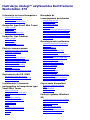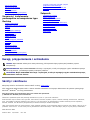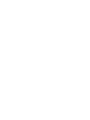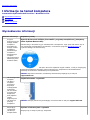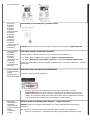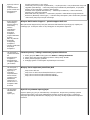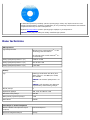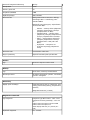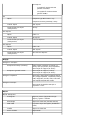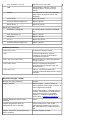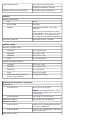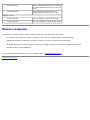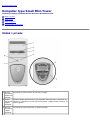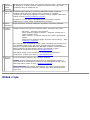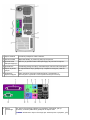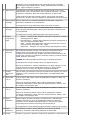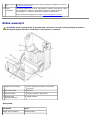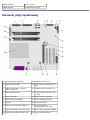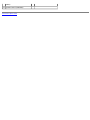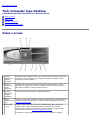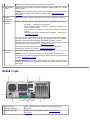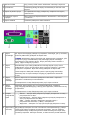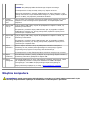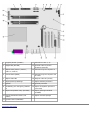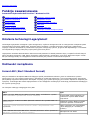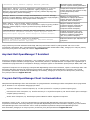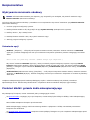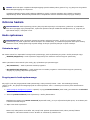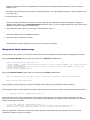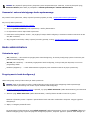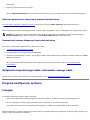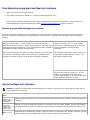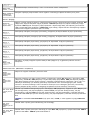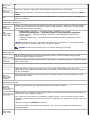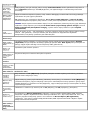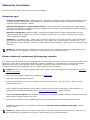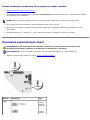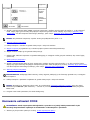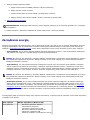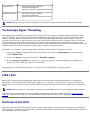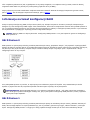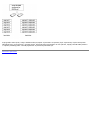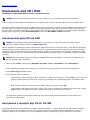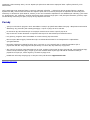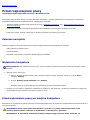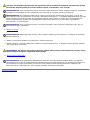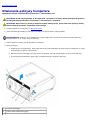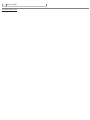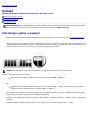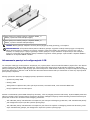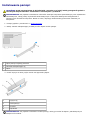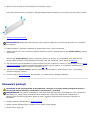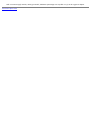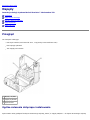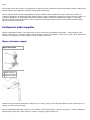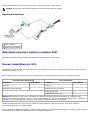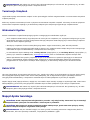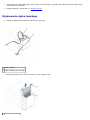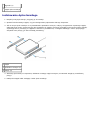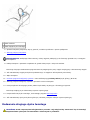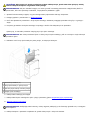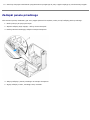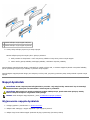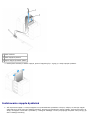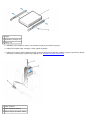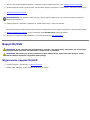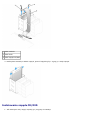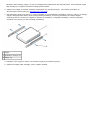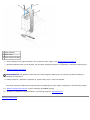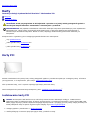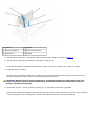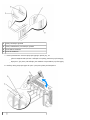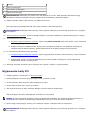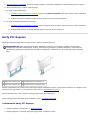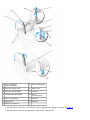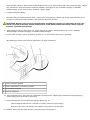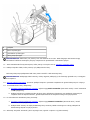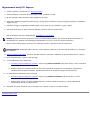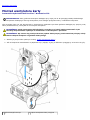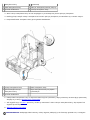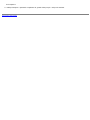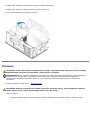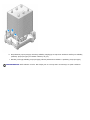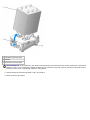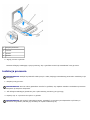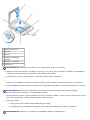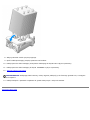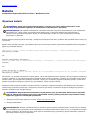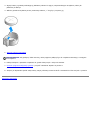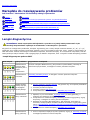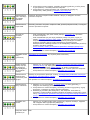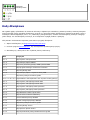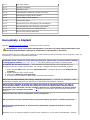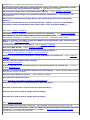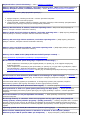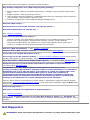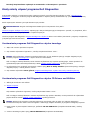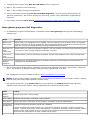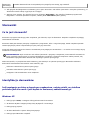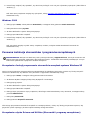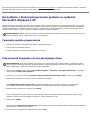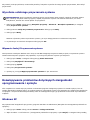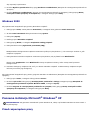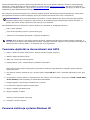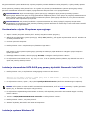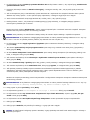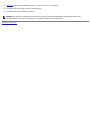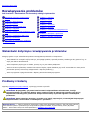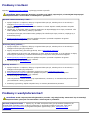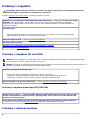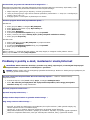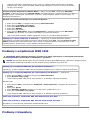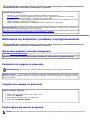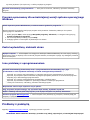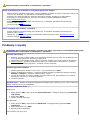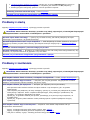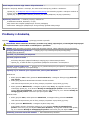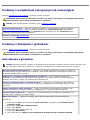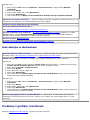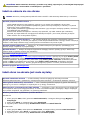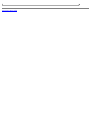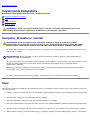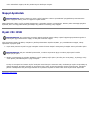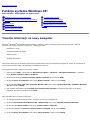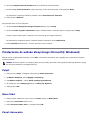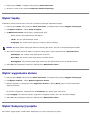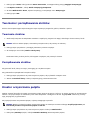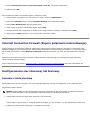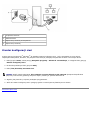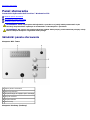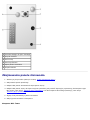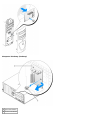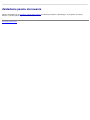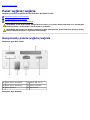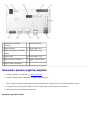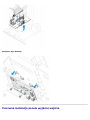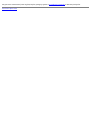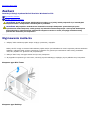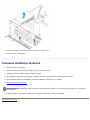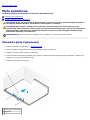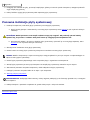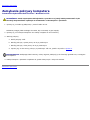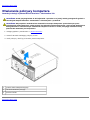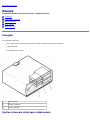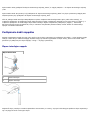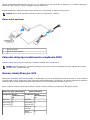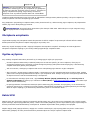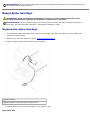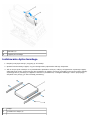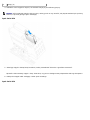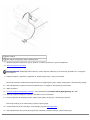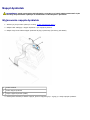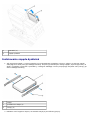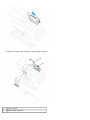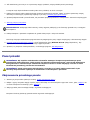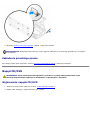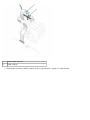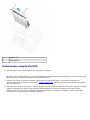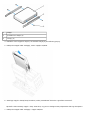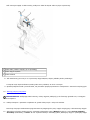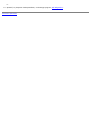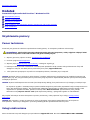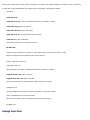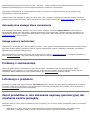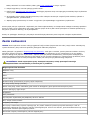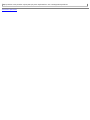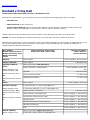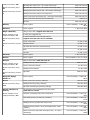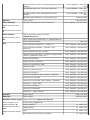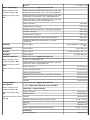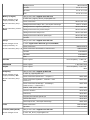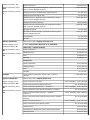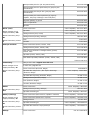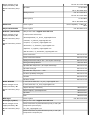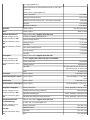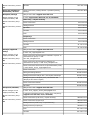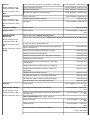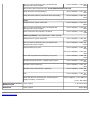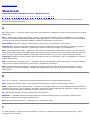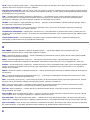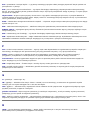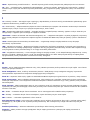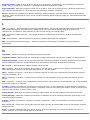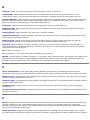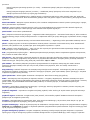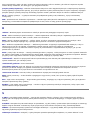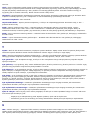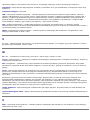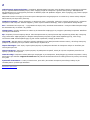Instrukcja obsługi™ użytkownika Dell Precision
Workstation 370
Informacje na temat komputera
Wyszukiwanie informacji
Dane techniczne
Opiekowanie się komputerem
Komputer typu Small Mini-Tower
Widok z przodu
Widok z tyłu
Widok wewnątrz
Elementy płyty systemowej
Komputer typu Desktop
Widok z przodu
Widok z tyłu
Widok wewnątrz
Elementy płyty systemowej
Funkcje zaawansowane
Działanie technologii LegacySelect
Możliwości zarządzania
Bezpieczeństwo
Ochrona hasłem
Program konfiguracji systemu
Wymazywanie zapomnianego hasła
Wymazywanie ustawień CMOS
Zarządzanie energią
Technologia Hyper-Threading
IEEE 1394
Sterownik U320 SCSI
Informacje na temat konfiguracji RAID
Kopiowanie płyt CD i DVD
Jak skopiować płytę CD lub DVD
Używanie czystych płyt CD-R i CD-RW
Pomocne wskazówki
Instalowanie i usuwanie
podzespołów w komputerze typu
Small Mini-Tower
Zanim rozpoczniesz
Otwieranie pokrywy komputera
Pamięć
Napędy
Napęd dysku twardego
Zaślepki panelu przedniego
Napęd dyskietek
Napęd CD/DVD
Karty
Instalacja wentylatora karty
Osłona przepływu powietrza
Procesor
Bateria
Narzędzia do
rozwiązywania problemów
Lampki diagnostyczne
Kody dźwiękowe
Komunikaty o błędach
Dell Diagnostics
Sterowniki
Używanie funkcji przywracania systemu
w systemie Microsoft® Windows® XP
Rozwiązywanie problemów dotyczących
niezgodności oprogramowania i sprzętu
Ponowna instalacja systemu Microsoft®
Windows® XP
Rozwiązywanie problemów
Wskazówki dotyczące rozwiązywania
problemów
Problemy z baterią
Problemy z kartami
Problemy z wentylatorami kart
Problemy z napędami
Problemy z pocztą e-mail, modemem i
siecią Internet
Problemy z urządzeniem IEEE 1394
Problemy z klawiaturą
Problemy z zawieszaniem się
komputera i oprogramowaniem
Problemy z pamięcią
Problemy z myszą
Problemy z siecią
Problemy z zasilaniem
Problemy z drukarką
Problemy z urządzeniem szeregowym
lub równoległym
Problemy z dźwiękiem i głośnikami
Problemy z grafiką i monitorem
Czyszczenie komputera
Komputer, klawiatura i monitor
Mysz
Napęd dyskietek
Dyski CD i DVD
Funkcje systemu Windows
XP:
Transfer informacji na nowy komputer
Przełączanie do widoku klasycznego
Microsoft® Windows®
Wybór tapety
Wybór wygaszacza ekranu
Wybór pulpitu
Tworzenie i ustawianie skrótów
Kreator oczyszczania pulpitu

Panel sterowania.
Panel wyjścia/wejścia
Zasilacz
Płyta systemowa
Zamykanie pokrywy komputera
Usuwanie i instalowanie
podzespołów w komputerze typu
Desktop
Zanim rozpoczniesz
Otwieranie pokrywy komputera
Pamięć
Napędy
Napęd dysku twardego
Panel przedni
Napęd dyskietek
Napęd CD/DVD
Karty
Układ przepływu powietrza
Procesor
Bateria
Panel sterowania.
Panel wyjścia/wejścia
Zasilacz
Płyta systemowa
Zamykanie pokrywy komputera
Internet Connection Firewall (Zapora
połączenia internetowego)
Konfigurowanie sieci domowej lub
biurowej
Załącznik
Uzyskiwanie pomocy
Pomoc techniczna
Problemy z zamówieniem
Informacje o produkcie
Zwrot produktów w celu dokonania
naprawy gwarancyjnej lub uzyskania
zwrotu pieniędzy
Zanim zadzwonisz
Kontakt z firmą Dell
Słowniczek
Uwagi, przypomnienia i ostrzeżenia
UWAGA: Napis UWAGA wskazuje na ważną informację, która pozwala lepiej wykorzystać posiadany system
komputerowy.
PRZYPOMNIENIE: Napis PRZYPOMNIENIE informuje o sytuacjach, w których występuje ryzyko uszkodzenia sprzętu
lub utraty danych, i przedstawia sposoby uniknięcia problemu.
OSTROŻNIE: Napis OSTROŻNIE informuje o sytuacjach, w których występuje ryzyko uszkodzenia sprzętu,
uszkodzenia ciała lub śmierci.
Skróty i skrótowce
Pełną listę skrótów i skrótowców można znaleźć w sekcji „Słowniczek”.
Jeśli użytkownik nabył komputer Dell™ n Series wszelkie odniesienia w niniejszym dokumencie do systemu operacyjnego
Microsoft
®
Windows
®
nie mają zastosowania.
Informacje zawarte w tym dokumencie mogą ulec zmianie bez uprzedzenia.
© 2004 Dell Inc. Wszelkie prawa zastrzeżone.
Powielanie w jakikolwiek sposób bez pisemnego zezwolenia firmy Dell Inc. jest surowo zabronione.
Znaki towarowe użyte w tekście: Dell, logo DELL, Dell Precision, Dimension, OptiPlex, Inspiron, Latitude, PowerApp, PowerConnect, PowerVault,
Axim, oraz DellNet są markami handlowymi firmy Dell Inc.; Intel oraz Pentium są zarejestrowanymi znakami towarowymi Intel Corporation;
Microsoft, Windows, oraz MS-DOS są zarejestrowanymi znakami towarowymi Microsoft Corporation.
Tekst może zawierać także inne znaki towarowe i nazwy handlowe odnoszące się do podmiotów mających prawa do tych znaków i nazw lub do ich
produktów. Firma Dell Inc. nie rości sobie praw do jakichkolwiek znaków towarowych i nazw towarowych, których nie jest prawnym właścicielem.
Model DHM oraz WHM
Kwiecień 2004 P/N U3526 Rev. A00


Powrót do spisu treści
Informacje na temat komputera
Przewodnik użytkownika Dell Precision™ Workstation 370
Wyszukiwanie informacji
Specyfikacje
Dbanie o komputer
Wyszukiwanie informacji
Szukane informacje Znajdziesz je tutaj
Program
diagnostyczny do
danego modelu
komputera
Sterowniki do
danego modelu
komputera
Dokumentacja
komputera
Dokumentacja
urządzeń
Oprogramowanie
Desktop System
Software (DSS)
Dysk CD Drivers and Utilities (Sterowniki i programy narzędziowe) (nazywany
także dyskiem ResourceCD)
Dokumentacja i sterowniki są już zainstalowane w komputerze. Tego dysku CD można użyć w
celu ponownego zainstalowania sterowników, uruchomienia programu Dell Diagnostics
lub
uzyskania dostępu do dokumentacji.
Na dysku CD może znajdować się plik readme, w którym znajdują się
najnowsze aktualizacje dotyczące zmian technicznych w komputerze oraz zaawansowane
materiały dla techników i doświadczonych użytkowników.
UWAGA: Najnowsze sterowniki i aktualizacje dokumentacji znajdują się na witrynie
support.dell.com.
Jak skonfigurować
komputer
Jak dbać o
komputer
Informacje
dotyczące
rozwiązywania
problemów
Jak uruchomić
program Dell
Diagnostics
Kody błędów i
lampki
diagnostyczne
Jak otworzyć
pokrywę
komputera
Szybki informator o systemie
UWAGA: Niniejszy dokument jest dostępny w formacie PDF na witrynie support.dell.com.
Złącza płyty
systemowej:
Lokalizacja
komponentów
Etykieta z informacjami o systemie
Znajduje się we wnętrzu pokrywy komputera.

płyty systemowej
Informacje
dotyczące
gwarancji
Instrukcje
dotyczące
bezpieczeństwa
Informacje
dotyczące
przepisów
prawnych
Informacje
dotyczące
ergonomii
Umowa licencyjna
użytkownika
końcowego
Przewodnik po informacjach o produkcie Dell™
UWAGA: Niniejszy dokument jest dostępny w formacie PDF na witrynie support.dell.com.
Jak wyjmować i
wymieniać
podzespoły
Parametry
techniczne
Jak konfigurować
ustawienia
systemowe
Jak rozwiązywać
problemy
Instrukcja obsługi użytkownika Precision
Centrum pomocy i obsługi technicznej systemu Microsoft® Windows® XP
1. Kliknij przycisk Start i kliknij polecenie Pomoc i obsługa techniczna.
2. Kliknij Podręcznik użytkownika i systemu a następnie Podręcznik użytkownika.
Podręcznik użytkownika jest także dostępny na dysku Drivers and Utilities (Sterowniki i narzędzia
systemowe).
Znacznik usługi i
kod ekspresowej
obsługi
Etykieta licencji
Microsoft Windows
Znacznik usługi i licencja Microsoft Windows
Te etykiety znajdują się na komputerze.
Znacznik usługi służy do identyfikacji komputera przy korzystaniu z witryny
support.dell.com lub podczas rozmowy z obsługą centrum wsparcia technicznego.
Podczas dzwonienia do centrum wsparcia technicznego, wprowadzić kod ekspresowej
obsługi, aby rozmowa została odpowiednio skierowana. System kodów Express Service
Code (Kod ekspresowej obsługi) nie jest dostępny w każdym kraju.
Najnowsze
sterowniki dla
komputera
Odpowiedzi na
pytania dotyczące
obsługi
technicznej i
pomocy
Witryna pomocy technicznej Dell Support — support.dell.com
UWAGA: Wybierz swe miejsce zamieszkania, aby znaleźć odpowiednią witrynę pomocy
technicznej.
Witryna pomocy technicznej firmy Dell udostępnia kilka narzędzi online, takich jak:
Solutions (Rozwiązania) — Wskazówki dotyczące rozwiązywania problemów, porady,

Dyskusje online z
innymi
użytkownikami i
pomoc techniczna
Dokumentacja
komputera
artykuły techniczne i kursy online
Community Forum (Forum użytkowników) — Dyskusje online z innymi klientami firmy Dell
Upgrades (Aktualizacje) — Informacje dotyczące uaktualnień podzespołów, na przykład
pamięci, dysku twardego i systemu operacyjnego
Customer Care (Opieka nad klientem) — Informacje kontaktowe, o stanie zamówień,
gwarancyjne i dotyczące napraw
Downloads (Pliki do pobrania) — Sterowniki, poprawki i uaktualnienia oprogramowania
Reference (Materiały referencyjne) — Dokumentacja komputera, dane techniczne produktu
i dokumenty dotyczące nowych technologii
Status zlecenia
serwisowego i
historia pomocy
technicznej
Główne
zagadnienia
techniczne
dotyczące
komputera
Często zadawane
pytania
Pliki do pobrania
Szczegóły
konfiguracji
komputera
Umowa serwisowa
dotycząca
komputera
Witryna Dell Premier Support — premiersupport.dell.com
Witryna Premier Support firmy Dell jest stworzona dla klientów korporacyjnych, rządowych i
edukacyjnych. Ta witryna może nie być dostępna we wszystkich regionach.
Jak korzystać z
systemu Windows
XP
Dokumentacja
komputera
Dokumentacja
urządzeń (takich
jak modem)
Centrum pomocy i obsługi technicznej systemu Windows
1. Kliknij przycisk Start i kliknij polecenie Pomoc i obsługa techniczna.
2. Wpisz słowo lub frazę określające problem i kliknij ikonę strzałki.
3. Kliknij temat opisujący problem.
4. Postępuj zgodnie z instrukcjami wyświetlanymi na ekranie.
Jak korzystać z
systemu Linux
Dyskusje e-
mailowe z
użytkownikami
Dell Precision i
systemu Linux
Dodatkowe
informacje na
temat Linux'a i
komputera Dell
Precision
Witryny Linux wspierane przez firmę Dell
http://linux.dell.com
http://lists.us.dell.com/mailman/listinfo/linux-precision
http://docs.us.dell.com/docs/software/oslinux/
http://docs.us.dell.com/docs/software/OSRHEL3/
Jak ponownie
zainstalować
system
operacyjny
Dysk CD z systemem operacyjnym
System operacyjny jest już zainstalowany w komputerze. Do ponownej instalacji systemu
operacyjnego należy użyć dysku CDOperating System (System operacyjny). Informacje
dotyczące ponownego instalowania znajdują się w Instrukcji obsługi użytkownika komputera
Precision.

Po dokonaniu ponownej instalacji systemu operacyjnego, należy użyć dysku CD Drivers and
Utilities (CD Sterowniki i programy narzędziowe) w celu ponownego zainstalowania sterowników
urządzeń dostarczonych wraz z komputerem.
Etykieta klucza produktu
systemu operacyjnego znajduje się na komputerze.
UWAGA: Kolor płyty CD zależy od rodzaju zamówionego systemu.
Dane techniczne
Mikroprocesor
Typ mikroprocesora
Mikroprocesor Intel® Pentium
®
4 z HT
Technology Extreme Edition
lub mikroprocesor Intel® Pentium
®
4 z
HT Technology
Pamięć podręczna poziomu 1 (L1) 8 KB lub 16 KB
Pamięć podręczna poziomu 2 (L2) 512 KB lub 1 MB
Pamięć podręczna poziomu 3 (L3) 0 lub 2MB
Pamięć
Typ Podwójny kanał DDR2 400-MHz (PC2-
3200) nie ECC i 533-MHz (PC2–4300)
ECC SDRAM.
UWAGA: Nie mieszać pamięci ECC i nie
ECC.
UWAGA: Twój komputer nie obsługuje
rejestrowanej i buforowanej pamięci.
Złącza pamięci 4
Pojemności pamięci 128, 256, 512 MB lub 1 GB
Minimalna ilość pamięci 256 MB
Maksymalna pojemność pamięci 4 GB
Adres BIOS F0000h
Informacje na temat komputera
Zestaw układów mikroprocesorowych
(Chipset)
Intel 925X Express
Szerokość magistrali danych 64 bity

Szerokość magistrali adresowej 32 bity
Kanały DMA osiem
Poziomy przerwań 24
Chip BIOS (NVRAM) 4 MB
Prędkość pamięci 400/533 MHz
Kontroler NIC Zintegrowana karta sieciowa z obsługą
technologii ASF 1.0 określonej przez
standard DMTF
Możliwość komunikacji przy szybkościach
10/100/1000 Mb/s
Zielona — Istnieje dobre połączenie
pomiędzy komputerem a siecią o
przepustowości 10 Mb/s.
Pomarańczowa — Istnieje dobre
połączenie pomiędzy komputerem a
siecią o przepustowości 100 Mb/s.
Żółta — Istnieje dobre połączenie
pomiędzy komputerem a siecią o
przepustowości 1 GB (lub 1000
Mb/s).
Wyłączona — Komputer nie
wykrywa fizycznego połączenia z
siecią.
Kontroler SCSI rozszerzenie U320 SCSI
Zegar systemowy szybkość transmisji danych 800 MHz
Grafika
Typ Karta PCI-Express x16 do 150w
Dźwięk
Typ Karta AC97, emulacja Sound Blaster
Konwersja stereo 16-bitowa analogowo-cyfrowa; 20-bitowa
cyfrowo-analogowa
Kontrolery
Napęd dysku twardego Integrated Serial ATA (4) z RAID 0/1 oraz
funkcją Command Queuing (kolejkowanie
poleceń)
Integrated ATA-100 (1 kanał)
Magistrala rozszerzeń
Typ magistrali komputer typu Mini-Tower: 3 PCI 2.3 5v
komputer biurkowy (Desktop): 4 PCI 2.3
5v
jedna karta PCI Express x16 do 150W
jedna karta PCI Express x1
osiem złączy USB 2.0 (2 z przodu, 6 z
tyłu)
Szybkość magistrali PCI: 33 MHz

PCI Express:
x1 prędkość dwukierunkowa
gniazda- 500 MB/s
x16 prędkość dwukierunkowa
gniazda-8 MB/s
PCI
złącza komputer typu Mini-Tower: trzy
komputer biurkowy (Desktop) cztery
rozmiar złącza 120 styków
szerokość danych złącza
(maksymalna)
32 bity
PCI Express
złącza jedno x1
rozmiar złącza 36 styków
szerokość danych złącza
(maksymalna)
1 tor PCI Express
PCI Express
złącza jedno x16
rozmiar złącza 164 styków
szerokość danych złącza
(maksymalna)
16 torów PCI Express
Napędy
Dostępne z zewnątrz:
Komputer biurkowy (Desktop) jedna wnęka modułowa na napęd 3,5
calowy (dla opcjonalnej stacji dyskietek)
dwie wnęki na napęd 5,25 calowy
Komputer typu Mini-Tower: dwie wnęki na napęd 3,5 calowy
dwie wnęki na napęd 5,25 calowy
Dostępne urządzenia Szeregowy napęd dysku twardego Serial
ATA, napęd dyskietek, urządzenia pamięci
USB, napęd CD, CD-RW, DVD, DVD+RW
oraz napęd DVD/CD-RW combo
Dostępne wewnątrz:
dwie wnęki dla dysków twardych o
wysokości 1 cala
Złącza
Złącza zewnętrzne:
Szeregowe złącze 9-pinowe (opcjonalne drugie
złącze); zgodne z 16550C
Równoległe złącze 25-otworowe (dwukierunkowe)
IEEE 1394 6-pinowe złącze szeregowe (dodatkowa
karta)
Grafika złącze 15-otworowe
Karta sieciowa złącze RJ45

PS/2 (klawiatura i mysz) złącze 6-pinowe mini-DIN
USB złącza zgodne z USB 2.0– (dwa na
przednim panelu i sześć na tylnym
panelu)
Dźwięk trzy złącza line-in, line-out i mikrofonu;
jedno złącze na przednim panelu dla
słuchawek
Panel we/wy Złącze 34-pinowe
Interfejs dźwięku napędu CD Złącze 4-pinowe
Złącze Power_1 Złącze 24-pinowe
Złącza płyty systemowej:
Podstawowy napęd IDE 40-pinowe złącze na lokalnej magistrali
PCI
Dysk Serial ATA (4) Złącze 7-pinowe
Wentylator Złącze 5-pinowe
PCI 2.3 Złącze 120-pinowe
Interfejs dźwięku napędu CD Złącze 4-pinowe
Kombinacje klawiszy
<Ctrl><Alt><Del> Uruchamia menedżera zadań
<F2> Uruchamia wbudowany program
konfiguracji systemu (tylko podczas
uruchamiania systemu)
<F12> lub <Ctrl><Alt><F8> Wykonuje rozruch z sieci (tylko podczas
inicjacji systemu)
<Ctrl><Alt><F10> podczas uruchamiania komputera
uruchamia partycję narzędzi (jeśli jest
zainstalowana)
<Ctrl><Alt><D> podczas uruchamiania komputera
uruchamia narzędzie diagnostyczne dysku
twardego
Elementy sterujące i lampki
Element sterujący zasilaniem Przycisk
Lampka zasilania zielona lampka — miga na zielono w
stanie uśpienia; świeci ciągle na zielono w
stanie włączonego zasilania
bursztynowa lampka — migająca oznacza
problem z zainstalowanym urządzeniem;
świeci na bursztynowo w przypadku
problemu z zasilaniem wewnętrznym
(patrz sekcja „Problemy z zasilaniem
”)
Lampka dostępu do napędu dysku
twardego
zielona
Lampka integralności łącza (na
zintegrowanej karcie sieciowej)
zielona lampka przy trybie 10 Mb;
pomarańczowa lampka przy trybie 100
Mb; żółta lampka przy trybie 1000 Mb (1
GB)
Lampka aktywności (na zintegrowanej
karcie sieciowej)
Lampka migająca na żółto

Lampki diagnostyczne cztery lampki na tylnym panelu
komputera typu Mini-Tower oraz z przodu
komputera biurkowego (Desktop)
Lampka zasilania w trybie gotowości AUX_PWR na płycie systemowej
Zasilanie
Zasilacz prądu stałego:
Moc 350 W
Emisja ciepła 910 BTU/h
Napięcie stałe napięcie zasilania —110 V przy
50/60 Hz
wybór ręczny oraz automatyczny odczyt
źródeł zasilania —90 do 135 V przy 50/60
Hz; 180 do 265 V przy 50/60 Hz; 100 V
przy 50/60 Hz dla komputerów japońskich
Akumulator zapasowy Akumulator litowy 3-V CR2032
Wymiary i waga
Komputer typu Mini-Tower:
Wysokość 42,5 cm (16,8 cali)
Szerokość 19,1 cm (7,5 cali)
Głębokość 45,0 cm (17,7 cali)
Waga 12,7 kg (28 funtów)
Komputer biurkowy (Desktop):
Wysokość 16,5 cm (6,5 cali)
Szerokość 44,5 cm (17,5 cali)
Głębokość 45,7 cm (18 cali)
Waga 18,6 kg (41 funtów)
Maksymalna waga monitora (w
orientacji typu Desktop)
45,4 kg (100 funtów)
Warunki przechowywania i eksploatacji
Temperatura:
W trakcie pracy 10° do 35°C (50° do 95°F)
UWAGA: Przy temperaturze 35°C (95°F),
maksymalna wysokość pracy wynosi 914
m (3000 stóp).
Przechowywanie –40° do 65°C (–40° do 149°F)
Wilgotność względna 20% do 80% (bez kondensacji)
Maksymalne drgania:
W trakcie pracy Ciężar 0,25 G z częstotliwością 3 do 200
Hz przy 0,5 oktawie/min
Przechowywanie Ciężar 0,5 G z częstotliwością 3 do 200 Hz
przy 1 oktawie/min
Maksymalny wstrząs:

W trakcie pracy Impuls o kształcie dolnej połowy sinusoidy
ze zmianą prędkości równą 50,8 cm/s (20
cali/s)
Przechowywanie Fala prostokątna profilowana 27 G z
przyspieszeniem 508 cm/s (200 cali/s)
Wysokość n.p.m.:
W trakcie pracy –15,2 do 3048 m (–50 do 10.000 stóp)
Przechowywanie –15,2 do 10.668 m (–50 do 35.000 stóp)
Dbanie o komputer
Aby utrzymać komputer w dobrym stanie, należy zastosować się do poniższych wskazówek:
Aby zapobiec utracie danych, nigdy nie wyłączać komputera przy zapalonej lampce dysku twardego.
Zaplanować regularne sprawdzanie obecności wirusów przy pomocy programu antywirusowego.
Zarządzać miejscem na dysku twardym co jakiś czas usuwając zbędne pliki i wykonując defragmentację dysku.
Regularnie tworzyć kopie zapasowe.
Co jakiś czas czyścić ekran monitora, mysz i klawiaturę (patrz „Czyszczenie komputera
”).
Powrót do spisu treści

Powrót do Spisu treści
Komputer typu Small Mini-Tower
Instrukcja obsługi użytkownika Dell Precision Workstation 370
Widok z przodu
Widok z tyłu
Widok wewnątrz
Elementy płyty systemowej
Widok z przodu
1 Przycisk
wysuwania
napędu CD
lub DVD
Umożliwia wysunięcie dysku CD lub DVD z napędu.
2 lampka
aktywności
napędu
dyskietek
Lampka napędu dyskietek świeci, gdy komputer odczytuje dane z dyskietki lub
zapisuje je na dyskietce. Przed wyjęciem dyskietki z napędu należy zaczekać, aż
lampka zgaśnie.
3 przycisk
wysuwania
napędu
dyskietek
Umożliwia wysunięcie dyskietki z napędu dyskietek.

4 lampka
aktywności
dysku
twardego
Lampka dysku twardego świeci, gdy komputer odczytuje dane z dysku twardego
lub zapisuje je na dysku twardym. Lampka może także świecić, gdy działa
urządzenie, takie jak odtwarzacz CD.
5 złącza USB
2.0 (2)
Przednich złączy USB należy używać do podłączania rzadko używanych
urządzeń, takich jak klucze pamięci flash czy kamera lub urządzeń
rozruchowych USB (więcej informacji na temat rozruchu urządzeń USB można
znaleźć w sekcji Program konfiguracji systemu
).
Korzystanie z tylnych złączy USB zalecane jest w przypadku urządzeń
podłączanych na stałe, takich jak klawiatura czy drukarka.
6 złącze
słuchawek
Złącze słuchawek umożliwia podłączenie słuchawek i większości głośników.
7 lampka
zasilania
Lampka zasilania miga lub świeci światłem stałym, wskazując różne stany:
Nie świeci — Komputer jest wyłączony.
Świeci światłem ciągłym na zielono — komputer znajduje się w
stanie normalnej pracy.
Miga na zielono — komputer znajduje się w stanie oszczędzania
energii.
Miga lub świeci światłem ciągłym w kolorze ciemno-żółtym — Patrz
„Problemy z zasilaniem
”.
Aby wyjść ze stanu oszczędzania energii, należy nacisnąć przycisk zasilania lub
użyć klawiatury albo myszy, jeśli są one skonfigurowane jako urządzenie
budzące w programie Device Manager (Menedżer urządzeń) systemu Windows.
Więcej informacji na temat stanów uśpienia i wychodzenia ze stanu
oszczędzania energii zawiera sekcja „Zarządzanie energią
”.
Opis kodów lampek, które są pomocne w rozwiązywaniu problemów z
komputerem, znajduje się w sekcji „Lampki diagnostyczne
”.
8 przycisk
zasilania
Ten przycisk należy nacisnąć, aby uruchomić komputer
UWAGA: Przycisk zasilania może także służyć do wyprowadzani systemu z
stanu uśpienia lub wprowadzania systemu w stan oszczędzania energii. Więcej
informacji znaleźć można w sekcji „Konfiguracja zasilania
”.
PRZYPOMNIENIE: Aby uniknąć utraty danych, nie należy używać przycisku
zasilania w celu wyłączenia komputera. Zamiast tego należy zamknąć system
operacyjny.
Widok z tyłu

1 złącze zasilania Umożliwia podłączenie kabla zasilania.
2 pierścień kłódki Wprowadź kłódkę by zamknąć pokrywę komputera.
3 gniazdo kabla
zabezpieczającego
Zamocuj w gnieździe kabel zabezpieczający aby ochronić komputer.
4 gniazda kart Umożliwiają dostęp do złączy zainstalowanych kart PCI lub PCI Express.
5 złącza na panelu
tylnym
Do odpowiednich złączy podłącza się urządzenia szeregowe, USB lub
inne.
6 przełącznik
wyboru napięcia
Patrz instrukcje dotyczące bezpieczeństwa w Przewodniku z
informacjami o systemie w celu uzyskania dalszych informacji.
1 złącze
równoległe
Do złącza równoległego podłącza się urządzenia równoległe, jak np.
drukarkę. Drukarkę USB należy podłączać do złącza USB.
UWAGA: Wbudowane złącze równoległe jest automatycznie wyłączane, jeśli

komputer wykryje zainstalowaną kartę zawierającą złącze równoległe
korzystające z tego samego adresu. Więcej informacji można znaleźć w
sekcji „Opcje konfiguracji systemu”.
2 złącze myszy Standardową mysz należy podłączać do zielonego złącza myszy. Przed
podłączeniem myszy do komputera należy wyłączyć komputer i wszystkie
przyłączone urządzenia. Mysz USB należy podłączać do złącza USB.
Jeżeli komputer działa pod kontrolą systemu operacyjnego Microsoft®
Windows XP, na dysku twardym znajdują się odpowiednie sterowniki myszy.
3 złącze wyjścia
liniowego
Zielone złącze line-out umożliwia podłączenie słuchawek i większości
głośników z wbudowanym wzmacniaczem.
W komputerach z kartą dźwiękową należy użyć złącza na karcie.
4 złącze wejścia
liniowego
Niebieskie złącze wejścia line-in umożliwia podłączenie urządzenia
nagrywającego/odtwarzającego, takiego jak magnetofon, odtwarzacz CD
czy magnetowid.
W komputerach z kartą dźwiękową należy użyć złącza na karcie.
5 lampka
integralności
łącza
Zielony — Istnieje dobre połączenie pomiędzy komputerem a siecią o
przepustowości 10-Mbps.
Pomarańczowa — Istnieje dobre połączenie pomiędzy komputerem a
siecią o przepustowości100-Mbps.
Żółta — Istnieje dobre połączenie pomiędzy komputerem a siecią o
przepustowości 1000-Mbps (lub 1-Gbps).
Wyłączona — Komputer nie wykrywa fizycznego połączenia z siecią.
6 złącze karty
sieciowej
Aby podłączyć komputer do sieci lub urządzenia szerokopasmowego,
podłącz jeden koniec kabla sieciowego do gniazda sieciowego lub
urządzenia szerokopasmowego. Podłącz drugi koniec kabla sieciowego do
złącza karty sieciowej na komputerze. Kliknięcie oznacza, że kabel sieciowy
został właściwie umocowany.
UWAGA: Nie podłączaj kabla telefonicznego do gniazda sieciowego.
W komputerach z kartą sieciową należy użyć złącza na karcie.
Zaleca się stosowanie w sieciach okablowania oraz złączy kategorii 5. Jeśli
istnieje konieczność użycia okablowania kategorii 3, należy ustawić
szybkość sieci na 10 Mb/s, aby zapewnić prawidłowe działanie.
7 lampka
aktywności
sieci
Miga na żółto, gdy komputer przesyła lub odbiera dane poprzez sieć. Duże
natężenie ruchu sieciowego może spowodować, że lampka będzie stale
włączona.
8 złącza USB
2.0 (2)
Tylnych złączy USB należy używać do podłączania urządzeń na stałe, np.
drukarki, klawiatury.
Zaleca się używania przednich złączy USB do podłączania urządzeń
używanych okazjonalnie, takich jak klucze pamięci flash lub kamery, oraz
do urządzeń rozruchowych USB.
9 złącza USB
2.0 (4)
Tylnych złączy USB należy używać do podłączania urządzeń na stałe, np.
drukarki, klawiatury.
Zaleca się używania przednich złączy USB do podłączania urządzeń
używanych okazjonalnie, takich jak klucze pamięci flash lub kamery, oraz
do urządzeń rozruchowych USB.
10 złącze
mikrofonu
Różowe złącze mikrofonu (dostępne w komputerach z wbudowanym
układem dźwiękowym) służy do podłączania mikrofonu komputera
osobistego w celu przekazywania głosowego lub muzycznego sygnału
wejściowego do programu muzycznego lub telefonicznego.
W komputerach z kartą dźwiękową złącze mikrofonu znajduje się na karcie.
11 złącze
klawiatury
Standardową klawiaturę należy podłączać do purpurowego złącza
klawiatury. Klawiaturę USB należy podłączać do złącza USB.
12 lampki Lampki te są pomocne podczas rozwiązywania problemów z komputerem na

diagnostyczne
(4)
podstawie kodów diagnostycznych. Więcej informacji znajduje się w sekcji
„Lampki diagnostyczne
”.
13 złącze
szeregowe
Umożliwia podłączenie do portu szeregowego urządzeń szeregowych, takich
jak urządzenia przenośne. Oznaczenia domyślne to COM1 dla złącza
szeregowego 1 i COM2 dla opcjonalnego złącza szeregowego 2.
Więcej informacji znajduje się w sekcji „Opcje konfiguracji systemu
”.
Widok wewnątrz
OSTROŻNIE: Przed przystąpieniem do którejkolwiek z procedur z tej sekcji należy postępować zgodnie z
instrukcjami bezpieczeństwa z Przewodnika z informacjami o produkcie.
1 napęd dysku twardego 5 osłona przepływu powietrza i wentylator
procesora
2 płyta systemowa 6 zasilanie
3 pierścień kłódki 7 napędy dyskietek (opcjonalny)
4 gniazdo kabla
zabezpieczającego
8 napęd CD/DVD
Kolory kabli
Urządzenie Kolor
Napęd dysku twardego Niebieski kabel

Napęd dyskietek Czarny uchwyt
napęd CD/DVD Pomarańczowy uchwyt
Elementy płyty systemowej
1 napęd dyskietek (FLOPPY) 12 Gniazda kart PCI (1-3)
2 Napęd IDE (PRI IDE) 13 audio panelu poprzedniego (FP
AUD)
3 Złącza SATA (SATA-0, SATA-1,
SATA-2, SATA-3)
14 Gniazdo karty PCI-Express x1
4 zworka hasła (PASS) 15 Gniazdo karty PCI-Express x16
do 150w
5 Złącze SCSI LED 16 Wejście audio CD (CD IN)
6 złącze panelu przedniego 17 złącze zasilania procesora
7 głośnik 18 gniazdo procesora
8 wtórny port szeregowy (SERIAL 2) 19 złącze wentylatora
mikroprocesora (CPU FAN)
9 złącze wentylatora karty (PCI FAN) 20 główne złącze zasilania (POWER)
10 zworka wymazywania CMOS (CLR 21 złącza modułów pamięci

Powrót do spisu treści
Twój komputer typu Desktop
Przewodnik użytkownika Dell Precision™ Workstation 370
Widok z przodu
Widok z tyłu
Wnętrze komputera
Elementy płyty systemowej
Widok z przodu
1 lampka
aktywności
napędu
dyskietek
Lampka napędu dyskietek świeci, gdy komputer odczytuje dane z dyskietki
lub zapisuje je na dyskietce. Przed wyjęciem dyskietki z napędu należy
zaczekać, aż lampka zgaśnie.
2 lampka
aktywności
dysku
twardego
Lampka dysku twardego świeci, gdy komputer odczytuje dane z dysku
twardego lub zapisuje je na dysku twardym. Lampka może także świecić,
gdy działa urządzenie, takie jak odtwarzacz CD.
3 przycisk
wysuwania
napędu
dyskietek
Umożliwia wysunięcie dyskietki z napędu dyskietek.
4 lampki
diagnostyczne
(4)
Lampki te są pomocne podczas rozwiązywania problemów z komputerem na
podstawie kodów diagnostycznych. Więcej informacji znajduje się w sekcji
„Lampki diagnostyczne
”.
5 złącza USB
2.0 (2)
Przednich złączy USB należy używać do podłączania rzadko używanych
urządzeń, takich jak klucze pamięci flash czy kamera lub urządzeń
rozruchowych USB (więcej informacji na temat rozruchu urządzeń USB
można znaleźć w sekcji Program konfiguracji systemu
).
Korzystanie z tylnych złączy USB zalecane jest w przypadku urządzeń
Strona się ładuje...
Strona się ładuje...
Strona się ładuje...
Strona się ładuje...
Strona się ładuje...
Strona się ładuje...
Strona się ładuje...
Strona się ładuje...
Strona się ładuje...
Strona się ładuje...
Strona się ładuje...
Strona się ładuje...
Strona się ładuje...
Strona się ładuje...
Strona się ładuje...
Strona się ładuje...
Strona się ładuje...
Strona się ładuje...
Strona się ładuje...
Strona się ładuje...
Strona się ładuje...
Strona się ładuje...
Strona się ładuje...
Strona się ładuje...
Strona się ładuje...
Strona się ładuje...
Strona się ładuje...
Strona się ładuje...
Strona się ładuje...
Strona się ładuje...
Strona się ładuje...
Strona się ładuje...
Strona się ładuje...
Strona się ładuje...
Strona się ładuje...
Strona się ładuje...
Strona się ładuje...
Strona się ładuje...
Strona się ładuje...
Strona się ładuje...
Strona się ładuje...
Strona się ładuje...
Strona się ładuje...
Strona się ładuje...
Strona się ładuje...
Strona się ładuje...
Strona się ładuje...
Strona się ładuje...
Strona się ładuje...
Strona się ładuje...
Strona się ładuje...
Strona się ładuje...
Strona się ładuje...
Strona się ładuje...
Strona się ładuje...
Strona się ładuje...
Strona się ładuje...
Strona się ładuje...
Strona się ładuje...
Strona się ładuje...
Strona się ładuje...
Strona się ładuje...
Strona się ładuje...
Strona się ładuje...
Strona się ładuje...
Strona się ładuje...
Strona się ładuje...
Strona się ładuje...
Strona się ładuje...
Strona się ładuje...
Strona się ładuje...
Strona się ładuje...
Strona się ładuje...
Strona się ładuje...
Strona się ładuje...
Strona się ładuje...
Strona się ładuje...
Strona się ładuje...
Strona się ładuje...
Strona się ładuje...
Strona się ładuje...
Strona się ładuje...
Strona się ładuje...
Strona się ładuje...
Strona się ładuje...
Strona się ładuje...
Strona się ładuje...
Strona się ładuje...
Strona się ładuje...
Strona się ładuje...
Strona się ładuje...
Strona się ładuje...
Strona się ładuje...
Strona się ładuje...
Strona się ładuje...
Strona się ładuje...
Strona się ładuje...
Strona się ładuje...
Strona się ładuje...
Strona się ładuje...
Strona się ładuje...
Strona się ładuje...
Strona się ładuje...
Strona się ładuje...
Strona się ładuje...
Strona się ładuje...
Strona się ładuje...
Strona się ładuje...
Strona się ładuje...
Strona się ładuje...
Strona się ładuje...
Strona się ładuje...
Strona się ładuje...
Strona się ładuje...
Strona się ładuje...
Strona się ładuje...
Strona się ładuje...
Strona się ładuje...
Strona się ładuje...
Strona się ładuje...
Strona się ładuje...
Strona się ładuje...
Strona się ładuje...
Strona się ładuje...
Strona się ładuje...
Strona się ładuje...
Strona się ładuje...
Strona się ładuje...
Strona się ładuje...
Strona się ładuje...
Strona się ładuje...
Strona się ładuje...
Strona się ładuje...
Strona się ładuje...
Strona się ładuje...
Strona się ładuje...
Strona się ładuje...
Strona się ładuje...
Strona się ładuje...
Strona się ładuje...
Strona się ładuje...
Strona się ładuje...
Strona się ładuje...
Strona się ładuje...
Strona się ładuje...
Strona się ładuje...
Strona się ładuje...
Strona się ładuje...
Strona się ładuje...
Strona się ładuje...
Strona się ładuje...
Strona się ładuje...
Strona się ładuje...
Strona się ładuje...
Strona się ładuje...
Strona się ładuje...
Strona się ładuje...
Strona się ładuje...
Strona się ładuje...
Strona się ładuje...
Strona się ładuje...
Strona się ładuje...
Strona się ładuje...
Strona się ładuje...
Strona się ładuje...
Strona się ładuje...
Strona się ładuje...
Strona się ładuje...
Strona się ładuje...
Strona się ładuje...
Strona się ładuje...
-
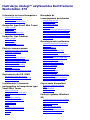 1
1
-
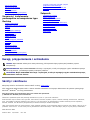 2
2
-
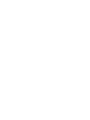 3
3
-
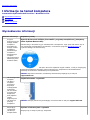 4
4
-
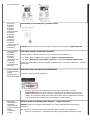 5
5
-
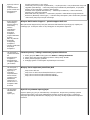 6
6
-
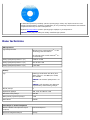 7
7
-
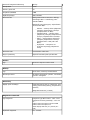 8
8
-
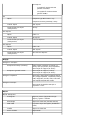 9
9
-
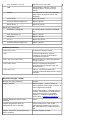 10
10
-
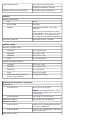 11
11
-
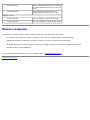 12
12
-
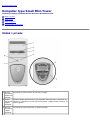 13
13
-
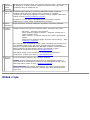 14
14
-
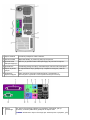 15
15
-
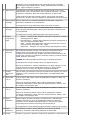 16
16
-
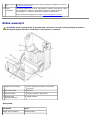 17
17
-
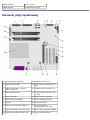 18
18
-
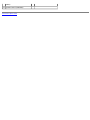 19
19
-
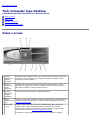 20
20
-
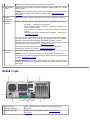 21
21
-
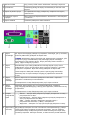 22
22
-
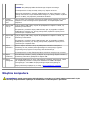 23
23
-
 24
24
-
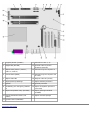 25
25
-
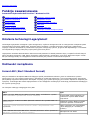 26
26
-
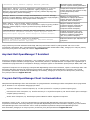 27
27
-
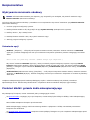 28
28
-
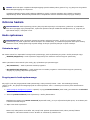 29
29
-
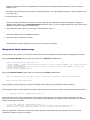 30
30
-
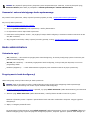 31
31
-
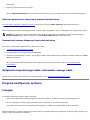 32
32
-
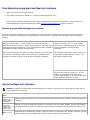 33
33
-
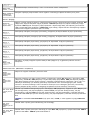 34
34
-
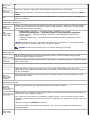 35
35
-
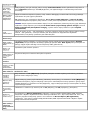 36
36
-
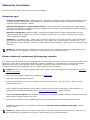 37
37
-
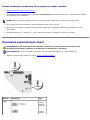 38
38
-
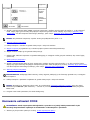 39
39
-
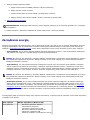 40
40
-
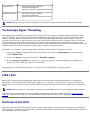 41
41
-
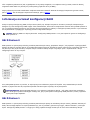 42
42
-
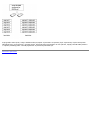 43
43
-
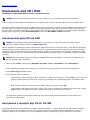 44
44
-
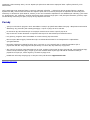 45
45
-
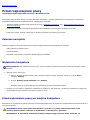 46
46
-
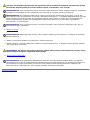 47
47
-
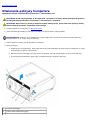 48
48
-
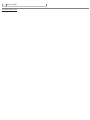 49
49
-
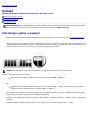 50
50
-
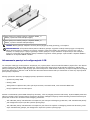 51
51
-
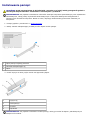 52
52
-
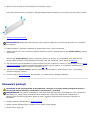 53
53
-
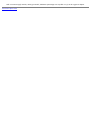 54
54
-
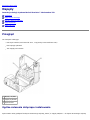 55
55
-
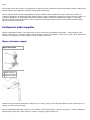 56
56
-
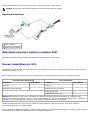 57
57
-
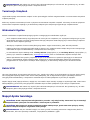 58
58
-
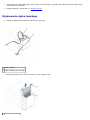 59
59
-
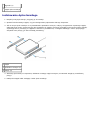 60
60
-
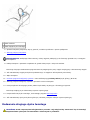 61
61
-
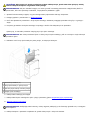 62
62
-
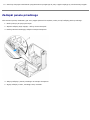 63
63
-
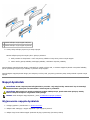 64
64
-
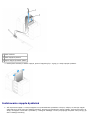 65
65
-
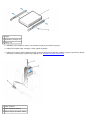 66
66
-
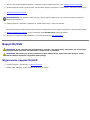 67
67
-
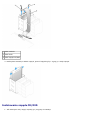 68
68
-
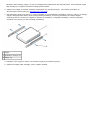 69
69
-
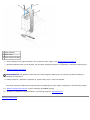 70
70
-
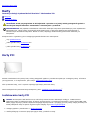 71
71
-
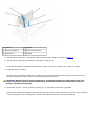 72
72
-
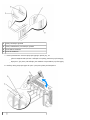 73
73
-
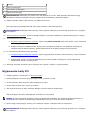 74
74
-
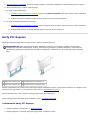 75
75
-
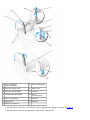 76
76
-
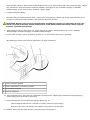 77
77
-
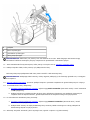 78
78
-
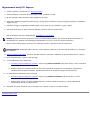 79
79
-
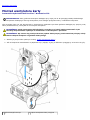 80
80
-
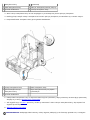 81
81
-
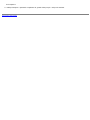 82
82
-
 83
83
-
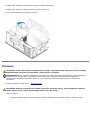 84
84
-
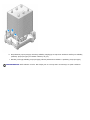 85
85
-
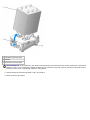 86
86
-
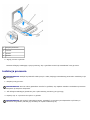 87
87
-
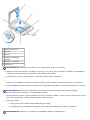 88
88
-
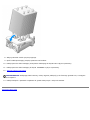 89
89
-
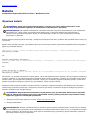 90
90
-
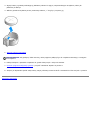 91
91
-
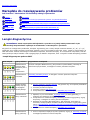 92
92
-
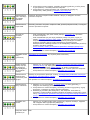 93
93
-
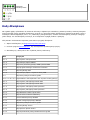 94
94
-
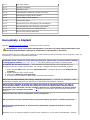 95
95
-
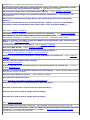 96
96
-
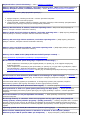 97
97
-
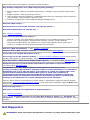 98
98
-
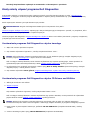 99
99
-
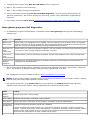 100
100
-
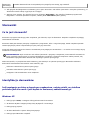 101
101
-
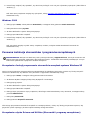 102
102
-
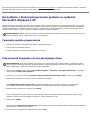 103
103
-
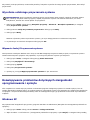 104
104
-
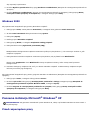 105
105
-
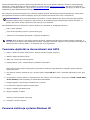 106
106
-
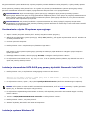 107
107
-
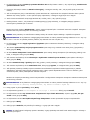 108
108
-
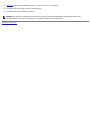 109
109
-
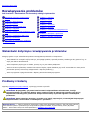 110
110
-
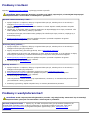 111
111
-
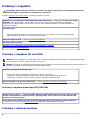 112
112
-
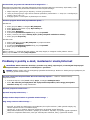 113
113
-
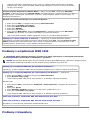 114
114
-
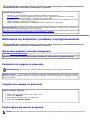 115
115
-
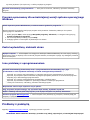 116
116
-
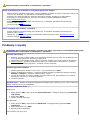 117
117
-
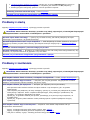 118
118
-
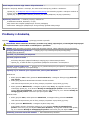 119
119
-
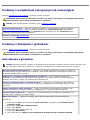 120
120
-
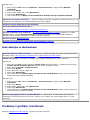 121
121
-
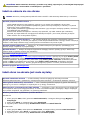 122
122
-
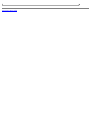 123
123
-
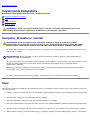 124
124
-
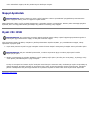 125
125
-
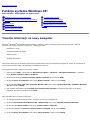 126
126
-
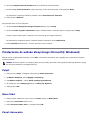 127
127
-
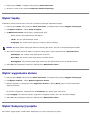 128
128
-
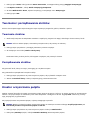 129
129
-
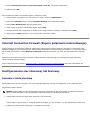 130
130
-
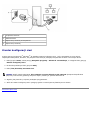 131
131
-
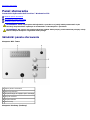 132
132
-
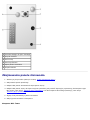 133
133
-
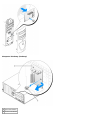 134
134
-
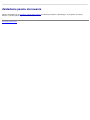 135
135
-
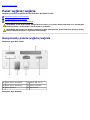 136
136
-
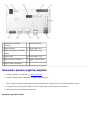 137
137
-
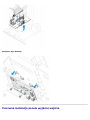 138
138
-
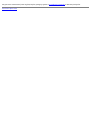 139
139
-
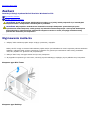 140
140
-
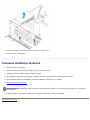 141
141
-
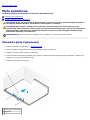 142
142
-
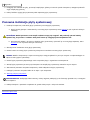 143
143
-
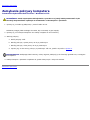 144
144
-
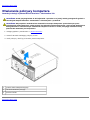 145
145
-
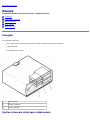 146
146
-
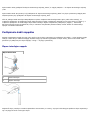 147
147
-
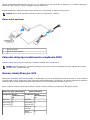 148
148
-
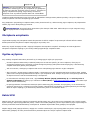 149
149
-
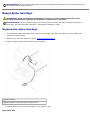 150
150
-
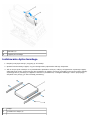 151
151
-
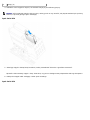 152
152
-
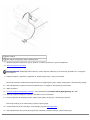 153
153
-
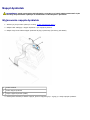 154
154
-
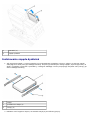 155
155
-
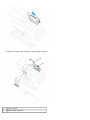 156
156
-
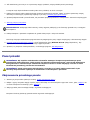 157
157
-
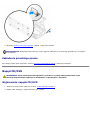 158
158
-
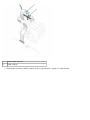 159
159
-
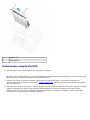 160
160
-
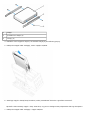 161
161
-
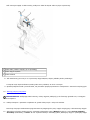 162
162
-
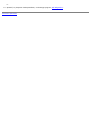 163
163
-
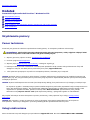 164
164
-
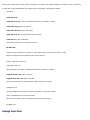 165
165
-
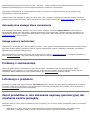 166
166
-
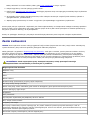 167
167
-
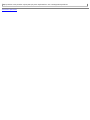 168
168
-
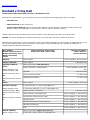 169
169
-
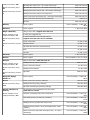 170
170
-
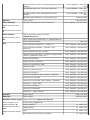 171
171
-
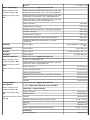 172
172
-
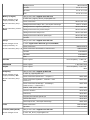 173
173
-
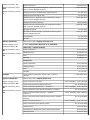 174
174
-
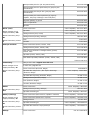 175
175
-
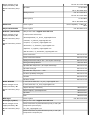 176
176
-
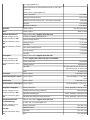 177
177
-
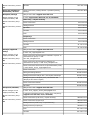 178
178
-
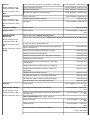 179
179
-
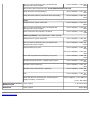 180
180
-
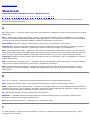 181
181
-
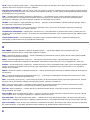 182
182
-
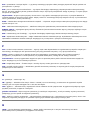 183
183
-
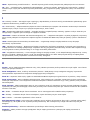 184
184
-
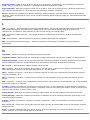 185
185
-
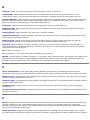 186
186
-
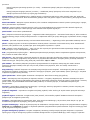 187
187
-
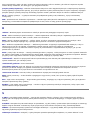 188
188
-
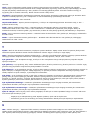 189
189
-
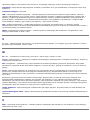 190
190
-
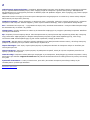 191
191
Powiązane artykuły
-
Dell OptiPlex GX280 instrukcja
-
Dell OptiPlex SX280 instrukcja
-
Dell OptiPlex GX270 instrukcja
-
Dell OptiPlex 745 instrukcja
-
Dell Precision 350 instrukcja
-
Dell OptiPlex 320 instrukcja
-
Dell Vostro 430 Instrukcja obsługi
-
Dell Precision 390 instrukcja
-
Dell Precision 490 instrukcja
-
Dell OPTIPLEX 740 instrukcja