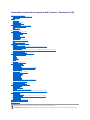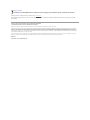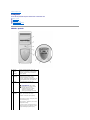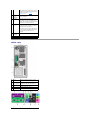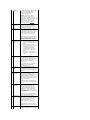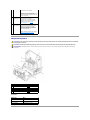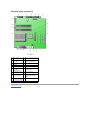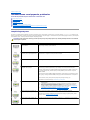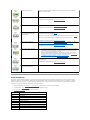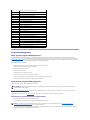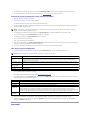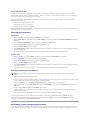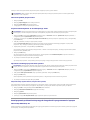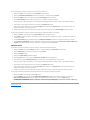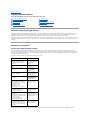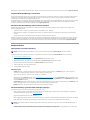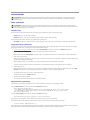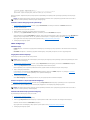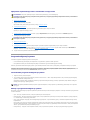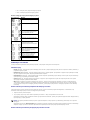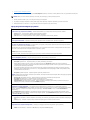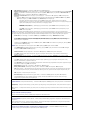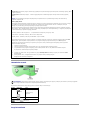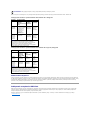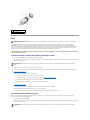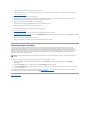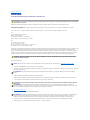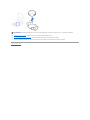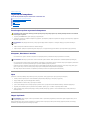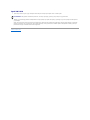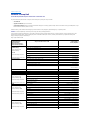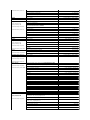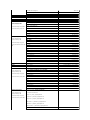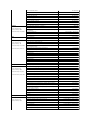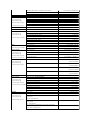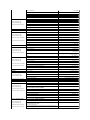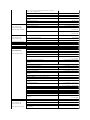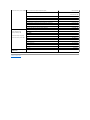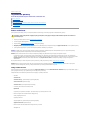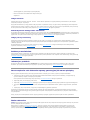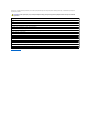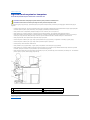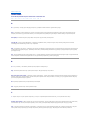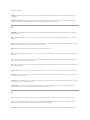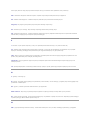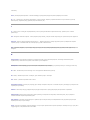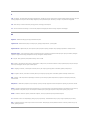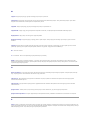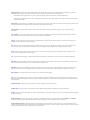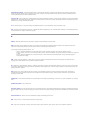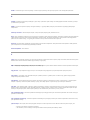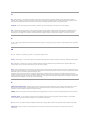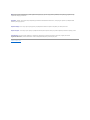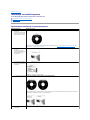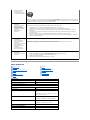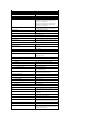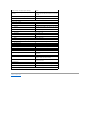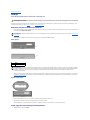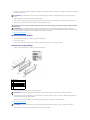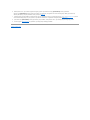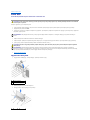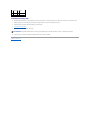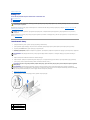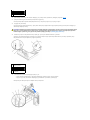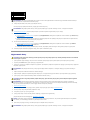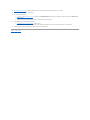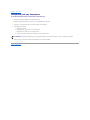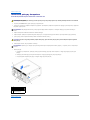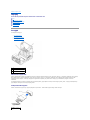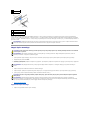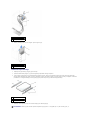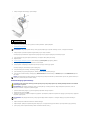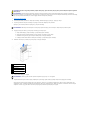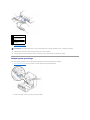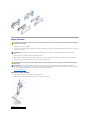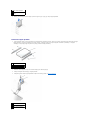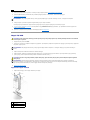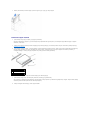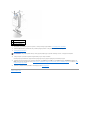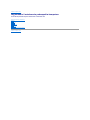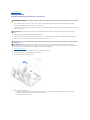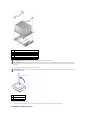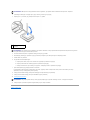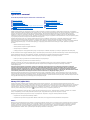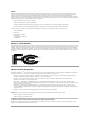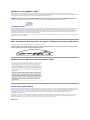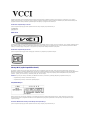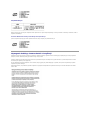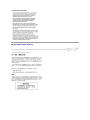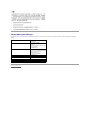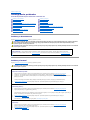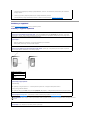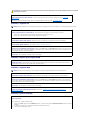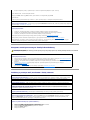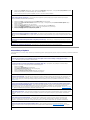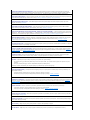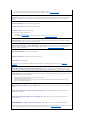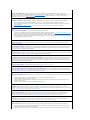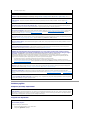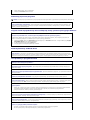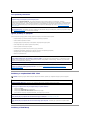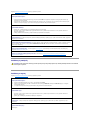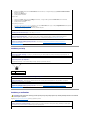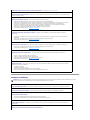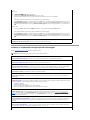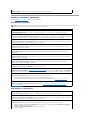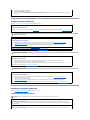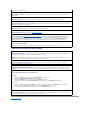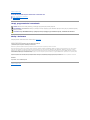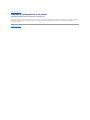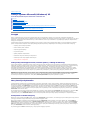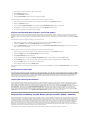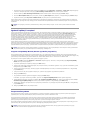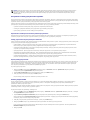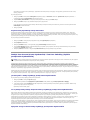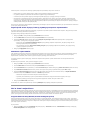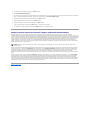Dell Precision 350 instrukcja
- Kategoria
- Kadłuby PC / stacji roboczej
- Typ
- instrukcja

Przewodnik użytkownikakomputeraDellPrecision™Workstation350
Informacje na temat komputera
Wyszukiwanie informacji na temat komputera
Dane techniczne
Komputer
Widok z przodu
Widok z tyłu
Wnętrze komputera
Elementy płyty systemowej
Czyszczenie komputera
Przed rozpoczęciem czyszczenia komputera
Komputer, klawiatura i monitor
Mysz
Napęd dyskietek
Dyski CD i DVD
Funkcje zaawansowane
Działanie technologii LegacySelect
Możliwości zarządzania
Bezpieczeństwo
Ochrona hasłem
Program konfiguracji systemu
Ustawienia zworek
Przycisk zasilania
Podłączanie urządzenia IEEE 1394
TAPI
Technologia Hyper-Threading
Funkcje systemu Microsoft®Windows®XP
Przegląd
Nowy interfejs użytkownika
KreatorFilesandSettingsTransferWizard(Kreatortransferuplikówiustawień)
Zgodnośćaplikacji i urządzeń
Przywracanie systemu
Funkcje User Account (Konto użytkownika) i Fast User Switching (Szybkie przełączanie użytkowników)
Siećw domu i małym biurze
Zapora połączenia internetowego
Wyjmowanie i instalowanie podzespołówkomputera
Otwieranie pokrywy komputera
Napędy
Karty PCI
Karta AGP
Mikroprocesor
Pamięć
Akumulator
Zamykanie pokrywy komputera
Rozwiązywanieproblemów
Problemy z akumulatorem
Problemy z kartami
Problemy z napędami
Komputer zostałupuszczony na ziemięlub uszkodzony
Problemy z pocztąe-mail, modemem i sieciąInternet
Komunikaty o błędach
Problemyogólne
Problemy z urządzeniami IEEE 1394
Problemy z klawiaturą
Problemy z pamięcią
Problemy z myszą
Problemy z siecią
Problemy z zasilaniem
Problemy z drukarką
Problemy z urządzeniemszeregowymlubrównoległym
Problemy z dźwiękiem i głośnikami
Problemy z płytąsystemową
Problemy z obrazem i monitorem
Zaawansowane rozwiązywanieproblemów
Lampki diagnostyczne
Kody dźwiękowe
Program Dell Diagnostics
Sterowniki
Korzystanie z funkcji przywracania systemu
Rozwiązywanieproblemówdotyczących niezgodności oprogramowania i sprzętu
Uzyskiwanie pomocy
Pomoc techniczna
Problemyzzamówieniem
Informacje o produkcie
Zwrot urządzeńw celu dokonania naprawy gwarancyjnej lub zwrotu pieniędzy
Zanim zadzwonisz
Kontakt z firmąDell
Gwarancja i postępowanie ze zwrotami
Ergonomiczne korzystanie z komputera
Zgodnośćz normami
Słowniczek
UWAGA: UWAGA oznacza ważnąinformację, pozwalającąlepiej wykorzystaćposiadany komputer.
PRZYPOMNIENIE: PRZYPOMNIENIEinformujeosytuacjach,wktórychwystępuje ryzyko uszkodzenia sprzętu lub utraty danych i przedstawia sposoby

Pełnąlistęskrótówiskrótowcówmożna znaleźćw sekcji „Słowniczek”.
JeślizakupionokomputerfirmyDell™zseriin, żadne odniesienia do systemu operacyjnego Microsoft®Windows®zawarte w tym dokumencie nie mają
zastosowania.
Informacje zawarte w tym dokumencie mogąulec zmianie bez powiadomienia.
©2002-2003DellComputerCorporation.Wszelkieprawazastrzeżone.
PowielaniewjakikolwieksposóbbezpisemnegozezwoleniaodfirmyDellComputerCorporation jest surowo zabronione.
Znaki towarowe użyte w tekście: Dell, logo DELL, Inspiron, Dell Precision, Dimension, OptiPlex, Dell OpenManage, DellNet oraz Latitude sąznakami towarowymi firmy Dell Computer
Corporation; Intel, Pentium oraz Celeron sązastrzeżonymi znakami towarowymi firmy Intel Corporation; Microsoft, MS-DOS, Windows NT i Windows sązastrzeżonymi znakami
towarowymi firmy Microsoft Corporation; IBM i OS/2 sązastrzeżonymi znakami towarowymi firmy International Business Machines Corporation; ENERGY STAR jest zastrzeżonym
znakiem towarowym agencji U.S. Environmental Protection Agency. Firma Dell Computer Corporation uczestniczy w programie ENERGY STAR i sprawdziła, że ten produkt spełnia
zalecenia ENERGY STAR dotyczące oszczędności energii.
Tekst może zawieraćtakże inne znaki towarowe i nazwy towarowe, odnoszące siędopodmiotówposiadającychprawadotychznakówinazwlubdoichproduktów.FirmaDell
Computer Corporation nie rościsobieprawdojakichkolwiekznakówtowarowychinazwtowarowych,którychniejestprawnymwłaścicielem.
Model DHM
Styczeń2003Nrkat.3T439WersjaA02
uniknięcia problemu.
OSTROŻNIE: Sekcja OSTROŻNIEinformujeosytuacjach,wktórychwystępuje ryzyko uszkodzenia sprzętu, uszkodzenia ciała lub śmierci.

PowrótdoSpisutreści
Komputer
Przewodnik użytkownikakomputeraDellPrecision™Workstation350
Widok z przodu
Widok z tyłu
Wnętrze komputera
Elementy płyty systemowej
Widok z przodu
1
przycisk
lampki
napędu
dyskietek
*
Lampka napędu dyskietek świeci, gdy
komputer odczytuje dane z dyskietki lub
zapisuje je na dyskietce. Przed wyjęciem
dyskietki z napędu należy zaczekać, aż
lampka zgaśnie.
2
lampka dysku
twardego
Lampka dysku twardego świeci, gdy
komputer odczytuje dane z dysku
twardego lub zapisuje je na dysku
twardym. Lampka może także świecić, gdy
działa urządzenie, takie jak odtwarzacz
CD.
3
przycisk
zasilania
Ten przycisk należy nacisnąć, aby
uruchomićkomputer.
PRZYPOMNIENIE: Aby uniknąć
utraty danych, nie należy używać
przycisku zasilania w celu
wyłączenia komputera. Należy
natomiast zamknąćsystem
operacyjny Microsoft®Windows®.
4
lampka
zasilania
Lampka zasilania miga lub świeci światłem
stałym, aby wskazaćróżne stany:
Nie świeci – Komputer jest wyłączony.
Świeci ciągle na zielono – Komputer jest w
stanie normalnej pracy.
Miga na zielono – Komputer jest w stanie
oszczędzania energii.
Aby wyjśćze stanu oszczędzania energii,
należy nacisnąćprzycisk zasilania, ruszyć
mysząlub kliknąćprzyciskiem myszy.

Widok z tyłu
Opiskodówlampek,któresąpomocne w
rozwiązywaniuproblemówzkomputerem,
znajduje sięw sekcji „Lampki
diagnostyczne”.
5
klapka
panelu
przedniego
Otwarcie klapki umożliwia użycie złączy
panelu przedniego.
6
znacznik
usługi
Znacznik ten jest używany w celu
identyfikacji komputera podczas
korzystania z witryny sieci Web pomocy
technicznej firmy Dell lub podczas rozmowy
telefonicznej z pomocątechniczną.
7
złącza USB
2.0 (2)
Przednich złączy USB należy używaćdo
podłączania rzadko używanych urządzeń,
takich jak joystick czy kamery.
Korzystanie z tylnych złączy USB zalecane
jest w przypadku urządzeńpodłączanych
na stałe, takich jak klawiatura czy
drukarka.
8
złącze
słuchawek
Umożliwia podłączenie słuchawek.
*
W komputerach z opcjonalnym napędem dyskietek.
1
złącze
zasilania
Umożliwia podłączenie kabla zasilania.
2
złącza na
panelu tylnym
Do odpowiednich złączy podłącza się
urządzenia szeregowe, USB lub inne.
3
gniazdo karty
AGP
Umożliwia dostęp do złączy
zainstalowanej karty AGP.
4
gniazda kart
PCI (4)
Umożliwiajądostęp do złączy
zainstalowanych kart PCI.

1
złącze
równoległe
Do złączarównoległego podłącza się
urządzeniarównoległe, takie jak
drukarki. DrukarkęUSB należy
podłączaćdo złącza USB.
UWAGA: Zintegrowane złącze
równoległe jest automatycznie
wyłączane, jeśli komputer wykryje
zainstalowanąkartęzawierającązłącze
równoległe, korzystające z tego
samego adresu. Więcej informacji
znajduje sięw sekcji „Program
konfiguracji systemu”.
2
złącze
klawiatury
Standardowąklawiaturęnależy
podłączaćdo purpurowego złącza
klawiatury. KlawiaturęUSB należy
podłączaćdo złącza USB.
3
złącze myszy
Standardowąmysz należy podłączaćdo
zielonego złącza myszy. Przed
podłączeniem myszy do komputera
należy wyłączyćkomputer i wszystkie
przyłączone urządzenia. Mysz USB
należy podłączaćdo złącza USB.
Jeśli na komputerze zainstalowany jest
system Microsoft®Windows®2000,
firma Dell zainstalowała wymagane
sterowniki myszy na dysku twardym.
4
lampka
integralności
łącza
l Zielona – Istnieje poprawne
połączenie pomiędzy komputerem
a sieciąo przepustowości 10
Mb/s.
l Pomarańczowa – Istnieje
poprawne połączenie pomiędzy
komputerem a sieciąo
przepustowości 100 Mb/s.
Wskazuje także połączenie o
przepustowości 1 GB (lub 100
Mb/s).
l Wyłączona – Komputer nie
wykrywa fizycznego połączenia z
siecią.
5
karta sieciowa
Kabel UTP należy podłączyćdo gniazda
RJ45 na ścianie lub do portu RJ45
koncentratora UTP. Drugi koniec kabla
UTP należy wcisnąćdo złącza karty
sieciowej, tak aby byłwłaściwie
umocowany.
Wprzypadkusiecinaszychklientów
zalecane jest używanie złączy i
okablowania kategorii 5.
6
lampka
aktywności
sieci
Żółta lampka miga, gdy komputer
przesyła lub odbiera dane poprzez sieć.
Duże natężenie ruchu sieciowego może
spowodować, że lampka będzie stale
włączona.
7
złącze wejścia
liniowego
Niebieskie złącze wejścia liniowego
(dostępne w komputerach ze
zintegrowanym układem dźwiękowym)
służy do podłączania urządzeń
nagrywająco-odtwarzających, takich jak
odtwarzacze kasetowe, odtwarzacze
CD czy magnetowidy.
W komputerach z kartądźwiękową
należy użyćzłącza wejścia liniowego na
karcie.
8
złącze
mikrofonu
Różowe złącze mikrofonu (dostępne w
komputerach ze zintegrowanym
układem dźwiękowym) służy do
podłączania mikrofonu komputera
osobistego w celu przekazywania
głosowego lub muzycznego sygnału
wejściowego do programu muzycznego
lub telefonicznego.
W komputerach z kartądźwiękową
należy użyćzłącza mikrofonu na karcie.
9
złącze wyjścia
liniowego
Zielone złącze wyjścia liniowego
(dostępne w komputerach ze
zintegrowanym układem dźwiękowym)
służy do podłączania słuchawek i
większości głośnikówze
zintegrowanymi wzmacniaczami.
W komputerach z kartądźwiękową
należy użyćzłącza wyjścia liniowego na
karcie.
10
złącza USB 6
(2)
Tylnych złączy USB należy używaćdla
urządzeńpodłączanych na stałe, takich

Wnętrze komputera
Kolory kabli
jak klawiatura czy drukarka.
Używanie przednich złączy USB
zalecane jest w przypadku podłączania
rzadko używanych urządzeń, takich jak
joystick czy kamery.
11
lampki
diagnostyczne
(4)
Lampki sąpomocne podczas
rozwiązywaniaproblemówz
komputeremnapodstawiekodów
diagnostycznych. Więcej informacji
znajduje sięw sekcji „Lampki
diagnostyczne”.
12
złącza
szeregowe (2)
Umożliwia podłączenie do portu
szeregowego urządzeńszeregowych,
takich jak urządzenia przenośne.
Oznaczenia domyślne to COM1 dla
złącza szeregowego nr 1 i COM2 dla
złącza szeregowego nr 2.
Więcej informacji znajduje sięw sekcji
„Program konfiguracji systemu”.
OSTROŻNIE: Przed rozpoczęciem dowolnej z procedur opisanych w tej sekcji należy zapoznaćsięz instrukcjami bezpieczeństwa w Przewodniku
z informacjami o systemie.
OSTROŻNIE: Aby uniknąćporażenia elektrycznego, należy zawsze przed otwarciem obudowy odłączyćkomputer od gniazda elektrycznego.
PRZYPOMNIENIE: Podczas otwierania obudowy komputera należy zachowaćostrożność, aby uniknąćprzypadkowego odłączenia kabli od płyty
systemowej.
1
napęd dysku twardego
6
radiator i wentylator
2
głośnik wewnętrzny
7
zasilanie
3
przełącznik naruszenia obudowy
8
napęd dyskietek
4
płyta systemowa
9
napęd CD/DVD
5
pierścieńblokady
Urządzenie
Kolor
Dysk twardy
Niebieski uchwyt
Napęd dyskietek
Czarny uchwyt
napęd CD/DVD
Pomarańczowy uchwyt

Elementy płyty systemowej
PowrótdoSpisutreści
1
złącze napędu
dyskietek (DSKT)
10
złącza kart PCI (PCI1, PCI2,
PCI3 i PCI4)
2
złącze napędu CD/DVD
(SEC _IDE)
11
złącze kabla audio na panelu
przednim (FRONTAUDIO)
3
gniazdo akumulatora
(BATTERY)
12
złącze telefoniczne (MODEM)
4
złącze dysku twardego
(PRI_IDE)
13
złącze kabla audio napędu
CD (CD_IN)
5
złącze panelu
przedniego
(FRONTPANEL)
14
złącze mikroprocesora i
radiatora (CPU)
6
zworka hasła (PSWD)
15
złącze wentylatora
mikroprocesora (FAN2)
7
zworka zerowania
CMOS (CLR_CMOS)
16
złącza modułówpamięci
(RIMM 1, RIMM 2, RIMM 3 i
RIMM 4)
8
lampka trybu
gotowości (AUX_PWR)
17
złącze zasilania (POWER)
9
złącze karty AGP (AGP)

PowrótdoSpisutreści
Zaawansowane rozwiązywanieproblemów
Przewodnik użytkownikakomputeraDellPrecision™Workstation350
Lampki diagnostyczne
Kody dźwiękowe
Program Dell Diagnostics
Sterowniki
Korzystanie z funkcji przywracania systemu
Rozwiązywanieproblemówdotyczących niezgodności oprogramowania i sprzętu
Lampki diagnostyczne
Abypomócwrozwiązywaniuproblemów,komputerwyposażony jest w cztery lampki na panelu tylnym, oznaczone literami „A”, „B”, „C”i „D”. Lampki te mogą
świecićna żółto lub zielono. Podczas normalnego uruchamiania komputera, lampki migają. Po uruchomieniu komputera świecąciągle na zielono. Jeśli komputer
działa wadliwie, kolor i sekwencja świecenia lampek identyfikująproblem.
OSTROŻNIE: Przed rozpoczęciem dowolnej z procedur opisanych w tej sekcji należy zapoznaćsięz instrukcjami bezpieczeństwa w Przewodniku
z informacjami o systemie.
Wzórlampek
Opis problemu
Sugerowane rozwiązanie
Normalny stan wyłączenia lub możliwa
awaria zasilania.
Sprawdź, czy kabel zasilania komputera jest podłączony do komputera i działającego gniazda
elektrycznego. Naciśnij przycisk zasilania.
Mogła nastąpićawaria systemu BIOS;
komputer jest w trybie przywracania.
Uruchom narzędzie BIOS Recovery (Przywracanie systemu BIOS), zaczekaj na zakończenie
przywracania, a następnie uruchom ponownie komputer.
Możliwa awaria mikroprocesora.
Zainstaluj ponownie mikroprocesor, a następnie uruchom ponownie komputer.
Moduły pamięci zostały wykryte, ale
wystąpiła awaria pamięci.
Wymontuj i zamontuj ponownie wszystkie moduły pamięci i moduły CRIMM. Sprawdź, czy
zatrzaski przy gniazdach połączeniowych sązamknięte. Uruchom ponownie komputer.
Zamontuj moduły pamięci w gniazdach RIMM 1 (bliżej mikroprocesora) i RIMM 2 i upewnij się,
że w braku większej liczby modułówpamięci moduły CRIMM sązamontowane w złączach
RIMM 3 i RIMM 4.
Jeśli w złączach pamięci RIMM3 i RIMM4 zainstalowano moduły pamięci nie zakupione w firmie
Dell, wyjmij je i zastąp modułamiCRIMM,którebyły pierwotnie zainstalowane w komputerze.
Jeśli to możliwe, instaluj w komputerze pamięćfirmy Dell tego samego typu.
Jeśli problem nie zostałrozwiązany, skontaktuj sięz firmąDell.
Możliwa awaria karty rozszerzeń.
1. Wyjmując kartę(nie kartęgraficzną) i uruchamiając ponownie komputer, sprawdźczy
istnieje konflikt.
2. Jeśli problem nie zostałrozwiązany, zainstaluj ponownie wyjętąkartę, wyjmij inną
kartę, a następnie uruchom ponownie komputer.
3. Powtarzaj tęprocedurędla każdej karty. Jeśli komputer uruchamia sięnormalnie,
rozwiążproblemkonfliktuzasobówdlaostatniowyjętej karty (patrz „Rozwiązywanie
problemówdotyczących niezgodności oprogramowania i sprzętu”).
4. Jeśli problem nie zostałrozwiązany, skontaktuj sięz firmąDell.
Możliwa awaria karty graficznej lub
zintegrowanego układu graficznego.
Jeśli w komputerze znajduje siękarta graficzna, wyjmij jąi zainstaluj ponownie.
Jeśli problem nie zostanie rozwiązany lub w komputerze znajduje sięzintegrowany układ
graficzny, należy skontaktowaćsięz firmąDell.
Możliwa awaria dysku twardego lub
napędu dyskietek.
Sprawdźwszystkie połączenia kabli zasilania i kabli danych, a następnie uruchom ponownie
komputer.

Kody dźwiękowe
Na wypadek gdyby wyświetlanie informacji o błędach na monitorze było niemożliwe, podczas procedury startowej komputer może generowaćsygnały
dźwiękowe. Sygnały te, nazywane kodami dźwiękowymi, identyfikująproblem. Jeden z możliwychkodówdźwiękowych (kod 1-3-1) składa sięz jednego
dźwięku, zestawu trzech dźwięków,poktórymnastępuje jeden dźwięk. Ten kod dźwiękowy informuje, że w komputerze wystąpiłproblem z pamięcią.
Jeśli podczas uruchamiania komputera generowane sąsygnały dźwiękowe:
1. Zapisz kod dźwiękowy na Diagnostycznej liście kontrolnej i wykonaj czynności zalecane w poniższej tabeli.
2. Uruchom program Dell Diagnostics, aby zidentyfikowaćpoważniejsze przyczyny.
3. Skontaktuj sięz firmąDell, aby uzyskaćpomoc techniczną.
Możliwa awaria złącza USB.
Zainstaluj ponownie wszystkie urządzenia USB, sprawdźpołączenia kabli, a następnie
uruchom ponownie komputer.
Nie zamontowano modułówpamięci.
Zainstaluj ponownie wszystkie moduły pamięci, a następnie uruchom ponownie komputer.
Jeśli problem nie zostałrozwiązany, skontaktuj sięz firmąDell.
Możliwa awaria płyty systemowej.
Wykonaj czynności opisane w sekcji „Problemy z płytąsystemową”.
Jeśli problem nie zostałrozwiązany, skontaktuj sięz firmąDell.
Moduły pamięci zostały wykryte, ale
występuje błąd konfiguracji lub
zgodności pamięci.
Upewnij się, że nie istniejążadne specjalne wymagania dotyczące położenia modułów
pamięci/złączy pamięci (patrz sekcja „Pamięć”).
Sprawdź, czy instalowane moduły pamięci sązgodne z komputerem (patrz sekcja „Pamięć”).
Zainstaluj ponownie moduły pamięci, a następnie ponownie uruchom komputer.
Jeśli problem nie zostałrozwiązany, skontaktuj sięz firmąDell.
Możliwa awaria zasobu płyty
systemowej i/lub sprzętu.
Wykonaj czynności opisane w sekcji „Problemy z płytąsystemową”i zapoznaj sięz sekcją
„Rozwiązywanieproblemówdotyczących niezgodności oprogramowania i sprzętu”.
Jeśli problem nie zostałrozwiązany, skontaktuj sięz firmąDell.
Możliwa awaria karty rozszerzeń.
1. Wyjmując kartę(nie kartęgraficzną) i uruchamiając ponownie komputer, sprawdźczy
istnieje konflikt.
2. Jeśli problem nie zostałrozwiązany, zainstaluj ponownie wyjętąkartę, wyjmij inną
kartę, a następnie uruchom ponownie komputer.
3. Powtarzaj tęprocedurędla każdej karty. Jeśli komputer uruchamia sięnormalnie,
rozwiążproblemkonfliktuzasobówdlaostatniowyjętej karty (patrz „Rozwiązywanie
problemówdotyczących niezgodności oprogramowania i sprzętu”).
4. Jeśli problem nie zostałrozwiązany, skontaktuj sięz firmąDell.
Wystąpiły inne awarie.
Upewnij się, że kable dysku twardego, napędu CD i napędu DVD sąpoprawnie podłączone do
płyty systemowej.
Jeśli problem nie zostałrozwiązany, skontaktuj sięz firmąDell.
Normalne warunki działania po
wykonaniu procedury POST.
Brak.
Kod
Przyczyna
1-1-2
Błąd rejestru mikroprocesora
1-1-3
Błąd NVRAM
1-1-4
Błąd sumy kontrolnej pamięci ROM systemu BIOS
1-2-1
Programowalny czasomierz interwału
1-2-2
Błąd inicjalizacji DMA
1-2-3
Błąd odczytu/zapisu w rejestrze strony DMA
1-3
Błąd testu pamięci kontrolera grafiki
od 1-3-1 do 2-4-4
Nieprawidłowo zidentyfikowane lub używane moduły pamięci
3-1-1
Błąd rejestru podrzędnego kanału DMA

Program Dell Diagnostics
Kiedy używaćprogramu Dell Diagnostics
FirmaDellzaleca,abywprzypadkuproblemówzfunkcjonowaniemkomputeranajpierwsprawdzić, czy rozwiązanie nie zostało opisane w dokumencie
„Rozwiązywanieproblemów”, a następnie uruchomićprogram Dell Diagnostics jeszcze przed nawiązaniem kontaktu z pomocątechnicznąfirmy Dell. Program
Dell Diagnostics może byćpomocny w rozwiązaniu problemu bez potrzeby kontaktowania sięz firmąDell. Jeśli nawet kontakt z firmąDell okaże siękonieczny,
wynikitestówdostarczająważnych informacji pracownikom serwisu i obsługi technicznej.
Program Dell Diagnostics umożliwia:
l Wykonanieszybkichlubgruntownychtestówjednegolubwszystkichurządzeń
l Wybórtestuwzależności od występującychobjawów
l Wybranieliczbypowtórzeńtestu
l Wyświetleniewynikówtestu
l Wstrzymanie testu w razie wykrycia błędu
l Dostępdopomocyekranowejzopisemtestówiurządzeń
l Odczytaniekomunikatówostanie,informujących, czy testy zostały zakończone pomyślnie
l Otrzymaniekomunikatówobłędachwprzypadkuwykryciaproblemów
Uruchamianie programu Dell Diagnostics
Przed rozpoczęciem zalecane jest wydrukowanie tych procedur.
Wejdźdo programu konfiguracji systemu, zapoznaj sięz danymi konfiguracyjnymi komputera i sprawdź, czy urządzenie,któremabyćpoddane testom,
figuruje na liście urządzeńaktywnych.
Uruchom program Dell Diagnostics z dysku twardego lub z dysku CD Drivers and Utilities (nazywanego także ResourceCD).
Uruchamianie programu Dell Diagnostics z dysku twardego
1. Zamknij system operacyjny i uruchom ponownie komputer.
2. Gdy wyświetlone zostanie logo firmy DELL®, naciśnij natychmiast klawisz <F12>.
Jeśli będziesz czekaćzbyt długo i wyświetlone zostanie logo systemu Microsoft®Windows®, poczekaj do wyświetlenia pulpitu Windows. Następnie
zamknij komputer poprzez menu Startispróbujponownie.
3-1-2
Błąd rejestru nadrzędnego kanału DMA
3-1-3
Błąd rejestru nadrzędnej maski przerwań
3-1-4
Błąd rejestru podrzędnej maski przerwań
3-2-2
Błąd ładowania wektora przerwania
3-2-4
Błąd w teście kontrolera klawiatury
3-3-1
Utrata zasilania pamięci NVRAM
3-3-2
Konfiguracja pamięci NVRAM
3-3-4
Błąd testu pamięci kontrolera grafiki
3-4-1
Błąd inicjalizacji ekranu
3-4-2
Błąd powrotu plamki ekranu
3-4-3
Błąd wyszukiwania pamięci ROM kontrolera grafiki
4-2-1
Brak taktu zegara
4-2-2
Błąd przy zamykaniu
4-2-3
Błąd bramy A20
4-2-4
Nieoczekiwane przerwanie w trybie chronionym
4-3-1
Błąd pamięci powyżej adresu 0FFFFh
4-3-3
Awaria układu licznika zegara 2
4-3-4
Zatrzymanie zegara
4-4-1
Błąd w teścieportuszeregowegolubrównoległego
4-4-2
Błąd dekompresji kodu do pamięci typu shadow
4-4-3
Błąd w teście koprocesora matematycznego
4-4-4
Błąd w teście pamięci podręcznej
PRZYPOMNIENIE: Programu Dell Diagnostics należy używaćwyłączniedotestowaniakomputerówfirmyDell™.Nainnychkomputerachmogąbyć
wyświetlane komunikaty o błędach.
UWAGA: Jeśli wyświetlony zostanie komunikat informujący, że nie znaleziono partycji narzędzi diagnostycznych, postępuj według instrukcji
uruchamiania programu Dell Diagnostics z dysku CD Drivers and Utilities.

3. Po wyświetleniu listy urządzeńrozruchowych zaznacz opcjęBoot to Utility Partition (Uruchom z partycji narzędzia) i naciśnij klawisz <Enter>.
4. Gdy zostanie wyświetlone menu główneprogramuDellDiagnostics,wybierztyptestów,którezostanąwykonane.
Uruchamianie programu Dell Diagnostics z dysku CD Drivers and Utilities
1. Włóżdysk CD Drivers and Utilities do napędu CD.
2. Zamknij system operacyjny i uruchom ponownie komputer.
Gdy wyświetlone zostanie logo firmy DELL®, naciśnij natychmiast klawisz <F12>.
Jeśli nie zareagujesz dośćszybko i wyświetlone zostanie logo systemu Windows, poczekaj ażpojawi siępulpit Windows. Następnie zamknij komputer
poprzez menu Startispróbujponownie.
3. Po wyświetleniu listy urządzeńrozruchowych zaznacz opcjęIDE CD-ROM Device (Urządzenie CD-ROM IDE) i naciśnij klawisz <Enter>.
4. Z menu startowego wybierz opcjęIDE CD-ROM Device (Urządzenie CD-ROM IDE).
5. Z kolejnego menu wybierz opcjęBoot from CD-ROM (Uruchom z dysku CD).
6. Wpisz 1, aby uruchomićmenu ResourceCD.
7. Wpisz 2, aby uruchomićprogram Dell Diagnostics.
8. Z listy numerowanej wybierz opcjęRun the 32-Bit Dell Diagnostics(ProgramDellDiagnosticsdlasystemów32-bitowych). Jeśli na liście znajduje się
wiele wersji, wybierz wersjęodpowiedniądla posiadanej platformy.
9. Gdy zostanie wyświetlone menu główneprogramuDellDiagnostics,wybierztyptestów,którezostanąwykonane.
Menu główneprogramuDellDiagnostics
1. Po załadowaniu programu Dell Diagnostics i wyświetleniu ekranu menu głównego kliknij przycisk odpowiadający wybranej opcji.
2. W razie wystąpienia problemu w trakcie testu wyświetlany jest komunikat z kodem i opisem błędu. Zapisz kod błędu i opis problemu, a następnie
postępuj według instrukcji wyświetlanych na ekranie.
Jeśli problemu nie można samodzielnie rozwiązać, należy skontaktowaćsięz firmąDell.
3. Jeśli wybrany zostałtest z grupy Custom Test (Test niestandardowy) lub Symptom Tree(Drzewoobjawów),dodatkoweinformacjemożna uzyskać,
klikając odpowiedniąkartęopisanąw poniższej tabeli.
4. Jeśli program Dell Diagnostics uruchamiany jest z dysku CD Drivers and Utilities, po zakończeniutestównależy wyjąćdysk CD z napędu.
5. Zamknijekrantestowy,abypowrócićdo menu głównego(Main Menu). Aby zakończyćprogram Dell Diagnostics i ponownie uruchomićkomputer,
zamknij ekran Main Menu (Menu główne).
Sterowniki
UWAGA: Ta funkcja zmienia sekwencjęrozruchowątylko raz. Podczas następnego uruchomienia komputer dokona rozruchu zgodnie z sekwencją
urządzeńokreślonąw programie konfiguracji systemu.
UWAGA: Wgórnejczęści każdegozekranówtestowychumieszczonyjestnumerznacznikausługi.
Opcja
Funkcja
Express Test (Test
szybki)
Wykonywany jest przyspieszony test urządzeń. Test tego rodzaju trwa od 10 do 20 minut i nie wymaga żadnych interwencji ze
strony użytkownika. Test przyspieszony należy uruchamiaćw pierwszej kolejności, gdyżdaje on duże prawdopodobieństwo
szybkiego zdiagnozowania problemu.
Extended Test (Test
rozszerzony)
Wykonywane jest wnikliwe sprawdzenie urządzeń. Test tego rodzaju trwa zazwyczaj przynajmniej godzinęi od czasu do czasu
wymaga udzielania odpowiedzi na pytania.
Custom Test (Test
niestandardowy)
Wykonywane jest sprawdzenie określonego urządzenia.Sposóbprzeprowadzaniatestumożna skonfigurować.
Symptom Tree (Drzewo
objawów)
Wyświetla listęnajczęściejnapotykanychobjawówproblemówipozwalawybraćtest dostosowany do występujących
nieprawidłowości.
Karta
Funkcja
Results (Wyniki)
Zawiera wyniki testu i wykryte błędy.
Errors (Błędy)
Wyświetla wykryte błędy, kody błędu i opisy problemu.
Help (Pomoc)
Zawiera opis testu i ewentualne warunki wstępne, wymagane do jego przeprowadzenia.
Strona
Configuration
Wyświetla konfiguracjęsprzętowąwybranego urządzenia.
Program Dell Diagnostics odczytuje dane konfiguracyjne wszystkich urządzeńz programu konfiguracji systemu, z pamięci oraz na
podstawieszeregutestówwewnętrznych. Wyniki sąprzedstawiane na liście urządzeńw lewym panelu ekranu. Lista urządzeńmoże nie
zawieraćnazwwszystkichkomponentówzamontowanychwkomputerzelubprzyłączonych do niego urządzeńperyferyjnych.
Parameters
(Parametry)
Pozwala dostosowaćtest do indywidualnych wymagańprzez zmianęjego ustawień.

Co to jest sterownik?
Sterownik jest to program sterujący urządzeniem, takim jak drukarka, mysz lub klawiatura. Wszystkie urządzenia wymagająprogramówsterownika.
Sterownik działa jak tłumacz pomiędzy urządzeniemaprogramami,któreużywająurządzenia. Każde urządzenie posiada własny zestaw specjalizowanych
poleceń, którerozpoznajetylkojegodedykowany/własny sterownik.
Wielesterowników,takichjaksterownikklawiatury,dostarczanychjestzsystememoperacyjnymMicrosoft®Windows®. Koniecznośćzainstalowania
sterownikówmoże zaistnieć, gdy:
l Dokonano uaktualnienia systemu operacyjnego.
l Zainstalowano ponownie system operacyjny.
l Podłączono lub zainstalowano nowe urządzenie.
Jeśli występuje problem z dowolnym urządzeniem, należy wykonaćczynności opisane w poniższych sekcjach, aby ustalić, czy źródłem problemu jest sterownik
i jeśli będzie to konieczne, zaktualizowaćsterownik.
Identyfikacjasterowników
Windows XP
1. Kliknij przycisk Start, a następnie kliknij pozycjęControl Panel (Panel sterowania).
2. W pozycji Control Panel (Panel sterowania) w obszarze Pick a Category (Wybierz kategorię) kliknij opcjęPerformance and Maintenance (Wydajnośći
konserwacja).
3. W oknie Performance and Maintenance (Wydajnośći konserwacja) kliknij opcjęSystem (System).
4. W oknie System Properties (Właściwości: System) kliknij kartęHardware (Sprzęt).
5. Kliknij przycisk Device Manager (Menedżer urządzeń).
6. W oknie Device Manager (Menedżer urządzeń) przewińlistęurządzeń, aby sprawdzić, czynaikoniektóregośz nich nie jest wyświetlany wykrzyknik
(żółtekółko ze znakiem [!]).
Jeśli wykrzyknik znajduje sięobok nazwy urządzenia, należy ponownie zainstalowaćużywany sterownik lub zainstalowaćnowy.
Windows 2000
1. Kliknij przycisk Start, wskażpolecenie Settings (Ustawienia), a następnie kliknij polecenie Control Panel (Panel sterowania).
2. W oknie Control Panel (Panel sterowania) kliknij dwukrotnie ikonęSystem.
3. W oknie System Properties (Właściwości: System) kliknij kartęHardware (Sprzęt).
4. Kliknij przycisk Device Manager (Menedżer urządzeń).
5. W oknie Device Manager (Menedżer urządzeń) przewińlistęurządzeń, aby sprawdzić, czynaikoniektóregośz nich nie jest wyświetlany wykrzyknik
(żółtekółko ze znakiem [!]).
Jeśli wykrzyknik znajduje sięobok nazwy urządzenia, należy ponownie zainstalowaćużywany sterownik lub zainstalowaćnowy.
Ponowneinstalowaniesterowników
1. Włóżdysk CD Drivers and Utilities do napędu CD-ROM.
Jeśli jest to pierwsze użycie dysku CD Drivers and Utilities, zostanie wyświetlone okno instalatora informujące o rozpoczęciu instalacji z dysku CD. Kliknij
przycisk OK i odpowiadaj na monity programu instalacyjnego, aby ukończyćinstalację.
2. Kliknij przycisk Next (Dalej) na ekranie Welcome Dell System Owner (Witamy posiadacza systemu komputerowego Dell).
3. Zaznacz odpowiednie opcje w pozycji System Model (Model systemu) Operating System (System operacyjny), Device Type (Typ urządzenia) oraz
Topic (Temat).
4. W menu rozwijanym Topic (Temat) kliknij opcjęMy Drivers (Moje sterowniki).
Dysk CD Drivers and Utilities skanuje elementy sprzętowe komputera i system operacyjny, a następnie wyświetla listęsterownikówurządzeńdla
aktualnej konfiguracji systemu.
5. Kliknij odpowiedni sterownik i postępuj zgodnie z instrukcjami, aby pobraćsterownik i umieścićgo na komputerze.
Aby zobaczyćlistęwszystkichsterownikówdostępnych dla tego komputera, w menu rozwijanym Topic (Temat) kliknij opcjęDrivers (Sterowniki).
Aby uzyskaćdostęp do przewodnika po dysku CD Drivers and Utilities, w menu rozwijanym Topic (Temat) kliknij opcjęUser's Guides (Przewodniki
użytkownika), a następnie kliknij opcjęDell Precision ResourceCD.
Korzystanie z funkcji przywracania systemu
System operacyjny Microsoft®Windows®XP oferuje funkcjęprzywracaniasystemu,któraumożliwiaprzywróceniekomputeradowcześniejszego stanu (bez
wpływu na pliki danych), jeśli zmiany sprzętu, oprogramowania lub innych ustawieńsystemowych spowodowały niepożądane działanie komputera. Więcej
UWAGA: Aby uzyskaćdostępdosterownikówidokumentacjiużytkownika, należy skorzystaćz dysku ResourceCD przy uruchomionym systemie
Windows.

informacji na temat funkcji System Restore (Przywracanie systemu) znajduje sięw pomocy systemu Windows.
Tworzenie punktu przywracania
1. Kliknij przycisk Start.
2. Kliknij opcjęHelp and Support (Pomoc i obsługa techniczna).
3. Kliknij opcjęSystem Restore (Przywracanie systemu).
4. Postępuj zgodnie z instrukcjami wyświetlanymi na ekranie.
Przywracanie komputera do wcześniejszego stanu
1. Kliknij przycisk Start, wskażpolecenie All Programs (Wszystkie programy)® Accessories (Akcesoria)® System Tools (Narzędzia systemowe), a
następnie kliknij polecenie System Restore (Przywracanie systemu).
2. Upewnij się, że wybrana jest opcja Restore my computer to an earlier time(Przywróćmójkomputerdopoprzedniegostanu),anastępnie kliknij
przycisk Next (Dalej).
3. Kliknij datęwkalendarzu,doktórejmabyćprzywróconykomputer.
Na ekranie Select a Restore Point (Wybieranie punktu przywracania) dostępny jest kalendarz umożliwiający przeglądanieiwybórpunktów
przywracania. Daty z dostępnymi punktami przywracania sąwyświetlane jako pogrubione.
4. Wybierz punkt przywracania, a następnie kliknij przycisk Next (Dalej).
Jeśli w kalendarzu dostępny jest tylko jeden punkt przywracania, to zostanie on automatycznie wybrany. Jeśli dostępne sądwalubkilkapunktów
przywracania, kliknij odpowiedni punkt.
5. Kliknij przycisk Next (Dalej).
Gdy funkcja przywracania systemu zakończy zbieranie danych, zostanie wyświetlone okno Restoration Complete (Przywracanie ukończone), a
następnie komputer automatycznie zostanie uruchomiony ponownie.
6. Po ponownym uruchomieniu komputera kliknij przycisk OK.
Aby zmienićpunkt przywracania, możnapowtórzyćprocedurę, korzystając z innego punktu przywracania lub można cofnąćprzywracanie.
Wycofanie ostatniego przywracania systemu
1. Kliknij przycisk Start , wskażpolecenie All Programs (Wszystkie programy)® Accessories (Akcesoria)® System Tools (Narzędzia systemowe), a
następnie kliknij pozycjęSystem Restore (Przywracanie systemu).
2. Kliknij polecenie Undo my last restoration (Cofnij moje ostatnie przywracanie) i kliknij przycisk Next (Dalej).
3. Kliknij przycisk Next (Dalej).
Zostanie wyświetlony ekran System Restore (Przywracanie systemu), a następnie komputer zostanie uruchomiony ponownie.
4. Po ponownym uruchomieniu komputera kliknij przycisk OK.
Włączanie funkcji System Restore (Przywracanie systemu)
Jeśli system Windows XP zostanie ponownie zainstalowany przy ilości wolnego miejsca na dysku twardym mniejszej niż200 MB, funkcja System Restore
(Przywracanie systemu) zostanie automatycznie wyłączona. Aby sprawdzić, czy funkcja System Restore (Przywracanie systemu) jest włączona:
1. Kliknij przycisk Start, a następnie kliknij polecenie Control Panel (Panel sterowania).
2. Kliknij opcjęPerformance and Maintenance (Wydajnośći konserwacja).
3. Kliknij pozycjęSystem.
4. Kliknij kartęSystem Restore (Przywracanie systemu).
5. Upewnij się, że opcja Turn off System Restore (Wyłącz przywracanie systemu) nie jest zaznaczona.
Rozwiązywanieproblemówdotyczących niezgodności oprogramowania i sprzętu
Microsoft®Windows®XP
Konflikty przerwańIRQ w systemie Microsoft®Windows®XP występują, jeśli urządzenie nie zostanie wykryte podczas instalacji systemu operacyjnego lub
zostanie wykryte, ale skonfigurowane nieprawidłowo.
PRZYPOMNIENIE: Należy regularnie wykonywaćkopiezapasoweplikówdanych.Funkcjaprzywracaniasystemuniemonitorujeplikówdanych
użytkownika, ani ich nie przywraca.
PRZYPOMNIENIE: Przed przywracaniem komputera do wcześniejszego stanu należy zapisaći zamknąćwszystkie otwarte pliki i zamknąćwszystkie
otwarte programy. Nie wolno modyfikować, otwieraćlub usuwaćplikówaniprogramóważdo zakończenia przywracania systemu.
PRZYPOMNIENIE: Przed wycofaniem ostatniego punktu przywracania należy zapisaći zamknąćwszystkie otwarte pliki i zamknąćwszystkie otwarte
programy. Nie wolno modyfikować, otwieraćlub usuwaćplikówaniprogramóważdo zakończenia przywracania systemu.

Aby wyszukaćkonflikty w komputerze pracującym pod kontroląsystemu Windows XP:
1. Kliknij przycisk Start, a następnie kliknij pozycjęControl Panel (Panel sterowania).
2. Kliknij opcjęPerformance and Maintenance (Wydajnośći konserwacja), a następnie kliknij opcjęSystem.
3. Kliknij kartęHardware (Sprzęt), a następnie kliknij pozycjęDevice Manager (Menedżer urządzeń).
4. Na liście Device Manager (Menedżer urządzeń) sprawdź, czy inne urządzenia nie powodująkonfliktów.
Konflikty oznaczone sążółtym wykrzyknikiem (!) obok urządzenia powodującego konflikt lub czerwonym znakiem X, jeśli urządzenie wyłączono.
5. Kliknij dwukrotnie nazwędowolnego konfliktu, aby wyświetlićokno Properties (Właściwości).
Jeżeli występuje konflikt przerwania IRQ, w obszarze Device status (Stan urządzenia) okna Properties (Właściwości) wymienione sąkarty lub
urządzenia korzystające z tego samego przerwania.
6. Konflikty można usunąćpoprzez ponownąkonfiguracjęurządzeńlub usunięcie urządzeńz obszaru Device Manager (Menedżer urządzeń).
Aby użyćprogramu Windows XP Hardware Troubleshooter (Narzędzie do rozwiązywaniaproblemówzesprzętem):
1. Kliknij przycisk Start, a następnie kliknij pozycjęHelp and Support (Pomoc i obsługa techniczna).
2. W polu Search (Znajdź) wpisz hardware troubleshooter (narzędzie do rozwiązywaniaproblemówzesprzętem), a następnie kliknij strzałkę, aby
rozpocząćwyszukiwanie.
3. Na liście Search Results (Wyniki wyszukiwania) kliknij opcjęHardware Troubleshooter (Narzędzie do rozwiązywaniaproblemówzesprzętem).
4. Na liście Hardware Troubleshooter (Narzędzie rozwiązywaniaproblemówzesprzętem) kliknij pozycjęI need to resolve a hardware conflict on my
computer (Muszęrozwiązaćkonflikt sprzętowy w komputerze), a następnie kliknij przycisk Next (Dalej).
Windows 2000
Aby sprawdzićwystępowaniekonfliktówwkomputerzepracującym pod kontroląsystemu Windows 2000:
1. Kliknij przycisk Start, wskażpolecenie Settings (Ustawienia), a następnie kliknij pozycjęControl Panel (Panel sterowania).
2. W oknie Control Panel (Panel sterowania) kliknij dwukrotnie ikonęSystem.
3. Kliknij kartęHardware (Sprzęt).
4. Kliknij przycisk Device Manager (Menedżer urządzeń).
5. Kliknij opcjęView (Widok), a następnie pozycjęResources by connection (Zasoby według połączeń).
6. Kliknij dwukrotnie pozycjęInterrupt request (IRQ) (Żądanie przerwania), aby wyświetlićprzypisane przerwania IRQ.
Konflikty oznaczone sążółtym wykrzyknikiem (!) obok urządzenia powodującego konflikt lub czerwonym znakiem X, jeśli urządzenie wyłączono.
7. Kliknij dwukrotnie nazwędowolnego konfliktu, aby wyświetlićokno Properties (Właściwości).
Jeżeli występuje konflikt przerwania IRQ, w obszarze Device status (Stan urządzenia) okna Properties (Właściwości) wymienione sąkarty lub
urządzenia korzystające z tego samego przerwania.
8. Konflikty można usunąćpoprzez ponownąkonfiguracjęurządzeńlub usunięcie urządzeńz obszaru Device Manager (Menedżer urządzeń).
Aby użyćprogramu Windows 2000 Hardware Troubleshooter (Narzędzie do rozwiązywaniaproblemówzesprzętem):
1. Kliknij przycisk Start, a następnie kliknij polecenie Help (Pomoc).
2. Na karcie Contents (Spis treści) kliknij pozycjęTroubleshooting and Maintenance (Rozwiązywanieproblemówiobsługa), następnie pozycję
Windows2000troubleshooters (Narzędzia do rozwiązywaniaproblemówsystemuWindows2000),anastępnie Hardware (Sprzęt).
3. Na liście Hardware Troubleshooter (Narzędzie rozwiązywaniaproblemówzesprzętem) kliknij pozycjęI need to resolve a hardware conflict on my
computer (Muszęrozwiązaćkonflikt sprzętowy w komputerze), a następnie kliknij przycisk Next (Dalej).
PowrótdoSpisutreści

PowrótdoSpisutreści
Funkcje zaawansowane
Przewodnik użytkownikakomputeraDellPrecision™Workstation350
Działanie technologii LegacySelect
Technologia LegacySelect udostępnia w pełni zintegrowane, częściowo zintegrowane lub niezintegrowane rozwiązania oparte na powszechnie używanych
platformach,obrazachdyskówtwardychiprocedurachpomocytechnicznej.Administratoruzyskujemożliwośćsterowania za pośrednictwem programu
konfiguracjisystemu,programuDellOpenManage™ITAssistantlubindywidualnejintegracjifabrycznejwykonywanejprzezfirmęDell™.
Technologia LegacySelect umożliwia administratorom elektroniczne włączanie lub wyłączanie złączy i nośnikówdanych,wtymzłączy szeregowych i USB, złączy
równoległych, napędówdyskietekimyszyPS/2.Wyłączone złącza i nośniki danych zwalniajązasoby. Aby zastosowaćzmiany, należy ponownie uruchomić
komputer.
Możliwości zarządzania
Format ASF (Alert Standard Format)
ASF jest standardem zarządzania DMTF określającymsposóbpowiadamianiaalertami„przed uruchomieniem systemu operacyjnego”lub „bez systemu
operacyjnego”. Zostałzaprojektowany w celu generowania alertu dotyczącego potencjalnego zagrożenia zabezpieczeńlub błędów,gdysystemoperacyjny
jest w stanie uśpienia lub komputer jest wyłączony. Technologia ASF została zaprojektowana w celu zastąpienia wcześniejszych technologii powiadamiania
działających bez systemu operacyjnego.
Ten komputer obsługuje następujące alerty ASF i możliwości pracy zdalnej:
Więcej informacji na temat wdrażania technologii ASF firmy Dell można znaleźćw podręcznikach ASF User's Guide (Przewodnik użytkownika ASF) i ASF
Działanie technologii LegacySelect
Możliwości zarządzania
Bezpieczeństwo
Ochrona hasłem
Program konfiguracji systemu
Ustawienia zworek
Przycisk zasilania
Podłączanie urządzeńIEEE 1394
Technologia TAPI
Technologia Hyper-Threading
Alert
Opis
Chassis Intrusion/Chassis
Intrusion Cleared (Naruszenie
obudowy/Naruszenie obudowy
usunięte)
Komputer został
otwarty/Usunięty został
alert naruszenia
obudowy
Corrupt BIOS (Uszkodzony system
BIOS)
System BIOS jest
uszkodzony.
Failure to Boot to BIOS
(Rozruch do systemu BIOS nie
powiódłsię)
Ładowanie systemu
BIOS nie zostało
ukończone podczas
uruchamiania.
System Password Failure (Błąd
hasła systemowego)
Hasło systemowe jest
nieprawidłowe (po 3
nieudanychpróbach).
Entity Presence (Obecność
jednostki)
Przekazywanie
okresowychimpulsów
sprawdzających
obecnośćkomputera.
Temperature - Too
Low/Low/High/Too High/Fault -
Non Critical/Fault - Critical
(Temperatura - Za
niska/Niska/Wysoka/Za
wysoka/Błąd – nie
krytyczny/Błąd – krytyczny)
Temperatura komputera
przekroczyła wartości
graniczne
Voltage - Too Low/Too
High/Fault (Napięcie - Za
niskie/Za wysokie/Błąd)
Napięcie w komputerze
przekroczyło wartości
graniczne.
Cooling Device - Speed
Low/Speed Too
Low/Malfunction/Status Change
(Chłodzenie urządzenia - Niska
prędkość/Za niska
prędkość/Nieprawidłowe
działanie/Zmiana stanu)
Prędkość(obroty na
minutę) wentylatora w
komputerze przekroczyła
wartości graniczne.
Ethernet Connectivity
Enabled/Ethernet Connectivity
Disabled (Połączenie Ethernet
włączone/Połączenie Ethernet
wyłączone)
Połączenie Ethernet
włączone/Połączenie
Ethernet wyłączone

Administrator's Guide (Przewodnik administratora ASF), dostępnych w witrynie pomocy technicznej firmy Dell w sieci Web pod adresem support.euro.dell.com.
Asystent Dell OpenManage IT Assistant
Asystent IT Assistant konfiguruje komputery i inne urządzenia w sieci korporacyjnej, zarządza nimi i monitoruje je. Asystent IT Assistant zarządza zasobami,
konfiguracjami, zdarzeniami (alertami) i zabezpieczeniami w komputerach wyposażonych w standardowe oprogramowanie do zarządzania. Obsługuje
narzędzia zgodne ze standardami przemysłowymi SNMP, DMI i CIM.
Użytkownik komputera ma do dyspozycji narzędzia Dell OpenManage Client Instrumentation, oparte na technologii DMI i CIM. Informacje dotyczące asystenta
IT Assistant znajdująsięw przewodniku Dell OpenManage IT Assistant User's Guide (Przewodnik użytkownika asystenta Dell OpenManage IT Assistant )
dostępnym w witrynie pomocy technicznej firmy Dell pod adresem support.euro.dell.com.
Narzędzia Dell OpenManage Client Instrumentation
Narzędzia Dell OpenManage Client Instrumentation to oprogramowanie umożliwiające zdalne zarządzanie takimi programami jak IT Assistant w celu
wykonania następujących zadań:
l Uzyskanieinformacjiokomputerze,jakliczbaprocesorówizainstalowanysystemoperacyjny
l Monitorowanie stanu komputera, na przykładalertówtermicznychzczujnikówtemperaturylubalertówbłędu dysku twardego z urządzeńpamięci
masowej
l Zmiana stanu komputera, na przykład aktualizacja systemu BIOS lub zdalne wyłączanie komputera
Zarządzanykomputertotaki,naktórymzainstalowanesąnarzędzia Dell OpenManage Client Instrumentation w sieci z asystentem IT Assistant. Informacje
dotyczące narzędzi Dell OpenManage Client Instrumentation znajdująsięw przewodniku Dell OpenManage Client Instrumentation User's Guide (Przewodnik
użytkownika narzędzi Dell OpenManage Client Instrumentation) dostępnym w witrynie pomocy technicznej firmy Dell pod adresem support.euro.dell.com.
Bezpieczeństwo
Wykrywanie naruszenia obudowy
Ta funkcja wykrywa otwarcie obudowy i powiadamia o nim użytkownika. Aby zmienićustawienie opcji Chassis Intrusion (Naruszenie obudowy):
1. Uruchom program konfiguracji systemu.
2. Naciśnij klawisz strzałkiwdół, aby przejśćdo opcji System Security (Zabezpieczenia systemu).
3. Naciśnij klawisz <Enter>, aby wejśćdo menu kontekstowego opcji System Security (Zabezpieczenia systemu).
4. Za pomocąklawisza strzałkiwdółprzejdźdo opcji Chassis Intrusion (Naruszenie obudowy).
5. Naciśnij klawisz spacji, aby wybraćustawienie opcji.
6. Zamknij program konfiguracji systemu.
Ustawienia opcji
l Enabled (Włączone) – Jeśli pokrywa komputera zostanie otwarta, ustawienie zostanie zmienione na Detected (Wykryte) i podczas następnego
rozruchu po uruchomieniu komputera wyświetlony zostanie następujący komunikat alertu:
Alert! Cover was previously removed. (Alert! Obudowa była zdejmowana.)
Aby zmienićustawienie Detected (Wykryte), należy uruchomićprogram konfiguracji systemu. W pozycji Chassis Intrusion (Naruszenie obudowy) należy
nacisnąćklawisz strzałki w prawo lub w lewo, aby wybraćopcjęReset (Resetuj), a następnie opcjęEnabled (Włączone), Enabled-Silent (Włączone-Bez
reakcji) lub Disabled (Wyłączone).
l Enabled-Silent (Włączone-Bez reakcji) (domyślnie) – Jeśli pokrywa komputera zostanie otwarta, ustawienie zostanie zmienione na Detected (Wykryte).
Podczas następnego rozruchu, po uruchomieniu komputera nie zostanie wyświetlony komunikat alertu.
l Disabled (Wyłączone) – Nie jest monitorowane naruszenie i nie jest wyświetlany komunikat.
Pierścieńblokady i gniazdo kabla zabezpieczającego
Aby zabezpieczyćkomputer, można zastosowaćjednąz następujących metod:
l Należy użyćsamej blokady lub wykorzystaćjednocześnie blokadę, kabel zabezpieczający w kształcie pętli oraz pierścieńblokady. Umiejscowienie
pierścienia blokady opisane zostało w sekcji „Wnętrze komputera”.
Sama blokada zabezpiecza komputer przed otwarciem.
Kabel zabezpieczający owiniętywokółnieruchomego obiektu używany w połączeniu z blokadąuniemożliwia przeniesienie komputera bez upoważnienia.
l Należy podłączyćdo gniazda kabla zabezpieczającego komputera dostępne na rynku urządzenia zabezpieczające przed kradzieżą.
Urządzenia zabezpieczające przed kradzieżąskładająsięzwykle z odcinka metalowej linki, blokady z zamkiem i odpowiedniego klucza. Zalecana jest
blokada Kensington. Dokumentacja dostarczona wraz z blokadązawiera instrukcje dotyczące jej instalacji.
UWAGA: Jeśli hasło konfiguracyjne jest włączone, należy je poznaćprzed zmianąustawienia Chassis Intrusion (Naruszenie obudowy).
UWAGA: Przed zakupem urządzenia zabezpieczającego przed kradzieżąnależy upewnićsię, czy pasuje ono do gniazda kabla zabezpieczającego w
komputerze.

Ochrona hasłem
Hasło systemowe
Ustawienia opcji
Nie można zmienićani wprowadzićnowego hasła systemowego, jeżeli wyświetlanajestjednazdwóchponiższych opcji:
l Enabled (Włączone) – Ustawiono hasło systemowe.
l Disabled (Wyłączone) – Hasło systemowe wyłączono przez ustawienie zworek na płycie systemowej.
Hasło systemowe można ustawićtylko wtedy, gdy wyświetlana jest poniższa opcja:
l Not Enabled (Nie włączone) – Hasło systemowe nie zostało przypisane i zworka hasła na płycie systemowej jest w pozycji włączenia (domyślnie).
Przypisywanie hasła systemowego
Aby wyjśćz pola bez przypisywania hasła systemowego, należy nacisnąćklawisz <Tab> lub kombinacjęklawiszy <Shift><Tab>, aby przejśćdo następnego
pola lub nacisnąćklawisz <Esc> w dowolnym momencie przed zakończeniem punktu 5.
1. Uruchom program konfiguracji systemu i sprawdź, czy opcja Password Status (Stan hasła) jest ustawiona na Unlocked (Odblokowane).
2. Zaznacz opcjęSystem Password (Hasło systemowe) i naciśnij klawisz strzałki w lewo lub w prawo.
Nagłówekopcjizmienisięna Enter Password (Wprowadźhasło), po czym wyświetlone będzie puste, 32-znakowe pole w nawiasach kwadratowych.
3. Wpisz nowe hasło systemowe.
Można użyćmaksymalnie32znaków.Abyusunąćznak podczas wprowadzania hasła, należy nacisnąćklawisz <Backspace> lub klawisz strzałki w lewo.
W haśle nie jest uwzględniana wielkośćliter.
Niektórekombinacjeklawiszysąnieprawidłowe. W przypadku wprowadzenia takiej kombinacji głośnik wydaje dźwięk.
Po każdym naciśnięciu klawisza ze znakiem (lub klawisza spacji w celu wprowadzenia odstępu) w polu wyświetlany jest znak maskujący.
4. Naciśnij klawisz <Enter>.
Jeżeli nowe hasło systemowe ma mniej niż32 znaki, całe pole jest uzupełniane znakami maskującymi. Następnie nagłówekopcjizmieniasięna Verify
Password (Potwierdźhasło), a po nim następuje kolejne puste pole o długości32znakówwnawiasachkwadratowych.
5. Aby potwierdzićhasło, wpisz je po raz drugi i naciśnij klawisz <Enter>.
Ustawienie hasła zmienia sięna Enabled (Włączone).
6. Zamknij program konfiguracji systemu.
Ochrona hasłem zostanie włączona po ponownym uruchomieniu komputera.
Wpisywanie hasła systemowego
Po uruchomieniu lub ponownym uruchomieniu komputera na ekranie wyświetlony zostanie jeden z następującychmonitów.
Jeśli opcja Password Status (Stan hasła) jest ustawiona na Unlocked (Odblokowane):
Type in the password and (Wpisz hasło i)
- press <ENTER> to leave password security enabled. (naciśnij klawisz <ENTER>, aby zostawićwłączonąochronęhasłem).
- press <CTRL><ENTER> to disable password security (naciśnij klawisze <CTRL><ENTER>, aby wyłączyćochronęhasłem).
Enter Password: (Wprowadźhasło)
Jeżeli opcja Password Status (Stan hasła) jest ustawiona na Locked (Zablokowane):
Type the password and press <Enter>. (Wpisz hasło i naciśnij klawisz <Enter>.)
Jeżeli przypisano hasło konfiguracji, komputer akceptuje hasło konfiguracji jako zastępcze hasło systemowe.
Jeżeli użytkownik wpisze nieprawidłowe lub niepełne hasło systemowe, na ekranie zostanie wyświetlony poniższy komunikat:
** Incorrect password. (Nieprawidłowe hasło.) **
Jeżeli użytkownik znowu wpisze nieprawidłowe lub niepełne hasło systemowe, na ekranie zostanie wyświetlony ten sam komunikat. Przy trzeciej i kolejnych
próbachwprowadzenianieprawidłowego lub niepełnego hasła systemowego wyświetlony zostanie następujący komunikat:
PRZYPOMNIENIE: Hasła zapewniająochronędanych przechowywanych w komputerze, jednak nie sąniezawodne. Jeśli dane wymagająwięcej
zabezpieczeń, na użytkowniku spoczywa odpowiedzialnośćzakupu i korzystania z dodatkowych form zabezpieczeń, na przykładprogramówdo
szyfrowania danych.
PRZYPOMNIENIE: Jeżeli użytkownik zostawi bez nadzoru włączonykomputer,wktórymnieokreślono hasła systemowego, lub jeżeli użytkownik
zostawi komputer bez blokady, tak że będzie możliwe wyłączenie hasła przez zmianęustawienia zworki, dowolna osoba będzie mogła uzyskaćdostęp
do danych przechowywanych na dysku twardym.

** Incorrect password. (Nieprawidłowe hasło.) **
Numberofunsuccessfulpasswordattempts(Liczbanieudanychpróbwprowadzeniahasła): 3
System halted! (System wstrzymany) Must power down. (Należy wyłączyćzasilanie.)
Nawet po wyłączeniu i włączeniu komputera po każdym wpisaniu nieprawidłowego lub niepełnego hasła systemowego wyświetlony zostanie powyższy
komunikat.
Usuwanie i zmiana istniejącego hasła systemowego
1. Uruchom program konfiguracji systemu i sprawdź, czy opcja Password Status (Stan hasła) jest ustawiona na Unlocked (Odblokowane).
2. Ponownie uruchom komputer.
3. Po wyświetleniu monitu wpisz hasło systemowe.
4. Naciśnij klawisze <Ctrl><Enter>, aby wyłączyćbieżące hasło systemowe.
5. Sprawdź, czy w opcji System Password (Hasło główne)wyświetlana jest wartośćNot Enabled (Nie włączone).
Jeżeli wyświetlane jest ustawienie Not Enabled (Nie włączone), hasło systemowe zostało usunięte. Jeśli nie jest wyświetlana wartośćNot Enabled (Nie
włączone), należy nacisnąćklawisze <Alt><b>, aby ponownie uruchomićkomputer, a następniepowtórzyćczynności od punktu 3 do punktu 5.
Aby przypisaćnowe hasło, należy wykonaćproceduręopisanąw sekcji „Przypisywanie hasła systemowego”.
6. Zamknij program konfiguracji systemu.
Hasło konfiguracji
Ustawienia opcji
l Enabled (Włączone) – Nie zezwala na przypisywanie hasełkonfiguracji; hasło konfiguracji należy wprowadzićw celu dokonania zmian w konfiguracji
systemu.
l Not Enabled (Nie włączone) – Umożliwia przypisywanie hasełkonfiguracji; funkcja hasła jest włączona, lecz nie ma przypisanego hasła.
Przypisywanie hasła konfiguracji
Hasło konfiguracji może byćtakie samo jak hasło systemowe.
1. Uruchom program konfiguracji systemu i sprawdź, czy opcja Setup Password (Hasło konfiguracji) jest ustawiona na Not Enabled (Nie włączone).
2. Zaznacz opcjęSetup Password (Hasło konfiguracji) i naciśnij klawisz strzałki w lewo lub w prawo.
Zostanie wyświetlony monit o wpisanie i potwierdzenie hasła.Wprzypadkuznakówniedozwolonychkomputeremitujedźwięk.
3. Wpisz, a następnie potwierdźhasło.
Po potwierdzeniu hasła ustawienie opcji Setup Password (Hasło konfiguracji) zmieni sięna Enabled (Włączone). Przy następnym uruchomieniu
programu konfiguracji systemu zostanie wyświetlony monit o podanie hasła konfiguracji.
4. Zamknij program konfiguracji systemu.
Zmiana hasła konfiguracji zaczyna obowiązywaćod razu (nie jest wymagane ponowne uruchomienie komputera).
Działanie komputera z włączonym hasłem konfiguracji
Po uruchomieniu programu konfiguracji systemu zaznaczona jest opcja Setup Password (Hasło konfiguracji) i wyświetlany jest monit o wpisanie hasła.
Jeżeli użytkownik nie wpisze prawidłowego hasła, możliwe będzie przeglądanie, ale nie modyfikacja opcji konfiguracji systemu.
Usuwanie lub zmiana bieżącego hasła konfiguracji
Aby zmienićbieżące hasło konfiguracji, należy znaćto hasło.
1. Uruchom program konfiguracji systemu.
2. Po wyświetleniu monitu wpisz hasło konfiguracji.
3. Zaznacz opcjęSetup Password (Hasło konfiguracji) i za pomocąklawisza strzałki w lewo lub w prawo usuńistniejące hasło konfiguracji.
Ustawienie zostanie zmienione na Not Enabled (Nie włączone).
Aby przypisaćnowe hasło konfiguracji, należy wykonaćczynności opisane w sekcji „Przypisywanie hasła systemowego”.
4. Zamknij program konfiguracji systemu.
UWAGA: Aby zapewnićlepsząochronękomputera przed nieupoważnionymi zmianami, można wykorzystaćopcjęPassword Status (Stan hasła) w
powiązaniu z hasłem systemowym i hasłem do programu konfiguracyjnego.
UWAGA: Jeżeli te dwa hasła sąróżne, hasła konfiguracji można używaćjako zastępczego hasła systemowego. Jednak hasła systemowego nie można
używaćzamiast hasła konfiguracji.
UWAGA: Aby zapewnićlepsząochronękomputera przed nieupoważnionymi zmianami, można wykorzystaćopcjęPassword Status (Stan hasła) w
powiązaniu z hasłem systemowym i hasłem konfiguracji.

Wyłączanie zapomnianego hasła i ustawianie nowego hasła
1. Otwórzpokrywękomputera.
2. Wyjmij zworkęoznaczonąjako „PSWD”.
Aby odnaleźćzworkęhaseł, należy zapoznaćsięz sekcją„Ustawienia zworek”.
3. Zamknij pokrywękomputera.
4. Podłącz ponownie komputer i pozostałe urządzenia do gniazd elektrycznych i włącz ich zasilanie.
Spowoduje to wyłączenie istniejących haseł.
5. Uruchom program konfiguracji systemu i sprawdź, czy opcja Setup Password (Hasło konfiguracji) jest ustawiona na Disabled (Wyłączone).
6. Zamknij program konfiguracji systemu.
7. Otwórzpokrywękomputera.
8. Załóżz powrotem zworkęPSWD.
9. Zamknij pokrywękomputera, ponownie podłącz komputer i pozostałe urządzenia do gniazd elektrycznych i włącz ich zasilanie.
Powoduje to ponowne włączenie funkcji haseł. Po uruchomieniu programu konfiguracji systemu opcje obu hasełustawiane sąna Not Enabled (Nie
włączone) – oznacza to, że funkcja hasełjest włączona, ale nie przypisano hasła.
10. Przypisz nowe hasło systemowe i/lub hasło konfiguracji.
Program konfiguracji systemu
Z ustawieńw programie konfiguracji systemu można korzystać:
l W celu ustawienia opcji określanych przez użytkownika, na przykład data i godzina lub hasło systemowe
l Do uzyskiwania informacji na temat aktualnej ilości pamięci lub ustawiania typu zainstalowanego dysku twardego
Zaleca sięwydrukowanieekranówkonfiguracjisystemu(przeznaciśnięcie klawisza <Print Screen> [Drukuj ekran]) lub zapisanie informacji na przyszłość.
Przed skorzystaniem z programu konfiguracji systemu należy dowiedziećsię, jakie rodzaje napędówdyskietekidyskówtwardychsązainstalowane w
komputerze. Aby potwierdzićte informacje, należy zapoznaćsięzraportemManufacturingTestReport(Raporttestówproducenta)dołączonym do komputera
lub odnaleźćte informacje w folderze online Dell Accessories (Akcesoria firmy Dell).
Uruchamianie programu konfiguracji systemu
1. Włącz lub uruchom ponownie komputer.
2. Gdywprawymgórnymroguekranuwyświetlony zostanie monit Press <F2> to Enter Setup (Naciśnij klawisz F2, aby uruchomićprogram konfiguracji
systemu), niezwłocznie naciśnij klawisz <F2>.
Jeśli będziesz czekaćzbyt długo i wyświetlone zostanie logo systemu Microsoft®Windows®, poczekaj do wyświetlenia pulpitu Windows. Następnie
zamknijsystemoperacyjnyispróbujponownie.
Ekrany w programie konfiguracji systemu
Na ekranach w programie konfiguracji systemu wyświetlane sąaktualne informacje na temat konfiguracji komputera. Informacje na ekranie sązorganizowane
w czterech obszarach:
l Tytuł– Poleugórywszystkichekranów,wktórymwyświetlana jest nazwa komputera
l Dane komputera – Dwa pola umieszczone pod polem tytułu,wktórychwyświetlane sąinformacje na temat procesora komputera, pamięci podręcznej
L2, znacznika usługi i numeru wersji systemu BIOS
l Opcje – Pole przewijane z listąopcji,któreokreślająkonfiguracjękomputera, w tym zainstalowany sprzęt, ustawienia oszczędzania energii i funkcje
bezpieczeństwa
Pola z prawej strony nazw opcji zawierająustawienia lub wartości.Pola,któremożna zmienić, sąwyświetlane jaśniej.Pola,którychniemożna zmienić
(ponieważokreśla je komputer), sąnieco ciemniejsze. Gdy po prawej stronie nazwy opcji wyświetlony zostanie monit <Enter>, należy nacisnąćklawisz
<Enter>, aby wyświetlićmenu podręczne dodatkowych opcji.
l Funkcje klawiszy – Grupapólnadolewszystkichekranów,wktórymwymienionesąklawisze i ich funkcje w programie konfiguracji systemu
PRZYPOMNIENIE: Ten proces powoduje usunięciezarównohasła systemowego, jak i hasła konfiguracji.
OSTROŻNIE: Przed otwarciem pokrywy komputera należy zapoznaćsięz sekcjądotyczącąinstrukcji bezpieczeństwa zawartąw Przewodniku z
informacjami o systemie.
OSTROŻNIE: Przed otwarciem pokrywy komputera należy zapoznaćsięz sekcjądotyczącąinstrukcji bezpieczeństwa zawartąw Przewodniku z
informacjami o systemie.
UWAGA: Aby zapewnićprawidłowe zamknięcie systemu i wyłączenie komputera, należy zapoznaćsięz dokumentacjądostarczonąwraz z systemem
operacyjnym.

¡ <F1> – Dostęp do pomocy programu konfiguracji systemu
¡ <ESC> – Zamknięcie programu konfiguracji systemu
Klawisze nawigacyjne w programie konfiguracji systemu
Sekwencja rozruchowa
Ta funkcja umożliwia użytkownikom zmianęsekwencji urządzeń, zktórychbędzie następowaćrozruch komputera.
Ustawienia opcji
l Normal (Normalna) – (Dostępna tylko podczas bieżącegoprocesurozruchu.)Komputerpodejmujepróbęrozruchu z urządzeńw sekwencji określonej w
programie konfiguracji systemu.
l Diskette Drive (Napęd dyskietek) – Komputerpodejmujepróbęrozruchu z napędu dyskietek. Jeśli dyskietka w napędzie nie jest dyskietkąrozruchową
lub jeśli w napędzie nie ma dyskietki, komputer wyświetli komunikat o błędzie.
l Hard Disk Drive (Dysk twardy) – Podjętazostaniepróbarozruchukomputerazpodstawowegodyskutwardego.Jeżeli na dysku nie jest zainstalowany
system operacyjny, wyświetlany jest komunikat o błędzie.
l CD Drive (Napęd CD) – Komputerpodejmujepróbęrozruchu z napędu CD. Jeśli w napędzie nie ma dysku CD lub jeśli na dysku CD nie ma systemu
operacyjnego, komputer wyświetli komunikat o błędzie.
l MBA (Dostępne wyłącznie na potrzeby przyszłego procesu rozruchu) – Podczas rozruchu komputera wyświetlany jest monit o naciśnięcie klawiszy
<Ctrl><Alt><b>. Naciśnięcie kombinacji tych klawiszy spowoduje wyświetlenie menu umożliwiającegowybórmetodyrozruchuzserwerasieciowego.
Jeśli na serwerze sieciowym nie ma dostępnejproceduryrozruchowej,systempodejmiepróbęrozruchu z następnego urządzenia na liście sekwencji
rozruchowej.
Zmiana sekwencji rozruchowej komputera dla bieżącego rozruchu
Z tej funkcji można skorzystać, aby dokonaćrozruchu komputera z dysku CD w celu uruchomienia programu Dell Diagnostics, z zastrzeżeniem, że po
zakończeniutestówdiagnostycznychrozruchmanastępowaćz dysku twardego.
1. Włącz lub uruchom ponownie komputer.
2. Gdywprawymgórnymroguekranuzostaniewyświetlony komunikat F2 = Setup, naciśnij klawisze <Ctrl><Alt><F8>.
Jeśli będziesz czekaćzbyt długo i wyświetlone zostanie logo systemu Microsoft Windows, poczekaj do wyświetlenia pulpitu Windows. Następnie zamknij
systemoperacyjnyispróbujponownie.
Wyświetlone zostanie menu Boot Device Menu (Menu urządzeńrozruchowych) zawierające wszystkie dostępne urządzenia rozruchowe. Obok każdego
urządzenia znajduje sięnumer. Na dole menu wprowadźnumer urządzenia,któremabyćużyte tylko podczas bieżącego rozruchu.
Zmiana sekwencji rozruchowej dla przyszłych procedur rozruchu
Keys (Klawisze)
Działanie
Przejście do następnego pola
Przejście do poprzedniego pola
Przechodzenie pomiędzy opcjami w
polu. W wielu polach możnarównież
wpisaćodpowiedniąwartość
Przewijanie ekranu pomocy
Przejście do menu podręcznego opcji
wybranego pola
klawisz spacji lub
Pozwala przechodzićmiędzy
dostępnymi opcjami w menu
podręcznym opcji zaznaczonego pola
Wyjście z programu konfiguracji
systemu bez ponownego uruchamiania
komputeraipowrótdoprocedury
rozruchu komputera.
Wyjście z programu konfiguracji
systemu i ponowne uruchomienie
komputera oraz wprowadzenie
wszystkich dokonanych zmian
Przywróceniewartości domyślnej
zaznaczonej opcji
UWAGA: Aby zapewnićprawidłowe zamknięcie systemu i wyłączenie komputera, należy zapoznaćsięz dokumentacjądostarczonąwraz z systemem
operacyjnym.
Strona się ładuje...
Strona się ładuje...
Strona się ładuje...
Strona się ładuje...
Strona się ładuje...
Strona się ładuje...
Strona się ładuje...
Strona się ładuje...
Strona się ładuje...
Strona się ładuje...
Strona się ładuje...
Strona się ładuje...
Strona się ładuje...
Strona się ładuje...
Strona się ładuje...
Strona się ładuje...
Strona się ładuje...
Strona się ładuje...
Strona się ładuje...
Strona się ładuje...
Strona się ładuje...
Strona się ładuje...
Strona się ładuje...
Strona się ładuje...
Strona się ładuje...
Strona się ładuje...
Strona się ładuje...
Strona się ładuje...
Strona się ładuje...
Strona się ładuje...
Strona się ładuje...
Strona się ładuje...
Strona się ładuje...
Strona się ładuje...
Strona się ładuje...
Strona się ładuje...
Strona się ładuje...
Strona się ładuje...
Strona się ładuje...
Strona się ładuje...
Strona się ładuje...
Strona się ładuje...
Strona się ładuje...
Strona się ładuje...
Strona się ładuje...
Strona się ładuje...
Strona się ładuje...
Strona się ładuje...
Strona się ładuje...
Strona się ładuje...
Strona się ładuje...
Strona się ładuje...
Strona się ładuje...
Strona się ładuje...
Strona się ładuje...
Strona się ładuje...
Strona się ładuje...
Strona się ładuje...
Strona się ładuje...
Strona się ładuje...
Strona się ładuje...
Strona się ładuje...
Strona się ładuje...
Strona się ładuje...
Strona się ładuje...
Strona się ładuje...
Strona się ładuje...
Strona się ładuje...
Strona się ładuje...
Strona się ładuje...
Strona się ładuje...
Strona się ładuje...
Strona się ładuje...
Strona się ładuje...
Strona się ładuje...
Strona się ładuje...
Strona się ładuje...
Strona się ładuje...
Strona się ładuje...
Strona się ładuje...
Strona się ładuje...
Strona się ładuje...
Strona się ładuje...
Strona się ładuje...
Strona się ładuje...
Strona się ładuje...
Strona się ładuje...
Strona się ładuje...
Strona się ładuje...
Strona się ładuje...
Strona się ładuje...
Strona się ładuje...
Strona się ładuje...
Strona się ładuje...
Strona się ładuje...
Strona się ładuje...
Strona się ładuje...
-
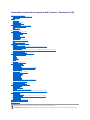 1
1
-
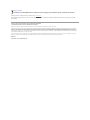 2
2
-
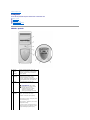 3
3
-
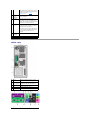 4
4
-
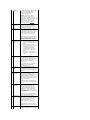 5
5
-
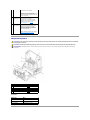 6
6
-
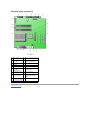 7
7
-
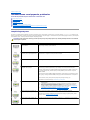 8
8
-
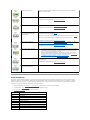 9
9
-
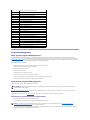 10
10
-
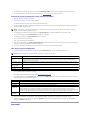 11
11
-
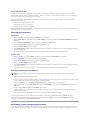 12
12
-
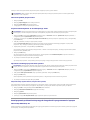 13
13
-
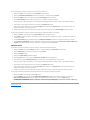 14
14
-
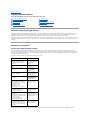 15
15
-
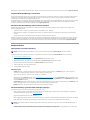 16
16
-
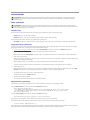 17
17
-
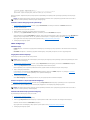 18
18
-
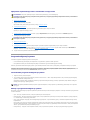 19
19
-
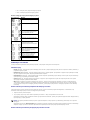 20
20
-
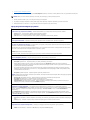 21
21
-
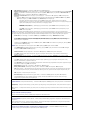 22
22
-
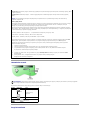 23
23
-
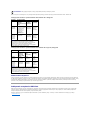 24
24
-
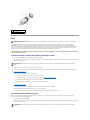 25
25
-
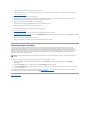 26
26
-
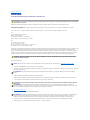 27
27
-
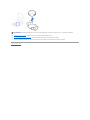 28
28
-
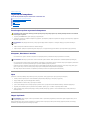 29
29
-
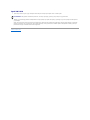 30
30
-
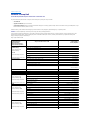 31
31
-
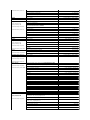 32
32
-
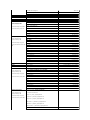 33
33
-
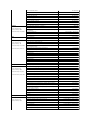 34
34
-
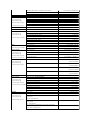 35
35
-
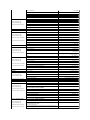 36
36
-
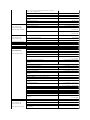 37
37
-
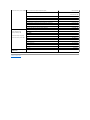 38
38
-
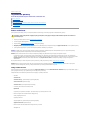 39
39
-
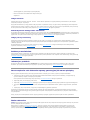 40
40
-
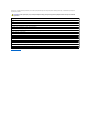 41
41
-
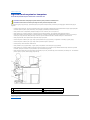 42
42
-
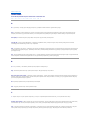 43
43
-
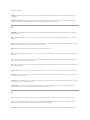 44
44
-
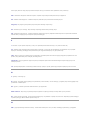 45
45
-
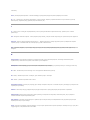 46
46
-
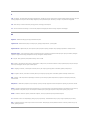 47
47
-
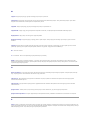 48
48
-
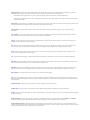 49
49
-
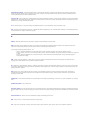 50
50
-
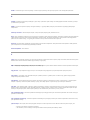 51
51
-
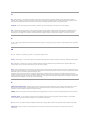 52
52
-
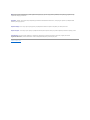 53
53
-
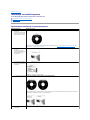 54
54
-
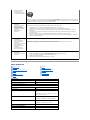 55
55
-
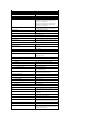 56
56
-
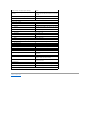 57
57
-
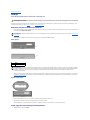 58
58
-
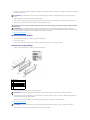 59
59
-
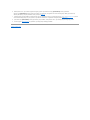 60
60
-
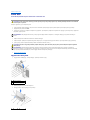 61
61
-
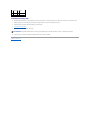 62
62
-
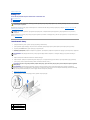 63
63
-
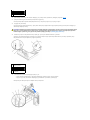 64
64
-
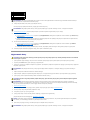 65
65
-
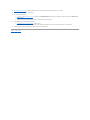 66
66
-
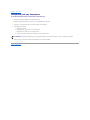 67
67
-
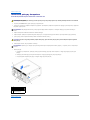 68
68
-
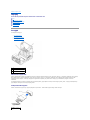 69
69
-
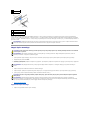 70
70
-
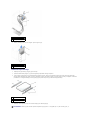 71
71
-
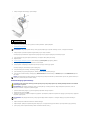 72
72
-
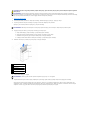 73
73
-
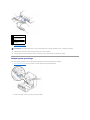 74
74
-
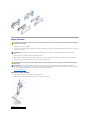 75
75
-
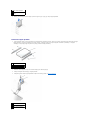 76
76
-
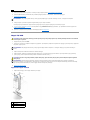 77
77
-
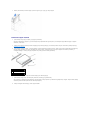 78
78
-
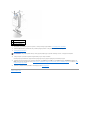 79
79
-
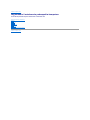 80
80
-
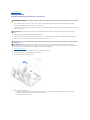 81
81
-
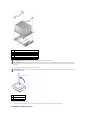 82
82
-
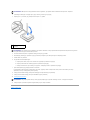 83
83
-
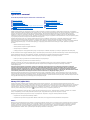 84
84
-
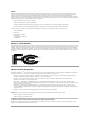 85
85
-
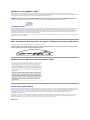 86
86
-
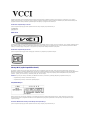 87
87
-
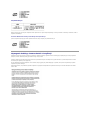 88
88
-
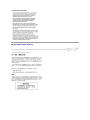 89
89
-
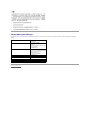 90
90
-
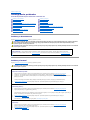 91
91
-
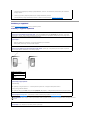 92
92
-
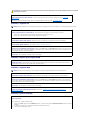 93
93
-
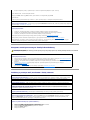 94
94
-
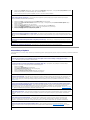 95
95
-
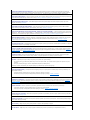 96
96
-
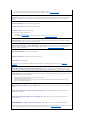 97
97
-
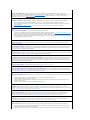 98
98
-
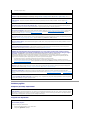 99
99
-
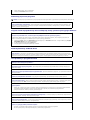 100
100
-
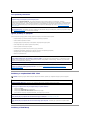 101
101
-
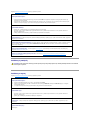 102
102
-
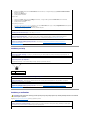 103
103
-
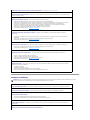 104
104
-
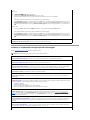 105
105
-
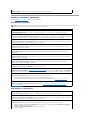 106
106
-
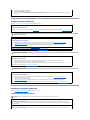 107
107
-
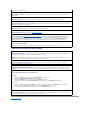 108
108
-
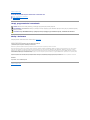 109
109
-
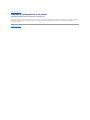 110
110
-
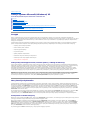 111
111
-
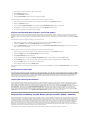 112
112
-
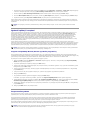 113
113
-
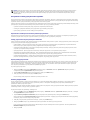 114
114
-
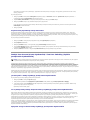 115
115
-
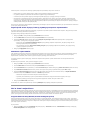 116
116
-
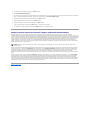 117
117
Dell Precision 350 instrukcja
- Kategoria
- Kadłuby PC / stacji roboczej
- Typ
- instrukcja
Powiązane artykuły
-
Dell OptiPlex GX60 instrukcja
-
Dell Precision 340 instrukcja
-
Dell OptiPlex GX270 instrukcja
-
Dell Precision 650 instrukcja
-
Dell Precision 370 instrukcja
-
Dell Precision 390 instrukcja
-
Dell OptiPlex 170L instrukcja
-
Dell OptiPlex SX280 instrukcja
-
Dell OptiPlex GX620 instrukcja
-
Dell OptiPlex GX520 instrukcja