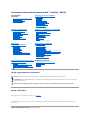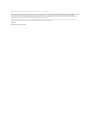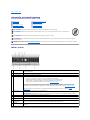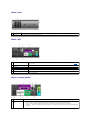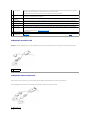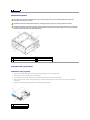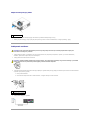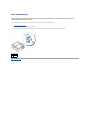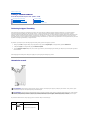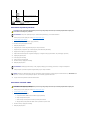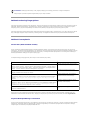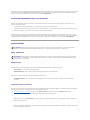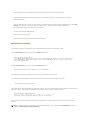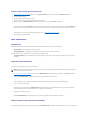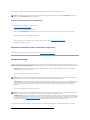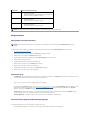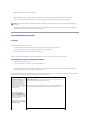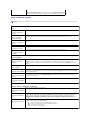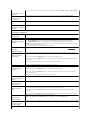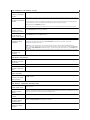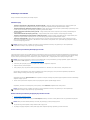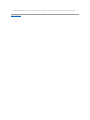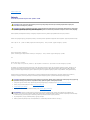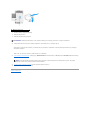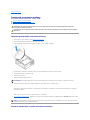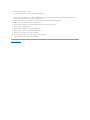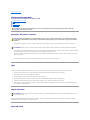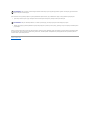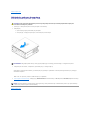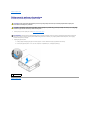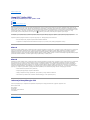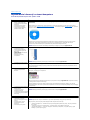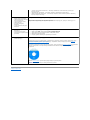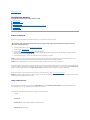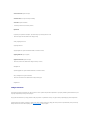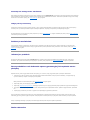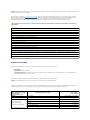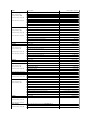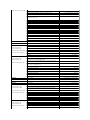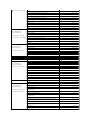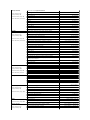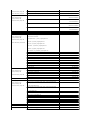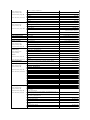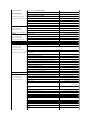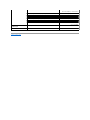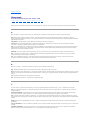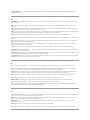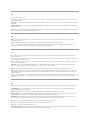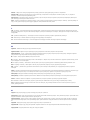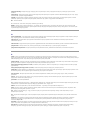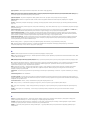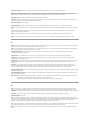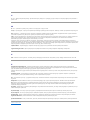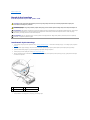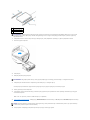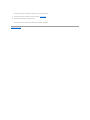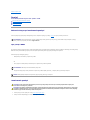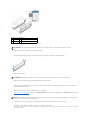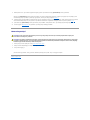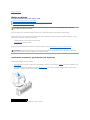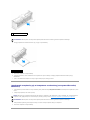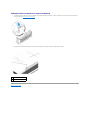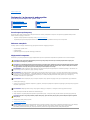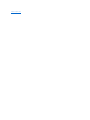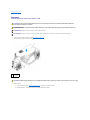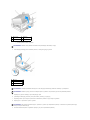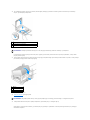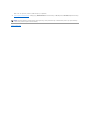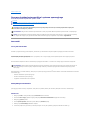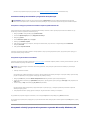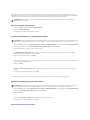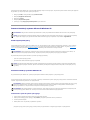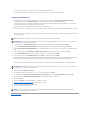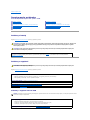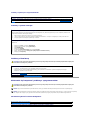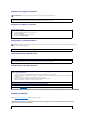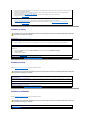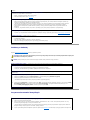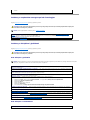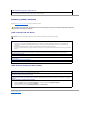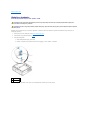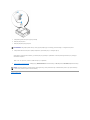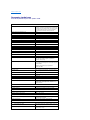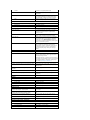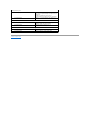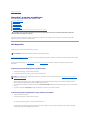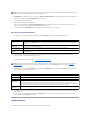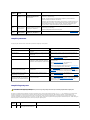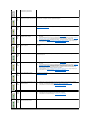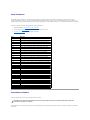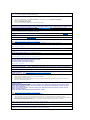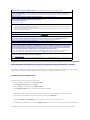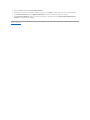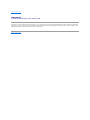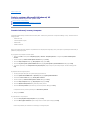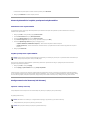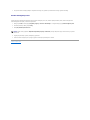Przewodnik użytkownikakomputeraDell™OptiPlex™SX280
Uwagi, przypomnienia i ostrzeżenia
Skrótyiskrótowce
Pełnąlistęskrótówiskrótowcówmożna znaleźćw sekcji „Słowniczek”.
JeślizakupionokomputerfirmyDell™zseriin,żadne odniesienia do systemu operacyjnego Microsoft®Windows®zawarte w tym dokumencie nie mają
zastosowania.
Informacje zawarte w tym dokumencie mogąulec zmianie bez uprzedzenia.
©2004DellInc.Wszystkieprawazastrzeżone.
Dokumentacja
komputera
Wyszukiwanie informacji na temat komputera
Parametry techniczne
Elementy płyty systemowej
Czyszczenie komputera
Informacje na temat komputera
Widok z przodu
Widok z boku
Widok z tyłu
Złącza na tylnym panelu
Podłączanie monitora VGA
Podłączaniedwóchmonitorów
Wnętrze komputera
Pokrywa kabli (opcjonalna)
Podłączanie zasilacza
Karta identyfikacyjna
Funkcje zaawansowane
Technologia Hyper-Threading
Ustawienia zworek
Działanie technologii LegacySelect
Możliwości zarządzania
Ochrona hasłem
Zarządzanie energią
Bezpieczeństwo
Program konfiguracji systemu
Dodawanie i wyjmowanie podzespołów
Przed rozpoczęciem pracy
Zdejmowanie pokrywy komputera
Bateria
Przełącznik naruszenia obudowy
Głośnik w obudowie
Napęd dysku twardego
Pamięć
Wnęka modułowa
Procesor
Nakładanie pokrywy komputera
Narzędzia i
programy narzędziowe
Dell Diagnostics
Lampka zasilacza
Lampki systemowe
Lampki diagnostyczne
Kody dźwiękowe
Komunikaty o błędach
Rozwiązywanieproblemówdotyczących
niezgodności oprogramowania i sprzętu
Rozwiązywanieproblemów
Problemy z baterią
Problemy z zasilaniem
Problemy z napędami
Problemy z drukarką
Problemy z klawiaturą
Przywracanie ustawieńdomyślnych
Blokowanie siękomputera i problemy z oprogramowaniem
Problemy z urządzeniemszeregowymlubrównoległym
Problemy z pamięcią
Problemy z dźwiękiem i głośnikami
Problemy z myszą
Problemy z grafikąi monitorem
Problemy z siecią
Ponownainstalacjasterownikówi
systemu operacyjnego
Sterowniki
Korzystanie z funkcji przywracania systemu w
systemie Microsoft®Windows®XP
Ponowna instalacja systemu Microsoft Windows
XP
Dodatkowe informacje
Funkcje systemu Microsoft®Windows®XP
Uzyskiwanie pomocy
Słowniczek
Gwarancja
UWAGA: Napis UWAGA wskazuje na ważnąinformację, którapozwalalepiejwykorzystaćposiadany system komputerowy.
PRZYPOMNIENIE: NapisPRZYPOMNIENIEinformujeosytuacjach,wktórychwystępuje ryzyko uszkodzenia sprzętu lub utraty danych, i przedstawia
sposoby uniknięcia problemu.
OSTROŻNIE: Napis OSTROŻNIEinformujeosytuacjach,wktórychwystępuje ryzyko uszkodzenia sprzętu, uszkodzenia ciała lub śmierci.

PowielaniewjakikolwieksposóbbezpisemnegozezwoleniafirmyDellInc. jest surowo zabronione.
Znaki towarowe użyte w tekście: Dell, logo DELL, OptiPlex, Inspiron, Dimension, Latitude, Dell Precision, DellNet, Dell Travellite, PowerApp, PowerEdge, PowerConnect, PowerVault, Axim oraz
Dell OpenManage to znaki towarowe Dell Inc.; Intel, Pentium oraz Celeron to zastrzeżone znaki towarowe Intel Corporation; Microsoft, Windows NT, MS-DOS, oraz Windows t zastrzeżone
znaki towarowe Microsoft Corporation; Bluetooth to znak towarowy należący do Bluetooth SIG, Inc. i jest on używany przez Dell Inc. na podstawie licencji. ENERGY STAR jest
zastrzeżonym znakiem towarowym agencji Amerykańskiej Agencji Ochrony Środowiska (U.S. Environmental Protection Agency). Firma Dell Inc. uczestniczy w programie ENERGY
STAR i sprawdziła, że ten produkt spełnia zalecenia ENERGY STAR dotyczące oszczędności energii.
Tekst może zawieraćtakże inne znaki towarowe i nazwy handlowe odnoszące siędopodmiotówmającychprawadotychznakówinazwlubdoichproduktów.FirmaDellInc.nie
rościsobieprawdojakichkolwiekznakówtowarowychinazwtowarowych,którychniejestprawnymwłaścicielem.
Model DCTR
Kwiecień2004P/NF3287Rev.A00

PowrótdoSpisutreści
Informacje na temat komputera
Przewodnik użytkownikakomputeraDell™OptiPlex™SX280
Widok z przodu
Widok z przodu
Podłączaniedwóchmonitorów
Widok z boku
Wnętrze komputera
Widok z tyłu
Pokrywa kabli (opcjonalna)
Złącza na tylnym panelu
Podłączanie zasilacza
Podłączanie monitora VGA
Karta identyfikacyjna
PRZYPOMNIENIE: Aby zapewnićprawidłowąwentylację, należy nie blokowaćotworówwentylacyjnych.
PRZYPOMNIENIE: Podczas konfiguracji należy zapewnićprzynajmniej 6 cm (2 cale) wolnej przestrzeni z przodu i z tyłu komputera.
PRZYPOMNIENIE: Na komputerze nie wolno stawiaćmonitora. Należy użyćstojaka na monitor.
PRZYPOMNIENIE: Przy konfigurowaniu komputera należy umieścićwszystkie kable w tylnej części obszaru roboczego, aby zapobiec ich ciąganiu,
plątaniu i deptaniu.
UWAGA: Jeśli komputer ma zostaćumocowany pod biurkiem lub na powierzchni ściany, należy wykorzystaćopcjonalny uchwyt do montażu na ścianie.
Abyzamówićten uchwyt, należy skontaktowaćsięz firmąDell.
1
Złącza USB (2)
Do dowolnego złącza USB można podłączyćurządzenia takie, jak mysz, klawiatura, klucz ochrony pamięci, drukarka, joystick czy
głośniki komputerowe.
2
złącze mikrofonu
To złącze służy do podłączania mikrofonu.
3
złącze słuchawek
To złącze służy do podłączania słuchawek.
4
lampka zasilania
Lampka zasilania miga lub świeci światłem stałym, wskazującróżne stany:
l Nie świeci — Komputer jest wyłączony (S4, S5 lub mechaniczne wyłączenie).
l Świeci światłem ciągłym na zielono — Komputer znajduje sięw stanie normalnej pracy.
l Miga na zielono — Komputer znajduje sięw stanie oszczędzania energii (S1 lub S3).
l Miga lub świeci stałym żółtym światłem — Patrz sekcja “Problemy z energią”.
Aby wyjśćze stanu oszczędzania energii, należy nacisnąćprzycisk zasilania lub użyćklawiatury albo myszy, jeśli sąone
skonfigurowane jako urządzenie budzące w programie Device Manager (Menedżer urządzeń) systemu Windows. Więcej
informacjinatematstanówuśpienia i wychodzenia ze stanu oszczędzania energii zawiera sekcja „Zarządzanie energią”.
Opiskodówlampek,któresąpomocne w rozwiązywaniuproblemówzkomputerem,znajdujesięw sekcji „Lampki
diagnostyczne”.
5
przycisk zasilania
Ten przycisk należy nacisnąć, aby uruchomićkomputer.
PRZYPOMNIENIE: Aby uniknąćutraty danych, nie należy używaćprzycisku zasilania w celu wyłączenia komputera. Należy
natomiast zamknąćsystem operacyjny Microsoft®Windows®.
6
otwory wentylacyjne
Otwory wentylacyjne umożliwiająprzepływ powietrza przez komputer. Aby zapewnićprawidłowąwentylację, nie należy ich
blokować.
7
wnęka modułowa
Wnęka modułowa służy do instalowania napędu CD/DVD D-module, drugiego dysku twardego lub napędu dyskietek.
8
lampka dostępu do
napędu dysku
twardego
Lampka dostępu do napędu dysku twardego świeci, gdy komputer odczytuje dane z dysku twardego lub zapisuje je na dysku
twardym. Lampka ta możerównieżświecić, gdy działajątakie urządzenia, jak odtwarzacz CD.
9
otwory wentylacyjne
Otwory wentylacyjne umożliwiająprzepływ powietrza przez komputer. Aby zapewnićprawidłowąwentylację, nie należy ich
blokować.

Widok z boku
Widok z tyłu
Złącza na tylnym panelu
1
otwory
wentylacyjne
Otwory wentylacyjne, znajdujące sięna bokach urządzenia, umożliwiająprzepływ powietrza przez komputer. Aby zapewnić
prawidłowąwentylację, nie należy ich blokować.
1
lampki diagnostyczne
Opiskodówlampek,któresąpomocne w rozwiązywaniuproblemówzkomputerem,znajdujesięw sekcji „Lampki
diagnostyczne”.
2
gałka zwalniająca pokrywę
komputera
Aby zdjąćpokrywę, należy przekręcićtęgałkęwkierunkuzgodnymzruchemwskazówekzegara.
3
złącza na tylnym panelu
Złącza komputera.
4
złącze zasilania
Złącze zasilacza.
5
otwory wentylacyjne
Otwory wentylacyjne umożliwiająprzepływ powietrza przez komputer. Aby zapewnićprawidłowąwentylację, nie
należy ich blokować.
1
złączerównoległe
Do złączarównoległego podłącza sięurządzeniarównoległe, jak np. drukarkę. DrukarkęUSB należy podłączaćdo złącza USB.
2
lampka integralności
łącza
l Zielona — Istnieje dobre połączenie pomiędzy komputerem a sieciąo przepustowości 10 Mb/s.
l Pomarańczowa — Istnieje dobre połączenie pomiędzy komputerem a sieciąo przepustowości 100 Mb/s.
l Żółta — Istnieje poprawne połączenie pomiędzy sieciąo przepustowości 1000 Mb/s (1 Gb/s) i komputerem.
l Wyłączona — Komputer nie wykrywa fizycznego połączenia z sieciąlub wyłączono kontroler sieci w programie konfiguracji
systemu.

Podłączanie monitora VGA
W przypadku monitora kompatybilnego z VGA, do podłączenia kabla tego monitora do białego złącza DVI na tylnym panelu komputera należy użyćkabla
zasilacza.
Podłączaniedwóchmonitorów
ZarównomonitorVGA,jakiDVInależy, przy pomocy kabla zasilacza, podłączyćdo białego złącza DVI na tylnym panelu komputera.
Podczas podłączaniadwóchmonitorów,sterownikwykryjetopołączenie i aktywuje funkcjęwielumonitorów.
3
karta sieciowa
Kabel UTP należy podłączyćdo gniazda RJ45 w ścianie lub do portu RJ45 koncentratora UTP, a następnie wcisnąćdrugi koniec
kabla UTP do złącza karty sieciowej, ażdo zablokowania sięwe właściwym miejscu.
Firma Dell zaleca swoim klientom stosowanie w sieciach okablowania oraz złączy kategorii 5.
4
lampka aktywności
sieci
Bursztynowa lampka miga, gdy komputer przesyła lub odbiera dane poprzez sieć. Duże natężenie ruchu sieciowego może
spowodować, że lampka będzie stale włączona.
5
złącze wyjścia
liniowego
Zielone złącze line-out umożliwia podłączenie głośnikówzwbudowanymwzmacniaczem.
6
złącze wejścia
liniowego
Niebieskie złącze wejścia line-in umożliwia podłączenie urządzenia nagrywającego/odtwarzającego, takiego jak magnetofon,
odtwarzacz CD czy magnetowid.
7
Złącza USB (5)
Do dowolnego złącza USB można podłączyćurządzenia takie jak mysz, klawiatura, drukarka, joystick czy głośniki komputerowe.
8
złącze szeregowe
Złącze szeregowe służy do podłączania urządzeńszeregowych, takich jak urządzenia przenośne.
9
złącze wideo
W przypadku monitora kompatybilnego z DVI, należy podłączyćkabel tego monitora do białego złącza DVI na tylnym panelu
komputera.
W przypadku monitora VGA, patrz Podłączanie monitora VGA”.
10
złącze zasilania
Złącze zasilacza.
11
lampki
diagnostyczne
Opiskodówlampek,któresąpomocne w rozwiązywaniuproblemówzkomputerem,znajdujesięw sekcji „Lampki
diagnostyczne”.
1
kabel zasilacza
1
kabel zasilacza

Wnętrze komputera
Pokrywa kabli (opcjonalna)
Zakładanie pokrywy kabli
1. Sprawdź, czy wszystkie kable urządzeńzewnętrznych zostały przeciągnięteprzezotwórwpokrywiekabli.
2. Podłącz kable wszystkich urządzeńdo złączy z tyłu komputera.
3. Chwyćdolnączęśćpokrywy kabli i dopasuj jej cztery wypustki do czterech szczelin na tylnym panelu komputera.
4. Włóżwypustki do szczelin i przesuńtrzymanączęśćpokrywy w kierunku lampek diagnostycznych (patrz ilustracja) do momentu jej bezpiecznego
zamocowania.
5. Zamontuj blokadęzabezpieczającąw gnieździe kabla zabezpieczającego (opcjonalne).
OSTROŻNIE: Przed rozpoczęciemktórejkolwiekzprocedurztejsekcjinależy zastosowaćsiędo instrukcji bezpieczeństwa opisanych w
Przewodniku z informacjami o produkcie.
OSTROŻNIE: Aby uniknąćporażenia prądem elektrycznym, przed zdjęciem pokrywy należy zawsze odłączyćkomputer od zasilacza.
OSTROŻNIE: Abyzapobiecuszkodzeniomelementówwewnątrz komputera spowodowanym przez wyładowania elektrostatyczne, należy pozbyć
sięładunkówelektrostatycznychzciała przed dotknięciemktóregokolwiekzelektronicznychelementówkomputera.Można to zrobić, dotykając
niemalowanej powierzchni metalowej na obudowie komputera.
1
pokrywa wentylatora na radiatorze mikroprocesora
4
napęd dysku twardego
2
głośnik (opcjonalny)
5
gniazdo kabla zabezpieczającego
3
moduły pamięci (2)
6
przełącznik naruszenia obudowy
1
pokrywa kabli
2
gniazdo kabla zabezpieczającego

Zdejmowanie pokrywy kabli
1. Jeżeli w gnieździe kabla zabezpieczającego zamontowana jest blokada zabezpieczająca, usuńją.
2. Naciśnij przycisk zwalniający, chwyćza pokrywękabli i przesuńjąw lewo do momentu zablokowania, a następnie podnieśjąi wyjmij.
Podłączanie zasilacza
1. Podłącz zasilacz do złącza z tyłu komputera. W celu uzyskania pewności, że połączenie jest bezpieczne, sprawdź, czy zatrzask zablokowałsię
całkowicie. (Będzie można usłyszećlub poczućzatrzaśnięcie.)
2. Podłącz jeden koniec kabla zasilania do zasilacza.
3. Jeśli kabel zasilania posiada zielony kabel uziomowy podłączany do gniazdka elektrycznego, podłączyćmetalowe złącze uziomowe do źródła uziemienia
w gniazdku (patrz poniższy rysunek):
a. Poluzuj źródło uziemienia.
b. Wsuńmetalowe złącze uziomowe za źródło uziemienia, a następnie zaciśnij na źródleuziemienia.
4. Podłącz kabel zasilający do gniazdka.
1
przycisk zwalniający
OSTROŻNIE: Przed rozpoczęciemktórejkolwiekzprocedurztejsekcjinależy zastosowaćsiędo instrukcji bezpieczeństwa opisanych w
Przewodniku z informacjami o produkcie.
OSTROŻNIE: Jeślikabelzasilaniaposiadazielonyprzewóduziomowy,nie wolno dopuścić do zetknięcia sięprzewodu uziomowego z przewodami
zasilania, ponieważmoże to spowodowaćporażenie prądem, pożar lub uszkodzenie komputera.
1
źródło uziemienia
2
metalowe złącze uziomowe

Karta identyfikacyjna
Kartęidentyfikacyjnąna przedniej części komputera można obracać. Abyobrócićkartęidentyfikacyjną:
1. Zdejmij pokrywękomputera.
2. Pociągnij dźwignię, aby zwolnićnacięcie z gniazda.
3. Przekręćkartęidentyfikacyjnąna wybranąpozycjęsprawdzając, czy nacięcie jest bezpiecznie umieszczone w gnieździe.
PowrótdoSpisutreści
OSTROŻNIE: Przed rozpoczęciemktórejkolwiekzprocedurztejsekcjinależy zastosowaćsiędo instrukcji bezpieczeństwa opisanych w
Przewodniku z informacjami o produkcie.
1
dźwignia
2
gniazda

PowrótdoSpisutreści
Funkcje zaawansowane
Przewodnik użytkownikakomputeraDell™OptiPlex™SX280
Technologia Hyper-Threading
Technologia Hyper-Threading jest technologiąfirmy Intel®, któramoże zwiększyćcałkowitąwydajnośćkomputera dzięki temu, że umożliwia jednemu
fizycznemu procesorowi działanie jako dwa logiczne procesory, zdolne wykonywaćokreślonezadaniarównolegle.Zalecasiękorzystanie z systemu
operacyjnego Microsoft®Windows®XP Service Pack 1 (SP1) lub nowszego, ponieważjest on zoptymalizowany pod kątem wykorzystania technologii Hyper-
Threading. Chociażz technologii Hyper-Threading mogąkorzystaćróżneprogramy,toniektóreznichniezostały zoptymalizowane pod jej kątem i mogą
wymagaćaktualizacji ze strony producenta oprogramowania. Należy skontaktowaćsięz producentem oprogramowania w celu uzyskania informacji na temat
używania technologii Hyper-Threading z oprogramowaniem.
Aby określić, czy komputer używa technologii Hyper-Threading, należy wykonaćnastępujące czynności:
1. Kliknij przycisk Start, następnie kliknij prawym przyciskiem myszy polecenie Mójkomputer, a następnie kliknij polecenie Właściwości.
2. Kliknij kartęSprzęt, a następnie kliknij przycisk Menedżer urządzeń.
3. W oknie Menedżer urządzeń kliknij znak plus (+) obok typu procesora. Jeśli technologia Hyper-Threading jest włączona, procesor będzie figurowałna
liście dwukrotnie.
TechnologięHyper-Threading można włączyćlub wyłączyćza pomocąprogramu konfiguracji systemu.
Ustawienia zworek
Aby zmienićustawienie zworki, należy zdjąćjązpinówiostrożnie założyćna wskazane piny.
Technologia Hyper-Threading
Ochrona hasłem
Ustawienia zworek
Zarządzanie energią
Działanie technologii LegacySelect
Bezpieczeństwo
Możliwości zarządzania
Program konfiguracji systemu
PRZYPOMNIENIE: Przed zmianąustawieńzworek należy sięupewnić, że komputer jest wyłączony i odłączony od zasilania. Inaczej może to grozić
uszkodzeniem komputera lub nieprzewidywalnymi konsekwencjami.
PRZYPOMNIENIE: Przed dotknięciem jakiegokolwiek elementu wewnątrz komputera należy pozbyćsięładunkówelektrostatycznychzciała, dotykając
dowolnejnielakierowanejpowierzchnikomputera,np.metalowychelementówztyłu komputera. W trakcie pracy należy od czasu do czasu dotykać
nielakierowanej powierzchni metalowej, aby rozproszyćładunkielektrostatyczne,któremogłyby uszkodzićwewnętrzne podzespoły.
Zworka
Ustawienie
Opis
PSWD
(domyślnie)
Funkcje hasełsąwłączone.
Funkcje hasełsąwyłączone.

Kasowanie zapomnianych haseł
1. Zastosuj siędo procedur opisanych w sekcji"Przed rozpoczęciem pracy.
2. Usunąćnapęd dysku twardego.
3. Usuń2-pinowązworkęhasła (PSWD) z płyty systemowej.
4. Ponownie zamocuj napęd dysku twardego.
5. Nałóżpokrywękomputera.
6. Podłącz komputer i monitor do gniazd elektrycznych i włącz ich zasilanie.
7. Wyłącz komputer po pojawieniu sięna ekranie pulpitu systemu Microsoft®Windows®.
8. Wyłącz monitor i odłącz go od gniazda elektrycznego.
9. Odłącz kabel zasilania komputera od gniazda zasilającego, a następnie naciśnij przycisk zasilania, aby uziemićpłytęsystemową.
10. Zdejmij pokrywękomputera.
11. Usuńnapęd dysku twardego.
12. Załóżz powrotem zworkęPSWD.
13. Ponownie zamocuj napęd dysku twardego.
14. Nałóżpokrywękomputera.
15. Podłącz komputer i pozostałe urządzenia do gniazd elektrycznych i włącz ich zasilanie.
16. Przypisz nowe hasło systemowe i/lub hasło administratora.
Kasowanie ustawieńCMOS
1. Zastosuj siędo procedur opisanych w sekcji"Przed rozpoczęciem pracy.
2. Usunąćnapęd dysku twardego.
3. Zresetuj bieżące ustawienia CMOS:
a. Znajdźzworki hasła (PSWD) oraz CLR CMOS na płycie systemowej.
b. Odłącz zworkęhasłaodpinów.
c. Umieśćzworkęhasła na pinach CLR CMOS i poczekaj około 5 sekund.
d. Zdejmij zworkęhasłazpinówCLRCMOSiumieśćz powrotem na pinach hasła.
4. Ponownie zamocuj napęd dysku twardego.
5. Nałóżpokrywękomputera.
CLR
CMOS
Ponowne ustawienie zegara
czasu rzeczywistego
zezworką bez zworki
OSTROŻNIE: Przed rozpoczęciemktórejkolwiekzprocedurztejsekcjinależy zastosowaćsiędo instrukcji bezpieczeństwa opisanych w
Przewodniku z informacjami o produkcie.
PRZYPOMNIENIE: Ten proces powoduje usunięciezarównohasła systemowego, jak i hasła administratora.
PRZYPOMNIENIE: Podłączając kabel sieciowy, należy najpierw podłączyćgo do ściennego gniazda sieci, a następnie do komputera.
UWAGA: Spowoduje to włączenie funkcji haseł. Po uruchomieniu programu konfiguracji systemu opcje obu hasełustawiane sąna Not Enabled—(Nie
włączone) — oznacza to, że funkcja hasełjest włączona, ale nie zostało przypisane żadne hasło.
OSTROŻNIE: Przed rozpoczęciemktórejkolwiekzprocedurztejsekcjinależy zastosowaćsiędo instrukcji bezpieczeństwa opisanych w
Przewodniku z informacjami o produkcie.

6. Podłącz komputer i pozostałe urządzenia do gniazd elektrycznych i włącz ich zasilanie.
Działanie technologii LegacySelect
Technologia LegacySelect udostępnia w pełni zintegrowane, częściowo zintegrowane lub niezintegrowane rozwiązania oparte na powszechnie używanych
platformach,obrazachdyskówtwardychiprocedurachpomocytechnicznej.Administratoruzyskujemożliwośćsterowania za pośrednictwem programu
konfiguracjisystemu,programuDellOpenManage™ITAssistantlubindywidualnejintegracjifabrycznejwykonywanejprzezfirmęDell™.
Technologia LegacySelect umożliwia administratorom elektroniczne włączanie lub wyłączanie złączy i nośnikówdanych,wtymzłączy szeregowych i USB lub
złączyrównoległych. Wyłączone złącza i nośniki danych zwalniajązasoby. Do uwzględnienia zmian konieczne jest ponowne uruchomienie komputera.
Możliwości zarządzania
Format ASF (Alert Standard Format)
ASF jest standardem zarządzania DMTF określającymsposóbpowiadamianiaalertami"przeduruchomieniemsystemuoperacyjnego"lub"bezsystemu
operacyjnego". Standard ten zostałzaprojektowany w celu generowania alertu dotyczącego potencjalnego zagrożenia zabezpieczeńlub błędówwsytuacji,
gdy system operacyjny jest w stanie uśpienia lub komputer jest wyłączony. Technologia ASF została zaprojektowana w celu zastąpienia wcześniejszych
technologii powiadamiania działających bez systemu operacyjnego.
Ten komputer obsługuje następujące alerty ASF w wersji 1.03 oraz możliwości pracy zdalnej:
Więcej informacji na temat wdrażania technologii ASF firmy Dell można znaleźćw podręcznikach ASF User's Guide (Przewodnik użytkownika ASF) i ASF
Administrator's Guide (Przewodnik administratora ASF), dostępnych w witrynie pomocy technicznej firmy Dell w sieci Web pod adresem support.dell.com.
Asystent Dell OpenManage IT Assistant
Asystent IT Assistant konfiguruje komputery i inne urządzenia w sieci korporacyjnej, zarządza nimi i monitoruje je. Asystent IT Assistant zarządza zasobami,
konfiguracjami, zdarzeniami (alertami) i zabezpieczeniami w komputerach wyposażonych w standardowe oprogramowanie do zarządzania. Obsługuje
narzędzia zgodne ze standardami przemysłowymi SNMP, DMI i CIM.
PRZYPOMNIENIE: Podłączając kabel sieciowy, należy najpierw podłączyćgo do ściennego gniazda sieci, a następnie do komputera.
Alert
Opis
Chassis: Chassis Intrusion – Physical Security Violation/Chassis Intrusion – Physical Security
Violation Event Cleared (Naruszenie obudowy – Naruszenie zabezpieczenia fizycznego/Naruszenie
obudowy – Usunięte zdarzenie „Naruszenie zabezpieczenia fizycznego”)
Obudowa komputera została otwarta lub alert
naruszenia obudowy zostałusunięty.
Emergency Shutdown Event (Awaryjne wyłączenie)
Temperatura procesora jest zbyt wysoka i
zasilanie zostało odcięte.
Cooling Device: Generic Critical Fan Failure/Generic Critical Fan Failure Cleared (Urządzenie
chłodzące:Ogólnakrytycznaawariawentylatora/Ogólnakrytycznaawariawentylatorazostała
usunięta)
Prędkośćwentylatora (obr./min) przekracza
wartośćgranicznąlub problem z prędkością
wentylatora (obr./min) zostałrozwiązany.
Temperature: Generic Critical Temperature Problem/Generic Critical Temperature Problem Cleared
(Temperatura:Ogólnykrytycznyproblemdotyczącyzbytwysokiejtemperatury/Ogólnykrytyczny
problem dotyczący zbyt wysokiej temperatury zostałrozwiązany)
Temperatura komputera przekracza wartość
granicznąlub problem ze zbyt wysoką
temperaturązostałrozwiązany.
Niski stan naładowania baterii
Bateria systemowa osiągnęła napięcie 2,2V lub
niższe.

Użytkownik komputera ma do dyspozycji narzędzia Dell OpenManage Client Instrumentation, oparte na technologii DMI i CIM. Informacje dotyczące asystenta
IT Assistant można znaleźćw przewodniku Dell OpenManage IT Assistant User's Guide (Przewodnik użytkownika asystenta Dell OpenManage IT Assistant),
dostępnym w witrynie sieci Web pomocy technicznej firmy Dell pod adresem support.dell.com.
Program Dell OpenManage Client Instrumentation
Narzędzia Dell OpenManage Client Instrumentation to oprogramowanie umożliwiające zdalne zarządzanie takimi programami jak IT Assistant w celu
wykonania następujących zadań:
l uzyskanieinformacjinatematkomputera,np.oliczbieprocesorówiużywanym systemie operacyjnym;
l monitorowaniestanukomputera,np.alertówtermicznychzczujnikówtemperaturylubalertówawariidyskutwardegozurządzeńpamięci masowej;
l zmiana stanu komputera, np. aktualizacja systemu BIOS lub zdalne wyłączanie komputera.
Zarządzanysystemtotaki,naktórymzainstalowanesąnarzędzia Dell OpenManage Client Instrumentation w sieci z asystentem IT Assistant. Informacje
dotyczące narzędzi Dell OpenManage Client Instrumentation znajdująsięw przewodniku Dell OpenManage Client Instrumentation User's Guide (Przewodnik
użytkownika narzędzi Dell OpenManage Client Instrumentation) dostępnym w witrynie pomocy technicznej firmy Dell pod adresem support.dell.com.
Ochrona hasłem
Hasło systemowe
Ustawienia opcji
Nie można zmienićani wprowadzićnowego hasła systemowego, jeżeli wyświetlanajestjednazdwóchponiższych opcji:
l Set (Ustawione) — Hasło systemowe zostało przypisane.
l Disabled (Wyłączone)— Hasło systemowe wyłączono przez ustawienie zworek na płycie systemowej.
Hasło systemowe można ustawićtylko wtedy, gdy wyświetlana jest poniższa opcja:
l Not Set (Nie ustawione) — Hasło systemowe nie zostało przypisane i zworka hasła na płycie systemowej znajduje sięw pozycji włączenia
(domyślnie).
Przypisywanie hasła systemowego
Aby wyjśćz pola bez przypisywania hasła systemowego, należy nacisnąćklawisz <Tab> lub kombinacjęklawiszy <Shift><Tab>, aby przejśćdo następnego
pola lub nacisnąćklawisz <Esc> w dowolnym momencie przed zakończeniem punktu 5.
1. Otwórzprogramkonfiguracjisystemu i sprawdź, czy opcja Password Status (Stan hasła) jest ustawiona na Unlocked (Odblokowane).
2. Zaznacz opcjęSystem Password (Hasło systemowe) i naciśnij klawisz strzałki w lewo lub w prawo.
Nagłówekopcjizmienisięna Enter Password (Wprowadźhasło), po czym wyświetlone będzie puste, 32-znakowe pole w nawiasach kwadratowych.
3. Wpisz nowe hasło systemowe.
Można użyćmaksymalnie32znaków.Abyusunąćznak podczas wprowadzania hasła, należy nacisnąćklawisz <Backspace> lub klawisz strzałki w lewo.
W haślenierozróżnia sięwielkości liter.
PRZYPOMNIENIE: Hasła zapewniająochronędanych przechowywanych w komputerze, jednak nie sąniezawodne. Jeśli dane wymagająwięcej
zabezpieczeń, użytkownik powinien zakupićdodatkowe zabezpieczenia, np. programy do szyfrowania danych, i korzystaćz nich.
PRZYPOMNIENIE: Jeżeli użytkownik zostawi bez nadzoru włączonykomputer,wktórymnieprzypisanohasła systemowego, lub jeżeli użytkownik
zostawi komputer nie zablokowany, co umożliwia wyłączenie hasła przez zmianęustawienia zworki, każdy będziemógłuzyskaćdostęp do danych
przechowywanych na dysku twardym.

Niektórekombinacjeklawiszysąnieprawidłowe. W przypadku wprowadzenia takiej kombinacji głośnik wydaje dźwięk.
Po każdym naciśnięciu klawisza ze znakiem (lub klawisza spacji w celu wprowadzenia odstępu) w polu wyświetlany jest znak maskujący.
4. Naciśnij klawisz <Enter>.
Jeżeli nowe hasło systemowe ma mniej niż32 znaki, całe pole jest uzupełniane znakami maskującymi. Następnie nagłówekopcjizmieniasięna Verify
Password (Potwierdźhasło), po czym zostaje wyświetlone kolejne puste pole o długości32znakówwnawiasachkwadratowych.
5. Aby potwierdzićhasło, wpisz je po raz drugi i naciśnij klawisz <Enter>.
Ustawienie hasła zmienia sięna Set (Ustawione).
6. Zamknij program konfiguracji systemu.
Ochrona hasłem zostanie włączona po ponownym uruchomieniu komputera.
Wpisywanie hasła systemowego
Po uruchomieniu lub ponownym uruchomieniu komputera na ekranie wyświetlony zostanie jeden z następującychmonitów.
Jeśli opcja Password Status (Stan hasła) jest ustawiona na Unlocked (Odblokowane):
Type in the password and (Wpisz hasło i)
- press <ENTER> to leave password security enabled. (naciśnij klawisz <ENTER>, aby zostawićwłączonąochronęza pomocąhasła).
- press <CTRL><ENTER> to disable password security (naciśnij klawisze <CTRL><ENTER>, aby wyłączyćochronęza pomocąhasła).
Enter Password (Wprowadźhasło):
Jeżeli opcja Password Status (Stan hasła) jest ustawiona na Locked (Zablokowane):
Type the password and press <Enter>. (Wpisz hasło i naciśnij klawisz Enter.)
Jeżeli przypisano hasło administratora, komputer akceptuje hasło to hasło jako zastępcze hasło systemowe.
Jeżeli użytkownik wpisze nieprawidłowe lub niepełne hasło systemowe, na ekranie zostanie wyświetlony poniższy komunikat:
** Incorrect password. (Nieprawidłowe hasło.) **
Jeżeli użytkownik znowu wpisze nieprawidłowe lub niepełne hasło systemowe, na ekranie zostanie wyświetlony ten sam komunikat. Przy trzeciej i kolejnych
próbachwprowadzenianieprawidłowego lub niepełnego hasła systemowego wyświetlony zostanie następujący komunikat:
** Incorrect password. (Nieprawidłowe hasło.) **
Numberofunsuccessfulpasswordattempts(Liczbanieudanychpróbwprowadzeniahasła): 3
System halted! (System wstrzymany) Must power down. (Należy wyłączyćzasilanie.)
Nawet po wyłączeniu i włączeniu komputera po każdym wpisaniu nieprawidłowego lub niepełnego hasła systemowego wyświetlony zostanie powyższy
komunikat.
UWAGA: Aby zapewnićlepsząochronękomputera przed nieupoważnionymi zmianami, można wykorzystaćopcjęPassword Status (Stan hasła) w
powiązaniu z hasłem systemowym i hasłem administratora.

Usuwanie i zmiana istniejącego hasła systemowego
1. Otwórzprogramkonfiguracjisystemu i sprawdź, czy opcja Password Status (Stan hasła) jest ustawiona na Unlocked (Odblokowane).
2. Ponownie uruchom komputer.
3. Po wyświetleniu monitu wpisz hasło systemowe.
4. Naciśnij klawisze <Ctrl><Enter>, aby wyłączyćbieżące hasło systemowe.
5. Sprawdź, czy dla opcji System Password (Hasło systemowe) wyświetlane jest ustawienie Not Set (Nie ustawione).
Jeżeli wyświetlane jest ustawienie Not Set (Nie ustawione), hasło systemowe zostało usunięte. Jeśli nie jest wyświetlane ustawienie Not Set (Nie
ustawione), należy nacisnąćklawisze <Alt><b>, aby ponownie uruchomićkomputer, a następniepowtórzyćczynności od punktu 3 do punktu 5.
Aby przypisaćnowe hasło, należy wykonaćproceduręopisanąw sekcji "Przypisywanie hasła systemowego".
6. Zamknij program konfiguracji systemu.
Hasło administratora
Ustawienia opcji
Nie można zmienićani wprowadzićnowego hasła administratora, jeżeli wyświetlanajestjednazdwóchponiższych opcji:
l Set (Ustawione) — Hasło administratora zostało przypisane.
l Disabled (Wyłączone) — Hasło administratora wyłączono przez ustawienie zworek na płycie systemowej.
Hasło administratora można ustawićtylko wtedy, gdy wyświetlana jest poniższa opcja:
l Not Set (Nie ustawione) — Hasło administratora nie zostało przypisane i zworka hasła na płycie systemowej znajduje sięw pozycji włączenia
(domyślnie).
Przypisywanie hasła administratora
Hasło administratora może byćtakie samo jak hasło systemowe.
1. Uruchom program konfiguracji systemu i sprawdź, czy opcja Admin Password (Hasło administratora) jest ustawiona na Not Set (Nie ustawione)
.
2. Zaznacz opcjęAdmin Password (Hasło administratora) i naciśnij klawisz strzałki w lewo lub w prawo.
Zostanie wyświetlony monit o wpisanie i potwierdzenie hasła. Na znaki niedozwolone komputer reaguje sygnałem dźwiękowym.
3. Wpisz, a następnie potwierdźhasło.
Po potwierdzeniu hasła ustawienie opcji Admin Password (Hasło administratora) zmieni sięna Set (Ustawione). Przy następnym uruchomieniu
programu konfiguracji systemu zostanie wyświetlony monit o podanie hasła administratora.
4. Zamknij program konfiguracji systemu.
Zmiana hasła administratora zaczyna obowiązywaćod razu (nie jest wymagane ponowne uruchomienie komputera).
Działanie komputera z włączonym hasłem administratora
Po uruchomieniu programu konfiguracji systemu zaznaczona jest opcja Admin Password (Hasło administratora) i wyświetlany jest monit o wpisanie hasła.
UWAGA: Jeżeli te dwa hasła sąróżne, hasła administracji można używaćjako zastępczego hasła systemowego. Natomiast hasła systemowego nie
można używaćzamiast hasła administracji.

Jeżeli użytkownik nie wpisze prawidłowego hasła, możliwe będzie przeglądanie, ale nie modyfikacja opcji konfiguracji systemu.
Usuwanie lub zmiana bieżącego hasła administratora
Aby zmienićbieżące hasło administratora, należy znaćto hasło.
1. Uruchom program konfiguracji systemu.
2. Po wyświetleniu monitu wpisz hasło administratora.
3. Zaznacz opcjęAdmin Password (Hasło administratora) i za pomocąklawisza strzałki w lewo lub w prawo usuńistniejące hasło administratora.
Ustawienie zostanie zmienione na Not Set (Nie ustawione).
Aby przypisaćnowe hasło administratora, należy wykonaćczynności opisane w sekcji "Przypisywanie hasła systemowego".
4. Zamknij program konfiguracji systemu.
Wyłączanie zapomnianego hasła i ustawianie nowego hasła
Aby ponownie ustawićhasło systemowe i/lub administratora, patrz "Kasowanie zapomnianych haseł."
Zarządzanie energią
Komputer może zostaćtak skonfigurowany, aby zużywałmniej energii, gdy nikt na nim nie pracuje. Zarządzanie zużyciem energii przeprowadzane jest za
pośrednictwem systemu operacyjnego zainstalowanego w komputerze oraz określonych ustawieńw programie konfiguracji systemu. Takie okresy obniżonego
zużycia energii określone sąjako „stany uśpienia”:
l Tryb gotowości. W tym stanie uśpienia zasilanie większości składnikówsystemu,wtymwentylatorówchłodzących, jest obniżone lub wyłączone.
Jednakże pamięćsystemu pozostaje aktywna.
Stan ten nie jest obsługiwany przez system Windows NT 4.0.
l Tryb hibernacji. Ten stan uśpienia powoduje zmniejszenie zużycia mocy do minimum dzięki zapisaniu wszystkich danych z pamięci komputera na dysk
twardy, a następnie wyłączeniu zasilania systemu. Wybudzenie z tego stanu powoduje ponowne uruchomienie komputera wraz z odtworzeniem
zawartości pamięci. Działanie komputera zostaje następniewznowionewtymmiejscu,wktórymkomputerznajdowałsięprzed wejściem w stan
hibernacji.
Stan ten nie jest obsługiwany przez system Windows NT 4.0.
l Zamknięcie systemu. W tym stanie uśpienia komputer jest prawie całkowicie odłączony od zasilania, pobierając jedynie pewnąniewielkąilośćenergii.
Jeśli komputer pozostaje podłączony do gniazda elektrycznego, może on byćautomatycznie lub zdalnie uruchamiany. Na przykład opcja Auto Power On
(Automatyczne włączanie) w programie konfiguracji systemu umożliwia komputerowi automatyczne uruchomienie sięo określonejgodzinie.Również
administrator sieci może zdalnie uruchomićkomputer za pomocątakiego zdarzenia zarządzania energią, jak zdalne budzenie.
W następującej tabeli wymienione zostały stany uśpienia oraz metody, za pomocąktórychkomputermoże zostaćwybudzony z każdegoztychstanów.
UWAGA: Aby zapewnićochronęhasła systemowego przed nieupoważnionymi zmianami, można wykorzystaćopcjęPassword Status (Stan hasła) w
połączeniu z opcjąAdmin Password (Hasło administratora).
UWAGA: Aby wejśćw stan gotowości, wszystkie składniki zainstalowane w komputerze musząobsługiwaćtęfunkcjęi miećzaładowane odpowiednie
sterowniki. Więcej informacji na ten temat znajduje sięw dokumentacji producenta każdego ze składnikówsystemu.
UWAGA: Aby wejśćw stan hibernacji, wszystkie składniki zainstalowane w komputerze musząobsługiwaćtęfunkcjęi miećzaładowane odpowiednie
sterowniki. Więcej informacji na ten temat znajduje sięw dokumentacji producenta każdego ze składnikówsystemu.

Bezpieczeństwo
Wykrywanie naruszenia obudowy
Ta funkcja wykrywa otwarcie obudowy i powiadamia o nim użytkownika. Aby zmienićustawienie opcji Chassis Intrusion (Naruszenie obudowy):
1. Uruchom program konfiguracji systemu.
2. Naciśnij klawisz strzałkiwdół, aby przejśćdo opcji Security (Zabezpieczenia systemu).
3. Naciśnij <Enter>, aby rozwinąćmenu Security (Zabezpieczenia).
4. Za pomocąklawisza strzałkiwdółprzejdźdo ustawienia Chassis Intrusion (Naruszenie obudowy).
5. Naciśnij <Enter>, aby przeglądaćopcje.
6. Naciskaj klawisze strzałek w bok, aby wybraćustawienie opcji.
7. Naciśnij <Enter>,abypowrócićdo menu Security (Zabezpieczenia).
8. Naciśnij <Esc>, aby przejśćdo menu wyjścia z konfiguracji.
9. Naciskaj klawisze strzałek w bok, aby wybraćopcjęSave/Exit (Zapisz/Wyjdź).
10. Naciśnij <Enter>, aby zapisaćzmiany i wyjśćz konfiguracji.
Ustawienia opcji
l On (Włączone)— Jeśli pokrywa komputera zostanie otwarta, ustawienie zostanie zmienione na Detected (Wykryte) i podczas następnego rozruchu po
uruchomieniu komputera wyświetlony zostanie następujący komunikat alertu:
Alert! Cover was previously removed. (ALARM! Pokrywa była zdejmowana.)
Aby zmienićustawienie Detected (Wykryte), należy uruchomićprogram konfiguracji systemu. W pozycji Chassis Intrusion (Naruszenie obudowy) należy
nacisnąćklawisz strzałki w prawo lub w lewo, aby wybraćustawienie Reset (Resetuj), a następnie wybraćustawienie On (Włączone), On-Silent
(Włączone - bez reakcji), lub Disabled (Wyłączone).
l On-Silent (Włączone-Bez reakcji) (domyślnie) — Jeśli pokrywa komputera zostanie otwarta, ustawienie zostanie zmienione na Detected (Wykryte).
Podczas następnego rozruchu po uruchomieniu komputera nie zostanie wyświetlony żaden alert.
l Disabled (Wyłączone) — Naruszenie obudowy nie jest monitorowane i nie sąwyświetlane żadne komunikaty.
Pierścieńkłódkiigniazdokablazabezpieczającego
Aby zabezpieczyćkomputer, można zastosowaćjednąz następujących metod:
l Na pierścieńkłódki,znajdujący sięz tyłu komputera, można założyćtylko kłódkęlub kłódkęi kabel zabezpieczający.
Stan uśpienia
Metoda wybudzenia (Windows XP)
Tryb gotowości
l Naciśnięcie przycisku zasilania
l Automatyczne włączanie
l Działanie urządzeniaUSB(opróczdziałania myszy i klawiatury USB)
l Zdarzenie związane z zarządzeniem energią
Tryb hibernacji
l Naciśnięcie przycisku zasilania
l Automatyczne włączanie
l Zdarzenie związane z zarządzeniem energią
Zamknięcie systemu
l Naciśnięcie przycisku zasilania
l Automatyczne włączanie
l Zdarzenie związane z zarządzeniem energią
UWAGA: Więcej informacji na temat zarządzania energiąmożna znaleźćw dokumentacji systemu operacyjnego.
UWAGA: Jeśli hasło administratora jest włączone, jego znajomośćjest niezbędna, aby zmienićustawienie opcji Chassis Intrusion (Naruszenie
obudowy).

Sama kłódkazabezpieczakomputerprzedotwarciem.
Kabel zabezpieczający owiniętywokółnieruchomego obiektu w połączeniu z kłódkąuniemożliwia przeniesienie komputera bez zezwolenia.
l Do gniazda kabla zabezpieczającego komputera można podłączyćdostępne na rynku urządzenia zabezpieczające przed kradzieżą.
Urządzenia zabezpieczające przed kradzieżąskładająsięzwykle z odcinka metalowej linki, blokady z zamkiem i odpowiedniego klucza. Dokumentacja
dostarczana z urządzeniemzawierawskazówkidotyczące jego instalacji.
Program konfiguracji systemu
Przegląd
Z programu konfiguracji systemu można korzystać:
l Aby zmienićinformacje na temat konfiguracji systemu po dodaniu, zmianie lub usunięciu dowolnego sprzętu
l W celu ustawienia lub zmiany opcji określanych przez użytkownika, np. hasła systemowego
l W celu odczytania bieżącej szybkości procesora oraz ilości pamięci
Zaleca sięzapisaćinformacje wyświetlane na ekranie programu konfiguracji systemu, aby można je było wykorzystaćw przyszłości.
Uruchamianie programu konfiguracji systemu
1. Włącz lub uruchom ponownie komputer.
2. Gdy zostanie wyświetlonelogoDELL™,naciśnij natychmiast klawisz <F2>.
Jeśli nie zdążysz nacisnąćklawisza, zanim zostanie wyświetlone logo systemu operacyjnego, musisz poczekaćdo wyświetlenia pulpitu Microsoft®
Windows®. Następniezamknijsystemoperacyjnyispróbujponownie.
Na ekranie programu konfiguracji systemu wyświetlane sąaktualne lub modyfikowalne informacje na temat konfiguracji komputera. Informacje na ekranie są
zorganizowane w trzech obszarach: lista opcji, pole aktywnych opcji oraz funkcje klawiszy.
UWAGA: Przed zakupem urządzenia zabezpieczającego przed kradzieżąnależy upewnićsię, czy pasuje ono do gniazda kabla zabezpieczającego w
komputerze.
Options list (Lista opcji) — Pole
to pojawia siępo lewej stronie
okna programu konfiguracji
systemu. Jest to pole przewijane
z listąopcji,któreokreślają
konfiguracjękomputera, w tym
zainstalowany sprzęt, ustawienia
oszczędzania energii i funkcje
bezpieczeństwa.
Pole to można przewijaćprzy
pomocy klawiszy strzałekdogóry
i do dołu. Jeśli opcja jest
zaznaczona, Option Field (Pole
opcji) wyświetla więcej informacji
na temat tej opcji oraz jej bieżące
i dostępne ustawienia.
Naciśnij <Enter>, aby rozwinąć
lub zwinąćkażde główneOption
fields (Pole opcji).
Option Field (Pole opcji) — To pole zawiera informacje na temat każdej opcji. W tym
polu można przeglądaći zmieniaćbieżące ustawienia.
Aby zaznaczyćdanąopcje, naciskaćprawy lub lewy klawisz strzałki. Naciśnij <Enter>,
aby aktywowaćwybranąopcję. Nacisnąć<Esc>, aby anulowaćwszelkie zmiany.

Opcje konfiguracji systemu
Key Functions (Funkcje klawiszy) — To pole pojawia siępod Option Field (Pole opcji)
i zawiera opisy klawiszy i ich funkcji w aktywnym polu programu konfiguracji systemu.
UWAGA: W zależności od komputera oraz zainstalowanych urządzeń, wymienione w tej sekcji pozycje mogą, ale nie muszą, pojawiaćsięna ekranie.
Info
System Info (Informacje o
systemie)
Zawiera nazwękomputera, wersjęBIOS, znacznik usługi oraz znacznik zasobu.
CPU Info (Informacje o
jednostce centralnej)
Określa rodzaj procesora oraz stwierdza, czy obsługuje on technologięHyper-threading lub przetwarzanie 64-bitowe oraz
wyświetla prędkośćmagistrali jednostki centralnej, prędkośćzegara oraz pamięćpodręcznąpoziomu 2 (L2).
Memory Info (Informacje o
pamięci)
Określa ilośćzainstalowanej pamięci, prędkośćpamięci komputera, tryb kanału(podwójnylubpojedynczy)oraztechnologię
pamięci.
Date/Time (Data / Czas)
Wyświetla bieżące ustawienia daty i czasu.
Boot Sequence (Sekwencja
rozruchowa)
Komputerspróbujeprzeprowadzićrozruch zgodnie z sekwencjąurządzeńokreślonąna tej liście.
Drives (Napędy)
Diskette Drive (Napęd
dyskietek)
Opcja ta włącza lub wyłącza napęd dyskietek.
UWAGA: Sprawdzić, czy USB jest ustawione na On (Włączone). Aby korzystaćz napędu dyskietek USB we wnęce
modułowej, należy także sprawdzić, czy wnęka modułowa jest ustawiona na On (Włączone) lub FDD Only (Tylko napęd
dyskietek).
Drive 0 (Napęd 0)
Identyfikuje nadrzędny szeregowy dysk twardy, przyłączony do złącza SATA1 na płycie systemowej.
Module Bay (Wnęka modułowa)
Opcja ta włącza lub wyłącza wnękęmodułową. Posiada także opcje uruchomienia tylko napędówdyskieteklubtylko
napędówIDEwewnęce modułowej. Dostępne ustawienia to Off (Wyłączony), FDD only (Tyko napęd dyskietek), IDE only
(Tylko IDE) lub On (Włączony).
Drive Controller (Kontroler
napędu)
Konfiguruje tryb działania szeregowego kontrolera ATA. Normal (Normalny) szeregowy kontroler ATA działa tylko w trybie
pracy we własnymsystemierozkazów.Compatible (Zgodny) szeregowy kontroler ATA działa tylko w trybie kombinacji
szeregowej/równoległej ATA.
Error Reporting (Zgł
aszanie
błędów)
Ustawienie to określa, czy błędy dysku twardego sązgłaszane przy rozruchu systemu.
Onboard Devices (Wbudowane urządzenia)
Audio Controller (Kontroler
audio)
Włacza lub wyłącza wbudowany kontroler audio.
NIC Controller (Kontroler
NIC)
Kontroler interfejsu sieci (NIC) można ustawićw następującysposóbOn (Włączony) (domyślnie), Off (Wyłączony) lub On
w/ PXE (Włączony w trybie PXE). Kiedy opcja On w/ PXE jest aktywna (dostępne tylko dla przyszłego procesu inicjacji
systemu), komputer wydaje polecenie naciśnięcia <Ctrl><Alt><b>. Naciśnięcie kombinacji tych klawiszy spowoduje
wyświetlenie menu umożliwiającegowybórmetodyrozruchuzserwerasieciowego.Jeśli na serwerze sieciowym nie ma
dostępnejproceduryrozruchowej,systempodejmiepróbęrozruchu z następnego urządzenia na liście sekwencji
rozruchowej.
LPT Port Mode (Tryb portu
LPT)
Opcja ta ustawia tryb działaniadlawbudowanegoporturównoległego. Dostępne sąnastępujące ustawienia: Off
(Wyłączone), AT, PS/2 (domyślne), EPP oraz ECP.
l AT - port jest tak skonfigurowany, aby byłkompatybilny z IBM AT
l PS/2 - port jest tak skonfigurowany, aby byłkompatybilny z IBM PS/2
l EPP - udoskonalonyportrównoległy
l ECP - port o rozszerzonych możliwościach

LPT Port Address (Adres
portu LPT)
Opcja ta ustawia adres używanyprzezwbudowanyportrównoległy. Ustawienia opcji 378h (domyślnie), 278h lub 3BCh.
Serial Port #1 (Port
szeregowy #1)
Auto ustawienie domyślne - automatycznie konfiguruje złącze dla odpowiedniego przypisania (COM1 lub COM3).
USB
Ustawićna On (Włączone) (domyślne), aby urządzenia USB były wykrywane i obsługiwane w systemie operacyjnym.
Front USB Ports (Przednie
porty USB)
Opcja ta włącza lub wyłącza złącza USB w przedniej części komputera.
Performance (Wydajność)
Hyper-threading
Opcja ta pojawi sięna Liście opcji, jeżelitwójkomputerobsługuje technologięhyper-threading.
IDE Performance (Wydajność
dysku IDE)
l Quiet (Cichy) (domyślnie) - dysk twardy działawnajbardziejcichysposób.
l Performance (Wydajność) — dysk twardy działa ze swojąnajwiększąszybkością.
l Bypass (Obejście) - komputer nie będzie testowałani zmieniałbieżących ustawieńtrybu akustycznego.
l Suggested (Sugerowany) — dysk twardy będzie pracowałna poziomie sugerowanym przez producenta.
UWAGA: Przełączenie do trybu Performance (Wydajność) może spowodować, że dysk będzie pracowałgłośniej, natomiast
nie będzie to miało wpływu na jego wydajność.
Zmiana ustawieńakustycznych nie zmienia obrazu dysku twardego.
Security
(Bezpieczeństwo)
Sekcja ta zawiera dostępne opcje bezpieczeństwa systemu. Więcej informacji znajduje sięw sekcji „Bezpieczeństwo”.
Admin Password (Hasło
administratora)
Opcja ta ogranicza dostępdoprogramukonfiguracjisystemuwtakisamsposób,jakopcjaHasło systemowe ogranicza
dostęp do systemu. Ustawienia opcji Enabled (Włączone) oraz Disabled (Wyłączone).
Jeśli opcja jest ustawiona na Disabled (Wyłączone), wpisaćhasło, aby włączyćtęopcję.
Jeśli opcja jest ustawiona na Enabled (Włączone),wlewymgórnymrogukażdego ekranu konfiguracji pojawi sięczerwona
"ikona blokady".
Ikona nie pojawi siępo wpisaniu hasła,któreodblokujeopcjęhasła administratora.
Aby wyłączyćhasło administratora, wpisaćhasło i nacisnąć<Ctrl> i <Enter>.
System Password (Hasło
systemowe)
Wyświetla bieżący stan funkcji hasła systemowego i umożliwia przypisanie i weryfikacjęnowego hasła systemowego.
Ustawienia opcji Enabled (Włączone) oraz Disabled (Wyłączone).
Jeśli opcja jest ustawiona na Disabled (Wyłączone), wpisaćhasło, aby włączyćtęopcję.
Jeśli opcja jest ustawiona na Disabled (Wyłączone), komputer nie rozpocznie inicjacji systemu, jeśli nie wprowadzone
zostanie poprawne hasło.
Aby wyłączyćhasło systemowe, wpisaćhasło i nacisnąć<Ctrl> i <Enter>.
Drive 0 Password (Hasło
napędu 0)
Ustawienie tego hasła zapobiega nieautoryzowanemu dostępowi do zawartości dysku twardego.
ModBay Password (Hasło
wnęki modułowej)
Ustawienie tego hasła zapobiega nieautoryzowanemu dostępowi do urządzenia zainstalowanego we wnęce modułowej.
Password Status (Stan
hasła)
Ustawienia opcji Locked (Zablokowane) oraz Unlocked (Odblokowane). Po ustawieniu Locked (Zablokowane), do
wyłączenia lub zmiany hasła systemowego potrzebne jest poprawne hasło administratora.
Jeśli opcja jest ustawiona na Unlocked (Odblokowane), hasło systemowe można zmienićbez wprowadzania hasła
administratora.
Jeśli wybrana została opcja Locked (Zablokowane), użytkownik nie może zmienićhasła systemowego, jeśli nie odblokuje
programu konfiguracji systemu przy pomocy pola hasła administratora.
Chassis Intrusion
(Naruszenie obudowy)
Po włączeniu tej opcji, użytkownik jest informowany przy kolejnym rozruchu komputera, że komputer zostałotwarty.
Ustawienia opcji On (Włączone), On-Silent (Włączone - bez reakcji) (domyślne) oraz Off (Wyłączone).
Intrusion Status (Stan
naruszenia obudowy)
Opcja ta pojawia sięw programie konfiguracji systemu tylko, jeśli miało miejsce naruszenie obudowy. Ustawienia opcji Clear
(Kasowanie) oraz Detected (Wykryte) (domyślne). Wybierz Clear (Kasowanie), aby wyzerowaćstan naruszenia obudowy.

Power Management (Zarządzanie energią)
AC Recovery (Przywracanie
zasilania)
Określasposóbdziałania,gdywkomputerzezostanieprzywróconezasilanie.
Auto Power On (Automatyczne
włączanie)
Ustawia godzinęi dni tygodnia, kiedy komputer będzie sięwłączaćautomatycznie. Możliwe ustawienia to codziennie lub od
poniedziałku do piątku.
Czas odmierzany jest w formacie 24-godzinnym (godzina:minuty). Czas uruchomienia można zmienić, naciskając klawisze
strzałek w prawo lub w lewo w celu zwiększenia lub zmniejszenia wartości w polu daty i godziny.
Ustawienie domyślne to Disabled (Wyłączone).
Ta funkcja nie działa, jeśli komputer jest wyłączony przy użyciu listwy zasilania lub zabezpieczenia antyprzepięciowego.
Auto Power Time (Czas
automatycznego włączania)
Ustawia określony czas, kiedy komputer będzie sięwłączaćautomatycznie. Z tego ustawienia należy korzystaćw połączeniu
z funkcjąAuto Power On (Automatyczne włączanie).
Low Power Mode (Tryb
niskiego poziomu zasilania)
Kiedy wybrany jest Low Power Mode (Tryb niskiego poziomu zasilania) zdalne przebudzanie nie będzie następowało ze
stanówHibernate (Hibernacja) lub Off (Wyłączone).
Remote Wake-Up (Zdalne
przebudzanie)
Opcja ta umożliwia włączenie systemu kiedy modem obsługujący opcje Network Interface Controller (Sterownik sprzężenia z
siecią) lub Remote Wake-up (Zdalne przebudzanie) otrzyma sygnałprzebudzenia.
On (Włączone) jest ustawieniem domyślnym. On w/ Boot to NIC umożliwia rozruch komputera z sieci przed
wykorzystaniem sekwencji rozruchowej.
UWAGI: Opcja ta jest aktywna tylko, gdy tryb niskiego poziomu zasilania (Low Power Mode) jest OFF (Wyłączony).
Zwykle system można włączyćzdalnie z trybu wstrzymania, hibernacji lub po wyłączeniu komputera. Kiedy tryb Low Power
Mode (w menu Power Management (Zarządzanie energią)), system może byćtylko zdalnie włączony z trybu Suspend (Tryb
wstrzymania).
Suspend Mode (Tryb
wstrzymania)
Opcje tej funkcji to:S1 - stan wstrzymania, kiedy komputer działa w trybie niskiego poboru energii oraz S3 - tryb gotowości,
kiedy zasilanie jest zmniejszone lub wyłączone dla większości składnikówsystemu,leczpamięćjest wciążaktywna.
Maintenance (Konserwacja)
CMOS Defaults (Ustawienia
domyślne CMOS)
Opcja ta przywraca domyślne fabryczne ustawienia komputera.
Event Log (Rejestr zdarzeń)
Wyświetla rejestr zdarzeńsystemu.
BIOS Update (Aktualizacja
BIOS)
Wybiera lokalizacjępliku aktualizacji BIOS. Dostępne opcje to Hard Drive (Dysk twardy) lub Diskette (Dyskietka).
Video (Grafika)
Video Memory Size (Wielko
ść
pamięci graficznej)
Opcja ta konfiguruje wielkośćpamięci zarezerwowanej dla wbudowanego kontrolera grafiki. Dostępne ustawienia to 1MB
oraz 8MB (domyślne).
POST Behavior (Zachowanie procedury POST)
Fastboot (Szybki rozruch)
Przy ustawieniu na On (włączone) (domyślnie), rozruch komputera będzie szybszy, ponieważpominie on pewne
konfiguracje i testy.
Numlock Key (Klawisz
Numlock)
Opcja ta obejmuje klawiaturęnumeryczną. Po ustawieniu na On (Włączone) (domyślnie), opcja ta aktywuje funkcje
numeryczneimatematyczneukazanewgórnejczęści każdego klawisza klawiatury numerycznej. Po ustawieniu na Off, opcja
ta aktywuje funkcje kursora opisane w dolnej części każdego klawisza.
OS Install
Ustawienie to zmienia tryb OS Install na On (Włączone) lub Off (Wyłączone) (domyślnie).
POST Hotkeys (Klawisze
programowalne POST)
Ustawienie to określa, czy sekwencje uderzeńklawiszy sąwyświetlane podczas uruchamiania komputera. Ustawienie
domyślne to Setup & Boot Menu (Menu konfiguracji i rozruchu).
Keyboard Errors (Błędy
klawiatury)
Opcja ta włącza lub wyłącza funkcjęzgłaszania błędówklawiaturypodczasuruchamianiakomputera.
Strona się ładuje...
Strona się ładuje...
Strona się ładuje...
Strona się ładuje...
Strona się ładuje...
Strona się ładuje...
Strona się ładuje...
Strona się ładuje...
Strona się ładuje...
Strona się ładuje...
Strona się ładuje...
Strona się ładuje...
Strona się ładuje...
Strona się ładuje...
Strona się ładuje...
Strona się ładuje...
Strona się ładuje...
Strona się ładuje...
Strona się ładuje...
Strona się ładuje...
Strona się ładuje...
Strona się ładuje...
Strona się ładuje...
Strona się ładuje...
Strona się ładuje...
Strona się ładuje...
Strona się ładuje...
Strona się ładuje...
Strona się ładuje...
Strona się ładuje...
Strona się ładuje...
Strona się ładuje...
Strona się ładuje...
Strona się ładuje...
Strona się ładuje...
Strona się ładuje...
Strona się ładuje...
Strona się ładuje...
Strona się ładuje...
Strona się ładuje...
Strona się ładuje...
Strona się ładuje...
Strona się ładuje...
Strona się ładuje...
Strona się ładuje...
Strona się ładuje...
Strona się ładuje...
Strona się ładuje...
Strona się ładuje...
Strona się ładuje...
Strona się ładuje...
Strona się ładuje...
Strona się ładuje...
Strona się ładuje...
Strona się ładuje...
Strona się ładuje...
Strona się ładuje...
Strona się ładuje...
Strona się ładuje...
Strona się ładuje...
Strona się ładuje...
Strona się ładuje...
Strona się ładuje...
Strona się ładuje...
Strona się ładuje...
Strona się ładuje...
Strona się ładuje...
Strona się ładuje...
Strona się ładuje...
Strona się ładuje...
Strona się ładuje...
Strona się ładuje...
Strona się ładuje...
Strona się ładuje...
Strona się ładuje...
Strona się ładuje...
Strona się ładuje...
Strona się ładuje...
-
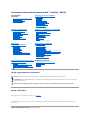 1
1
-
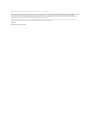 2
2
-
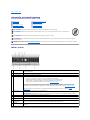 3
3
-
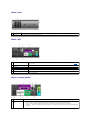 4
4
-
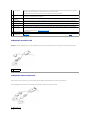 5
5
-
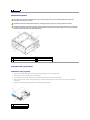 6
6
-
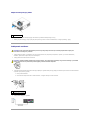 7
7
-
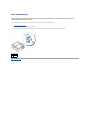 8
8
-
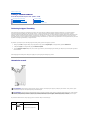 9
9
-
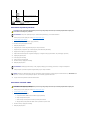 10
10
-
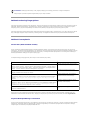 11
11
-
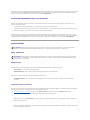 12
12
-
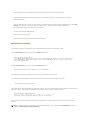 13
13
-
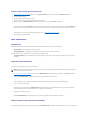 14
14
-
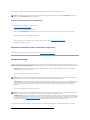 15
15
-
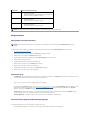 16
16
-
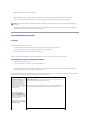 17
17
-
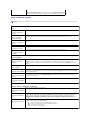 18
18
-
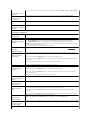 19
19
-
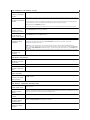 20
20
-
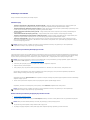 21
21
-
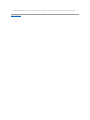 22
22
-
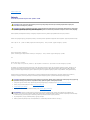 23
23
-
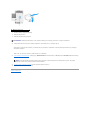 24
24
-
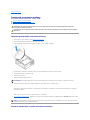 25
25
-
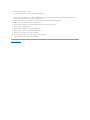 26
26
-
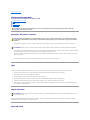 27
27
-
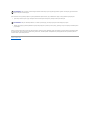 28
28
-
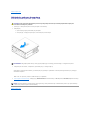 29
29
-
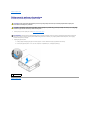 30
30
-
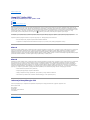 31
31
-
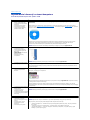 32
32
-
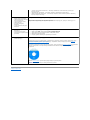 33
33
-
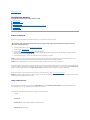 34
34
-
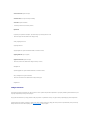 35
35
-
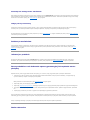 36
36
-
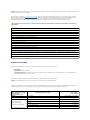 37
37
-
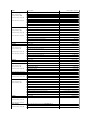 38
38
-
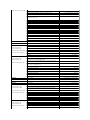 39
39
-
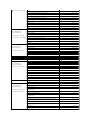 40
40
-
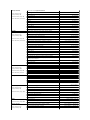 41
41
-
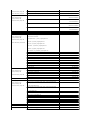 42
42
-
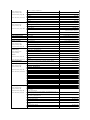 43
43
-
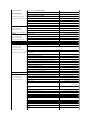 44
44
-
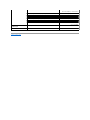 45
45
-
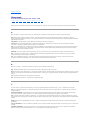 46
46
-
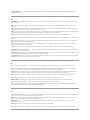 47
47
-
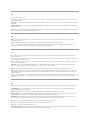 48
48
-
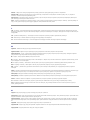 49
49
-
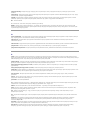 50
50
-
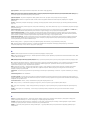 51
51
-
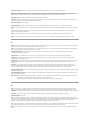 52
52
-
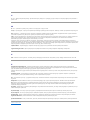 53
53
-
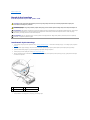 54
54
-
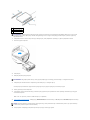 55
55
-
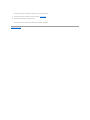 56
56
-
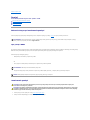 57
57
-
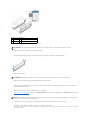 58
58
-
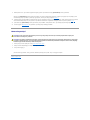 59
59
-
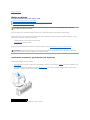 60
60
-
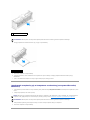 61
61
-
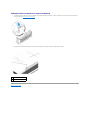 62
62
-
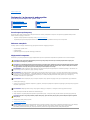 63
63
-
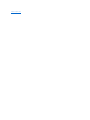 64
64
-
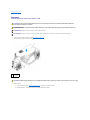 65
65
-
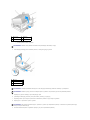 66
66
-
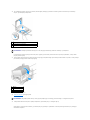 67
67
-
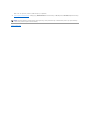 68
68
-
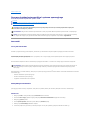 69
69
-
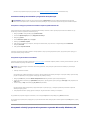 70
70
-
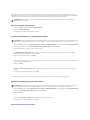 71
71
-
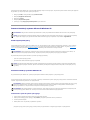 72
72
-
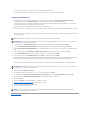 73
73
-
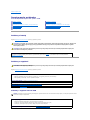 74
74
-
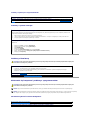 75
75
-
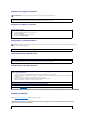 76
76
-
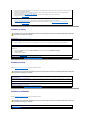 77
77
-
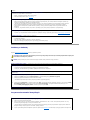 78
78
-
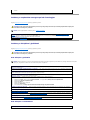 79
79
-
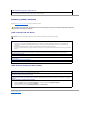 80
80
-
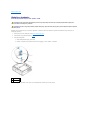 81
81
-
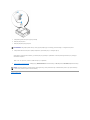 82
82
-
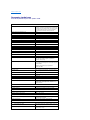 83
83
-
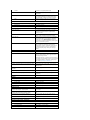 84
84
-
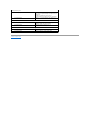 85
85
-
 86
86
-
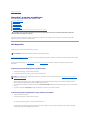 87
87
-
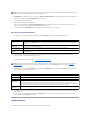 88
88
-
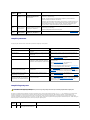 89
89
-
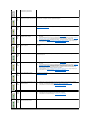 90
90
-
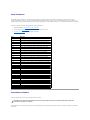 91
91
-
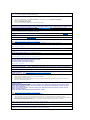 92
92
-
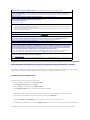 93
93
-
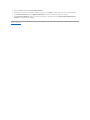 94
94
-
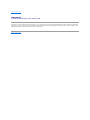 95
95
-
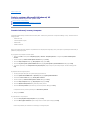 96
96
-
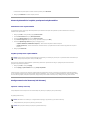 97
97
-
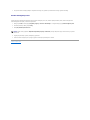 98
98
Powiązane artykuły
-
Dell OptiPlex 330 instrukcja
-
Dell OptiPlex 320 instrukcja
-
Dell OptiPlex GX520 instrukcja
-
Dell Precision 370 instrukcja
-
Dell OptiPlex GX60 instrukcja
-
Dell Precision 650 instrukcja
-
Dell OptiPlex GX270 instrukcja
-
Dell OptiPlex GX280 instrukcja
-
Dell OptiPlex 170L instrukcja
-
Dell Precision 350 instrukcja