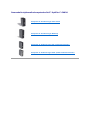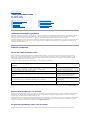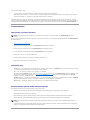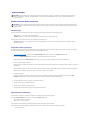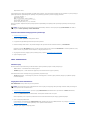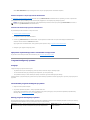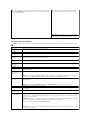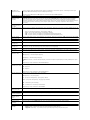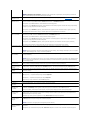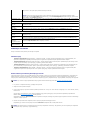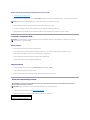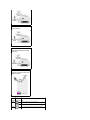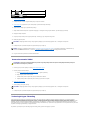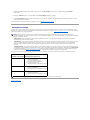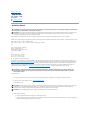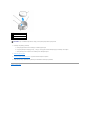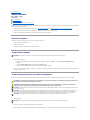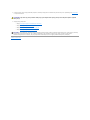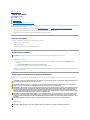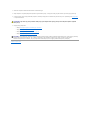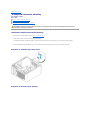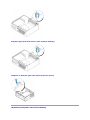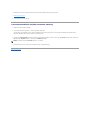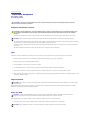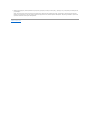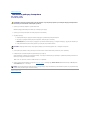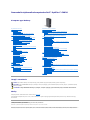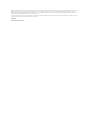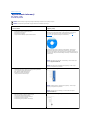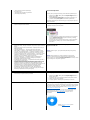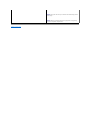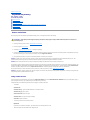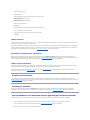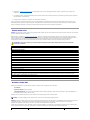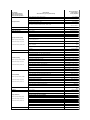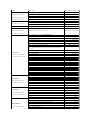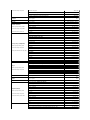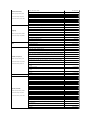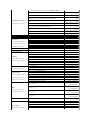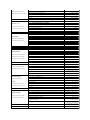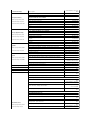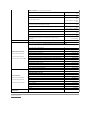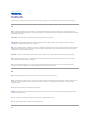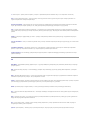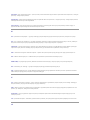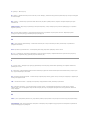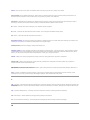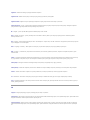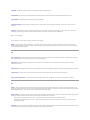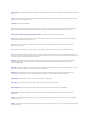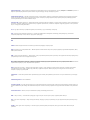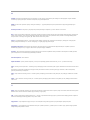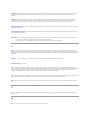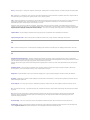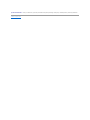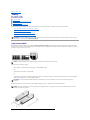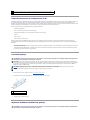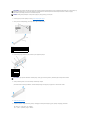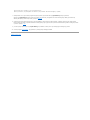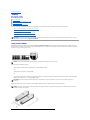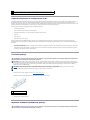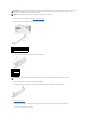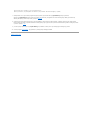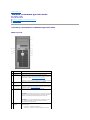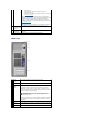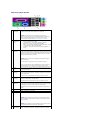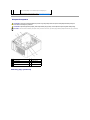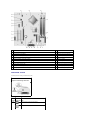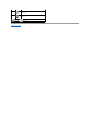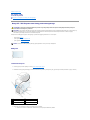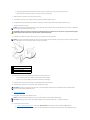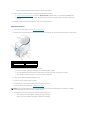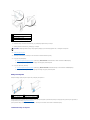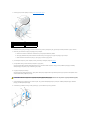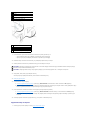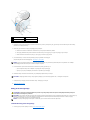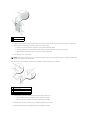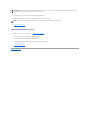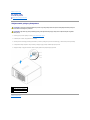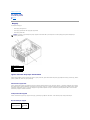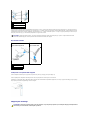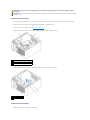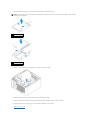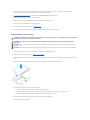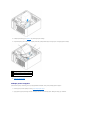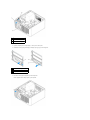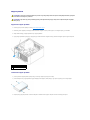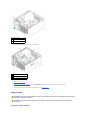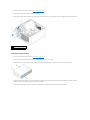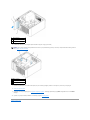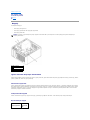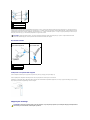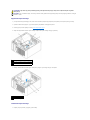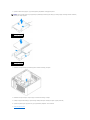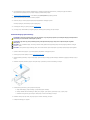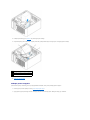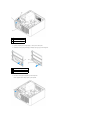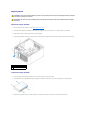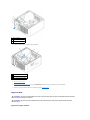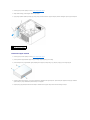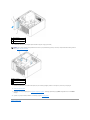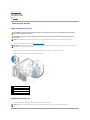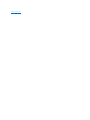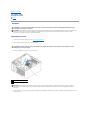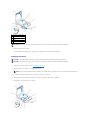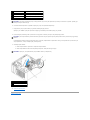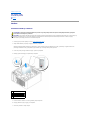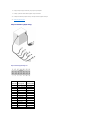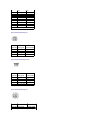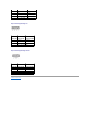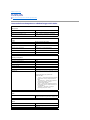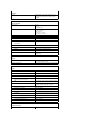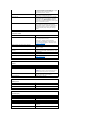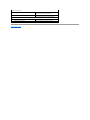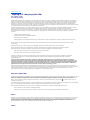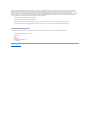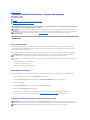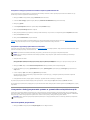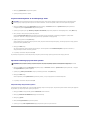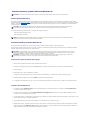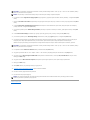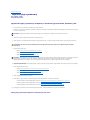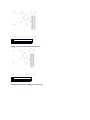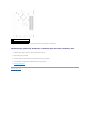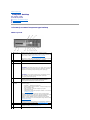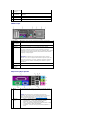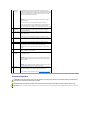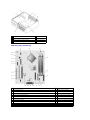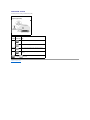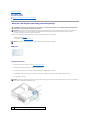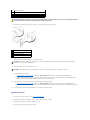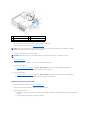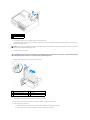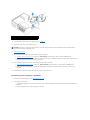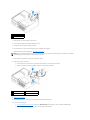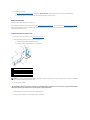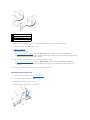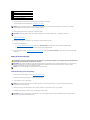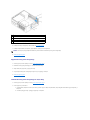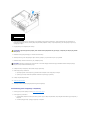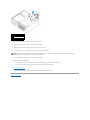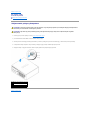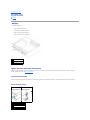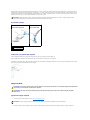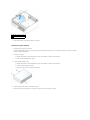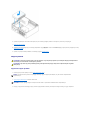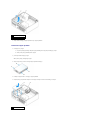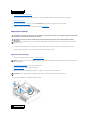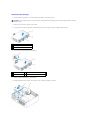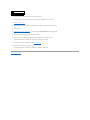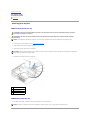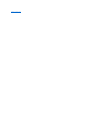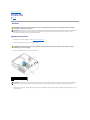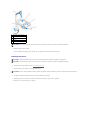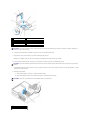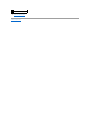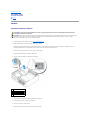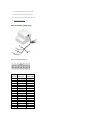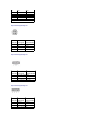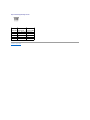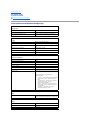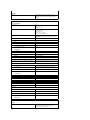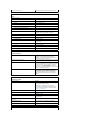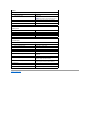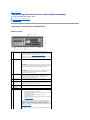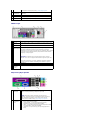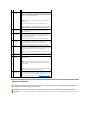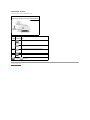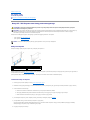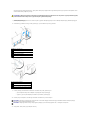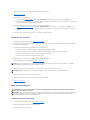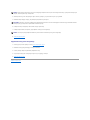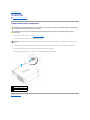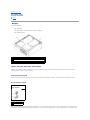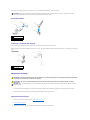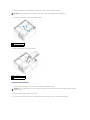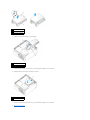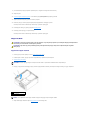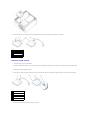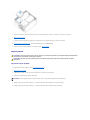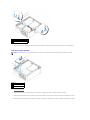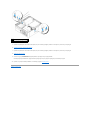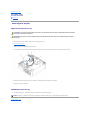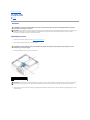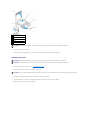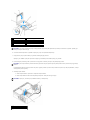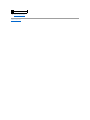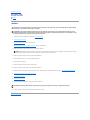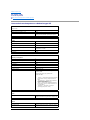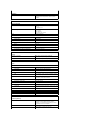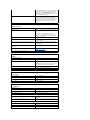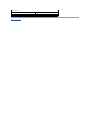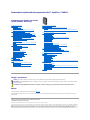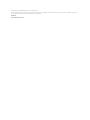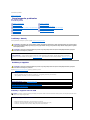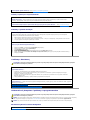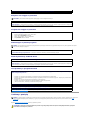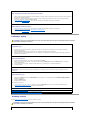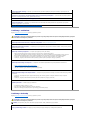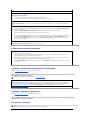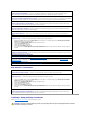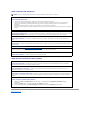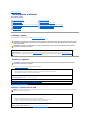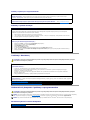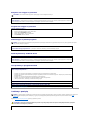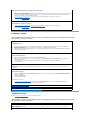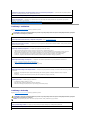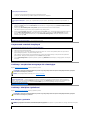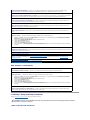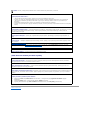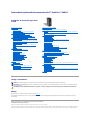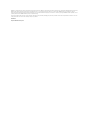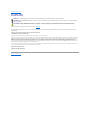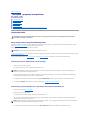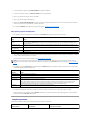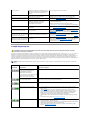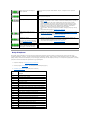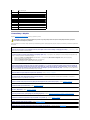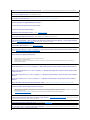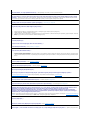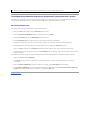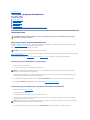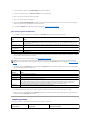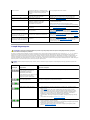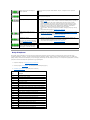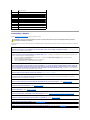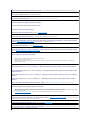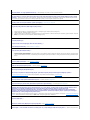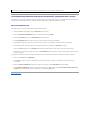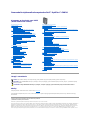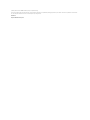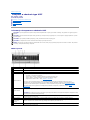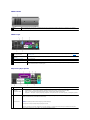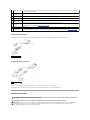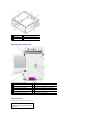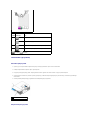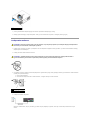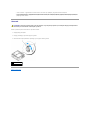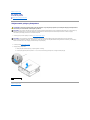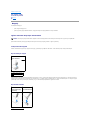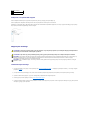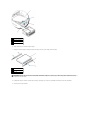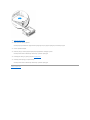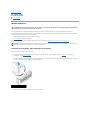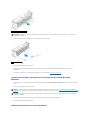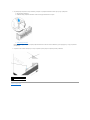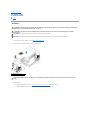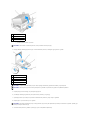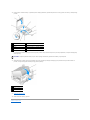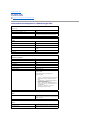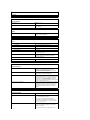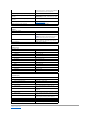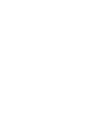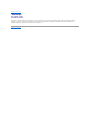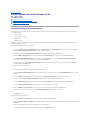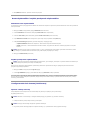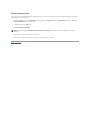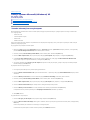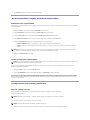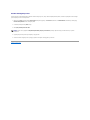Powrótdospisutreści
Funkcje zaawansowane
Dell™OptiPlex™GX620
Przewodnik użytkownika
Działanie technologii LegacySelect
Technologia LegacySelect udostępnia w pełni zintegrowane, częściowo zintegrowane lub nie zintegrowane rozwiązania oparte na powszechnie używanych
platformach,obrazachdyskówtwardychiprocedurachpomocytechnicznej.Administratoruzyskujemożliwośćsterowania za pośrednictwem programu
konfiguracjisystemu,programuDellOpenManage™ITAssistantlubindywidualnejintegracjifabrycznejwykonywanejprzezfirmęDell.
Technologia LegacySelect umożliwia administratorom elektroniczne włączanie lub wyłączanie złączy i nośnikówdanych,wtymzłączy szeregowych i USB, złączy
równoległych, napędówdyskietek,gniazdPCIimyszyPS/2.Wyłączone złącza i nośniki danych zwalniajązasoby. Do uwzględnienia zmian konieczne jest
ponowne uruchomienie komputera.
Łatwośćzarządzania
Format ASF (Alert Standard Format)
ASF jest standardem zarządzania DMTF określającymsposóbpowiadamianiaalertami„przed uruchomieniem systemu operacyjnego“lub „bez systemu
operacyjnego“. Standard zostałzaprojektowany w celu generowania alertu dotyczącego potencjalnego zagrożenia zabezpieczeńlub błędów,gdysystem
operacyjny jest w trybie uśpienia lub komputer jest wyłączony. Technologia ASF została zaprojektowana w celu zastąpienia wcześniejszych technologii
powiadamiania działających bez systemu operacyjnego.
Ten komputer obsługuje następujące alerty ASF w wersji 1.03 i 2.0 oraz możliwości pracy zdalnej:
Więcej informacji na temat wdrażania technologii ASF firmy Dell można znaleźćw Przewodnikach ASF User's Guide (Przewodnik użytkownika ASF) i ASF
Administrator's Guide (Przewodnik administratora ASF), dostępnych w witrynie pomocy technicznej firmy Dell w sieci Web pod adresem support.euro.dell.com.
AsystentDellOpenManage™ITAssistant
Asystent IT Assistant konfiguruje komputery i inne urządzenia w sieci korporacyjnej, zarządza nimi i monitoruje je. Asystent IT Assistant zarządza zasobami,
konfiguracjami, zdarzeniami (alertami) i zabezpieczeniami w komputerach wyposażonych w standardowe oprogramowanie do zarządzania. Obsługuje
narzędzia zgodne ze standardami przemysłowymi SNMP, DMI i CIM.
Użytkownik komputera ma do dyspozycji narzędzia Dell OpenManage Client Instrumentation, oparte na technologii DMI i CIM. Informacje dotyczące asystenta
IT Assistant można znaleźćw przewodniku Dell OpenManage IT Assistant User's Guide (Przewodnik użytkownika asystenta Dell OpenManage IT Assistant)
dostępnym w witrynie pomocy technicznej firmy Dell pod adresem support.euro.dell.com.
Program Dell OpenManage Client Instrumentation
Narzędzia Dell OpenManage Client Instrumentation to oprogramowanie umożliwiające zdalne zarządzanie takimi programami jak IT Assistant w celu
Działanie technologii LegacySelect
Łatwośćzarządzania
Bezpieczeństwo
Ochrona hasłem
Program konfiguracji systemu
Rozruch z urządzenia USB
Usuwanie zapomnianych haseł
Usuwanie ustawieńCMOS
Technologia Hyper-Threading
Zarządzanie energią
Ostrzeżenie
Opis
Chassis: Chassis Intrusion (Otwarcie obudowy) — Physical Security Violation (Fizyczne
naruszenie bezpieczeństwa)/Chassis Intrusion (Otwarcie obudowy) — Physical Security Violation
Event Cleared (Usunięto zdarzenie fizycznego naruszenia bezpieczeństwa)
Obudowa komputera z zainstalowanąfunkcją
ochrony przed otwarciem została otwarta lub alert
naruszenia obudowy zostałusunięty.
CPU Emergency Shutdown Event (Awaryjne wyłączenie)
Temperatura procesora jest zbyt wysoka i zasilanie
zostało odcięte.
Cooling Device: Generic Critical Fan Failure/Generic Critical Fan Failure Cleared (Urządzenie
chłodzące:Ogólnakrytycznaawariawentylatora/Ogólnakrytycznaawariawentylatorazostała
usunięta)
Prędkośćwentylatora (obr./min) przekracza
wartośćgranicznąlub problem z prędkością
wentylatora (obr./min) zostałrozwiązany.
Temperatura: Generic Critical Temperature Problem/Generic Critical Temperature Problem
Cleared(Temperatura:Ogólnykrytycznyproblemdotyczącyzbytwysokiejtemperatury/Ogólny
krytyczny problem dotyczący zbyt wysokiej temperatury zostałrozwiązany)
Temperatura komputera przekracza wartość
granicznąlub problem ze zbyt wysokątemperaturą
zostałrozwiązany.
Battery Low (Niski poziom naładowania baterii)
Bateria systemowa osiągnęła napięcie 2,2 V lub
niższe.

wykonania następujących zadań:
l Uzyskanieinformacjinatematkomputera,np.oliczbieprocesorówiużywanym systemie operacyjnym.
l Monitorowaniestanukomputera,np.alertówtermicznychzczujnikówtemperaturylubalertówawariidyskutwardegozurządzeńpamięci masowej.
l Zmiana stanu komputera, np. aktualizacja systemu BIOS lub zdalne wyłączanie komputera.
Zarządzanysystemtotaki,naktórymzainstalowanesąnarzędzia Dell OpenManage Client Instrumentation w sieci z asystentem IT Assistant. Informacje
dotyczące narzędzi Dell OpenManage Client Instrumentation można znaleźćw przewodniku Dell OpenManage Client Instrumentation User's Guide (Przewodnik
użytkownika narzędzi Dell OpenManage Client Instrumentation) dostępnym w witrynie pomocy technicznej firmy Dell pod adresem support.euro.dell.com.
Bezpieczeństwo
Wykrywanie naruszenia obudowy
Ta funkcja, jeśli jest zainstalowana i włączona, wykrywa otwarcie obudowy i powiadamia o nim użytkownika. Aby zmienićustawienie opcji Chassis Intrusion
(Naruszenie obudowy):
1. Uruchom program konfiguracji systemu.
2. Naciśnij klawisz dolnej strzałki, aby wejśćw opcjęSystem Security (Bezpieczeństwo systemu).
3. Naciśnij <Enter> aby uzyskaćdostęp do menu System Security (Bezpieczeństwo systemu).
4. Za pomocąklawisza strzałkiwdółprzejdźdo opcji Chassis Intrusion (Naruszenie obudowy).
5. Naciśnij klawisz <Enter>, aby wybraćustawienie opcji.
6. Ponownie naciśnij klawisz <Enter> po dokonaniu aktualizacji ustawienia opcji.
7. Zapisz zmiany i zamknij program konfiguracji systemu.
Ustawienia opcji
l On (Włączone) — Jeśli pokrywa komputera zostanie otwarta, ustawienie zostanie zmienione na Detected (Wykryte) i podczas następnego rozruchu po
uruchomieniu komputera wyświetlony zostanie następujący komunikat alertu:
Alert! Cover was previously removed. (Alarm! Pokrywa była zdejmowana).
Aby zmienićustawienie Detected (Wykryte), należy uruchomićprogram konfiguracji systemu. W pozycji Chassis Intrusion (Naruszenie obudowy) należy
nacisnąćklawisz strzałki w prawo lub w lewo, aby wybraćustawienie Reset (Resetuj), a następnie wybraćustawienie On (Włączone), On-Silent
(Włączone — bez reakcji), lub Off (Wyłączone).
l On-Silent (Włączone — bez reakcji) (ustawienie domyślne) — Jeśli pokrywa komputera zostanie otwarta, ustawienie zostanie zmienione na Detected
(Wykryte). Podczas następnego rozruchu po uruchomieniu komputera nie zostanie wyświetlony komunikat alertu.
l Off (Wyłączone) — Naruszenie obudowy nie jest monitorowane i nie sąwyświetlane żadne komunikaty.
Pierścieńkłódkiigniazdokablazabezpieczającego
Aby zabezpieczyćkomputer, można zastosowaćjednąz następujących metod:
l Należy użyćsamej blokady lub wykorzystaćjednocześnie blokadę, kabel zabezpieczający w kształcie pętli oraz pierścieńblokady.
Sama kłódkazabezpieczakomputerprzedotwarciem.
Kabel zabezpieczający owiniętywokółnieruchomego obiektu w połączeniu z kłódkąuniemożliwia przeniesienie komputera bez zezwolenia.
l Należy podłączyćdo gniazda kabla zabezpieczającego komputera dostępne na rynku urządzenia zabezpieczające przed kradzieżą.
Urządzenia zabezpieczające przed kradzieżąskładająsięzwykle z odcinka metalowej linki, blokady z zamkiem i odpowiedniego klucza. Dokumentacja
dostarczana z urządzeniemzawierawskazówkidotyczące jego instalacji.
UWAGA: Jeśli hasło administratora jest włączone, jego znajomośćjest niezbędna, aby zmienićustawienie opcji Chassis Intrusion (Naruszenie
obudowy).
UWAGA: Przed zakupem urządzenia zabezpieczającego przed kradzieżąnależy upewnićsię, czy pasuje ono do gniazda kabla zabezpieczającego w
komputerze.

Ochrona hasłem
System Password (Hasło systemowe)
Ustawienia opcji
Nie można zmienićani wprowadzićnowego hasła systemowego, jeżeli wyświetlanajestjednazdwóchponiższych opcji:
l Set (Ustawione) — Hasło systemowe zostało przypisane.
l Disabled (Wyłączone) — Hasło systemowe wyłączono przez ustawienie zworek na płycie systemowej.
Hasło systemowe można ustawićtylko wtedy, gdy wyświetlana jest poniższa opcja:
l Not Set (Nieustawione) — Hasło dostępu do systemu nie zostało przypisane, a zworka na płycie systemowej znajduje sięw położeniu aktywacji
(ustawienie domyślne).
Przypisywanie hasła systemowego
Aby wyjśćz pola bez przypisywania hasła systemowego, należy nacisnąćklawisz <Tab> lub kombinacjęklawiszy <Shift><Tab>, aby przejśćdo następnego
pola lub nacisnąćklawisz <Esc> w dowolnym momencie przed zakończeniem punktu 5.
1. Wprowadźhasło systemowe i sprawdź, czy opcja Password Status (Stan hasła) jest ustawiona na Unlocked (Odblokowane).
2. Zaznacz opcjęSystem Password (Hasło systemowe) i naciśnij klawisz strzałki w lewo lub w prawo.
Nagłówekopcjizmienisięna Enter Password (Wpisz hasło), po czym pojawi siępuste 32-znakowe pole w nawiasie kwadratowym.
3. Wpisz nowe hasło dostępu do systemu.
Możesz wpisaćdo32znaków.Abywymazaćznak podczas wprowadzania hasła, wciśnij <Backspace> lub lewy klawisz strzałki. W haślenierozróżnia się
wielkości liter.
Niektórekombinacjeklawiszyniesądozwolone. Jeżeli zostanie wprowadzona jedna z takich kombinacji, głośnikwygenerujekrótkisygnałdźwiękowy.
Znakiwpisywanezklawiatury(równieżznak spacji) sąwidoczne na ekranie w formie symboli.
4. Naciśnij klawisz <Enter>.
Jeżeli hasło dostępu do systemu liczy mniej niż32 znaki, całe pole jest uzupełniane symbolami. Następnie nagłówekopcjizmieniasięna Verify
Password (Potwierdźhasło ) i pojawia siękolejnepustepoleorozmiarze32znakówwnawiasachkwadratowych.
5. Aby potwierdzićhasło, wpisz je po raz drugi i naciśnij klawisz <Enter>.
Ustawienie hasła zmienia sięna Set (Ustawione).
6. Następnie wyjdźz programu konfiguracji systemu.
Ochrona hasłem zostanie włączona po ponownym uruchomieniu komputera.
Wpisywanie hasła systemowego
Po uruchomieniu lub ponownym uruchomieniu komputera na ekranie pojawi sięnastępujący komunikat.
Jeżeli opcja Password Status (Stan hasła) jest ustawiona na Locked (Zablokowane):
Type the password and press <Enter>.
(Wpisz hasło i naciśnij <Enter>).
Jeżeli przypisano hasło administratora, komputer akceptuje to hasło jako zastępcze hasło systemowe.
Jeżeli użytkownik wpisze nieprawidłowe lub niepełne hasło systemowe, na ekranie zostanie wyświetlony poniższy komunikat:
** Incorrect password. **
POUCZENIE: Hasła zapewniająochronędanych przechowywanych w komputerze, jednak nie sąniezawodne. Jeżeli dane wymagająwiększego
poziomu bezpieczeństwa, użytkownik jest odpowiedzialny za uzyskanie i stosowanie dodatkowych form ochrony, przykładowoprogramówdo
szyfrowania danych.
POUCZENIE: Jeżeli użytkownik zostawi bez nadzoru włączonykomputer,wktórymnieokreślono hasła systemowego, lub jeżeli użytkownik zostawi
komputer bez kłódki,coumożliwia wyłączenie hasła przez zmianęustawienia zworki, każdy będziemógłuzyskaćdostęp do danych przechowywanych
na dysku twardym.

(Nieprawidłowe hasło).
Jeżeli użytkownik znowu wpisze nieprawidłowe lub niepełne hasło systemowe, na ekranie zostanie wyświetlony ten sam komunikat. Przy trzeciej i kolejnych
próbachwprowadzenianieprawidłowego lub niepełnego hasła systemowego wyświetlony zostanie następujący komunikat:
** Incorrect password. **
(Nieprawidłowe hasło).
Number of unsuccessful password attempts: 3
(Liczbanieudanychpróbwprowadzeniahasła: 3)
System halted! Must power down.
(System zatrzymany! Należy wyłączyćzasilanie).
Nawet po wyłączeniu i włączeniu komputera po każdym wpisaniu nieprawidłowego lub niepełnego hasła systemowego wyświetlony zostanie powyższy
komunikat.
Usuwanie lub zmienianie istniejącego hasła systemowego
1. Przejdźdo konfiguracji systemu.
2. Zaznacz opcjęHasło systemowe i naciśnij klawisz <Enter>.
3. Po pojawieniu sięodpowiedniego komunikatu wpisz hasło systemowe.
4. Dwukrotnie naciśnij klawisz <Enter>, aby skasowaćistniejące hasło systemowe. Wartośćustawienia zmienia sięna Nie ustawione.
Pojawienie sięwartości Nie ustawione oznacza, że hasło systemowe zostało usunięte. Jeśli wartośćNie ustawione nie zostanie wyświetlona, wciśnij
klawisze <Alt><b>, aby ponownie uruchomićkomputer, a następniepowtórzkroki3i4.
5. Aby przypisaćnowe hasło, postępuj zgodnie z procedurąopisanąw punkcie „Przypisywanie hasła systemowego“.
6. Wyjdźz konfiguracji systemu.
Hasło administratora
Ustawienia opcji
Nie można zmienićani wprowadzićnowego hasła administratora, jeżeli wyświetlanajestjednazdwóchponiższych opcji:
l Set (Ustawione) — Hasło administratora zostało przypisane.
l Disabled (Wyłączone) — Hasło administratora wyłączono przez ustawienie zworek na płycie systemowej.
Hasło administratora można ustawićtylko wtedy, gdy wyświetlana jest poniższa opcja:
l Not Set (Nieustawione) — Hasło dostępu do systemu nie zostało przypisane, a zworka na płycie systemowej znajduje sięw położeniu aktywacji
(ustawienie domyślne).
Przypisywanie hasła administratora
Hasło administratora może byćtakie samo jak hasło systemowe.
1. Uruchom program konfiguracji systemu i sprawdź, czy opcja Admin Password (Hasło administratora) jest ustawiona na Not Set (Nieustawione).
2. Zaznacz opcjęAdmin Password (Hasło administratora) i naciśnij klawisz strzałki w lewo lub w prawo.
Zostanie wyświetlony monit o wpisanie i potwierdzenie hasła. Na znaki niedozwolone komputer reaguje sygnałem dźwiękowym.
3. Wpisz, a następnie potwierdźhasło.
Po potwierdzeniu hasła ustawienie opcji Admin Password (Hasło administratora) zmieni sięna Set (Ustawione). Przy następnym uruchomieniu
programu konfiguracji systemu zostanie wyświetlony monit o podanie hasła administratora.
4. Następnie wyjdźz programu konfiguracji systemu.
UWAGA: Aby zapewnićlepsząochronękomputera przed nieupoważnionymi zmianami, można wykorzystaćopcjęPassword Status (Stan hasła) w
powiązaniu z hasłem systemowym i hasłem administratora.
UWAGA: Jeżeli te dwa hasła sąróżne, hasła administratora można używaćjako zastępczego hasła systemowego. Natomiast hasła systemowego nie
można używaćzamiast hasła administratora.

Zmiana hasła administratora zaczyna obowiązywaćod razu (nie jest wymagane ponowne uruchomienie komputera).
Działanie komputera z włączonym hasłem administratora
Po uruchomieniu programu konfiguracji systemu zaznaczona jest opcja Admin Password (Hasło administratora) i wyświetlany jest monit o wpisanie hasła.
Jeżeli użytkownik nie wpisze prawidłowego hasła, możliwe będzie przeglądanie, ale nie modyfikacja opcji konfiguracji systemu.
Usuwanie lub zmiana bieżącego hasła administratora
Aby zmienićbieżące hasło administratora, należy znaćto hasło.
1. Uruchom program konfiguracji systemu.
2. Po wyświetleniu monitu wpisz hasło administratora.
3. Zaznacz opcjęAdmin Password (Hasło administratora) i za pomocąklawisza strzałki w lewo lub w prawo usuńistniejące hasło administratora.
Ustawienie zostanie zmienione na Not Set (Nieustawione).
Aby przypisaćnowe hasło administratora, należy wykonaćczynności opisane w sekcji „Przypisywanie hasła administratora“.
4. Następnie wyjdźz programu konfiguracji systemu.
Wyłączanie zapomnianego hasła i ustawianie nowego hasła
Aby ponownie ustawićhasło systemowe i/lub administratora, patrz „Usuwanie zapomnianych haseł“.
Program konfiguracji systemu
Przegląd
Z programu konfiguracji systemu można korzystać:
l Aby zmienićinformacje na temat konfiguracji systemu po dodaniu, zmianie lub usunięciu dowolnego sprzętu
l W celu ustawienia lub zmiany opcji określanych przez użytkownika, np. hasła systemowego
l Do uzyskiwania informacji na temat aktualnej ilości pamięci lub ustawiania typu zainstalowanego dysku twardego
Przed korzystaniem z programu konfiguracji systemu zaleca sięzapisaćinformacje wyświetlane na ekranie tego programu, aby można je było wykorzystaćw
przyszłości.
Uruchamianie programu konfiguracji systemu
1. Włącz lub uruchom ponownie komputer.
2. Gdy zostanie wyświetlonelogoDELL™,naciśnij natychmiast klawisz <F2>.
Jeśli nie zdążysz nacisnąćklawisza, zanim zostanie wyświetlone logo systemu operacyjnego, musisz poczekaćdo wyświetlenia pulpitu Microsoft®
Windows®. Wtedy zamknij system operacyjnyispróbujponownie.
Ekrany programu konfiguracji systemu
Na ekranie programu konfiguracji systemu wyświetlane sąaktualne lub modyfikowalne informacje na temat konfiguracji komputera. Informacje na ekranie są
zorganizowane w trzech obszarach: lista opcji, pole aktywnych opcji oraz funkcje klawiszy.
UWAGA: Aby zapewnićochronęhasła systemowego przed nieupoważnionymi zmianami, można wykorzystaćopcjęPassword Status (Stan hasła) w
połączeniu z opcjąAdmin Password (Hasło administratora).
Options list (Lista opcji) — Pole to pojawia siępo lewej stronie okna programu konfiguracji
systemu. Jest to pole przewijane z listąopcji,któreokreślająkonfiguracjękomputera, w
tym zainstalowany sprzęt, ustawienia oszczędzania energii i funkcje bezpieczeństwa.
Option Field (Pole opcji) — To pole zawiera informacje na
temat każdej opcji. W tym polu można przeglądaći zmieniać
bieżące ustawienia.

Opcje konfiguracji systemu
Pole to można przewijaćprzy pomocy klawiszy strzałekdogóryidodołu. Jeśli opcja jest
zaznaczona, Option Field (Pole opcji) wyświetla więcej informacji na temat tej opcji oraz jej
bieżące i dostępne ustawienia.
Aby zaznaczyćdanąopcję, naciśnij prawy lub lewy klawisz
strzałki. Naciśnij klawisz <Enter>, aby aktywowaćwybraną
opcję.
Key Functions (Funkcje klawiszy) — To pole pojawia siępod
polem Option Field (Pole opcji) i zawiera opisy klawiszy oraz
ich funkcji w aktywnym polu programu konfiguracji systemu.
UWAGA: W zależności od komputera oraz zainstalowanych urządzeń, wymienione w tej sekcji pozycje mogą, ale nie muszą, pojawiaćsięna ekranie.
System (Systemowe)
System Info
(Informacje o
systemie)
Zawiera nazwękomputera, wersjęBIOS oraz znacznik usługi.
CPU Info (Informacje
o jednostce
centralnej)
Określa, czy procesor komputera obsługuje technologięHyper-Threading oraz określa prędkośćjednostki centralnej, prędkość
magistrali, prędkośćzegara oraz pamięćpodręcznądrugiego stopnia (L2).
Memory Info
(Informacje o
pamięci)
Wyświetla ilośćzainstalowanej pamięci, prędkośćpamięci w komputerze, ilośćpamięci graficznej, rozmiar pamięci podręcznej
wyświetlania oraz tryb pracy kanału(podwójnylubpojedynczy).
Date/Time (Data /
Godzina)
Wyświetla bieżące ustawienia daty i czasu.
Boot sequence
(Sekwencja
rozruchowa)
Komputerspróbujeprzeprowadzićrozruch zgodnie z sekwencjąurządzeńokreślonąna tej liście.
Drives (Napędy)
Diskette Drive (Napęd
dyskietek)
Opcja ta włącza lub wyłącza napęd dyskietek. Dostępne ustawienia to Off (Wyłączony), Internal (Wewnętrzny), USB, oraz Read
Only (Tylko do odczytu).
Drive 0 throughDrive
n(Od napędu 0 do
napędu n)
Określa, włącza i wyłącza napędy podłączone do złączy SATA oraz IDE na płycie systemowej i podaje pojemnościtwardychdysków.
UWAGA: Te opcje występująjako Drive 0 do Drive 3 (Napęd 0 do Napęd3)dlakomputerówwobudowachtypudesktop,mini
tower i SFF oraz jako Drive 0 do Drive 5 (Napęd 0 do Napęd5)dlakomputerówwobudowachtypuUSFF.
Module Bay (Wnęka
modułowa)
Włącza i wyłącza urządzenia we wnęce modułowej. Dostępne sąopcje On (Włączone) i Off (Wyłączone). Ustawieniem domyślnym
jest On (Włączone).
UWAGA: Opcje konfiguracji USB Controller (Kontroler USB) i Diskette Drive (Napęd dyskietek) wpływająna działanie
opcjonalnego napędu dyskietek we wnęce modułowej.
Drive Controller
(Kontroler napędu)
Konfiguruje tryb działania szeregowego kontrolera ATA. Normal (Normalny) szeregowy kontroler ATA działa tylko w trybie pracy we
własnymsystemierozkazów.Compatible (Zgodny) szeregowy kontroler ATA działa tylko w trybie kombinacji szeregowej /
równoległej ATA.
Error Reporting
(Zgłaszanie błędów)
Ustawienie to określa, czy błędy dysku twardego sązgłaszane lub nie przy rozruchu systemu.
SATA Operation (Tryb
działania SATA)
Konfiguruje tryb działania zintegrowanego kontrolera dysku twardego.
Normal (Normalny) — Kontroler dysku twardego jest skonfigurowany do pracy w trybie natywnym. Ten tryb zapewnia najwyższą
wydajnośći elastycznośćnapędu.
Combination (Kombinacja) — Kontroler dysku twardego jest skonfigurowany do pracy w trybie kombinowanym. Ten tryb zapewnia
zgodnośćzniektórymistarszymisystemamioperacyjnymi,którenieobsługująnapędówSATA.
Fabrycznie opcja ta jest ustawiona na wartośćNormal (Normalny).
UWAGA: Zmiana ustawieńma wpływ na kolejnośćwyświetlania napędów.Jednakzmianyteniezostanąuwzględnione w systemie
do chwili ponownego rozruchu.

SATA Reporting
(Raportowanie SATA)
Określa, czy błędy napędu dla zintegrowanych napędówsązgłaszane w ramach stanu systemu. Ta technologia stanowi część
specyfikacji SMART (Self-Monitoring Analysis and Reporting Technology).
Dostępne sąopcje On (Włączone) i Off (Wyłączone). Ustawienie domyślne to Off (Wyłączone).
Onboard Devices (Wbudowane urządzenia)
Integrated NIC
(Wbudowana karta
sieciowa)
Kontroler interfejsu sieci (NIC) można ustawićw następującysposóbOn (Włączony) (ustawienie domyślne), Off (Wyłączony) lub
On w/ PXE (Włączony w trybie PXE). Jeżeli aktywne jest ustawienie On w/PXE (Włącz z PXE) (dostępne tylko dla przyszłego
procesu uruchamiania), komputer wyświetli monit o naciśnięcie klawiszy <Ctrl><Alt><b>. Naciśnięcie tej kombinacji klawiszy
spowoduje wyświetleniemenu,któreumożliwia wybranie metody dla rozruchu z serwera sieciowego. Jeśli na serwerze sieciowym
nie ma dostępnejproceduryrozruchowej,systempodejmiepróbęrozruchu z następnego urządzenia na liście sekwencji
rozruchowej.
Integrated Audio
(Zintegrowana karta
dźwiękowa)
Włącza lub wyłącza wbudowany kontroler audio.
LPT Port Mode (Tryb
portu LPT)
Opcja ta ustawia tryb działaniadlawbudowanegoporturównoległego. Dostępne sąnastępujące ustawienia: Off (Wyłączone), AT,
PS/2 (ustawienie domyślne), EPP i ECP.
l AT — Port jest tak skonfigurowany, aby byłzgodny z IBM®AT.
l PS/2 — Port jest tak skonfigurowany, aby byłzgodny z IBM PS/2.
l EPP — Portjestustawionydowspółpracy z protokołem EPP (Enhanced Parallel Port).
l ECP — Portjestustawionydowspółpracy z protokołem ECP (Extended Capability Port).
LPT Port Address
(Adres portu LPT)
Opcja ta ustawia adres używanyprzezwbudowanyportrównoległy. Dostępne sąustawienia: 378h (ustawienie domyślne), 278h
i 3BCh.
PCI Slots (Gniazda
PCI)
Włącza lub wyłącza gniazda kart PCI.
Serial Port #1 (Port
szeregowy #1)
Auto ustawienie domyślne — automatycznie konfiguruje złącze dla odpowiedniego przypisania (COM1 lub COM3).
Serial Port #2 (Port
szeregowy #2)
Auto ustawienie domyślne — automatycznie konfiguruje złącze dla odpowiedniego przypisania (COM1 lub COM3). (Ustawienia te
pojawiająsiętylko, gdy zainstalowany jest opcjonalny adapter portu szeregowego).
USB
Urządzenia USB sąwykrywane i obsługiwane w systemie operacyjnym, kiedy funkcja ta jest ustawiona na On (Włączone).
USB Disable
(Wyłączanie USB)
Włącza lub wyłącza złącza USB na panelu przednim. Ustawieniem domyślnym jest On (Włączone). Aby wyłączyćzłącza na panelu
przednim, należy ustawićwartośćOff (Wyłączone).
USB Controller
(Kontroler USB)
Włącza lub wyłącza wbudowany kontroler USB.
Off (Wyłączony) — Kontroler USB jest wyłączony.
On (Włączony) — Kontroler USB jest włączony.
No Boot (Bez rozruchu) — Kontroler USB jest włączony, ale BIOS nie rozpozna urządzeńpamięci masowej podłaczonych do portu
USB.
Fabrycznie opcja ta jest ustawiona na wartośćOn (Włączony).
Front USB Ports
(Przednie porty USB)
Włącza i wyłącza porty USB na panelu przednim.
Off — Wyłączone
On — Włączone
Fabrycznie opcja ta jest ustawiona na wartośćOn (Włączony).
LPT Port Mode (Tryb
portu LPT)
Wybieratrybpracyzintegrowanegoporturównoległego.
Off (Wyłączony) — port jest wyłączony.
AT — port jest tak skonfigurowany, aby byłzgodny z IBM AT.
PS/2 — port jest tak skonfigurowany, aby byłzgodny z IBM PS/2.
EPP — udoskonalonyportrównoległy.
ECP — protokółportu o rozszerzonych możliwościach.
Fabrycznie opcja ta jest ustawiona na wartośćPS/2.
LPT Port Address
(Adres portu LPT)
Wybierapodstawowyadreswe/wyzintegrowanegoporturównoległego. Fabrycznie opcja ta jest ustawiona na wartość378h.
Video (Wideo)
Primary Video
(Grafika podstawowa)
Ustawienie to określa podstawowy kontroler grafiki w sytuacji, gdy w komputerze obecne sądwa takie kontrolery.
Video Memory Size
(Rozmiar pamięci
wideo)
To ustawienie określa ilośćpamięci dostępnejdlakontrolerówwideo.
Performance (Wydajność)
Hyper-Threading
(Technologia Hyper-
Threading)
Opcja ta pojawi sięna liście Options List (Lista opcji), jeżeli komputer obsługuje technologięHyper-threading.
HDD Acoustic Mode
(Tryb głośności dysku
twardego)
l Quiet (Cichy) (ustawienie domyśłne) — Dysk twardy działawnajbardziejcichysposób.
l Performance (Wydajność) — Dysk twardy działa w trybie największej szybkości.
l Bypass (Pomiń) — Komputer nie testuje i nie zmienia bieżących ustawieńakustyki.
l Suggested (Sugerowany) — Dysk twardy pracuje z głośnościąsugerowanąprzez producenta dysku.

UWAGA: Przełączenie do trybu Performance (Wydajność) może spowodować, że dysk będzie pracowałgłośniej, natomiast nie
będzie to miało wpływu na jego wydajność.
Zmiana ustawieńakustycznych nie zmienia obrazu dysku twardego.
Security
(Bezpieczeństwo)
Sekcja ta zawiera dostępne opcje bezpieczeństwa systemu. Więcej informacji znajduje sięw sekcji „Bezpieczeństwo“.
Admin Password (Hasło
administratora)
Opcja ta ogranicza dostępdoprogramukonfiguracjisystemuwtakisamsposób,jakopcjaHasło systemowe ogranicza dostęp do
systemu. Ustawienia opcji to Set (Ustawione), Not set (Nieustawione) oraz Disabled (Wyłączone).
Jeśli wybrana opcja to Set (Ustawione), hasło administratora zostało przypisane.
Jeśli wybrana opcja to Not Set (Nieustawione), hasło administratora nie zostało przypisane i zworka hasła na płycie systemowej
znajduje sięw pozycji włączenia (ustawienie domyślne).
Jeśli wybrana opcja to Disabled (Wyłączone), hasło administratora wyłączono przez ustawienie zworek na płycie systemowej.
Aby wyłączyćhasło administratora, należy po monicie wpisaćhasło i nacisnąćklawisze <Ctrl><Enter>.
System Password
(Hasło systemowe)
Wyświetla bieżący stan funkcji bezpieczeństwa hasła systemu i umożliwia przypisane i weryfikacjęnowego hasła systemowego.
Ustawienia opcji to Set (Ustawione), Not set (Nieustawione) oraz Disabled (Wyłączone).
Jeśli wybrana opcja to Set (Ustawione), hasło systemowe zostało przypisane.
Jeśli wybrana opcja to Not Set (Nieustawione), hasło systemowe nie zostało przypisane i zworka hasła na płycie systemowej
znajduje sięw pozycji włączenia (ustawienie domyślne).
Jeśli wybrana opcja to Disabled (Wyłączone), hasło systemowe wyłączono przez ustawienie zworek na płycie systemowej.
Aby wyłączyćhasło systemowe, należy wpisaćhasło po znaku zgłoszenia i nacisnąćklawisze <Ctrl><Enter>.
Drive Password (Hasło
napędu)
Hasło to należy ustawić, aby nie dopuścićnieupoważnionych użytkownikówdokorzystaniazdyskutwardego.
UWAGA: Opcja jest wyświetlana dla każdegozainstalowanegodyskutwardego,któryobsługuje hasła dysku. Jeśliniemadysków
twardych,któreobsługująhasła, ta opcja nie zostanie wyświetlona.
ModBay Password
(Hasło ModBay)
Hasło to należy ustawić, aby uniemożliwićnieuprawnionym użytkownikom uzyskanie dostępu do dysku twardego zainstalowanego
we wnęce modułowej.
UWAGA: Opcja ta jest wyświetlana tylko wtedy, gdy we wnęce modułowejjestzainstalowanydysktwardy,któryobsługuje hasła
dysku. Ta opcja nie będzie wyświetlana, jeśli we wnęce modułowej nie zostałzainstalowany dysk twardy lub jeśli zainstalowany
dysk nie obsługuje haseł.
Password Changes
(Zmiany hasła)
Opcja ta blokuje pole hasła systemowego przy pomocy hasła administratora. Kiedy pole to jest zablokowane, opcja wyłączania
ochrony hasłem po naciśnięciu klawiszy <Ctrl><Enter> przy rozruchu komputera nie jest jużdostępna.
Intrusion Alert
(Alarm naruszenia
obudowy)
Kiedy opcja ta jest zainstalowana i aktywna, informuje użytkownika, podczas kolejnego rozruchu komputera, że jego pokrywa
została otwarta. Ustawienia to On (Włączone), On-Silent (Włączone — bez reakcji) (ustawienie domyślne) i Off (Wyłączone).
Intrusion Status
(Stan naruszenia
obudowy)
Opcja ta pojawia sięw programie konfiguracji systemu tylko, gdy nastąpiło naruszenie obudowy komputera. Ustawienia opcji to
Clear (Wyczyść) i Detected (Wykryte) (ustawienie domyślne). Wybierz wartośćClear (Wyczyść), aby wyzerowaćstan funkcji
naruszenia obudowy.
TPM Security
(Zabezpieczenie TPM)
Kontroluje urządzenie zabezpieczające TPM.
Off (Wyłączone) — Urządzenie zabezpieczające TPM jest Wyłączone.
On (Włączone) — Urządzenie zabezpieczające TPM jest Włączone.
Fabrycznie opcja ta jest ustawiona na wartośćOff (Wyłączone).
Power Management (Zarządzanie energią)
AC Recovery
(Przywrócenie
zasilania)
Określasposóbdziałania,gdywkomputerzezostanieprzywróconezasilanie.
Auto Power On
(Automatyczne
włączanie)
Ustawia godzinęi dni tygodnia, kiedy komputer będzie sięwłączaćautomatycznie. Użytkownik ma do wyboru opcje Everyday
(Codziennie) lub Weekdays (W dni tygodnia). Fabrycznie opcja ta jest ustawiona na wartośćOff (Wyłączone).
Funkcja ta nie działa, jeżeli komputer zostałwyłączony za pomocąlistwy zasilającej lub filtra przeciwprzepięciowego.
Auto Power Time (Czas
automatycznego
włączania)
Ustawia dokładnągodzinę, kiedy komputer będzie sięwłączaćautomatycznie. Czas odmierzany jest w formacie 24-godzinnym
(godzina:minuty). Czas uruchomienia można zmienić, naciskając klawisze strzałek w prawo lub w lewo w celu zwiększenia lub
zmniejszenia wartości w polu daty i godziny.
Ustawienia tego należy używaćw połączeniu z funkcjąAuto Power On (Automatyczne włączanie).
Low Power Mode (Tryb
niskiego poboru
energii)
Kiedy wybrany jest tryb Low Power Mode(Niskipobórenergii),zdalnewybudzeniekomputerazestanuHibernate (Hibernacja)
lub Off (Wyłączone) nie będzie dostępne bez dodatkowej karty NIC.
UWAGA: Ustawienie to ma wpływ tylko na zintegrowany kontroler sieciowy.
Remote Wake-Up
(Zdalne wybudzanie
komputera)
Opcja ta umożliwia włączenie systemu, kiedy modem obsługujący kontroler NIC lub funkcjęzdalnego wybudzenia otrzyma sygnał
wybudzenia.
On (Włączone) jest ustawieniem domyślnym. On / Boot to NIC (Włączone / Rozruch do NIC) umożliwia komputerowi podjecie

Sekwencja rozruchowa
Funkcja ta umożliwia zmianęsekwencji rozruchowej dla urządzeń.
Ustawienia opcji
l Onboard or USB Floppy Drive (Napęd dyskietek — wbudowany lub USB) — Komputerspróbujeprzeprowadzićrozruch z napędu dyskietek. Jeśli
dyskietka w napędzie nie jest dyskietkąrozruchowąlub jeśli w napędzie nie ma dyskietki, komputer wyświetli komunikat o błędzie.
l Onboard SATA Hard Drive (Wbudowany twardy dysk SATA) — Podjętazostaniepróbarozruchukomputerazpodstawowegodyskutwardego.Jeżeli
na dysku nie jest zainstalowany system operacyjny, wyświetlany jest komunikat o błędzie.
l Onboard IDE Hard Drive (Wbudowany twardy dysk IDE) — PodjętazostaniepróbarozruchukomputerazpodstawowegodyskutwardegoIDE,jeśli
jest on zamontowany w danym komputerze. Jeżeli na dysku nie jest zainstalowany system operacyjny, wyświetlany jest komunikat o błędzie.
l Onboard or USB CD-ROM Drive (Napęd CD-ROM — wbudowany lub USB) — Komputerspróbujeprzeprowadzićrozruch z napędu CD-ROM. Jeśli w
napędzie nie ma dysku CD lub jeśli na dysku CD nie ma systemu operacyjnego, komputer wyświetli komunikat o błędzie.
Zmiana sekwencji rozruchowej dla bieżącego rozruchu
Z tej funkcji można skorzystać, aby na przykład dokonaćrozruchu komputera z dysku CD w celu uruchomienia programu Dell Diagnostics z dysku Drivers and
Utilities (Sterowniki i programy narzędziowe), z zastrzeżeniem, że po zakończeniutestówdiagnostycznychrozruchmanastępowaćz dysku twardego. Z
funkcji tej można także korzystaćprzy ponownym uruchomieniu komputera przy pomocy urządzenia USB, np. napędu dyskietek, klucza pamięci lub napędu CD.
1. Przy rozruchu z urządzenia USB należy je podłączyćdo złącza USB.
2. Włącz lub uruchom ponownie komputer.
3. Kiedywprawymgórnymroguekranuzostaniewyświetlony komunikat F2 = Setup, F12 = Boot Menu (F2 = Konfiguracja, F12 = menu rozruchu), naciśnij
klawisz <F12>.
Jeśli nie zdążysz nacisnąćklawisza, zanim zostanie wyświetlone logo systemu operacyjnego, musisz poczekaćdo wyświetlenia pulpitu Microsoft
Windows. Wtedy zamknij system operacyjnyispróbujponownie.
Wyświetlone zostanie menu Boot Device Menu (Menu urządzeńrozruchowych) zawierające wszystkie dostępne urządzenia rozruchowe. Obok każdego
urządzenia znajduje sięnumer.
4. Na dole menu wprowadźnumer urządzenia,któremabyćużyte tylko podczas bieżącego rozruchu.
Przykładowo, przy rozruchu z klucza pamięci USB, zaznacz USB Device (Urządzenie USB) i naciśnij klawisz <Enter>.
próbyrozruchuzsieciprzedwykorzystaniemsekwencjirozruchowej.
UWAGA: Zwykle system można zdalnie włączyćz trybu zawieszenia, hibernacji lub przy jego całkowitym wyłączeniu. Kiedy
włączona jest funkcja Low Power Mode(Niskipobórenergii)(wmenuPower Management [Zarządzanie energią]), system można
włączyćzdalnie z trybu Suspend (Zawieszenie).
Suspend Mode (Tryb
zawieszenia)
Opcje do wyboru to: S1 — trybzawieszenia,wktórymkomputerdziała w trybie niskiego poboru energii oraz S3 — tryb gotowości,
wktórymzasilaniejestzmniejszonelubwyłączone dla większościkomponentów,leczpamięćsystemowa jest nadal aktywna.
Maintenance (Konserwacja)
Załaduj wartości
domyślne
Przywraca fabryczne ustawienia domyślne komputera. Ustawienia opcji to Cancel (Anuluj) oraz Continue/Reset CMOS
(Dalej/Resetuj CMOS).
Event Log (Rejestr
zdarzeń)
Wyświetla rejestr zdarzeńsystemu.
BIOS Update
(Aktualizacja BIOS)
Wybierz lokalizacjępliku aktualizacji BIOS. Dostępne opcje to Floppy Disk (Dyskietka) lub Hard Drive (Twardy dysk).
POST Behavior (Zachowanie POST)
Fast Boot (Szybki
rozruch)
Przy ustawieniu na On (Włączone) (ustawienie domyślne) komputer zostanie szybciej uruchomiony, ponieważpominie dane
konfiguracje i testy.
Numlock Key (Klawisz
Numlock)
Opcja ta dotyczy prawej części klawiatury (klawiatury numerycznej). Po ustawieniu na On (Włączone) (ustawienie domyślne) opcja
taaktywujenumeryczneimatematycznefunkcjeopisanewgórnejczęści każdego klawisza. Po ustawieniu na Off (Wyłączone),
opcja ta aktywuje funkcje kursora opisane w dolnej części każdego klawisza.
POST Hotkeys
(Klawisze
programowalne POST)
Ustawienie to ustala, czy podczas rozruchu komputera na ekranie wyświetlane sąsekwencje naciśnięcia klawiszy. Ustawienie
domyślne to Setup & Boot Menu (Menu konfiguracji i rozruchu).
Keyboard Errors
(Błędy klawiatury)
Opcja ta włącza i wyłącza zgłaszanie błędówklawiaturypodczasrozruchukomputera.
UWAGA: Przy rozruchu z napędu dyskietek USB, należy najpierw zmienićustawienie napędu na USB w programie do konfiguracji systemu.
UWAGA: Aby dokonaćrozruchu z urządzenia typu USB, musi ono byćurządzeniem rozruchowym. Aby upewnićsię, że dane urządzenie jest urządzeniem
rozruchowym, należy zapoznaćsięz jego dokumentacją.

Zmiana sekwencji rozruchowej dla przyszłych procedur rozruchu
1. Uruchom program konfiguracji systemu.
2. Za pomocąklawiszy strzałek zaznacz opcjęmenu Boot Sequence (Sekwencja rozruchowa) i naciśnij klawisz <Enter>, aby wyświetlićmenu podręczne.
3. Po liście dostępnych urządzeńmożna sięporuszaćza pomocąklawiszy strzałkigórnej— dolnej.
4. Aby włączyćlub wyłączyćurządzenie, należy nacisnąćklawisz spacji. (Włączone urządzenia sązaznaczone).
5. Naciśnij klawisze <Shift><Strzałkawgórę> lub <Shift><Strzałkawdół>, aby przenieśćwybrane urządzeniewgóręlubwdółlisty.
Rozruch z urządzenia USB
Klucz pamięci
1. Włóżklucz pamięci do portu USB i uruchom ponownie komputer.
2. Kiedywprawymgórnymroguekranuzostaniewyświetlony komunikat F12 = Boot Menu (F12 = Menu rozruchu), naciśnij klawisz <F12>.
System BIOS wykryje urządzenie i doda do menu rozruchowego opcjęurządzenia USB.
3. W menu rozruchowym zaznacz liczbę, którajestwyświetlana obok urządzenia USB.
Zostanie przeprowadzony rozruch z wybranego urządzenia USB.
Napęd dyskietek
1. W programie konfiguracji systemu, ustaw opcjęDiskette Drive (Napęd dyskietek) na USB.
2. Zapisz zmiany i zamknij program konfiguracji systemu.
3. Podłącz napęd dyskietek USB, włóżdyskietkęstartowąi dokonaj ponownego rozruchu komputera.
Usuwanie zapomnianych haseł
1. Zastosuj siędo procedur opisanych w sekcji „Przed rozpoczęciem pracy“.
2. Znajdź2-pinowązworkęhasła (PSWD) na płycie systemowej i zdejmij ją, aby usunąćhasło.
UWAGA: Należy zanotowaćaktualnąsekwencje rozruchową, aby można było jąwraziepotrzebyprzywrócić.
UWAGA: Aby dokonaćrozruchu z urządzenia typu USB, musi ono byćurządzeniem rozruchowym. Aby upewnićsię, że urządzenie jest rozruchowe,
należy zapoznaćsięz jego dokumentacją.
OSTRZEŻENIE: Przed rozpoczęciemktórejkolwiekzprocedurztejsekcjinależy zastosowaćsiędo instrukcji bezpieczeństwa opisanych w
Przewodniku z informacjami o produkcie.
POUCZENIE: Ten proces powoduje usunięciezarównohasła systemowego, jak i hasła administratora.
Komputer w obudowie typu mini-wieża

Komputer biurkowy
Komputer w obudowie typu SFF (Small
Form-Factor)
Komputer w obudowie typu USFF (Ultra
Small Form Factor)
Zworka
Ustawienie
Opis
PSWD
Funkcje hasła sąwłączone (domyślnie).
Funkcje hasełsąwyłączone.
RTCRST
Zegar czasu rzeczywistego nie zostałwyzerowany
(domyślnie).

3. Nałóżpokrywękomputera.
4. Podłącz komputer i monitor do gniazd elektrycznych i włącz ich zasilanie.
5. Wyłącz komputer po pojawieniu sięna ekranie pulpitu systemu Microsoft®Windows®.
6. Wyłącz monitor i odłącz go od gniazda elektrycznego.
7. Odłącz kabel zasilania komputera od gniazda zasilającego, a następnie naciśnij przycisk zasilania, aby uziemićpłytęsystemową.
8. Zdejmij obudowękomputera.
9. Znajdź2-pinowązworkęhasła na płycie systemowej i zamontuj ją, aby uaktywnićfunkcjęhasła.
10. Nałóżpokrywękomputera.
11. Podłącz komputer i pozostałe urządzenia do gniazd elektrycznych i włącz je.
12. Przypisz nowe hasło systemowe i/lub hasło administratora.
Usuwanie ustawieńCMOS
1. Zastosuj siędo procedur opisanych w sekcji „Przed rozpoczęciem pracy“.
2. Zresetuj bieżące ustawienia CMOS:
a. Znajdźzworki hasła (PSWD) oraz CMOS (RTC_RST) na płycie systemowej.
b. Odłącz wtyczkęzworki hasłaodpinów.
c. Umieśćzworkęhasła na stykach RTC_RST i poczekaj około 5 sekund.
d. Zdejmij zworkęhasłazestykówRTC_RSTiumieśćjąz powrotem na stykach.
3. Nałóżpokrywękomputera.
4. Jeżeli używany jest stojak, załóżgo.
5. Podłącz komputer i pozostałe urządzenia do gniazd elektrycznych i włącz je.
Technologia Hyper-Threading
Technologia Hyper-Threading jest technologiąfirmy Intel®, któramoże zwiększyćcałkowitąwydajnośćkomputera dzięki temu, że umożliwia jednemu
fizycznemu procesorowi działanie jako dwa logiczne procesory, zdolne wykonywaćokreślonezadaniarównolegle.Zalecasiękorzystanie z systemu
operacyjnego Microsoft®Windows®XP Service Pack 1 (SP1) lub nowszego, ponieważjest on zoptymalizowany pod kątem wykorzystania technologii Hyper-
Threading. Chociażz technologii Hyper-Threading mogąkorzystaćróżneprogramy,toniektóreznichniezostały zoptymalizowane pod jej kątem i mogą
wymagaćaktualizacji ze strony producenta oprogramowania. Należy skontaktowaćsięz producentem oprogramowania w celu uzyskania informacji na temat
używania technologii Hyper-Threading z oprogramowaniem.
Aby określić, czy komputer używa technologii Hyper-Threading, należy wykonaćnastępujące czynności:
Zerowanie zegara czasu rzeczywistego (chwilowe
zwarcie).
ze zworką bez zworki
POUCZENIE: Podłączając kabel sieciowy, należy najpierw podłączyćgo do naściennego gniazda sieci, a następnie do komputera.
UWAGA: Spowoduje to włączenie funkcji haseł. Po uruchomieniu programu konfiguracji systemu opcje hasła systemowego i administratora są
ustawiane na Not Set (Nieustawione) — oznacza to, że funkcja hasełjest włączona, ale nie zostało przypisane żadne hasło.
OSTRZEŻENIE: Przed rozpoczęciemktórejkolwiekzprocedurztejsekcjinależy zastosowaćsiędo instrukcji bezpieczeństwa opisanych w
Przewodniku z informacjami o produkcie.
POUCZENIE: Podłączając kabel sieciowy, należy najpierw podłączyćgo do naściennego gniazda sieci, a następnie do komputera.

1. Kliknij przycisk Start, następnie kliknij prawym przyciskiem myszy opcjęMy Computer(Mójkomputer),anastępnie kliknij opcjęProperties
(Właściwości).
2. Kliknij kartęHardware (Sprzęt), a następnie kliknij przycisk Device Manager (Menedżer urządzeń).
3. W oknie Device Manager (Menedżer urządzeń) kliknij znak plusa (+) obok typu procesora. Jeśli technologia Hyper-Threading jest włączona, procesor
będzie figurowałna liście dwukrotnie.
TechnologięHyper-Threading można włączyćlub wyłączyćza pomocąprogramu konfiguracji systemu.
Zarządzanie energią
Komputer może zostaćtak skonfigurowany, aby zużywałmniej energii, gdy nikt na nim nie pracuje. Zarządzanie zużyciem energii przeprowadzane jest za
pośrednictwem systemu operacyjnego zainstalowanego w komputerze oraz określonych ustawieńw programie konfiguracji systemu. Takie okresy obniżonego
zużycia energii określone sąjako „tryby uśpienia“.
l Tryb gotowości. W tym trybie uśpienia zasilanie większości składnikówsystemu,wtymwentylatorówchłodzących, jest obniżone lub wyłączone.
Jednakże pamięćsystemu pozostaje aktywna.
l Tryb hibernacji. Ten tryb uśpienia powoduje zmniejszenie zużycia mocy do minimum dzięki zapisaniu wszystkich danych z pamięci komputera na dysk
twardy, a następnie wyłączeniu zasilania systemu. Wybudzenie z tego trybu powoduje ponowne uruchomienie komputera wraz z odtworzeniem
zawartości pamięci. Działanie komputera zostaje następniewznowionewtymmiejscu,wktórymkomputerznajdowałsięprzed wejściem w tryb
hibernacji.
l Zamknięcie systemu. W tym trybie uśpienia komputer jest prawie całkowicie odłączony od zasilania, pobierając jedynie pewnąniewielkąilośćenergii.
Jeśli komputer pozostaje podłączony do gniazda elektrycznego, może on byćautomatycznie lub zdalnie uruchamiany. Na przykład opcja Auto Power On
(Automatyczne włączanie) w programie konfiguracji systemu umożliwia komputerowi automatyczne uruchomienie sięo określonejgodzinie.Również
administrator sieci może zdalnie uruchomićkomputer za pomocątakiego zdarzenia zarządzania energią, jak zdalne budzenie.
W następującej tabeli wymienione zostały tryby uśpienia oraz metody, za pomocąktórychkomputermoże zostaćwybudzony z każdegoztychtrybów.
Powrótdospisutreści
UWAGA: Wszystkie elementy zainstalowane w komputerze musząobsługiwaćfunkcje trybu hibernacji i/lub gotowości oraz miećzaładowane
odpowiednie sterowniki, aby mogły one przejśćwjedenztychtrybówuśpienia. Więcej informacji na ten temat znajduje sięw dokumentacji producenta
każdego ze składnikówsystemu.
Sleep Mode (Tryb uśpienia)
Metoda wybudzenia (Windows XP)
Tryb gotowości
l Naciśnięcie przycisku zasilania
l Automatyczne włączanie
l Poruszenie lub kliknięcie myszą
l Naciśnięcie klawisza na klawiaturze
l Aktywnośćurządzenia USB
l Zdarzenie związane z zarządzeniem energią
Tryb hibernacji
l Naciśnięcie przycisku zasilania
l Automatyczne włączanie
l Zdarzenie związane z zarządzeniem energią
Zamknięcie systemu
l Naciśnięcie przycisku zasilania
l Automatyczne włączanie
l Zdarzenie związane z zarządzeniem energią
UWAGA: Więcej informacji na temat zarządzania energiąmożna znaleźćw dokumentacji systemu operacyjnego.

Powrótdospisutreści
Akumulator
Dell™OptiPlex™GX620
User's Guide
Wymiana akumulatora
Wymiana baterii
Bateria zapewnia przechowywanie informacji o konfiguracji komputera oraz dacie i godzinie. Wytrzymałośćbaterii szacuje sięna wiele lat.
Bateria może wymagaćwymiany, jeżeli podczas procedury rozruchowej zostanie wyświetlona niepoprawna data lub godzina i pojawi siękomunikat taki jak:
Time-of-day not set - please run SETUP program
(Nie ustawiono godziny - należy uruchomićprogram konfiguracji systemu)
lub
Invalid configuration information -
please run SETUP program
(Nieprawidłowe dane konfiguracyjne -
uruchom program SETUP)
lub
Strike the F1 key to continue,
F2 to run the setup utility
(Naciśnij F1, aby kontynuować,
F2, aby uruchomićprogram konfiguracji)
Aby określić, czy zachodzi koniecznośćwymiany baterii, należy wprowadzićponownie godzinęi datęw programie konfiguracji systemu i zamknąćgo, aby
zapisaćinformacje. Następnie należy wyłączyćkomputer i odłączyćgo od gniazda elektrycznego na kilka godzin, po czym ponownie podłączyćkomputer,
włączyćgo i uruchomićprogram konfiguracji systemu. Jeżeli data i godzina w programie konfiguracji systemu nie sąprawidłowe, należy wymienićbaterię.
Komputera można używaćbezbaterii,jednakwówczaswmomenciewyłączenia komputera lub odłączenia go od gniazda elektrycznego usuwane są
informacje o konfiguracji. Konieczne jest wtedy uruchomienie programu konfiguracji systemu i ponowne ustawienie opcji konfiguracyjnych.
Aby wyjąćbaterię:
1. Jeśli jeszcze tego nie zrobiono, należy wykonaćkopięinformacji konfiguracyjnych, znajdujących sięw programie konfiguracji systemu.
1. Zastosuj siędo procedur opisanych w sekcji „Przed rozpoczęciem pracy“.
2. Znajdźgniazdo baterii.
3. Wyjmij baterięsystemową.
a. Podtrzymaj złącze baterii mocno naciskając na dodatniączęśćzłącza.
b. Podczas podtrzymywania złącza akumulatora, naciśnij zatrzask akumulatora w kierunku odwrotnym od dodatniej strony złącza i wyciągnij go z
zatrzaskówzabezpieczających po ujemnej stronie złącza.
OSTRZEŻENIE: Przed rozpoczęciem dowolnej z procedur opisanych w tej sekcji należy zapoznaćsięz instrukcjami dotyczącymi bezpieczeństwa
zamieszczonymi w Przewodniku z informacjami o produkcie.
POUCZENIE: Abyzapobiecuszkodzeniomelementówwewnątrz komputera spowodowanym przez wyładowania elektrostatyczne, należy pozbyćsię
ładunkówelektrostatycznychzciała przed dotknięciemktóregokolwiekzelektronicznychelementówkomputera.Można to zrobić, dotykając
niemalowanej metalowej powierzchni na obudowie komputera.
OSTRZEŻENIE: Jeżeli nowy akumulator zostanie nieprawidłowo zainstalowany, istnieje niebezpieczeństwo jego wybuchu. Baterięwolno
wymienićtylko na bateriętego samego typu lub jej odpowiednik zalecany przez producenta. Zużyte baterie należy utylizowaćzgodnie z
instrukcjami producenta.
POUCZENIE: Podczas wyważania baterii z gniazda za pomocątępego narzędzia należy uważać, aby nie dotknąćtym narzędziem płyty systemowej.
Przed rozpoczęciem wyważania baterii należy upewnićsię, że narzędzie tkwi między bateriąi gniazdem. W przeciwnym razie może dojśćdo
uszkodzenia płyty systemowej poprzez oderwanie gniazda lub przerwanie ścieżek na płycie systemowej.
POUCZENIE: Aby nie uszkodzićzłącza baterii, należy je mocno podtrzymaćpodczas demontażu baterii.

1. Zainstaluj nowąbaterięsystemową.
a. Podtrzymaj złącze baterii mocno naciskając na dodatniączęśćzłącza.
b. Przytrzymaj baterięustawiając jąstroną„+“dogóryiwsuńjąpod zatrzaski zabezpieczające po dodatniej stronie złącza.
c. Wciśnij baterięprosto do złącza ażdo zatrzaśnięcia we właściwym miejscu.
2. Nałóżpokrywękomputera.
3. Uruchom program konfiguracji systemuiprzywróćustawienia zapisane w punkcie.
4. Zużytąbaterięnależy odpowiednio zutylizować(patrz Przewodnik z informacjami o produkcie).
Powrótdospisutreści
1
bateria systemowa
2
dodatnia strona złącza baterii
3
zatrzask gniazda akumulatora
4
gniazdo baterii
POUCZENIE: Aby nie uszkodzićzłącza baterii, należy je mocno podtrzymaćpodczas wymiany baterii.

Powrótdospisutreści
Zanim zaczniesz
Dell™OptiPlex™GX620
User's Guide
Zalecane narzędzia
Wyłączanie komputera
Przed rozpoczęciem pracy we wnętrzu komputera
W niniejszej sekcji opisane zostały procedury dotyczące demontażu i montażu podzespołówwkomputerze.Oileniepodanoinaczej,każda procedura zakłada
spełnienie następującychwarunków:
l Wykonane zostały wszystkie punkty procedury w sekcji „Wyłączanie komputera“oraz „Przed rozpoczęciem pracy we wnętrzu komputera“.
l Użytkownik przeczytałinstrukcje bezpieczeństwa w Przewodniku z informacjami o produkciefirmyDell™.
l Danączęśćmożna wymienićwykonując w odwrotnej kolejności proceduręjej usunięcia.
Zalecane narzędzia
Procedury w tym dokumencie mogąwymagaćużycia następujących narzędzi:
l Małego wkrętaka z płaskim końcem
l Wkrętaka krzyżowego
l Dyskietki lub płyty CD z programem aktualizacji Flash BIOS
Wyłączanie komputera
1. Zamknij system operacyjny.
a. Zapisz i zamknij wszystkie otwarte pliki, zamknij otwarte programy, kliknij przycisk Start, a następnie kliknij Turn Off Computer (Wyłącz
komputer).
b. W oknie Turn off computer (Wyłącz komputer) kliknij Turn off (Wyłącz).
Komputer wyłączy sięautomatycznie po zakończeniu procesu zamykania systemu.
2. Upewnij się, że komputer i podłączone urządzenia sąwyłączone. Jeśli komputer i podłączone urządzenia nie wyłączyły sięautomatycznie po wyłączeniu
komputera, wyłącz je teraz.
Przed rozpoczęciem pracy we wnętrzu komputera
Stosowanie siędo poniższych zaleceńdotyczących bezpieczeństwa pomoże w zapewnieniu bezpieczeństwa użytkownika oraz w ochronie komputera.
1. Wyłącz komputer.
2. Odůŕcz od komputera wszelkie linie telefoniczne i telekomunikacyjne.
3. Odłącz komputer i wszystkie podłączone urządzenia od gniazd elektrycznych, a następnie naciśnij przycisk zasilania, aby uziemićpłytęsystemową.
POUCZENIE: Aby zapobiec utracie danych, zapisz i zamknij wszystkie otwarte pliki i zamknij wszystkie otwarte programy.
OSTRZEŻENIE: Przed rozpoczęciem dowolnej z procedur opisanych w tej sekcji należy zapoznaćsięz instrukcjami dotyczącymi bezpieczeństwa
zamieszczonymi w Przewodniku z informacjami o produkcie.
OSTRZEŻENIE: Delikatnie obchodźsięzelementamiikartami.Niedotykajkomponentówanistykówkarty.Trzymajkartęza krawędzie lub
metalowy wspornik. Takie elementy, jak mikroprocesor należy trzymaćza brzegi, a nie za wyprowadzenia.
POUCZENIE: Naprawiaćkomputer może tylko przeszkolony pracownik serwisu. Uszkodzenia wynikające z napraw nieautoryzowanych przez firmęDell
nie sąobjęte gwarancją.
POUCZENIE: Przy odłączaniu kabla należy pociągnąćza wtyczkęlub umieszczonąna niej pętlęodciążającą, aniezasamkabel.Niektórekablemają
wtyczki z zatrzaskami; jeśli odłączasz kabel tego rodzaju, przed odłączeniem naciśnij zatrzaski. Pociągając za złącza, trzymaj je w linii prostej, aby
uniknąćzagięciastyków.Ponadtoprzedpodłączeniem kabla należy upewnićsię, że oba złącza sąprawidłowo zorientowane i nie sąskrzywione.
POUCZENIE: Aby uniknąćuszkodzenia komputera, wykonaj następujące kroki przed rozpoczęciem pracy wewnątrz komputera.
POUCZENIE: Odłączając kabel sieciowy, należy najpierw odłączyćgo od komputera, a następnie od naściennego gniazda sieci.

4. W razie potrzeby należy usunąćpodstawkękomputera (instrukcje zostały podane w dokumentacji dostarczanej wraz z podstawką) oraz osłonękabla,
o ile jest zamontowana.
5. Zdejmij pokrywękomputera:
l Zdejmij obudowękomputera w obudowie typu mini-wieża.
l Zdejmij obudowękomputera biurkowego.
l Zdejmij obudowękompuetera w obudowie typu SFF.
l Zdejmij obudowękomputera w obudowie USFF.
Powrótdospisutreści
OSTRZEŻENIE: Aby ustrzec sięprzed porażeniem elektrycznym, przed zdejmowaniem pokrywy należy zawsze odłączaćkomputer od gniazda
elektrycznego.
POUCZENIE: Przed dotknięciem dowolnego elementu wewnątrz komputera należy pozbyćsięładunkówelektrostatycznychzciała, dotykając dowolnej
nielakierowanejpowierzchnikomputera,np.metalowychelementówztyłu komputera. W trakcie pracy należy od czasu do czasu dotykać
nielakierowanej powierzchni metalowej, aby rozproszyćładunkielektrostatyczne,któremogłyby uszkodzićwewnętrzne podzespoły.

Powrótdospisutreści
Zanim zaczniesz
Dell™OptiPlex™GX620
User's Guide
Zalecane narzędzia
Wyłączanie komputera
Przed rozpoczęciem pracy we wnętrzu komputera
W niniejszej sekcji opisane zostały procedury dotyczące demontażu i montażu podzespołówwkomputerze.Oileniepodanoinaczej,każda procedura zakłada
spełnienie następującychwarunków:
l Wykonane zostały wszystkie punkty procedury w sekcji „Wyłączanie komputera“oraz „Przed rozpoczęciem pracy we wnętrzu komputera“.
l Użytkownik przeczytałinstrukcje bezpieczeństwa w Przewodniku z informacjami o produkciefirmyDell™.
l Danączęśćmożna wymienićwykonując w odwrotnej kolejności proceduręjej usunięcia.
Zalecane narzędzia
Procedury w tym dokumencie mogąwymagaćużycia następujących narzędzi:
l Małego wkrętaka z płaskim końcem
l Wkrętaka krzyżowego
l Dyskietki lub płyty CD z programem aktualizacji Flash BIOS
Wyłączanie komputera
1. Zamknij system operacyjny.
a. Zapisz i zamknij wszystkie otwarte pliki, zamknij otwarte programy, kliknij przycisk Start, a następnie kliknij Turn Off Computer (Wyłącz
komputer).
b. W oknie Turn off computer (Wyłącz komputer) kliknij Turn off (Wyłącz).
Komputer wyłączy sięautomatycznie po zakończeniu procesu zamykania systemu.
2. Upewnij się, że komputer i podłączone urządzenia sąwyłączone. Jeśli komputer i podłączone urządzenia nie wyłączyły sięautomatycznie po wyłączeniu
komputera, wyłącz je teraz.
Przed rozpoczęciem pracy we wnętrzu komputera
Stosowanie siędo poniższych zaleceńdotyczących bezpieczeństwa pomoże w zapewnieniu bezpieczeństwa użytkownika oraz w ochronie komputera.
1. Wyłącz komputer.
POUCZENIE: Aby zapobiec utracie danych, zapisz i zamknij wszystkie otwarte pliki i zamknij wszystkie otwarte programy.
OSTRZEŻENIE: Przed rozpoczęciem dowolnej z procedur opisanych w tej sekcji należy zapoznaćsięz instrukcjami dotyczącymi bezpieczeństwa
zamieszczonymi w Przewodniku z informacjami o produkcie.
OSTRZEŻENIE: Delikatnie obchodźsięzelementamiikartami.Niedotykajkomponentówanistykówkarty.Trzymajkartęza krawędzie lub
metalowy wspornik. Takie elementy, jak mikroprocesor należy trzymaćza brzegi, a nie za wyprowadzenia.
OSTRZEŻENIE: Wielerodzajównaprawpowinnobyćwykonywanych tylko przez wykwalifikowanego pracownika serwisu. Użytkownik powinien
wykonywaćzadania związane z rozwiązywaniemproblemówidokonywaniemprostychnaprawtylkowtakimzakresie,wjakimzezwalanato
dokumentacja produktu lub jeśli zostałodpowiednio poinstruowany telefonicznie lub drogąinternetowąprzez przedstawiciela działu pomocy
technicznej. Uszkodzenia wynikające z serwisowania nieautoryzowanego przez firmęDell nie sąobjęte gwarancjąurządzenia. Należy zapoznać
sięz instrukcjami bezpieczeństwa dostarczonymi z produktem i przestrzegaćich.
POUCZENIE: Przy odłączaniu kabla należy pociągnąćza wtyczkęlub umieszczonąna niej pętlęodciążającą, aniezasamkabel.Niektórekable
mająwtyczki z zatrzaskami; jeśli odłączasz kabel tego rodzaju, przed odłączeniem naciśnij zatrzaski. Pociągając za złącza, trzymaj je w linii
prostej, aby uniknąćzagięciastyków.Ponadtoprzedpodłączeniem kabla należy upewnićsię, że oba złącza sąprawidłowo zorientowane i nie są
skrzywione.
POUCZENIE: Aby uniknąćuszkodzenia komputera, wykonaj następujące kroki przed rozpoczęciem pracy wewnątrz komputera.
POUCZENIE: Odłączając kabel sieciowy, należy najpierw odłączyćgo od komputera, a następnie od naściennego gniazda sieci.

2. Odůŕcz od komputera wszelkie linie telefoniczne i telekomunikacyjne.
3. Odłącz komputer i wszystkie podłączone urządzenia od gniazd elektrycznych, a następnie naciśnij przycisk zasilania, aby uziemićpłytęsystemową.
4. W razie potrzeby należy usunąćpodstawkękomputera (instrukcje zostały podane w dokumentacji dostarczanej wraz z podstawką) oraz osłonękabla,
o ile jest zamontowana.
5. Zdejmij pokrywękomputera:
l Zdejmij obudowękomputera w obudowie typu mini-wieża.
l Zdejmij obudowękomputera biurkowego.
l Zdejmij obudowękompuetera w obudowie typu SFF.
l Zdejmij obudowękomputera w obudowie USFF.
Powrótdospisutreści
OSTRZEŻENIE: Aby ustrzec sięprzed porażeniem elektrycznym, przed zdejmowaniem pokrywy należy zawsze odłączaćkomputer od gniazda
elektrycznego.
POUCZENIE: Przed dotknięciem dowolnego elementu wewnątrz komputera należy pozbyćsięładunkówelektrostatycznychzciała, dotykając dowolnej
nielakierowanejpowierzchnikomputera,np.metalowychelementówztyłu komputera. W trakcie pracy należy od czasu do czasu dotykać
nielakierowanej powierzchni metalowej, aby rozproszyćładunkielektrostatyczne,któremogłyby uszkodzićwewnętrzne podzespoły.
Strona się ładuje...
Strona się ładuje...
Strona się ładuje...
Strona się ładuje...
Strona się ładuje...
Strona się ładuje...
Strona się ładuje...
Strona się ładuje...
Strona się ładuje...
Strona się ładuje...
Strona się ładuje...
Strona się ładuje...
Strona się ładuje...
Strona się ładuje...
Strona się ładuje...
Strona się ładuje...
Strona się ładuje...
Strona się ładuje...
Strona się ładuje...
Strona się ładuje...
Strona się ładuje...
Strona się ładuje...
Strona się ładuje...
Strona się ładuje...
Strona się ładuje...
Strona się ładuje...
Strona się ładuje...
Strona się ładuje...
Strona się ładuje...
Strona się ładuje...
Strona się ładuje...
Strona się ładuje...
Strona się ładuje...
Strona się ładuje...
Strona się ładuje...
Strona się ładuje...
Strona się ładuje...
Strona się ładuje...
Strona się ładuje...
Strona się ładuje...
Strona się ładuje...
Strona się ładuje...
Strona się ładuje...
Strona się ładuje...
Strona się ładuje...
Strona się ładuje...
Strona się ładuje...
Strona się ładuje...
Strona się ładuje...
Strona się ładuje...
Strona się ładuje...
Strona się ładuje...
Strona się ładuje...
Strona się ładuje...
Strona się ładuje...
Strona się ładuje...
Strona się ładuje...
Strona się ładuje...
Strona się ładuje...
Strona się ładuje...
Strona się ładuje...
Strona się ładuje...
Strona się ładuje...
Strona się ładuje...
Strona się ładuje...
Strona się ładuje...
Strona się ładuje...
Strona się ładuje...
Strona się ładuje...
Strona się ładuje...
Strona się ładuje...
Strona się ładuje...
Strona się ładuje...
Strona się ładuje...
Strona się ładuje...
Strona się ładuje...
Strona się ładuje...
Strona się ładuje...
Strona się ładuje...
Strona się ładuje...
Strona się ładuje...
Strona się ładuje...
Strona się ładuje...
Strona się ładuje...
Strona się ładuje...
Strona się ładuje...
Strona się ładuje...
Strona się ładuje...
Strona się ładuje...
Strona się ładuje...
Strona się ładuje...
Strona się ładuje...
Strona się ładuje...
Strona się ładuje...
Strona się ładuje...
Strona się ładuje...
Strona się ładuje...
Strona się ładuje...
Strona się ładuje...
Strona się ładuje...
Strona się ładuje...
Strona się ładuje...
Strona się ładuje...
Strona się ładuje...
Strona się ładuje...
Strona się ładuje...
Strona się ładuje...
Strona się ładuje...
Strona się ładuje...
Strona się ładuje...
Strona się ładuje...
Strona się ładuje...
Strona się ładuje...
Strona się ładuje...
Strona się ładuje...
Strona się ładuje...
Strona się ładuje...
Strona się ładuje...
Strona się ładuje...
Strona się ładuje...
Strona się ładuje...
Strona się ładuje...
Strona się ładuje...
Strona się ładuje...
Strona się ładuje...
Strona się ładuje...
Strona się ładuje...
Strona się ładuje...
Strona się ładuje...
Strona się ładuje...
Strona się ładuje...
Strona się ładuje...
Strona się ładuje...
Strona się ładuje...
Strona się ładuje...
Strona się ładuje...
Strona się ładuje...
Strona się ładuje...
Strona się ładuje...
Strona się ładuje...
Strona się ładuje...
Strona się ładuje...
Strona się ładuje...
Strona się ładuje...
Strona się ładuje...
Strona się ładuje...
Strona się ładuje...
Strona się ładuje...
Strona się ładuje...
Strona się ładuje...
Strona się ładuje...
Strona się ładuje...
Strona się ładuje...
Strona się ładuje...
Strona się ładuje...
Strona się ładuje...
Strona się ładuje...
Strona się ładuje...
Strona się ładuje...
Strona się ładuje...
Strona się ładuje...
Strona się ładuje...
Strona się ładuje...
Strona się ładuje...
Strona się ładuje...
Strona się ładuje...
Strona się ładuje...
Strona się ładuje...
Strona się ładuje...
Strona się ładuje...
Strona się ładuje...
Strona się ładuje...
Strona się ładuje...
Strona się ładuje...
Strona się ładuje...
Strona się ładuje...
Strona się ładuje...
Strona się ładuje...
Strona się ładuje...
Strona się ładuje...
Strona się ładuje...
Strona się ładuje...
Strona się ładuje...
Strona się ładuje...
Strona się ładuje...
Strona się ładuje...
Strona się ładuje...
Strona się ładuje...
Strona się ładuje...
Strona się ładuje...
Strona się ładuje...
Strona się ładuje...
Strona się ładuje...
Strona się ładuje...
Strona się ładuje...
Strona się ładuje...
Strona się ładuje...
Strona się ładuje...
Strona się ładuje...
Strona się ładuje...
Strona się ładuje...
Strona się ładuje...
Strona się ładuje...
Strona się ładuje...
Strona się ładuje...
Strona się ładuje...
Strona się ładuje...
Strona się ładuje...
Strona się ładuje...
Strona się ładuje...
Strona się ładuje...
Strona się ładuje...
Strona się ładuje...
Strona się ładuje...
Strona się ładuje...
Strona się ładuje...
Strona się ładuje...
Strona się ładuje...
Strona się ładuje...
Strona się ładuje...
Strona się ładuje...
Strona się ładuje...
Strona się ładuje...
Strona się ładuje...
Strona się ładuje...
Strona się ładuje...
Strona się ładuje...
Strona się ładuje...
Strona się ładuje...
Strona się ładuje...
Strona się ładuje...
Strona się ładuje...
Strona się ładuje...
Strona się ładuje...
Strona się ładuje...
Strona się ładuje...
Strona się ładuje...
Strona się ładuje...
Strona się ładuje...
Strona się ładuje...
Strona się ładuje...
-
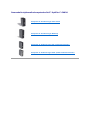 1
1
-
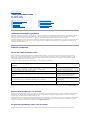 2
2
-
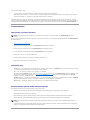 3
3
-
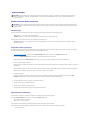 4
4
-
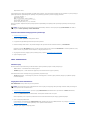 5
5
-
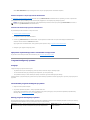 6
6
-
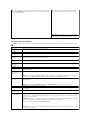 7
7
-
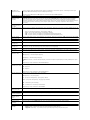 8
8
-
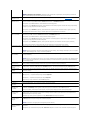 9
9
-
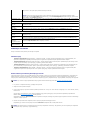 10
10
-
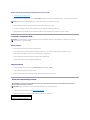 11
11
-
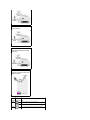 12
12
-
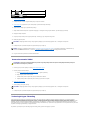 13
13
-
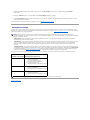 14
14
-
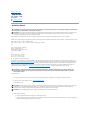 15
15
-
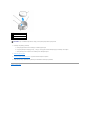 16
16
-
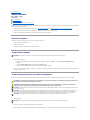 17
17
-
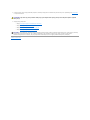 18
18
-
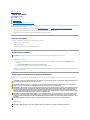 19
19
-
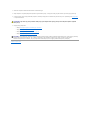 20
20
-
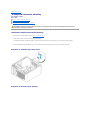 21
21
-
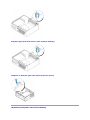 22
22
-
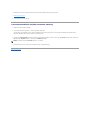 23
23
-
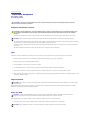 24
24
-
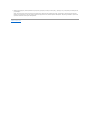 25
25
-
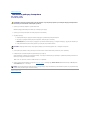 26
26
-
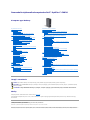 27
27
-
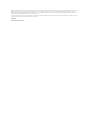 28
28
-
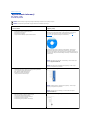 29
29
-
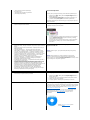 30
30
-
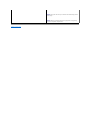 31
31
-
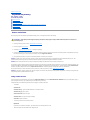 32
32
-
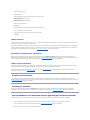 33
33
-
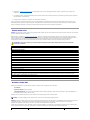 34
34
-
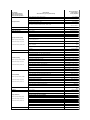 35
35
-
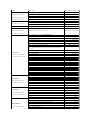 36
36
-
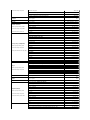 37
37
-
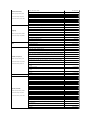 38
38
-
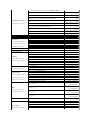 39
39
-
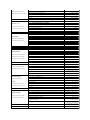 40
40
-
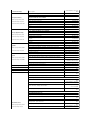 41
41
-
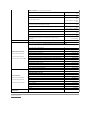 42
42
-
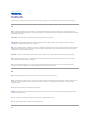 43
43
-
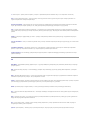 44
44
-
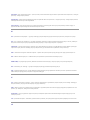 45
45
-
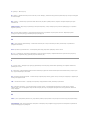 46
46
-
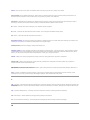 47
47
-
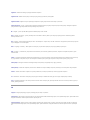 48
48
-
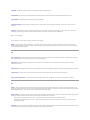 49
49
-
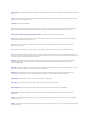 50
50
-
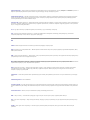 51
51
-
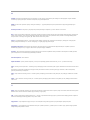 52
52
-
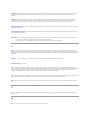 53
53
-
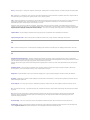 54
54
-
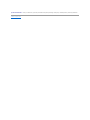 55
55
-
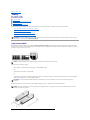 56
56
-
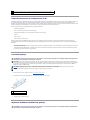 57
57
-
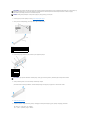 58
58
-
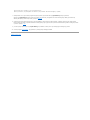 59
59
-
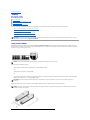 60
60
-
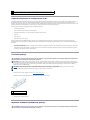 61
61
-
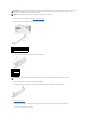 62
62
-
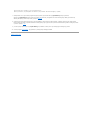 63
63
-
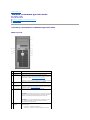 64
64
-
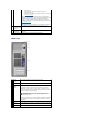 65
65
-
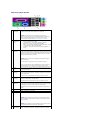 66
66
-
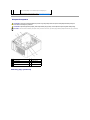 67
67
-
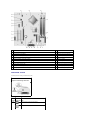 68
68
-
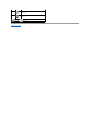 69
69
-
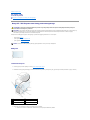 70
70
-
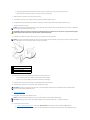 71
71
-
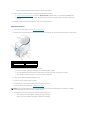 72
72
-
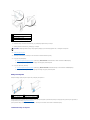 73
73
-
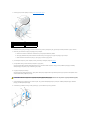 74
74
-
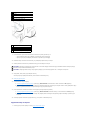 75
75
-
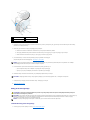 76
76
-
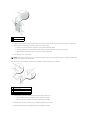 77
77
-
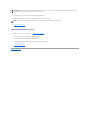 78
78
-
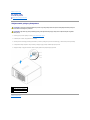 79
79
-
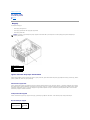 80
80
-
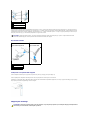 81
81
-
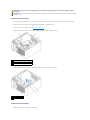 82
82
-
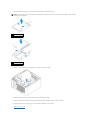 83
83
-
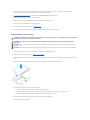 84
84
-
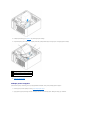 85
85
-
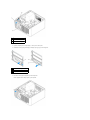 86
86
-
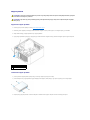 87
87
-
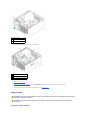 88
88
-
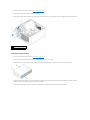 89
89
-
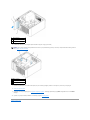 90
90
-
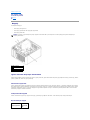 91
91
-
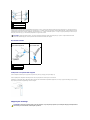 92
92
-
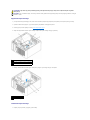 93
93
-
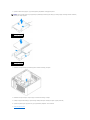 94
94
-
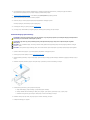 95
95
-
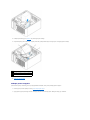 96
96
-
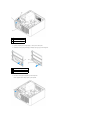 97
97
-
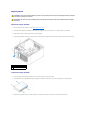 98
98
-
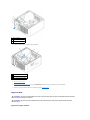 99
99
-
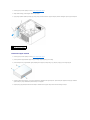 100
100
-
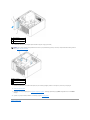 101
101
-
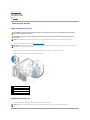 102
102
-
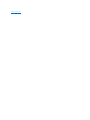 103
103
-
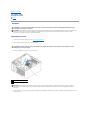 104
104
-
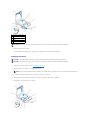 105
105
-
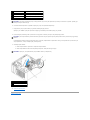 106
106
-
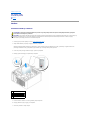 107
107
-
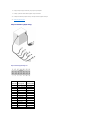 108
108
-
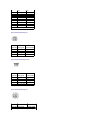 109
109
-
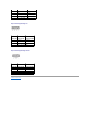 110
110
-
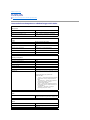 111
111
-
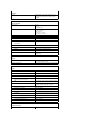 112
112
-
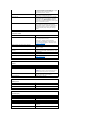 113
113
-
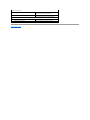 114
114
-
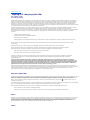 115
115
-
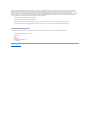 116
116
-
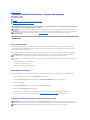 117
117
-
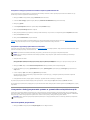 118
118
-
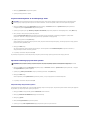 119
119
-
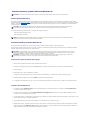 120
120
-
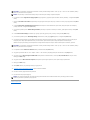 121
121
-
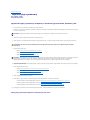 122
122
-
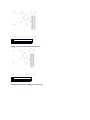 123
123
-
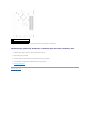 124
124
-
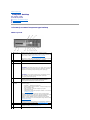 125
125
-
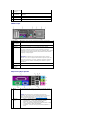 126
126
-
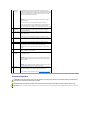 127
127
-
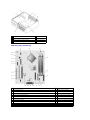 128
128
-
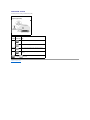 129
129
-
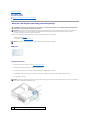 130
130
-
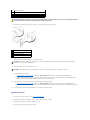 131
131
-
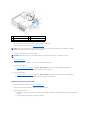 132
132
-
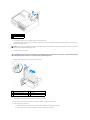 133
133
-
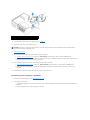 134
134
-
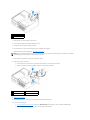 135
135
-
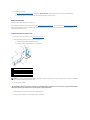 136
136
-
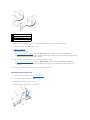 137
137
-
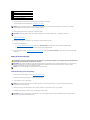 138
138
-
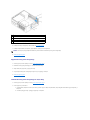 139
139
-
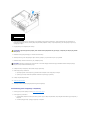 140
140
-
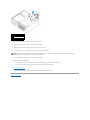 141
141
-
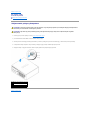 142
142
-
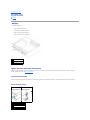 143
143
-
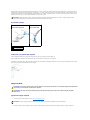 144
144
-
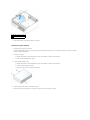 145
145
-
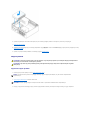 146
146
-
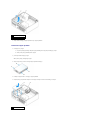 147
147
-
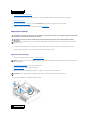 148
148
-
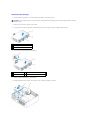 149
149
-
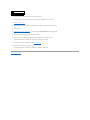 150
150
-
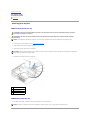 151
151
-
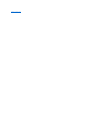 152
152
-
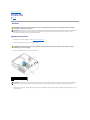 153
153
-
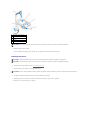 154
154
-
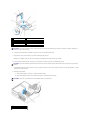 155
155
-
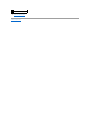 156
156
-
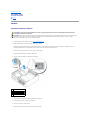 157
157
-
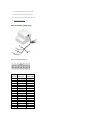 158
158
-
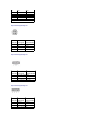 159
159
-
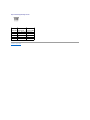 160
160
-
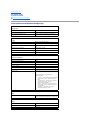 161
161
-
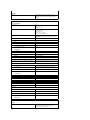 162
162
-
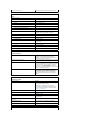 163
163
-
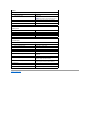 164
164
-
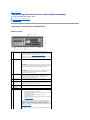 165
165
-
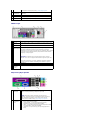 166
166
-
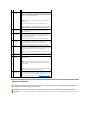 167
167
-
 168
168
-
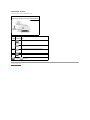 169
169
-
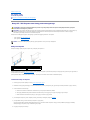 170
170
-
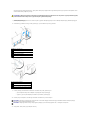 171
171
-
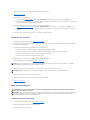 172
172
-
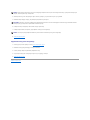 173
173
-
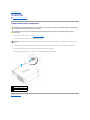 174
174
-
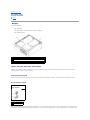 175
175
-
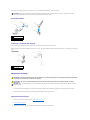 176
176
-
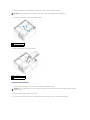 177
177
-
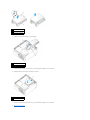 178
178
-
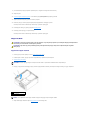 179
179
-
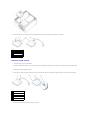 180
180
-
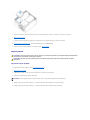 181
181
-
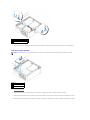 182
182
-
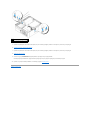 183
183
-
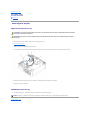 184
184
-
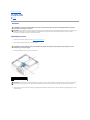 185
185
-
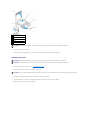 186
186
-
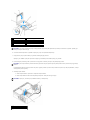 187
187
-
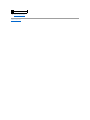 188
188
-
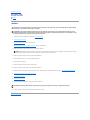 189
189
-
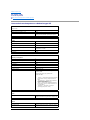 190
190
-
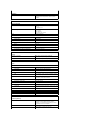 191
191
-
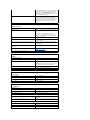 192
192
-
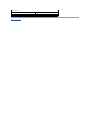 193
193
-
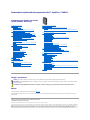 194
194
-
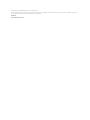 195
195
-
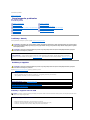 196
196
-
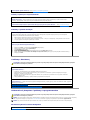 197
197
-
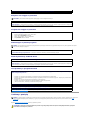 198
198
-
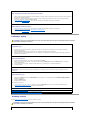 199
199
-
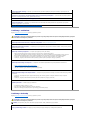 200
200
-
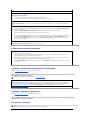 201
201
-
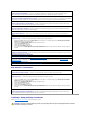 202
202
-
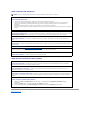 203
203
-
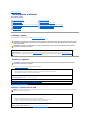 204
204
-
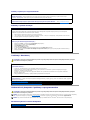 205
205
-
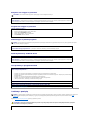 206
206
-
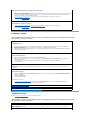 207
207
-
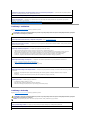 208
208
-
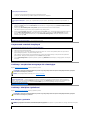 209
209
-
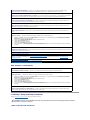 210
210
-
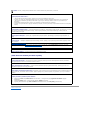 211
211
-
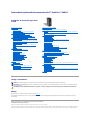 212
212
-
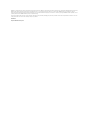 213
213
-
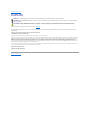 214
214
-
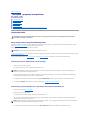 215
215
-
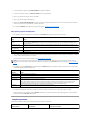 216
216
-
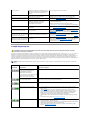 217
217
-
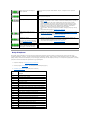 218
218
-
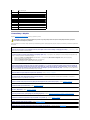 219
219
-
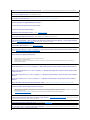 220
220
-
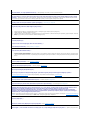 221
221
-
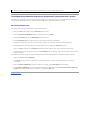 222
222
-
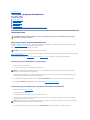 223
223
-
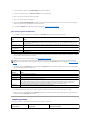 224
224
-
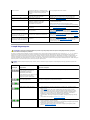 225
225
-
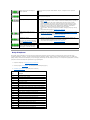 226
226
-
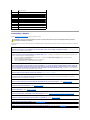 227
227
-
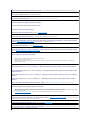 228
228
-
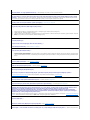 229
229
-
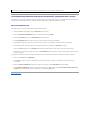 230
230
-
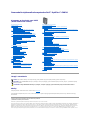 231
231
-
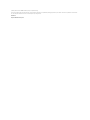 232
232
-
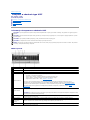 233
233
-
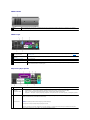 234
234
-
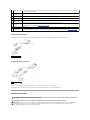 235
235
-
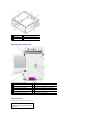 236
236
-
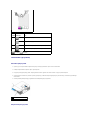 237
237
-
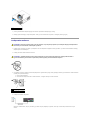 238
238
-
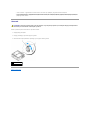 239
239
-
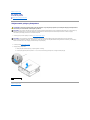 240
240
-
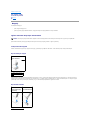 241
241
-
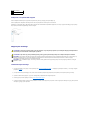 242
242
-
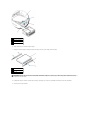 243
243
-
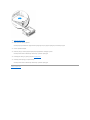 244
244
-
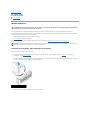 245
245
-
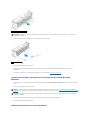 246
246
-
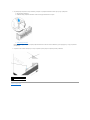 247
247
-
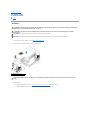 248
248
-
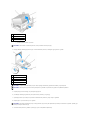 249
249
-
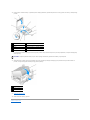 250
250
-
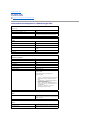 251
251
-
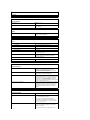 252
252
-
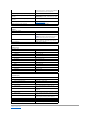 253
253
-
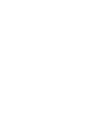 254
254
-
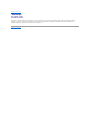 255
255
-
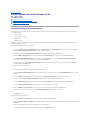 256
256
-
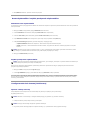 257
257
-
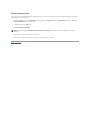 258
258
-
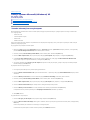 259
259
-
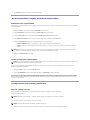 260
260
-
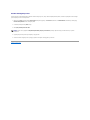 261
261
Powiązane artykuły
-
Dell Precision T7400 instrukcja
-
Dell OptiPlex 210L instrukcja
-
Dell OptiPlex 760 Instrukcja obsługi
-
Dell OptiPlex 330 instrukcja
-
Dell OptiPlex GX280 instrukcja
-
Dell OptiPlex 320 instrukcja
-
Dell Precision 490 instrukcja
-
Dell OptiPlex GX520 instrukcja
-
Dell Precision 690 instrukcja
-
Dell Precision 370 instrukcja