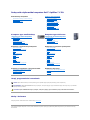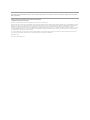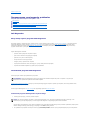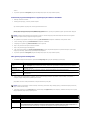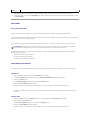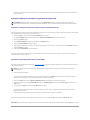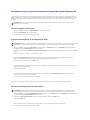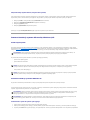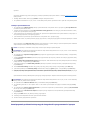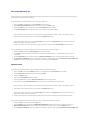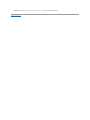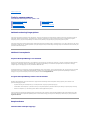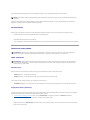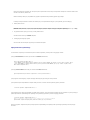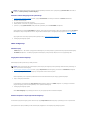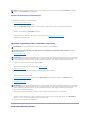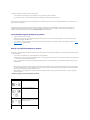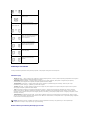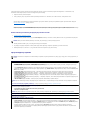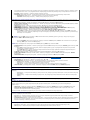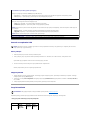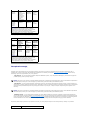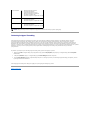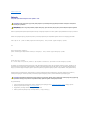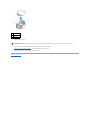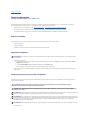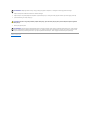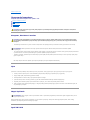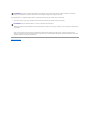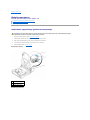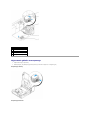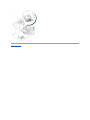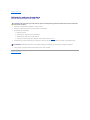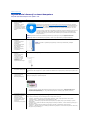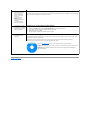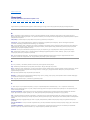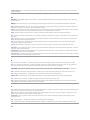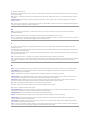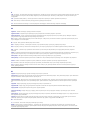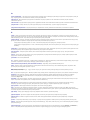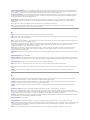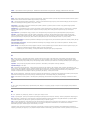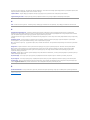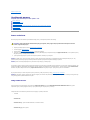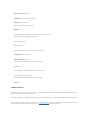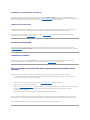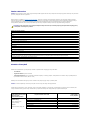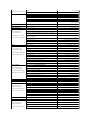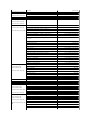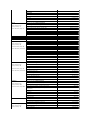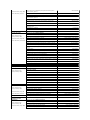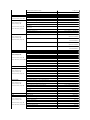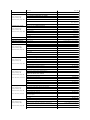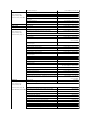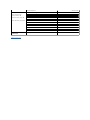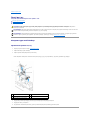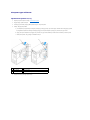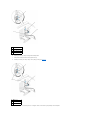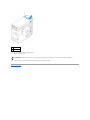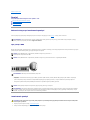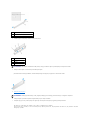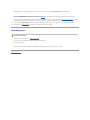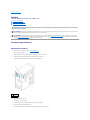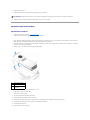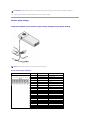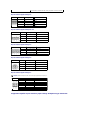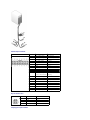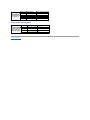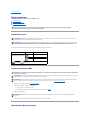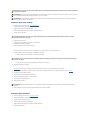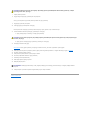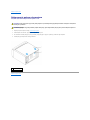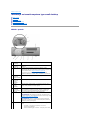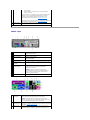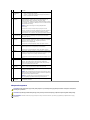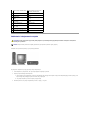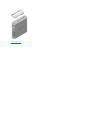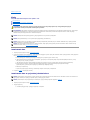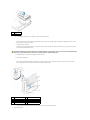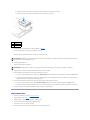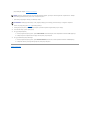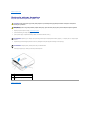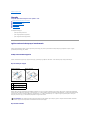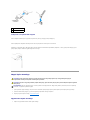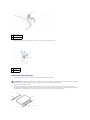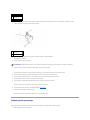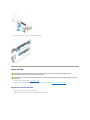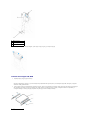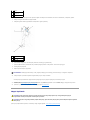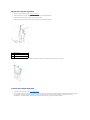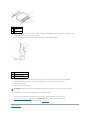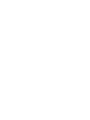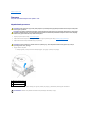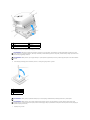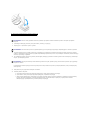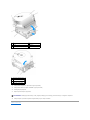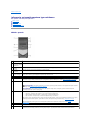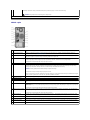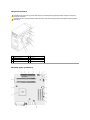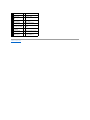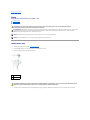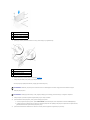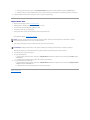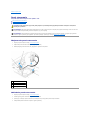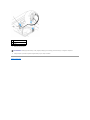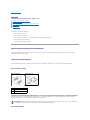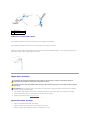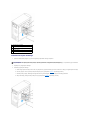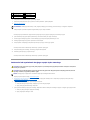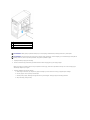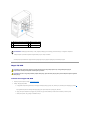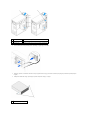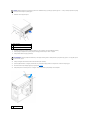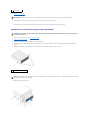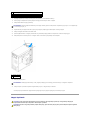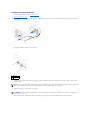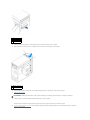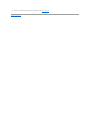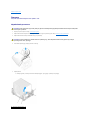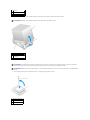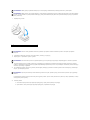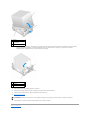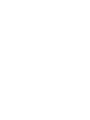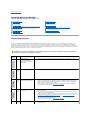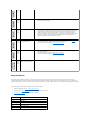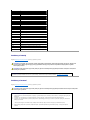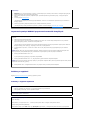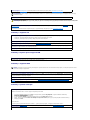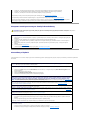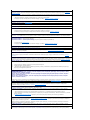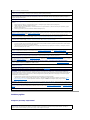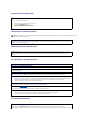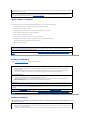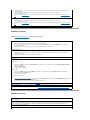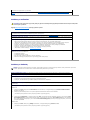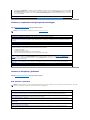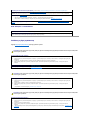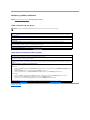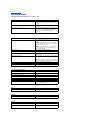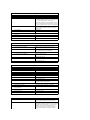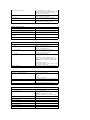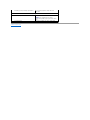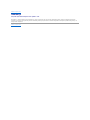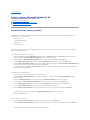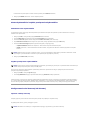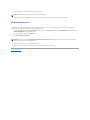Podręcznik użytkownikakomputeraDell™OptiPlex™170L
Uwagi, przypomnienia i ostrzeżenia
Skrótyiskrótowce
Pełnąlistęskrótówiskrótowcówmożna znaleźćw sekcji „Słowniczek”.
JeślizakupionokomputerfirmyDell™zseriin,żadne odniesienia do systemu operacyjnego Microsoft®
Windows®zawarte w tym dokumencie nie mają
zastosowania.
Dokumentacja komputera
Wyszukiwanie informacji na temat komputera
Dane techniczne
Czyszczenie komputera
Funkcje zaawansowane
Działanie technologii LegacySelect
Możliwości zarządzania
Bezpieczeństwo
Ochrona za pomocąhasła
Program konfiguracji systemu
Rozruch z urządzenia USB
Przycisk zasilania
Zarządzanie energią
Technologia Hyper-Threading
Komputer typu small desktop
Informacje na temat komputera
Widok z przodu
Widok z tyłu
Wnętrze komputera
Elementy płyty systemowej
Zakładanie i zdejmowanie stojaka
Dodawanie i wyjmowanie podzespołów
Przed rozpoczęciem
Otwieranie pokrywy komputera
Bateria
Karty
Głośnik wewnętrzny
Napędy
Panel we/wy
Pamięć
Zasilacz
Procesor
Płyta systemowa
Nakładanie pokrywy komputera
Komputer typu minitower
Informacje na temat komputera
Widok z przodu
Widok z tyłu
Wnętrze komputera
Elementy płyty systemowej
Dodawanie i wyjmowanie podzespołów
Przed rozpoczęciem
Zdejmowanie pokrywy komputera
Bateria
Karty
Głośnik wewnętrzny
Panel sterowania
Napędy
Panel we/wy
Pamięć
Zasilacz
Procesor
Płyta systemowa
Nakładanie pokrywy komputera
Problemy z komputerem i oprogramowaniem
Zaawansowane rozwiązywanieproblemów
Rozwiązywanieproblemów
Uzyskiwanie pomocy
Dodatkowe informacje
Funkcje systemu Microsoft®Windows®XP
Słowniczek
Gwarancja
UWAGA: Napis UWAGA wskazuje na ważnąinformację, którapozwalalepiejwykorzystaćposiadany system komputerowy.
PRZYPOMNIENIE: NapisPRZYPOMNIENIEinformujeosytuacjach,wktórychwystępuje ryzyko uszkodzenia sprzętu lub utraty danych, i przedstawia
sposoby uniknięcia problemu.
OSTROŻNIE: Napis OSTROŻNIEinformujeosytuacjach,wktórychwystępuje ryzyko uszkodzenia sprzętu, uszkodzenia ciała lub śmierci.

Dysk CD Drivers and Utilities (ResourceCD), nośnik z systemem operacyjnym oraz Informator o systemie sąopcjonalne i mogąnie byćdostarczane z
każdym komputerem.
Informacje zawarte w tym dokumencie mogąulec zmianie bez powiadomienia.
©2005DellInc.Wszelkieprawazastrzeżone.
PowielaniewjakikolwieksposóbbezpisemnegozezwoleniafirmyDellInc. jest surowo zabronione.
Znaki towarowe użyte w tekście: Dell, logo DELL, OptiPlex, Inspiron, Dimension, Latitude, Dell Precision, DellNet, TravelLite, PowerVault, PowerApp, Axim oraz Dell OpenManage sąznakami
towarowymi firmy Dell Inc.; Intel, Pentium oraz Celeron sązastrzeżonymi znakami towarowymi firmy Intel Corporation; Microsoft, MS-DOS oraz Windows sązastrzeżonymi znakami
towarowymi firmy Microsoft Corporation; IBM oraz OS/2 sązastrzeżonymi znakami towarowymi firmy International Business Machines Corporation; NetWare oraz Novell są
zastrzeżonymi znakami towarowymi firmy Novell Inc.; ENERGY STAR jest zastrzeżonym znakiem towarowym agencji U.S. Environmental Protection Agency. Firma Dell Inc. uczestniczy
w programie ENERGY STAR i sprawdziła, że ten produkt spełnia zalecenia ENERGY STAR dotyczące oszczędzania energii. Bluetooth jest znakiem towarowym firmy Bluetooth SIG
Inc., używanym przez firmęDell Inc. na warunkach licencji.
Tekst może zawieraćtakże inne znaki towarowe i nazwy handlowe odnoszące siędopodmiotówmającychprawadotychznakówinazwlubdoichproduktów.FirmaDellInc.nie
rościsobieprawdojakichkolwiekznakówtowarowychinazwhandlowych,którychniejestprawnymwłaścicielem.
Modele MTC2 i DHS
Marzec 2005 P/N G3015 Wersja A04

Powrótdospisutreści
Zaawansowane rozwiązywanieproblemów
Podręcznik użytkownikakomputeraDell™OptiPlex™170L
Dell Diagnostics
Sterowniki
Korzystanie z funkcji przywracania systemu w systemie Microsoft®Windows®XP
Ponowna instalacja systemu Microsoft®Windows®XP
Rozwiązywanieproblemówdotyczących niezgodności oprogramowania i sprzętu
Dell Diagnostics
Kiedy należy używaćprogramu Dell Diagnostics
W przypadku problemu z komputerem należy najpierw wykonaćczynności kontrolne opisane w sekcji „Rozwiązywanieproblemów”, a następnie uruchomić
programDellDiagnosticsidopieropóźniej skontaktowaćsięz firmąDell w celu uzyskania pomocy technicznej. Program Dell Diagnostics może ułatwić
rozwiązanie problemu bez potrzeby kontaktowania sięz firmąDell.Wynikitestówbędąteżprzydatnedlapracownikówserwisuiobsługi technicznej w
przypadku kontaktowania sięz firmąDell.
Program Dell Diagnostics umożliwia:
l wykonanietestówjednegolubwszystkichurządzeń;
l wybórtestuwzależności od występującychobjawów;
l wybranie, ile razy test ma zostaćwykonany;
l wstrzymanie testu w razie wykrycia błędu;
l dostępdopomocyzopisemtestówiurządzeń;
l otrzymywaniekomunikatówostanie,informujących, czy testy zostały zakończone pomyślnie;
l otrzymaniekomunikatówobłędachwprzypadkuwykryciaproblemów.
Uruchamianie programu Dell Diagnostics
Przed rozpoczęciem zalecane jest wydrukowanie tych procedur.
Uruchom program konfiguracji systemu, zapoznaj sięz informacjami konfiguracyjnymi komputera i sprawdź, czy urządzenie,któremabyćpoddane testom,
znajduje sięna liście urządzeńaktywnych.
Uruchom program Dell Diagnostics z dysku twardego lub z opcjonalnego dysku CD Drivers and Utilities.
Uruchamianie programu Dell Diagnostics z dysku twardego
1. Zamknij system operacyjny i uruchom ponownie komputer.
Jeśli nie zdążysz nacisnąćklawisza, zanim zostanie wyświetlone logo systemu Microsoft®Windows®, musisz poczekaćdo wyświetlenia pulpitu systemu
Windows. Następnie zamknij system operacyjny, korzystając z menu Startispróbujponownie.
2. Po wyświetleniu listy urządzeńrozruchowych zaznacz opcjęBoot to Utility Partition (Uruchom z partycji narzędzi diagnostycznych) i naciśnij klawisz
PRZYPOMNIENIE: Programu Dell Diagnostics należy używaćwyłączniedotestowaniakomputerafirmyDell™.Korzystaniezniegonainnych
komputerach może powodowaćwyświetlaniekomunikatówobłędach.
UWAGA: Gdy zostanie wyświetlonelogoDELL™,naciśnij natychmiast klawisz <F12>. Jeśli zostanie wyświetlony komunikat z informacją, że nie
znaleziono partycji narzędzi diagnostycznych, uruchom program Dell Diagnostics z opcjonalnego dysku CD Drivers and Utilities.

<Enter>.
3. Gdy zostanie wyświetlone menu główneprogramuDellDiagnostics,wybierztest,któryzostaniewykonany.
Uruchamianie programu Dell Diagnostics z opcjonalnego dysku CD Drivers and Utilities
1. Włóżdysk CD Drivers and Utilities.
2. Zamknij system operacyjny i uruchom ponownie komputer.
Gdy zostanie wyświetlone logo firmy DELL, naciśnij natychmiast klawisz <F12>.
Jeśli nie zdążysz nacisnąćklawisza i zostanie wyświetlone logo systemu Windows, poczekaj do wyświetlenia pulpitu systemu Windows. Następnie
zamknij system operacyjny, korzystając z menu Startispróbujponownie.
3. Po wyświetleniu listy urządzeńrozruchowych zaznacz opcjęIDE CD-ROM Device (Urządzenie CD-ROM IDE) i naciśnij klawisz <Enter>.
4. Z menu startowego wybierz opcjęIDE CD-ROM Device (Urządzenie CD-ROM IDE).
5. Z kolejnego menu wybierz opcjęBoot from CD-ROM (Uruchom z dysku CD).
6. Wpisz 1, aby uruchomićmenu dysku CD Drivers and Utilities.
7. Wpisz 2, aby uruchomićprogram Dell Diagnostics.
8. Z listy numerowanej wybierz opcjęRun the 32-Bit Dell Diagnostics(UruchomprogramDellDiagnosticsdosystemów32-bitowych). Jeśli na liście
znajduje sięwiele wersji, wybierz wersjęodpowiedniądla tego komputera.
9. Gdy zostanie wyświetlone menu główneprogramuDellDiagnostics,wybierztest,któryzostaniewykonany.
Menu główneprogramuDellDiagnostics
1. Po załadowaniu programu Dell Diagnostics i wyświetleniu menu głównego kliknij przycisk odpowiadający wybranej opcji.
2. Jeśli w trakcie testu wystąpiłproblem, wyświetlany jest komunikat zawierający kod błędu i opis problemu. Zapisz kod błędu i opis problemu, a
następnie postępuj według instrukcji wyświetlanych na ekranie.
Jeśli problemu nie można rozwiązaćsamodzielnie, należy skontaktowaćsięz firmąDell.
3. Jeśli wybrany zostałtest z grupy Custom Test (Test niestandardowy) lub Symptom Tree(Drzewoobjawów),dodatkoweinformacjemożna uzyskać,
klikając odpowiedniąkartęopisanąw poniższej tabeli.
UWAGA: Ta funkcja zmienia sekwencjęrozruchowątylko na jeden raz. Podczas następnego uruchomienia komputer dokona rozruchu zgodnie z
sekwencjąurządzeńokreślonąw programie konfiguracji systemu.
Opcja
Funkcja
Express Test (Test
szybki)
Wykonywany jest przyspieszony test urządzeń. Test zajmuje zwykle od 10 do 20 minut i nie wymaga od użytkownika żadnych
działań. Test szybki należy uruchamiaćjako pierwszy, ponieważnaogółumożliwia on szybkie wykrycie przyczyny problemu.
Extended Test (Test
rozszerzony)
Wykonywane jest wnikliwe sprawdzenie urządzeń. Test zajmuje zwykle godzinęlub więcej i okresowo wymaga od użytkownika
odpowiedzi na pytania.
Custom Test (Test
niestandardowy)
Przeprowadzany jest test określonego urządzenia.Sposóbprzeprowadzaniatestumożna skonfigurować.
Symptom Tree (Drzewo
objawów)
Wyświetla listęnajczęściejnapotykanychobjawówproblemówipozwalawybraćtest dostosowany do występujących
nieprawidłowości.
UWAGA: Wgórnejczęści każdegozekranówtestowychumieszczonyjestZnacznikusługi. Udzielając pomocy, pracownik działu pomocy technicznej
zapyta o numer Znacznika usługi.
Karta
Funkcja
Results (Wyniki)
Zawiera wyniki testu i wykryte błędy.
Errors (Błędy)
Wyświetla wykryte błędy, kody błędówiopisproblemu.
Help (Pomoc)
Zawiera opis testu i ewentualne warunki wstępne, wymagane do jego przeprowadzenia.
Configuration
(Konfiguracja)
Wyświetla konfiguracjęsprzętowąwybranego urządzenia.
Program Dell Diagnostics pobiera informacje o konfiguracji wszystkich urządzeńz programu konfiguracji systemu, z pamięci oraz
różnychtestówwewnętrznych i wyświetla te informacje na liście urządzeńw lewym okienku ekranu. Lista urządzeńmoże nie zawierać
nazwwszystkichelementówzamontowanychwkomputerzelubprzyłączonych do niego urządzeńperyferyjnych.
Parameters
Pozwala dostosowaćtest do indywidualnych wymagańprzez zmianęjego ustawień.

4. Jeśli program Dell Diagnostics uruchamiany jest z dysku CD Drivers and Utilities, po zakończeniutestównależy wyjąćdysk CD z napędu.
5. Zamknijekrantestowy,abypowrócićdo menu głównego. Aby zakończyćdziałanie programu Dell Diagnostics i uruchomićponownie komputer, zamknij
ekran menu głównego.
Sterowniki
Co to jest sterownik?
Sterownik to program sterujący urządzeniem, np. drukarką, mysząlub klawiaturą. Wszystkie urządzenia wymagająprogramówsterownika.
Sterownik działa jak tłumacz między urządzeniemaprogramami,któreużywajątego urządzenia. Każde urządzenie posiada własny zestaw specjalizowanych
poleceń, którerozpoznajetylkojegowłasny sterownik.
Firma Dell dostarcza komputer do klienta z zainstalowanymi wymaganymi sterownikami — nie trzeba w nim niczego więcej instalowaćani konfigurować.
Wielesterowników,naprzykład sterownik klawiatury, dostarczanych jest z systemem operacyjnym Microsoft®Windows®. Koniecznośćzainstalowania
sterownikówmoże zaistnieć, gdy:
l Dokonano uaktualnienia systemu operacyjnego.
l Ponownie zainstalowano system operacyjny.
l Przyłączono lub zainstalowano nowe urządzenie.
Identyfikacjasterowników
Jeśli występuje problem z jakimkolwiek urządzeniem, należy ustalić, czy przyczynąproblemu jest sterownik i, jeśli będzie to konieczne, zaktualizowaćgo.
Windows XP
1. Kliknij przycisk Start, a następnie kliknij pozycjęControl Panel (Panel sterowania).
2. W sekcji Pick a Category (Wybierz kategorię) kliknij pozycjęPerformance and Maintenance (Wydajnośći konserwacja).
3. Kliknij pozycjęSystem (System).
4. W oknie System Properties (Właściwości: System) kliknij kartęHardware (Sprzęt).
5. Kliknij przycisk Device Manager (Menedżer urządzeń).
6. Przewińlistęurządzeń, aby sprawdzić, czyobokikonyktóregośz nich nie jest wyświetlany wykrzyknik (żółtekółko ze znakiem [!]).
Jeśli obok nazwy urządzenia znajduje sięwykrzyknik, może byćkonieczne ponowne zainstalowanie danego sterownika lub zainstalowanie nowego
sterownika.
Windows 2000
1. Kliknij przycisk Start, wskażpolecenie Settings (Ustawienia), a następnie kliknij polecenie Control Panel (Panel sterowania).
2. Kliknij dwukrotnie ikonęSystem (System).
3. W oknie System Properties (Właściwości: System) kliknij kartęHardware (Sprzęt).
4. Kliknij przycisk Device Manager (Menedżer urządzeń).
5. Przewińlistęurządzeń, aby sprawdzić, czyobokikonyktóregośz nich nie jest wyświetlany wykrzyknik (żółtekółko ze znakiem [!]).
(Parametry)
PRZYPOMNIENIE: Dysk CD Drivers and Utilities może zawieraćsterownikidoinnychsystemówoperacyjnychniżsystem zainstalowany na obecnie
używanym komputerze. Należy uważać, aby zainstalowaćoprogramowanie właściwe dla używanego systemu operacyjnego.

Jeśli obok nazwy urządzenia znajduje sięwykrzyknik, może zachodzićkoniecznośćponownego zainstalowania danego sterownika lub zainstalowania
nowego sterownika.
Ponownainstalacjasterownikówiprogramównarzędziowych
Korzystaniezfunkcjiprzywracaniasterownikówurządzeńsystemu Windows XP
Jeśli po zainstalowaniu lub aktualizacji sterownika wystąpi problem z komputerem, należy użyćfunkcjiprzywracaniasterownikówurządzeńsystemu Windows
XP do zastąpienia sterownika jego poprzednio zainstalowanąwersją.
1. Kliknij przycisk Start, a następnie kliknij pozycjęControl Panel (Panel sterowania).
2. W sekcji Pick a Category (Wybierz kategorię) kliknij pozycjęPerformance and Maintenance (Wydajnośći konserwacja).
3. Kliknij pozycjęSystem (System).
4. W oknie System Properties (Właściwości: System) kliknij kartęHardware (Sprzęt).
5. Kliknij przycisk Device Manager (Menedżer urządzeń).
6. Kliknij prawym przyciskiem myszy urządzenie,dlaktóregozostałzainstalowany nowy sterownik, a następnie kliknij polecenie Properties (Właściwości).
7. Kliknij kartęDrivers (Sterowniki).
8. Kliknij polecenie Roll Back Driver(Przywróćsterownik).
Jeślifunkcjaprzywracaniasterownikówurządzeńnie rozwiąże problemu, należy użyćfunkcjiprzywracaniasystemu,abyprzywrócićsystem operacyjny do
stanu sprzed instalacji nowego sterownika.
Korzystanie z opcjonalnego dysku CD Drivers and Utilities
Jeślifunkcjaprzywracaniasterownikówurządzenia lub przywracania systemu nie umożliwia rozwiązania problemu, należy zainstalowaćponownie sterownik z
dysku CD Drivers and Utilities.
1. Włóżdysk CD Drivers and Utilities.
Jeśli używasz dysku CD Drivers and Utilities po raz pierwszy, zostanie wyświetlone okno Instalacja informujące o rozpoczęciu instalacji z dysku CD.
Kliknij przycisk OK i odpowiadaj na monity programu instalacyjnego, aby dokończyćinstalację.
2. Kliknij przycisk Next (Dalej) na ekranie Welcome Dell System Owner (Witamy posiadacza systemu komputerowego Dell).
3. Zaznacz odpowiednie opcje w polach System Model (Model systemu), Operating System (System operacyjny), Device Type (Typ urządzenia) oraz
Topic (Temat).
4. W menu rozwijanym Topic (Temat) kliknij opcjęMy Drivers (Moje sterowniki).
Dysk CD Drivers and Utilities skanuje elementy sprzętowe komputera i system operacyjny, a następnie wyświetla listęsterownikówurządzeńdla
aktualnej konfiguracji systemu.
5. Kliknij odpowiedni sterownik i postępuj zgodnie z instrukcjami, aby pobraćsterownik i umieścićgo na komputerze.
Aby zobaczyćlistęwszystkichsterownikówdostępnych dla tego komputera, w menu rozwijanym Topic (Temat) kliknij opcjęDrivers (Sterowniki).
Aby uzyskaćdostępdoplikówpomocyznajdujących sięna dysku CD Drivers and Utilities, kliknij przycisk ze znakiem zapytania lub łącze Help(Pomoc)wgórnej
części ekranu.
PRZYPOMNIENIE: Witryna sieci Web firmy Dell z pomocątechniczną, support.dell.com, oraz dysk CD Drivers and Utilities zawierająsterowniki
zatwierdzonedlakomputerówDell™.Instalowaniesterownikówpochodzących z innych źródełmoże spowodowaćniepoprawne działanie komputera.
UWAGA: Aby uzyskaćdostępdosterownikówidokumentacjiużytkownika, należy skorzystaćz dysku CD Drivers and Utilities przy uruchomionym
systemie Windows.

Korzystanie z funkcji przywracania systemu w systemie Microsoft®Windows®XP
System operacyjny Microsoft Windows XP oferuje funkcjęprzywracaniasystemu,któraumożliwiaprzywróceniekomputeradowcześniejszego stanu (bez
wpływu na pliki danych), jeśli zmiany sprzętu, oprogramowania lub innych ustawieńsystemowych spowodowały niepożądane działanie komputera. Więcej
informacji na temat funkcji przywracania systemu można znaleźćw Windows Help and Support Center (Centrum pomocy i obsługi technicznej systemu
Windows).
Tworzenie punktu przywracania
1. Kliknij przycisk Start i kliknij polecenie Help and Support (Pomoc i obsługa techniczna).
2. Kliknij opcjęSystem Restore (Przywracanie systemu).
3. Postępuj zgodnie z instrukcjami wyświetlanymi na ekranie.
Przywracanie komputera do wcześniejszego stanu
1. Kliknij przycisk Start, wskażpolecenie All Programs (Wszystkie programy) → Accessories (Akcesoria) → System Tools (Narzędzia systemowe), a
następnie kliknij polecenie System Restore (Przywracanie systemu).
2. Upewnij się, że wybrana jest opcja Restore my computer to an earlier time(Przywróćmójkomputerdopoprzedniegostanu)ikliknijprzyciskNext
(Dalej).
3. Kliknij datęwkalendarzu,doktórejmabyćprzywróconykomputer.
Na ekranie Select a Restore Point (Wybieranie punktu przywracania) dostępny jest kalendarz umożliwiający przeglądanieiwybórpunktów
przywracania. Każda data z dostępnymi punktami przywracania jest wyświetlona czcionkąpogrubioną.
4. Wybierz punkt przywracania i kliknij przycisk Next (Dalej).
Jeśli w kalendarzu dostępny jest tylko jeden punkt przywracania, to zostanie on automatycznie wybrany. Jeśli dostępne sądwa lub więcejpunktów
przywracania, kliknij odpowiedni punkt.
5. Kliknij przycisk Next (Dalej).
Gdy funkcja przywracania systemu zakończy zbieranie danych, zostanie wyświetlone okno Restoration Complete (Przywracanie ukończone), a
następnie komputer zostanie uruchomiony ponownie.
6. Po ponownym uruchomieniu komputera kliknij przycisk OK.
Aby zmienićpunkt przywracania, można albo wykonaćtęsamąprocedurę, ale wybierając inny punkt przywracania, albo cofnąćprzywracanie.
Wycofanie ostatniego przywracania systemu
1. Kliknij przycisk Start, wskażpozycjęWszystkie programy (Wszystkie programy) → Accessories (Akcesoria) → System Tools (Narzędzia systemowe), a
następnie kliknij polecenie System Restore (Przywracanie systemu).
2. Kliknij polecenie Undo my last restoration (Cofnij moje ostatnie przywracanie) i kliknij przycisk Next (Dalej).
3. Kliknij przycisk Next (Dalej).
Zostanie wyświetlony ekran System Restore (Przywracanie systemu), po czym nastąpi ponowne uruchomienie komputera.
4. Po ponownym uruchomieniu komputera kliknij przycisk OK.
PRZYPOMNIENIE: Należy regularnie wykonywaćkopiezapasoweplikówdanych.Funkcjaprzywracaniasystemuniemonitorujeplikówdanych
użytkownika, ani ich nie przywraca.
PRZYPOMNIENIE: Przed przywracaniem komputera do wcześniejszego stanu należy zapisaći zamknąćwszystkie otwarte pliki oraz zamknąćwszystkie
otwarteprogramy.Dopókiprzywracaniesystemuniezostaniezakończone, nie wolno modyfikować, otwieraćani usuwaćplikówaniprogramów.
PRZYPOMNIENIE: Przed cofnięciem ostatniego przywracania systemu należy zapisaći zamknąćwszystkie otwarte pliki oraz zamknąćwszystkie
otwarteprogramy.Dopókiprzywracaniesystemuniezostaniezakończone, nie wolno modyfikować, otwieraćani usuwaćplikówaniprogramów.

Włączanie funkcji System Restore (Przywracanie systemu)
Jeśli system Windows XP zostanie ponownie zainstalowany przy ilości wolnego miejsca na dysku twardym mniejszej niż200 MB, funkcja System Restore
(Przywracanie systemu) zostanie automatycznie wyłączona. Aby sprawdzić, czy funkcja System Restore (Przywracanie systemu) jest włączona:
1. Kliknij przycisk Start, a następnie kliknij pozycjęControl Panel (Panel sterowania).
2. Kliknij pozycjęPerformance and Maintenance (Wydajnośći konserwacja).
3. Kliknij pozycjęSystem (System).
4. Kliknij kartęSystem Restore (Przywracanie systemu).
Upewnij się, że opcja Turn off System Restore (Wyłącz przywracanie systemu) nie jest zaznaczona.
Ponowna instalacja systemu Microsoft®Windows®XP
Przed rozpoczęciem
W przypadku planowania ponownej instalacji systemu Windows XP w celu naprawienia problemu z nowo zainstalowanym sterownikiem, należy najpierw
spróbowaćużyćfunkcji przywracaniasterownikówurządzeń systemu Windows XP. Jeślifunkcjaprzywracaniasterownikówurządzeńnie rozwiąże problemu,
należy użyćfunkcji przywracania systemu,abyprzywrócićsystem operacyjny do stanu sprzed instalacji nowego sterownika urządzenia.
Aby zainstalowaćponownie system Windows XP, potrzebne sąnastępujące elementy:
l dyskCDDell™Operating System
l dysk CD Dell Drivers and Utilities
l Klucz produktu (numer identyfikacyjny)
Ponowna instalacja systemu Windows XP
Aby ponownie zainstalowaćsystem Windows XP, należy w podanej kolejności wykonaćwszystkie kroki w poniższych sekcjach.
Proces ponownej instalacji może potrwaćod 1 do 2 godzin. Po ponownym zainstalowaniu systemu operacyjnego należy ponownie zainstalowaćsterowniki
urządzeń, oprogramowanie antywirusowe i inne oprogramowanie.
Uruchamianie z dysku CD systemu operacyjnego
1. Zapisz i zamknij wszystkie otwarte pliki i zamknij wszystkie otwarte programy.
2. Włóżdysk CD zawierający system operacyjny. Jeśliktórykolwiekprogramzostanieautomatycznieuruchomiony,przedkontynuowaniemzamknijgo.
3. Za pomocąmenu Start zamknij system operacyjny oraz wyłącz komputer i uruchom go ponownie. Naciśnij klawisz <F12> natychmiast po wyświetleniu
PRZYPOMNIENIE: Przed rozpoczęciem instalowania należy wykonaćkopiezapasowewszystkichplikówdanychnagłównymdyskutwardym.W
konwencjonalnychkonfiguracjachdyskówtwardych,zagłównydysktwardyuznajesiępierwszy dysk wykryty przez komputer.
UWAGA: Dysk CD Drivers and Utilities zawiera sterowniki zainstalowane fabrycznie podczas montażu komputera. Należy z niego załadowaćwszystkie
wymagane sterowniki, włącznie ze sterownikami potrzebnymi do obsługi kontrolera macierzy RAID, o ile komputer jest w niąwyposażony.
UWAGA: Klucz produktu jest numerem kodu paskowego przyklejonym po zewnętrznej stronie pokrywy komputera. W pewnych sytuacjach podanie
tego klucza produktu może byćniezbędne w czasie posługiwania siędyskiem CD Operating System.
PRZYPOMNIENIE: Dysk CD zawierający system operacyjny udostępnia opcje ponownej instalacji systemu operacyjnego Windows XP. Opcje te mogą
spowodowaćnadpisanieplikówimiećwpływ na programy zainstalowane na dysku twardym. Dlatego nie należy ponownie instalowaćsystemu
operacyjnego Windows XP, o ile pomoc techniczna firmy Dell nie zaleci wykonania tej czynności.
PRZYPOMNIENIE: Aby uniknąćkonfliktówzsystememWindowsXP,należy wyłączyćprogramy antywirusowe zainstalowane na komputerze przed
ponownąinstalacjąsystemu Windows XP. Informacje na ten temat można znaleźćw dokumentacji oprogramowania.

logoDELL™.
Jeśli zostanie wyświetlone logo systemu operacyjnego, poczekaj do wyświetlenia pulpitu systemu Windows, a następnie zamknij system operacyjny i
spróbujponownie.
4. Naciskając klawisze strzałek, zaznacz pozycjęCD-ROM, a następnie naciśnij klawisz <Enter>.
5. Po wyświetleniu komunikatu Press any key to boot from CD (Naciśnij dowolny klawisz, aby dokonaćrozruchu z dysku CD) naciśnij dowolny klawisz.
Instalacja systemu Windows XP
1. Po wyświetleniu ekranu Windows XP Setup (Instalacja systemu Windows XP) naciśnij klawisz <Enter>, aby wybraćopcjęTo set up Windows now
(Instalowanie systemu Windows teraz).
2. Przeczytaj informacje umieszczone na ekranie Microsoft Windows Licensing Agreement (Umowa licencyjna systemu Microsoft Windows) i naciśnij
przycisk <F8>, aby zaakceptowaćumowęlicencyjną.
3. Jeśli na komputerze jest jużzainstalowany system Windows XP i użytkownik chce odzyskaćaktualne dane systemu Windows XP, należy wpisaćr w
celu wybrania opcji naprawiania, a następnie wyjąćdysk CD.
4. Jeśli zainstalowana ma byćnowa kopia systemu Windows XP, naciśnij klawisz <Esc>, aby wybraćtęopcję.
5. Naciśnij klawisz <Enter>, aby zaznaczyćwskazanąpartycję(opcja zalecana), a następnie postępuj zgodnie z instrukcjami wyświetlanymi na ekranie.
Zostanie wyświetlony ekran Windows XP Setup(InstalacjasystemuWindowsXP),asystemoperacyjnyrozpoczniekopiowanieplikówiinstalowanie
urządzeń. Komputer zostanie kilkakrotnie automatycznie uruchomiony ponownie.
6. Po wyświetleniu ekranu Regional and Language Options (Opcje regionalne i językowe) wybierz ustawienia dla danej lokalizacji, a następnie kliknij
przycisk Next (Dalej).
7. Na ekranie Personalize Your Software (Spersonalizuj swoje oprogramowanie) wpisz swoje imię, nazwisko oraz nazwęfirmy (opcjonalnie) i kliknij
przycisk Next (Dalej).
8. W oknie Computer Name and Administrator Password (Nazwa komputera i hasło administratora) wpisz nazwędanego komputera (lub zaakceptuj
podaną) oraz hasło, a następnie kliknij przycisk Next (Dalej).
9. Jeśli zostanie wyświetlony ekran Modem Dialing Information(Informacjeowybieraniunumerówprzezmodem),wpiszżądane informacje i kliknij
przycisk Next (Dalej).
10. W oknie Date and Time Settings (Ustawienia daty i godziny) wpisz datę, godzinęi strefęczasową, a następnie kliknij przycisk Next (Dalej).
11. Jeśli zostanie wyświetlony ekran Networking Settings (Ustawienia sieci), kliknij opcjęTypical (Typowe), a następnie kliknij przycisk Next (Dalej).
12. Jeśli podczas ponownej instalacji systemu Windows XP Professional użytkownik zostanie poproszony o podanie dodatkowych informacji dotyczących
konfiguracji sieci, należy wpisaćodpowiednie dane. Jeśli nie wiadomo, jakie ustawienia podać, należy zaakceptowaćwartości domyślne.
System Windows XP zainstaluje składniki systemu operacyjnego i skonfiguruje komputer. Komputer zostanie automatycznie uruchomiony ponownie.
13. Po wyświetleniu ekranu Welcome to Microsoft (Witamy w firmie Microsoft) kliknij przycisk Next (Dalej).
14. Po wyświetleniu pytania How will this computer connect to the Internet? (Jak ten komputer ma sięłączyćz Internetem?) kliknij przycisk Skip
(Pomiń).
15. Po wyświetleniu ekranu Ready to register with Microsoft? (Czy chcesz teraz zarejestrowaćsięw firmie Microsoft?), wybierz opcjęNo, not at this time
(Nie, nie tym razem) i kliknij przycisk Next (Dalej).
16. Po wyświetleniu ekranu Who will use this computer? (Kto będzie używaćtego komputera?) można wprowadzićdo pięciu użytkowników.Kliknij
przycisk Next (Dalej).
17. Kliknij przycisk Finish (Zakończ), aby zakończyćinstalację, i wyjmij dysk CD.
18. Zainstaluj ponownie odpowiednie sterowniki z dysku CD Drivers and Utilities.
19. Ponownie zainstaluj oprogramowanie antywirusowe.
Rozwiązywanieproblemówdotyczących niezgodności oprogramowania i sprzętu
UWAGA: Czas potrzebny na zakończenie instalacji zależy od rozmiaru dysku twardego i szybkości komputera.
PRZYPOMNIENIE: Po wyświetleniu następującego komunikatu nie należy naciskaćżadnego klawisza: Press any key to boot from the CD (Naciśnij
dowolny klawisz, aby dokonaćrozruchu z dysku CD).
PRZYPOMNIENIE: Po wyświetleniu następującego komunikatu nie należy naciskaćżadnego klawisza: Press any key to boot from the CD (Naciśnij
dowolny klawisz, aby dokonaćrozruchu z dysku CD).

Microsoft®Windows®XP
Konflikty przerwańIRQ w systemie Microsoft®Windows®XP występują, jeśli urządzenie nie zostanie wykryte podczas instalacji systemu operacyjnego lub
zostanie wykryte, ale skonfigurowane nieprawidłowo.
Aby wyszukaćkonflikty w komputerze pracującym pod kontroląsystemu Windows XP:
1. Kliknij przycisk Start, a następnie kliknij pozycjęControl Panel (Panel sterowania).
2. Kliknij Performance and Maintenance (Wydajnośći konserwacja) i kliknij opcjęSystem (System).
3. Kliknij kartęHardware (Sprzęt), a następnie kliknij przycisk Device Manager (Menedżer urządzeń).
4. Na liście Device Manager (Menedżer urządzeń) sprawdź, czy inne urządzenia nie powodująkonfliktów.
Konflikty oznaczone sążółtym wykrzyknikiem (!) obok urządzenia powodującego konflikt lub czerwonym znakiem X, jeśli urządzenie wyłączono.
5. Kliknij dwukrotnie nazwędowolnego konfliktu, aby wyświetlićokno Properties (Właściwości).
Jeżeli występuje konflikt przerwania IRQ, w obszarze Device status (Stan urządzenia) okna Properties (Właściwości) wymienione sąkarty lub
urządzenia korzystające z tego samego przerwania.
6. Konflikty można usunąćpoprzez ponownąkonfiguracjęurządzeńlub usunięcie urządzeńz obszaru Device Manager (Menedżer urządzeń).
Aby użyćprogramu Windows XP Hardware Troubleshooter (Program do rozwiązywaniaproblemówzesprzętem):
1. Kliknij przycisk Start i kliknij polecenie Help and Support (Pomoc i obsługa techniczna).
2. W polu Search (Znajdź) wpisz hardware troubleshooter (rozwiązywanieproblemówzesprzętem), a następnie kliknij strzałkę, aby rozpocząć
wyszukiwanie.
3. Na liście Search Results (Wyniki wyszukiwania) kliknij opcjęHardware Troubleshooter (Program do rozwiązywaniaproblemówzesprzętem).
4. Na liście Hardware Troubleshooter (Program do rozwiązywaniaproblemówzesprzętem), kliknij pozycjęI need to resolve a hardware conflict on my
computer (Muszęrozwiązaćkonflikt sprzętowy w komputerze), a następnie kliknij przycisk Next (Dalej).
Windows 2000
Aby sprawdzićwystępowaniekonfliktówwkomputerzepracującym pod kontroląsystemu Windows 2000:
1. Kliknij przycisk Start, wskażpolecenie Settings (Ustawienia), a następnie kliknij polecenie Control Panel (Panel sterowania).
2. W oknie Control Panel (Panel sterowania) kliknij dwukrotnie ikonęSystem.
3. Kliknij kartęHardware (Sprzęt).
4. Naciśnij przycisk Device Manager (Menedżer urządzeń).
5. Kliknij pozycjęView (Widok), a następnie Resources by connection (Urządzenia według połączeń).
6. Kliknij dwukrotnie pozycjęInterrupt request (IRQ) (Żądanie przerwania), aby wyświetlićprzypisane przerwania IRQ.
Konflikty oznaczone sążółtym wykrzyknikiem (!) obok urządzenia powodującego konflikt lub czerwonym znakiem X, jeśli urządzenie wyłączono.
7. Kliknij dwukrotnie nazwędowolnego konfliktu, aby wyświetlićokno Properties (Właściwości).
Jeżeli występuje konflikt przerwania IRQ, w obszarze Device status (Stan urządzenia) okna Properties (Właściwości) wymienione sąkarty lub
urządzenia korzystające z tego samego przerwania.
8. Konflikty można usunąćpoprzez ponownąkonfiguracjęurządzeńlub usunięcie urządzeńz obszaru Device Manager (Menedżer urządzeń).
Aby użyćprogramu Windows 2000 Hardware Troubleshooter (Program do rozwiązywaniaproblemówzesprzętem):
1. Kliknij przycisk Start, a następnie kliknij polecenie Help (Pomoc).
2. Na karcie Contents (Spis treści) kliknij pozycjęTroubleshooting and Maintenance (Rozwiązywanieproblemówiobsługa), następnie pozycję
Windows2000troubleshooters (Narzędzia do rozwiązywaniaproblemówsystemuWindows2000),anastępnie Hardware (Sprzęt).
3. Na liście Hardware Troubleshooter (Program do rozwiązywaniaproblemówzesprzętem), kliknij pozycjęI need to resolve a hardware conflict on my

Powrótdospisutreści
Funkcje zaawansowane
Podręcznik użytkownikakomputeraDell™OptiPlex™170L
Działanie technologii LegacySelect
Technologia LegacySelect udostępnia w pełni zintegrowane, częściowo zintegrowane lub niezintegrowane rozwiązania oparte na powszechnie używanych
platformach,obrazachdyskówtwardychiprocedurachpomocytechnicznej.Administratoruzyskujemożliwośćsterowania za pośrednictwem programu
konfiguracjisystemu,programuDellOpenManage™ITAssistantlubindywidualnejintegracjifabrycznejwykonywanejprzezfirmęDell™.
Technologia LegacySelect umożliwia administratorom elektroniczne włączanie lub wyłączanie złączy i nośnikówdanych,wtymzłączy szeregowych i USB, złączy
równoległych, gniazd karta PCI, napędówdyskietekimyszyPS/2.Wyłączone złącza i nośniki danych zwalniajązasoby. Do zastosowania zmian konieczne jest
ponowne uruchomienie komputera.
Możliwości zarządzania
AsystentDellOpenManage™ITAssistant
Asystent IT Assistant konfiguruje komputery i inne urządzenia w sieci korporacyjnej, zarządza nimi i monitoruje je. Asystent IT Assistant zarządza zasobami,
konfiguracjami, zdarzeniami (alertami) i zabezpieczeniami w komputerach wyposażonych w standardowe oprogramowanie do zarządzania. Obsługuje
narzędzia zgodne z obowiązującymi w branży standardami SNMP, DMI i CIM.
Użytkownik komputera ma do dyspozycji narzędzia Dell OpenManage Client Instrumentation, oparte na technologii DMI i CIM. Informacje dotyczące asystenta
IT Assistant można znaleźćw podręczniku Dell OpenManage IT Assistant User's Guide (Podręcznik użytkownika asystenta Dell OpenManage IT Assistant),
dostępnym w witrynie sieci Web pomocy technicznej firmy Dell pod adresem euro.support.dell.com.
Program Dell OpenManage Client Instrumentation
Narzędzia Dell OpenManage Client Instrumentation to oprogramowanie umożliwiające zdalne zarządzanie takimi programami jak IT Assistant w celu
wykonania następujących zadań:
l uzyskanieinformacjinatematkomputera,np.oliczbieprocesorówiużywanym systemie operacyjnym;
l monitorowaniestanukomputera,np.alertówtermicznychzczujnikówtemperaturylubalertówawariidyskutwardegozurządzeńpamięci masowej;
l zmiana stanu komputera, np. aktualizacja systemu BIOS lub zdalne wyłączanie komputera.
Informacje dotyczące narzędzi Dell OpenManage Client Instrumentation można znaleźćw podręczniku Dell OpenManage Client Instrumentation User's Guide
(Podręczniku użytkownika narzędzi Dell OpenManage Client Instrumentation) dostępnym w witrynie sieci Web pomocy technicznej firmy Dell, pod adresem
support.euro.dell.com.
Bezpieczeństwo
Gniazdo kabla zabezpieczającego
Działanie technologii LegacySelect
Rozruch z urządzenia USB
Możliwości zarządzania
Przycisk zasilania
Bezpieczeństwo
Zarządzanie energią
Ochrona za pomocąhasła
Technologia Hyper-Threading
Program konfiguracji systemu

Do gniazda kabla zabezpieczającego komputera można podłączyćdostępne na rynku urządzenia zabezpieczające przed kradzieżą.
Urządzenia zabezpieczające przed kradzieżąskładająsięzwykle z odcinka metalowej linki, blokady z zamkiem i odpowiedniego klucza. Dokumentacja
dostarczana z urządzeniemzawierawskazówkidotyczące jego instalacji.
Pierścieńkłódki
Komputery typu small desktop sąwyposażone w pierścieńkłódki.Abyzabezpieczyćkomputer, można zastosowaćjednąz następujących metod:
l Na pierścieńkłódkimożna założyćtylko kłódkęlub kłódkęi linkęzabezpieczającą.
Sama kłódkazabezpieczakomputerprzedotwarciem.
l Linka zabezpieczająca owiniętawokółnieruchomego obiektu używana w połączeniu z kłódkąuniemożliwia przeniesienie komputera bez upoważnienia.
Ochrona za pomocąhasła
Hasło systemowe
Ustawienia opcji
Nie można zmienićani wprowadzićnowego hasła systemowego, jeżeli wyświetlanajestjednazdwóchponiższych opcji:
l Enabled (Włączone) — Ustawiono hasło systemowe.
l Disabled (Wyłączone) — Hasło systemowe wyłączono przez ustawienie zworek na płycie systemowej.
Hasło systemowe można ustawićtylko wtedy, gdy wyświetlana jest poniższa opcja:
l Not Enabled (Nie włączone) — Hasło systemowe nie zostało przypisane i zworka hasła na płycie systemowej jest w pozycji włączenia (domyślnie).
Przypisywanie hasła systemowego
Aby wyjśćz pola bez przypisywania hasła systemowego, należy nacisnąćklawisz <Tab> lub kombinacjęklawiszy <Shift><Tab>, aby przejśćdo następnego
pola lub nacisnąćklawisz <Esc> w dowolnym momencie przed zakończeniem punktu 5.
1. Uruchom program konfiguracji systemu i sprawdź, czy opcja Password Status (Stan hasła) jest ustawiona na Unlocked (Odblokowane).
2. Zaznacz opcjęSystem Password (Hasło systemowe), a następnie naciśnij klawisz <Enter>.
Nagłówekopcjizmienisięna Enter Password (Wprowadźhasło), po czym zostanie wyświetlone puste, 32-znakowe pole w nawiasach kwadratowych.
3. Wpisz nowe hasło systemowe.
UWAGA: Przed zakupem urządzenia zabezpieczającego przed kradzieżąnależy upewnićsię, czy pasuje ono do gniazda kabla zabezpieczającego w
komputerze.
PRZYPOMNIENIE: Hasła zapewniająochronędanych przechowywanych w komputerze, jednak nie sąniezawodne. Jeśli dane wymagająwięcej
zabezpieczeń, użytkownik powinien zakupićdodatkowe zabezpieczenia, np. programy do szyfrowania danych, i korzystaćz nich.
PRZYPOMNIENIE: Jeżeli użytkownik zostawi bez nadzoru włączonykomputer,wktórymnieprzypisanohasła systemowego, lub jeżeli użytkownik
zostawi komputer niezablokowany, co umożliwia wyłączenie hasła przez zmianęustawienia zworki, każdy będziemógłuzyskaćdostęp do danych
przechowywanych na dysku twardym.

Można użyćmaksymalnie32znaków.Abyusunąćznak podczas wprowadzania hasła, należy nacisnąćklawisz <Backspace> lub klawisz strzałki w lewo.
W haślenierozróżnia sięwielkości liter.
Niektórekombinacjeklawiszysąnieprawidłowe. W przypadku wprowadzenia takiej kombinacji głośnik wydaje dźwięk.
Po każdym naciśnięciu klawisza ze znakiem (lub klawisza spacji w celu wprowadzenia odstępu) w polu wyświetlany jest znak maskujący.
4. Naciśnij klawisz <Enter>.
Jeżeli nowe hasło systemowe ma mniej niż32 znaki, całe pole jest uzupełniane znakami maskującymi. Następnie nagłówekopcjizmieniasięna Verify
Password (Potwierdźhasło), po czym zostaje wyświetlone kolejne puste pole o długości32znakówwnawiasachkwadratowych.
5. Aby potwierdzićhasło, wpisz je po raz drugi i naciśnij klawisz <Enter>.
Ustawienie hasła zmienia sięna Enabled (Włączone).
6. Zamknij program konfiguracji systemu.
Ochrona hasłem zostanie włączona po ponownym uruchomieniu komputera.
Wpisywanie hasła systemowego
Po uruchomieniu lub ponownym uruchomieniu komputera na ekranie wyświetlony zostanie jeden z następującychmonitów.
Jeśli opcja Password Status (Stan hasła) jest ustawiona na Unlocked (Odblokowane):
Type in the password and (Wpisz hasło i)
- press <ENTER> to leave password security enabled. (naciśnij klawisz <ENTER>, aby zostawićwłączonąochronęza pomocąhasła).
- press <CTRL><ENTER> to disable password security (naciśnij klawisze <CTRL><ENTER>, aby wyłączyćochronęza pomocąhasła).
Enter Password (Wprowadźhasło):
Jeżeli opcja Password Status (Stan hasła) jest ustawiona na Locked (Zablokowane):
Type the password and press <Enter>. (Wpisz hasło i naciśnij klawisz <Enter>.)
Jeżeli przypisano hasło konfiguracji, komputer akceptuje hasło konfiguracji jako zastępcze hasło systemowe.
Jeżeli użytkownik wpisze nieprawidłowe lub niepełne hasło systemowe, na ekranie zostanie wyświetlony poniższy komunikat:
** Incorrect password. (Nieprawidłowe hasło.) **
Jeżeli użytkownik znowu wpisze nieprawidłowe lub niepełne hasło systemowe, na ekranie zostanie wyświetlony ten sam komunikat. Przy trzeciej i kolejnych
próbachwprowadzenianieprawidłowego lub niepełnego hasła systemowego wyświetlony zostanie następujący komunikat:
** Incorrect password. (Nieprawidłowe hasło.) **
Numberofunsuccessfulpasswordattempts(Liczbanieudanychpróbwprowadzeniahasła): 3
System halted! (System wstrzymany) Must power down. (Należy wyłączyćzasilanie.)
Nawet po wyłączeniu i włączeniu komputera po każdym wpisaniu nieprawidłowego lub niepełnego hasła systemowego wyświetlony zostanie powyższy
komunikat.

Usuwanie i zmiana istniejącego hasła systemowego
1. Uruchom program konfiguracji systemu i sprawdź, czy opcja Password Status (Stan hasła) jest ustawiona na Unlocked (Odblokowane).
2. Ponownie uruchom komputer.
3. Po wyświetleniu monitu wpisz hasło systemowe.
4. Naciśnij klawisze <Ctrl><Enter>, aby wyłączyćbieżące hasło systemowe.
5. Sprawdź, czy w opcji System Password (Hasło systemowe) wyświetlana jest wartośćNot Enabled (Nie włączone).
Jeżeli wyświetlane jest ustawienie Not Enabled (Nie włączone), hasło systemowe zostało usunięte. Jeśli nie jest wyświetlane ustawienie Not Enabled
(Nie włączone), należy nacisnąćklawisze <Alt><b>, aby ponownie uruchomićkomputer, a następniepowtórzyćczynności od punktu 3 do punktu 5.
Aby przypisaćnowe hasło, należy wykonaćproceduręopisanąw sekcji „Przypisywanie hasła systemowego”.
6. Zamknij program konfiguracji systemu.
Hasło konfiguracji
Ustawienia opcji
l Enabled (Włączone) — Nie zezwala na przypisywanie hasełkonfiguracji; do zmiany konfiguracji systemu konieczne jest podanie hasła konfiguracji.
l Not Enabled (Nie włączone) — Umożliwia przypisywanie hasełkonfiguracji; funkcja hasła jest włączona, lecz nie ma przypisanego hasła.
Przypisywanie hasła konfiguracji
Hasło konfiguracji może byćtakie samo, jak hasło systemowe.
1. Uruchom program konfiguracji systemu i sprawdź, czy opcja Setup Password (Hasło konfiguracji) jest ustawiona na Not Enabled (Nie włączone).
2. Zaznacz opcjęSetup Password (Hasło konfiguracji) i naciśnij klawisz strzałki w lewo lub w prawo.
Zostanie wyświetlony monit o wpisanie i potwierdzenie hasła. Na znaki niedozwolone komputer reaguje sygnałem dźwiękowym.
3. Wpisz, a następnie potwierdźhasło.
Po potwierdzeniu hasła ustawienie opcji Setup Password (Hasło konfiguracji) zmieni sięna Enabled (Włączone). Przy następnym uruchomieniu
programu konfiguracji systemu zostanie wyświetlony monit o podanie hasła konfiguracji.
4. Zamknij program konfiguracji systemu.
Zmiana hasła konfiguracji zaczyna obowiązywaćod razu (nie jest wymagane ponowne uruchomienie komputera).
Działanie komputera z włączonym hasłem konfiguracji
Po uruchomieniu programu konfiguracji systemu zaznaczona jest opcja Setup Password (Hasło konfiguracji) i wyświetlany jest monit o wpisanie hasła.
Jeżeli użytkownik nie wpisze prawidłowego hasła, możliwe będzie przeglądanie, ale nie modyfikacja opcji konfiguracji systemu.
UWAGA: Aby zapewnićlepsząochronękomputera przed nieupoważnionymi zmianami, można wykorzystaćopcjęPassword Status (Stan hasła) w
powiązaniu z hasłem systemowym i hasłem konfiguracji.
UWAGA: Jeżeli te dwa hasła sąróżne, hasła konfiguracji można używaćjako zastępczego hasła systemowego. Natomiast hasła systemowego nie
można używaćzamiast hasła konfiguracji.

Usuwanie lub zmiana bieżącego hasła konfiguracji
Aby zmienićbieżące hasło konfiguracji, należy znaćto hasło.
1. Uruchom program konfiguracji systemu.
2. Po wyświetleniu monitu wpisz hasło konfiguracji.
3. Zaznacz opcjęSetup Password (Hasło konfiguracji) i za pomocąklawisza strzałki w lewo lub w prawo usuńistniejące hasło konfiguracji.
Ustawienie zostanie zmienione na Not Enabled (Nie włączone).
Aby przypisaćnowe hasło konfiguracji, należy wykonaćczynności opisane w sekcji „Przypisywanie hasła systemowego”.
4. Zamknij program konfiguracji systemu.
Wyłączanie zapomnianego hasła i ustawianie nowego hasła
1. Zdejmij pokrywękomputera.
2. Wyjmij zworkęze złącza oznaczonego etykietą„CLEAR PASSWORD”.
Aby odnaleźćzworkęhasła, należy zapoznaćsięz sekcją„Ustawienia zworek”.
3. Nałóżpokrywękomputera.
4. Podłącz ponownie komputer i pozostałe urządzenia do gniazd elektrycznych i włącz ich zasilanie.
Spowoduje to wyłączenie istniejących haseł.
5. Uruchom program konfiguracji systemu i sprawdź, czy opcja Setup Password (Hasło konfiguracji) jest ustawiona na Disabled (Wyłączone).
6. Zamknij program konfiguracji systemu.
7. Zdejmij pokrywękomputera.
8. Załóżz powrotem zworkęCLEAR PASSWORD.
9. Nałóżpokrywękomputera, ponownie podłącz komputer i pozostałe urządzenia do gniazd elektrycznych i włącz ich zasilanie.
Powoduje to ponowne włączenie funkcji haseł. Po uruchomieniu programu konfiguracji systemu opcje obu hasełustawiane sąna Not Enabled (Nie
włączone) — oznacza to, że funkcja hasełjest włączona, ale nie przypisano haseł.
10. Przypisz nowe hasło systemowe i/lub hasło konfiguracji.
Program konfiguracji systemu
UWAGA: Aby zapewnićochronęhasła systemowego przed nieupoważnionymi zmianami, można wykorzystaćopcjęPassword Status (Stan hasła) w
połączeniu z opcjąSetup Password (Hasło konfiguracji).
PRZYPOMNIENIE: Ten proces powoduje usunięciezarównohasła systemowego, jak i hasła konfiguracji.
OSTROŻNIE: Przed rozpoczęciem tej procedury należy zapoznaćsięz instrukcjami dotyczącymi bezpieczeństwa zawartymi w Podręczniku z
informacjami o produkcie.
PRZYPOMNIENIE: Przed dotknięciem jakiegokolwiek elementu wewnątrz komputera należy pozbyćsięładunkówelektrostatycznychzciała, dotykając
dowolnejnielakierowanejmetalowejpowierzchnikomputera,np.metalowychelementówztyłu komputera. W trakcie pracy należy od czasu do czasu
dotykaćnielakierowanej metalowej powierzchni, aby rozproszyćładunkielektrostatyczne,któremogłyby uszkodzićwewnętrzne podzespoły.
PRZYPOMNIENIE: Przed dotknięciem jakiegokolwiek elementu wewnątrz komputera należy pozbyćsięładunkówelektrostatycznychzciała, dotykając
dowolnejnielakierowanejmetalowejpowierzchnikomputera,np.metalowychelementówztyłu komputera. W trakcie pracy należy od czasu do czasu
dotykaćnielakierowanej metalowej powierzchni, aby rozproszyćładunkielektrostatyczne,któremogłyby uszkodzićwewnętrzne podzespoły.

Z ustawieńw programie konfiguracji systemu można korzystać:
l w celu ustawienia opcji określanych przez użytkownika, np. daty i godziny lub hasła systemowego;
l aby uzyskaćinformacje na temat aktualnej ilości pamięci lub ustawićtyp zainstalowanego dysku twardego.
Ekrany w programie konfiguracji systemu można wydrukować(przez naciśnięcie klawisza <Print Screen>) lub zapisaćwyświetlone na nich informacje w celu
wykorzystania ich w przyszłości.
Przed skorzystaniem z programu konfiguracji systemu należy dowiedziećsię, jakie rodzaje napędówdyskietekidyskówtwardychsązainstalowane w
komputerze. Aby potwierdzićte informacje, należy zapoznaćsięzraportemManufacturingTestReport(Raportztestówproducenta)dołączonym do
komputera lub odnaleźćte informacje w folderze online Dell Accessories (Akcesoria firmy Dell).
Uruchamianie programu konfiguracji systemu
1. Włącz lub uruchom ponownie komputer.
2. Kiedywprawymgórnymroguekranuzostaniewyświetlony komunikat Press <F2> to Enter Setup (Naciśnij klawisz <F2>, aby uruchomićprogram
konfiguracji), naciśnij od razu klawisz <F2>.
3. Jeśli nie zdążysz i zostanie wyświetlone logo systemu Microsoft®Windows®, poczekaj do wyświetlenia pulpitu systemu Windows. Następnie zamknij
system operacyjnyispróbujponownie.
Ekrany w programie konfiguracji systemu
Na ekranach w programie konfiguracji systemu wyświetlane sąaktualne informacje na temat konfiguracji komputera. Informacje na ekranie sązorganizowane
w czterech obszarach:
l Tytuł— Poleugórykażdego ekranu, gdzie wyświetlana jest nazwa komputera.
l Dane komputera — Dwa pola znajdujące siępod polem tytułu,wktórychwyświetlane sąinformacje na temat procesora komputera, pamięci podręcznej
L2, znacznika usługi i numeru wersji systemu BIOS.
l Opcje — Pole przewijane z listąopcji,któreokreślająkonfiguracjękomputera, w tym zainstalowany sprzęt, ustawienia oszczędzania energii i funkcje
bezpieczeństwa.
Pola z prawej strony nazw opcji zawierająustawienia lub wartości.Pola,któremożna zmienić, sąwyświetlane jaśniej.Pola,którychniemożna zmienić
(ponieważokreśla je komputer), sąnieco ciemniejsze. Gdy po prawej stronie nazwy opcji wyświetlony zostanie monit <Enter>, należy nacisnąćklawisz
<Enter>, aby wyświetlićmenu podręczne dodatkowych opcji.
l Funkcje klawiszy — Pola rozciągające sięwzdłużdolnegobrzeguwszystkichekranów,wktórychwymienionesąklawisze i ich funkcje w programie
konfiguracji systemu.
Klawisze nawigacyjne w programie konfiguracji systemu
Klawisze
Działanie
Przejście do następnego pola.
Przejście do poprzedniego pola.
Przechodzenie między opcjami w polu.
W wielu polach możnarównieżwpisać
odpowiedniąwartość.
Przewijanie informacji pomocy.

Sekwencja rozruchowa
Ta funkcja umożliwia użytkownikom zmianęsekwencji urządzeń, zktórychbędzie następowaćrozruch komputera.
Ustawienia opcji
l Normal (Normalny) — (Opcja ta dostępna jest wyłącznie na potrzeby bieżącejproceduryrozruchu.)Komputerspróbujeprzeprowadzićrozruch zgodnie
z sekwencjąurządzeńokreślonąw programie konfiguracji systemu.
l Diskette Drive (Napęd dyskietek) — Komputerpodejmujepróbęrozruchu z napędu dyskietek. Jeśli dyskietka w napędzie nie jest dyskietką
rozruchowąlub jeśli w napędzie nie ma dyskietki, komputer wyświetli komunikat o błędzie.
l Hard Disk Drive (Dysk twardy) — Podjętazostaniepróbarozruchukomputerazpodstawowegodyskutwardego.Jeżeli na dysku nie jest
zainstalowany system operacyjny, wyświetlany jest komunikat o błędzie.
l CD Drive (Napęd CD) — Komputerpodejmujepróbęrozruchu z napędu CD. Jeśli w napędzie nie ma dysku CD lub jeśli na dysku CD nie ma systemu
operacyjnego, komputer wyświetli komunikat o błędzie.
l PXE (Opcja dostępna wyłącznie na potrzeby przyszłego procesu rozruchu) — Podczas rozruchu komputera wyświetlany jest monit o naciśnięcie
klawiszy <Ctrl><Alt><b>. Naciśnięcie kombinacji tych klawiszy spowoduje wyświetlenie menu umożliwiającegowybórmetodyrozruchuzserwera
sieciowego. Jeśli na serwerze sieciowym nie ma dostępnejproceduryrozruchowej,systempodejmiepróbęrozruchu z następnego urządzenia na liście
sekwencji rozruchowej.
l USB Flash Device (Urządzenie typu Flash USB) — Należy włożyćurządzenie pamięci do portu USB i ponownie uruchomićkomputer. Kiedy w prawym
górnymroguekranuzostaniewyświetlony komunikat F12 = Boot Menu (F12 = Menu rozruchu), naciśnij klawisz <F12>. System BIOS wykryje urządzenie
i doda do menu rozruchowego opcjęflash USB.
Zmiana sekwencji rozruchowej dla bieżącego rozruchu
Przejście do menu podręcznego opcji
wybranego pola.
Klawisz spacji lub
Pozwala przechodzićmiędzy
dostępnymi opcjami w menu
podręcznym opcji zaznaczonego pola.
Wyjście z programu konfiguracji
systemu bez ponownego uruchamiania
komputeraipowrótdoprocedury
rozruchu komputera.
Wyjście z programu konfiguracji
systemu i ponowne uruchomienie
komputera oraz wprowadzenie
wszystkich dokonanych zmian.
Zresetowanie zaznaczonej opcji do
wartości domyślnej.
Przywróceniewszystkichustawień
systemu do stanu konfiguracji
domyślnej.
UWAGA: Aby dokonaćrozruchu z urządzenia typu USB, musi ono byćurządzeniem rozruchowym. Aby upewnićsię, że dane urządzenie jest
urządzeniem rozruchowym, należy zapoznaćsięz jego dokumentacją.

Z tej funkcji można skorzystać, aby dokonaćrozruchu komputera z dysku CD w celu uruchomienia programu Dell Diagnostics, z zastrzeżeniem, że po
zakończeniutestówdiagnostycznychrozruchmanastępowaćz dysku twardego.
1. Włącz lub uruchom ponownie komputer.
2. Kiedywprawymgórnymroguekranuzostaniewyświetlony komunikat F12 = Boot Menu (F12 = Menu rozruchu), naciśnij klawisz <F12>.
Jeśli nie zdążysz nacisnąćklawisza i zostanie wyświetlone logo systemu Windows, poczekaj do wyświetlenia pulpitu systemu Windows. Następnie
zamknij system operacyjnyispróbujponownie.
Zostanie wyświetlone menu Boot Device Menu (Menu urządzeńrozruchowych) zawierające wszystkie dostępne urządzenia rozruchowe. Obok każdego
urządzenia znajduje sięnumer. Na dole menu wprowadźnumer urządzenia,któremabyćwykorzystane tylko dla potrzeb bieżącego rozruchu.
Zmiana sekwencji rozruchowej dla przyszłych procedur rozruchu
1. Uruchom program konfiguracji systemu.
2. Za pomocąklawiszy strzałek zaznacz opcjęmenu Boot Sequence (Sekwencja rozruchowa) i naciśnij klawisz <Enter>, aby wyświetlićmenu podręczne.
3. Naciskaj klawisze strzałekwgóręiwdół, aby poruszaćsiępo liście urządzeń.
4. Aby włączyćlub wyłączyćurządzenie, naciśnij klawisz spacji (obok włączonego urządzenia wyświetlany jest znak zaznaczenia).
5. Naciskaj klawisz plus (+) lub minus (–), aby przesuwaćzaznaczone urządzeniewgóręlubwdółlisty.
Opcje konfiguracji systemu
UWAGA: Należy zanotowaćaktualnąsekwencje rozruchową, aby można było jąwraziepotrzebyprzywrócić.
UWAGA: W zależności od komputera oraz zainstalowanych urządzeń, wszystkie wymienione w tej sekcji pozycje mogą, ale nie muszą, pojawiaćsięna
ekranie.
Konfiguracja napędu
l Diskette Drive A (Napęd dyskietek A) — Identyfikuje napęd dyskietek przyłączony do złącza DSKT na płycie systemowej. Dostępne sądwie opcje:
3.5 Inch, 1.44 MB (3,5 cala, 1,44 MB) i Not Installed (Nie zainstalowany).
Opcja Diskette Drive A (Napęd dyskietek A) nie uwzględnia napędównośnikówtaśmowych. Jeśli na przykład napęd dyskietek i napęd nośników
taśmowych zostanąpodłączone do kabla interfejsu napędu dyskietek, opcjęDiskette Drive A (Napęd dyskietek A) należy ustawićna 3.5 Inch, 1.44
MB (3,5 cala, 1,44 MB).
l SATA Primary Drive (Napęd podstawowy SATA) — Identyfikuje dysk twardy Serial ATA, przyłączony do złącza SATA na płycie systemowej.
l Primary Master Drive (Napęd podstawowy nadrzędny) — Identyfikuje dysk twardy IDE, przyłączony do złącza IDE1 na płycie systemowej.
l Primary Slave Drive (Napęd podstawowy podrzędny) — Identyfikuje urządzenie IDE, przyłączone do złącza IDE2 na płycie systemowej.
l Secondary Master Drive (Napęd dodatkowy nadrzędny) — Identyfikuje urządzenie,którezostało połączone kablem z napędem przyłączonym za
pomocąkabla danych IDE1.
l Secondary Slave Drive 1 (Napęd dodatkowy podrzędny) — Identyfikuje urządzenie,którezostało połączone kablem z urządzeniem przyłączonym za
pomocąkabla danych IDE2.
l IDE Drive UDMA (Napęd IDE UDMA) — Ustalatrybpracywszystkichzainstalowanychdyskówtwardych.
UWAGA: Jeśli do dodatkowego interfejsu IDE podłączone jest urządzenie IDE, to do podstawowego interfejsu IDE także musi byćpodłączone urządzenie
IDE.
IfYouHaveaProblem(Wprzypadkuproblemów)— należy zapoznaćsięz sekcją„Problemy z dyskiem twardym”.
Hard-DiskDriveSequence(Sekwencjadyskówtwardych)— Jeżeli zostanie włożone urządzenie rozruchowe i przeprowadzony rozruch, opcja ta pojawi
sięw menu programu konfiguracji systemu.
l System BIOS boot device (Urządzenie rozruchowe systemu BIOS)
l USB Device (Urządzenie USB)
UWAGA: Aby dokonaćrozruchu z urządzenia pamięci USB, należy zaznaczyćurządzenie USB i przenieśćje na pierwsząpozycjęna liście urządzeń.
Boot Sequence (Sekwencja rozruchowa) — Aby uzyskaćwięcej informacji na temat tej opcji, należy zapoznaćsięz sekcją„Sekwencja rozruchowa”.
Memory Information (Informacje o pamięci) — Wyświetla ilośćzainstalowanej pamięci, prędkośćpamięci w komputerze, ilośćpamięci graficznej i rozmiar
pamięci podręcznej wyświetlania.
CPU Information (Informacje o mikroprocesorze)
l Hyper-Threading (Technologia Hyper-Threading) — Włącza lub wyłącza technologięHyper-Threading w systemach operacyjnych obsługujących
technologięHyper-Threading. Ustawienie domyślne to Disabled (Wyłączona). Pozostałe dwa ustawienia to Enabled (Włączona) i Default (Domyślnie).
l CPU Speed (Prędkośćmikroprocesora) — Prędkośćprocesora przy rozruchu komputera.
Naciskaj klawisze strzałki w lewo lub w prawo, aby przełączaćopcjęCPU Speed (Prędkośćprocesora) między prędkościąznamionową
zainstalowanego procesora (domyślnie) a mniejsząprędkościązapewniającązgodność. Zmiana tej opcji zostanie zastosowana natychmiast (bez
konieczności ponownego uruchamiania).

Aby przełączaćprędkośćprocesora między wartościąznamionowąi prędkościązapewniającązgodnośćw normalnym trybie pracy komputera, należy
nacisnąćklawisze <Ctrl><Alt><\> (W przypadku klawiatur niewykorzystujących układu amerykańskiego należy nacisnąćklawisze <Ctrl><Alt><#>.)
l Bus Speed (Szybkośćmagistrali) — Szybkośćmagistrali systemowej procesora.
l Processor ID (Identyfikator procesora) — Nadany przez producenta kod lub kody identyfikacyjne zainstalowanego mikroprocesora.
¡ Clock Speed (Prędkośćzegara) — Podstawowa prędkość, z jakąpracuje procesor lub procesory.
¡ Cache Size (Rozmiar pamięci podręcznej) — Rozmiar pamięci podręcznej L2 procesora.
Integrated Devices (Urządzenia zintegrowane) (opcje wyboru dziedziczenia) — Konfiguruje następujące urządzenia zintegrowane z płytąsystemową:
l Sound (Kontroler dźwięku) — Możliwe sąnastępujące ustawienia: On (Włączony) (domyślnie) lub Off (Wyłączony).
l Network Interface Controller (Kontroler interfejsu sieci) — Możliwe sąnastępujące ustawienia: On (Włączony) (domyślnie), Off (Wyłączony) lub On
w/ PXE (Włączony w trybie PXE).
l Mouse Port (Port myszy) — Możliwe sąnastępujące ustawienia: On (Włączony) (domyślnie) lub Off (Wyłączony).
l USB Emulation (Emulacja USB) — Możliwe sąnastępujące ustawienia: On (Włączona) (domyślnie) i Off (Wyłączona).
l USB Controller (Kontroler USB) — Możliwe sąnastępujące ustawienia: On (Włączony) (domyślnie) lub Off (Wyłączony).
l Serial Port 1 (Port szeregowy 1) — Możliwe sąnastępujące ustawienia: Auto (Automatycznie) (domyślnie), COM1, COM3 lub Off (Wyłączony).
Ustawienie Auto powoduje automatycznąkonfiguracjęzłącza do odpowiedniej opcji (COM1 lub COM3).
l Parallel Port (Portrównoległy) — Możliwe sąnastępujące ustawienia: Mode (Tryb) lub I/O Address (Adres we/wy).
¡ W opcji Mode (Tryb) dostępne sąnastępujące ustawienia: PS/2 (domyślne), EPP, ECP, AT lub Off (Wyłączony). OpcjęMode (Tryb) należy
ustawićzgodnie z typem urządzenia podłączonego do złączarównoległego. Aby określićprawidłowy tryb, należy zapoznaćsięz dokumentacją
dostarczonąwraz z urządzeniem.
¡ W opcji I/O Address (Adres we/wy) dostępne sąnastępujące ustawienia: 378h (domyślnie), 278h lub 3BCh. Ustawienia te nie sądostępne,
jeżeli opcjęMode (Tryb) ustawiono na Off (Wyłączony).
UWAGA: Złączurównoległemu nie można przypisaćadresu 3BCh, jeżeli opcjęMode (Tryb) ustawiono na EPP.
l Diskette Interface (Interfejs dyskietek) — Możliwe sąnastępujące ustawienia: Auto (Automatycznie) (domyślne), Read Only (Tylko do odczytu) i Off
(Wyłączony).
¡ Opcja Auto (Automatycznie) wyłącza zintegrowany kontroler napędu dyskietek, gdy jest to wymagane dla korzystania z karty kontrolera
zainstalowanej w gnieździe rozszerzeń.
¡ Opcja Read Only (Tylko do odczytu) uniemożliwia zintegrowanemu kontrolerowi napędu dyskietek w komputerze zapisywanie danych na
dyskietkach i włącza opcjęAuto (Automatycznie).
l PC Speaker (Głośnik komputera) — Możliwe sąnastępujące ustawienia: On (Włączony) (domyślnie) i Off (Wyłączony).
l Primary Video Controller (Podstawowy kontroler grafiki) — Możliwe sąnastępujące ustawienia: Auto (Automatycznie) (domyślnie) i Onboard
(Zintegrowany).
l Onboard Video Buffer (Zintegrowany bufor grafiki) — Możliwe sąnastępujące ustawienia: 1 MB (domyślnie) i 8 MB.
UWAGA: Jeśli opcja Mode (Tryb) jest ustawiona na ECP,wówczasDMAChannel(KanałDMA) pojawia sięjako opcja. Dostępne sąnastępujące
ustawienia: DMA 1, DMA 3 lub Off (Wyłączony).
Power Management (Zarządzanie energią) — Więcej informacji można znaleźćw sekcji „Zarządzanie energią”.
l Suspend Mode (Tryb wstrzymania) — Możliwe sąnastępujące opcje: S1 lub S3.
l AC Power Recovery(Przywróceniezasilania)— Określasposóbdziałania,gdywkomputerzezostanieprzywróconezasilanie.
¡ Off (Wyłączony) (domyślnie) — Poprzywróceniuzasilaniakomputerpozostajewyłączony.
¡ On (Włączony) — Poprzywróceniuzasilaniakomputerzostajeuruchomiony.
¡ Last (Ostatni) — Komputer powraca do takiego stanu zasilania, w jakim sięznajdowałw momencie zaniku zasilania.
l Low Power Mode (Tryb niskiego poboru energii) — Możliwe sąnastępujące ustawieni: Enabled (Włączony) i Disabled (Wyłączony).
System Security (Zabezpieczenia systemu) — Więcej informacji znajduje sięw sekcji „Bezpieczeństwo”.
Keyboard NumLock (Funkcja NumLock klawiatury) — Możliwe sąnastępujące ustawienia: On (Włączona) i Off (Wyłączona) (nie dotyczy klawiatur z 84
klawiszami).
¡ On (Włączona) — Przełącza zestaw klawiszy po prawej stronie tak, aby dostępne byłyfunkcjematematyczneinumerycznewidocznenagórnej
części klawiszy.
¡ Off (Wyłączony) — Przełącza zestaw klawiszy po prawej stronie, aby dostępne były funkcje sterowania kursorem widoczne na dolnej części
klawiszy.
Report Keyboard Errors (Raportowanie błędówklawiatury)— Możliwe sąnastępujące ustawienia: Report (Raportuj) (domyślnie) i Do Not Report (Nie
raportuj).
Auto Power On (Automatyczne włączenie) —
Pozwala ustawićgodzinęi dni tygodnia, kiedy komputer będzie sięwłączaćautomatycznie. Czas odmierzany jest w formacie 24-godzinnym
(godzina:minuty).
l Mode (Tryb) — Możliwe sąnastępujące ustawienia: Disabled (Wyłączony) (domyślnie), Weekdays (Dni tygodnia) lub Everyday (Każdy dzień).
l Auto Power On (Automatyczne włączanie) — Czas uruchomienia można zmienić, naciskając klawisze strzałek w prawo lub w lewo w celu
zwiększenia lub zmniejszenia wartości w polu daty i godziny.
Ta funkcja nie działa, jeśli komputer jest wyłączany przy użyciu listwy zasilania lub zabezpieczenia antyprzepięciowego.
Remote Wake Up (Zdalne budzenie) — Umożliwia zdalne wybudzenie komputera za stanu uśpienialubzdalneuruchomieniekomputera,któryjest
wyłączony, ale podłączony do źródła zasilania.
l On (Włączone) — Komputer zostanie uruchomiony wtedy, gdy otrzyma odpowiedni sygnałza pośrednictwem karty sieciowej lub modemu.
l Off (Wyłączone) — Komputer nie będzie uruchamiany zdalnie.
l On w/Boot to NIC (Włączone w trybie rozruchu do kontrolera NIC) — Gdy karta sieciowa lub modem otrzyma odpowiedni sygnał, komputer podejmie
próbęrozruchu z serwera sieciowego. Jeśli na serwerze sieciowym nie ma dostępnejproceduryrozruchowej,systempodejmiepróbęrozruchu z
urządzenia określonego w sekwencji rozruchowej.
Fastboot (Szybki rozruch)
l On (Włączony) (domyślnie) — Rozruch komputera trwa do 10 sekund, gdyżpomijane sąniektóreustawieniakonfiguracyjneitesty.
l Off (Wyłączony) — Komputer nie pomija żadnych ustawieńkonfiguracyjnychanitestówwprocesierozruchu.
Strona się ładuje...
Strona się ładuje...
Strona się ładuje...
Strona się ładuje...
Strona się ładuje...
Strona się ładuje...
Strona się ładuje...
Strona się ładuje...
Strona się ładuje...
Strona się ładuje...
Strona się ładuje...
Strona się ładuje...
Strona się ładuje...
Strona się ładuje...
Strona się ładuje...
Strona się ładuje...
Strona się ładuje...
Strona się ładuje...
Strona się ładuje...
Strona się ładuje...
Strona się ładuje...
Strona się ładuje...
Strona się ładuje...
Strona się ładuje...
Strona się ładuje...
Strona się ładuje...
Strona się ładuje...
Strona się ładuje...
Strona się ładuje...
Strona się ładuje...
Strona się ładuje...
Strona się ładuje...
Strona się ładuje...
Strona się ładuje...
Strona się ładuje...
Strona się ładuje...
Strona się ładuje...
Strona się ładuje...
Strona się ładuje...
Strona się ładuje...
Strona się ładuje...
Strona się ładuje...
Strona się ładuje...
Strona się ładuje...
Strona się ładuje...
Strona się ładuje...
Strona się ładuje...
Strona się ładuje...
Strona się ładuje...
Strona się ładuje...
Strona się ładuje...
Strona się ładuje...
Strona się ładuje...
Strona się ładuje...
Strona się ładuje...
Strona się ładuje...
Strona się ładuje...
Strona się ładuje...
Strona się ładuje...
Strona się ładuje...
Strona się ładuje...
Strona się ładuje...
Strona się ładuje...
Strona się ładuje...
Strona się ładuje...
Strona się ładuje...
Strona się ładuje...
Strona się ładuje...
Strona się ładuje...
Strona się ładuje...
Strona się ładuje...
Strona się ładuje...
Strona się ładuje...
Strona się ładuje...
Strona się ładuje...
Strona się ładuje...
Strona się ładuje...
Strona się ładuje...
Strona się ładuje...
Strona się ładuje...
Strona się ładuje...
Strona się ładuje...
Strona się ładuje...
Strona się ładuje...
Strona się ładuje...
Strona się ładuje...
Strona się ładuje...
Strona się ładuje...
Strona się ładuje...
Strona się ładuje...
Strona się ładuje...
Strona się ładuje...
Strona się ładuje...
Strona się ładuje...
Strona się ładuje...
Strona się ładuje...
Strona się ładuje...
Strona się ładuje...
Strona się ładuje...
Strona się ładuje...
Strona się ładuje...
Strona się ładuje...
Strona się ładuje...
Strona się ładuje...
Strona się ładuje...
Strona się ładuje...
Strona się ładuje...
Strona się ładuje...
Strona się ładuje...
Strona się ładuje...
Strona się ładuje...
Strona się ładuje...
Strona się ładuje...
Strona się ładuje...
Strona się ładuje...
Strona się ładuje...
Strona się ładuje...
Strona się ładuje...
Strona się ładuje...
Strona się ładuje...
Strona się ładuje...
Strona się ładuje...
Strona się ładuje...
Strona się ładuje...
Strona się ładuje...
Strona się ładuje...
Strona się ładuje...
-
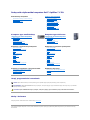 1
1
-
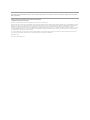 2
2
-
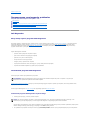 3
3
-
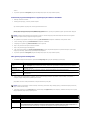 4
4
-
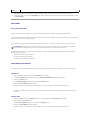 5
5
-
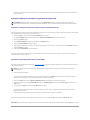 6
6
-
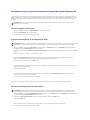 7
7
-
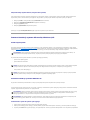 8
8
-
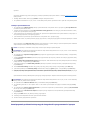 9
9
-
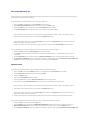 10
10
-
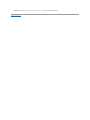 11
11
-
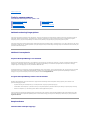 12
12
-
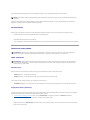 13
13
-
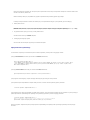 14
14
-
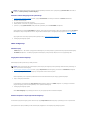 15
15
-
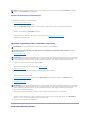 16
16
-
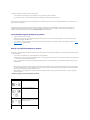 17
17
-
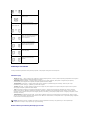 18
18
-
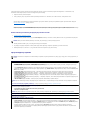 19
19
-
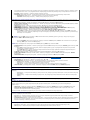 20
20
-
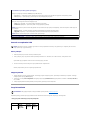 21
21
-
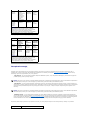 22
22
-
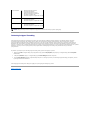 23
23
-
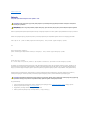 24
24
-
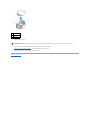 25
25
-
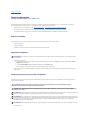 26
26
-
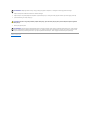 27
27
-
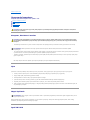 28
28
-
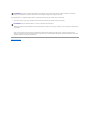 29
29
-
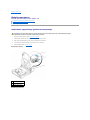 30
30
-
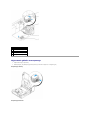 31
31
-
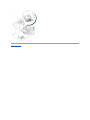 32
32
-
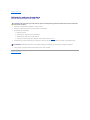 33
33
-
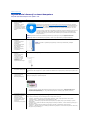 34
34
-
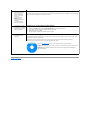 35
35
-
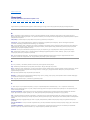 36
36
-
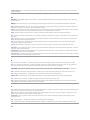 37
37
-
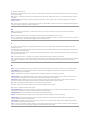 38
38
-
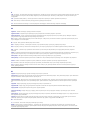 39
39
-
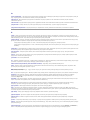 40
40
-
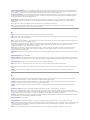 41
41
-
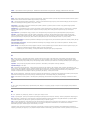 42
42
-
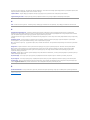 43
43
-
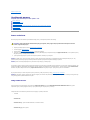 44
44
-
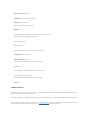 45
45
-
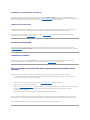 46
46
-
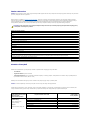 47
47
-
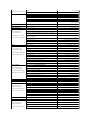 48
48
-
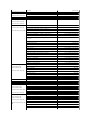 49
49
-
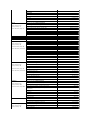 50
50
-
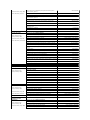 51
51
-
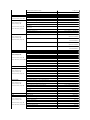 52
52
-
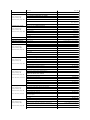 53
53
-
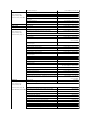 54
54
-
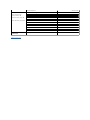 55
55
-
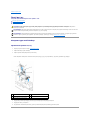 56
56
-
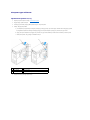 57
57
-
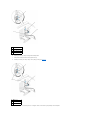 58
58
-
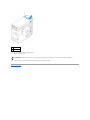 59
59
-
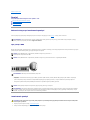 60
60
-
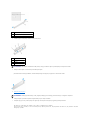 61
61
-
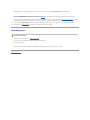 62
62
-
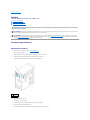 63
63
-
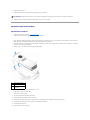 64
64
-
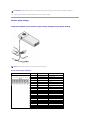 65
65
-
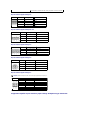 66
66
-
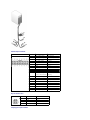 67
67
-
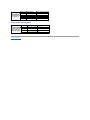 68
68
-
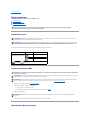 69
69
-
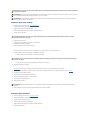 70
70
-
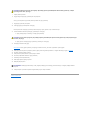 71
71
-
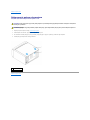 72
72
-
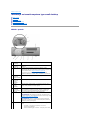 73
73
-
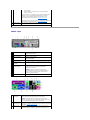 74
74
-
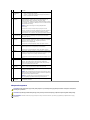 75
75
-
 76
76
-
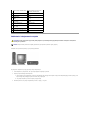 77
77
-
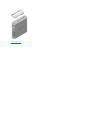 78
78
-
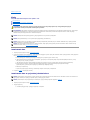 79
79
-
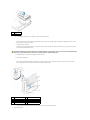 80
80
-
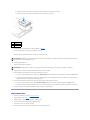 81
81
-
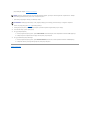 82
82
-
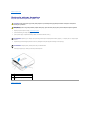 83
83
-
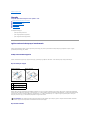 84
84
-
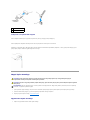 85
85
-
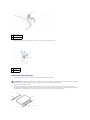 86
86
-
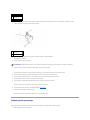 87
87
-
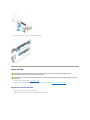 88
88
-
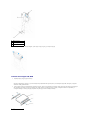 89
89
-
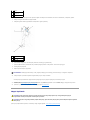 90
90
-
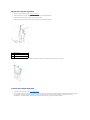 91
91
-
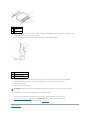 92
92
-
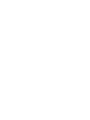 93
93
-
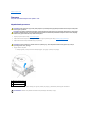 94
94
-
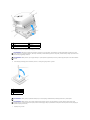 95
95
-
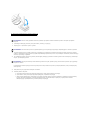 96
96
-
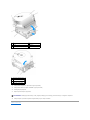 97
97
-
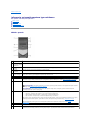 98
98
-
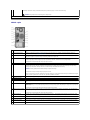 99
99
-
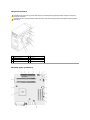 100
100
-
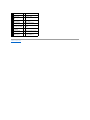 101
101
-
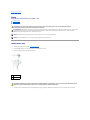 102
102
-
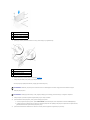 103
103
-
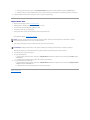 104
104
-
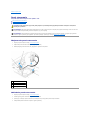 105
105
-
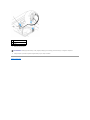 106
106
-
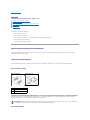 107
107
-
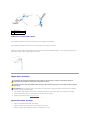 108
108
-
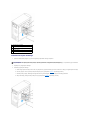 109
109
-
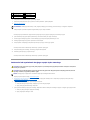 110
110
-
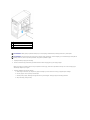 111
111
-
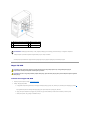 112
112
-
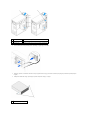 113
113
-
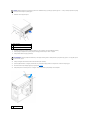 114
114
-
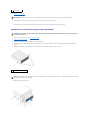 115
115
-
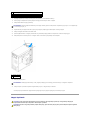 116
116
-
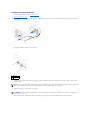 117
117
-
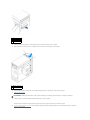 118
118
-
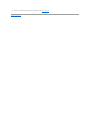 119
119
-
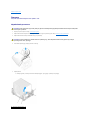 120
120
-
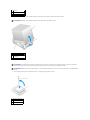 121
121
-
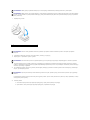 122
122
-
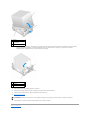 123
123
-
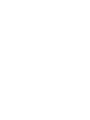 124
124
-
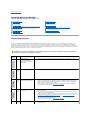 125
125
-
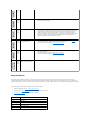 126
126
-
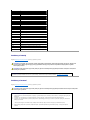 127
127
-
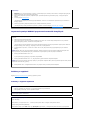 128
128
-
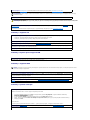 129
129
-
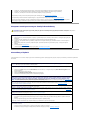 130
130
-
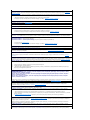 131
131
-
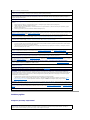 132
132
-
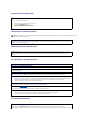 133
133
-
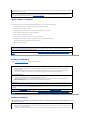 134
134
-
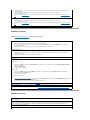 135
135
-
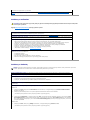 136
136
-
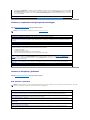 137
137
-
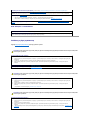 138
138
-
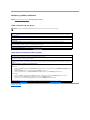 139
139
-
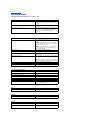 140
140
-
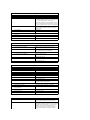 141
141
-
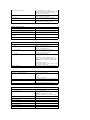 142
142
-
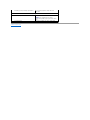 143
143
-
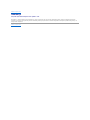 144
144
-
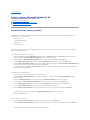 145
145
-
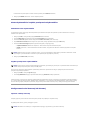 146
146
-
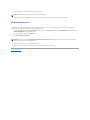 147
147
Powiązane artykuły
-
Dell Precision R5400 Skrócona instrukcja obsługi
-
Dell Inspiron 518 Skrócona instrukcja obsługi
-
Dell Vostro 410 Skrócona instrukcja obsługi
-
Dell Precision M6400 Skrócona instrukcja obsługi
-
Dell Latitude E6500 Skrócona instrukcja obsługi
-
Dell OptiPlex GX60 instrukcja
-
Dell OptiPlex SX280 instrukcja
-
Dell Precision 350 instrukcja