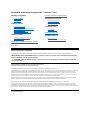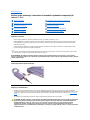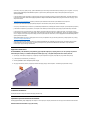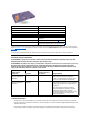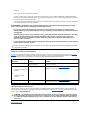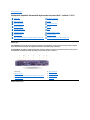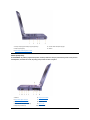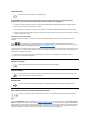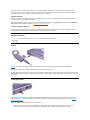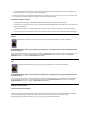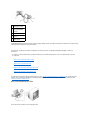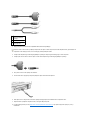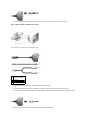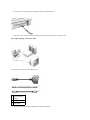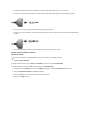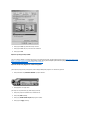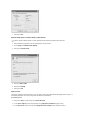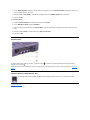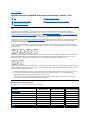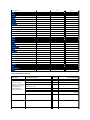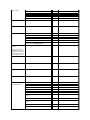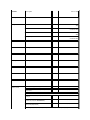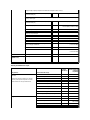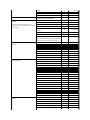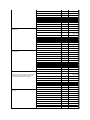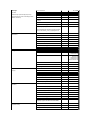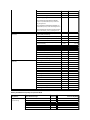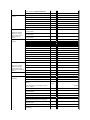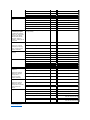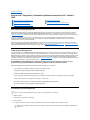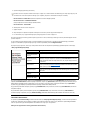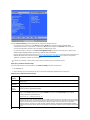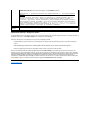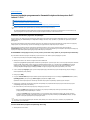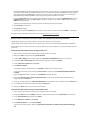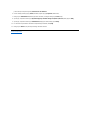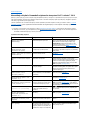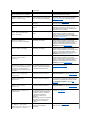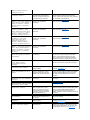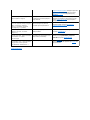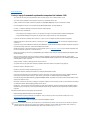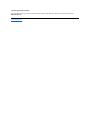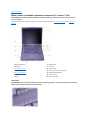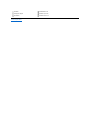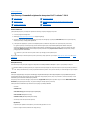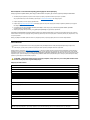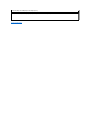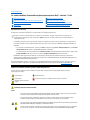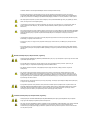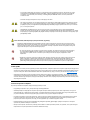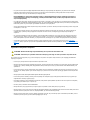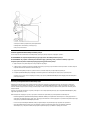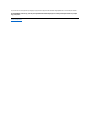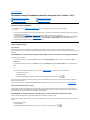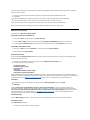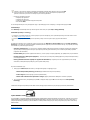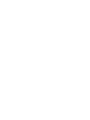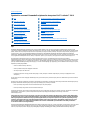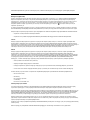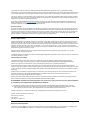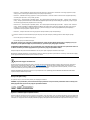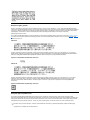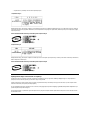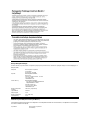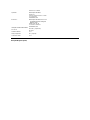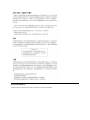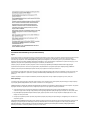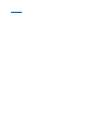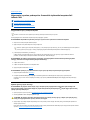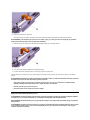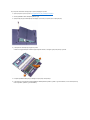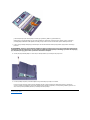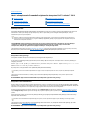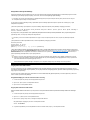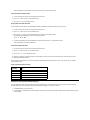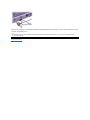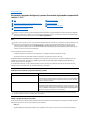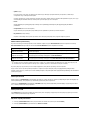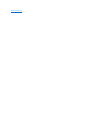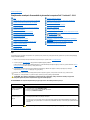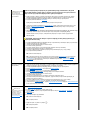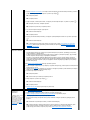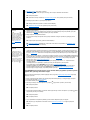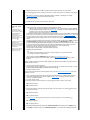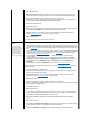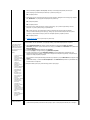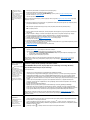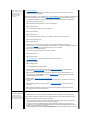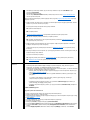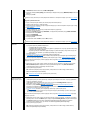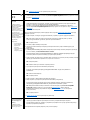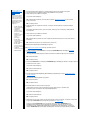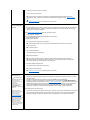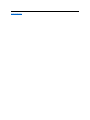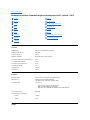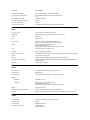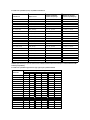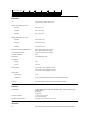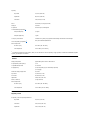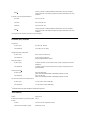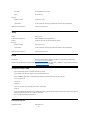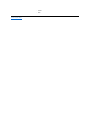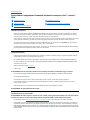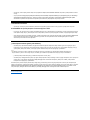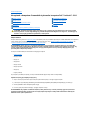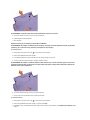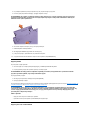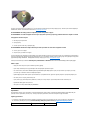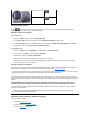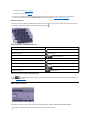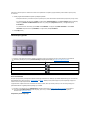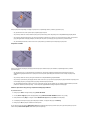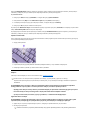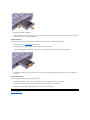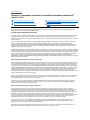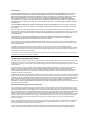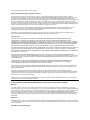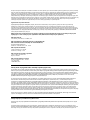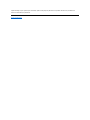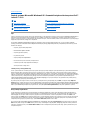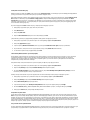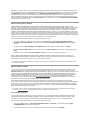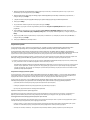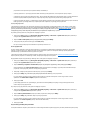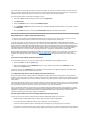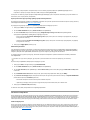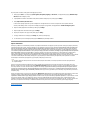Przewodnik użytkownikakomputeraDell™Latitude™C810
Model PP01X
Uwagi, przypomnienia i ostrzeżenia
Informacje zawarte w tym dokumencie mogąulec zmianie bez uprzedzenia.
©2002 Dell Computer Corporation. Wszelkie prawa zastrzeżone.
PowielaniewjakikolwieksposóbbezpisemnegozezwoleniaodfirmyDellComputerCorporationjestsurowozabronione.
Znaki towarowe użyte w niniejszym tekście: Dell, DellNet, Dimension, Dell Precision, Latitude, Inspiron, OptiPlex, ExpressCharge, HyperCool, TrueMobile i AccessDirect są
znakamitowarowymifirmyDellComputerCorporation;Microsoft, Windows i MS-DOS sązastrzeżonymi znakami towarowymi firmy Microsoft Corporation; 3Com jest
zastrzeżonym znakiem towarowym firmy 3Com Corporation; Intel i Pentium sązastrzeżonymi znakami towarowymi firmy Intel Corporation; GeForce2 Go jest znakiem
towarowym firmy NVIDIA Corporation; ENERGY STAR jest zastrzeżonym znakiem towarowym agencji U.S. Environmental Protection Agency. Firma Dell uczestniczy w
programie ENERGY STAR® i sprawdziła, że ten produkt spełnia zalecenia ENERGY STAR dotyczące oszczędności energii.
Niniejszy dokument może zawieraćtakże inne znaki towarowe i nazwy towarowe, odnoszące siędopodmiotówposiadającychprawadotychznakówinazwlubdoich
produktów.FirmaDellnierościsobieprawdojakichkolwiekznakówtowarowychinazwtowarowych,którychniejestprawnymwłaścicielem.
Niniejsza uwaga dotyczącaproduktówmazastosowaniewprzypadkuproduktówfirmyMacrovisionCorporation,któresądołączone do napędu DVD:
Produkt ten zawiera technologięochrony praw autorskich, wykorzystującąpewne rozwiązania opatentowane w USA oraz podlegająceinnymprawomoochroniedóbr
intelektualnych,któresąwłasnościąfirmy Macrovision Corporation i innych prawnych właścicieli. Korzystanie z niniejszej technologii ochrony praw autorskich musi być
autoryzowane przez firmęMacrovision Corporation. Ponadto jest ona przeznaczona jedynie do użytku domowego i innych ograniczonych zastosowań, chyba że autoryzacja
firmy Macrovision Corporation stanowi inaczej. Przetwarzanie wsteczne i dezasemblacja sązabronione.
Styczeń2002 9F945 A02
Informacje o komputerze
Co należy wiedzieć
Funkcje i opcje
Widok z przodu
Instalacja i działanie
Korzystanie z komputera
Podłączanie urządzeń
Funkcje systemu Microsoft®Windows®XP
Hasła i zabezpieczenia
Podróżowanie z komputerem
Wyjmowanie i wymiana podzespołów
Zasilanie komputera
Zasilacz prądu stałego i akumulator
Oszczędzanie energii
Korzystanie z programu konfiguracji systemu
Ponowna instalacja oprogramowania
Rozwiązywanieproblemów
Znajdowanie rozwiązań
ProgramDellDiagnostics
Komunikaty o błędach
Uzyskiwanie Pomocy
Opis Pomocy
Kontakt z firmąDell
Parametry techniczne
Dodatkowe informacje
Zgodnośćz normami
Gwarancja i postępowanie ze zwrotami
UWAGA: Sekcja UWAGA wskazuje na ważnąinformację, pozwalającąlepiej wykorzystaćposiadany system komputerowy.
PRZYPOMNIENIE:SekcjaPRZYPOMNIENIEinformujeosytuacjach,wktórychwystępuje ryzyko uszkodzenia sprzętu lub utraty
danych i przedstawia sposoby uniknięcia problemu.
OSTROŻNIE: Sekcja OSTROŻNIEinformujeosytuacjach,wktórychwystępuje ryzyko uszkodzenia sprzętu, uszkodzenia
ciała lub śmierci.

PowrótdoSpisutreści
Zasilacz prądu zmiennego i akumulator: Przewodnik użytkownika komputera Dell
Latitude™C810
Informacje o zasilaczu
l Zasilacz można podłączyćdo komputera niezależnie od tego, czy komputer jest włączony, czy nie.
l Zasilaczwspółpracuje z gniazdami elektrycznymi na całym świecie.Jednakwróżnych krajach mogąbyćstosowane odmienne wtyczki.
Przed podłączeniem zasilacza do prądu w innym kraju, konieczny może okazaćsięzakup nowego kabla zasilania dostosowanego do
używania w danym kraju.
l Jeżeli komputer jest podłączony do urządzenia dokującego Dell, to możliwe jest uruchomienie komputera z zasilaniem prądem stałym
poprzez podłączenie zasilacza do urządzenia dokującego.
PRZYPOMNIENIE: Aby uniknąćprzegrzania zasilacza podczas pracy komputera lub ładowaniaakumulatora,należy umieścić
zasilacz w przewiewnym miejscu, np. na biurku lub na podłodze. Nie należy używaćzasilacza w nieprzewiewnym miejscu, takim jak
wnętrze walizki lub torby.
Podłączanie zasilacza prądu zmiennego
Informacje o akumulatorach
l Standardowym wyposażeniem komputera jest częściowo naładowany akumulator litowo-jonowy umieszczony we wnęce akumulatora.
Umożliwia on zasilanie komputera, gdy nie ma dostępudogniazdaelektrycznego.FirmaDellzalecapełne naładowanie akumulatora zanim
zostanie on wykorzystany do zasilania komputera. Informacje na temat trybu oszczędzania energii można znaleźćw sekcji „Oszczędzanie
energii”.
l Aby zwiększyćczas użytkowania akumulatora, należy zainstalowaćdrugi akumulator we wnęce modułów.
Informacje o zasilaczu
Sprawdzanie poziomu naładowania akumulatora
Podłączanie zasilacza prądu zmiennego
Ostrzeżenia dotyczące akumulatora
Informacje o akumulatorach
Ładowanie akumulatora
Wyjmowanie akumulatora
Wykrywanieproblemówzakumulatorem
Instalowanie akumulatora
Wyrzucanie zużytychakumulatorów
UWAGA: Jeślikomputer,wktórymznajdujesięakumulator, jest zasilany przez zasilacz, to zasilacz ładuje akumulator (jeśli zachodzi
taka potrzeba), a następnie utrzymuje stan naładowania akumulatora.
OSTROŻNIE: Nie wolno dziurawić, rozmontowywaćani podpalaćakumulatora. Akumulator może sięzapalićlub spowodować
poparzenie środkami chemicznymi, jeśli nie będzie używany zgodnie z zaleceniami. Nie wolno wystawiaćakumulatora na
działanie temperatury powyżej60°Celsjusza(C)(140°Fahrenheita[F]).Akumulatornależy przechowywaćw miejscu
niedostępnymdladzieci.Zakumulatoremzniszczonymlubtakim,wktórymnastąpiłwyciek należy obchodzićsięz
wyjątkowąostrożnością. Jeśli akumulator jest uszkodzony, to możliwyjestwyciekelektrolituzkomór,comoże spowodować
uszkodzenia ciała.

l Szacowany czas pracy pojedynczego, w pełni naładowanego, 8-komorowego akumulatora litowo-jonowego wynosi 2–4 godzin. Czas pracy
dwóchwpełni naładowanychakumulatorówwynosi4–8 godzin. Rzeczywista wydajnośćzależy od funkcji zarządzania energiąoraz
używanychaplikacji.
l Jeśli zainstalowano dwa akumulatory, komputer pobiera energięz akumulatora o wyższym poziomie naładowania, ażobydwa akumulatory
osiągnątensampoziom.Wówczasenergiajestpobieranazobydwuakumulatorów.Zasilaczładuje najpierw akumulator znajdujący sięwe
wnęce akumulatora.
l Zintegrowany miernik naładowania pozwala sprawdzićstopieńnaładowania akumulatora przed włożeniem do komputera.
l Samoczynny test akumulatora wykrywa problemy związane z akumulatorem, takie jak niski poziom naładowania.
l Czas pracy akumulatora wynosi około 400 cykli rozładowywania/ładowania, zakładając że ładowanie odbywa sięw temperaturze pokojowej.
l Jeżeli zostanie uaktywniony tryb gotowości, to komputer może działaćprzez około tydzień,wykorzystując w pełni naładowany akumulator.
l Jeśli komputer ma byćprzechowywany, to należy odłączyćwszystkie urządzenia peryferyjne i wyłączyćkomputer. Jeśli komputer ma być
przechowywany przez dłuższy czas, należy wyjąćz niego akumulator. Akumulator może ulec rozładowaniu, jeśli nie jest używany przez dłuższy
czas. Po długim okresie przechowywania należy ponownie w pełni naładowaćakumulator, zanim nastąpipróbauruchomieniakomputeraz
wykorzystaniem akumulatora.
l Akumulatorówlitowo-jonowych nie należy wyrzucaćwraz z innymi odpadkami. Aby uzyskaćwięcej informacji, należy zapoznaćsięz sekcją
„Wyrzucanie zużytychakumulatorów”.
l Akumulatory litowo-jonowe sąbardziej trwałe od zwykłychakumulatorówiniewymagajątak częstej wymiany. Akumulatory litowo-jonowe
można ładowaćw dowolnym momencie, bez obawy o zmniejszenie ich pojemności. Rozładowanie akumulatora nie jest warunkiem
koniecznym do jego ponownego naładowania.
Wyjmowanie akumulatora
PRZYPOMNIENIE: Jeśli akumulator jest wymieniany, gdy komputer znajduje sięw trybie gotowości, to cała operacja nie powinna
trwaćdłużej niż4 minuty. Po 4 minutach komputer zostanie wyłączony, a wszystkie niezapisane dane zostanąutracone.
1. Upewnij się, że komputer jest wyłączony, znajduje sięw trybie zarządzania energiąlub jest podłączony do gniazda elektrycznego.
2. Jeśli komputer jest zadokowany, to oddokuj go.
3. Zamknij wyświetlacziobróćkomputerspodemdogóry.
4. Aby wyjąćakumulator, przesuńi przytrzymaj zatrzask zwalniający wnękęu dołu komputera i ostrożnie wyjmij akumulator z wnęki.
Instalowanie akumulatora
Wsuwaj akumulator do wnęki ażzatrzask zwalniający zatrzaśnie się.
Sprawdzanie poziomu naładowania akumulatora
Naciśnijprzycisktestowy,któryznajdujesięobok lampek. Liczba zapalonych lampek przedstawia szacunkowy poziom naładowania akumulatora.
Miernik naładowania akumulatora i przycisk testowy

1
Jeżeli w komputerze zostałzainstalowany uszkodzony akumulator, to lampka szybko miga na bursztynowo. Aby nabyćnowy akumulator,
należy zadzwonićdo firmy Dell lub odwiedzićjej witrynęsieci Web pod adresem http://www.dell.com. Zużyty akumulator należy odpowiednio
zutylizować.
2
Przed ponownym sprawdzeniem poziomu załadowania, gorący akumulator należy zostawićna kilka minut w celu jego ochłodzenia.
Ostrzeżenia dotyczące akumulatora
PRZYPOMNIENIE: Jeżeli zobaczysz ostrzeżenie o niskim poziomie naładowania akumulatora, natychmiast zapisz swoje dane.
Następnie wymieńakumulator lub podłącz komputer do gniazda elektrycznego.
PRZYPOMNIENIE: Aby uniknąćutratydanych(iprawdopodobnieuszkodzeniaobszarówdanychnadyskutwardym),zapiszswoje
dane natychmiast po drugim ostrzeżeniu dotyczącym rozładowania akumulatora. Następnie podłącz komputer do gniazda
elektrycznego lub przełącz komputer w tryb gotowości. W przypadku całkowitego rozładowania akumulatora komputer zostaje
wyłączony bez właściwego zamknięciawszystkichotwartychplików.
Ładowanie akumulatora
l Za każdym razem, gdy komputer podłączany jest do gniazda elektrycznego lub do podłączonego komputera instalowany jest akumulator,
komputer sprawdza poziom naładowania akumulatora. Jeśli jest to wymagane, to komputer używatechnologiiDellExpressCharge™wcelu
naładowania akumulatora.
l Jeśli komputer jest wyłączony i podłączony do gniazda elektrycznego, to naładowanie akumulatora do pełna za pomocątechnologii
ExpressCharge zajmuje około 1 godziny. W przeciwnym wypadku, czas ładowania zależy od używanych urządzeńoraz uruchomionych
Lampki
Naładowanie akumulatora (%) lub opis
5
81–100
4
61–80
3
41–60
2
21–40
1
1–20; przed użyciem akumulatora, należy go ponownie
naładować
0
Kompletne rozładowanie lub stała awaria
1
Szybko miga
Czasowa lub naprawialna awaria, taka jak przegrzanie
2
Ostrzeżenie (Jeśli
zasilacz nie jest
podłączony)
Lampka
Dostępny czas pracy
akumulatora
Reakcja komputera
Pierwsze ostrzeżenie
dotyczące rozładowania
akumulatora
Miga na bursztynowo
Około 15 minut
Jeśli użytkownik nie podejmie dalszego działania, to
nastąpi przejście w tryb hibernacji i wyłączenie
komputera. Jeśli w komputerze nie znajduje sięplik
hibernacji, to nastąpi przejście w tryb gotowości.
Drugie ostrzeżenie
dotyczące rozładowania
akumulatora
Ciągle świeci na
bursztynowo
Około 5 minut
Jeśli użytkownik nie podejmie dalszego działania, to
nastąpi przejście w tryb hibernacji. Jeśli w komputerze
nie znajduje sięplik hibernacji, to nastąpi przejście w
tryb gotowości.
Jeśli w chwili wystąpienia drugiego ostrzeżenia
dotyczącego rozładowania akumulatora komputer
znajdowałsięw trybie gotowości, to nastąpi
natychmiastowe przejście w stan hibernacji. Jeśli tryb
hibernacji zostałwyłączony, to nastąpi ponowne
przejście w tryb gotowości.

programów.
l Zielona lampka świeci ciągle podczas ładowania.
l Lampka zasilania zaczyna migać, jeżeli cykl ładowania zostałzakończony. Jeżeli lampkazasilaniamiga,zasilaczpodładowywuje
akumulator tak, aby w pełni go naładować. Lampka zasilania będzie migaćdo momentu, ażnie zostanie wyjęty akumulator lub komputer
nie zostanie wyłączony z gniazda elektrycznego.
l Jeżeli w komputerze zostały zainstalowane dwa akumulatory, jako pierwszy ładowany jest akumulator znajdujący sięwe wnęce akumulatora,
a jako drugi ten znajdujący sięwe wnęce modułowej.
PRZYPOMNIENIE: Jeżeli akumulator jest rozgrzany wskutek używania go w komputerze lub wskutek przebywania w ciepłym
miejscu, należy postąpićzgodnie z następującymi zasadami bezpieczeństwa:
l Rozgrzany akumulator nie będzie ładowany, jeżeli zasilacz zostanie podłączony do komputera. Ta zasada jest ważna,
ponieważładowanie gorącego akumulatora skraca okres jego eksploatacji i może doprowadzićdo uszkodzenia akumulatora
oraz komputera.
l Akumulator jest zbyt rozgrzany, aby go naładować, jeżeli lampka miga przemiennie na zielono i bursztynowo. Jeżeli dzieje
siętak, gdy komputer podłączony jest do gniazda elektrycznego, odłączkomputerzgniazdaipozwólkomputerowii
akumulatorowipowrócićdo temperatury pokojowej. Następnie ponownie podłącz komputer do gniazda elektrycznego i
dokończ ładowanieakumulatora.
l Jeżeli nie jest możliwe ochłodzenie komputera do temperatury pokojowej, proces ładowania akumulatora zostanie zatrzymany
zanim zostanie on naładowany do pełna.
Wykrywanieproblemówzakumulatorem
Aby uniknąćzainstalowania w komputerze wadliwego akumulatora, należy sprawdzićpoziom jego naładowania poprzez naciśnięcie przycisku
testowego. Jeśli akumulator jest rozładowany, lampki miernika naładowania nie zapaląsię. Wystąpienieproblemówdotyczących akumulatora
może przeszkodzićw pełnym jego naładowaniu i doprowadzićdonieprzewidywalnegofunkcjonowaniakomputera.
Wyrzucanie zużytychakumulatorów
Jeżeli akumulator nie utrzymuje ładunku, należy skontaktowaćsięzlokalnympunktemutylizacjiodpadówlubagencjąochrony środowiska, aby
uzyskaćinformacje odnośnie sposobu jego utylizacji. Aby nabyćnowy akumulator, należy zadzwonićdo firmy Dell lub odwiedzićjej witrynęsieci
Web pod adresem http://www.dell.com.
PowrótdoSpisutreści
UWAGA: Akumulator można pozostawićw komputerze na dowolnie długiczas.Zintegrowanyzespółobwodówelektrycznychzapobiega
przeładowaniu akumulatora.
Lampka po zainstalowaniu
akumulatora
Problem
Działanie
Przemiennie zielona i bursztynowa
Akumulator jest zbyt gorący, aby
mógłbyćładowany
Wyłącz komputer i poczekaj, ażkomputer i akumulator ochłodząsiędo
temperatury pokojowej.
Bursztynowa przez 4 sekundy po:
l podłączeniu lub odłączeniu
zasilacza
lub
l naciśnięciu przycisku
zasilania
Akumulator jest uszkodzony
Należy wymienićakumulator. Zadzwońdo firmy Dell lub odwiedźjej
witrynęsieci Web pod adresem http://www.dell.com.
Miga na bursztynowo
Akumulator jest uszkodzony
Należy wymienićakumulator. Zadzwońdo firmy Dell lub odwiedźjej
witrynęsieci Web pod adresem http://www.dell.com
OSTROŻNIE: Jeśli akumulator jest uszkodzony lub nie utrzymuje ładunku, to należy go niezwłocznie zutylizowaćzgodnie z
obowiązującymi zaleceniami. Zużytychakumulatorównienależy wyrzucaćwraz z innymi odpadkami. Należy skontaktować
sięz najbliższym punktem utylizacji lub agencjąochrony środowiska, aby uzyskaćinformacje odnośnie sposobu utylizacji
akumulatora.

PowrótdoSpisutreści
Podłączanie urządzeń: Przewodnik użytkownikakomputeraDell™Latitude™C810
Widok z tyłu
PRZYPOMNIENIE: Podczas odłączania urządzeńzewnętrznych z tyłu komputera, po jego wyłączeniu należy odczekać5 sekund
przed odłączeniem urządzenia w celu zapobieżenia możliwości uszkodzenia płyty systemowej.
PRZYPOMNIENIE: Aby uniknąćprzegrzania komputera, nie należy umieszczaćżadnychprzedmiotówzbytbliskowlotupowietrza
lub wentylatora, ani umieszczaćich tak, aby zakryływlotpowietrzalubotwórwentylatora.
Widok z lewej strony
Widok z tyłu
Urządzenia szeregowe
Widok z lewej strony
Zasilacz
Widok z prawej strony
Czujnik podczerwieni
Monitor zewnętrzny
Modem
Urządzeniarównoległe
Sieć
Urządzenia dokujące
Telewizja i dźwięk cyfrowy
Urządzenia USB
Urządzenia audio
Mysz, klawiatura zewnętrzna i zewnętrzna klawiatura numeryczna
Urządzenia zgodne ze standardem IEEE 1394
1
Wentylatory
5
Złącze dokowania
2
Złącze zasilania
6
Złączerównoległe
3
Złącze PS/2 (dla myszy, klawiatury lub klawiatury numerycznej)
7
Złącze szeregowe
4
Złącze graficzne
8
Złącza USB

Widok z prawej strony
PRZYPOMNIENIE: Aby uniknąćprzegrzania komputera, nie należy umieszczaćżadnychprzedmiotówzbytbliskowlotupowietrza
lub wentylatora, ani umieszczaćich tak, aby zakryływlotpowietrzalubotwórwentylatora.
1
Uchwyt do wyciągania stałego napędu optycznego
4
Gniazdo kabla zabezpieczającego
2
Stały napęd optyczny
5
Głośnik
3
złącze wyjścia telewizyjnego S-Video
1
Głośnik
6
Czujnik podczerwieni
2
Opcjonalne złącze sieciowe
7
złącze IEEE 1394
3
Opcjonalne złącze modemowe
8
GniazdakartPC
4
Gniazdo kabla zabezpieczającego
9
Złącza audio
5
Wnęka dysku twardego
10
Wlot powietrza

Monitor zewnętrzny
PRZYPOMNIENIE: Nie należy umieszczaćmonitora bezpośrednio na komputerze przenośnym, nawet gdy jest zamknięty.
Postępującwtensposóbmożna doprowadzićdo pęknięciaobudowykomputeraorazwyświetlacza.
1. Upewnij się, że monitor zewnętrzny jest wyłączony. Umieśćmonitornastojaku,biurkulubinnejrównejpowierzchniwpobliżu komputera.
2. Podłącz kabel wideo monitora zewnętrznego do komputera.
Dokręćwszystkie śruby znajdujące sięna złączu(-ach) kabla wideo, aby wyeliminowaćzakłócenianaczęstotliwościach radiowych (RFI).
3. Podłącz monitor zewnętrzny do gniazda elektrycznego z uziemieniem. Jeśli kabel zasilania monitora nie jest na stałe połączony z monitorem,
to należy go podłączyćdo monitora.
Korzystanie z monitora zewnętrznego
Gdy monitor zewnętrzny jest podłączony do komputera, to obraz wideo zostaje wyświetlony na ekranie monitora zewnętrznego po rozruchu
komputera.
Naciśnij , aby przełączyćobraz do następnego wyświetlacza w następującej kolejności: wyświetlaczkomputera,równocześnie
wyświetlacz komputera i monitor zewnętrzny lub monitor zewnętrzny. Naciśnij klawisze <Scroll Lock><F8> na klawiaturze zewnętrznej, jeśli opcja
External Hot Key (Zewnętrznyklawiszskrótu)jestwłączona w programie konfiguracji systemu.
Jeśli podczas rozruchu komputera monitor zewnętrzny jest wyłączony, to komputer nadal wysyła obraz wideo do monitora zewnętrznego, ale obraz
nie będzie widoczny ani na wyświetlaczu komputera, ani na monitorze zewnętrznym. Aby zobaczyćobraz należy włączyćmonitor zewnętrzny lub
przełączyćobraz na wyświetlacz komputera.
Urządzeniarównoległe
Urządzenia dokujące
Urządzenia USB
Mysz, klawiatura zewnętrzna i zewnętrzna klawiatura numeryczna
Mysz
Jeśli opcja Pointing Device (Urządzenie wskazujące) w programie konfiguracji systemu jest ustawiona na wartośćdomyślnąTouch Pad-PS/2
Mouse (Panel dotykowy-Mysz PS/2), to można korzystaćzarównozurządzenia DualPoint, jak i z zewnętrznej myszy zgodnej ze standardem PS/2,
jeśli jest podłączona. Aby po odłączeniu myszy można było korzystaćz zaawansowanych funkcji urządzenia DualPoint, należy wyłączyćkomputer
albo włączyćtryb gotowości, a następnie wznowićpracękomputera.Jeśli czynności te nie zostanąwykonane, to urządzenie DualPoint wznowi
działanie w standardowym trybie PS/2. Oznacza to, że wiele z jego funkcji konfiguracyjnych będzie wyłączonych.
Monitor zewnętrzny można podłączyćdo złącza graficznego.
UWAGA: Jeśli monitor zewnętrzny działa w rozdzielczości wyższej niżrozdzielczośćobsługiwana przez wyświetlacz, to funkcja
jednoczesnego wyświetlania jest wyłączona.
Urządzenierównoległe (przeważnie drukarkę) można podłączyćdo złączarównoległego.
Do złącza dokującego można dołączyćurządzenia dokujące Dell. Informacje dotyczące dokowania komputera znajdująsięw
dokumentacji dołączonej do urządzenia dokującego.
Do złącza USB można podłączyćurządzeniazgodnezestandardemUSBtakiejakmysz,klawiatura,drukarkalubskaner.
Do złącza PS/2 (Personal System/2) można podłączyćmysz, 101- lub 102-klawiszowąklawiaturęlub klawiaturęnumeryczną.

Jeśli używana jest mysz zgodna ze standardem PS/2, nie jest wyprodukowana przez firmęMicrosoft i mysz nie działa poprawnie, to należy
dokonaćponownego rozruchu komputera. Jeśli mysz wciążnie działa, to należy zainstalowaćsterowniki pochodzące z dyskietki lub dysku CD
dostarczanego wraz z myszą, a następnie dokonaćponownego rozruchu komputera.
Klawiatura zewnętrzna
Klawiatury komputera oraz klawiatury zewnętrznej można używaćw tym samym czasie. Po podłączeniu klawiatury do komputera wbudowana
klawiatura numeryczna jest automatycznie wyłączana.
Na klawiaturze zewnętrznej klawisz <Scroll Lock> działawtensamsposóbcoklawisz<Fn>naklawiaturzekomputera(jeśli opcja External Hot
Key (Zewnętrznyklawiszskrótu)jestwłączona w programie konfiguracji systemu).
Zewnętrzna klawiatura numeryczna
Po podłączeniu zewnętrznej klawiatury numerycznej do komputera klawiatura numeryczna komputera jest automatycznie wyłączana. Lampki
klawiatury zintegrowanej wskazujączynności wykonywane na zewnętrznej klawiaturze numerycznej.
Urządzenia szeregowe
Zasilacz
Zasilacz można podłączyćdo złącza zasilacza. Zasilacz przetwarza prąd zmienny w prąd stały,któryjestwymaganyprzezkomputer.
Zasilacz można podłączyćdo komputera niezależnie od tego, czy jest on włączony, czy nie.
Zasilaczwspółpracuje z gniazdami sieci elektrycznej na całym świecie.Jednakwróżnych krajach mogąbyćstosowane odmienne wtyczki. Przed
rozpoczęciem korzystania z zasilacza w innym kraju, konieczne może sięokazaćnabycie nowego kabla zasilania, dostosowanego do używania w
danym kraju.
Czujnik podczerwieni
Czujnik podczerwieni (IR) komputera umożliwiatransferplikówzkomputeradoinnegourządzenia zgodnego z systemem IR bez korzystania z
połączeńkablowych. Po zakupieniu komputera port podczerwieni jest wyłączony. Za pomocąprogramu konfiguracji systemu można włączyć
czujnik podczerwieni (IR).
Aby dokonaćtransferuplikówpowłączeniu czujnika podczerwieni:
1. Skieruj czujnik podczerwieni komputera bezpośrednio na czujnik podczerwieni zgodnego urządzenia. Urządzenia na podczerwień
transmitujądane w promieniu podczerwieni o kształcie 30-stopniowego stożka na odległośćdo1metra(m)(3,3stopy[ft]).
Urządzenie szeregowe, takie jak mysz, można podłączyćdo złącza szeregowego.

2. Uruchom oprogramowanie komunikacyjne na obu urządzeniachirozpocznijtransferplików.Zapoznajsięz dokumentacjądołączonądo
zgodnego urządzenia, aby upewnićsię, że obsługujesz je prawidłowo.
Korzystanie z czujnika podczerwieni
l CzujnikpodczerwienijestzgodnyzestandardamiIrDA(InfraredDataAssociation)1.1(FastIR)oraz1.0(SlowIR).
l Domyślnym adresem portu podczerwieni jest COM3. Jeżeliadrespowodujekonfliktyzasobówzinnymiurządzeniami, należy zmienićadres
portu czujnika podczerwieni.
l Gdy komputer jest podłączony do urządzenia dokującego firmy Dell, to czujnik podczerwieni komputera jest automatycznie wyłączany.
l Więcej informacji dotyczących korzystania z urządzeńna podczerwieńznajduje sięw dokumentacji dołączonejdosystemuoperacyjnego.
Modem
PRZYPOMNIENIE: Należy uważać, aby nie pomylićzłącza modemowego i sieciowego. Nie należy podłączaćkabla telefonicznego
do złącza sieciowego.
Informacje dotyczące korzystania z modemu znajdująsięw elektronicznej dokumentacji modemu dostarczanej wraz z komputerem. Aby uzyskać
dostęp do dokumentacji, na pulpicie Windows kliknij dwukrotnie ikonęDell Documents (Dokumenty Dell), a następnie kliknij System
Information (Informacje o systemie) i Communications(Komunikacja).
Sieć
PRZYPOMNIENIE: Należy uważać, aby nie pomylićzłącza modemowego i sieciowego. Nie należy podłączaćkabla telefonicznego
do złącza sieciowego.
Informacje dotyczące korzystania z karty sieciowej znajdująsięw elektronicznej dokumentacji karty sieciowej dostarczanej wraz z komputerem.
Aby uzyskaćdostęp do dokumentacji, na pulpicie Windows kliknij dwukrotnie ikonęDell Documents (Dokumenty Dell), a następnie kliknij
System Information (Informacje o systemie) i Communications(Komunikacja).
Telewizja i dźwięk cyfrowy
Podłączanie telewizora do komputera
Komputer jest wyposażony w złącze wyjścia telewizyjnego S-video,którewrazzdołączonym kablem adaptera wyjścia telewizyjnego/dźwięku
cyfrowego umożliwia podłączenie komputera do telewizora i/lub stereofonicznego urządzenia audio. Kabel adaptera wyjścia
telewizyjnego/dźwięku cyfrowego zawiera złącza S-video, sygnału wizyjnego i cyfrowego dźwięku S/PDIF.
UWAGA: Upewnij się, że pomiędzy oboma urządzeniami na podczerwieńnie znajdująsięksiążki, papiery ani inne przedmioty oraz że
oba urządzenia sąustawione prawidłowo i znajdująsięw obszarze 30-stopniowego stożka.
Jeżelizamówionyzostałopcjonalny modem wewnętrzny, należy podłączyćkabel telefoniczny do złączamodemowego.
Jeżelizamówionazostała opcjonalna karta sieciowa, należy podłączyćkabel sieciowy do złączasieciowego.

Wprzypadkutelewizorówiurządzeńaudio bez obsługi cyfrowego dźwięku S/PDIF, do podłączenia komputera do telewizora lub urządzenia audio
można użyćzłącza znajdującego sięz boku komputera.
Firma Dell zaleca podłączanie kabli wideo i dźwiękowych do komputera w jeden z następującychsposobów,korzystając z instrukcji w
podsekcjach:
l Złącze S-video i standardowe złącze audio
l Złącze S-viedo i cyfrowe złącze audio
l Złącze sygnału wizyjnego i standardowe złącze audio
l Złącze sygnału wizyjnego i cyfrowe złącze audio
Po podłączeniu kabli należy postępowaćwedług instrukcji w sekcji „Włączanie ustawieńwyświetlania na telewizorze”, aby zapewnićpoprawne
wykrycie i pracęz telewizorem. Dodatkowo, jeśli wykorzystywany jest cyfrowy dźwięk S/PDIF, należy postępowaćwedług instrukcji w sekcji
„Włączanie cyfrowego dźwięku S/PDIF”.
Złącze S-video i standardowe złącze audio
Zanim rozpoczniesz sprawdź, czy masz następujące kable:
1
złącze wyjścia
telewizyjnego S-Video
2
Kabel adaptera wyjścia
telewizyjnego/dźwięku
cyfrowego
3
Złącze S-Video
4
Złącze sygnału
wizyjnego
5
Złącze cyfrowego
dźwięku S/PDIF
UWAGA: Schemat każdej kombinacji połączenia znajduje sięna początku każdej podsekcji i ma na celu ułatwienie wyboru sposobu
połączenia.

1. Wyłącz komputer oraz telewizor i/lub urządzenieaudio,którechceszpodłączyć.
2. Podłącz kabel adaptera wyjścia telewizyjnego/dźwięku cyfrowego do złącza wyjścia telewizyjnego S-Video komputera.
3. Podłącz jeden koniec kabla S-Video do złącza S-Video kabla adaptera wyjścia telewizyjnego/dźwięku cyfrowego.
4. Drugi koniec kabla S-video podłącz do telewizora.
5. Koniec kabla audio z pojedynczym złączem podłącz do złącza słuchawek w komputerze.
6. Dwa złącza RCA na drugim końcu kabla audio podłącz do złączy wejśćaudio w telewizorze lub urządzeniu audio.
7. Włącz telewizor i podłączone urządzenie audio, a następnie włącz komputer.
8. Postępuj według instrukcji w sekcji „Włączanie ustawieńwyświetlania na telewizorze”, aby zapewnićpoprawne wykrycie i pracęz
telewizorem.
1
Kabel adaptera wyjścia
telewizyjnego/dźwięku
cyfrowego
2
Kabel S-video
3
Kabel audio (mini-
wtyczka 3,5 mm)
UWAGA: Kabel S-video możesz podłączyćbezpośrednio do złącza S-video komputera (bez kabla adaptera wideo), jeśli telewizor lub
urządzenie audio obsługuje S-video, ale nie obsługuje cyfrowego dźwięku S/PDIF.

Złącze S-video i cyfrowe złącze audio
Zanim rozpoczniesz sprawdź, czy masz następujące kable:
1. Wyłącz komputer oraz telewizor i/lub urządzenieaudio,którechceszpodłączyć.
2. Podłącz kabel adaptera wyjścia telewizyjnego/dźwięku cyfrowego do złącza wyjścia telewizyjnego S-Video komputera.
3. Podłącz jeden koniec kabla S-Video do złącza S-Video kabla adaptera wyjścia telewizyjnego/dźwięku cyfrowego.
4. Drugi koniec kabla S-video podłącz do złącza S-video telewizora.
5. Podłącz jeden koniec kabla dźwięku cyfrowego S/PDIF do złącza dźwięku cyfrowego kabla adaptera wyjścia telewizyjnego/dźwięku
cyfrowego.
1
Kabel adaptera wyjścia
telewizyjnego/dźwięku
cyfrowego
2
Kabel S-video
3
Kabel cyfrowego
dźwięku S/PDIF

6. Drugi koniec kabla dźwięku cyfrowego S/PDIF podłącz do złącza wejścia audio w telewizorze lub urządzeniu audio.
Złącze sygnału wizyjnego i standardowe złącze audio
Zanim rozpoczniesz sprawdź, czy masz następujące kable:
1. Wyłącz komputer oraz telewizor i/lub urządzenieaudio,którechceszpodłączyć.
2. Podłącz kabel adaptera wyjścia telewizyjnego/dźwięku cyfrowego do złącza wyjścia telewizyjnego S-Video komputera.
3. Podłącz jeden koniec kabla sygnału wizyjnego do złącza sygnału wizyjnego kabla adaptera wyjścia telewizyjnego/dźwięku cyfrowego.
4. Drugi koniec kabla sygnału wizyjnego podłącz do złącza sygnału wizyjnego telewizora.
1
Kabel adaptera wyjścia
telewizyjnego/dźwięku
cyfrowego
2
Kabel sygnału wizyjnego
3
Kabel audio

5. Koniec kabla audio z pojedynczym złączem podłącz do złącza słuchawek w komputerze.
6. Dwa złącza RCA na drugim końcu kabla audio podłącz do złączy wejśćaudio w telewizorze lub urządzeniu audio.
Złącze sygnału wizyjnego i cyfrowe złącze audio
Zanim rozpoczniesz sprawdź, czy masz następujące kable:
1. Wyłącz komputer oraz telewizor i/lub urządzenieaudio,którechceszpodłączyć.
1
Kabel adaptera wyjścia
telewizyjnego/dźwięku
cyfrowego
2
Kabel sygnału wizyjnego
3
Kabel cyfrowego
dźwięku S/PDIF

2. Podłącz kabel adaptera wyjścia telewizyjnego/dźwięku cyfrowego do złącza wyjścia telewizyjnego S-Video komputera.
3. Podłącz jeden koniec kabla sygnału wizyjnego do złącza sygnału wizyjnego kabla adaptera wyjścia telewizyjnego/dźwięku cyfrowego.
4. Drugi koniec kabla sygnału wizyjnego podłącz do złącza sygnału wizyjnego telewizora.
5. Podłącz jeden koniec kabla dźwięku cyfrowego S/PDIF do złącza dźwięku cyfrowego S/PDIF kabla adaptera wyjścia telewizyjnego/dźwięku
cyfrowego.
6. Drugi koniec kabla dźwięku cyfrowego podłącz do złącza S/PDIF w telewizorze lub urządzeniu audio.
Włączanie ustawieńwyświetlania na telewizorze
Kontroler wideo NVIDIA
1. OtwórzoknoPanel sterowania:
W systemie Windows 2000 kliknij przycisk Start, kliknij Ustawienia, a następnie kliknij ikonęPanel sterowania.
W systemie Windows XP kliknij przycisk Start, a następnie kliknij ikonęPanel sterowania.
2. Kliknij dwukrotnie ikonęDisplay (Ekran), kliknij kartęSettings (Ustawienia), a następnie kliknij Advanced (Zaawansowane).
3. Kliknij kartęWyświetlaniepodwójne (Wyświetlaniepodwójne).
4. Kliknij opcjęClone (Klonuj), aby włączyćwyświetlanie obrazu na telewizorze.
5. Kliknij przycisk Apply (Zastosuj).
UWAGA: Przed włączeniem ustawieńwyświetlacza upewnij się, że telewizor jest prawidłowo podłączony.

6. Kliknij przycisk OK, aby potwierdzićzmianęustawień.
7. Kliknij przycisk Yes (Tak), aby zachowaćnowe ustawienia.
8. Kliknij przycisk OK.
Włączanie cyfrowego dźwięku S/PDIF
Jeśli chcesz włączyćdźwięk w systemie Dolby Digital 5.1 do odtwarzania płyt DVD, postępuj według instrukcji w sekcji „Włączanie dźwięku Dolby
Digital 5.1 do odtwarzania płyt DVD”. Aby włączyćdźwięk S/PDIF dla wszystkich dźwiękówsystemuWindowspostępuj według instrukcji w sekcji
„Włączanie dźwięku S/PDIF w sterowniku dźwięku systemu Windows”.
Włączanie dźwięku Dolby Digital 5.1 do odtwarzania płyt DVD
Jeśli komputer jest wyposażony w napęd DVD, możesz włączyćdźwięk Dolby Digital 5.1 do odtwarzania płyt DVD.
1. Kliknij dwukrotnie ikonęInterVideo WinDVD na pulpicie Windows.
2. WłóżpłytęDVD do napędu DVD.
Jeśli rozpocznie sięodtwarzanie płyty DVD kliknij przycisk stop.
3. Kliknij ikonęProperties (Właściwości) w kształcie klucza.
4. Kliknij kartęAudio (Dźwięk).
5. Kliknij opcjęEnable S/PDIF output (Włącz wyjście S/PDIF).
6. Kliknij przycisk Apply (Zastosuj).

7. Kliknij przycisk OK.
Włączanie dźwięku S/PDIF w sterowniku dźwięku systemu Windows
1. Kliknij dwukrotnie ikonęgłośnika w obszarze powiadamiania systemu Windows.
2. W menu Opcje kliknij Zaawansowana regulacja.
3. Kliknij przycisk Zaawansowane.
4. Kliknij opcjęWłącz S/PDIF.
5. Kliknij przycisk Zamknij.
6. Kliknij przycisk OK.
Regulacja obrazu
Jeśli zostanie wyświetlony komunikat informujący o tym, że bieżąca rozdzielczośći głębiakolorówwykorzystujązbyt dużo pamięci, co
uniemożliwia wyświetlanie obrazu DVD, należy dostosowaćwłaściwości wyświetlania:
W systemie Windows XP:
1. Kliknij przycisk Start, a następnie kliknij pozycjęPanel sterowania.
2. W sekcji Pick a category (Wybierz kategorię) kliknij pozycjęAppearance and Themes (Wygląd i tematy).
3. W sekcji Pick a task... (Wybierz zadanie), kliknij Change the screen resolution (Zmieńrozdzielczośćekranu).
UWAGA: Włączenie dźwięku S/PDIF w systemie Windows powoduje wyłączenie dźwięku w złączu słuchawek.

4. W oknie Display Properties (Właściwości: Ekran), kliknij i przeciągnij pasek w obszarze Screen resolution (Rozdzielczośćekranu), aby
zmienićustawienie na 800 na 600 pikseli.
5. Kliknij listęrozwijanąColor quality (Jakośćkolorów),anastępnie kliknij pozycjęMedium (16 bit) (Średnia (16-bitowa)).
6. Kliknij przycisk OK.
W systemie Windows 2000:
1. OtwórzoknoPanelu sterowania, a następnie kliknij dwukrotnie ikonęEkran.
2. W oknie Właściwości: Ekran kliknij kartęUstawienia.
3. Kliknij i przeciągnij pasek przewijania w sekcji Obszar ekranu i zmieńustawienia na 800 na 600 pikseli przesuwając pasek w lewo lub w
prawo.
4. Kliknij listęrozwijanąKolory, a następnie kliknij pozycjęHighColor(16bitów).
5. Kliknij przycisk OK.
Urządzenia audio
Słuchawki i głośniki można podłączyćdo złącza , mikrofon do złącza , a urządzenia nagrywające/odtwarzające takie jak magnetofony i
odtwarzacze CD do złącza .
Dźwięk w komputerze można regulowaćza pomocąikony głośności na pasku zadańWindows, programu konfiguracji systemu oraz kombinacji
klawiszy.
Urządzenia zgodne ze standardem IEEE 1394
PowrótdoSpisutreści
Do złącza IEEE 1394 można podłączaćurządzenia,którewymagająszybkiego transferu danych, takie jak kamery wideo.

PowrótdoSpisutreści
Kontakt z firmąDell: Przewodnik użytkownikakomputeraDell"Latitude™C810
Opis
Jeżeli wystąpi potrzeba skontaktowania sięz firmąDell, należy skorzystaćznumerówtelefonów,numerówkierunkowychiadresów
elektronicznych,którewymienionowponiższych sekcjach. "Sekcja „Międzynarodowe numery kierunkowe”zawiera numery niezbędne do
wykonywania połączeńmiędzymiastowych i międzynarodowych. "W sekcjach „Numery kontaktowe w Ameryce”, „Numery kontaktowe w Europie”i
„Numery kontaktowe w Azji i innych częściach świata”znajdująsięlokalne numery telefoniczne, numery kierunkowe, numery linii bezpłatnych oraz,
tam gdzie to możliwe, adresy e-mail do każdego działu lub usługi dostępnejwposzczególnychkrajachświata.
W przypadku wykonywania bezpośredniego połączeniadomiejsca,któreznajdujesiępoza obszarem lokalnych usług telefonicznych właściwym
dla dzwoniącego, przy użyciu sekcji „Międzynarodowe numery kierunkowe”można określićnumer, jaki należy wybraćdodatkowo (jeżeli to
konieczne) poza numerami lokalnymi wymienionymi w innych sekcjach.
Na przykład, aby zadzwonićz Paryża (Francja) do Bracknell (Anglia), należy wybraćnumer dostępu do linii międzynarodowej odpowiadający
Francji, a następnie numer kierunkowy kraju właściwy dla Wielkiej Brytanii, numer kierunkowy miasta Bracknell oraz numer lokalny. Przedstawia to
poniższa ilustracja:
Aby wykonaćpołączenie międzymiastowe we własnym kraju, należy skorzystaćznumerówkierunkowychobowiązujących w obrębie tego kraju, a
nienumerówmiędzynarodowych,numerówkierunkowychkrajuczynumerówkierunkowychmiasta.Naprzykład, aby zadzwonićwe Francji z
Montpellier do Paryża, należy wybraćnumer kierunkowy, a po nim numer lokalny, tak jak pokazano na poniższej ilustracji:
Numerykierunkowe,którenależy wybrać, zależąod punktu początkowego i docelowego połączenia. Ponadto w każdym kraju stosowany jest inny
protokółwybieranianumerów.Jeżeli potrzebna jest pomoc w określeniu właściwychnumerów,tonależy skontaktowaćsięz operatorem lokalnych
lub międzynarodowych połączeńtelefonicznych.
Międzynarodowe numery kierunkowe
Klikając wybrany kraj, można uzyskaćwłaściwe numery kontaktowe.
Opis
Numery kontaktowe w Europie
Międzynarodowe numery kierunkowe
Numery kontaktowe w Azji i innych częściach świata
Numery kontaktowe w Ameryce
UWAGI:Znumerówbezpłatnych można korzystaćwyłączniewkraju,dlaktóregozostały wymienione. Numery kierunkowe wykorzystuje
sięnajczęściej do realizacji połączeńmiędzymiastowych w kraju (a więc nie międzynarodowych) – innymi słowywówczas,gdy
połączenieinicjowanejestwkraju,któryjestrównieżjego krajem docelowym.
Przed wybraniem numeru należy przygotowaćswójkodESC(ExpressServiceCode).Dzięki niemu, automatyczny system pomocy
telefonicznej firmy Dell może sprawniej obsługiwaćodbierane połączenia.
Kraj (miasto)
Numer dostępu do linii
międzynarodowej
Numer kierunkowy kraju
Numer kierunkowy miasta
Afryka Południowa (Johannesburg)
09/091
27
11
Argentyna (Buenos Aires)
00
54
11
Australia (Sydney)
0011
61
2
Austria (Wiedeń)
900
43
1
Belgia (Bruksela)
00
32
2
Brazylia
0021
55
51
Brunei
_
673
_
Chile (Santiago)
_
56
2
Strona się ładuje...
Strona się ładuje...
Strona się ładuje...
Strona się ładuje...
Strona się ładuje...
Strona się ładuje...
Strona się ładuje...
Strona się ładuje...
Strona się ładuje...
Strona się ładuje...
Strona się ładuje...
Strona się ładuje...
Strona się ładuje...
Strona się ładuje...
Strona się ładuje...
Strona się ładuje...
Strona się ładuje...
Strona się ładuje...
Strona się ładuje...
Strona się ładuje...
Strona się ładuje...
Strona się ładuje...
Strona się ładuje...
Strona się ładuje...
Strona się ładuje...
Strona się ładuje...
Strona się ładuje...
Strona się ładuje...
Strona się ładuje...
Strona się ładuje...
Strona się ładuje...
Strona się ładuje...
Strona się ładuje...
Strona się ładuje...
Strona się ładuje...
Strona się ładuje...
Strona się ładuje...
Strona się ładuje...
Strona się ładuje...
Strona się ładuje...
Strona się ładuje...
Strona się ładuje...
Strona się ładuje...
Strona się ładuje...
Strona się ładuje...
Strona się ładuje...
Strona się ładuje...
Strona się ładuje...
Strona się ładuje...
Strona się ładuje...
Strona się ładuje...
Strona się ładuje...
Strona się ładuje...
Strona się ładuje...
Strona się ładuje...
Strona się ładuje...
Strona się ładuje...
Strona się ładuje...
Strona się ładuje...
Strona się ładuje...
Strona się ładuje...
Strona się ładuje...
Strona się ładuje...
Strona się ładuje...
Strona się ładuje...
Strona się ładuje...
Strona się ładuje...
Strona się ładuje...
Strona się ładuje...
Strona się ładuje...
Strona się ładuje...
Strona się ładuje...
Strona się ładuje...
Strona się ładuje...
Strona się ładuje...
Strona się ładuje...
Strona się ładuje...
Strona się ładuje...
Strona się ładuje...
Strona się ładuje...
Strona się ładuje...
Strona się ładuje...
Strona się ładuje...
Strona się ładuje...
Strona się ładuje...
Strona się ładuje...
Strona się ładuje...
Strona się ładuje...
Strona się ładuje...
Strona się ładuje...
Strona się ładuje...
Strona się ładuje...
Strona się ładuje...
Strona się ładuje...
Strona się ładuje...
Strona się ładuje...
Strona się ładuje...
Strona się ładuje...
Strona się ładuje...
Strona się ładuje...
Strona się ładuje...
Strona się ładuje...
Strona się ładuje...
Strona się ładuje...
Strona się ładuje...
Strona się ładuje...
Strona się ładuje...
Strona się ładuje...
Strona się ładuje...
-
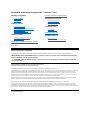 1
1
-
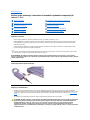 2
2
-
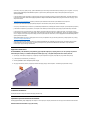 3
3
-
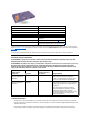 4
4
-
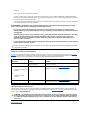 5
5
-
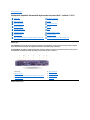 6
6
-
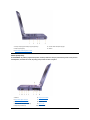 7
7
-
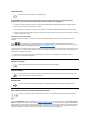 8
8
-
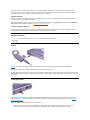 9
9
-
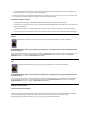 10
10
-
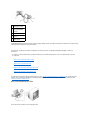 11
11
-
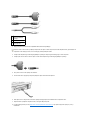 12
12
-
 13
13
-
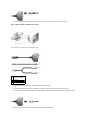 14
14
-
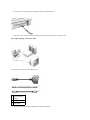 15
15
-
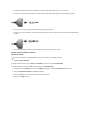 16
16
-
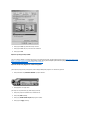 17
17
-
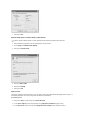 18
18
-
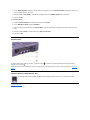 19
19
-
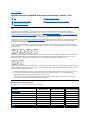 20
20
-
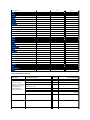 21
21
-
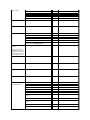 22
22
-
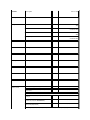 23
23
-
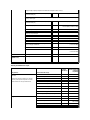 24
24
-
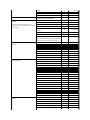 25
25
-
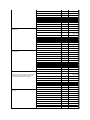 26
26
-
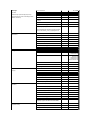 27
27
-
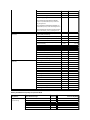 28
28
-
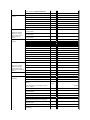 29
29
-
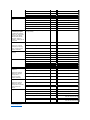 30
30
-
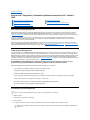 31
31
-
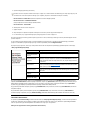 32
32
-
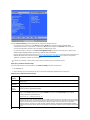 33
33
-
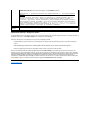 34
34
-
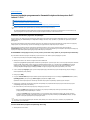 35
35
-
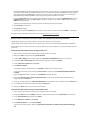 36
36
-
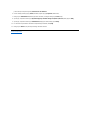 37
37
-
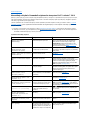 38
38
-
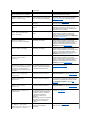 39
39
-
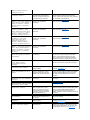 40
40
-
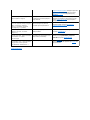 41
41
-
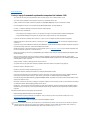 42
42
-
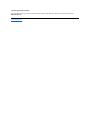 43
43
-
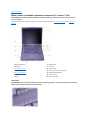 44
44
-
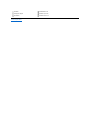 45
45
-
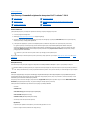 46
46
-
 47
47
-
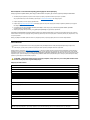 48
48
-
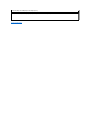 49
49
-
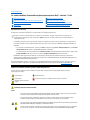 50
50
-
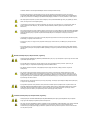 51
51
-
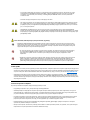 52
52
-
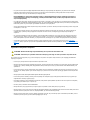 53
53
-
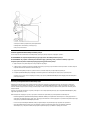 54
54
-
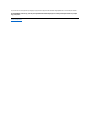 55
55
-
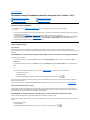 56
56
-
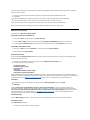 57
57
-
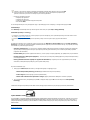 58
58
-
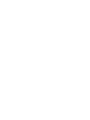 59
59
-
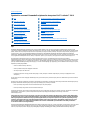 60
60
-
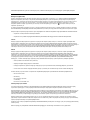 61
61
-
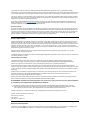 62
62
-
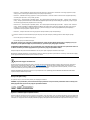 63
63
-
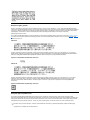 64
64
-
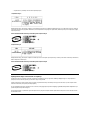 65
65
-
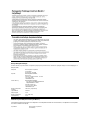 66
66
-
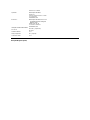 67
67
-
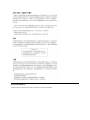 68
68
-
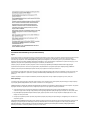 69
69
-
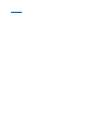 70
70
-
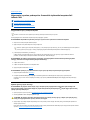 71
71
-
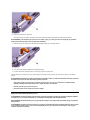 72
72
-
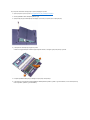 73
73
-
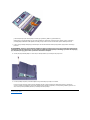 74
74
-
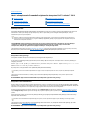 75
75
-
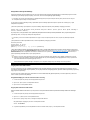 76
76
-
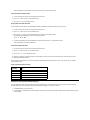 77
77
-
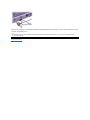 78
78
-
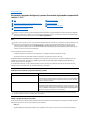 79
79
-
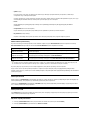 80
80
-
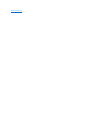 81
81
-
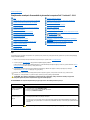 82
82
-
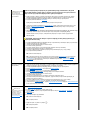 83
83
-
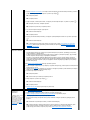 84
84
-
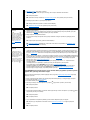 85
85
-
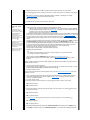 86
86
-
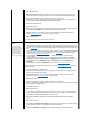 87
87
-
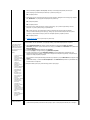 88
88
-
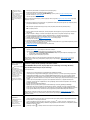 89
89
-
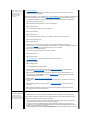 90
90
-
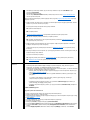 91
91
-
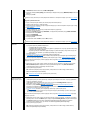 92
92
-
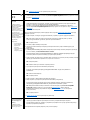 93
93
-
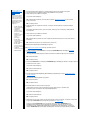 94
94
-
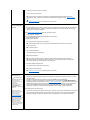 95
95
-
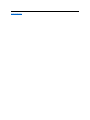 96
96
-
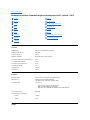 97
97
-
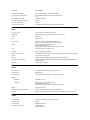 98
98
-
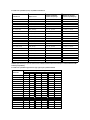 99
99
-
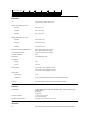 100
100
-
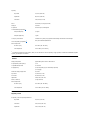 101
101
-
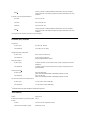 102
102
-
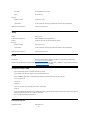 103
103
-
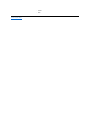 104
104
-
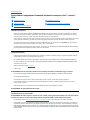 105
105
-
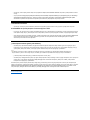 106
106
-
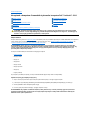 107
107
-
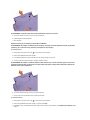 108
108
-
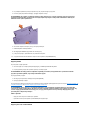 109
109
-
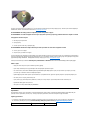 110
110
-
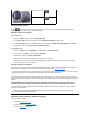 111
111
-
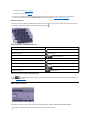 112
112
-
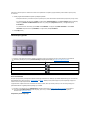 113
113
-
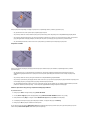 114
114
-
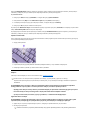 115
115
-
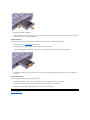 116
116
-
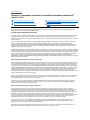 117
117
-
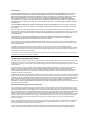 118
118
-
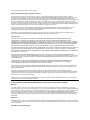 119
119
-
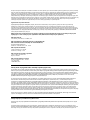 120
120
-
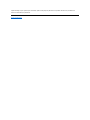 121
121
-
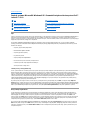 122
122
-
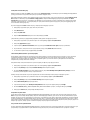 123
123
-
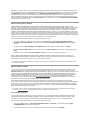 124
124
-
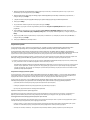 125
125
-
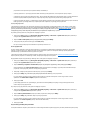 126
126
-
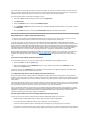 127
127
-
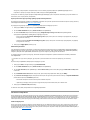 128
128
-
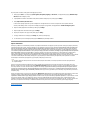 129
129
Powiązane artykuły
-
Dell Precision M70 instrukcja
-
Dell Latitude D810 instrukcja
-
Dell Latitude D530 instrukcja
-
Dell Latitude X300 instrukcja
-
Dell Precision M90 instrukcja
-
Dell Latitude D610 instrukcja
-
Dell Inspiron 1521 Instrukcja obsługi
-
Dell Precision M6300 instrukcja
-
Dell Inspiron 1520 Instrukcja obsługi
-
Dell OptiPlex GX100 instrukcja