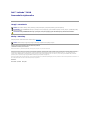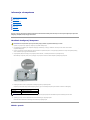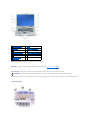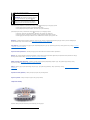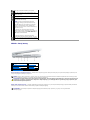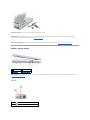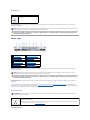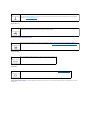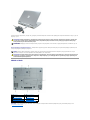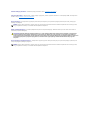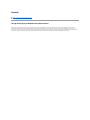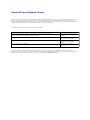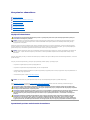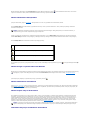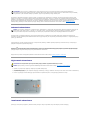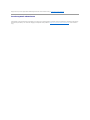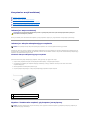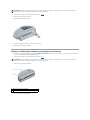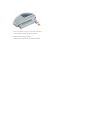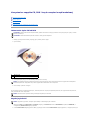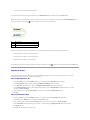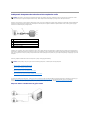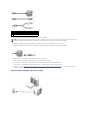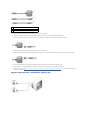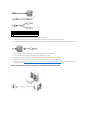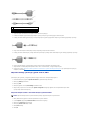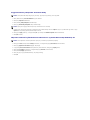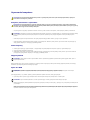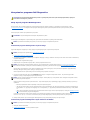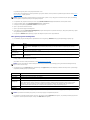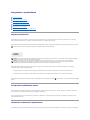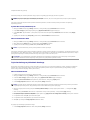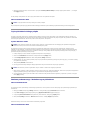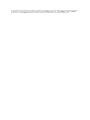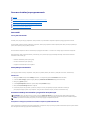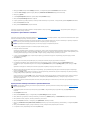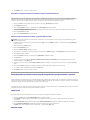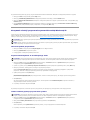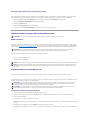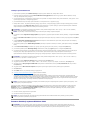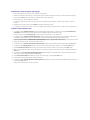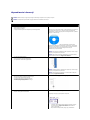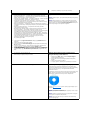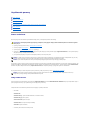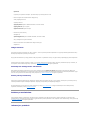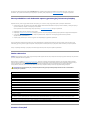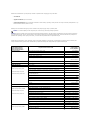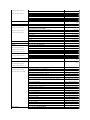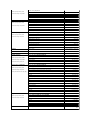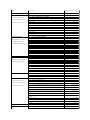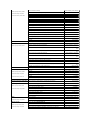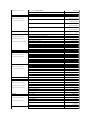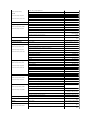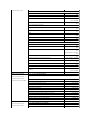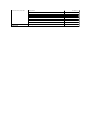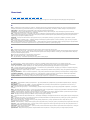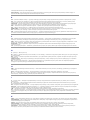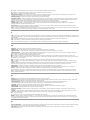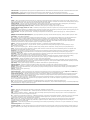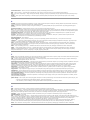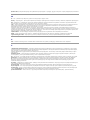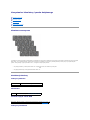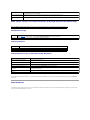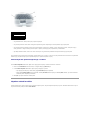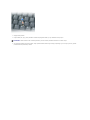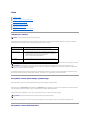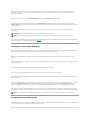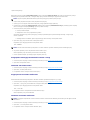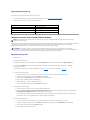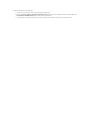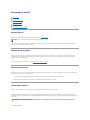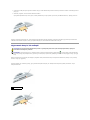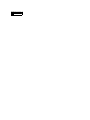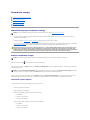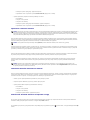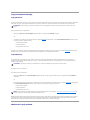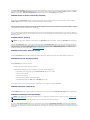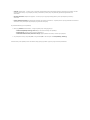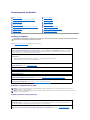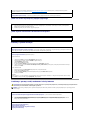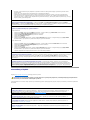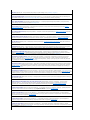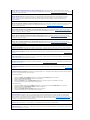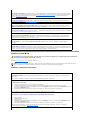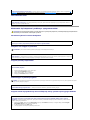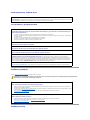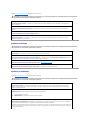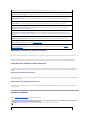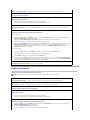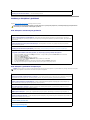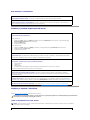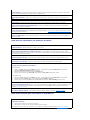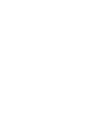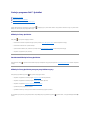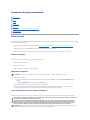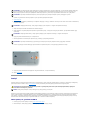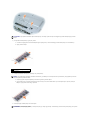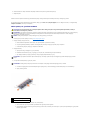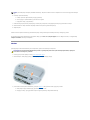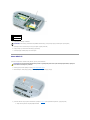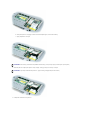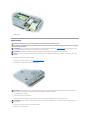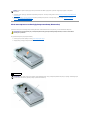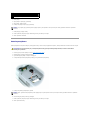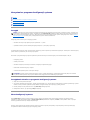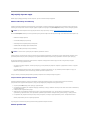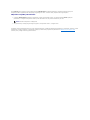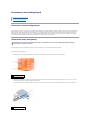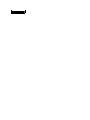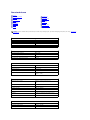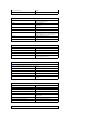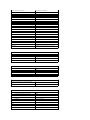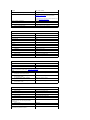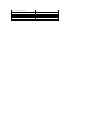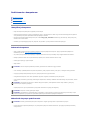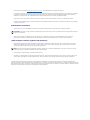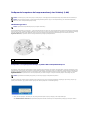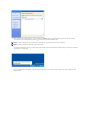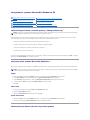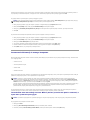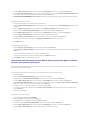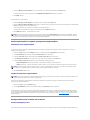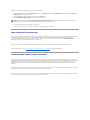Dell™Latitude™D810
Przewodnik użytkownika
Uwagi i ostrzeżenia
Skrótyiakronimy
Pełnąlistęskrótówiskrótowcówmożna znaleźćw sekcji „Słowniczek“.
Informacje zawarte w tym dokumencie mogąulec zmianie bez uprzedzenia.
©2005DellInc.Wszelkieprawazastrzeżone.
PowielaniedokumentuwjakikolwieksposóbbezpisemnejzgodyfirmyDellInc. jest surowo zabronione.
UWAGA: Napis UWAGA wskazuje ważnąinformację, którapozwalalepiejwykorzystaćposiadany system komputerowy.
OSTRZEŻENIE: Napis OSTRZEŻENIEinformujeosytuacjach,wktórychwystępuje ryzyko uszkodzenia sprzętu lub utraty danych, i przedstawia sposoby
uniknięcia problemu.
PRZESTROGA: SekcjaPRZESTROGAinformujeosytuacjach,wktórychwystępuje ryzyko uszkodzenia sprzętu, obrażeńciała lub śmierci.
UWAGA: Niektórefunkcjemogąnie byćdostępne dla danego komputera lub w pewnych krajach.
Znaki towarowe użyte w tekście: Dell, logo DELL,
DellNet, Dimension, Dell TravelLite, Inspiron, Latitude, OptiPlex, PowerApp, PowerEdge, PowerConnect, PowerVault, Dell Precision, Strikezone
i Undock & Go sąznakami towarowymi firmy Dell Inc.; Intel, Pentium i SpeedStep sązarejestrowanymi znakami towarowymi firmy Intel Corporation; Microsoft, Windows i Outlook są
zarejestrowanymi znakami towarowymi firmy Microsoft Corporation; Bluetooth jest zarejestrowanym znakiem towarowym firmy Bluetooth SIG, Inc. i jest używany przez firmę
Dell Inc.
w ramach licencji.; ENERGY STAR jest zarejestrowanym znakiem towarowym Agencji OchronyŚrodowiska USA. Firma Dell Inc., jako partner programu ENERGY STAR, potwierdziła
spełnianie przez ten produkt wymagańprogramu ENERGY STAR dotyczących sprawności energetycznej.
Tekst może zawieraćtakże inne znaki towarowe i nazwy towarowe odnoszące siędopodmiotówposiadają
cychprawadotychznakówinazwlubdoichproduktów.FirmaDellInc.nie
rości sobie praw własności do marek i nazw towarowych innych niżjej własne.
Model PP15L
Marzec2005N/CD5964WersjaA02

Informacje o komputerze
Określanie konfiguracji komputera
Widok z przodu
Widok z lewej strony
Widok z prawej strony
Widok z tyłu
Widok od dołu
W oparciu o decyzje podjętepodczaskupowaniakomputeramodelDellLatitudeD810jestdostarczanywdwóchróżnych konfiguracjach. Aby określić
konfiguracjękomputera, należy znaćjego numer PPID.
Określanie konfiguracji komputera
1. Sprawdź, czy komputer jest wyłączony i odłączony od gniazdka elektrycznego.
2. Jeśli komputer jest podłączony do urządzenia dokującego (zadokowany), należy go oddokować. Informacje na ten temat można znaleźć
w dokumentacji
urządzenia dokującego.
3. Przesuńi przytrzymaj zatrzask zwalniający wnęki akumulatora na spodzie komputera, a następnie wyjmij akumulator z wnęki.Szczegółowąilustrację
można znaleźćw części „Wyjmowanie akumulatora“.
4. ZnajdźetykietęPPID,któraznajdujesiepodgłównymakumulatorem,cozostało przedstawione na poniższej ilustracji.
NumerPPIDjesttopierwszynumer,którywystępujenatejetykiecie.Pierwsze9znakówidentyfikujekonfiguracjękomputera.
5. Dopasujpierwsze9znakówzetykietyPPIDdokonfiguracjipodanejwponiższej tabeli.
Za pomocąnumeru PPID należy ustalaćkonfiguracjęzawsze,gdywdokumentacjikomputerajestwzmiankaoróżnicach w konfiguracji.
6. Wydrukuj tęstronęi zaznacz odpowiedni numer PPID. Zachowaj jądo przyszłego użytku.
Firma Dell zaleca zachowanie 9-znakowego numeru PPID do przyszłego użytku.
Widok z przodu
PRZESTROGA: Przed wykonaniem tych czynności należy odłączyćmodem od gniazda telefonicznego w ścianie.
Numer PPID
Konfiguracja
CN-0Y8682
ATI Mobility Radeon X300
CN-0J4020
ATI Mobility Radeon X600
UWAGA: PodczaskontaktówzfirmąDell należy do identyfikacji konfiguracji komputera Latitude D810 używać 9-znakowego numeru PPID.

Zatrzask wyświetlacza — Przytrzymuje wyświetlacz w pozycji zamkniętej.
Wyświetlacz — Więcej informacji dotyczących wyświetlacza można znaleźćw sekcji „Korzystanie z wyświetlacza“.
Przycisk zasilania — Naciśnij przycisk zasilania, aby włączyćkomputer lub wejśćdo bądźwyjśćz trybu zarządzania energią.
Jeśli komputer nie odpowiada, naciśnijprzyciskzasilaniaiprzytrzymajgo,dopókikomputerniezostaniecałkowicie wyłączony (może to potrwaćkilka sekund).
Lampki stanu urządzenia
1
zatrzask wyświetlacza
8
głośniki
2
wyświetlacz
9
przyciski wodzika i panelu
dotykowego
3
przycisk zasilania
10
wodzik
4
lampki stanu urządzenia
11
przyciski sterowania głośnością
5
klawiatura
12
przycisk wyciszania
6
panel dotykowy
13
lampki stanu klawiatury
7
przycisk zatrzasku
wyświetlacza
OSTRZEŻENIE: Aby uniknąćutraty danych, należy zamknąćsystem operacyjny i wyłączyćkomputer zamiast naciskaćprzycisk zasilania.

Jeśli komputer jest podłączony do gniazda elektrycznego, lampka zachowuje sięw następującysposób:
¡ Świeci ciągłym zielonym światłem: Trwa ładowanie akumulatora.
¡ Świeci przerywanym zielonym światłem: Akumulator jest w pełni naładowany.
Jeśli komputer jest zasilany z akumulatora, lampka zachowuje sięw następującysposób:
¡ Wyłączona: Akumulator jest odpowiednio naładowany (lub komputer jest wyłączony).
¡ Świeci przerywanym pomarańczowym światłem: Poziom naładowania akumulatora jest niski.
¡ Świeci ciągłym pomarańczowym światłem: Poziom naładowania akumulatora jest krytycznie niski.
Klawiatura — Klawiaturazawierazarównoklawiaturęnumeryczną, jak i klawisz z logo Microsoft®Windows®. Więcej informacji na temat obsługiwanych
skrótówklawiaturowychmożna znaleźćw sekcji „Korzystanie z klawiatury i panelu dotykowego“.
Panel dotykowy — Panel dotykowy oraz jego przyciski odpowiadająfunkcjom myszy. Aby uzyskaćwięcej informacji, należy zapoznaćsięz sekcją„
Korzystanie
z klawiatury i panelu dotykowego“.
Przycisk zatrzasku wyświetlacza — Naciśnięcie tego przycisku zwalnia zatrzask i umożliwia otwarcie wyświetlacza.
Głośniki — Aby ustawićgłośnośćzintegrowanych głośników,należy nacisnąćprzyciski sterowania głośnościąlubodpowiednieskrótyklawiaturowe.Więcej
informacji można znaleźćw sekcji „Korzystanie z klawiatury i panelu dotykowego“.
Wodzik i przyciski panelu dotykowego — Wodzik i przyciski panelu dotykowego odpowiadająfunkcjom myszy. Aby uzyskaćwięcej informacji, należy
zapoznaćsięz sekcją„Korzystanie z klawiatury i panelu dotykowego“.
Wodzik — Wodzik i jego przyciski odpowiadająfunkcjom myszy. Aby uzyskaćwięcej informacji, należy zapoznaćsięz sekcją„
Korzystanie z klawiatury i panelu
dotykowego“.
Przyciski sterowania głośnością— Należy nacisnąćte przyciski, aby ustawićgłośność.
Przycisk wyciszania — Należy nacisnąćten przycisk, aby wyciszyćdźwięk.
Lampki stanu klawiatury
Znaczenie zielonych lampek umieszczonych nad klawiaturąjest następujące:
Zapala siępo włączeniu komputera.
Zapala się, gdy komputer odczytuje lub zapisuje dane.
OSTRZEŻENIE: Aby uniknąć utraty danych, nigdy nie
należy wyłączaćkomputera, gdy lampka miga.
Świeci światłem ciągłym lub miga, gdy komputer
znajduje sięw trybie zarządzania energią. Miganie
sygnalizujerównieżstan naładowania akumulatora.

Widok z lewej strony
Otwórwentylacyjnywentylatoraprocesora— W komputerach sąwykorzystywane wewnętrzne wentylatory do wytworzenia przepływu powietrza przez
otwory wentylacyjne. Zapobiega to przegrzaniu.
Gniazdo kabla zabezpieczającego — Umożliwia podłączenie do komputera dostępnych na rynku urządzeńzabezpieczających przed kradzieżą. Dodatkowe
informacje na ten temat można znaleźćw dokumentacji urządzenia zabezpieczającego.
Zapala siępo włączeniu klawiatury numerycznej.
Zapala siępo włączeniu sieci bezprzewodowej. Aby
włączyćlub wyłączyćsiećbezprzewodową, naciśnij
klawisze <Fn><F2>.
Zapala siępo włączeniu funkcji pisania wielkimi literami.
Zapala sie, gdy zostanie włączona technologia
bezprzewodowa Bluetooth®.
UWAGA: Interfejs technologii bezprzewodowej
Bluetooth jest funkcją opcjonalnąkomputera, więc
lampka włączasietylkowówczas, gdy interfejs
Bluetooth zostałzamówionywrazzkomputerem.
Dodatkowe informacje można znaleźćw dokumentacji
dostarczonej z kartą.
Aby wyłączyćtylko technologiębezprzewodową
Bluetooth, kliknij prawym przyciskiem myszy ikonę
na pasku zadańi wybierz opcjęDisable Bluetooth
Radio (Wyłącz Radio Bluetooth).
Do szybkiego włączania i wyłączania wszystkich
urządzeńbezprzewodowych służąklawisze <Fn><F2>.
Zapala siępo włączeniu funkcji blokowania przewijania.
1
otwórwentylacyjnywentylatora
procesora
4
gniazdo karty PC
2
gniazdo kabla
zabezpieczającego
5
gniazdo kart
inteligentnych
3
napęd dysku twardego
UWAGA: Komputer włącza wentylator(y) jedynie wtedy, gdy jego temperatura nadmiernie wzrośnie. Działaniuwentylatorówmoże towarzyszyćszum,
któryjestzjawiskiemnormalnyminieoznaczaawariiwentylatoraanikomputera.
PRZESTROGA: Nie należy blokowaćani zatykaćotworówwentylacyjnych,anidoprowadzaćdo gromadzenia sięw nich kurzu. Gdy komputer jest
uruchomiony, nie należy go przechowywać w miejscach o słabej wentylacji, np. w zamkniętejaktówce.Ograniczonyprzepływ powietrza grozi
uszkodzeniem komputera lub pożarem.
OSTRZEŻENIE: Przed zakupem urządzenia zabezpieczającego przed kradzieżąnależy upewnićsię, czy pasuje ono do gniazda kabla
zabezpieczającego.

Napęd dysku twardego — Służy do przechowywania oprogramowania i danych.
Gniazdo kart PC — Obsługuje jednąkartęPC, np. modem lub kartęsieciową. Komputer jest dostarczany wraz z plastikowązaślepkązainstalowanąw
gnieździe. Więcej informacji można znaleźćw sekcji „Korzystanie z kart PC“.
Gniazdo kart inteligentnych — Obsługuje jednąkartęinteligentną. Więcej informacji można znaleźćw sekcji „Korzystanie z kart inteligentnych“.
Widok z prawej strony
Wnęka modułowa — Umożliwia zainstalowanie takich urządzeń, jak napęd optyczny lub modułDellTravelLite™.Więcej informacji można znaleźćw sekcji
„Korzystanie z wnęki modułowej“.
Złącza audio
1
wnęka modułowa
3
złącza USB 2.0 (2)
2
złącza audio
4
otwórwentylacyjny
Do złącza należy podłączaćsłuchawki lub głośniki.
Do złącza należy podłączaćmikrofon.

Złącza USB 2.0 (2)
Otwórwentylacyjny— W komputerach sąwykorzystywane wewnętrzne wentylatory do wytworzenia przepływu powietrza przez otwory wentylacyjne.
Zapobiega to przegrzaniu.
Widok z tyłu
Otwórwentylacyjny— W komputerach sąwykorzystywane wewnętrzne wentylatory do wytworzenia przepływu powietrza przez otwory wentylacyjne.
Zapobiega to przegrzaniu.
Czujnik podczerwieni — Umożliwiatransferplikówzkomputeradoinnegourządzenia zgodnego z systemem podczerwieni, bez korzystania z połączeń
kablowych.
W zakupionym komputerze czujnik podczerwieni jest wyłączony. Aby włączyćczujnik, można użyćprogramu konfiguracji systemu. Informacje dotyczące
transferu danych można znaleźćw Pomocy systemu Windows, Windows Help and Support Center (Centrum pomocy i obsługi technicznej) lub w dokumentacji
dostarczonej wraz z urządzeniem zgodnym z systemem podczerwieni.
Złącze sieciowe (RJ-45)
Złącze modemu (RJ-11)
Służy do podłączania urządzeńzgodnych ze
standardem USB 2.0, jak np. mysz, klawiatura
czy drukarka.
UWAGA: Komputer włącza wentylator(y) jedynie wtedy, gdy jego temperatura nadmiernie wzrośnie. Działaniuwentylatorówmoże towarzyszyćszum,
któryjestzjawiskiemnormalnyminieoznaczaawariiwentylatoraanikomputera.
PRZESTROGA: Nie należy blokowaćani zatykaćotworówwentylacyjnych,anidoprowadzaćdo gromadzenia sięw nich kurzu. Gdy komputer jest
uruchomiony, nie należy go przechowywaćw miejscach o słabej wentylacji, np. w zamkniętejaktówce.Ograniczonyprzepływ powietrza grozi
uszkodzeniem komputera lub pożarem.
1
otwórwentylacyjny
6
złącze wyjściowe sygnału
telewizyjnego S-Video
2
czujnik podczerwieni
7
złącze szeregowe
3
złącze sieciowe (RJ-45)
8
złącze wideo
4
złącze modemu (RJ-11)
9
złącze zasilacza prądu
zmiennego
5
złącza USB 2.0 (2)
10
otwórwentylacyjny
wentylatora procesora
UWAGA: Komputer włącza wentylator(y) jedynie wtedy, gdy jego temperatura nadmiernie wzrośnie. Wentylatory mogąwytwarzaćszum, co jest
zjawiskiemnormalnyminieoznaczaproblemówanizwentylatorami,anizkomputerem.
PRZESTROGA: Nie należy blokowaćani zatykaćotworówwentylacyjnych,anidoprowadzaćdo gromadzenia sięw nich kurzu. Gdy komputer jest
uruchomiony, nie należy go przechowywaćw miejscach o słabej wentylacji, np. w zamkniętejaktówce.Ograniczonyprzepływ powietrza grozi
uszkodzeniem komputera lub pożarem.
OSTRZEŻENIE: Złącze sieciowe jest nieco większe niżzłącze modemowe. Aby uniknąćuszkodzenia komputera, nie należypróbowaćpodłączaćlinii
telefonicznej do złącza sieciowego.
Umożliwia podłączenie komputera do sieci. Dwie lampki obok złącza pokazująstan połączenia i przesyłanie informacji za pośrednictwem
połączenia sieci przewodowej.
Informacje dotyczące korzystania z karty sieciowej można znaleźćw wersji elektronicznej dokumentacji karty sieciowej dostarczanej
wraz z komputerem. Patrz sekcja „Wyszukiwanie informacji“.

Złącza USB 2.0 (2)
Złącze wyjścia sygnału telewizyjnego S-Video
Złącze szeregowe
Złącze wideo
Złącze zasilacza prądu zmiennego — Umożliwia podłączenie zasilacza prąduzmiennego,któryumożliwia zasilanie komputera z sieci elektrycznej zamiast z
akumulatora.
Jeżelizamówionoopcjonalnymodemwewnętrzny, do złącza modemowego należy podłączyćkabel telefoniczny.
Informacje dotyczące korzystania z modemu można znaleźćw elektronicznej dokumentacji modemu dostarczanej wraz z komputerem.
Patrz sekcja „Wyszukiwanie informacji“.
Służądo podłączania urządzeńUSB, takich jak mysz, klawiatura czy drukarka. Możnarównieżpodłączyćopcjonalny napęd dyskietek
bezpośrednio do złącza USB za pomocąopcjonalnego kabla napędu dyskietek.
Umożliwia podłączenie komputera do telewizora. Stosując złącze TV/digital-audio, można podłączyćtakże urządzenia z cyfrowym
wejściem audio. Więcej informacji na ten temat można znaleźćw sekcji „Podłączanie komputera do telewizora lub urządzenia audio“.
Służy do podłączania urządzeńszeregowych, takich jak mysz lub sprzęt przenośny.
Służy do podłączenia monitora zewnętrznego. Więcej informacji można znaleźćw sekcji „Korzystanie z wyświetlacza“.

Zasilacz przetwarza prąd zmienny na prąd stały, wymagany do zasilania komputera. Zasilacz można podłączyćdo komputera niezależnie od tego, czy jest on
włączony, czy nie.
Otwórwentylacyjnywentylatoraprocesora— W komputerach sąwykorzystywane wewnętrzne wentylatory do wytworzenia przepływu powietrza przez
otwory wentylacyjne. Zapobiega to przegrzaniu.
Widok od dołu
Akumulator — Gdy zainstalowany jest akumulator, można korzystaćz komputera bez konieczności podłączania go do gniazda elektrycznego. Patrz
„Korzystanie z akumulatora“.
PRZESTROGA: Zasilaczwspółpracuje z gniazdami sieci elektrycznej używanymi na całym świecie.Wróżnych krajach stosuje sięjednakróżne
wtyczki i listwy zasilania. Użycie nieodpowiedniego kabla, nieprawidłowe podłączenie kabla do listwy zasilającej lub gniazda elektrycznego
może spowodowaćpożar lub uszkodzenie sprzętu.
OSTRZEŻENIE: Odłączając zasilacz od komputera należy chwytaćza wtyczkękabla, nie za sam kabel, i ciągnąćzdecydowanie, ale delikatnie, aby nie
uszkodzićkabla.
UWAGA: Komputer włącza wentylator(y) jedynie wtedy, gdy jego temperatura nadmiernie wzrośnie. Wentylatory mogąwytwarzaćszum, co jest
zjawiskiemnormalnyminieoznaczaproblemówanizwentylatorami,anizkomputerem.
PRZESTROGA: Nie należy blokowaćani zatykaćotworówwentylacyjnych,anidoprowadzaćdo gromadzenia sięw nich kurzu. Gdy komputer jest
uruchomiony, nie należy go przechowywaćw miejscach o słabej wentylacji, np. w zamkniętejaktówce.Ograniczonyprzepływ powietrza grozi
uszkodzeniem komputera lub pożarem.
1
akumulator
4
otwórwentylacyjny
2
zatrzask zwalniający
wnęki akumulatora
5
gniazdo urządzenia
dokującego
3
pokrywa modułu pamięci
6
otwórwentylacyjny
wentylatora procesora

Zatrzask zwalniający akumulator — Odblokowuje wnękęakumulatora. Patrz „Korzystanie z akumulatora“.
Pokrywa modułu pamięci — Zakrywa wnękę, wktórejznajdujesięopcjonalny modem, opcjonalna karta Mini PCI i modułpamięci (DIMM). Informacje można
znaleźćw sekcji „Dodawanie i wymiana podzespołów“.
Otwórwentylacyjny— W komputerach sąwykorzystywane wewnętrzne wentylatory do wytworzenia przepływu powietrza przez otwory wentylacyjne.
Zapobiega to przegrzaniu.
Gniazdo urządzenia dokującego — Umożliwia podłączenie komputera do urządzenia dokującego. Dodatkowe informacje na ten temat można znaleźćw
dokumentacji urządzenia dokującego.
Otwórwentylacyjnywentylatoraprocesora— W komputerach sąwykorzystywane wewnętrzne wentylatory do wytworzenia przepływu powietrza przez
otwory wentylacyjne. Zapobiega to przegrzaniu.
UWAGA: Komputer włącza wentylator(y) jedynie wtedy, gdy jego temperatura nadmiernie wzrośnie. Działaniuwentylatorówmoże towarzyszyćszum,
któryjestzjawiskiemnormalnyminieoznaczaawariiwentylatoraanikomputera.
PRZESTROGA: Komputer obsługuje technologięUndock & Go™,któraumożliwia oddokowanie komputera bez przechodzenia w tryb gotowości.
Ponieważkomputer może nie przejśćautomatycznie w tryb gotowości po oddokowaniu, należy sprawdzić, czy ustawienia opcji zasilania na
panelu sterowania nie uniemożliwiająprzejścia komputera w tryb gotowości.Wprzypadkutakiejzmianyopcjizasilaniapanelusterowania,które
uniemożliwiająkomputerowi przejście w tryb gotowości, znacznie wzrośnie ryzyko szybkiego rozładowania akumulatora lub przegrzania
komputera.
UWAGA: Komputer włącza wentylator(y) jedynie wtedy, gdy jego temperatura nadmiernie wzrośnie. Działaniuwentylatorówmoże towarzyszyćszum,
któryjestzjawiskiemnormalnyminieoznaczaawariiwentylatoraanikomputera.

Dodatek
Uwaga dotyczącaproduktówfirmyMacrovision
Uwaga dotyczącaproduktówfirmyMacrovision
Produkt ten zawiera technologięochrony praw autorskich, wykorzystującąpewne rozwiązania opatentowane w USA oraz podlegające innym prawom o
ochroniedóbrintelektualnych,któresąwłasnościąfirmy Macrovision Corporation i innych właścicieli. Korzystanie z niniejszej technologii ochrony praw
autorskich musi byćautoryzowane przez firmęMacrovision Corporation. Ponadto jest ona przeznaczona jedynie do użytku domowego i innych ograniczonych
zastosowań, chyba że autoryzacja firmy Macrovision Corporation stanowi inaczej. Przetwarzanie wsteczne i deasemblacja sązabronione.

Format ASF (Alert Standard Format)
Format ASF (Alert Standard Format) jest standardem zarządzaniaDMTF(DistributedManagementTaskForce),któryokreśla techniki alertu dla sytuacji „przed
systemem operacyjnym“lub „brak systemu operacyjnego“. Standard zostałzaprojektowany w celu generowania alertu dotyczącego potencjalnego
zagrożenia zabezpieczeńlub błędów,gdysystemoperacyjnyjestwstanieuśpienia lub komputer jest wyłączony. Technologia ASF została zaprojektowana w
celu zastąpienia wcześniejszych technologii powiadamiania działających bez systemu operacyjnego.
Ten komputer obsługuje następujące alerty ASF i możliwości pracy zdalnej:
Więcej informacji na temat wdrażania technologii ASF firmy Dell można znaleźćw przewodnikach ASF for Dell Portable Computers (Technologia ASF w
komputerach przenośnych firmy DELL) i ASF Administrator's Guide for Dell Portable Computers (Przewodnik administratora ASF w komputerach przenośnych firmy
DELL), dostępnych w witrynie pomocy technicznej firmy Dell w sieci Web pod adresem support.euro.dell.com.
Ostrzeżenie
Opis
Chassis Intrusion (Otwarcie obudowy) – Physical Security Violation (Fizyczne naruszenie
bezpieczeństwa)/Chassis Intrusion (Otwarcie obudowy) – Physical Security Violation Event Cleared
(Usunięto zdarzenie fizycznego naruszenia bezpieczeństwa)
Urządzenie dokujące zostało otwarte i
bezpieczeństwo gniazda PCI zostało
naruszone.
FailuretoBoottoBIOS(RozruchdosystemuBIOSniepowiódłsię)
Ładowanie systemu BIOS nie zostało
ukończone podczas uruchamiania.
System Password Violation (Nieprawidłowe hasło systemowe)
Hasło systemowe jest nieprawidłowe
(alert występuje po 3 nieudanych
próbach).
Entity Presence (Obecnośćjednostki)
Przesłano okresowe impulsy
sprawdzające obecnośćsystemu
komputera.

Korzystanie z akumulatora
Wydajnośćakumulatora
Sprawdzanie poziomu naładowania akumulatora
Ładowanie akumulatora
Wyjmowanie akumulatora
Instalowanie akumulatora
Przechowywanie akumulatora
Wydajnośćakumulatora
Podczas korzystania z komputera przenośnegoDell™głównyakumulatorpowinienbyćw nim zawsze zainstalowany. Pozwala to osiągnąćoptymalną
wydajnośćkomputera i chroni przed utratąustawieńsystemu BIOS. Akumulatora należy używaćdo zasilania komputera, gdy nie jest on podłączony do
gniazda elektrycznego. Standardowe wyposażenie stanowi akumulator umieszczony we wnęce akumulatora.
Czaspracyakumulatorajestróżny w zależnościodwarunkówpracy.Dodatkowowewnęce modułowej można zainstalowaćdrugi akumulator, co znacznie
wydłużaczaspracy.
Czas pracy zostanie znaczącoskrócony,jeśli często wykonywane będąniektóreoperacje.Sąto między innymi:
l Korzystanie z napędówoptycznych,takichjaknapędy DVD i CD.
l Korzystanie z urządzeńkomunikacji bezprzewodowej, kart PC lub urządzeńUSB.
l Ustawienie wysokiej jaskrawości wyświetlacza, używanietrójwymiarowychwygaszaczyekranulubinnychprogramówodużym zapotrzebowaniu na
energię, takichjakgrytrójwymiarowe.
l Uruchamianie komputera w trybie maksymalnej wydajności
.
Przed włożeniem akumulatora do komputera należy sprawdzićpoziom jego naładowania. Możnarównieżtak ustawićopcje ustawieństerujących
oszczędzaniem energii, aby użytkownik byłostrzegany, gdy poziom naładowania jest niski.
Sprawdzanie poziomu naładowania akumulatora
PRZESTROGA: Przed rozpoczęciemktórejkolwiekzprocedurztejsekcjinależy zastosowaćsiędo instrukcji bezpieczeństwa opisanych w
Przewodniku z informacjami o produkcie.
UWAGA: Akumulatorydokomputerówprzenośnych objęte sągwarancjąjedynie przez pierwszy rok ograniczonej gwarancji komputera. Więcej
informacji o gwarancji firmy Dell na komputer można znaleźćw Przewodniku z informacjami o produkcie lub w oddzielnym dokumencie gwarancji,
wysyłanym wraz z komputerem.
UWAGA: Pojemośćakumulatora (okres, przez jaki akumulator może dostarczaćenergię) zmniejsza sięz czasem jego eksploatacji. W zależności od
tego, jak często i w jakich warunkach korzysta sięz akumulatora, w okresie użytkowania komputera może zaistniećpotrzeba zakupu nowego
akumulatora.
UWAGA: Firma Dell zaleca, aby przed wykonaniem zapisu na dysk CD lub DVD podłączyćkomputer do gniazda elektrycznego.
PRZESTROGA: Użycie nieodpowiedniego akumulatora może zwiększyćzagrożenie pożarem lub wybuchem. Należy stosowaćtylko zgodne
akumulatory zakupione w firmie Dell. Akumulator litowo-jonowy jest zaprojektowany do pracy z komputerem Dell. W opisywanym urządzeniu
nie należy stosowaćakumulatorówzinnychkomputerów.
PRZESTROGA: Zużytychakumulatorównienależy wyrzucaćwraz z innymi odpadkami. Jeżeli akumulator straci pojemność, należy skontaktować
sięzlokalnympunktemutylizacjiodpadówlubwydziałem ochrony środowiska, aby uzyskaćinformacje dotyczące sposobu utylizacji
akumulatorówlitowo-jonowych. Więcej informacji można znaleźćw części „Utylizacjaakumulatorów“, w Przewodniku z informacjami o
produkcie.
PRZESTROGA: Niewłaściwe manipulowanie akumulatorem może zwiększyćzagrożenie pożarem lub poparzeniem środkami chemicznymi.
Akumulatora nie wolno dziurawić, palić, rozbieraćani wystawiaćna działanie temperatury powyżej65°C(149°F).Akumulatornależy
przechowywaćw miejscu niedostępnymdladzieci.Zakumulatoremzniszczonymlubtakim,zktóregonastąpiłwyciek, należy obchodzićsięz
wyjątkowąostrożnością. W uszkodzonych akumulatorach może nastąpićwyciek,którymoże byćprzyczynąobrażeńlub uszkodzenia sprzętu.

Miernik akumulatora Dell QuickSet, okno miernika energii w systemie Microsoft®Windows®, ikona , miernik naładowania akumulatora, miernik stanu
zużycia oraz ostrzeżenie o niskim poziomie naładowania akumulatora informująo poziomie naładowania.
Miernik akumulatora Dell QuickSet
Jeżeli jest zainstalowany program Dell QuickSet, naciśnij klawisze <Fn><F3>, aby wyświetlićmiernik akumulatora QuickSet.
W oknie Battery Meter (Miernik akumulatora) sąwyświetlane informacje o stanie, poziomie naładowania i czasie pozostałym do pełnego naładowania
akumulatora w komputerze.
Ponadto, gdy komputer jest podłączony do urządzenia dokującego (zadokowany), w oknie Battery Meter (Miernik akumulatora) znajduje siędodatkowa
zakładka Dock Battery (Akumulator w stacji dokującej), zawierająca informacje o bieżącym stanie i poziomie naładowania akumulatora w stacji dokującej.
W oknie Battery Meter (Miernik akumulatora) widoczne sąnastępujące ikony:
Aby wyświetlićwięcej informacji o programie QuickSet, należy na pasku zadańkliknąćprawym przyciskiem myszy ikonę , a następnie kliknąćpolecenie Help
(Pomoc).
Miernik energii w systemie Microsoft Windows
Miernik energii w systemie Windows sygnalizuje szacunkowy poziom naładowania akumulatora. Aby sprawdzićmiernik energii, należy kliknąćdwukrotnie ikon
ę
, znajdującąsięna pasku zadań. Więcej informacji na temat zakładki Power Meter (Miernik energii) można znaleźćw sekcji „Zarządzanie energią“.
Jeśli komputer jest podłączony do gniazda elektrycznego, wyświetlana jest ikona .
Miernik naładowania akumulatora
Przed włożeniem akumulatora należy nacisnąćprzycisk stanu, umieszczony na mierniku naładowania akumulatora, aby włączyćlampki poziomu naładowania.
Każda lampka oznacza około 20% pełnego naładowania akumulatora. Przykładowo, jeśli akumulator jest naładowany w 80%, świecąsięcztery lampki. Jeśli
nie świeci siężadna lampka, akumulator nie jest naładowany.
Miernik stopnia zużycia akumulatora
Okres eksploatacji akumulatora jest w dużym stopniu zależny od tego, ile razy byłładowany. Po kilkuset cyklach ładowania i rozładowywania pojemność
akumulatora, czyli maksymalny poziom naładowania zaczyna sięzmniejszać. Aby sprawdzićstan zużycia akumulatora, należy nacisnąćprzycisk stanu na
mierniku naładowania akumulatora i przytrzymaćgo przez przynajmniej 3 sekundy. Jeśli nie zaświeci siężadna lampka, oznacza to, że akumulator jest w
dobrym stanie, czyli jego maksymalna pojemnośćwynosi przynajmniej 80% oryginalnej pojemności. Każda lampka oznacza narastający wzrost zużycia.
Zapalenie siępięciu lampek oznacza, że maksymalna pojemnośćspadła poniżej 60% oryginalnej pojemności, a więc akumulator należy wymienić. Więcej
informacji na temat okresu eksploatacji akumulatora można znaleźćw sekcji „Parametry techniczne“.
Ostrzeżenie dotyczące rozładowania akumulatora
UWAGA: Do ładowaniaakumulatorówkomputeramożna wykorzystaćurządzenie dokujące. Należy jednak pamiętać, że akumulator ładowany w
urządzeniu dokującym nie zasila urządzenia dokującego ani komputera.
Komputer lub urządzenie dokujące jest zasilane z akumulatora.
Komputer jest podłączony do gniazdka elektrycznego i akumulator jest ładowany.
Komputer jest podłączony do gniazdka elektrycznego i akumulator jest w pełni naładowany.
UWAGA: Po naciśnięciu i przytrzymaniu przycisku stanu miernika naładowania akumulatora przez co najmniej 3 sekundy, lampki poziomu naładowania
najpierw wskażąbieżący stan naładowania. Następnie pokażąone stan akumulatora, przy czym ich świecenie będzie wskazywało przyrost zużycia.

Ostrzeżenie o rozładowaniu akumulatora pojawia sięwtedy, gdy akumulator jest rozładowany w około 90%. Komputer wydaje wtedy pojedynczy sygnał
dźwiękowy oznaczający, że pozostało jużbardzo niewiele czasu działania akumulatora. Od tej pory co pewien czas z głośnikówbędzie sięrozlegałsygnał
dźwiękowy. Jeśli zainstalowane sądwa akumulatory, ostrzeżenie dotyczące rozładowania akumulatora oznacza rozładowanie sięw okoł
o 90% w stosunku do
łącznego poziomu naładowaniaobuakumulatorów.Gdypoziomnaładowania akumulatora jest krytycznie niski, komputer zostaje przełączony w tryb
hibernacji. Więcejinformacjinatematalarmówdotyczących niskiego poziomu naładowania akumulatora można znaleźćw sekcji „Zarządzanie energią“.
Ładowanie akumulatora
Za każdym razem, gdy komputer podłączany jest do gniazda elektrycznego lub w podłączonym do gniazda elektrycznego komputerze instalowany jest
akumulator, komputer sprawdza poziom naładowania akumulatora i jego temperaturę. W razie potrzeby zasilacz ładuje akumulator, a następnie podtrzymuje
poziom jego naładowania.
Jeśli akumulator sięrozgrzeje wskutek używania go w komputerze lub poddaniu go działaniu wysokiej temperatury, ładowanie może sięnie rozpocząćpo
podłączeniu komputera do gniazda elektrycznego.
Jeśli lampka miga na przemian na zielono i pomarańczowo, oznacza to, że temperatura akumulatora jest zbyt wysoka, aby możliwe było rozpoczęcie jego
ładowania. Należy komputer odłączyćod gniazda elektrycznego i pozwolićmu oraz akumulatorowi ostygnąćdo temperatury otoczenia. Następnie ponownie
podłączyćkomputer do gniazda elektrycznego i kontynuowaćładowanie akumulatora.
Więcej informacji na temat rozwiązywaniaproblemówzakumulatoremmożna znaleźćw sekcji „Problemy związane z zasilaniem“.
Wyjmowanie akumulatora
1. Sprawdź, czy komputer jest wyłączony i odłączony od gniazdka elektrycznego.
2. Jeśli komputer jest podłączony do urządzenia dokującego (zadokowany), należy go oddokować. Informacje na ten temat można znaleźć
w dokumentacji
urządzenia dokującego.
3. Przesuńi przytrzymaj zatrzask zwalniający wnęki akumulatora na spodzie komputera, a następnie wyjmij akumulator z wnęki.
Instalowanie akumulatora
Upewnij się, że komputer jest wyłączony. Akumulator należy wsunąćdo wnęki na tyle daleko, żeby zatrzasnąłsięzatrzask zwalniający.
OSTRZEŻENIE: Aby nie utracići nie uszkodzićdanych, należy zapisaćpracęzaraz po otrzymaniu ostrzeżenia o niskim poziomie naładowania
akumulatora. Następnie należy podłączyćkomputer do gniazda elektrycznego. Możnarównieżwyłączyćkomputer i zainstalowaćwe wnęce modułowej
drugi akumulator. Jeśli akumulator rozładuje sięcałkowicie, przejście w tryb hibernacji nastąpi automatycznie.
UWAGA: Przy wyłączonym komputerze i z urządzeniemDell™ExpressCharge™,zasilaczprądu zmiennego ładuje całkowicie rozładowany akumulator do
poziomu 80% w ciągu około 1 godziny, a do 100% - w ciągu około 2 godzin. Czas ładowania jest dłuższy przy włączonym komputerze. Akumulator
można pozostawićw komputerze na dowolnie długi czas. Wewnętrznyzespółobwodówelektrycznychzapobiegaprzeładowaniu akumulatora.
PRZESTROGA: Przed wykonaniem tych czynności należy odłączyćmodem od gniazda telefonicznego w ścianie.
UWAGA: Więcej informacji na temat wyjmowania dodatkowego akumulatora można znaleźćw sekcji „Korzystanie z wnęki modułowej“.

Więcej informacji na temat wyjmowania dodatkowego akumulatora można znaleźćw sekcji „Korzystanie z wnęki modułowej“.
Przechowywanie akumulatora
Jeśli komputer ma byćprzechowywany przez dłuższy czas, należy wyjąćz niego akumulator. Akumulator może ulec rozładowaniu, jeśli będzie przechowywany
bezużytecznie przez dłuższy czas. Po okresie długiego przechowywania należy całkowicie rozłądowaći ponownie naładowaćakumulator, zanim zostanie on
użyty.

Korzystanie z wnęki modułowej
Informacje o wnęce modułowej
Informacje o wkręcie zabezpieczającym urządzenie
Wymiana i instalowanie urządzeń, gdy komputer jest wyłączony
Wymiana i instalowanie urządzeń, gdy komputer jest włączony
Informacje o wnęce modułowej
We wnęce modułowej można zainstalowaćtakie urządzenia, jak napęd dyskietek, napęd otyczny, drugi akumulator lub drugi napęd dysku twardego.
Informacje o wkręcie zabezpieczającym urządzenie
KomputerfirmyDell™jestwysyłany z napędemdyskówCD/DVDzainstalowanymwewnęce modułóworazzwkrętem zabezpieczającym urządzenie,którynie
jest zainstalowany w napędziedyskówCD/DVD,alezapakowanyoddzielnie.Pozainstalowaniumodułu we wnęce można zamontowaćwkręt zabezpieczający
urządzenie, aby zapobiec łatwemu wyjęciu modułu.
Usuwanie wkręta zabezpieczającego urządzenie
Jeżeli zostałzamontowany wkręt zabezpieczający urządzenie, należy go usunąć, aby wyjąćmodułz wnęki:
1. Zapisz i zamknij wszystkie otwarte pliki, zamknij wszystkie otwarte aplikacje, a następnie wyłącz komputer.
2. Jeśli komputer jest podłączony do urządzenia dokującego (zadokowany), należy go oddokować. Informacje na ten temat można znaleźć
w dokumentacji
urządzenia dokującego.
3. Zamknij wyświetlacziobróćkomputerspodemdogóry.
4. Za pomocąwkrętaka krzyżowego nr 1 odkręćwkręt zabezpieczający urządzenie od spodu komputera.
Wymiana i instalowanie urządzeń, gdy komputer jest wyłączony
PRZESTROGA: Przed rozpoczęciemktórejkolwiekzprocedurztejsekcjinależy zastosowaćsiędo instrukcji bezpieczeństwa opisanych w
Przewodniku z informacjami o produkcie.
UWAGA: Nie ma potrzeby instalacji wkręta zabezpieczającego urządzenie, o ile nie chce sięzapobiec łatwemu wyjęciu modułu.
1
wkręt zabezpieczający urządzenie
2
zatrzask zwalniający urządzenie
UWAGA: Jeżeli wkręt zabezpieczający nie jest zamontowany, można wyjmowaći instalowaćurządzenia, gdy komputer jest włączony i podłączony do
urządzenia dokującego (zadokowany).

1. Jeżeli zostałzamontowany wkręt zabezpieczający urządzenie, usuńgo.
2. Naciśnij zatrzask zwalniający urządzenie.
3. Wyjmij urządzenie z wnęki modułowej.
4. Wsuńnowe urządzenie do wnęki, ażdo zatrzaśnięcia na miejscu.
5. Naciśnij zatrzask zwalniający urządzenie.
Wymiana i instalowanie urządzeń, gdy komputer jest włączony
1. Przed wysunięciem urządzenia dwukrotnie kliknij ikonęSafely Remove Hardware (Bezpieczne usuwanie sprzętu) na pasku zadań, kliknij urzą
dzenie do
wysunięcia, a następnie kliknij polecenie Stop (Zatrzymaj).
2. Jeżeli zostałzamontowany wkręt zabezpieczający urządzenie, usuńgo.
3. Naciśnij zatrzask zwalniający urządzenie.
4. Wyjmij urządzenie z wnęki modułowej.
OSTRZEŻENIE: Urządzenia niezamontowane w komputerze należy przechowywaćw suchym i bezpiecznym miejscu, aby zapobiec ich uszkodzeniu.
Należy unikaćnaciskania ich obudowy lub kładzenia na nich ciężkichprzedmiotów.
OSTRZEŻENIE: Urządzenia niezamontowane w komputerze należy przechowywaćw suchym i bezpiecznym miejscu, aby zapobiec ich uszkodzeniu.
Należy unikaćnaciskania ich obudowy lub kładzenia na nich ciężkichprzedmiotów.
1
wkręt zabezpieczający urządzenie
2
zatrzask zwalniający urządzenie

5. Wsuńnowe urządzenie do wnęki, ażdo zatrzaśnięcia na miejscu.
System operacyjny automatycznie rozpozna urządzenie.
6. Naciśnij zatrzask zwalniający urządzenie.
7. W razie potrzeby wprowadźhasło, aby odblokowaćkomputer.

Korzystanie z napędówCD,DVDiinnychurządzeńwnęki modułowej
Odtwarzanie dysku CD lub DVD
Regulacja głośności
Regulacja obrazu
Podłączanie komputera do telewizora lub urządzenia audio
Odtwarzanie dysku CD lub DVD
1. Naciśnij przycisk wysuwania szuflady, znajdujący sięna przedniej ściance napędu.
2. Wysuńszufladę.
3. Umieśćdysk etykietądogórynaśrodku szuflady i nałóżdysk na ośobrotową.
4. Wsuńszufladęz powrotem do napędu.
Aby sformatowaćdyskiCDdoprzechowywaniadanych,tworzeniadyskówCDzmuzykąlubkopiowaniadyskówCD,zob.oprogramowaniedodyskówCD,
którejestdostarczanewrazzkomputerem.
Regulacja głośności
1. Kliknij przycisk Start, wskażAll Programs (lub Programs [Programy])® Accessories (Akcesoria)® Entertainment (Rozrywka) (lub Multimedia), a
następnie kliknij Volume Control (Regulacja głośności).
2. W oknie Volume Control (Regulacja głośności) kliknij i przytrzymaj suwak w kolumnie Volume Control (Regulacja głośności), a następnie przesuńgo w
OSTRZEŻENIE: PodczasotwieranialubzamykaniaszufladydyskówCDlubDVDnienależy jej naciskaćwdół. Gdy napęd nie jest używany, szuflada
powinna byćzamknięta.
OSTRZEŻENIE: PodczasodtwarzaniadyskówCDlubDVDnienależy poruszaćkomputera.
1
ośobrotowa
2
przycisk wysuwania
UWAGA: W przypadku korzystania z modułu dostarczonego z innym komputerem, należy zainstalowaćsterowniki i oprogramowanie niezbędne do
odtwarzaniadyskówDVDizapisywaniadanych.Patrzoprogramowaniedostarczanewrazzkomputerem.
UWAGA: PodczastworzeniadyskówCDnależy przestrzegaćwszystkich praw autorskich.
UWAGA: Gdy głośniki sąwyciszone, nie będzie słychaćdźwięku z odtwarzanego dysku CD lub DVD.
Strona się ładuje...
Strona się ładuje...
Strona się ładuje...
Strona się ładuje...
Strona się ładuje...
Strona się ładuje...
Strona się ładuje...
Strona się ładuje...
Strona się ładuje...
Strona się ładuje...
Strona się ładuje...
Strona się ładuje...
Strona się ładuje...
Strona się ładuje...
Strona się ładuje...
Strona się ładuje...
Strona się ładuje...
Strona się ładuje...
Strona się ładuje...
Strona się ładuje...
Strona się ładuje...
Strona się ładuje...
Strona się ładuje...
Strona się ładuje...
Strona się ładuje...
Strona się ładuje...
Strona się ładuje...
Strona się ładuje...
Strona się ładuje...
Strona się ładuje...
Strona się ładuje...
Strona się ładuje...
Strona się ładuje...
Strona się ładuje...
Strona się ładuje...
Strona się ładuje...
Strona się ładuje...
Strona się ładuje...
Strona się ładuje...
Strona się ładuje...
Strona się ładuje...
Strona się ładuje...
Strona się ładuje...
Strona się ładuje...
Strona się ładuje...
Strona się ładuje...
Strona się ładuje...
Strona się ładuje...
Strona się ładuje...
Strona się ładuje...
Strona się ładuje...
Strona się ładuje...
Strona się ładuje...
Strona się ładuje...
Strona się ładuje...
Strona się ładuje...
Strona się ładuje...
Strona się ładuje...
Strona się ładuje...
Strona się ładuje...
Strona się ładuje...
Strona się ładuje...
Strona się ładuje...
Strona się ładuje...
Strona się ładuje...
Strona się ładuje...
Strona się ładuje...
Strona się ładuje...
Strona się ładuje...
Strona się ładuje...
Strona się ładuje...
Strona się ładuje...
Strona się ładuje...
Strona się ładuje...
Strona się ładuje...
Strona się ładuje...
Strona się ładuje...
Strona się ładuje...
Strona się ładuje...
Strona się ładuje...
Strona się ładuje...
Strona się ładuje...
Strona się ładuje...
Strona się ładuje...
Strona się ładuje...
Strona się ładuje...
Strona się ładuje...
Strona się ładuje...
Strona się ładuje...
Strona się ładuje...
Strona się ładuje...
Strona się ładuje...
Strona się ładuje...
Strona się ładuje...
Strona się ładuje...
Strona się ładuje...
Strona się ładuje...
Strona się ładuje...
Strona się ładuje...
Strona się ładuje...
Strona się ładuje...
Strona się ładuje...
Strona się ładuje...
-
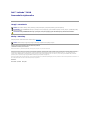 1
1
-
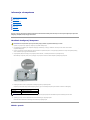 2
2
-
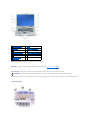 3
3
-
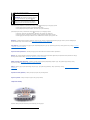 4
4
-
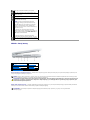 5
5
-
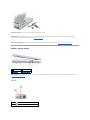 6
6
-
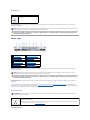 7
7
-
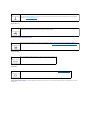 8
8
-
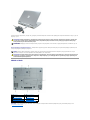 9
9
-
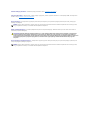 10
10
-
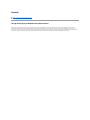 11
11
-
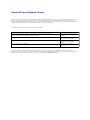 12
12
-
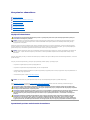 13
13
-
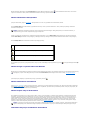 14
14
-
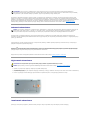 15
15
-
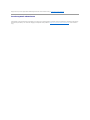 16
16
-
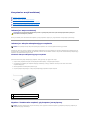 17
17
-
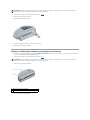 18
18
-
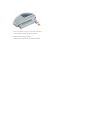 19
19
-
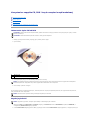 20
20
-
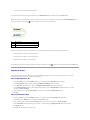 21
21
-
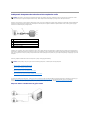 22
22
-
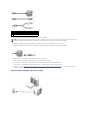 23
23
-
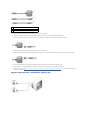 24
24
-
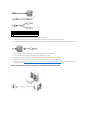 25
25
-
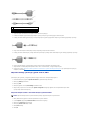 26
26
-
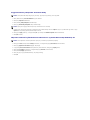 27
27
-
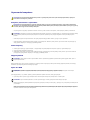 28
28
-
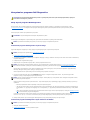 29
29
-
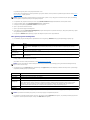 30
30
-
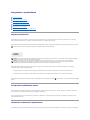 31
31
-
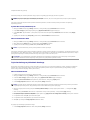 32
32
-
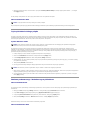 33
33
-
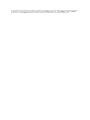 34
34
-
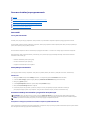 35
35
-
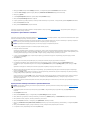 36
36
-
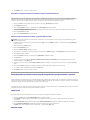 37
37
-
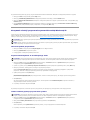 38
38
-
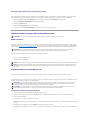 39
39
-
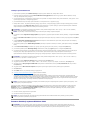 40
40
-
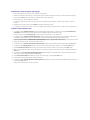 41
41
-
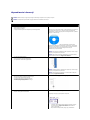 42
42
-
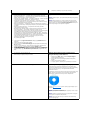 43
43
-
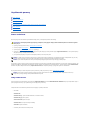 44
44
-
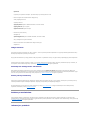 45
45
-
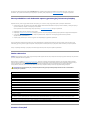 46
46
-
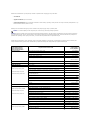 47
47
-
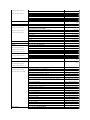 48
48
-
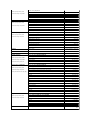 49
49
-
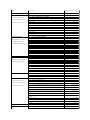 50
50
-
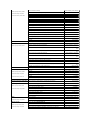 51
51
-
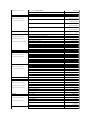 52
52
-
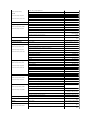 53
53
-
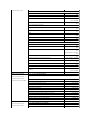 54
54
-
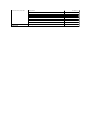 55
55
-
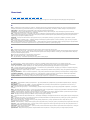 56
56
-
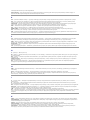 57
57
-
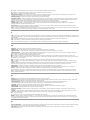 58
58
-
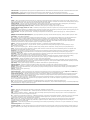 59
59
-
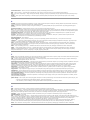 60
60
-
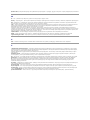 61
61
-
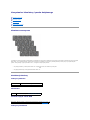 62
62
-
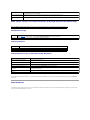 63
63
-
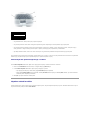 64
64
-
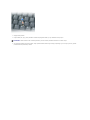 65
65
-
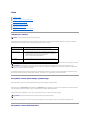 66
66
-
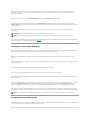 67
67
-
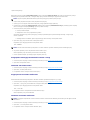 68
68
-
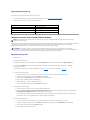 69
69
-
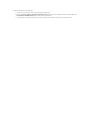 70
70
-
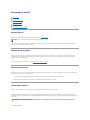 71
71
-
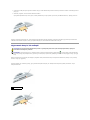 72
72
-
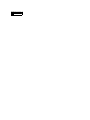 73
73
-
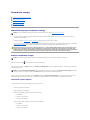 74
74
-
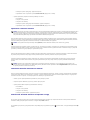 75
75
-
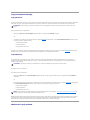 76
76
-
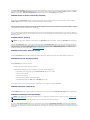 77
77
-
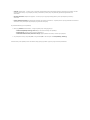 78
78
-
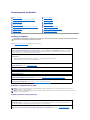 79
79
-
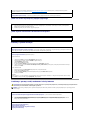 80
80
-
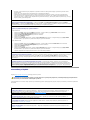 81
81
-
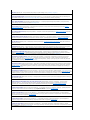 82
82
-
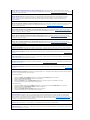 83
83
-
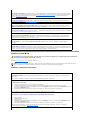 84
84
-
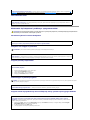 85
85
-
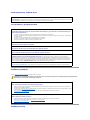 86
86
-
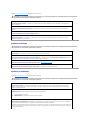 87
87
-
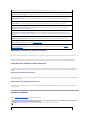 88
88
-
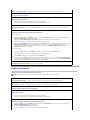 89
89
-
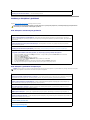 90
90
-
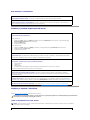 91
91
-
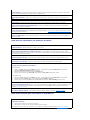 92
92
-
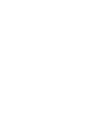 93
93
-
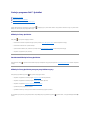 94
94
-
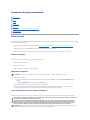 95
95
-
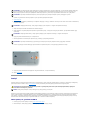 96
96
-
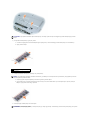 97
97
-
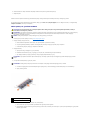 98
98
-
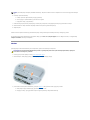 99
99
-
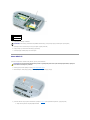 100
100
-
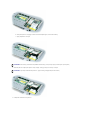 101
101
-
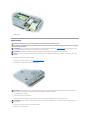 102
102
-
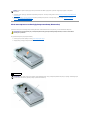 103
103
-
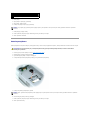 104
104
-
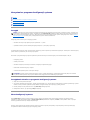 105
105
-
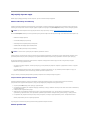 106
106
-
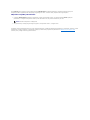 107
107
-
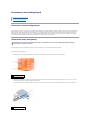 108
108
-
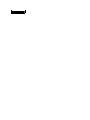 109
109
-
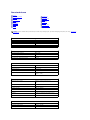 110
110
-
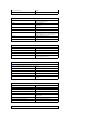 111
111
-
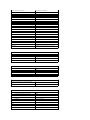 112
112
-
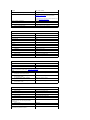 113
113
-
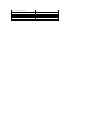 114
114
-
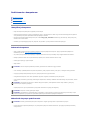 115
115
-
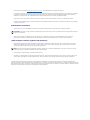 116
116
-
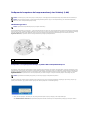 117
117
-
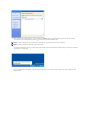 118
118
-
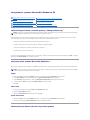 119
119
-
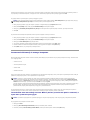 120
120
-
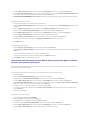 121
121
-
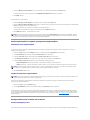 122
122
-
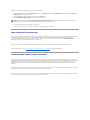 123
123
Powiązane artykuły
-
Dell Latitude D510 instrukcja
-
Dell Latitude D505 Instrukcja obsługi
-
Dell Precision M70 instrukcja
-
Dell Latitude C810 instrukcja
-
Dell Latitude D420 instrukcja
-
Dell Latitude D600 instrukcja
-
Dell Precision M90 instrukcja
-
Dell Latitude X300 instrukcja
-
Dell Latitude D410 instrukcja
-
Dell Latitude D610 instrukcja