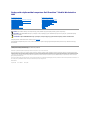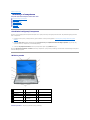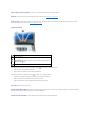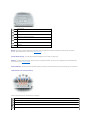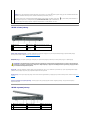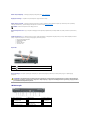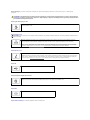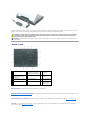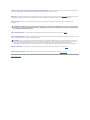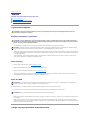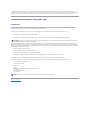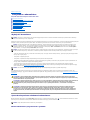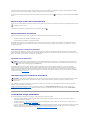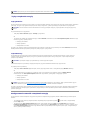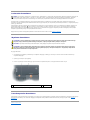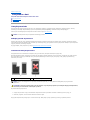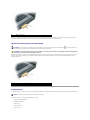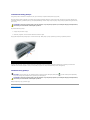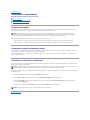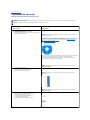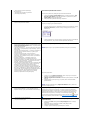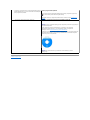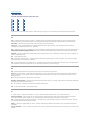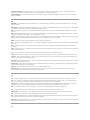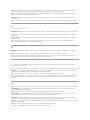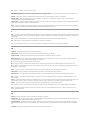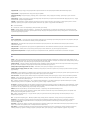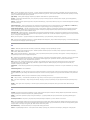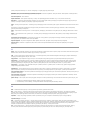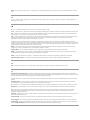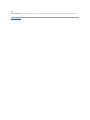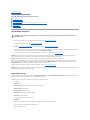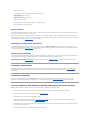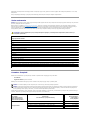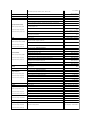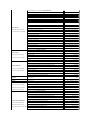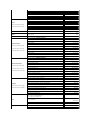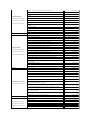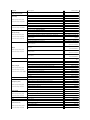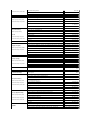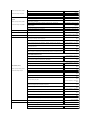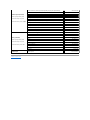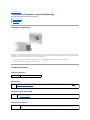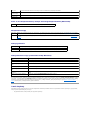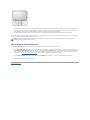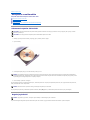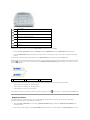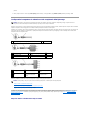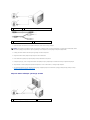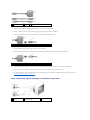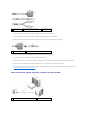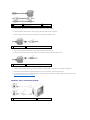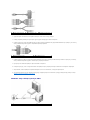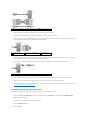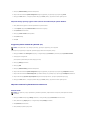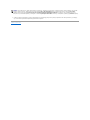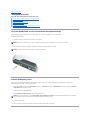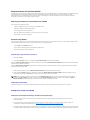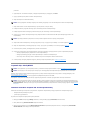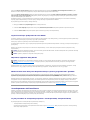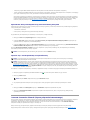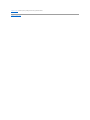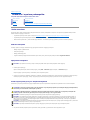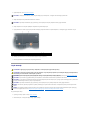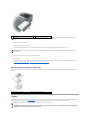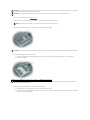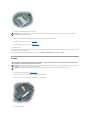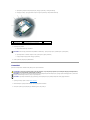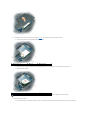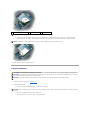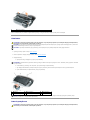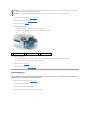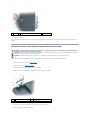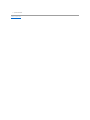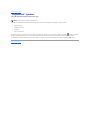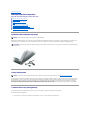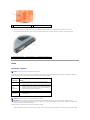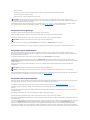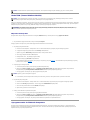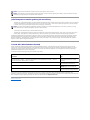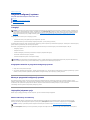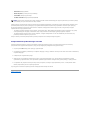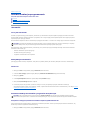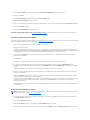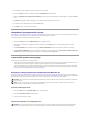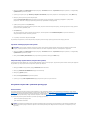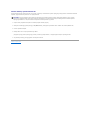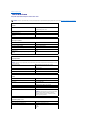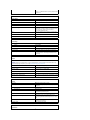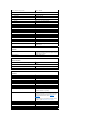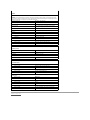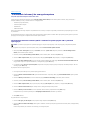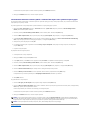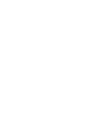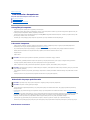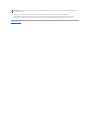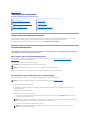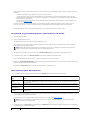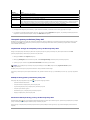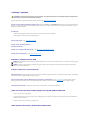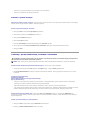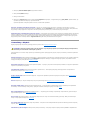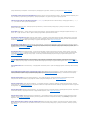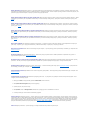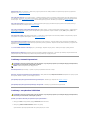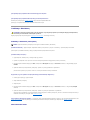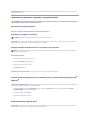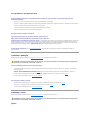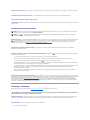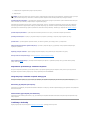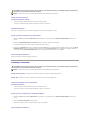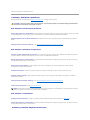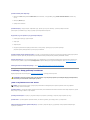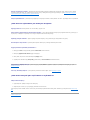Podręcznik użytkownikakomputeraDellPrecision™MobileWorkstation
M90
Pełnąlistęskrótówiskrótowcówmożna znaleźćw części Słowniczek.
JeżelizakupionokomputerfirmyDell™zseriin,żadne odniesienia do systemu operacyjnego Microsoft
®
Windows
®
zawarte w tym dokumencie nie mają
zastosowania.
Informacje zawarte w tym dokumencie mogąulec zmianie bez uprzedzenia.
©2006DellInc.Wszelkieprawazastrzeżone.
PowielaniewjakikolwieksposóbbezpisemnegozezwoleniafirmyDellInc. jest surowo zabronione.
Znaki towarowe użyte w tekście: Dell, logo DELL, Inspiron, Dell Precision, Dimension, OptiPlex, Latitude, PowerEdge, PowerConnect, PowerVault, PowerApp, Dell TravelLite, ExpressCharge,
Undock & Go i Strike Zone sąznakami towarowymi firmy Dell Inc.; Intel jest zarejestrowanym znakiem towarowym, a Core jest znakiem towarowym firmy Intel Corporation; Microsoft,
Outlook i Windows sązarejestrowanymi znakami towarowymi firmy Microsoft Corporation; Bluetooth jest zarejestrowanym znakiem towarowym należącym do firmy Bluetooth SIG, Inc.
i jest używany przez firmęDell w ramach licencji; EMC jest zarejestrowanym znakiem towarowym firmy EMC Corporation; ENERGY STAR jest zarejestrowanym znakiem towarowym
Agencji Ochrony Środowiska USA.
Tekst może zawieraćtakże inne znaki towarowe i nazwy towarowe odnoszące siędopodmiotówposiadającychprawadotychznakówinazwlubdoichproduktów.FirmaDellInc.nie
rościsobieprawdojakichkolwiekznakówtowarowychinazwtowarowych,innychniżjej własne.
Model PP05XA
Styczeń2006Nrref.ND244WersjaA00
Wyszukiwanie informacji
Informacje o komputerze
Przenoszenie informacji do nowego komputera
Korzystanie z akumulatora
Korzystanie z klawiatury i panelu dotykowego
Korzystanie z wyświetlacza
Korzystaniezmultimediów
Korzystanie z sieci
Korzystanie z kart
Zabezpieczanie komputera
Rozwiązywanieproblemów
Program konfiguracji systemu
Ponowna instalacja oprogramowania
Dodawanie i wymiana podzespołów
ProgramDell™QuickSet
Podróżowanie z komputerem
Uzyskiwanie pomocy
Dane techniczne
Dodatek
Słowniczek
UWAGA: Napis UWAGA wskazuje na ważnąinformację, którapozwalalepiejwykorzystaćposiadany system komputerowy.
POUCZENIE: NapisPOUCZENIEinformujeosytuacjach,wktórychwystępuje ryzyko uszkodzenia sprzętu lub utraty danych, i przedstawia sposoby
uniknięcia problemu.
OSTRZEŻENIE: Napis OSTRZEŻENIEinformujeosytuacjach,wktórychwystępuje ryzyko uszkodzenia sprzętu, obrażeńciała lub śmierci.

Powrótdospisutreści
Informacje o komputerze
Podręcznik użytkownikakomputeraDellPrecision™M90
Określanie konfiguracji komputera
Widok z przodu
Widok z lewej strony
Widok z prawej strony
Widok z tyłu
Widok od dołu
Określanie konfiguracji komputera
W oparciu o decyzje podjęte podczas kupowania komputera ma on jednązkilkuróżnych konfiguracji kontrolera wideo. Aby określićkonfiguracjękontrolera
wideo w komputerze:
1. Przejdźdo Centrum pomocy i obsługi technicznej systemu Windows. Instrukcje zostały podane w Centrum pomocy i obsługi technicznej systemu
Windows.
2. W obszarze Pick a Task (Wybierz zadanie) kliknij opcjęUse Tools to view your computer information and diagnose problems (Użyj narzędzi, aby
wyświetlićinformacje o komputerze i przeanalizowaćproblemy).
3. W obszarze My Computer Information (Informacje o komputerze) wybierz opcjęHardware (Sprzęt).
Na ekranie My Computer Information - Hardware (Informacje o komputerze - Sprzęt) można sprawdzićtyp kontrolera wideo zainstalowanego w komputerze
oraz inne elementy sprzętowe.
Widok z przodu
Zatrzaski wyświetlacza — Utrzymująwyświetlacz w pozycji zamkniętej.
1
zatrzaski wyświetlacza
(2)
6
panel dotykowy
11
klawiatura
2
zatrzask zwalniający
wyświetlacza
7
przyciski sterowania
multimediami
12
przyciskmultimediów
3
wyświetlacz
8
głośniki (2)
13
lampki klawiatury i stanu sieci
bezprzewodowej
4
przycisk zasilania
9
przyciski panelu
dotykowego
5
lampki stanu
urządzenia
10
strefa przewijania
tabliczki dotykowej

Suwak zwalniający zatrzask wyświetlacza — Przesuń, aby zwolnićzatrzask wyświetlacza i unieśćwyświetlacz.
Wyświetlacz — Dalsze informacje na temat wyświetlacza można znaleźćw części Korzystanie z wyświetlacza.
Przycisk zasilania — Naciśnij przycisk zasilania, aby włączyćkomputer lub wyjśćalbo wyjśćz trybu zarządzania energią. Więcejinformacjinatemattrybów
zarządzania energiąmożna znaleźćw części Tryby zarządzania energią.
Lampki stanu urządzenia
Jeśli komputer jest podłączony do gniazda elektrycznego, lampka zachowuje sięw następującysposób:
l Świeci na zielono: Trwa ładowanie akumulatora.
l Miga na zielono: Akumulator jest prawie całkowicie naładowany.
Jeśli komputer jest zasilany z akumulatora, lampka zachowuje sięw następującysposób:
l Wyłączona: Akumulator jest odpowiednio naładowany (lub komputer jest wyłączony).
l Miga na pomarańczowo: Poziom naładowania akumulatora jest niski.
l Świeci na pomarańczowo: Poziom naładowania akumulatora jest krytycznie niski.
Panel dotykowy — Udostępnia funkcje myszy.
Strefa przewijania tabliczki dotykowej — Udostępnia funkcje przycisku przewijania myszy. Pionowa strefa przewijania znajduje sięz prawej strony tabliczki
dotykowej. Pozioma strefa przewijania znajduje sięu dołu tabliczki dotykowej.
Przyciski sterowania multimediami — Sterująnapędem CD, DVD i odtwarzaniem w programie Media Player.
Włącza sięz chwiląwłączenia komputera, mruga, gdy komputer pracuje w trybie
zarządzania energią.
Zapala się, gdy komputer odczytuje lub zapisuje dane.
POUCZENIE: Aby uniknąćutraty danych, nigdy nie należy wyłączaćkomputera,
gdy lampka miga.
Świeci sięświatłem ciągłym lub miga, wskazując stan naładowania akumulatora.

Głośniki — Aby dopasowaćgłośnośćzintegrowanych głośników,należy nacisnąćprzyciskisterowaniamultimediamilubskrótyklawiaturoweregulacji
głośności. Dalsze informacje można znaleźćw części Funkcje głośników.
Przyciski tabliczki dotykowej — Przyciski tabliczki dotykowej udostępniająte same funkcje co przyciski myszy.
Klawiatura — Klawiatura zawiera klawiaturęnumerycznąi klawisz z logo Microsoft Windows. Informacje na temat obsługiwanychskrótówklawiaturowych
można znaleźćw części Kombinacje klawiszy.
Przyciskmultimediów— Naciśnięcieprzyciskumultimediówpowodujeuruchomienieprogramuodtwarzaczamultimediów,jeśli występuje on w komputerze.
Lampki klawiatury i stanu sieci bezprzewodowej
Znaczenie lampek umieszczonych nad klawiaturąjest następujące:
Wycisz dźwięk.
Zmniejsz głośność.
Zwiększ głośność.
Odtwarzaj lub wstrzymaj odtwarzanie.
Odtwórzpoprzedniąścieżkę.
Odtwórznastępnąścieżkę.
Zatrzymaj.
Zapala siępo włączeniu klawiatury numerycznej.
Zapala siępo włączeniu funkcji pisania wielkimi literami.
Zapala siępo włączeniu funkcji blokowania przewijania.
Zapala się, gdy jest włączona siećbezprzewodowa. Aby szybko włączyćlub wyłączyćsiećbezprzewodową, naciśnij klawisze <Fn><F2>.
Zapala się, gdy jest włączona karta technologii bezprzewodowej Bluetooth®.

Widok z lewej strony
Gniazdo kabla zabezpieczającego — Umożliwia podłączenie do komputera dostępnych na rynku urządzeńzabezpieczających przed kradzieżą. Więcej
informacji można znaleźćw części Blokada kabla zabezpieczającego.
Otwórwentylacyjny— Komputer wykorzystuje wentylatory do wytworzenia przepływu powietrza przez otwory wentylacyjne, co zapobiega jego
przegrzaniu.
Złącza USB — Służądo podłączania urządzeńzgodnych ze standardem USB, jak np. mysz, klawiatura czy drukarka. Przy użyciu opcjonalnego kabla napędu
dyskietek można podłączyćopcjonalny napęd dyskietek bezpośrednio do złącza USB.
Napęd optyczny — We wnęce napędu optycznego można zainstalowaćnapęd DVD lub inny napęd optyczny. Dalsze informacje można znaleźćw części Napęd
optyczny.
Przycisk wysuwania tacy napędu optycznego — Naciśnij przycisk, aby wysunąćpłytęCD lub DVD z napędu optycznego. Ten przycisk działa tylko po
włączeniu komputera.
Widok z prawej strony
UWAGA: Karta z technologiąbezprzewodowąBluetooth jest opcjonalna, więc lampka zapali siętylko wtedy, gdy karta zostałazamówionawrazz
komputerem. Dodatkowe informacje można znaleźćw dokumentacji dostarczanej z kartą.
Aby wyłączyćtylko funkcje technologii bezprzewodowej Bluetooth, kliknij prawym przyciskiem myszy ikonę na pasku zadańsystemu Windows (w
dolnym prawym rogu ekranu), a następnie kliknij opcjęDisable Bluetooth Radio (Wyłącz radio Bluetooth).
Aby szybko włączyćlub wyłączyćwszystkie urządzenia bezprzewodowe, naciśnij klawisze <Fn><F2>.
1
gniazdo kabla
zabezpieczającego
3
złącza USB (2)
5
przycisk wysuwania tacy napędu
optycznego
2
otwory wentylacyjne
4
napęd
optyczny
OSTRZEŻENIE: Nie należy blokowaćani zatykaćotworówwentylacyjnych,anidoprowadzaćdo gromadzenia sięw nich kurzu. Gdy komputer jest
uruchomiony, nie należy go przechowywaćw miejscach o słabej wentylacji, na przykład w zamkniętejaktówce.Ograniczonyprzepływ powietrza
grozi uszkodzeniem komputera lub pożarem.
1
gniazdo kart inteligentnych
4
złącze IEEE 1394
7
otwory wentylacyjne
2
napęd dysku twardego
5
czytnik kart pamięci 5-w-1
3
gniazdo karty ExpressCard
6
złącza audio (2)

Gniazdo karty inteligentnej — Obsługuje jednąkartęinteligentną. Patrz Karty inteligentne.
Napęd dysku twardego — Urządzenie do przechowywania oprogramowania i danych.
Gniazdo karty ExpressCard — Obsługuje jednąkartęExpressCard, takąjak modem lub karta sieciowa. Komputer jest dostarczany wraz z plastikową
zaślepkązainstalowanąw gnieździe. Więcej informacji można znaleźćw części Korzystanie z kart.
Złącze interfejsu IEEE 1394 — Łączy urządzenia obsługujące duże szybkości przesyłaniadanychinterfejsuIEEE1394,takiejakniektórecyfrowekamery
wideo.
Czytnik kart pamięci 5-w-1 — Zapewniaszybkiiwygodnysposóbprzeglądania i udostępnianiafotografiicyfrowych,muzykiifilmówzapisanychnakarcie
pamięci. Czytnik kart pamięci 5-w-1 odczytuje następujące cyfrowe karty pamięci:
¡ Karty Secure Digital (SD)/SDIO
¡ MultiMediaCard (MMC)
¡ Memory Stick
¡ Memory Stick PRO
¡ xD-Picture Card
Złącza audio
Otwórwentylacyjny— Komputer wykorzystuje wentylatory do wytworzenia przepływu powietrza przez otwory wentylacyjne, co zapobiega jego
przegrzaniu.
Widok z tyłu
UWAGA: Gniazdo kart ExpressCard nie obsługuje kart PC.
Do złącza należy podłączaćsłuchawki lub głośniki.
Do złącza należy podłączaćmikrofon.
OSTRZEŻENIE: Nie należy blokowaćani zatykaćotworówwentylacyjnych,anidoprowadzaćdo gromadzenia sięw nich kurzu. Gdy komputer jest
uruchomiony, nie należy go przechowywaćw miejscach o słabej wentylacji, na przykład w zamkniętejaktówce.Ograniczonyprzepływ powietrza
grozi uszkodzeniem komputera lub pożarem.
1
otwory wentylacyjne
5
złącza USB (2)
9
złącze zasilacza
2
złącze wyjścia sygnału
telewizyjnego SVHS
6
złącza USB (2)
10
otwory
wentylacyjne
3
złącze sieciowe (RJ-45)
7
złącze interfejsu DVI (Digital-
Video Interface)
4
złącze modemu (RJ-11)
8
złącze wideo (VGA)

Otwórwentylacyjny— Komputer wykorzystuje wentylatory do wytworzenia przepływu powietrza przez otwory wentylacyjne, co zapobiega jego
przegrzaniu.
Złącze wyjścia telewizyjnego S-video
Złącze sieciowe (RJ-45)
Złącze modemu (RJ-11)
Złącza USB
Złącze interfejsu DVI (Digital Video Interface)
Złącze wideo
Złącze zasilacza sieciowego — Umożliwia podłączenie zasilacza do komputera.
OSTRZEŻENIE: Nie należy blokowaćani zatykaćotworówwentylacyjnych,anidoprowadzaćdo gromadzenia sięw nich kurzu. Gdy komputer jest
uruchomiony, nie należy go przechowywaćw miejscach o słabej wentylacji, na przykład w zamkniętejaktówce.Ograniczonyprzepływ powietrza
grozi uszkodzeniem komputera lub pożarem.
Umożliwia podłączenie komputera do telewizora. Przez przejściówkęSVHS-cinch do tego złącza można podłączyćtakże urządzenia z
cyfrowym wejściem audio.
POUCZENIE: Złącze sieciowe jest nieco większe niżzłącze modemowe. Aby uniknąćuszkodzenia komputera, nie należy podłączaćlinii telefonicznej do
złącza sieciowego.
Umożliwia podłączenie komputera do sieci. Ciągłe świecenie lampki na złączu dostarcza informacji o stanie połączenia. Zgaszona
oznacza brak połączenia, zielona oznacza połączenie sieciowe 10 Mb/s, pomarańczowa oznacza połączenie sieciowe 100 Mb/s, a żółta
oznacza połączenie sieciowe 1000 Mb/s. Migająca żółta lampka na złączu oznacza aktywnośćpołączenia sieci przewodowej.
Informacje na temat korzystania z katy sieciowej można znaleźćw dokumentacji karty sieciowej dostarczanej wraz z komputerem w
Centrum pomocy i obsługi technicznej systemu Windows. Aby uzyskaćdostęp do Centrum pomocy i obsługi technicznej, przeczytaj
informacje w części Windows Help and Support Center (Centrum pomocy i obsługi technicznej systemu Windows).
Korzystanie z wbudowanego modemu wymaga podłączenia do niego linii telefonicznej.
Dodatkowe informacje na temat korzystania z modemu można znaleźćw dokumentacji modemu dostarczanej wraz z komputerem w
Centrum pomocy i obsługi technicznej systemu Windows. Aby uzyskaćdostęp do Centrum pomocy i obsługi technicznej, przeczytaj
informacje w części Windows Help and Support Center (Centrum pomocy i obsługi technicznej systemu Windows).
Służądo podłączania urządzeńUSB, takich jak mysz, klawiatura czy drukarka.
Służy do podłączenia zewnętrznego monitora zgodnego ze standardem DVI, takiego jak płaski monitor LCD. Za pomocąkabla z
adapterem so złącza DVI możnarównieżpodłączyćzewnętrzny monitor zgodny ze standardem VGA.
Umożliwia podłączenie monitora zewnętrznego zgodnego ze standardem VGA.

Zasilacz przetwarza prąd zmienny na prąd stały, wymagany do zasilania komputera. Zasilacz można podłączyćdo komputera niezależnie od tego, czy jest on
włączony, czy nie. W calu zapewnienia optymalnej wydajności należy używaćtylko zasilacza dostarczanego z komputerem.
Widok od dołu
Głośnik niskotonowy — Zapewnialepszeodtwarzaniebasówniżzwykłe głośniki.
Miernik stanu naładowania/żywotności akumulatora — Udostępnia informacje o stanie naładowania akumulatora. Więcej informacji można znaleźćw części
Sprawdzanie poziomu naładowania akumulatora.
Zatrzask zwalniający wnęki akumulatora — Umożliwia wyjęcie akumulatora z wnęki. Dalsze informacje można znaleźćw części Wymiana akumulatora.
Akumulator — Gdy zainstalowany jest akumulator, można używaćkomputera bez konieczności podłączania do gniazda elektrycznego. Dalsze informacje
można znaleźćw części Korzystanie z akumulatora.
OSTRZEŻENIE: Zasilaczwspółpracuje z gniazdami sieci elektrycznej używanymi na całym świecie.Wróżnych krajach stosuje sięjednakróżne
wtyczki i listwy zasilania. Użycie nieodpowiedniego kabla, nieprawidłowe podłączenie kabla do listwy zasilającej lub gniazda elektrycznego
może spowodowaćpożar lub uszkodzenie sprzętu.
POUCZENIE: Odłączając zasilacz od komputera, należy chwytaćza wtyczkękabla, nie za sam kabel, i ciągnąćzdecydowanie, ale delikatnie, aby nie
uszkodzićkabla.
1
głośnik niskotonowy
5
pokrywa opcjonalnej karty
wewnętrznej z technologią
bezprzewodowąBluetooth®
9
złącze urządzenia
dokującego
2
miernik stanu
naładowanie/żywotności
akumulatora
6
napęd dysku twardego
10
pokrywa modułu
pamięci
3
zatrzask zwalniający wnęki
akumulatora
7
otwory wentylacyjne
11
otwory wentylacyjne
4
akumulator
8
pokrywa karty Mini/modemu
12
wkręt
zabezpieczający
napęd optyczny

Pokrywa opcjonalnej karty wewnętrznej z technologiąbezprzewodowąBluetooth®— Więcej informacji można znaleźćw dokumentacji dostarczanej wraz
z kartą. Aby szybko włączyćlub wyłączyćwszystkie urządzenia bezprzewodowe, naciśnij klawisze <Fn><F2>.
Dysk twardy — Urządzenie do przechowywania oprogramowania i danych. Dalsze informacje można znaleźćw części Dysk twardy. Wielkośćdysku twardego
wyświetlana w Eksploratorze Windows jest to pojemnośćdyskuprzedzainstalowaniemjakiegokolwieksystemuopracyjnegolubprogramów.
Otwórwentylacyjny— Komputer wykorzystuje wentylatory do wytworzenia przepływu powietrza przez otwory wentylacyjne, co zapobiega jego
przegrzaniu.
Pokrywa karty Mini/modemu — Zasłania wnękęzawierającąmodem i kartęMini. Więcej informacji można znaleźćw części Modem.
Złącze urządzenia dokującego — Umożliwia podłączenie komputera do stacji bazowej lub innego urządzenia dokującego. Dodatkowe informacje na ten temat
można znaleźćw dokumentacji firmy Dell do urządzenia dokującego.
Pokrywa modułu pamięci — Zakrywa wnękę, wktórejznajdująsięmoduły pamięci. Więcej informacji można znaleźćw części Pamięć.
Wkręt mocujący napęd optyczny — Mocuje napęd optyczny we wnęce. Dalsze informacje można znaleźćw części Napęd optyczny.
Powrótdospisutreści
OSTRZEŻENIE: Nie należy blokowaćani zatykaćotworówwentylacyjnych,anidoprowadzaćdo gromadzenia sięw nich kurzu. Gdy komputer jest
uruchomiony, nie należy go przechowywaćw miejscach o słabej wentylacji, na przykład w zamkniętejaktówce.Ograniczonyprzepływ powietrza
grozi uszkodzeniem komputera lub pożarem.
POUCZENIE: Komputer jest wyposażony w technologięUndock&Go™,któraumożliwia oddokowanie komputera bez przechodzenia w tryb gotowości.
Ponieważkomputer może nie przejśćautomatycznie w tryb gotowości po oddokowaniu, należy sprawdzić, czy ustawienia opcji zasilania na panelu
sterowania nie uniemożliwiająprzejścia komputera w tryb gotowości.Wprzypadkutakiejzmianyopcjizasilaniapanelusterowania,które
uniemożliwiająkomputerowi przejście w tryb gotowości, znacznie wzrośnie ryzyko szybkiego rozładowania akumulatora lub przegrzania komputera.

Powrótdospisutreści
Dodatek
Podręcznik użytkownikakomputeraDellPrecision™M90
Czyszczenie komputera
Uwaga dotyczącaproduktówfirmyMacrovision
Oświadczenie o zgodności z FCC (tylko USA)
Czyszczenie komputera
Komputer, klawiatura i wyświetlacz
l Do usuwania kurzu spomiędzy klawiszy na klawiaturze oraz brudu i nitek z wyświetlacza użyj sprężonego powietrza.
l Zwilżwodąlub płynem do czyszczenia ekranu miękką, niepozostawiającąwłókienszmatkę. Nie należy używaćśrodkówczyszczących na bazie alkoholu
lub amoniaku. Delikatnie przetrzyj wyświetlacz, zaczynając od środka ku brzegom, ażbędzie on czysty i zostanąusuniętewszystkieodciskipalców.Nie
należy zbyt silnie naciskać.
l Zwilżwodąmiękką, niepozostawiającąwłókienszmatkęi wyczyśćkomputer i klawiaturę. Należy uważać, aby woda ze szmatki nie przesączyła się
między panelem dotykowym a otaczającągo podkładkąpod rękę.
Panel dotykowy
1. Zamknij system i wyłącz komputer. Patrz Wyłączanie komputera.
2. Odłącz wszystkie podłączone urządzenia od komputera i gniazd elektrycznych.
3. Wyjmij wszystkie zainstalowane akumulatory. Patrz Wymiana akumulatora.
4. Zwilżmiękką, niestrzępiącąsięszmatkęwodąi delikatnie przetrzyj niąpowierzchniępanelu dotykowego. Należy uważać, aby woda ze szmatki nie
przesączyła sięmiędzy panelem dotykowym a otaczającągo podkładkąpod rękę.
Dyski CD i DVD
Jeśli wystąpiąproblemy, np. przeskoki, problemy z jakościąodtwarzaniadyskówCDlubDVD,należy wyczyścićdyski.
1. Dysk należy zawsze trzymaćza jego krawędzie. Możnarównieżdotykaćwewnętrznej krawędzi otworu w środku dysku.
2. Miękką, niestrzępiącąsięszmatkądelikatnie oczyśćspodniączęśćdysku(naktórejniemaetykiety),wykonując ruchy w linii prostej od środka dysku ku
jego krawędzi.
Trudny do usunięcia brud można czyścićwodąlub rozcieńczonym roztworem wody i delikatnego mydła. W sprzedaży sąrównieżdostępne specjalne
produkty do czyszczenia płyt,któredopewnegostopniachroniąprzedkurzem,odciskamipalcówizadrapaniami.Środkówdoczyszczeniapłyt CD można
bezpiecznie używaćdo czyszczenia płyt DVD.
Uwaga dotyczącaproduktówfirmyMacrovision
OSTRZEŻENIE: Przed rozpoczęciemktórejkolwiekzprocedurztejsekcjinależy zastosowaćsiędo instrukcji bezpieczeństwa opisanych w
Przewodniku z informacjami o produkcie.
OSTRZEŻENIE: Przed przystąpieniem do czyszczenia komputera należy go wyłączyćz gniazda elektrycznego i wyjąćwszystkie zainstalowane
akumulatory. Do czyszczenia komputera należy używaćmiękkiej szmatki zwilżonej wodą. Nie należy używaćśrodkówczyszczących w płynie lub
aerozolu,któremogązawieraćsubstancje łatwopalne.
POUCZENIE: Wyświetlacza nie wolno spryskiwaćbezpośrednio środkami czyszczącymi, ponieważmogłoby to spowodowaćjego uszkodzenie. Należy
stosowaćwyłącznie środki przeznaczone do czyszczenia wyświetlaczy, przestrzegając dołączonych do nich zaleceń.
OSTRZEŻENIE: Do czyszczenia soczewki w napędzie CD/DVD należy zawsze używaćsprężonego powietrza, przestrzegając zaleceńdołączonych do
produktu czyszczącego. Nie wolno dotykaćznajdujących sięw napędzie soczewek.
OSTRZEŻENIE: Aby nie uszkodzićpowierzchni dysku, nie należy go wycieraćruchami okrężnymi.

Ten produkt zawiera technologięochronyprawautorskich,którajestchronionaprzezpatentywUSAiinneprawawłasności intelektualnej. Korzystanie z
niniejszej technologii ochrony praw autorskich musi byćautoryzowane przez firmęMacrovision. Ponadto jest ona przeznaczona jedynie do użytku domowego i
innych ograniczonych zastosowań, chyba że autoryzacja firmy Macrovision stanowi inaczej. Przetwarzanie wsteczne i dezasemblacja sązabronione.
Oświadczenie o zgodności z FCC (tylko USA)
FCC klasa B
Ten sprzęt generuje, wykorzystuje i może emitowaćsygnały o częstotliwości radiowej. W przypadku instalacji i korzystania niezgodnego z zaleceniami
producenta promieniowanie to może powodowaćzakłóceniaodbioruradiowegoitelewizyjnego.Niniejszysprzęt przeszedłpomyślnie testy zgodności z
wymogami dla urządzeńcyfrowych klasy B, w rozumieniu części15przepisówFCC.
Niniejsze urządzenie spełnia wymogi zawarte w części15przepisówFCC.Korzystaniezniegojestmożliwe pod dwoma warunkami:
1. Urządzenie nie może powodowaćszkodliwych zakłóceń.
2. Urządzenie musi byćzdolnedoprzyjmowaniainterferencji,nawettakich,któremogąpowodowaćzakłóceniajegofunkcjonowania.
Wymagania stawiane urządzeniom tej klasy majązapewniaćnależytąochronęprzeciwko zakłóceniomprzykorzystaniuzniegowbudynkachmieszkalnych.
Nie ma jednak gwarancji, że takie zakłócenianiewystąpiąw przypadku konkretnej instalacji. Jeżeli urządzenie to powoduje zakłóceniawodbiorzeradialub
telewizji, co może zostaćstwierdzone przez wyłączenie urządzenia i ponowne włączenie, użytkownikpowinienspróbowaćskorygowaćzakłóceniazapomocą
jednego lub kilku następującychsposobów:
l Zmiana ustawienia anteny odbiorczej.
l Zmiana położenia urządzenia względem odbiornika.
l Zwiększenie odległości pomiędzy urządzeniem a odbiornikiem.
l Podłączenie urządzenia do gniazdka należącego do innego obwodu niżten,doktóregopodłączony jest odbiornik.
W razie potrzeby należy zasięgnąćporady przedstawiciela firmy Dell Inc. lub doświadczonego technika radiowo-telewizyjnego.
Zgodnie z przepisami FCC na urządzeniu lub urządzeniach opisanych w niniejszym dokumencie sąumieszczone następujące informacje:
l Nazwaproduktu:DellPrecision™M90
l Numer modelu: PP05XA
l Nazwa firmy:
Dell Inc.
Worldwide Regulatory Compliance & Environmental Affairs
One Dell Way
Round Rock, TX 78682 USA
512-338-4400
Powrótdospisutreści
POUCZENIE: Przepisy FCC stanowią, iżzmiany lub modyfikacje niezatwierdzone w wyraźnysposóbprzezfirmęDell Inc. mogąspowodowaćodebranie
użytkownikowi uprawnieńdo eksploatacji urządzenia.
UWAGA: Dalsze informacje o przepisach można znaleźćw Przewodniku z informacjami o produkcie.

Powrótdospisutreści
Korzystanie z akumulatora
Podręcznik użytkownikakomputeraDellPrecision™M90
Wydajnośćakumulatora
Sprawdzanie poziomu naładowania akumulatora
Oszczędzanie energii akumulatora
Tryby zarządzania energią
Konfiguracja ustawieńzarządzania energią
Ładowanie akumulatora
Wymiana akumulatora
Przechowywanie akumulatora
Wydajnośćakumulatora
Podczas korzystania z komputera przenośnegofirmyDell™akumulatorpowinienbyćw nim zawsze zainstalowany. Pozwala to osiągnąćoptymalnąwydajność
komputera i chroni przed utratąustawieńsystemu BIOS. Standardowe wyposażenie stanowi akumulator umieszczony we wnęce akumulatora.
l Czaspracyakumulatorajestróżny w zależnościodwarunkówpracy.Czaspracyzostanieznaczącoskrócony,jeśli często wykonywane będąniektóre
operacje. Sąto między innymi:
l Korzystanie z napędówoptycznych.
l Korzystanie z urządzeńkomunikacji bezprzewodowej, kart ExpressCard lub urządzeńUSB
l Ustawienie wysokiej jaskrawości wyświetlacza, używanietrójwymiarowychwygaszaczyekranulubinnychprogramówodużym zapotrzebowaniu na
energię, takichjakkompleksowetrójwymiaroweaplikacjegraficzne.
l Praca komputera w trybie maksymalnej wydajności. Informacje na temat uzyskiwania dostępu do opcji Windows Power Options Properties
(Właściwości:Opcjezasilania)systemuWindowslubprogramuDellQuickSet,którychmożna użyćdo skonfigurowania ustawieńzarządzania energią,
można znaleźćw części Konfigurowanie ustawieńzarządzania energią.
Przed włożeniem akumulatora do komputera można sprawdzićpoziom jego naładowania. Możnarównieżtak ustawićopcje zarządzania energią, aby
użytkownik byłostrzegany, gdy poziom naładowania akumulatora będzie niski. Więcej informacji można znaleźćw części Sprawdzanie poziomu naładowania
akumulatora.
Sprawdzanie poziomu naładowania akumulatora
Miernik akumulatora Dell QuickSet, okno Power Meter (Miernik energii) w systemie Microsoft Windows, ikona , miernik naładowania akumulatora, miernik
stanu zużycia oraz ostrzeżenie o niskim poziomie naładowania akumulatora informująo poziomie naładowania.
MiernikakumulatoraprogramuDell™QuickSet
UWAGA: Informacje na temat gwarancji firmy Dell dla Twojego komputera można znaleźćw Przewodniku z informacjami o produkcie lub w oddzielnym
dokumencie dostarczonym wraz z komputerem.
UWAGA: Ponieważakumulator może nie byćcałkowicie naładowany, podczas pierwszego użycia komputera należy użyćzasilacza i podłączyćnowy
komputerdogniazdazasilania.Wceluuzyskanianajlepszychwynikównależy używaćkomputera podłączonego do zasilacza do chwili całkowitego
naładowania akumulatora. Aby sprawdzićstan naładowania akumulatora, kliknij kolejno Start® Control Panel (Panel sterowania)® Power Options
(Opcje zasilania), a następnie zakładkęPower Meter (Miernik energii).
UWAGA: Czaspracyakumulatora(czas,przezktórymoże on zasilaćkomputer) zmniejsza sięw okresie użytkowania. W zależności od tego, jak często i
w jakich warunkach korzysta sięz akumulatora, w okresie użytkowania komputera może zaistniećpotrzeba zakupu nowego akumulatora.
UWAGA: Firma Dell zaleca, aby przed wykonaniem zapisu na dysk CD lub DVD podłączyćkomputer do gniazda elektrycznego.
OSTRZEŻENIE: Użycie nieodpowiedniego akumulatora może zwiększyćzagrożenie pożarem lub wybuchem. Należy stosowaćtylko zgodne
akumulatory zakupione w firmie Dell. Akumulator jest zaprojektowany do pracy z komputerem firmy Dell. W opisywanym urządzeniu nie należy
stosowaćakumulatorówzinnychkomputerów.
OSTRZEŻENIE: Zużytychakumulatorównienależy wyrzucaćwraz z innymi odpadkami. Jeżeli akumulator straci pojemność, należy skontaktować
sięzlokalnympunktemutylizacjiodpadówlubwydziałem ochrony środowiska, aby uzyskaćinformacje dotyczące sposobu utylizacji
akumulatorówlitowo-jonowych. Więcej informacji można znaleźćw części „Utylizacjaakumulatorów“, w Przewodniku z informacjami o
produkcie.
OSTRZEŻENIE: Niewłaściwe manipulowanie akumulatorem może zwiększyćzagrożenie pożarem lub poparzeniem środkami chemicznymi.
Akumulatora nie wolno dziurawić, palić, rozbieraćani wystawiaćna działanie temperatury powyżej65°C(149°F).Akumulatornależy
przechowywaćw miejscu niedostępnymdladzieci.Zakumulatoremzniszczonymlubtakim,zktóregonastąpiłwyciek, należy obchodzićsięz
wyjątkowąostrożnością. W uszkodzonych akumulatorach może nastąpićwyciek,którymoże doprowadzićdo obrażeńciała lub uszkodzenia
sprzętu.
UWAGA: Funkcja Dell QuickSet może nie działaćna tym komputerze.

Jeżeli jest zainstalowany program Dell QuickSet, naciśnij klawisze <Fn><F3>, aby wyświetlićmiernik akumulatora QuickSet. Miernik akumulatora wyświetla
informacje o stanie, zużyciu i czasie pozostałym do pełnego naładowania akumulatora w komputerze.
Aby uzyskaćwięcej informacji o programie QuickSet, należy kliknąćprawym przyciskiem myszy ikonę na pasku zadań, a następnie kliknąćpolecenie Help
(Pomoc).
Miernik energii systemu Microsoft®Windows®
Miernik energii w systemie Windows sygnalizuje szacunkowy poziom naładowania akumulatora. Aby sprawdzićmiernik energii, należy kliknąćdwukrotnie ikonę
, znajdującąsięna pasku zadań.
Jeśli komputer jest podłączony do gniazda elektrycznego, wyświetlana jest ikona .
Miernik naładowania akumulatora
Naciśnięcie (lub naciśnięcie i przytrzymanie) przycisku stanu na mierniku naładowania akumulatora pozwala sprawdzić:
l Naładowanie akumulatora (naciśnięcie i zwolnienie przycisku)
l Zużycie akumulatora (naciśnięcie i przytrzymanie przycisku)
Okres eksploatacji akumulatora jest w dużym stopniu zależny od tego, ile razy byłładowany. Po kilkuset cyklach ładowania i rozładowywania pojemność
akumulatora, czyli maksymalny poziom naładowania zaczyna sięzmniejszać. Oznacza to, że akumulator może wykazywaćstan „naładowania“, oferując
zmniejszonąpojemność.
Sprawdzanie poziomu naładowania akumulatora
Aby sprawdzićpoziom naładowania akumulatora należy nacisnąćprzycisk stanu, umieszczony na mierniku naładowania akumulatora, aby włączyćlampki
poziomu naładowania. Każda lampka oznacza około 20% pełnego naładowania akumulatora. Jeśli akumulator jest np. naładowany w 80%, świecąsięcztery
lampki. Jeśli nie świeci siężadna lampka, akumulator nie jest naładowany.
Sprawdzanie zużycia akumulatora
Aby sprawdzićstopieńzużycia akumulatora za pomocąmiernika naładowania, należy nacisnąći przytrzymać przycisk stanu na mierniku naładowania
akumulatora przez przynajmniej 3 sekundy. Jeśli nie zaświeci siężadna lampka, oznacza to, że akumulator jest w dobrym stanie, czyli jego maksymalna
pojemnośćwynosi przynajmniej 80% oryginalnej pojemności. Każda lampka oznacza narastający wzrost zużycia. Zapalenie siępięciu lampek oznacza, że
maksymalna pojemnośćspadła poniżej 60% oryginalnej pojemności, więc akumulator należy wymienić. Dalsze informacje na temat żywotności akumulatora
można znaleźćw części Dane techniczne.
Ostrzeżenie dotyczące rozładowania akumulatora
Okno zawierające ostrzeżenie jest wyświetlane, gdy akumulator rozładuje sięw około 90%. Gdy poziom naładowania akumulatora jest krytycznie niski,
komputer zostaje przestawiony w tryb hibernacji.
Ustawieniaalarmówakumulatoramożna zmienićw programie QuickSet lub w oknie Power Options Properties (Właściwości: Opcje zasilania). Patrz
Konfigurowanie ustawieńzarządzania energią, gdzie można znaleźćinformacje o uzyskiwaniu dostępu do programu QuickSet lub okna Power Options
Properties (Właściwości: Opcje zasilania).
Oszczędzanie energii akumulatora
Aby oszczędzaćenergięzgromadzonąw akumulatorze, należy postępowaćw następującysposób:
l Jeśli jest to możliwe, podłączaj komputer do gniazda elektrycznego, ponieważczas eksploatacji akumulatora jest w dużym stopniu zależny od
częstotliwości użytkowania i ładowania.
l Przełączaj komputer w tryb gotowości lub tryb hibernacji, jeśli pozostawiasz go bez nadzoru na długi czas. Więcej informacji o trybach gotowości i
hibernacji można znaleźćw części Tryby zarządzania energią.
l Korzystaj z Kreatora zarządzania energią, aby zoptymalizowaćwykorzystanie energii przez komputer. Te opcje możnarównieżustawićtak, aby ulegały
zmianie po naciśnięciu przycisku zasilania, zamknięciu wyświetlacza lub naciśnięciu klawiszy <Fn><Esc>. Więcej informacji na temat korzystania z
Kreatora zarządzania energiąmożna znaleźćw części Konfigurowanie ustawieńzarządzania energią.
UWAGA: Zużycie akumulatora można sprawdzićalbo za pomocąmiernika naładowania na akumulatorze, co zostało opisane poniżej, albo za pomocą
miernika akumulatora w programie Dell QuickSet. Aby uzyskaćwięcej informacji na temat funkcji QuickSet, należy kliknąćprawym przyciskiem myszy
ikonę na pasku zadań, a następnie wybraćopcjęHelp (Pomoc).
POUCZENIE: Aby nie utracići nie uszkodzićdanych, należy zapisaćpracęzaraz po otrzymaniu ostrzeżenia o niskim poziomie naładowania akumulatora.
Następnie należy podłączyćkomputer do gniazda elektrycznego. Jeśli akumulator rozładuje sięcałkowicie, przejście w tryb hibernacji nastąpi
automatycznie.

Tryby zarządzania energią
Tryb gotowości
W trybie gotowości zużycie energii jest o tyle mniejsze, że po upływie wcześniej określonego czasu bezczynności (limit czasu) zostaje wyłączony wyświetlacz i
dysk twardy. Po wyjściu z trybu gotowości komputer powraca do tego samego stanu, w jakim znajdowałsięprzed przestawieniem w tryb gotowości.
Aby przestawićkomputer w tryb gotowości:
l Kliknij kolejno Start® Shut Down (Wyłącz)® Stand by (Tryb gotowości).
lub
l W zależności od ustawieńopcji zarządzania energiąna zakładce Advanced (Zaawansowane) w oknie Power Options Properties (Właściwości: Opcje
zasilania) użyj jednej z poniższych metod:
¡ Naciśnij przycisk zasilania.
¡ Zamknij wyświetlacz.
¡ Naciśnij klawisze <Fn><Esc>.
Aby wyjśćz trybu gotowości, naciśnijprzyciskzasilanialubotwórzwyświetlacz, w zależności od opcji ustawionych na zakładce Advanced (Zaawansowane).
Naciśnięcie klawisza lub dotknięcie panelu dotykowego nie powoduje wyjścia z trybu gotowości.
Tryb hibernacji
W trybie hibernacji zużycie energii jest mniejsze, ponieważdane systemowe zostająskopiowane do zarezerwowanego obszaru na dysku twardym, a
następnie komputer jest całkowicie wyłączany. Po wyjściu z trybu hibernacji komputer powraca do tego samego stanu, w jakim znajdowałsięprzed
przejściem w tryb hibernacji.
Przestawienie komputera w tryb hibernacji następuje automatycznie, gdy poziom naładowania akumulatora jest krytycznie niski.
Aby przejśćręcznie w tryb hibernacji:
l Kliknij kolejno Start® Shut Down (Wyłącz komputer), naciśnij i przytrzymaj klawisz <Shift>, a następnie kliknij opcjęHibernate (Hibernacja).
lub
l Aby przestawićkomputer w tryb hibernacji, w zależności od tego, jak sąustawione opcje zarządzania energiąna zakładce Advanced
(Zaawansowane) okna Power Options Properties (Właściwości: Opcje zasilania), wykonaj jednąz następujących czynności:
¡ Naciśnij przycisk zasilania.
¡ Zamknij wyświetlacz.
¡ Naciśnij klawisze <Fn><Esc>.
Aby wyjśćz trybu hibernacji, należy nacisnąćprzycisk zasilania. Wychodzenie z trybu hibernacji może zająćtrochęczasu. Naciśnięcie klawisza lub dotknięcie
panelu dotykowego nie powoduje wyjścia z trybu hibernacji. Więcej informacji na temat trybu hibernacji można znaleźćw dokumentacji dostarczonej z
systemem operacyjnym.
Konfigurowanie ustawieńzarządzania energią
Do skonfigurowania ustawieńzarządzania energiąmożna użyćKreatora zarządzania energiąprogramu QuickSet lub Właściwości opcji zasilania systemu
Windows.
l Aby wyświetlićwięcej informacji o programie QuickSet, należy kliknąćprawym przyciskiem myszy ikonę na pasku zadań, a następnie kliknąć
polecenie Help (Pomoc).
l Aby przejśc do okna Power Options Properties (Właściwości: Opcje zasilania), kliknij przycisk Start, wskażControl Panel (Panel sterowania)®
Performance and Maintenance (Wydajnośći konserwacja), a następnie kliknij opcjęPower Options (Opcje zasilania). Informacje o dowolnym polu w
oknie Power Options Properties (Właściwości: Opcje zasilania) można uzyskaćpo kliknięciu znaku zapytania na pasku tytułu, a następnie kliknięciu
obszaru, gdzie sąpotrzebne informacje.
UWAGA: Więcej informacji na temat oszczędzania energii akumulatora można naleźćw części Konfigurowanie ustawieńzarządzania energią.
POUCZENIE: Przerwa w zasilaniu z zasilacza lub akumulatora w czasie, gdy komputer znajduje sięw trybie gotowości, może byćprzyczynąutraty
danych.
POUCZENIE: Gdy komputer znajduje sięw trybie hibernacji, nie można wyjmowaćurządzeń.
UWAGA: Nie wszystkie karty ExpressCard działająpoprawnie po wyprowadzeniu komputera z trybu hibernacji. Może sięokazaćkonieczne wyjęcie i
ponowne włożenie karty (patrz Wyjmowanie karty ExpressCard lub zaślepki) lub ponowne uruchomienie komputera.

Ładowanie akumulatora
Za każdym razem, gdy komputer podłączany jest do gniazda elektrycznego lub w podłączonym do gniazda elektrycznego komputerze instalowany jest
akumulator, komputer sprawdza poziom naładowania akumulatora i jego temperaturę. W razie potrzeby zasilacz ładuje akumulator, a następnie podtrzymuje
poziom jego naładowania.
Jeśli akumulator rozgrzeje siępodczas pracy w komputerze lub znajduje sięw gorącym środowisku, może sięnie naładowaćpo podłączeniu komputera do
gniazda elektrycznego. Jeśli lampka miga na zmianęna pomarańczowo i na zielono, akumulator jest za gorący, aby mogło sięrozpocząćładowanie.
Należy komputer odłączyćod gniazda elektrycznego i pozwolićmu oraz akumulatorowi ostygnąćdo temperatury otoczenia. Następnie ponownie podłącz
komputer do gniazda elektrycznego i kontynuuj ładowanie akumulatora.
Więcej informacji na temat rozwiązywaniaproblemówzakumulatoremmożna znaleźćw części Problemy z zasilaniem.
Wymiana akumulatora
Aby wyjąćakumulator:
1. Jeśli komputer jest podłączony (zadokowany) do urządzenia dokującego, oddokuj go. Informacje na ten temat można znaleźćw dokumentacji
urządzenia dokującego.
2. Upewnij się, że komputer jest wyłączony.
3. Przesuńi przytrzymaj zatrzask zwalniający wnęki akumulatora na spodzie komputera, a następnie usuńakumulator z wnęki.
Aby włożyćakumulator, wykonaj proceduręjego wyjmowania w odwrotnej kolejności.
Przechowywanie akumulatora
Jeśli komputer ma byćprzechowywany przez dłuższy czas, należy wyjąćz niego akumulator. Akumulator może ulec rozładowaniu, jeśli będzie przechowywany
bezużytecznie przez dłuższy czas. Po okresie długiego przechowywania należy całkowicie naładowaćakumulator przed jego użyciem. Patrz Ładowanie
akumulatora.
Powrótdospisutreści
UWAGA: Przy wyłączonym komputerze i z urządzeniemDell™ExpressCharge™,zasilaczprądu zmiennego ładuje całkowicie rozładowany akumulator do
poziomu 80% w ciągu około 1 godziny, a do 100% - w ciągu około 2 godzin. Czas ładowania jest dłuższy przy włączonym komputerze. Akumulator
można pozostawićw komputerze na dowolnie długi czas. Wewnętrznyzespółobwodówelektrycznychzapobiegaprzeładowaniu akumulatora.
OSTRZEŻENIE: Przed przystąpieniem do wykonywania tych czynności należy wyłączyćkomputer, odłączyćzasilacz od gniazdka ściennego i
komputera, odłączyćmodem od gniazdka ściennego i komputera, i odłączyćwszystkie kable wychodzące z komputera.
POUCZENIE: Aby uniknąćewentualnego uszkodzenia złącza, należy odłączyćwszystkie zewnętrzne kable od komputera.
OSTRZEŻENIE: Użycie nieodpowiedniego akumulatora może zwiększyćzagrożenie pożarem lub wybuchem. Należy stosowaćtylko zgodne
akumulatoryzakupionewfirmieDell.AkumulatorjestzaprojektowanydopracyzkomputeremfirmyDell™.Wopisywanymurządzeniu nie
należy stosowaćakumulatorówzinnychkomputerów.
1
zatrzask zwalniający wnęki akumulatora
2
akumulator

Powrótdospisutreści
Korzystanie z kart
Podręcznik użytkownikakomputeraDellPrecision™M90
Karty ExpressCards
Karty pamięci
Karty ExpressCards
Karty ExpressCard zastępujątechnologiękart PC w celu udostępnienia szybkiego i wygodnego sposobu dodawania do komputera pamięci, sieciowej
komunikacji przewodowej i bezprzewodowej (łącznie z bezprzewodowąsieciąWAN[WWAN]),multimediówifunkcjizabezpieczających.
Informacje na temat obsługiwanych kart ExpressCard można znaleźćw części Dane techniczne.
Zaślepki gniazda ExpressCard
Komputer jest dostarczany wraz z plastikowązaślepkązainstalowanąw gnieździe kart ExpressCard. Zaślepka chroni nieużywane gniazda przed kurzem i
innymi drobnymi elementami. Zaślepkęnależy zachować, aby instalowaćjąwtedy, gdy w gnieździe nie ma karty ExpressCard. Zaślepkizinnychkomputerów
mogąnie pasowaćdo posiadanego komputera.
Aby wyjąćzaślepkę, należy zapoznaćsięz sekcjąWyjmowanie karty ExpressCard lub zaślepki.
Instalowanie karty ExpressCard
KartęExpressCard można zainstalowaćwkomputerze,któryjesturuchomiony.Komputerautomatyczniewykryjekartę.
NakartachExpressCardzwykleumieszczanyjestsymbol(takijaktrójkąt lub strzałka) wskazujący,którąstronąnależy wsuwaćkartędo gniazda. Budowa
karty uniemożliwia wsunięcie jej niewłaściwąstroną. Jeślisposóbprawidłowego montażu karty nie jest oczywisty, należy posłużyćsiędokumentacją
dostarczonąwraz z kartą.
Aby zainstalowaćkartęExpressCard:
1. Trzymaj kartęwierzchemdogóry.Przedwłożeniem karty konieczne może byćustawienie zatrzasku w kształcie przycisku w pozycji „in“.
2. Włóżkartędo gniazda, ażkarta zostanie całkowicie osadzona w złączu.
W przypadku napotkania zbyt dużego oporu nie wolno stosowaćsiły. Należy kartęwysunąć, sprawdzićjej orientacjęispróbowaćponownie.
UWAGA: Karta ExpressCard nie jest urządzeniem umożliwiającym rozruch.
1
obsługiwane karty
2
nieobsługiwane karty
UWAGA: Komputer nie obsługuje kart PC. Aby uniknąćuszkodzeniastykówkarty,nienależy wkładaćnieobsługiwanej karty do gniazda kart
ExpressCard.
OSTRZEŻENIE: Przed rozpoczęciem dowolnej z procedur opisanych w tej sekcji należy zapoznaćsięz instrukcjami dotyczącymi bezpieczeństwa,
zamieszczonymi w Przewodniku z informacjami o produkcie.

Komputer rozpoznaje większośćkart ExpressCard i automatycznie ładuje odpowiedni sterownik urządzenia. Jeżeli program konfiguracyjny poinformuje o
konieczności załadowaniasterowników,należy użyćpłytyCD,którazostała dostarczona razem z kartąExpressCard.
Wyjmowanie karty ExpressCard lub zaślepki
Należy nacisnąćzatrzask i wyjąćkartęlub zaślepkę. Dwukrotnie naciśnij zatrzask: pierwszy raz, aby otworzyćzatrzask, a drugi, aby wyjąćkartę. Zachowaj
zaślepkę, aby instalowaćjąwtedy, gdy w gnieździe nie będzie żadnej karty ExpressCard. Zaślepka chroni nieużywane gniazda przed kurzem i innymi
drobnymi elementami.
Karty pamięci
Czytnik kart pamięci 5-w-1zapewniaszybkiiwygodnysposóbprzeglądania i udostępnianiafotografiicyfrowych,muzykiifilmówzapisanychnakarciepamięci.
Czytnik kart pamięci 5-w-1 odczytuje następujące karty pamięci:
l Karty Secure Digital (SD)/SDIO
l MultiMediaCard (MMC)
l Memory Stick
l Memory Stick PRO
l xD-Picture Card
1
karty ExpressCard
POUCZENIE: Przed wyjęciem karty ExpressCard z komputera należy za pomocąprogramu do konfiguracji (kliknij ikonę na pasku zadań) wybrać
odpowiedniąkartęi zatrzymaćjej pracę. Niewykonanie tej czynności grozi utratądanych.
OSTRZEŻENIE: Przed rozpoczęciem dowolnej z procedur opisanych w tej sekcji należy zapoznaćsięz instrukcjami dotyczącymi bezpieczeństwa,
zamieszczonymi w Przewodniku z informacjami o produkcie.
1
zatrzask
2
karty ExpressCard
UWAGA: Karta pamięci nie może pełnićfunkcji urządzenia rozruchowego.

Instalowanie karty pamięci
Kartępamięci można zainstalowaćwkomputerze,któryjesturuchomiony.Komputerautomatyczniewykryjekartę.
Na kartach pamięcizwykleumieszczanyjestsymbol(takijaktrójkąt lub strzałka) wskazujący,którąstronąnależy wsuwaćkartędo gniazda. Budowa karty
uniemożliwia wsunięcie jej niewłaściwąstroną. Jeślisposóbprawidłowego montażu karty nie jest oczywisty, należy posłużyćsiędokumentacjądostarczoną
wraz z kartą.
Aby zainstalowaćkartępamięci:
1. Trzymaj kartęwierzchemdogóry.
2. Włóżkartędo gniazda, ażkarta zostanie całkowicie osadzona w złączu.
W przypadku napotkania zbyt dużego oporu nie wolno stosowaćsiły. Należy kartęwysunąć, sprawdzićjej orientacjęispróbowaćponownie.
Komputer rozpoznaje karty pamięci i automatycznie ładuje odpowiedni sterownik urządzenia. Jeśli program konfiguracyjny poinformuje o konieczności
załadowaniasterownikówurządzenia, należy w razie potrzeby użyćdyskuCD,któryzostałdostarczony razem z kartąpamięci.
Usuwanie karty pamięci
Należy wcisnąćkartę, aby jąuwolnići wyjąć.
Powrótdospisutreści
OSTRZEŻENIE: Przed rozpoczęciem dowolnej z procedur opisanych w tej sekcji należy zapoznaćsięz instrukcjami dotyczącymi bezpieczeństwa,
zamieszczonymi w Przewodniku z informacjami o produkcie.
1
gniazdo kart pamięci 5-w-1 slot
2
karta pamięci
POUCZENIE: Przed wyjęciem karty PC z komputera należy za pomocąprogramu konfiguracji (kliknij ikonę na pasku zadań) wybraćodpowiednią
kartęi zatrzymaćjej pracę. Niewykonanie tej czynności grozi utratądanych.
OSTRZEŻENIE: Przed rozpoczęciem dowolnej z procedur opisanych w tej sekcji należy zapoznaćsięz instrukcjami dotyczącymi bezpieczeństwa,
zamieszczonymi w Przewodniku z informacjami o produkcie.

Powrótdospisutreści
Korzystanie z wyświetlacza
Podręcznik użytkownikakomputeraDellPrecision™M90
Regulacja jaskrawości
Przełączanie miejsca wyświetlania obrazu
Ustawianie rozdzielczości wyświetlacza
Regulacja jaskrawości
JeślikomputerfirmyDell™jestzasilanyzakumulatora,można zaoszczędzićenergię, ustawiając jaskrawośćna najniższympoziomie,któryniepowoduje
jeszcze dyskomfortu podczas pracy, naciskając na klawiaturze klawisze <Fn> i strzałkiwgóręlubwdół.
Aby wyregulowaćjaskrawośćwyświetlacza, można użyćnastępujących kombinacji klawiszy:
l Naciśnij klawisze <Fn> i strzałkawgórę, aby zwiększyćjaskrawośćtylko na wyświetlaczu zintegrowanym (nie na monitorze zewnętrznym).
l Naciśnij klawisze <Fn> i strzałkawdół, aby zmniejszyćjaskrawośćtylko na wyświetlaczu zintegrowanym (nie na monitorze zewnętrznym).
Przełączanie miejsca wyświetlania obrazu
Jeśli w momencie uruchomienia komputera jest do niego podłączone włączone urządzenie zewnętrzne (np. monitor zewnętrzny lub projektor), obraz może
zostaćwyświetlony na wyświetlaczu komputera lub na urządzeniu zewnętrznym.
Aby obraz byłwyświetlany tylko na wyświetlaczu, jednocześnie na wyświetlaczu i urządzeniu zewnętrznym lub tylko na urządzeniu zewnętrznym, należy
nacisnąćklawisze <Fn><F8>.
Ustawianie rozdzielczości wyświetlacza
Aby program byłwyświetlany z określonąrozdzielczościąobrazu,zarównokartagrafiki,jakiwyświetlacz musząobsługiwaćprogram, a ponadto musząbyć
zainstalowane niezbędne sterowniki wideo.
W przypadku wybrania rozdzielczościlubpaletykolorówprzekraczających możliwości wyświetlacza ustawienie zostaje automatycznie ustalone na najbliższej
obsługiwanej wartości.
1. Kliknij przycisk Start, a następnie kliknij pozycjęControl Panel (Panel sterowania).
2. W opcjach Pick a category (Wybierz kategorię) kliknij pozycjęAppearance and Themes (Wygląd i kompozycje).
3. W obszarze Pick a task...(Wybierzzadanie)kliknijobszar,którychceszzmienić, lub kliknij or pick a Control Panel icon (lub wybierz ikonęPanel
sterowania) i kliknij Display (Ekran).
4. Wypróbujróżne ustawienia opcji Color quality (Jakośćkolorów)iScreen resolution (Rozdzielczośćekranu).
Powrótdospisutreści
UWAGA: Skrótyklawiaturoweregulujące jaskrawośćwpływajątylko na wyświetlaczkomputera,anienamonitorylubprojektory,któremożna
podłączyćdo komputera lub stacji dokującej. Jeśli komputer jest podłączony do monitora zewnętrznego,przypróbiezmianypoziomujaskrawości
zostanie wyświetlona zakładka Brightness Meter (Miernik jaskrawości), lecz poziom jaskrawości na monitorze nie zmieni się.
UWAGA: Jeśli bieżące ustawienia rozdzielczości wyświetlacza zostanązmienione, obraz może byćrozmazany lub może byćtrudno odczytaćtekst. Przed
zmianąjakichkolwiek ustawieńwyświetlacza należy je zapisać, na wypadek gdyby okazały siępotrzebne w przyszłości.
UWAGA: Im wyższa rozdzielczość, tym ikony i tekst wyświetlane na ekranie sąmniejsze.

Powrótdospisutreści
Wyszukiwanie informacji
Podręcznik użytkownikakomputeraDellPrecision™M90
UWAGA: Niektórefunkcjelubnośniki mogąbyćopcjonalne i mogąnie byćdostarczanezdanymkomputerem.Niektórefunkcjelubnośniki mogąbyć
niedostępne w pewnych krajach.
UWAGA: Z komputerem użytkownika mogąbyćdostarczone dodatkowe informacje.
Co chcesz znaleźć?
Znajdziesz tutaj
l Program diagnostyczny do danego modelu komputera
l Sterowniki do danego modelu komputera
l Dokumentacja urządzeń
l Oprogramowanie systemowe komputera przenośnego NSS
(Notebook System Software)
DyskCDDriversandUtilities(nazywanyrównieżResourceCD)
UWAGA: Dysk CD Drivers and Utilities jest opcjonalny i może nie byćwysyłany ze
wszystkimi komputerami.
Dokumentacja i sterowniki zostały jużzainstalowane na komputerze. Za pomocątego
dysku CD można ponownie zainstalowaćsterowniki (patrz Ponowna instalacja
sterownikówiprogramównarzędziowych) lub uruchomićprogram Dell Diagnostics
(patrz Program Dell Diagnostics).
Na dysku CD mogąznajdowaćsiępliki Readme, dostarczające najnowszych informacji
natematzmiantechnicznych,którezostały dokonane w komputerze, lub
zaawansowane materiałytechniczne,przeznaczonedlapracownikówobsługi
technicznej bądźdoświadczonych użytkowników.
UWAGA: Aktualizacjesterownikówidokumentacjimożna znaleźćpod adresem
support.euro.dell.com.
l Jak skonfigurowaćkomputer
l Podstawowe informacje dotyczące rozwiązywaniaproblemów
l Jak uruchomićprogram Dell Diagnostics
l Jak wyjmowaći instalowaćczęści
Szybki informator o systemie
UWAGA: Ten dokument jest opcjonalny i może nie byćwysyłany ze wszystkimi
komputerami.
UWAGA: Ten dokument jest dostępny w formacie PDF w witrynie internetowej
support.euro.dell.com.
l Informacje dotyczące gwarancji
l Warunki sprzedaży w Stanach Zjednoczonych
l Instrukcje dotyczące bezpieczeństwa
l Informacje dotycząceprzepisówprawnych
l Informacje dotyczące ergonomii
l Umowa licencyjna użytkownika końcowego
PrzewodnikzinformacjamioprodukciefirmyDell™
Strona się ładuje...
Strona się ładuje...
Strona się ładuje...
Strona się ładuje...
Strona się ładuje...
Strona się ładuje...
Strona się ładuje...
Strona się ładuje...
Strona się ładuje...
Strona się ładuje...
Strona się ładuje...
Strona się ładuje...
Strona się ładuje...
Strona się ładuje...
Strona się ładuje...
Strona się ładuje...
Strona się ładuje...
Strona się ładuje...
Strona się ładuje...
Strona się ładuje...
Strona się ładuje...
Strona się ładuje...
Strona się ładuje...
Strona się ładuje...
Strona się ładuje...
Strona się ładuje...
Strona się ładuje...
Strona się ładuje...
Strona się ładuje...
Strona się ładuje...
Strona się ładuje...
Strona się ładuje...
Strona się ładuje...
Strona się ładuje...
Strona się ładuje...
Strona się ładuje...
Strona się ładuje...
Strona się ładuje...
Strona się ładuje...
Strona się ładuje...
Strona się ładuje...
Strona się ładuje...
Strona się ładuje...
Strona się ładuje...
Strona się ładuje...
Strona się ładuje...
Strona się ładuje...
Strona się ładuje...
Strona się ładuje...
Strona się ładuje...
Strona się ładuje...
Strona się ładuje...
Strona się ładuje...
Strona się ładuje...
Strona się ładuje...
Strona się ładuje...
Strona się ładuje...
Strona się ładuje...
Strona się ładuje...
Strona się ładuje...
Strona się ładuje...
Strona się ładuje...
Strona się ładuje...
Strona się ładuje...
Strona się ładuje...
Strona się ładuje...
Strona się ładuje...
Strona się ładuje...
Strona się ładuje...
Strona się ładuje...
Strona się ładuje...
Strona się ładuje...
Strona się ładuje...
Strona się ładuje...
Strona się ładuje...
Strona się ładuje...
Strona się ładuje...
Strona się ładuje...
Strona się ładuje...
Strona się ładuje...
Strona się ładuje...
Strona się ładuje...
Strona się ładuje...
Strona się ładuje...
Strona się ładuje...
Strona się ładuje...
Strona się ładuje...
Strona się ładuje...
Strona się ładuje...
Strona się ładuje...
Strona się ładuje...
Strona się ładuje...
Strona się ładuje...
Strona się ładuje...
-
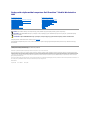 1
1
-
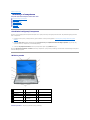 2
2
-
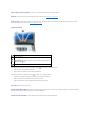 3
3
-
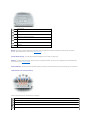 4
4
-
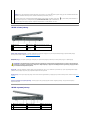 5
5
-
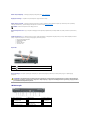 6
6
-
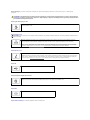 7
7
-
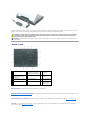 8
8
-
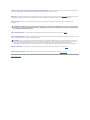 9
9
-
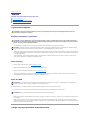 10
10
-
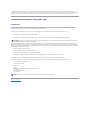 11
11
-
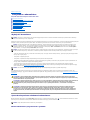 12
12
-
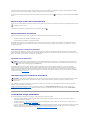 13
13
-
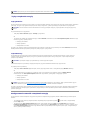 14
14
-
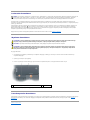 15
15
-
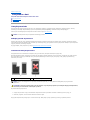 16
16
-
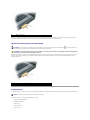 17
17
-
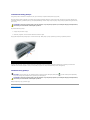 18
18
-
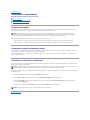 19
19
-
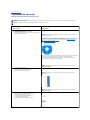 20
20
-
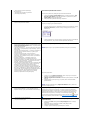 21
21
-
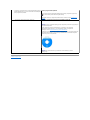 22
22
-
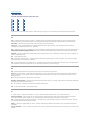 23
23
-
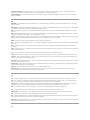 24
24
-
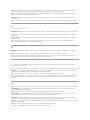 25
25
-
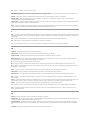 26
26
-
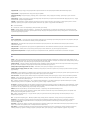 27
27
-
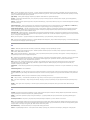 28
28
-
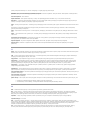 29
29
-
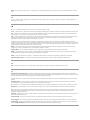 30
30
-
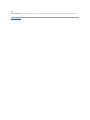 31
31
-
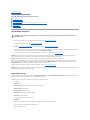 32
32
-
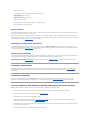 33
33
-
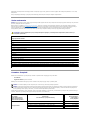 34
34
-
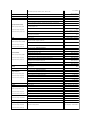 35
35
-
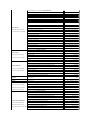 36
36
-
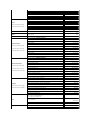 37
37
-
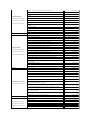 38
38
-
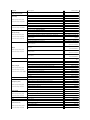 39
39
-
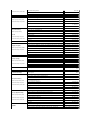 40
40
-
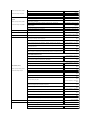 41
41
-
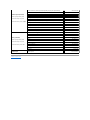 42
42
-
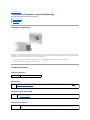 43
43
-
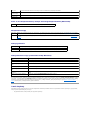 44
44
-
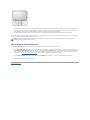 45
45
-
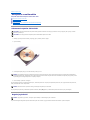 46
46
-
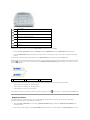 47
47
-
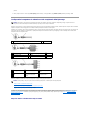 48
48
-
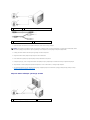 49
49
-
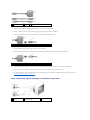 50
50
-
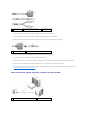 51
51
-
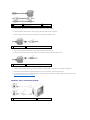 52
52
-
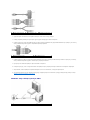 53
53
-
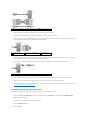 54
54
-
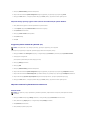 55
55
-
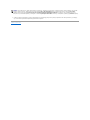 56
56
-
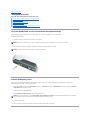 57
57
-
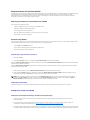 58
58
-
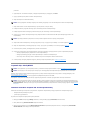 59
59
-
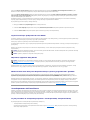 60
60
-
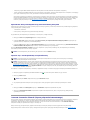 61
61
-
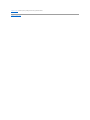 62
62
-
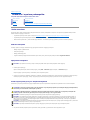 63
63
-
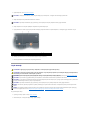 64
64
-
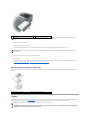 65
65
-
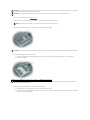 66
66
-
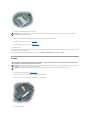 67
67
-
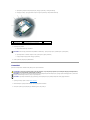 68
68
-
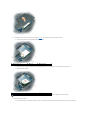 69
69
-
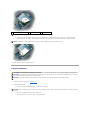 70
70
-
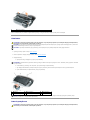 71
71
-
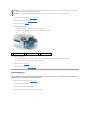 72
72
-
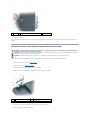 73
73
-
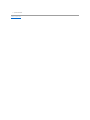 74
74
-
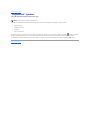 75
75
-
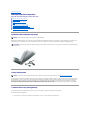 76
76
-
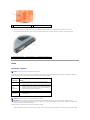 77
77
-
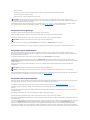 78
78
-
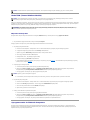 79
79
-
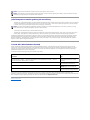 80
80
-
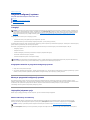 81
81
-
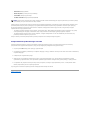 82
82
-
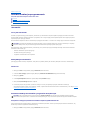 83
83
-
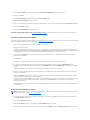 84
84
-
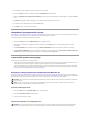 85
85
-
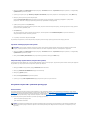 86
86
-
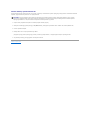 87
87
-
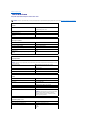 88
88
-
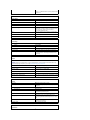 89
89
-
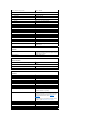 90
90
-
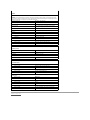 91
91
-
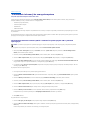 92
92
-
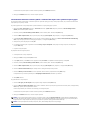 93
93
-
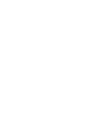 94
94
-
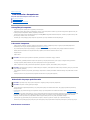 95
95
-
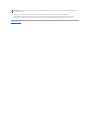 96
96
-
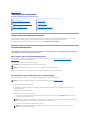 97
97
-
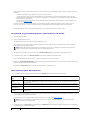 98
98
-
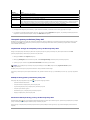 99
99
-
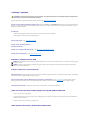 100
100
-
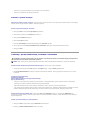 101
101
-
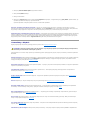 102
102
-
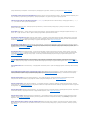 103
103
-
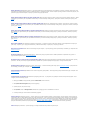 104
104
-
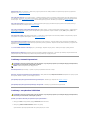 105
105
-
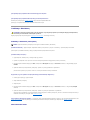 106
106
-
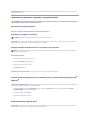 107
107
-
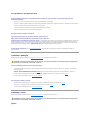 108
108
-
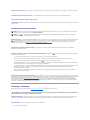 109
109
-
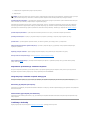 110
110
-
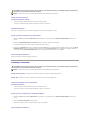 111
111
-
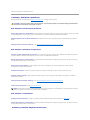 112
112
-
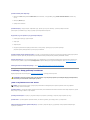 113
113
-
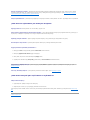 114
114
Powiązane artykuły
-
Dell Inspiron 1501 Instrukcja obsługi
-
Dell Latitude 131L instrukcja
-
Dell Latitude X1 instrukcja
-
Dell Latitude D510 instrukcja
-
Dell Latitude D600 instrukcja
-
Dell Latitude D820 instrukcja
-
Dell Latitude D620 ATG instrukcja
-
Dell latitude d620 instrukcja
-
Dell Latitude D410 instrukcja
-
Dell Latitude D610 instrukcja