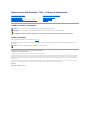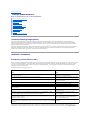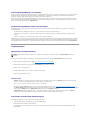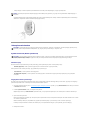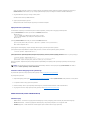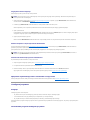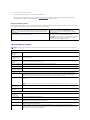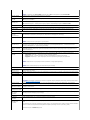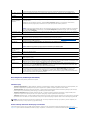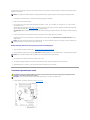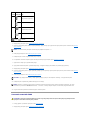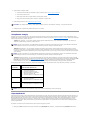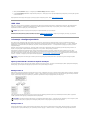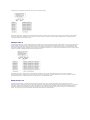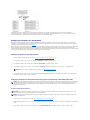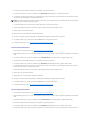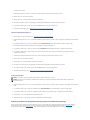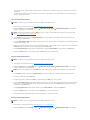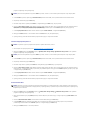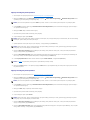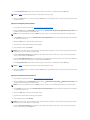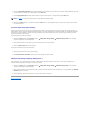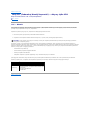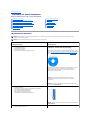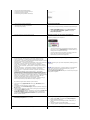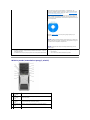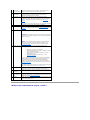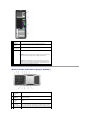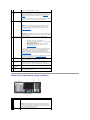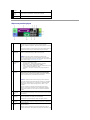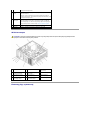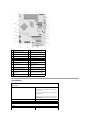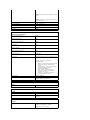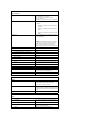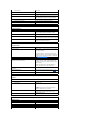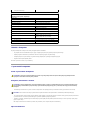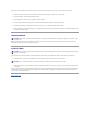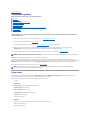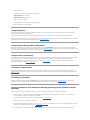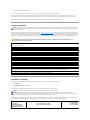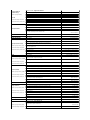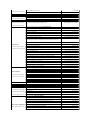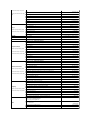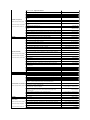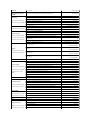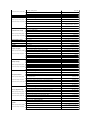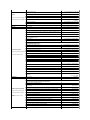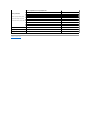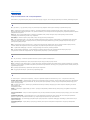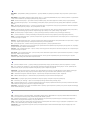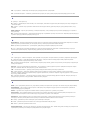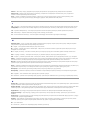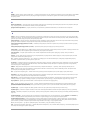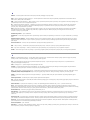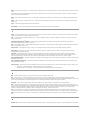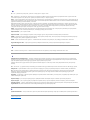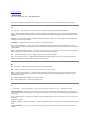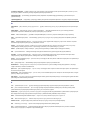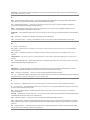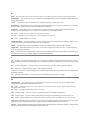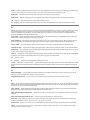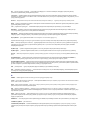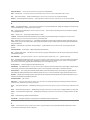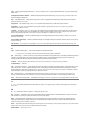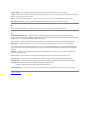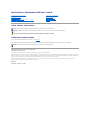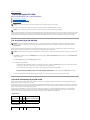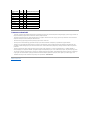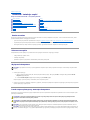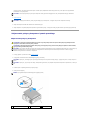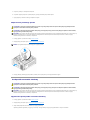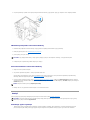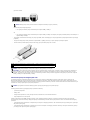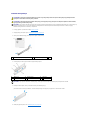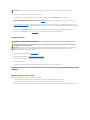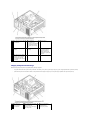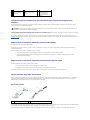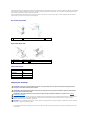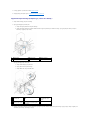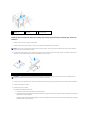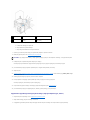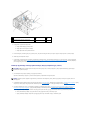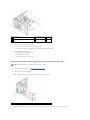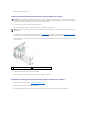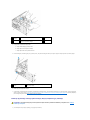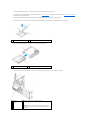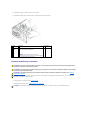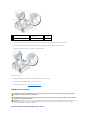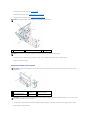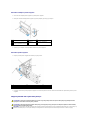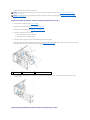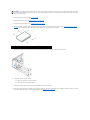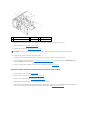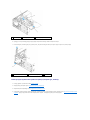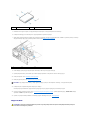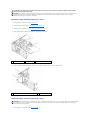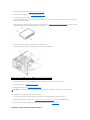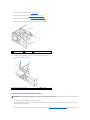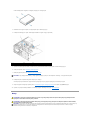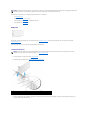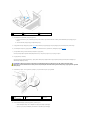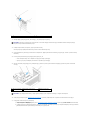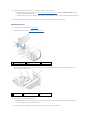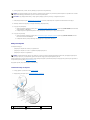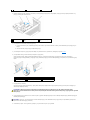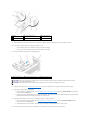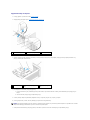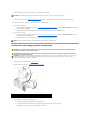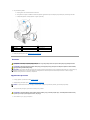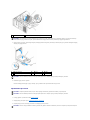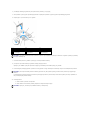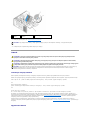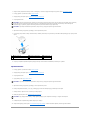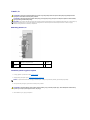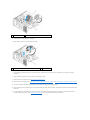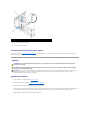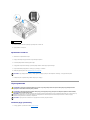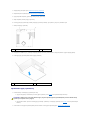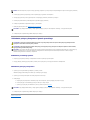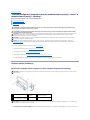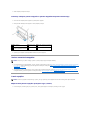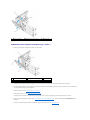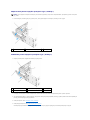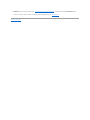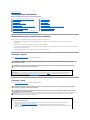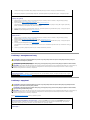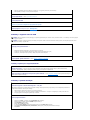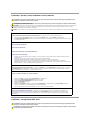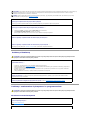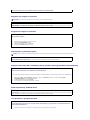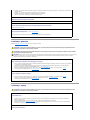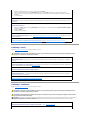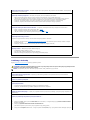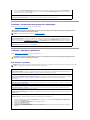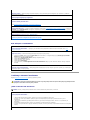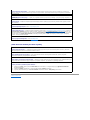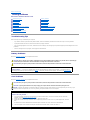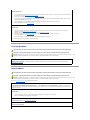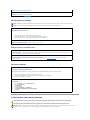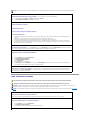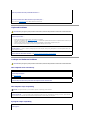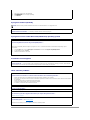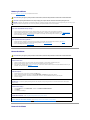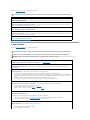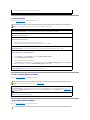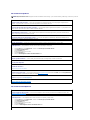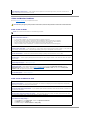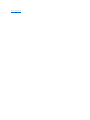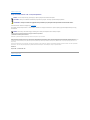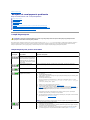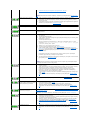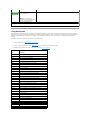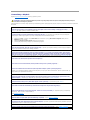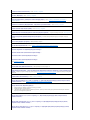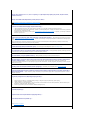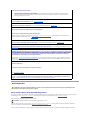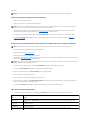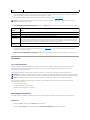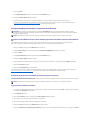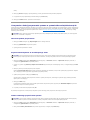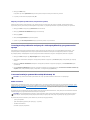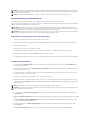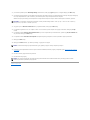StacjaroboczaDellPrecision™390— Podręcznik użytkownika
Uwagi, pouczenia i ostrzeżenia
Skrótyiakronimy
Pełnąlistęskrótówiakronimówmożna znaleźćw sekcji Glosariusz.
WprzypadkuzakupukomputeraDell™nSerieswszelkieodniesieniawniniejszymdokumenciedosystemuoperacyjnegoMicrosoft®
Windows®nie mają
zastosowania.
Informacje zawarte w niniejszym dokumencie mogąulec zmianie bez uprzedzenia.
©2006DellInc.Wszelkieprawazastrzeżone.
PowielaniewjakikolwieksposóbbezpisemnegozezwoleniafirmyDellInc. jest zabronione.
Znaki towarowe użyte w tekście: Dell, logo DELL logo, Inspiron, Dell Precision, Dimension, OptiPlex, Inspiron, Latitude, PowerEdge, PowerApp, PowerConnect, PowerVault, Axim, Strike Zone i
DellNet sąznakami towarowymi firmy Dell Inc.; Intel, Pentium, and Intel SpeedStep sązarejestrowanymi znakami towarowymi Intel Corporation; Microsoft, Outlook oraz Windows są
zarejestrowanymi znakami towarowymi Microsoft Corporation; Bluetooth jest zarejestrowanym znakiem towarowym należącym do Bluetooth SIG, Inc. i jest używany przez Dell Inc.
na mocy licencji.
W niniejszym dokumencie mogązostaćtakże użyteinneznakitowaroweinazwyhandlowewodniesieniudopodmiotówposiadającychprawadoznakówinazwlubichproduktów.
Firma Dell Inc. nie rości sobie praw majątkowychdojakichkolwiekznakówtowarowychinazwhandlowych,którychniejestwłaścicielem.
Model DCTA
Sierpień2006P/NFH434Rev.A01
Informacje na temat komputera
Kopiowanie płyt CD i DVD
Funkcje zaawansowane
Demontażi montażczęści
Zmiana między ustawieniem w pozycji „wieża“i „desktop“
Narzędzia do rozwiązywaniaproblemów
Rozwiązywanieproblemów
Uzyskiwanie pomocy
Noty FCC (Tylko USA)
Glosariusz
UWAGA: oznacza ważnąinformacjępozwalającąna lepsze wykorzystanie możliwości komputera.
POUCZENIE: wskazuje na możliwośćuszkodzenia sprzętu lub utraty danych i informuje o sposobie uniknięcia problemu.
OSTRZEŻENIE: wskazuje na możliwośćwystąpienia szkody materialnej oraz potencjalne niebezpieczeństwo obrażeńciała lub śmierci.
UWAGA: Pewne funkcje lub nośniki mogąbyćniedostępnewniektórychkrajach.

Powrótdospisutreści
Funkcje zaawansowane
StacjaroboczaDellPrecision™390— Podręcznik użytkownika
Kontrola technologii LegacySelect
Możliwości zarządzania
Bezpieczeństwo
Zabezpieczenie hasłem
Konfiguracja systemu
Usuwanie zapomnianych haseł
Usuwanie ustawieńCMOS
Zarządzanie energią
Hiperwątkowość
IEEE 1394
Informacje o konfiguracjach RAID
Kontrola technologii LegacySelect
Kontrola technologii LegacySelect umożliwia wprowadzanie rozwiązańw pełni zintegrowanych, częściowo zintegrowanych lub niezintegrowanych z
wcześniejszymielementamisystemu,opartychnawspólnychplatformach,obrazachdyskówtwardychiprocedurachpomocytechnicznej.Administrator
uzyskuje możliwośćsterowania za pośrednictwemprogramukonfiguracjisystemu,programuDellOpenManage™ITAssistantlubindywidualnejintegracji
fabrycznej wykonywanej przez firmęDell™.
LegacySelect umożliwia administratorom elektroniczne aktywowanie lub dezaktywowanie złączy i urządzeńnośnikówdanych,takichjakzłącza szeregowe i
USB, złączerównoległe, napęd dyskietek, gniazda PCI i mysz PS/2. Dezaktywowane złącza i urządzenia nośnikówdanychumożliwiająudostępnienie
zasobów.Abywprowadzićzmiany do systemu, należy ponownie uruchomićkomputer.
Możliwości zarządzania
Standardowyformatalarmów(ASF)
ASF jest standardem zarządzania DMTF określającym techniki powiadamiania „przed uruchomieniem systemu operacyjnego“lub „bez systemu operacyjnego“.
Standard ten zostałzaprojektowany w celu generowania alertu dotyczącego potencjalnego zagrożenia zabezpieczeńlub błędówwsytuacji,gdysystem
operacyjny jest w stanie uśpienia lub jest wyłączony. Format ASF zostałzaprojektowany w celu zastąpienia wcześniejszych technologii powiadamiania
działających bez systemu operacyjnego.
Ten komputer obsługuje następujące alerty ASF:
Więcej informacji na temat wdrażania technologii ASF firmy Dell można znaleźćw podręcznikach ASF User's Guide (Przewodnik użytkownika ASF) i ASF
Administrator's Guide (Przewodnik administratora ASF), dostępnych na witrynie pomocy technicznej firmy Dell w sieci Web pod adresem support.dell.com.
Alert
Opis
BIOS: Corrupt BIOS/Corrupt BIOS Cleared (BIOS: Uszkodzenie systemu BIOS/Uszkodzenie systemu
BIOS zostało usunięte)
System BIOS zostałuszkodzony lub uszkodzenie
systemu BIOS zostało naprawione.
Boot: No Boot Device (Uruchamianie: Brak urządzeństartowych.)
Nie znaleziono urządzeńpodczaspróbyponownego
uruchamiania systemu.
Boot: Failure to Boot to BIOS (Uruchamianie: Uruchamianie z systemu BIOS nie powiodło się)
Ładowanie systemu BIOS nie zostało ukończone
podczas uruchamiania.
Password: System Password Violation (Hasło: Nieprawidłowe hasło systemowe)
Hasło systemowe jest nieprawidłowe (alert
następujepo3nieudanychpróbach).
Chassis: Chassis Intrusion (Obudowa: Naruszenie obudowy)
Wykryto naruszenie obudowy.
CPU: CPU DOA Alert/CPU DOA Alert Cleared (Procesor: Alert procesora DOA/Alert procesora DOA
zostałusunięty)
Mikroprocesor nie działa.
Heartbeats: Entity Presence (Impulsy: Obecnośćjednostki)
Przekazano okresowe impulsy sprawdzające
obecnośćsystemu.
Temperature: Generic Critical Temperature Problem/Generic Critical Temperature Problem
Cleared(Temperatura:Ogólnykrytycznyproblemdotyczącyzbytwysokiejtemperatury/Ogólny
krytyczny problem dotyczący zbyt wysokiej temperatury zostałrozwiązany)
Temperatura komputera przekracza wartość
granicznąlub problem ze zbyt wysokątemperaturą
zostałrozwiązany.
Cooling Device: Cooling Device: Generic Critical Fan Failure/Generic Critical Fan Failure
Cleared (Urządzenie chłodzące:Ogólnakrytycznaawariawentylatora/Ogólnakrytycznaawaria
wentylatora została usunięta)
Prędkośćwentylatora (obr./min) przekracza wartość
granicznąlub problem z prędkościąwentylatora
(obr./min) zostałrozwiązany.
Connectivity: Ethernet Connectivity Enabled/
Ethernet Connectivity Disabled (Połączenie: Połączenie Ethernet włączone/Połączenie Ethernet
wyłączone)
Połączenie z sieciąEthernet jest włączone lub
wyłączone.

AsystentDellOpenManage™ITAssistant
Program IT Assistant umożliwia konfigurację, administracjęimonitorowaniekomputeróworazinnychurządzeńw sieci korporacyjnej. IT Assistant pozwala na
zarządzanie zasobami, konfiguracjami, zdarzeniami (alertami) i zabezpieczeniami w komputerach wyposażonych w standardowe oprogramowanie do
zarządzania. Zapewnia obsługęnarzędzi zgodnych ze standardami przemysłowymi SNMP i CIM.
Dla komputera dostępne jest narzędzie Dell OpenManage Client Instrumentation, oparte na technologii CIM. Informacje dotyczące narzędzia IT Assistant
można znaleźćw podręczniku Dell OpenManage IT Assistant User's Guide (Dell OpenManage IT Assistant — Podręcznik użytkownika), dostępnym na witrynie
pomocy technicznej firmy Dell pod adresem: support.dell.com.
Program Dell OpenManage Client Instrumentation
Dell OpenManage Client Instrumentation to oprogramowanie umożliwiające zdalne zarządzanie takimi programami, jak IT Assistant w celu wykonania
następujących zadań:
l uzyskiwanie informacji dotyczącychkomputera,np.oliczbieprocesorówiużywanym systemie operacyjnym;
l monitorowaniestanukomputera,np.alertówdotyczącychtemperaturyzczujnikówtemperaturylubawariidyskutwardegozurządzeńpamięci
masowej;
l zmiana stanu komputera, np. aktualizacja systemu BIOS lub zdalne wyłączanie komputera.
Zarządzanysystemtotaki,dlaktóregowsieciskonfigurowanyjestprogramDellOpenManageClientInstrumentationwykorzystujący narzędzie IT Assistant.
Informacje dotyczące programu Dell OpenManage Client Instrumentation można znaleźćw podręczniku Dell OpenManage Client Instrumentation User's Guide
(Dell OpenManage Client Instrumentation — Podręcznik użytkownika) dostępnym na witrynie pomocy technicznej firmy Dell pod adresem: support.dell.com.
Bezpieczeństwo
Wykrywanie naruszenia obudowy
Ta funkcja wykrywa otwarcie obudowy i powiadamia o nim użytkownika. Aby zmienićustawienie opcji Chassis Intrusion (Naruszenie obudowy):
1. Wejdźdoprogramukonfiguracjisystemu.Patrz:Uruchamianie programu konfiguracji systemu.
2. Naciśnij klawisz strzałkiwdół, aby przejśćdo opcji System Security (Bezpieczeństwo systemu).
3. Naciśnij <Enter>, aby rozwinąćmenu.
4. Naciskaj klawisze strzałek w lewo i w prawo, aby wybraćustawienie opcji.
5. Wyjdźz programu konfiguracji systemu.
Ustawienia opcji
l Enabled— (Włączone) — Jeśli pokrywa komputera zostanie otwarta, ustawienie zostanie zmienione na Detected (Wykryte) i podczas następnego
rozruchu po uruchomieniu komputera wyświetlony zostanie następujący komunikat alertu:
Alert! Cover was previously removed. (ALERT! Pokrywa była zdejmowana.)
Aby zmienićustawienie Detected (Wykryte), należy uruchomićprogramkonfiguracjisystemu.Patrz:Uruchamianie programu konfiguracji systemu. W
opcji Chassis Intrusion (Naruszenie obudowy) należy nacisnąćklawisz strzałki w prawo lub w lewo, aby wybraćustawienie Reset (Resetuj), a następnie
wybraćustawienie Enabled (Włączone), Enabled-Silent (Włączone-Bez reakcji) lub Disabled (Wyłączone).
l Enabled-Silent (Włączone-Bez reakcji) (domyślnie) — Jeśli pokrywa komputera zostanie otwarta, ustawienie zostanie zmienione na Detected
(Wykryte). W trakcie sekwencji ładowania po następnym włączeniu komputera nie zostanie wyświetlony żaden alert.
Ucho kłódkiiszczelinalinkizabezpieczającej
Aby zabezpieczyćkomputer, można zastosowaćjednąz następujących metod:
l Użyj tylko kłódkilubkłódkiiprzeciągniętej przez ucho linki zabezpieczającej.
Sama kłódkazabezpieczakomputerprzedotwarciem.
Do zabezpieczenia przed nieupoważnionym przenoszeniem komputera używana jest linka zabezpieczająca, owinięta dookoła pobliskiego stałego
obiektu i kłódka.
UWAGA: Jeśli hasło administratora jest włączone, jego znajomośćjest niezbędna, aby zmienićustawienie opcji Chassis Intrusion (Naruszenie
obudowy).

l Podłącz dostępne w handlu urządzenie przeciwwłamaniowe do szczeliny linki zabezpieczającej w tylnej części komputera.
Urządzenia zabezpieczające przed kradzieżąskładająsięzwykle z odcinka metalowej linki, blokady z zamkiem i odpowiedniego klucza. Dokumentacja
dostarczana z urządzeniemzawierawskazówkidotyczące jego instalacji.
Zabezpieczenie hasłem
System Password (Hasło systemowe)
Ustawienia opcji
Nie można zmienićani wprowadzićnowego hasła systemowego, jeżeli wyświetlanajestjednazdwóchponiższych opcji:
l Disabled (Wyłączone)— Hasło systemowe wyłączono przez ustawienie zworek na płycie systemowej.
Hasło systemowe można ustawićtylko wtedy, gdy wyświetlona jest poniższa opcja:
l Set (Ustawione) — Hasło systemowe zostało przypisane.
l Not Enabled (Nie włączone) — Hasło systemowe nie zostało przypisane i zworka hasła na płycie systemowej znajduje sięw pozycji włączenia
(domyślnie).
Przypisywanie hasła systemowego
Aby wyjśćz pola bez przypisywania hasła systemowego, należy nacisnąćklawisz <Tab> lub kombinacjęklawiszy <Shift><Tab>, aby przejśćdo następnego
pola lub nacisnąćklawisz <Esc> w dowolnym momencie przed zakończeniem punktu 5.
1. Wprowadźustawienia systemu (patrz: Uruchamianie programu konfiguracji systemu) i sprawdź, czy opcja Password Status (Stan hasła) jest ustawiona
na Unlocked (Odblokowane).
2. Podświetl System Password (Hasło), a następnie naciśnij <Enter>.
Nagłówekopcjizmienisięna Enter Password (Wprowadźhasło), po czym wyświetlone będzie puste, 32-znakowe pole w nawiasach kwadratowych.
3. Wpisz nowe hasło systemowe.
Można użyćmaksymalnie15znaków.Abyusunąćznak podczas wprowadzania hasła, naciśnij klawisz <Backspace> lub klawisz strzałki w lewo. W haśle
nierozróżnia sięwielkości liter.
Niektórekombinacjeklawiszysąnieprawidłowe. W przypadku wprowadzenia jednej z tych kombinacji, kursor nie zostanie przesunięty.
Po każdym naciśnięciu klawisza ze znakiem (lub klawisza spacji w celu wprowadzenia odstępu) w polu wyświetlany jest znak maskujący.
4. Naciśnij klawisz <Enter>.
UWAGA: Przed zakupem urządzenia zabezpieczającego przed kradzieżąnależy upewnićsię, czy pasuje ono do gniazda kabla zabezpieczającego w
komputerze.
POUCZENIE: Hasła zapewniająochronędanych przechowywanych w komputerze, jednak nie sąniezawodne. Jeśli dane wymagająwiększej ochrony,
użytkownik powinien zakupićdodatkowe zabezpieczenia, np. programy do szyfrowania danych, i korzystaćz nich.
POUCZENIE: Jeżeli użytkownik zostawi bez nadzoru włączonykomputer,wktórymnieprzypisanohasła systemowego, lub jeżeli użytkownik zostawi
komputer niezablokowany, co umożliwia wyłączenie hasła przez zmianęustawienia zworki, każdy będziemógłuzyskaćdostęp do danych
przechowywanych na dysku twardym.

Jeżeli nowe hasło systemowe ma mniej niż15znaków,całe pole jest uzupełniane znakami maskującymi. Następnie nagłówekopcjizmieniasięna
Confirm Password (Potwierdźhasło), po czym zostaje wyświetlone kolejne puste pole o długości15znakówwnawiasachkwadratowych.
5. Aby potwierdzićhasło, wpisz je po raz drugi i naciśnij <Enter>.
Ustawienie hasła zmienia sięna Set (Ustawione).
6. Wyjdźz programu konfiguracji systemu.
Zabezpieczenie hasłem zostanie włączone po ponownym uruchomieniu komputera.
Wpisywanie hasła systemowego
Po uruchomieniu lub ponownym uruchomieniu komputera na ekranie wyświetlony zostanie jeden z następującychekranówpoleceń.
Jeśli opcja Password Status (Stan hasła) jest ustawiona na Unlocked (Odblokowane):
Wprowadźhasło i
- naciśnij <ENTER>, aby zabezpieczenie hasłem pozostało aktywne.
- naciśnij <CTRL>+<ENTER>, aby dezaktywowaćzabezpieczenie hasłem.
Wprowadźhasło:
Jeżeli opcja Password Status (Stan hasła) jest ustawiona na Locked (Zablokowane):
Type the system password and press <Enter>. (Wpisz hasło systemowe i naciśnij klawisz Enter.)
Enter Password (Wprowadźhasło):
Jeżeli przypisano hasło konfiguracji, komputer akceptuje hasło konfiguracji jako alternatywne hasło systemowe.
Jeżeli użytkownik wpisze nieprawidłowe lub niepełne hasło systemowe, na ekranie zostanie wyświetlony poniższy komunikat:
** Incorrect password. (Nieprawidłowe hasło.) **
Jeżeli użytkownik znowu wpisze nieprawidłowe lub niepełne hasło systemowe, na ekranie zostanie wyświetlony ten sam komunikat. Przy trzeciej i kolejnych
próbachwprowadzenianieprawidłowego lub niepełnego hasła systemowego wyświetlony zostanie następujący komunikat:
** Incorrect password. (Nieprawidłowe hasło.) **
Numberofunsuccessfulpasswordattempts(Liczbanieudanychpróbwprowadzeniahasła): 3
System halted! (System zatrzymany) Must power down. (Należy wyłączyćzasilanie.)
Nawet po wyłączeniu i włączeniu komputera po każdym wpisaniu nieprawidłowego lub niepełnego hasła systemowego wyświetlony zostanie powyższy
komunikat.
Usuwanie i zmiana istniejącego hasła systemowego
Aby zmienićhasło systemowe, należy wykonaćproceduręopisanąw sekcji Przypisywanie hasła systemowego.
Aby usunąćhasło systemowe:
1. Wejdźdo konfiguracji systemu (patrz: Uruchamianie programu konfiguracji systemu, podświetl System Password (Hasło systemowe) i naciśnij <Enter>.
2. Po wyświetleniu ekranu zachęty wpisz hasło systemowe.
3. Dwukrotnie naciśnij <Enter>, aby usunąćbieżące hasło konfiguracji. Ustawienie zostanie zmienione na Not Set (Nieustawione).
4. Aby przypisaćnowe hasło, należy wykonaćproceduręopisanąw sekcji Przypisywanie hasła systemowego.
Admin Password (Hasło administratora)
Ustawienia opcji
l Set (Ustawione) — Nie zezwala na przypisywanie hasełkonfiguracji; do zmiany konfiguracji systemu konieczne jest podanie hasła konfiguracji.
l Not Set (Nieustawione) — Umożliwia przypisywanie hasełkonfiguracji; funkcja hasła jest włączona, lecz nie przypisano hasła.
l Disabled (Wyłączone) — Hasło administratora zostało wyłączone przez ustawienie zworek na płycie systemowej
UWAGA: Aby zapewnićlepsząochronękomputera przed nieupoważnionymi zmianami, można wykorzystaćopcjęPassword Status (Stan hasła) w
powiązaniu z hasłem systemowym i hasłem administratora.

Przypisywanie hasła konfiguracji
Hasło konfiguracji może byćtakie samo jak hasło systemowe.
1. Wejdźdo konfiguracji systemu (patrz: Uruchamianie programu konfiguracji systemu) i sprawdź, czy opcja Admin Password (Hasło administratora)
została ustawiona na Not Enabled (Niewłączone).
2. Podświetl opcjęAdmin Password (Hasło administratora) i naciśnij klawisz strzałki w lewo lub w prawo.
Zostanie wyświetlony monit o wpisanie i potwierdzenie hasła. Na znaki niedozwolone komputer reaguje sygnałem dźwiękowym.
3. Wpisz i potwierdźhasło.
Po potwierdzeniu hasła ustawienie opcji Admin Password (Hasło administratora) zmieni sięna Enabled (Włączone). Podczas następnejpróbywejścia
do programu konfiguracji systemu, komputer poprosi o wpisanie hasła dostępu do konfiguracji.
4. Wyjdźz programu konfiguracji systemu.
Zmiana ustawienia Admin Password (Hasło administratora) zaczyna obowiązywaćod razu (nie jest konieczne ponowne uruchomienie komputera).
Działanie komputera z włączonym hasłem administratora
Po wejściu do konfiguracji systemu (patrz: Uruchamianie programu konfiguracji systemu) zaznaczona jest opcja Admin Password (Hasło administratora) i
wyświetlana jest prośba o wpisanie hasła.
Jeżeli użytkownik nie wpisze prawidłowego hasła, możliwe będzie przeglądanie, ale nie modyfikacja opcji konfiguracji systemu.
Usuwanie lub zmiana bieżącego hasła administratora
Aby zmienićbieżące hasło administratora, należy znaćto hasło.
1. Wejdźdo programu konfiguracji systemu (patrz: Uruchamianie programu konfiguracji systemu).
2. Po wyświetleniu ekranu wprowadzania wpisz hasło administratora.
3. Dwukrotnie naciśnij <Enter>, aby usunąćbieżące hasło administratora. Ustawienie zostanie zmienione na Not Set (Nieustawione).
Aby przypisaćnowe hasło konfiguracji, można także wykonaćproceduręopisanąw sekcji Przypisywanie hasła systemowego.
Wyłączanie zapomnianego hasła i ustawianie nowego hasła
Instrukcje dotyczące zerowania hasła systemowego i/lub hasła administratora zostały opisane w sekcji Usuwanie zapomnianych haseł.
Konfiguracja systemu
Przegląd
Z konfiguracji systemu można korzystać:
l aby zmienićinformacje na temat konfiguracji systemu po dodaniu, zmianie lub usunięciu dowolnego sprzętu;
l w celu ustawienia lub zmiany opcji określanych przez użytkownika, np. hasła systemowego;
l aby uzyskaćinformacje na temat aktualnej ilości pamięci lub ustawićtyp zainstalowanego dysku twardego.
Przed skorzystaniem z programu konfiguracji systemu zaleca sięzapisaćinformacje wyświetlane na ekranie tego programu, aby można je było wykorzystaćw
przyszłości.
Uruchamianie programu konfiguracji systemu
UWAGA: Jeżeli te dwa hasła sąróżne, hasła konfiguracji można używaćjako zastępczego hasła systemowego. Natomiast hasła systemowego nie
można używaćzamiast hasła konfiguracji.
UWAGA: Aby zapewnićochronęhasła systemowego przed nieupoważnionymi zmianami, można wykorzystaćopcjęPassword Status (Stan hasła) w
połączeniu z opcjąAdmin Password (Hasło administratora).

1. Włącz (lub uruchom ponownie) komputer.
2. Gdy zostanie wyświetlonelogoDELL™,naciśnij natychmiast klawisz <F2>.
Jeśli nie zdążysz nacisnąćklawisza zanim zostanie wyświetlone logo systemu operacyjnego, musisz poczekaćdo wyświetlenia pulpitu systemu
Microsoft®Windows®. Wówczaswyłącz komputer (patrz: Wyłączanie komputera)ispróbujponownie.
Ekrany konfiguracji systemu
Na ekranie programu konfiguracji systemu wyświetlane sąaktualne lub modyfikowalne informacje na temat konfiguracji komputera. Informacje na ekranie są
zorganizowane w trzech obszarach: lista opcji, pole aktywnych opcji oraz funkcje klawiszy.
Opcje konfiguracji systemu
Options List (Lista opcji) — Pole to pojawia siępo lewej stronie okna programu
konfiguracji systemu. Jest to pole przewijania z listąopcji,któreokreślająkonfigurację
komputera, w tym zainstalowany sprzęt, ustawienia oszczędzania energii i funkcje
bezpieczeństwa.
Pole to można przewijaćprzy pomocy klawiszy strzałekwgóręi w
dół. Jeśli opcja jest podświetlona, Option Field (Pole opcji)
wyświetla więcej informacji na temat tej opcji oraz jej bieżące i
dostępne ustawienia.
Option Field (Pole opcji) — To pole zawiera informacje o każdej opcji. W tym polu
można przeglądaći zmieniaćbieżące ustawienia.
Aby podświetlićdanąopcję, naciskaj klawisz strzałki w prawo lub w
lewo. Naciśnij <Enter>, aby aktywowaćwybranąopcję.
Key Functions (Funkcje klawiszy) — To pole pojawia siępod opcją
Option Field (Pola opcji) i zawiera opisy klawiszy i ich funkcji w
aktywnym polu programu konfiguracji systemu.
UWAGA: W zależności od komputera oraz zainstalowanych urządzeń, wymienione w tej sekcji pozycje mogą, ale nie muszą, pojawiaćsięna ekranie.
Informacje
System Info
(Informacje o
systemie)
Zawiera nazwękomputera, numer wersji BIOS, datęBIOS,wyróżnik zasobu, znacznik serwisowy oraz znacznik własności.
Processor Info
(Informacje dotyczące
procesora)
Opcja ta określa, czy procesor komputera obsługuje hiperwątkowość, IA-32e oraz podaje szybkośćprocesora, szyny, zegara i
pamięci podręcznej L2.
Memory Info
(Informacje o
pamięci)
Wyświetla ilośćzainstalowanej pamięci, prędkośćpamięci komputera, ilośćpamięci grafiki, rozmiar pamięci podręcznej wyświetlania
oraz tryb pracy kanału(podwójnylubpojedynczy).
PCI Info (Informacje
o złączach PCI)
Wyświetla listęwszystkichelementówzainstalowanychwgniazdachkartyPCI.
Date/Time (Data/Czas)
Wyświetla bieżące ustawienia daty i czasu. Te ustawienia można modyfikować.
Boot Sequence
(Sekwencja ładowania)
Komputerspróbujeprzeprowadzićuruchomienie zgodnie z sekwencjąurządzeńokreślonąna tej liście.
Napędy
Diskette Drive (Napęd
dyskietek)
Włącza i wyłącza napędy dyskietek i ustawia uprawnienia do odczytu dla wewnętrznego napędu dyskietek. Off (Wyłączone)
wyłącza wszystkie napędy dyskietek. Internal (Wewnętrzne) włącza wewnętrzny napęd dyskietek. USB wyłącza wewnętrzny
napęd dyskietek i włącza napęd USB, jeśli włączony jest kontroler USB, a napęd USB zostałpodłączony. Read Only (Tylko do
odczytu) włącza kontroler wewnętrznego napędu i udziela temu napędowi pozwolenie tylko na odczyt.
Napędy od 0 do n
Określa oraz włącza i wyłacza napędy podłączone do złączy na płycie systemowej, a także wyświetla listępojemnościdysków
twardych.
UWAGA: Zależnie od konfiguracji etykieta napędu może wskazywaćrodzajedyskówSATA-0 – SATA-3, PATA-0 – PATA-1 lub SAS-0 –
SAS-2.
SATA Operation
(Operacja SATA)
Określa i włączawybórtrybudziałania napędudladyskówSATA.Opcjetrybuto:AHCI, ATA i RAID.
Inteligentne
raportowanie
Sprawdza, czy błędy napędówwewnętrznychdyskówtwardych(napędy 0-6) sązgłaszane podczas uruchamiania komputera.
Onboard Devices (Zintegrowane urządzenia)
Integrated NIC
(Zintegrowany
kontroler NIC)
Kontroler interfejsu sieci (NIC) można ustawićw następującysposóbOn (Włączony) (domyślnie), Off (Wyłączony) lub On w/ PXE
(Włączony w trybie PXE).
Integrated Audio
(Zintegrowany dźwięk)
Włącza lub wyłącza wbudowany kontroler audio.
Kontroler USB
Włączanie lub wyłączanie wewnętrznego kontrolera USB. Opcja All On (Wszystkie włączone) aktywuje przednie i tylne porty. Opcja
All Off (Wszystkie wyłączone) dezaktywuje wszystkie porty.
Przednie porty USB
Wybiórczewłączanie lub wyłączanieprzednichportówUSB.Front On (Przednie włączone) aktywuje tylko przednie porty, a Front
Off (Przednie wyłączone) dezaktywuje je.
LPT Port Mode (Tryb
portu LPT)
Określa tryb działania wewnętrznegoporturównoległego. Off (Wyłączony) — wyłączanie tego portu. AT port jest tak
skonfigurowany, aby byłkompatybilny z IBM AT. PS/2 — port jest tak skonfigurowany, aby byłkompatybilny z IBM PS/2. EPP —
port jest tak skonfigurowany, aby byłkompatybilny z dwukierunkowym protokołem EPP. ECP — port jest tak skonfigurowany, aby
byłkompatybilny z dwukierunkowym protokołem ECP.

UWAGA: Po ustawieniu opcji LPT Port Mode (Tryb portu LPT) na ECP w menu pojawia sięopcja LPT Port DMA.
LPT Port Address
(Adres portu LPT)
Określanie adresu używanegoprzezwbudowanyportrównoległy.
LPT Port DMA (Port
LTP DMA)
Określa adres używanyprzezportrównoległy w trybie ECP. Off (Wyłączone) wyłącza kanałDMA. DMA 1 wybiera kanałDMA 1.
DMA 3 wybiera kanałDMA 3.
Serial Port #1 (Port
szeregowy #1)
Serial Port 1 pojawia sięjako opcja, jeśli zainstalowana jest karta portu szeregowego.
Auto ustawienie domyślne — automatycznie konfiguruje złącze dla odpowiedniego przypisania (COM1 lub COM3).
Port myszy PS/2
Włączanie lub wyłączanie zintegrowanego kontrolera myszy kompatybilnego ze standardem PS/2.
Grafika
Primary Video
(Grafika podstawowa)
Określa,którykontrolergrafikistaniesiępodstawowym kontrolerem grafiki, gdy w systemie dostępne sądwa kontrolery.
Domyślnym jest PEG, kontroler grafiki PCI Express Graphics.
Performance (Wydajność)
Multiple CPU Core
(Procesor
wielordzeniowy)
Określa, czy mająbyćwykorzystywane wszystkie dostępne procesory czy tylko jeden procesor na komputerze z procesorem
wielordzeniowym. Ustawienie to jest dostępnetylkodlaprocesorówobsługujących tętechnologię.
SpeedStep
Opcja Intel SpeedStep®zapewnia ustawienia zmiany wykorzystania mocy procesora i częstotliwości operacyjnej.
UWAGA: Ta opcja może nie byćdostępna na tym komputerze.
Virtualization
(Wirtualizacja)
Określa, czy Virtual Machine Monitor ma używaćdodatkowych funkcji sprzętu, zapewnianych przez technologięwirtualizacji Intel
®
.
Ustawienie to jest dostępnetylkodlaprocesorówobsługujących tętechnologię. On (Włączona) — umożliwia zastosowanie
wirtualizacji. Off (Wyłączona) — wyłącza funkcjęwirtualizacji.
Limit CPUID Value
(Wartośćgraniczna
CPUID)
Określa, czy należy ograniczyćliczbęfunkcji CPUID zgłoszonych do systemu operacyjnego. On (Włączone) ogranicza raportowanie
CPUID. Off (Wyłączone) dezaktywuje ograniczanie raportowania CPUID. Funkcja ta jest wymagana tylko w przypadku starszych
systemówoperacyjnych.
Hiperwątkowość
Określa, czy każdy procesor fizyczny działa jak jeden lub dwa procesory logiczne. Wydajnośćniektórychaplikacjizwiększa sięprzy
dodatkowych procesorach logicznych. On (Włączone) włącza hiperwątkowość. Off (Wyłączone) wyłącza hiperwątkowość.
Tryb głośności dysku
twardego
l Quiet (Cichy) (ustawienie domyślne) — dysk twardy działawnajbardziejcichysposób.
l Performance (Wydajność) — dysk twardy działa z maksymalnąprędkością.
l Bypass (Obejście) — komputer nie będzie testowałani zmieniałbieżących ustawieńtrybu akustyki.
l Suggested (Proponowany) — dysk twardy będzie pracowałna poziomie sugerowanym przez producenta.
UWAGA: Przełączenie na ten tryb wydajności może spowodować, że napęd będzie głośniejszy.
UWAGA: Zmiana ustawieńakustycznych nie zmienia obrazu dysku twardego.
Security (Bezpieczeństwo)
Admin Password (Hasło
administratora)
Opcja ta ogranicza dostępdoprogramukonfiguracjisystemukomputerawtakisamsposób,jakopcjahasła systemowego
ogranicza dostęp do systemu.
System Password
(Hasło systemowe)
Umożliwia wyświetlanie bieżącego stanu funkcji zabezpieczania systemu hasłem oraz pozwala na przypisanie i weryfikacjęnowego
hasła systemowego.
Hasładyskówod0do
n
Umożliwia wyświetlanie bieżącego stanu funkcji zabezpieczania systemu hasłem oraz pozwala na przypisanie i weryfikacjęnowego
hasła.
POUCZENIE: Hasło napędu nie powinno byćustawiane w przypadku aktywacji konfiguracji RAID. Więcej informacji można znaleźć
w sekcji Informacje o konfiguracjach RAID.
Password Changes
(Zmiany hasła)
Opcja ta blokuje pole hasła systemowego za pomocąhasła administratora. Gdy pole to jest zablokowane, opcja wyłączania
ochrony hasłem poprzez naciśnięcie klawiszy <CTRL-ENTER> podczas uruchamiania komputera nie jest jużdostępna.
Chassis Intrusion
(Naruszenie obudowy)
Gdy opcja ta jest aktywna, podczas kolejnego uruchamiania komputera użytkownik zostanie poinformowany, że pokrywa
komputera została otwarta.
TPM Security
(Zabezpieczenie TPM)
To pole steruje urządzeniem zabezpieczającym Trusted Platform Module.
Execute Disable
(Wyłączanie
wykonania)
Gdy opcja ta jest aktywna, procesor wykorzystuje technologięzabezpieczania wyłaczania pamięci. Ustawienie to jest dostępne
tylkodlaprocesorówobsługujących tętechnologię.
Power Management (Zarządzanie energią)
AC Recovery
(Przywrócenie
zasilania)
Określasposóbdziałania,gdywkomputerzezostanieprzywróconezasilanie.
Auto Power On
(Automatyczne
włączanie)
Ustawia godzinęi dni tygodnia dla automatycznego włączania komputera. Możliwe ustawienia to codziennie lub od poniedziałku do
piątku.
Czas odmierzany jest w formacie 24-godzinnym (godziny:minuty). Czas uruchomienia można zmienić, naciskając klawisze strzałek w
prawo lub w lewo w celu zwiększenia lub zmniejszenia liczb bądźwprowadzając wartości w polu daty i godziny.
Ustawienie domyślne to Disabled (Wyłączone).

Boot Sequence (Sekwencja ładowania)
Funkcja ta umożliwia zmianęsekwencji ładowania dla urządzeń.
Ustawienia opcji
l Onboard or USB Floppy Drive — (Napęd dyskietek - wbudowanylubUSB)Komputerspróbujeprzeprowadzićuruchomienie z napędu dyskietek. Jeśli
dyskietka w napędzie nie jest dyskietkąstartowąlub jeśli w napędzie nie ma dyskietki, komputer wyświetli komunikat o błędzie.
l Onboard Hard Drive (Wbudowany napęd dysku twardego) — Komputer będziepróbowałprzeprowadzićuruchomienie z głównegodyskutwardego.
Jeżeli na dysku nie jest zainstalowany system operacyjny, wy?wietlany jest komunikat o błędzie.
l Onboard or USB CD Drive (Napęd CD-ROM - wbudowany lub USB) — Komputerspróbujeprzeprowadzićuruchomienie z napędu CD-ROM. Jeśli w
napędzie nie ma dysku CD lub jeśli na dysku CD nie ma systemu operacyjnego, komputer wyświetli komunikat o błędzie.
l USB Device (Urządzenie USB) — Podłącz urządzenie pamięcimasowejdoportuUSBiuruchomkomputerponownie.Gdywprawymgórnymrogupojawi
siękomunikat F12 = Boot Menu (F12 = Menu startowe), naciśnij <F12>. System BIOS wykryje urządzenie i doda do menu startowego opcjęflash USB.
Zmiana sekwencji ładowania dla bieżącego uruchomienia
Z tej funkcji można skorzystać, aby na przykład uruchomićkomputer z napędu CD w celu uruchomienia programu Dell Diagnostics (patrz: Program Dell
Diagnostics) z dysku CD Drivers and Utilities (Sterowniki i programy narzędziowe), z zastrzeżeniem, że po zakończeniutestówdiagnostycznychuruchamianie
Ta funkcja nie działa, jeśli komputer zostałwyłączony przy użyciu listwy zasilania lub zabezpieczenia antyprzepięciowego.
Auto Power Time (Czas
automatycznego
włączania)
Pozwala na określenie konkretnego czasu automatycznego wyłączenia komputera. Ustawienie domyślne to Off (Wyłączone).
Low Power Mode (Tryb
ekonomiczny)
Gdy wybrany jest tryb niskiego poboru energii Low Power Mode, zdalne wybudzenie komputera ze stanu hibernacji lub
wyłączenia nie będzie dostępne z wbudowanego kontrolera sieciowego.
Remote Wake-Up
(Zdalne wybudzanie
komputera)
Opcja ta umożliwia włączenie systemu, gdy kontroler interfejsu sieciowego NIC lub modem z funkcjązdalnego wybudzenia otrzyma
sygnałwybudzenia.
On (Włączone) jest ustawieniem domyślnym. Ustawienie On w/ Boot to NIC (Włączony z uruchomieniem z kontrolera NIC)
umożliwia komputerowi podjęciepróbyuruchomieniazsieciprzedwykorzystaniemsekwencjiładowania.
UWAGA: Zwykle system można zdalnie włączyćz trybu zawieszenia, hibernacji lub przy jego całkowitym wyłączeniu. Gdy włączona
jest funkcja Low Power Mode (Tryb ekonomiczny) w menu Power management (Zarządzanie energią), system można włączyć
zdalnie tylko z trybu zawieszenia.
Suspend Mode (Tryb
zawieszenia)
Opcje do wyboru to: S1 - stanzawieszenia,wktórymkomputerdziała w trybie niskiego poboru energii, oraz S3 - stan gotowości,
wktórymzasilaniejestzmniejszonelubwyłączone dla większościkomponentów,leczpamięćsystemowa jest nadal aktywna.
Maintenance (Serwis)
Service Tag (Znacznik
serwisowy)
Wyświetla znacznik serwisowy systemu. Jeśli znacznik serwisowy jest uszkodzony, system wyświetli komunikat z prośbąo
skorygowanie znacznika serwisowego podczas uruchamiania programu konfiguracji systemu.
Tryb ASF
Określa, czy należy wykorzystywaćfunkcje ASF. Więcej informacji można znaleźćw sekcji Standardowyformatalarmów(ASF).
Ustawienie domyślne to Off (Wyłączone).
SERR Message
(Komunikat SERR)
Kontroluje mechanizm powiadamiania SERR. Domyślnie funkcja ta jest ustawiona na On (Włączona).
UWAGA: Niektórekartygraficznewymagająwyłączenia mechanizmu powiadamiania SERR.
Load Defaults
(Załaduj wartości
domyślne)
Toustawieniespowodujeprzywróceniefabrycznych,domyślnych ustawieńkomputera.
Event Log (Rejestr
zdarzeń)
Wyświetla log zdarzeńsystemu.
POST Behavior (Zachowanie POST)
Fastboot (Szybkie
uruchomienie)
Przy ustawieniu tej opcji na On (Włączone) (domyślnie) komputer zostanie szybciej uruchomiony, ponieważzostanąpominięte
pewne konfiguracje i testy.
Numlock Key (Klawisz
Numlock)
Opcja ta dotyczy klawiszy z prawej części klawiatury (klawiatury numerycznej). Po ustawieniu na On (Włączone) (ustawienie
domyślne),opcjataaktywujenumeryczneimatematycznefunkcjeopisanewgórnejczęści każdego klawisza. Po ustawieniu na Off
(Wyłączone), opcja ta aktywuje funkcje kursora opisane w dolnej części każdego klawisza.
Keyboard Errors
(Błędy klawiatury)
Po aktywacji tej opcji poprzez ustawienie na Report (Zgłaszanie) i wykryciu błędu podczas POST, BIOS wyświetli komunikat o
błędzie i będzie monitowało naciśnięcie klawisza <F1>, aby kontynuować, lub <F2>, by wejśćdo programu konfiguracji systemu.
Po ustawieniu tej opcji na Do Not Report (Bez zgłaszania) (wyłączone), jeśli wykryty zostanie błądpodczastestówPOST,BIOS
wyświetli komunikat o błędzie i będzie kontynuowałuruchamianie komputera.
POST Hotkeys
(Klawiszeskrótu
POST)
Określa, czy na ekranie początkowym wyświetlany jest komunikat informujący, jaka sekwencja klawiszy wymagana jest do
uruchomienia programu konfiguracji systemu lub funkcji szybkiego uruchamiania. Setup and Boot Menu (Konfiguracja i Menu
startowe) zawiera oba komunikaty (F2=Setup (Konfiguracja) i F12=Boot Menu (Menu startowe)). Setup wyświetla tylko
komunikat konfiguracji (F2=Setup(Konfiguracja)). Boot Menu wyświetla jedynie komunikat szybkiego uruchamiania (F12=Boot Menu
(Menu startowe)). None (Brak) nie wyświetla komunikatu.
UWAGA: Aby możliwe było uruchomienie systemu z urządzenia USB, musi ono byćurządzeniem startowym. By upewnićsię, że dane urządzenie jest
urządzeniem startowym, należy zapoznaćsięz jego dokumentacją.

ma następowaćz dysku twardego. Z funkcji tej można także korzystaćw celu ponownego uruchomienia komputera z urządzenia USB, takiego jak napęd
dyskietek czy klucz pamięci.
1. W przypadku uruchamiania komputera z urządzenia USB należy je podłączyćdo złącza USB.
2. Włącz (lub uruchom ponownie) komputer.
3. Gdywprawymgórnymroguekranuzostaniewyświetlony komunikat F2 = Setup, F12 = Boot Menu (F2 = Konfiguracja, F12 = Menu startowe),
naciśnij klawisz <F12>.
Jeśli nie zdążysz nacisnąćklawisza, zanim zostanie wyświetlone logo systemu operacyjnego, poczekaj na pojawienie siępulpitu Microsoft Windows.
Wówczaswyłącz komputer (patrz: Wyłączanie komputera)ispróbujponownie.
Boot Device Menu (Menu urządzenia startowego) zawiera listęwszystkich dostępnych urządzeństartowych. Obok każdego urządzenia znajduje się
numer.
4. U dołu menu wprowadźnumer urządzenia,któremabyćwykorzystane tylko dla potrzeb bieżącego uruchamiania.
Przykładowo, podczas uruchamiania komputera z urządzenia pamięci masowej USB zaznacz USB Flash Device (Urządzenie flash USB) i naciśnij
klawisz <Enter>.
Zmiana sekwencji ładowania dla przyszłych procedur uruchamiających
1. Wejdźdo programu konfiguracji systemu (patrz: Uruchamianie programu konfiguracji systemu).
2. Za pomocąklawiszy strzałek zaznacz opcjęmenu Boot Sequence (Sekwencja ładowania) i naciśnij klawisz <Enter>, aby wyświetlićmenu podręczne.
3. Do nawigacji po liście urządzeńsłużąklawisze strzałekwgóręiwdół.
4. Aby włączyćlub wyłączyćurządzenie, naciśnij klawisz spacji (obok włączonego urządzenia wyświetlany jest znak zaznaczenia).
5. Naciskaj klawisz plus (+) lub minus (–), aby przesunąćzaznaczone urządzeniewgóręlubwdółlisty.
Usuwanie zapomnianych haseł
1. Postępuj zgodnie z procedurami opisanymi w sekcji Zanim zaczniesz.
UWAGA: W przypadku uruchomienia komputera z napędu dyskietek USB należy najpierw wyłączyćten napęd w programie konfiguracji systemu.
UWAGA: Aby możliwe było uruchomienie systemu z urządzenia USB, musi ono byćurządzeniem startowym. By upewnićsię, że dane urządzenie jest
urządzeniem startowym, należy zapoznaćsięz jego dokumentacją.
UWAGA: Należy zanotowaćaktualnąsekwencjęładowania, aby można było jąw razie potrzeby odtworzyć.
OSTRZEŻENIE: Przed rozpoczęciemktórejkolwiekzprocedurztejsekcjinależy zastosowaćsiędo instrukcji dotyczących bezpieczeństwa
opisanych w Przewodniku z informacjami o produkcie.
POUCZENIE: Ten proces powoduje usunięciezarównohasła systemowego, jak i dostępu do ustawieńsystemu.

2. Zdejmij pokrywękomputera (patrz: Zdejmowanie pokrywy komputera).
3. Znajdź2-stykowązworkęhasła (PSWD) na płycie systemowej i wyjmij zworkę, aby wyczyścićhasło. Więcej informacji można znaleźćw sekcji Elementy
płyty systemowej.
4. Załóżpokrywękomputera. Patrz Zakładanie pokrywy komputera.
5. Podłącz komputer i monitor do gniazdek elektrycznych i włącz je.
6. Po wyświetleniu na ekranie komputera pulpitu Microsoft®Windows®wyłącz komputer (patrz: Wyłączanie komputera).
7. Wyłącz monitor i odłącz go od gniazdka elektrycznego.
8. Wyjmij kabel zasilania komputera z gniazdka elektrycznego, a następnie naciśnij przycisk zasilania, aby uziemićpłytęsystemową.
9. Zdejmij pokrywękomputera (patrz: Zdejmowanie pokrywy komputera).
10. Znajdź2-stykowązworkęhasła na płycie systemowej i podłącz jąw celu ponownej aktywacji hasła. Więcej informacji można znaleźćw sekcji Elementy
płyty systemowej.
11. Załóżpokrywękomputera. Patrz Zakładanie pokrywy komputera.
12. Podłącz komputer i urządzenia do gniazdek elektrycznych oraz włącz je.
13. Przypisz nowe hasło systemowe i/lub hasło dostępu do ustawieńsystemu.
Usuwanie ustawieńCMOS
1. Postępuj zgodnie z procedurami opisanymi w sekcji Zanim zaczniesz.
2. Zdejmij pokrywękomputera (patrz: Zdejmowanie pokrywy komputera).
Zworka
Ustawienie
Opis
PSWD
Funkcje hasła sąwłączone.
Funkcje hasła sąwyłączone.
RTCRST
Normalna funkcja CMOS
Usuwanie ustawieńCMOS
zwarta niezwarta
UWAGA: W momencie dostawy komputera zworka hasła jest podłączonadostyków1i2.
POUCZENIE: Aby podłączyćkabel sieciowy, należy najpierw podłączyćgo do portu lub urządzenia sieciowego, a następnie do komputera.
UWAGA: Spowoduje to włączenie funkcji haseł. Pouruchomieniuprogramukonfiguracjisystemuzarównoopcjahasła systemowego, jak i hasła
administratora sąustawione na Not Set (Nieustawione) — oznacza to, że funkcja hasełjest włączona, ale nie zostało przypisane żadne hasło.
OSTRZEŻENIE: Przed rozpoczęciemktórejkolwiekzprocedurztejsekcjinależy zastosowaćsiędo instrukcji dotyczących bezpieczeństwa
opisanych w Przewodniku z informacjami o produkcie.

3. Wyzeruj bieżące ustawienia CMOS:
a. Znajdźzworki hasła (PSWD) oraz (RTCRST) na płycie systemowej (patrz: Elementy płyty systemowej).
b. Usuńzworkęhasłazestyków.
c. Umieśćwtyk zworki hasła na stykach RTCRST i poczekaj około 5 sekund.
d. WyjmijwtykzworkizestykówRTCRSTiumieśćgo z powrotem na stykach hasła.
4. Załóżpokrywękomputera. Patrz Zakładanie pokrywy komputera.
5. Podłącz komputer i urządzenia do gniazdek elektrycznych oraz włącz je.
Zarządzanie energią
Komputer może zostaćtak skonfigurowany, aby zużywałmniej energii, gdy nikt na nim nie pracuje. Zarządzanie zużyciem energii przeprowadzane jest za
pośrednictwem systemu operacyjnego zainstalowanego w komputerze oraz określonych ustawieńw programie konfiguracji systemu. Takie okresy obniżonego
zużycia energii nazywane są„stanami uśpienia”:
l Standby (Stan gotowości) — W tym stanie uśpienia zasilanie większości składnikówsystemu,wtymwentylatorówchłodzących, jest obniżone lub
wyłączone. Jednakże pamięćsystemowa pozostaje aktywna.
l Hibernate (Stan hibernacji) — Ten stan uśpienia powoduje zmniejszenie zużycia energii do minimum dzięki zapisaniu wszystkich danych z pamięci
komputera na dysk twardy, a następnie wyłączeniu zasilania systemu. Wybudzenie z tego stanu powoduje ponowne uruchomienie komputera wraz z
odtworzeniem zawartości pamięci. Działanie komputera zostaje następniewznowionewtymmiejscu,wktórymkomputerznajdowałsięprzed wejściem
w stan hibernacji.
l Shutdown (Zamknięcie systemu) — W tym stanie uśpienia komputer jest prawie całkowicie odłączony od zasilania i pobiera jedynie pewnąniewielką
ilośćenergii. Jeśli komputer pozostaje podłączony do gniazdka elektrycznego, może byćautomatycznie lub zdalnie uruchamiany. Na przykład opcja Auto
Power On (Automatyczne włączanie) w programie konfiguracji systemu umożliwia automatyczne uruchomienie komputera o określonej godzinie.
Równieżadministrator sieci może zdalnie uruchomićkomputer za pomocątakiego zdarzenia zarządzania energią, jak zdalne wybudzanie.
W następującej tabeli wymienione zostały stany uśpienia oraz metody, za pomocąktórychkomputermoże zostaćwybudzony z każdegoztychstanów.
Hiperwątkowość
Technologia Hyper-Threading, zwana hiperwątkowością, jest technologiąfirmy Intel®, któramoże zwiększyćcałkowitąwydajnośćkomputera dzięki temu, że
jeden fizyczny procesor działa jak dwa procesory logiczne zdolne wykonywaćokreślonezadaniarównolegle.Zalecasiękorzystanie z systemu operacyjnego
Microsoft®Windows®XP Service Pack 1 (SP1) lub nowszego, ponieważjest on zoptymalizowany pod kątem wykorzystania hiperwątkowości. Chociażz
hiperwątkowości mogąkorzystaćróżneprogramy,toniektóreznichniezostały zoptymalizowane pod jej kątem i mogąwymagaćaktualizacji ze strony
producenta oprogramowania. Należy skontaktowaćsięz producentem oprogramowania w celu uzyskania informacji na temat używania hiperwątkowości z
danym oprogramowaniem.
Aby określić, czy komputer używa hiperwątkowości, należy wykonaćnastępujące czynności:
1. Kliknij przycisk Start, następnie kliknij prawym przyciskiem myszy My Computer(Mójkomputer),anastępnie kliknij opcjęProperties (Właściwości).
POUCZENIE: Aby podłączyćkabel sieciowy, należy najpierw podłączyćgo do portu lub urządzenia sieciowego, a następnie do komputera.
UWAGA: Aby wejśćw stan gotowości, wszystkie składniki zainstalowane w komputerze musząobsługiwaćtęfunkcjęi miećzaładowane odpowiednie
sterowniki. Więcej informacji na ten temat znajduje sięw dokumentacji producenta każdegozelementówsystemu.
UWAGA: Aby wejśćw stan hibernacji, wszystkie składniki zainstalowane w komputerze musząobsługiwaćtęfunkcjęi miećzaładowane odpowiednie
sterowniki. Więcej informacji na ten temat znajduje sięw dokumentacji producenta każdegozelementówsystemu.
Stan uśpienia
Metody wybudzenia (Windows XP)
Tryb gotowości
l Naciśnięcie przycisku zasilania
l Automatyczne włączanie
l Poruszenie lub kliknięcie myszą
l Naciśnięcie klawisza na klawiaturze
l Aktywnośćurządzenia USB
l Zdarzenie związane z zarządzeniem energią
Tryb hibernacji
l Naciśnięcie przycisku zasilania
l Automatyczne włączanie
l Zdarzenie związane z zarządzeniem energią
Zamknięcie systemu
l Naciśnięcie przycisku zasilania
l Automatyczne włączanie
l Zdarzenie związane z zarządzeniem energią
UWAGA: Więcej informacji na temat zarządzania energiąmożna znaleźćw dokumentacji systemu operacyjnego.

2. Kliknij zakładkęHardware (Sprzęt), a następnie przycisk Device Manager (Menedżer urządzeń).
3. W oknie Device Manager (Menedżer urządzeń) kliknij znak plus (+) obok typu procesora. Jeśli hiperwątkowośćjest włączona, procesor będzie figurował
na liście dwukrotnie.
Hiperwątkowośćmożna włączyćlub wyłączyćza pomocąprogramukonfiguracjisystemu.Patrz:Opcje konfiguracji systemu.
IEEE 1394
IEEE 1394 to cyfrowy interfejs umożliwiający przenoszenie dużej ilości danych pomiędzy komputerami a urządzeniami peryferyjnymi. IEEE 1394 doskonale
nadaje siędowspółpracy z urządzeniami multimedialnymi, ponieważprzyspiesza transfer danych i dużychplików,przezcomożna podłączyćkomputer
bezpośrednio do takich urządzeń, jak cyfrowe kamery wideo.
Komputer może miećopcjonalne przednie złącze IEEE 1394 (patrz: Informacje na temat komputera). Złącze to jest dostępne tylko wtedy, gdy zakupiono
dodatkowąkartęIEEE 1394. Aby jąnabyć, skontaktuj sięz firmąDell.Patrz:Kontakt z firmąDell
Informacje o konfiguracjach RAID
W tej sekcji opisano konfiguracjęRAID,któramogła zostaćwybrana przez użytkownika przy zakupie komputera. Chociażw przemyśle komputerowym
dostępnych jest wiele konfiguracji RAID mającychróżne zastosowania, firma Dell w komputerach Precision oferuje RAID poziomu 0, 1, 5 lub 10. Konfiguracja
RAIDpoziomu0jestzalecanadlawysokowydajnychprogramów,akonfiguracjaRAIDpoziomu1— dla użytkownikówwymagających wyższego poziomu
integralności danych.
Wszystkie dyski musząbyćtego samego typu. W macierzy RAID nie można łączyćdyskówSASiSATA.Dyskipowinnybyćtakże tego samego rozmiaru, co
zapewni, że większy dysk nie będzie zawierałnieprzypisanej (a co za tym idzie — bezużytecznej) przestrzeni.
Kontroler RAID na komputerze użytkownika może utworzyćtylko konfiguracjępoziomu 0 za pomocąoddwóchdoczterechdyskówfizycznych.Jeśli w
konfiguracjiistniejetrzecilubczwartydysk,wówczasdyskitemogąstanowićczęśćkonfiguracji RAID poziomu 0, wykorzystującej program konfiguracji Intel
RAID, albo stanowićdyski zapasowe w konfiguracji RAID poziomu 1 (patrz: Tworzenie zapasowego dysku twardego). Dyski powinny byćtakże tego samego
rozmiaru, co zapewni, że większy dysk nie będzie zawierałnieprzypisanej (a co za tym idzie — bezużytecznej) przestrzeni.
Wykorzystanie RAID z hasłamidodyskówtwardych
Gdy wykorzystywana jest opcja ochrony dysku twardego dostępna w konfguracji systemu, nie należy stosowaćkonfiguracji RAID. Wykorzystanie konfiguracji
RAID wymaga, aby hasło dysku twardego było wyczyszczone w celu uzyskania dostępu do danych.
RAID poziomu 0
RAID poziomu 0 wykorzystuje technikęprzechowywania danych zwaną„rozłożeniem danych“, aby zapewnićwysokąszybkośćdostępu do danych. Rozłożenie
danychtometodazapisywaniakolejnychsegmentów— pasków— danych sekwencyjne na dyskach fizycznych, aby stworzyćduży dysk wirtualny. Rozłożenie
danych umożliwia odczyt danych przez jeden dysk i jednoczesne wyszukiwanie i odczyt następnego bloku przez drugi dysk.
Innązaletąkonfiguracji RAID poziomu 0 jest fakt, że wykorzystuje ona całkowitąpojemnośćdysków.Przyzainstalowanychdwóchdyskachopojemności
120GBużytkownikmadodyspozycji240GBprzestrzenidowykorzystania.
RAID poziomu 1
Konfiguracja RAID poziomu 1 wykorzystuje technikęprzechowywania danych opartąna nadmiarowości danych zwaną„odbiciem lustrzanym“. Kiedy dane
zostajązapisane na dysku podstawowym, jest on powielany (tworzone jest jego — odbicie lustrzane—) na drugim dysku. W konfiguracji RAID poziomu 1
UWAGA: Złącze pozwala na wykorzystanie 4-stykowych urządzeńIEEE 1394 przy użyciu adaptera.
UWAGA: Poziomy RAID nie odnosząsiędo struktury hierarchicznej. Konfiguracja RAID poziomu 10 nie jest lepsza lub gorsza od konfiguracji RAID
poziomu 0.
POUCZENIE: Ponieważkonfiguracja RAID poziomu 0 nie zapewnia nadmiarowości danych — jeśli jeden dysk jest uszkodzony, dane na drugim sątakże
niedostępne. Dlatego teżprzy wykorzystaniu konfiguracji RAID poziomu 0 należy regularnie wykonywaćkopie zapasowe.

zrezygnowano z dużej prędkości dostępu do danych na rzecz redundancji danych.
W przypadku awarii dysku, kolejne operacje odczytu/zapisu sąkierowane na sprawny dysk. Wymieniony dysk można potem odbudowaćz wykorzystaniem
danych z drugiego dysku. Ponieważdane sąpowielane na obu dyskach, dyski o pojemności120GBwkonfiguracjiRAIDpoziomu1wspólniemająmaks.
120GBpojemności do przechowywania danych.
RAID poziomu 5
W konfiguracji RAID poziomu 5 wykorzystano technikęprzechowywania danych zwaną„kontroląparzystości“. Podczas zapisu danych na dysku podstawowym
jest on powielany (tworzone jest jego „odbicie lustrzane“) na drugim dysku. W przeciwieństwiedokonfiguracjiRAIDpoziomu1,wprzypadkuktórejdanez
jednego dysku zapisywane sąna innym jako odbicie lustrzane, w konfiguracji RAID poziomu 5 dane sązapisywane na każdym dysku w przedziałach, dzięki
czemu dane z każdego segmentu sązapisywane na wielu dyskach. Konfiguracja RAID poziomu 5 ma wyższe wskaźniki dostępu do danych, ale wymaga więcej
przestrzeni dyskowej niżkonfiguracja RAID poziomu 0 lub RAID poziomu 1.
W przypadku awarii dysku, kolejne operacje odczytu/zapisu sąkierowane na inne sprawne dyski. Wymieniony dysk można potem odbudowaćz
wykorzystaniem danych z drugiego dysku. Ponieważdane sąpowielane na dysku głównymidyskachdodatkowych,czterydyskiopojemności120GBw
konfiguracjiRAIDpoziomu1wspólniemająmaks.360GBprzestrzenidoprzechowywaniadanych.
RAID poziomu 10
W konfiguracji RAID poziomu 10 wykorzystano technikęprzechowywania danych zwaną„kontroląparzystości“. Podczas zapisu danych na dysku
podstawowym jest on powielany (tworzone jest jego „odbicie lustrzane“) na drugim dysku. W przeciwieństwie do konfiguracji RAID poziomu 1, w przypadku
którejdanezjednegodyskuzapisywanesąna innym jako odbicie lustrzane, w konfiguracji RAID poziomu 10 dane sązapisywane na każdym dysku w
przedziałach, dzięki czemu dane z każdego segmentu sązapisywane na wielu dyskach. Konfiguracja RAID poziomu 10 ma wyższe wskaźniki dostępu do
danych, ale wymaga więcej przestrzeni dyskowej niżkonfiguracja RAID poziomu 0 lub RAID poziomu 1.

W przypadku awarii dysku, kolejne operacje odczytu/zapisu sąkierowane na inne sprawne dyski. Wymieniony dysk można potem odbudowaćz
wykorzystaniem danych z drugiego dysku. Ponieważdane sąpowielane na dysku głównymidyskachdodatkowych,czterydyskiopojemności120GBw
konfiguracjiRAIDpoziomu1wspólniemająmaks.240GBprzestrzenidoprzechowywaniadanych.
Konfiguracja komputera do obsługi RAID
W pewnym momencie użytkownik może chciećskonfigurowaćkomputer do obsługi macierzy RAID, mimo że podczas zakupu komputera nie wybrałtakiej
konfiguracji. W celu skonfigurowania macierzy RAID na komputerze musząbyćzainstalowane co najmniej dwa dyski twarde. Więcej informacji dotyczących
instalacji dysku twardego można znaleźćw sekcji Napędy.
Można użyćjednejzdwóchmetodkonfiguracjidyskówRAID.Jednametodawykorzystujenarzędzie Intel RAID Option ROM i jest wykonywana przed instalacją
systemu operacyjnego na dysku twardym. Druga metoda wykorzystuje narzędzie Intel Matrix Storage Manager lub Intel Matrix Storage Console i jest
stosowana po zainstalowaniu systemu operacyjnego i Intel Matrix Storage Console. Obydwie metody wymagająustawienia komputera na tryb aktywacji RAID
przed rozpoczęciem wykonywania procedur konfiguracji RAID zawartych w tym dokumencie.
Ustawianie komputera na tryb aktywacji RAID
1. Wejdźdo programu konfiguracji systemu (patrz: Uruchamianie programu konfiguracji systemu).
2. Użyj klawiszy strzałekwgóręiwdółw celu podświetlenia napędów, a następnie naciśnij <Enter>.
3. Użyj klawiszy strzałekwgóręiwdółw celu podświetlenia operacji SATA, a następnie naciśnij <Enter>.
4. Użyj klawiszy strzałek w lewo i w prawo, aby podświetlićopcjęRAID On (Konfiguracja RAID włączona), naciśnij <Enter>, a następnie <Esc>.
5. Użyj klawiszy strzałek w lewo i w prawo w celu podświetlenia opcji Save/Exit (Zapisz/Zakończ), a następnie naciśnij <Enter>, aby opuścićprogram
konfiguracji systemu i wznowićproces uruchamiania.
Konfiguracja komputera do obsługi RAID za pomocąprogramu narzędziowego Intel®RAID Option ROM
Tworzenie konfiguracji RAID poziomu 0
1. Ustaw komputer na tryb aktywacji RAID. Patrz: Ustawianie komputera na tryb aktywacji RAID.
2. Naciśnij kombinacjęklawiszy <Ctrl><I>, gdy zostanie wyświetlony komunikat zachęty z prośbąo wejście do programu narzędziowego Intel RAID Option
ROM.
3. Użyj klawiszy strzałekwgóręiwdółw celu podświetlenia opcji Create RAID Volume(UtwórzwoluminRAID),anastępnie naciśnij <Enter>.
UWAGA: Więcej informacji o opcjach RAID można znaleźćw sekcji Opcje konfiguracji systemu.
UWAGA: Mimo że do utworzenia konfiguracji RAID można wykorzystaćdyski dowolnego rozmiaru, w przypadku zastosowania programu narzędziowego
Intel RAID Option ROM idealnie by było, gdyby dyski były tego samego rozmiaru. W konfiguracji RAID poziomu 0 rozmiarem konfiguracji będzie rozmiar
najmniejszego dysku pomnożony przez liczbę(dwa)dyskówwkonfiguracji.WkonfiguracjiRAIDpoziomu2rozmiarkonfiguracjibędzie rozmiarem
mniejszegozdwóchdysków.
POUCZENIE: W przypadku tworzenia konfiguracji RAID za pomocąponiższej procedury wszystkie dane z twardego dysku zostanąutracone. Przed
kontynuacjąpracystwórz kopięzapasowądanych,którechceszzachować.
UWAGA: Wykonaj poniższąprocedurętylko wtedy, gdy ponownie instalujesz system operacyjny. Nie stosuj jej do migracji istniejącej konfiguracji do
konfiguracji RAID poziomu 0.

4. Wprowadźnazwęwoluminu RAID lub zaakceptuj nazwędomyślną, a następnie naciśnij <Enter>.
5. Użyj klawiszy strzałekwgóręiwdółw celu podświetlenia opcji RAID0(Stripe) (RAID0(Rozłożenie)), a następnie naciśnij <Enter>.
6. Jeśli dostępnych jest więcej niżdwa twarde dyski, użyj klawiszy strzałekwgóręidółorazspacjiwceluwybraniadwóchlubtrzechdysków,któremają
zostaćużyte do tworzenia konfiguracji, a następnie naciśnij <Enter>.
7. Użyj klawiszy strzałekwgóręiwdółw celu zmiany rozmiaru paska danych, a następnie naciśnij <Enter>.
8. Wybierz żądanąpojemnośćwoluminu i naciśnij <Enter>. Wartośćdomyślna określa maksymalny dostępny rozmiar.
9. Naciśnij <Enter> w celu utworzenia woluminu.
10. Naciśnij klawisz <Y> w celu potwierdzenia tworzenia woluminu RAID.
11. Potwierdź, że na ekranie programu narzędziowego Intel RAID Option ROM pojawiła siępoprawna konfiguracja woluminu.
12. Użyj klawiszy strzałekwgóręiwdółw celu wybrania opcji Exit (Zamknij), a następnie naciśnij <Enter>.
13. Zainstaluj system operacyjny. Patrz: Ponowna instalacja systemu Microsoft® Windows® XP.
Tworzenie konfiguracji RAID poziomu 1
1. Ustaw komputer na tryb aktywacji RAID. Patrz: Ustawianie komputera na tryb aktywacji RAID.
2. Naciśnij kombinacjęklawiszy <Ctrl><I>, gdy zostanie wyświetlony komunikat zachęty z prośbąo wejście do programu narzędziowego Intel RAID Option
ROM.
3. Użyj klawiszy strzałekwgóręiwdółw celu podświetlenia opcji Create RAID Volume(UtwórzwoluminRAID),anastępnie naciśnij <Enter>.
4. Wprowadźnazwęwoluminu RAID lub zaakceptuj nazwędomyślną, a następnie naciśnij <Enter>.
5. Użyj klawiszy strzałekwgóręiwdółw celu podświetlenia opcji RAID1(Mirror) (RAID1(Odbicie lustrzane)), a następnie naciśnij <Enter>.
6. Jeśli dostępnych jest więcej niżdwa twarde dyski, użyj klawiszy strzałekwgóręiwdółorazspacjiwceluwybraniadwóchdysków,któremajązostać
użyte do tworzenia woluminu, a następnie naciśnij <Enter>.
7. Wybierz żądanąpojemnośćwoluminu i naciśnij <Enter>. Wartośćdomyślna określa maksymalny dostępny rozmiar.
8. Naciśnij <Enter> w celu utworzenia woluminu.
9. Naciśnij klawisz <Y> w celu potwierdzenia tworzenia woluminu RAID.
10. Potwierdź, że na ekranie programu narzędziowego Intel RAID Option ROM pojawiła siępoprawna konfiguracja woluminu.
11. Użyj klawiszy strzałekwgóręiwdółw celu wybrania opcji Exit (Zamknij), a następnie naciśnij <Enter>.
12. Zainstaluj system operacyjny. Patrz: Ponowna instalacja systemu Microsoft® Windows® XP.
Tworzenie konfiguracji RAID poziomu 5
1. Ustaw komputer na tryb aktywacji RAID. Patrz: Ustawianie komputera na tryb aktywacji RAID.
2. Naciśnij kombinacjęklawiszy <Ctrl><I>, gdy zostanie wyświetlony komunikat zachęty z prośbąo wejście do programu narzędziowego Intel RAID Option
ROM.
3. Użyj klawiszy strzałekwgóręiwdółw celu podświetlenia opcji Create RAID Volume(UtwórzwoluminRAID),anastępnie naciśnij <Enter>.
4. Wprowadźnazwęwoluminu RAID lub zaakceptuj nazwędomyślną, a następnie naciśnij <Enter>.
5. Użyj klawiszy strzałekwgóręiwdółw celu podświetlenia opcji RAID5(Mirror) (RAID5(Odbicie lustrzane)), a następnie naciśnij <Enter>.
6. Użyj klawiszy strzałekwgóręiwdółorazspacjiwceluwybraniatrzechlubczterechdysków,któremajązostaćwykorzystane do tworzenia woluminu, a
UWAGA: Wybierz rozmiar paska danych zbliżony do średniegorozmiarupliku,którymabyćprzechowywany w woluminie RAID. Jeśli nie znasz średniego
rozmiaru pliku, wybierz 128 KB jako rozmiar paska danych.

następnie naciśnij <Enter>.
7. Wybierz żądanąpojemnośćwoluminu i naciśnij <Enter>. Wartośćdomyślna określa maksymalny dostępny rozmiar.
8. Naciśnij <Enter> w celu utworzenia woluminu.
9. Naciśnij klawisz <Y> w celu potwierdzenia tworzenia woluminu RAID.
10. Potwierdź, że na ekranie programu narzędziowego Intel RAID Option ROM pojawiła siępoprawna konfiguracja woluminu.
11. Użyj klawiszy strzałekwgóręiwdółw celu wybrania opcji Exit (Zamknij), a następnie naciśnij <Enter>.
12. Zainstaluj system operacyjny. Patrz: Ponowna instalacja systemu Microsoft® Windows® XP.
Tworzenie konfiguracji RAID poziomu 10
1. Ustaw komputer na tryb aktywacji RAID. Patrz: Ustawianie komputera na tryb aktywacji RAID.
2. Naciśnij kombinacjęklawiszy <Ctrl><I>, gdy zostanie wyświetlony komunikat zachęty z prośbąo wejście do programu narzędziowego Intel RAID Option
ROM.
3. Użyj klawiszy strzałekwgóręiwdółw celu podświetlenia opcji Create RAID Volume(UtwórzwoluminRAID),anastępnie naciśnij <Enter>.
4. Wprowadźnazwęwoluminu RAID lub zaakceptuj nazwędomyślną, a następnie naciśnij <Enter>.
5. Użyj klawiszy strzałekwgóręiwdółw celu zaznaczenia opcji RAID10(Mirror) (RAID10(Odbicie lustrzane)), a następnie naciśnij <Enter>.
6. Użyj klawiszy strzałekwgóręiwdółorazspacjiwceluwybraniaczterechdysków,któremajązostaćwykorzystane do stworzenia woluminu, a
następnie naciśnij <Enter>.
7. Wybierz żądanąpojemnośćwoluminu i naciśnij <Enter>. Wartośćdomyślna określa maksymalny dostępny rozmiar.
8. Naciśnij <Enter> w celu utworzenia woluminu.
9. Naciśnij klawisz <Y> w celu potwierdzenia tworzenia woluminu RAID.
10. Potwierdź, że na ekranie programu narzędziowego Intel RAID Option ROM pojawiła siępoprawna konfiguracja woluminu.
11. Użyj klawiszy strzałekwgóręiwdółw celu wybrania opcji Exit (Zamknij), a następnie naciśnij <Enter>.
12. Zainstaluj system operacyjny. Patrz: Ponowna instalacja systemu Microsoft® Windows® XP.
Usuwanie woluminu RAID
1. Naciśnij kombinacjęklawiszy <Ctrl><I>, gdy zostanie wyświetlony komunikat zachęty z prośbąo wejście do programu narzędziowego Intel RAID Option
ROM.
2. Użyj klawiszy strzałekwgóręiwdółw celu podświetlenia opcji Delete RAID Volume (Usuńwolumin RAID), a następnie naciśnij <Enter>.
3. Użyj klawiszy strzałekwgóręiwdółw celu podświetleniawoluminuRAID,którymazostaćusunięty, a następnie naciśnij klawisz <Delete>.
4. Naciśnij klawisz <Y> w celu potwierdzenia usunięcia woluminu RAID.
5. Naciśnij klawisz <ESC> w celu wyjścia z programu narzędziowego Intel RAID Option ROM.
Konfiguracja komputera do obsługi RAID za pomocąprogramu Intel Matrix Storage Manager
Jeśli jest juz zainstalowany jeden dysk twardy z systemem operacyjnym i chcesz dodaćdrugi, a następnie ponownie skonfigurowaćobydwa dyski jako
wolumin RAID bez utraty istniejącego systemu operacyjnego i danych, użyj opcji migracji dla konfiguracji RAID poziomu 0 (patrz: RAID poziomu 0) lub
konfiguracji RAID poziomu 1 (patrz: RAID poziomu 1.)UtwórzwoluminRAIDpoziomu0lubwoluminRAIDpoziomu1tylkowtedy,gdy:
UWAGA: Po wykonaniu tej operacji wszystkie dane zapisane na dyskach RAID zostanąutracone.
UWAGA: Jeśli komputer jest uruchamiany z woluminu RAID i usuniesz go w programie narzędziowym Intel RAID Option ROM, nie będzie można
uruchomićkomputera.

l dodawane sądwa nowe dyski do komputera z jednym dyskiem (z zainstalowanym na nim systemem operacyjnym) i dwa nowe dyski majątworzyć
wolumin RAID,
l komputer z dwoma dyskami twardymi jest skonfigurowany jako wolumin, ale pozostała w nim wolna przestrzeń, któramazostaćwykorzystana do
stworzenia drugiego woluminu RAID.
Tworzenie konfiguracji RAID poziomu 0
1. Ustaw komputer na tryb aktywacji RAID. Patrz: Ustawianie komputera na tryb aktywacji RAID.
2. Kliknij przycisk Start i wybierz opcje Programs (Programy) ® Intel(R) Matrix Storage Manager ® Intel Matrix Storage Console w celu wywołania
programu narzędziowego Intel Storage Utility.
3. W menu Actions (Czynności) wybierz opcjęCreate RAID Volume(UtwórzwoluminRAID)wceluwywołania kreatora tworznia woluminu RAID, a
następnie kliknij przycisk Next (Dalej).
4. Na ekranie Select Volume Location(Wybórlokalizacjiwoluminu)kliknijpierwszydysktwardy,którymazostaćdołączony do woluminu RAID poziomu 0,
a następnie kliknij strzałkęw prawo.
5. Kliknij drugi twardy dysk. Aby dodaćtrzeci twardy dysk do woluminu RAID poziomu 0, kliknij strzałkęw prawo, a następnie trzeci twardy dysk. W oknie
Selected (Wybrane) powinny pojawićsiętrzydyski.WówczaskliknijprzyciskNext (Dalej).
6. W oknie Specify Volume Size (Określanie rozmiaru woluminu) wybierz odpowiedni rozmiar woluminu, a następnie kliknij przycisk Next (Dalej).
7. Kliknij przycisk Finish (Zakończ) w celu utworzenia woluminu lub Back (Wstecz), aby zmodyfikowaćwpisy.
Tworzenie konfiguracji RAID poziomu 1
1. Ustaw komputer na tryb aktywacji RAID. Patrz: Ustawianie komputera na tryb aktywacji RAID.
2. Kliknij przycisk Start i wybierz opcje Programs (Programy) ® Intel(R) Matrix Storage Manager ® Intel Matrix Storage Console w celu wywołania
programu narzędziowego Intel®Storage Utility.
3. W menu Actions (Czynności) wybierz opcjęCreate RAID Volume(UtwórzwoluminRAID)wceluwywołania kreatora tworznia woluminu RAID.
4. Na pierwszym ekranie kliknij przycisk Next (Dalej).
5. Potwierdźnazwęwoluminu, wybierz poziom RAID 1, a następnie kliknij przycisk Next (Dalej), aby kontynuować.
6. Na ekranie Select Volume Location(Wybórlokalizacjiwoluminu)kliknijpierwszydysktwardy,którymazostaćwykorzystany do utworzenia woluminu
RAID poziomu 1, a następnie kliknij strzałkęw prawo. Klikaj drugi dysk twardy do czasu, gdy w oknie Selected (Wybrane) pojawiąsiędwa dyski, a
następnie kliknij przycisk Next (Dalej).
7. W oknie Specify Volume Size (Określanie rozmiaru woluminu) wybierz rozmiar woluminu, a następnie kliknij Next (Dalej).
8. Kliknij przycisk Finish (Zakończ) w celu utworzenia woluminu lub Back (Wstecz), aby zmodyfikowaćwpisy.
9. Wykonaj procedury systemu Microsoft Windows dotyczące tworzenia partycji na nowym woluminie RAID.
Tworzenie konfiguracji RAID poziomu 5
1. Ustaw komputer na tryb aktywacji RAID. Patrz: Ustawianie komputera na tryb aktywacji RAID.
2. Kliknij przycisk Start i wybierz opcje Programs (Programy) ® Intel(R) Matrix Storage Manager ® Intel Matrix Storage Console w celu wywołania
UWAGA: Po wykonaniu tej operacji wszystkie dane zapisane na dyskach RAID zostanąutracone.
UWAGA: Jeśli nie zostanie wyświetlona opcja menu Actions (Czynności), oznacza to, że nie ustawiono jeszcze komputera na tryb aktywacji RAID
(patrz: Ustawianie komputera na tryb aktywacji RAID).
UWAGA: Po wykonaniu tej operacji wszystkie dane zapisane na dyskach RAID zostanąutracone.
UWAGA: Jeśli nie zostanie wyświetlona opcja menu Actions (Czynności), oznacza to, że nie ustawiono jeszcze komputera na tryb aktywacji RAID.
UWAGA: Po wykonaniu tej operacji wszystkie dane zapisane na dyskach RAID zostanąutracone.

programu narzędziowego Intel®Storage Utility.
3. W menu Actions (Czynności) wybierz opcjęCreate RAID Volume(UtwórzwoluminRAID)wceluwywołania kreatora tworznia woluminu RAID.
4. Na pierwszym ekranie kliknij przycisk Next (Dalej).
5. Potwierdźnazwęwoluminu, wybierz poziom RAID 5, a następnie kliknij przycisk Next (Dalej), aby kontynuować.
6. Na ekranie Select Volume Location(Wybórlokalizacjiwoluminu)kliknijpierwszydysktwardy,którymazostaćwykorzystany do utworzenia woluminu
RAID poziomu 5, a następnie kliknij strzałkęw prawo. Kliknij dwa lub trzy dodatkowe dyski. W oknie Selected (Wybrane) powinny pojawićsię
odpowiednio trzy lub cztery dyski. Następnie kliknij przycisk Next (Dalej).
7. W oknie Specify Volume Size (Określanie rozmiaru woluminu) wybierz rozmiar woluminu, a następnie kliknij Next (Dalej).
8. Kliknij przycisk Finish (Zakończ) w celu utworzenia woluminu lub Back (Wstecz), aby zmodyfikowaćwpisy.
9. Wykonaj procedury systemu Microsoft Windows dotyczące tworzenia partycji na nowym woluminie RAID.
Tworzenie konfiguracji RAID poziomu 10
1. Ustaw komputer na tryb aktywacji RAID. Patrz: Ustawianie komputera na tryb aktywacji RAID.
2. Kliknij przycisk Start i wybierz opcje Programs (Programy) ® Intel(R) Matrix Storage Manager ® Intel Matrix Storage Console w celu wywołania
programu narzędziowego Intel®Storage Utility.
3. W menu Actions (Czynności) wybierz opcjęCreate RAID Volume(UtwórzwoluminRAID)wceluwywołania kreatora tworznia woluminu RAID.
4. Na pierwszym ekranie kliknij przycisk Next (Dalej).
5. Potwierdźnazwęwoluminu, wybierz poziom RAID 10, a następnie kliknij przycisk Next (Dalej), aby kontynuować.
6. Na ekranie Select Volume Location(Wybórlokalizacjiwoluminu)kliknijpierwszydysktwardy,którymazostaćwykorzystany do utworzenia woluminu
RAID poziomu 10, a następnie kliknij strzałkęw prawo. Klikaj trzy dodatkowe dyski do czasu, gdy w oknie Selected (Wybrane) pojawiąsięcztery dyski,
a następnie kliknij przycisk Next (Dalej).
7. W oknie Specify Volume Size (Określanie rozmiaru woluminu) wybierz rozmiar woluminu, a następnie kliknij Next (Dalej).
8. Kliknij przycisk Finish (Zakończ) w celu utworzenia woluminu lub Back (Wstecz), aby zmodyfikowaćwpisy.
9. Wykonaj procedury systemu Microsoft Windows dotyczące tworzenia partycji na nowym woluminie RAID.
Usuwanie woluminu RAID
1. Kliknij przycisk Start i wybierz opcje Programs (Programy) ® Intel(R) Matrix Storage Manager ® Intel Matrix Storage Console w celu wywołania
programu narzędziowego Intel®Storage Utility.
2. Kliknij prawym klawiszem myszy ikonęVolume(Wolumin)woluminuRAID,którymazostaćusunięty, a następnie wybierz opcjęDelete Volume (Usuń
wolumin).
3. Na ekranie Delete RAID Volume Wizard (Usuwanie kreatora woluminu RAID) kliknij przycisk Next (Dalej).
4. W oknie Available (Dostępne) podświetlwoluminRAID,którymazostaćusunięty, kliknij przycisk ze strzałkąw prawo w celu przeniesienia
podświetlonego woluminu RAID do okna Selected (Wybrane), a następnie kliknij przycisk Next (Dalej).
5. Kliknij przycisk Finish (Zakończ) w celu usunięcia woluminu.
UWAGA: Jeśli nie zostanie wyświetlona opcja menu Actions (Czynności), oznacza to, że nie ustawiono jeszcze komputera na tryb aktywacji RAID.
UWAGA: Po wykonaniu tej operacji wszystkie dane zapisane na dyskach RAID zostanąutracone.
UWAGA: Jeśli nie zostanie wyświetlona opcja menu Actions (Czynności), oznacza to, że nie ustawiono jeszcze komputera na tryb aktywacji RAID.
UWAGA: Wykonanie tej procedury powoduje usunięcie woluminu RAID poziomu 1. Ponadto wolumin RAID 1 zostaje podzielony na dwa dyski twarde z
partycją, którenietworząwoluminu RAID, a istniejące pliki danych pozostająnietknięte. Jednakże usunięcie woluminu RAID poziomu 0 powoduje utratę
wszystkich danych w woluminie.

Migracja do konfiguracji RAID poziomu 0
1. Ustaw komputer na tryb aktywacji RAID. Patrz: Ustawianie komputera na tryb aktywacji RAID.
2. Kliknij przycisk Start i wybierz opcje All Programs (Wszystkie programy) ® Intel(R) Matrix Storage Manager ® Intel Matrix Storage Console w celu
wywołania programu narzędziowego Intel®Storage Utility.
3. W menu Actions (Czynności) wybierz opcjęCreate RAID Volume From Existing Hard Drive(UtwórzwoluminRAIDzistniejącego dysku twardego) w
celu wywołania kreatora migracji.
4. Kliknij przycisk Next (Dalej) na ekranie Kreatora migracji.
5. Wprowadźnazwęwoluminu RAID lub zaakceptuj nazwędomyślną.
6. W polu rozwijalnym wybierz poziom RAID 0.
7. Wybierz odpowiedni rozmiar paska danych w polu rozwijalnym, a następnie kliknij przycisk Next (Dalej).
8. Na ekranie Select Source Hard Drive(Wybórźródłowegodyskutwardego)kliknijdwukrotnietwardydysk,zktóregomazostaćprzeprowadzona
migracja, a następnie kliknij przycisk Next (Dalej).
9. Na ekranie Select Member Hard Drive (Wybórdyskuskładowego) kliknij dwukrotnie twardy dysk (lub dyski) w celu wybrania dysku składowego (lub
kilkuznich),naktórymmazostaćzapisanatablicapasków,anastępnie kliknij przycisk Next (Dalej).
10. W oknie Specify Volume Size (Określanie rozmiaru woluminu) wybierz rozmiar woluminu, a następnie kliknij Next (Dalej).
11. Kliknij przycisk Finish (Zakończ) w celu rozpoczęcia migracji lub Back (Wstecz), aby zmodyfikowaćwpisy. W trakcie procesu migracji można normalnie
korzystaćz komputera.
Migracja do konfiguracji RAID poziomu 1
1. Ustaw komputer na tryb aktywacji RAID. Patrz: Ustawianie komputera na tryb aktywacji RAID.
2. Kliknij przycisk Start i wybierz opcje All Programs (Wszystkie programy) ® Intel(R) Matrix Storage Manager ® Intel Matrix Storage Console w celu
wywołania programu narzędziowego Intel®Storage Utility.
3. W menu Actions (Czynności) wybierz opcjęCreate RAID Volume From Existing Hard Drive(UtwórzwoluminRAIDzistniejącego dysku twardego) w
celu wywołania kreatora migracji.
4. Kliknij przycisk Next (Dalej) na pierwszym ekranie Kreatora migracji.
5. Wprowadźnazwęwoluminu RAID lub zaakceptuj nazwędomyślną.
6. W polu rozwijalnym wybierz poziom RAID 1.
7. Na ekranie Select Source Hard Drive(Wybórźródłowegodyskutwardego)kliknijdwukrotnietwardydysk,zktóregomazostaćprzeprowadzona
migracja, a następnie kliknij przycisk Next (Dalej).
8. Na ekranie Select Member Hard Drive (Wybórdyskuskładowego) kliknij dwukrotnie twardy dysk w celu wybrania dysku składowego,którymapełnić
funkcjęodbicia lustrzanego, a następnie kliknij przycisk Next (Dalej).
UWAGA: Jeśli nie zostanie wyświetlona opcja menu Actions (Czynności), oznacza to, że nie ustawiono jeszcze komputera na tryb aktywacji RAID.
UWAGA: Wybierz rozmiar paska danych zbliżony do średniegorozmiarupliku,którymabyćprzechowywany w woluminie RAID. Jeśli nie znasz średniego
rozmiaru pliku, wybierz 128 KB jako rozmiar paska danych.
UWAGA: Wybierzdysktwardy,którymazostaćwykorzystany jako dysk źródłowy (powinien byćto twardy dysk zawierający pliki danych lub systemu
operacyjnego,którymazostaćdołączony do woluminu RAID).
UWAGA: W kroku11 wszystkie dane przechowywane na dysku składowym zostanąusunięte.
UWAGA: Jeśli nie zostanie wyświetlona opcja menu Actions (Czynności), oznacza to, że nie ustawiono jeszcze komputera na tryb aktywacji RAID.
UWAGA: Wybierzdysktwardy,którymazostaćwykorzystany jako dysk źródłowy (powinien byćto twardy dysk zawierający pliki danych lub systemu
operacyjnego,którymazostaćdołączony do woluminu RAID).
Strona się ładuje...
Strona się ładuje...
Strona się ładuje...
Strona się ładuje...
Strona się ładuje...
Strona się ładuje...
Strona się ładuje...
Strona się ładuje...
Strona się ładuje...
Strona się ładuje...
Strona się ładuje...
Strona się ładuje...
Strona się ładuje...
Strona się ładuje...
Strona się ładuje...
Strona się ładuje...
Strona się ładuje...
Strona się ładuje...
Strona się ładuje...
Strona się ładuje...
Strona się ładuje...
Strona się ładuje...
Strona się ładuje...
Strona się ładuje...
Strona się ładuje...
Strona się ładuje...
Strona się ładuje...
Strona się ładuje...
Strona się ładuje...
Strona się ładuje...
Strona się ładuje...
Strona się ładuje...
Strona się ładuje...
Strona się ładuje...
Strona się ładuje...
Strona się ładuje...
Strona się ładuje...
Strona się ładuje...
Strona się ładuje...
Strona się ładuje...
Strona się ładuje...
Strona się ładuje...
Strona się ładuje...
Strona się ładuje...
Strona się ładuje...
Strona się ładuje...
Strona się ładuje...
Strona się ładuje...
Strona się ładuje...
Strona się ładuje...
Strona się ładuje...
Strona się ładuje...
Strona się ładuje...
Strona się ładuje...
Strona się ładuje...
Strona się ładuje...
Strona się ładuje...
Strona się ładuje...
Strona się ładuje...
Strona się ładuje...
Strona się ładuje...
Strona się ładuje...
Strona się ładuje...
Strona się ładuje...
Strona się ładuje...
Strona się ładuje...
Strona się ładuje...
Strona się ładuje...
Strona się ładuje...
Strona się ładuje...
Strona się ładuje...
Strona się ładuje...
Strona się ładuje...
Strona się ładuje...
Strona się ładuje...
Strona się ładuje...
Strona się ładuje...
Strona się ładuje...
Strona się ładuje...
Strona się ładuje...
Strona się ładuje...
Strona się ładuje...
Strona się ładuje...
Strona się ładuje...
Strona się ładuje...
Strona się ładuje...
Strona się ładuje...
Strona się ładuje...
Strona się ładuje...
Strona się ładuje...
Strona się ładuje...
Strona się ładuje...
Strona się ładuje...
Strona się ładuje...
Strona się ładuje...
Strona się ładuje...
Strona się ładuje...
Strona się ładuje...
Strona się ładuje...
Strona się ładuje...
Strona się ładuje...
Strona się ładuje...
Strona się ładuje...
Strona się ładuje...
Strona się ładuje...
Strona się ładuje...
Strona się ładuje...
Strona się ładuje...
Strona się ładuje...
Strona się ładuje...
Strona się ładuje...
Strona się ładuje...
Strona się ładuje...
Strona się ładuje...
Strona się ładuje...
Strona się ładuje...
Strona się ładuje...
Strona się ładuje...
Strona się ładuje...
Strona się ładuje...
Strona się ładuje...
Strona się ładuje...
Strona się ładuje...
Strona się ładuje...
Strona się ładuje...
Strona się ładuje...
Strona się ładuje...
Strona się ładuje...
Strona się ładuje...
Strona się ładuje...
Strona się ładuje...
Strona się ładuje...
Strona się ładuje...
Strona się ładuje...
Strona się ładuje...
Strona się ładuje...
Strona się ładuje...
Strona się ładuje...
Strona się ładuje...
Strona się ładuje...
Strona się ładuje...
Strona się ładuje...
Strona się ładuje...
-
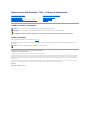 1
1
-
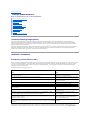 2
2
-
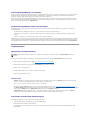 3
3
-
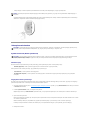 4
4
-
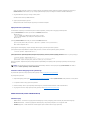 5
5
-
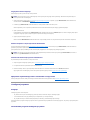 6
6
-
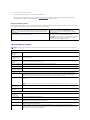 7
7
-
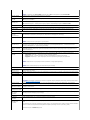 8
8
-
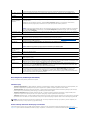 9
9
-
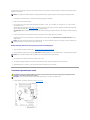 10
10
-
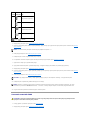 11
11
-
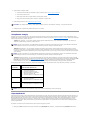 12
12
-
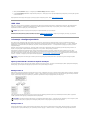 13
13
-
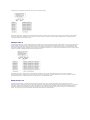 14
14
-
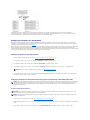 15
15
-
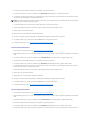 16
16
-
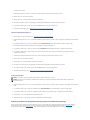 17
17
-
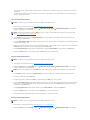 18
18
-
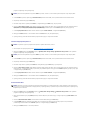 19
19
-
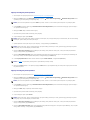 20
20
-
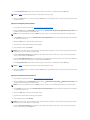 21
21
-
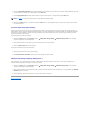 22
22
-
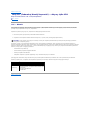 23
23
-
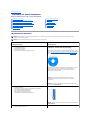 24
24
-
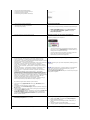 25
25
-
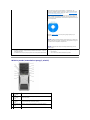 26
26
-
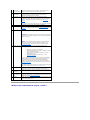 27
27
-
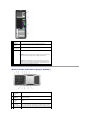 28
28
-
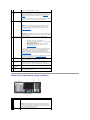 29
29
-
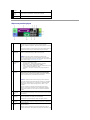 30
30
-
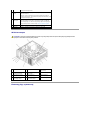 31
31
-
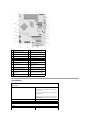 32
32
-
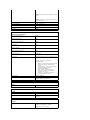 33
33
-
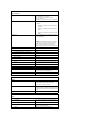 34
34
-
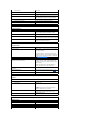 35
35
-
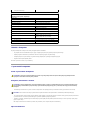 36
36
-
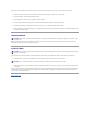 37
37
-
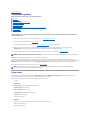 38
38
-
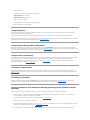 39
39
-
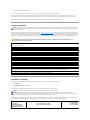 40
40
-
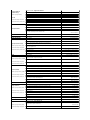 41
41
-
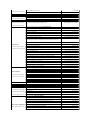 42
42
-
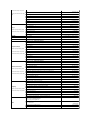 43
43
-
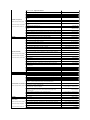 44
44
-
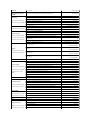 45
45
-
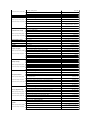 46
46
-
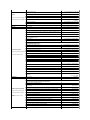 47
47
-
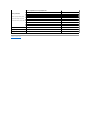 48
48
-
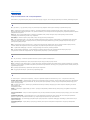 49
49
-
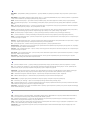 50
50
-
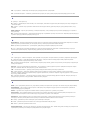 51
51
-
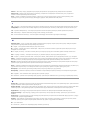 52
52
-
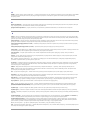 53
53
-
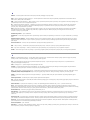 54
54
-
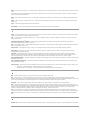 55
55
-
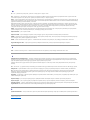 56
56
-
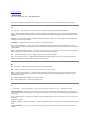 57
57
-
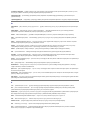 58
58
-
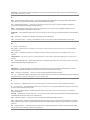 59
59
-
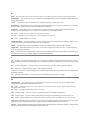 60
60
-
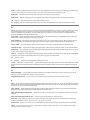 61
61
-
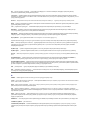 62
62
-
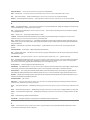 63
63
-
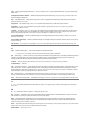 64
64
-
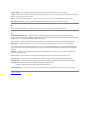 65
65
-
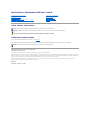 66
66
-
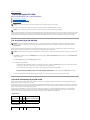 67
67
-
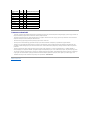 68
68
-
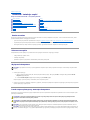 69
69
-
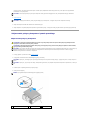 70
70
-
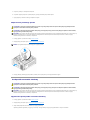 71
71
-
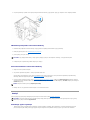 72
72
-
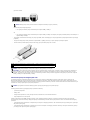 73
73
-
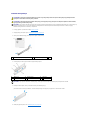 74
74
-
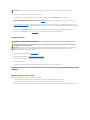 75
75
-
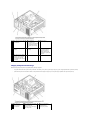 76
76
-
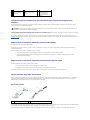 77
77
-
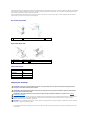 78
78
-
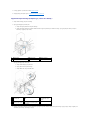 79
79
-
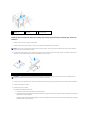 80
80
-
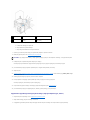 81
81
-
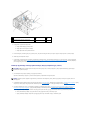 82
82
-
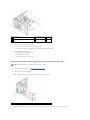 83
83
-
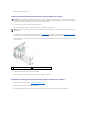 84
84
-
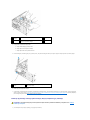 85
85
-
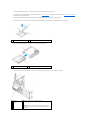 86
86
-
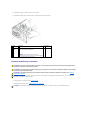 87
87
-
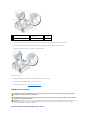 88
88
-
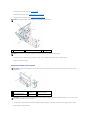 89
89
-
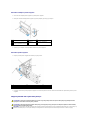 90
90
-
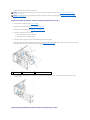 91
91
-
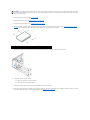 92
92
-
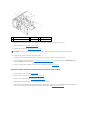 93
93
-
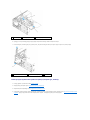 94
94
-
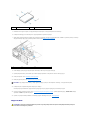 95
95
-
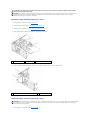 96
96
-
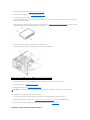 97
97
-
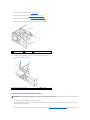 98
98
-
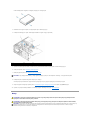 99
99
-
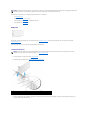 100
100
-
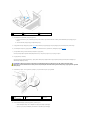 101
101
-
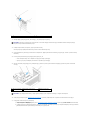 102
102
-
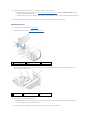 103
103
-
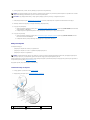 104
104
-
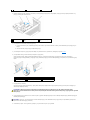 105
105
-
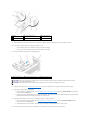 106
106
-
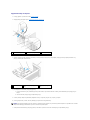 107
107
-
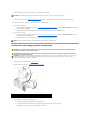 108
108
-
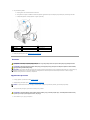 109
109
-
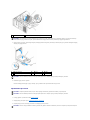 110
110
-
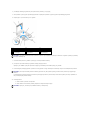 111
111
-
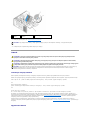 112
112
-
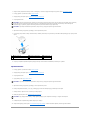 113
113
-
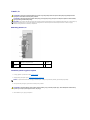 114
114
-
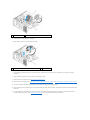 115
115
-
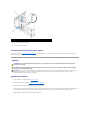 116
116
-
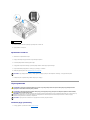 117
117
-
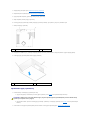 118
118
-
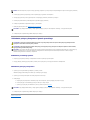 119
119
-
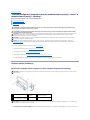 120
120
-
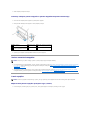 121
121
-
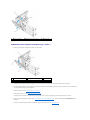 122
122
-
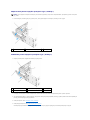 123
123
-
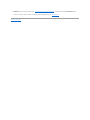 124
124
-
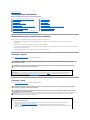 125
125
-
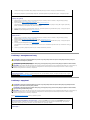 126
126
-
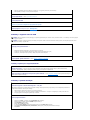 127
127
-
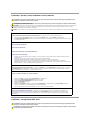 128
128
-
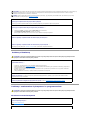 129
129
-
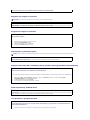 130
130
-
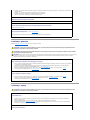 131
131
-
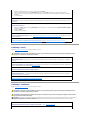 132
132
-
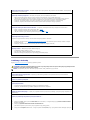 133
133
-
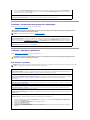 134
134
-
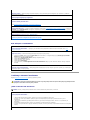 135
135
-
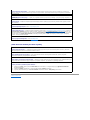 136
136
-
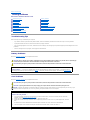 137
137
-
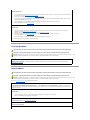 138
138
-
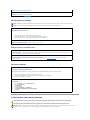 139
139
-
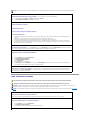 140
140
-
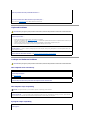 141
141
-
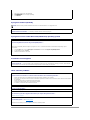 142
142
-
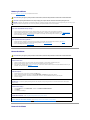 143
143
-
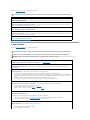 144
144
-
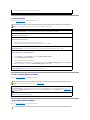 145
145
-
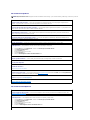 146
146
-
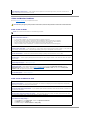 147
147
-
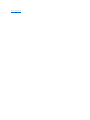 148
148
-
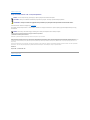 149
149
-
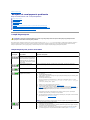 150
150
-
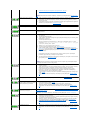 151
151
-
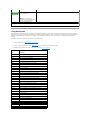 152
152
-
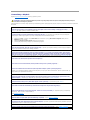 153
153
-
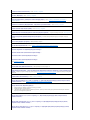 154
154
-
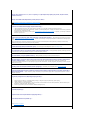 155
155
-
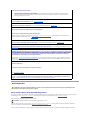 156
156
-
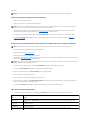 157
157
-
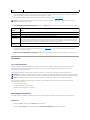 158
158
-
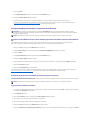 159
159
-
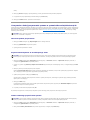 160
160
-
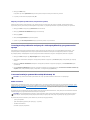 161
161
-
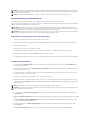 162
162
-
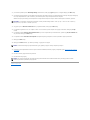 163
163
Powiązane artykuły
-
Dell Precision 690 instrukcja
-
Dell Precision 490 instrukcja
-
Dell OptiPlex 745 instrukcja
-
Dell OptiPlex 210L instrukcja
-
Dell Precision 380 instrukcja
-
Dell OptiPlex GX280 instrukcja
-
Dell OptiPlex 760 Instrukcja obsługi
-
Dell OptiPlex 745c instrukcja
-
Dell OptiPlex 755 instrukcja
-
Dell OptiPlex 320 instrukcja