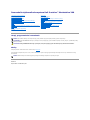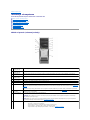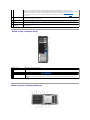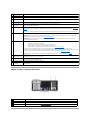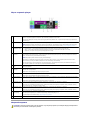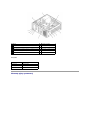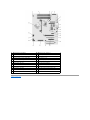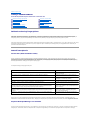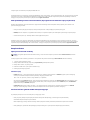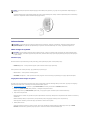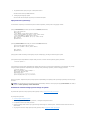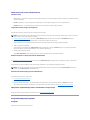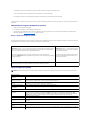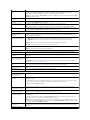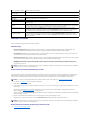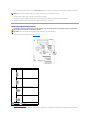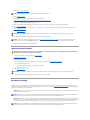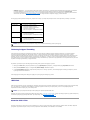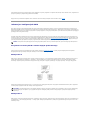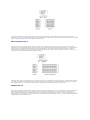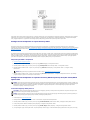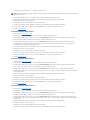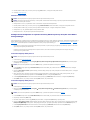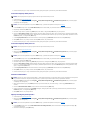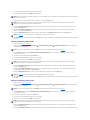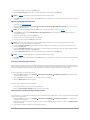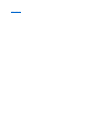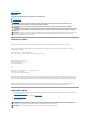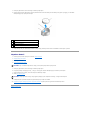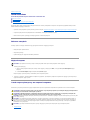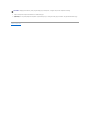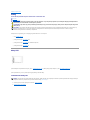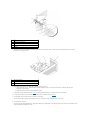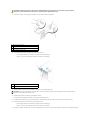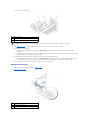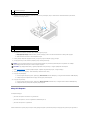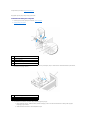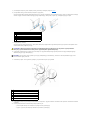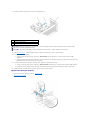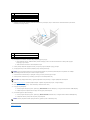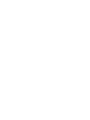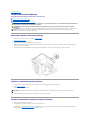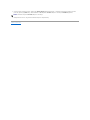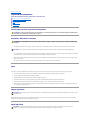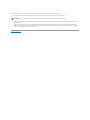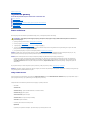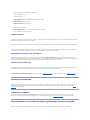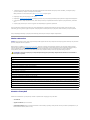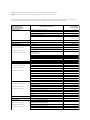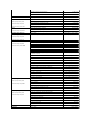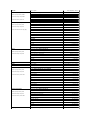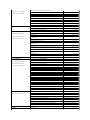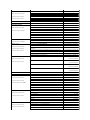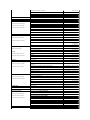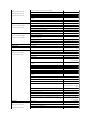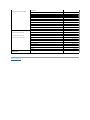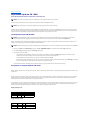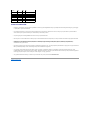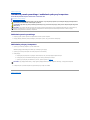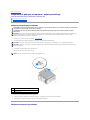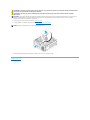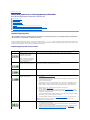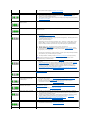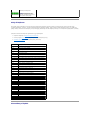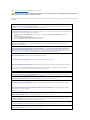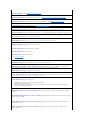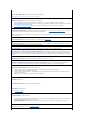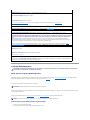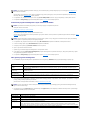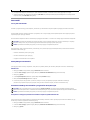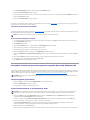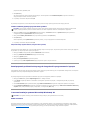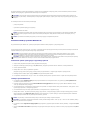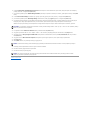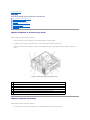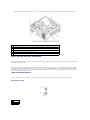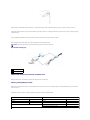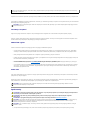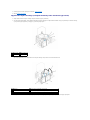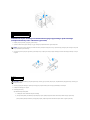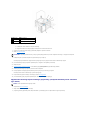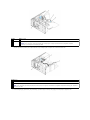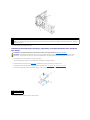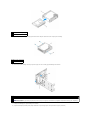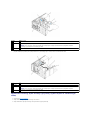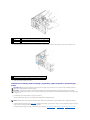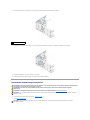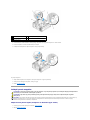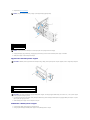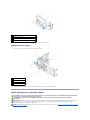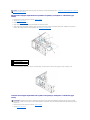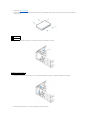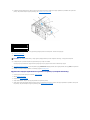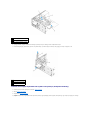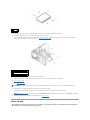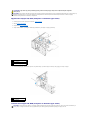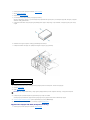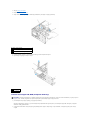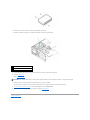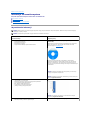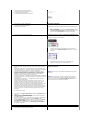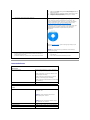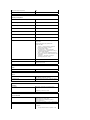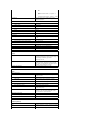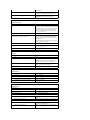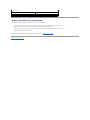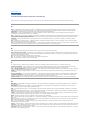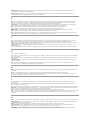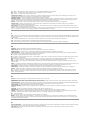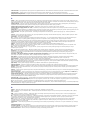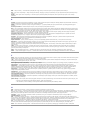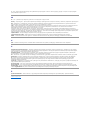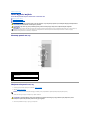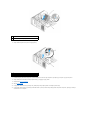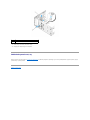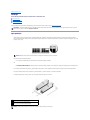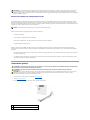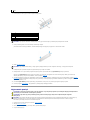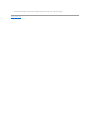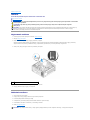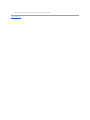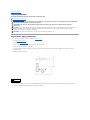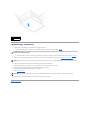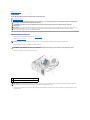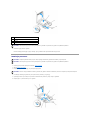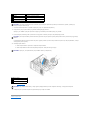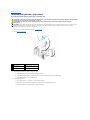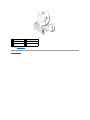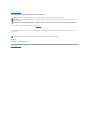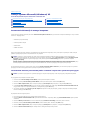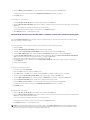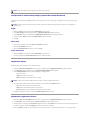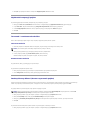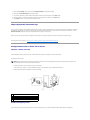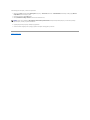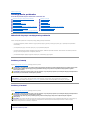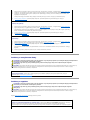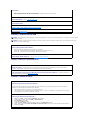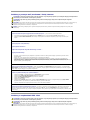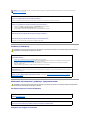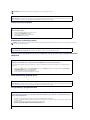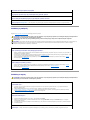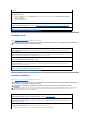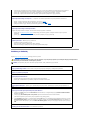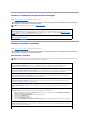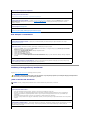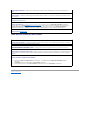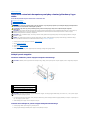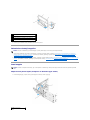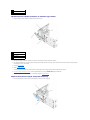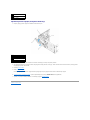Przewodnik użytkownikakomputeraDellPrecision™Workstation380
Uwagi, przypomnienia i ostrzeżenia
Skróty
Pełnąlistęskrótówiskrótowcówmożna znaleźćw sekcji Słowniczek.
JeżelizakupionokomputerfirmyDell™zseriin,żadne odniesienia do systemu operacyjnego Microsoft®Windows®zawarte w tym dokumencie nie mają
zastosowania.
Model DCTA
Sierpień2006 Nr ref. M8582 Wersja A04
Informacje na temat komputera
Informacje o komputerze
Funkcje zaawansowane
KopiowaniedyskówCDiDVD
Przed rozpoczęciem pracy
Zdejmowanie pokrywy komputera i panelu przedniego
Czujnik naruszenia obudowy
Pamięć
Napędy
Zmienianie ustawienia komputera pomiądzy orientacjąbiurkowąi
typu wieża
Karty
Instalowanie głośnika (opcjonalny)
Procesor
Akumulator
Panel wyjścia/wejścia
Płyta systemowa
Zakładanie panelu przedniego i zakładanie pokrywy
komputera
Zasilacz
Narzędzia pomocne w rozwiązywaniuproblemów
Rozwiązywanieproblemów
Czyszczenie komputera
Funkcje systemu Microsoft®Windows®XP
Uzyskiwanie pomocy
Słowniczek
UWAGA: Napis UWAGA wskazuje na ważnąinformację, którapozwalalepiejwykorzystaćposiadany system komputerowy.
OSTRZEŻENIE: Napis OSTRZEŻENIEinformujeosytuacjach,wktórychwystępuje ryzyko uszkodzenia sprzętu lub utraty danych, i przedstawia sposoby
uniknięcia problemu.
PRZESTROGA: SekcjaPRZESTROGAinformujeosytuacjach,wktórychwystępuje ryzyko uszkodzenia sprzętu, obrażeńciała lub śmierci.
UWAGA: Niektórefunkcjelubnośniki mogąnie byćdostępne dla danego komputera lub w pewnych krajach.

Powrótdospisutreści
Informacje o komputerze
Przewodnik użytkownikakomputeraDellPrecision™Workstation380
Widok od przodu (orientacja wieży)
Widok od tyłu (orientacja wieży)
Widok od przodu (orientacja biurkowa)
Widok od tyłu (orientacja biurkowa)
Złącza na panelu tylnym
Wnętrze komputera
Elementy płyty systemowej
Widok od przodu (orientacja wieży)
1
górnawnęka na
napęd 5,25 cala
Zawiera napęd CD/DVD.
2
dolna wnęka na
napęd 5,25 cala
Tęwnękęmożna wykorzystaćna opcjonalny napęd CD/DVD lub trzeci dysk twardy.
3
górnawnęka na
napęd 3,5 cala
Tęwnękęmożna wykorzystaćna opcjonalny czwarty napęd dysku twardego (tylko SATA), napęd dyskietek lub czytnik kart
pamięci.
4
dolna wnęka na
napęd 3,5 cala
Tęwnękęmożna wykorzystaćna opcjonalny napęd dyskietek lub czytnik kart pamięci.
5
lampka aktywności
dysku twardego
Lampka dysku twardego świeci, gdy komputer odczytuje dane z dysku twardego lub zapisuje je na dysku twardym. Lampka może
także świecić, gdy działa urządzenie, takie jak odtwarzacz CD.
6
złącze IEEE 1394
(opcjonalne)
Do urządzeńo dużej szybkości przesyłania danych, takich jak cyfrowe kamery i zewnętrzne urządzenia pamięci masowej, należy
użyćopcjonalnych złączy IEEE 1394.
7
złącza USB 2.0 (2)
Przednich złączy USB należy używaćdo podłączania sporadycznie używanych urządzeń, takich jak breloczki z kościąpamięci lub
aparaty, ew. urządzeńrozruchowych USB (więcej informacji na temat rozruchu urządzeńUSB można znaleźćw sekcji konfiguracja
systemu).
Korzystanie z tylnych złączy USB zalecane jest w przypadku urządzeńpodłączanych na stałe, takich jak klawiatura czy drukarka.
8
obrotowy znaczek
firmyDell™
Abyobrócićznaczek firmy Dell podczas zmiany orientacji z wieży na biurkową, należy zdjąćpanel przedni,odwrócićgoiobrócić
plastikowy uchwyt z tyłu znaczka.
9
przycisk zasilania
Ten przycisk należy nacisnąć, aby uruchomićkomputer
POUCZENIE: Aby uniknąćutraty danych, nie należy używaćprzycisku zasilania w celu wyłączenia komputera. Zamiast tego
należy zamknąćsystem operacyjny.
UWAGA: Możnagorównieżużyćw celu wyprowadzenia systemu ze stanu uśpienia lub przełączenia go w tryb oszczędzania
energii. Więcej informacji można znaleźćw sekcji „Zarządzanie energią“.
10
wskaźnik zasilania
Lampka zasilania miga lub świeci światłem stałym, aby wskazaćróżne stany:
l Nie świeci — Komputer jest wyłączony.
l Świeci ciągle na zielono — Komputer jest w stanie normalnej pracy.
l Miga na zielono — Komputer jest w stanie oszczędzania energii.
l Miga lub świeci stałym bursztynowym światłem — Patrz sekcja „Problemy z energią“.

Widok od tyłu (orientacja wieży)
Widok od przodu (orientacja biurkowa)
Aby wyjśćze stanu oszczędzania energii, należy nacisnąćprzycisk zasilania lub użyćklawiatury albo myszy, jeśli są
skonfigurowane jako urządzenie budzące w programie Device Manager (Menedżer urządzeń) systemu Windows. Więcej informacji
natematstanówuśpienia i wychodzenia ze stanu oszczędzania energii można znaleźćw sekcji „Zarządzanie energią“.
Opiskodówlampek,któresąpomocne w rozwiązywaniuproblemówzkomputerem,można znaleźćw sekcji „Lampki
diagnostyczne“.
11
złącze mikrofonu
Złącze mikrofonu służy do podłączania mikrofonu komputerowego w celu dostarczenia danych głosowych lub muzycznych do
programu dźwiękowego lub telefonicznego.
12
złącze słuchawkowe
Złącze słuchawek służy do podłączania słuchawek.
13
lampki
diagnostyczne (4)
Lampki sąpomocne podczas rozwiązywaniaproblemówzkomputeremnapodstawiekodówdiagnostycznych.Więcej informacji
można znaleźćw sekcji „Lampki diagnostyczne“.
14
lampka połączenia
sieciowego
Lampka połączenia sieciowego świeci, gdy pomiędzy siecią10 Mb/s, 100 Mb/s lub 1000 Mb/s (lub 1 Gb/s) a komputerem istnieje
dobre połączenie.
1
złącze zasilania
Umożliwia podłączenie kabla zasilania.
2
przełącznik wyboru
napięcia
Patrz instrukcje dotyczące bezpieczeństwa w Przewodniku z informacjami o systemie w celu uzyskania dalszych informacji.
3
złącza na panelu tylnym
Do odpowiednich złączy podłącza sięurządzenia szeregowe, USB lub inne.
4
gniazda kart
Umożliwiajądostęp do złączy zainstalowanych kart PCI i PCI Express.
UWAGA: Górnepięćgniazd złączy obsługuje karty pełnej długości, a gniazdo złącza u dołu obsługuje kartępołówkowej
długości.

Widok od tyłu (orientacja biurkowa)
1
górnawnęka na
napęd 5,25 cala
Zawiera napęd CD/DVD.
2
dolna wnęka na
napęd 5,25 cala
Zawiera opcjonalny napęd CD/DVD lub opcjonalny trzeci dysk twardy (SATA lub SCSI).
3
wnęka na napęd 3,5
cala
Tęwnęke można wykorzystaćna napęd dyskietek lub opcjonalny czytnik kart pamięci.
4
lampka aktywności
dysku twardego
Lampka aktywności napędu dysku twardego świeci się, gdy komputer odczytuje dane z dysku twardego lub zapisuje je na dysku
twardym. Lampka może także świecić, gdy działa urządzenie, takie jak odtwarzacz CD.
5
złącze IEEE 1394
(opcjonalne)
Do urządzeńo dużej szybkości przesyłania danych, takich jak cyfrowe kamery i zewnętrzne urządzenia pamięci masowej, należy
użyćopcjonalnych złączy IEEE 1394.
6
złącza USB 2.0 (2)
Przednich złączy USB należy używaćdo podłączania sporadycznie używanych urządzeń, takich jak breloczki z kościąpamięci lub
aparaty, ew. urządzeńrozruchowych USB (więcej informacji na temat rozruchu urządzeńUSB można znaleźćw sekcji konfiguracja
systemu).
Korzystanie z tylnych złączy USB zalecane jest w przypadku urządzeńpodłączanych na stałe, takich jak klawiatura czy drukarka.
7
przycisk zasilania
Ten przycisk należy nacisnąć, aby uruchomićkomputer
UWAGA: Możnagorównieżużyćw celu wyprowadzenia systemu ze stanu uśpienia lub przełączenia go w tryb oszczędzania
energii. Więcej informacji można znaleźćw sekcji „Zarządzanie energią“.
POUCZENIE: Aby uniknąćutraty danych, nie należy używaćprzycisku zasilania w celu wyłączenia komputera. Zamiast tego
należy zamknąćsystem operacyjny.
8
wskaźnik zasilania
Lampka zasilania miga lub świeci światłem stałym, aby wskazaćróżne stany:
l Nie świeci — Komputer jest wyłączony.
l Świeci ciągle na zielono — Komputer jest w stanie normalnej pracy.
l Miga na zielono — Komputer jest w stanie oszczędzania energii.
l Miga lub świeci stałym bursztynowym światłem — Patrz sekcja „Problemy z energią“.
Aby wyjśćze stanu oszczędzania energii, należy nacisnąćprzycisk zasilania lub użyćklawiatury albo myszy, jeśli są
skonfigurowane jako urządzenie budzące w programie Device Manager (Menedżer urządzeń) systemu Windows. Więcej informacji
natematstanówuśpienia i wychodzenia ze stanu oszczędzania energii zawiera sekcja „Zarządzanie energią“.
Opiskodówlampek,któresąpomocne w rozwiązywaniuproblemówzkomputerem,można znaleźćw sekcji „Lampki
diagnostyczne“.
9
lampki
diagnostyczne (4)
Lampki sąpomocne podczas rozwiązywaniaproblemówzkomputeremnapodstawiekodówdiagnostycznych.Więcej informacji
można znaleźćw sekcji „Lampki diagnostyczne“.
10
złącze mikrofonu
Złącze mikrofonu służy do podłączania mikrofonu komputerowego w celu dostarczenia danych głosowych lub muzycznych do
programu dźwiękowego lub telefonicznego.
11
złącze słuchawkowe
Złącze słuchawek służy do podłączania słuchawek.
12
lampka połączenia
sieciowego
Lampka połączenia sieciowego świeci, gdy pomiędzy siecią10 Mb/s, 100 Mb/s lub 1000 Mb/s (lub 1 Gb/s) a komputerem istnieje
dobre połączenie.
1
gniazda kart
Umożliwiajądostęp do złączy zainstalowanych kart PCI i PCI Express.
2
złącze zasilania
Umożliwia podłączenie kabla zasilania.
3
przełącznik wyboru napięcia
Patrz instrukcje dotyczące bezpieczeństwa w Przewodniku z informacjami o systemie w celu uzyskania dalszych informacji.
4
złącza na panelu tylnym
Do odpowiednich złączy podłącza sięurządzenia szeregowe, USB lub inne.

Złącza na panelu tylnym
Wnętrze komputera
1
złącze myszy
Standardowąmysz należy podłączaćdo zielonego złącza myszy. Przed podłączeniem myszy do komputera należy wyłączyć
komputer i wszystkie przyłączone urządzenia. Mysz USB należy podłączaćdo złącza USB.
Jeżeli komputer działa pod kontroląsystemu operacyjnego Microsoft®Windows XP, na dysku twardym znajdująsięodpowiednie
sterowniki myszy.
2
złączerównoległe
Do złączarównoległego podłącza sięurządzeniarównoległe, takie jak drukarki. DrukarkęUSB należy podłączaćdo złącza USB.
UWAGA: Wbudowane złączerównoległe jest automatycznie wyłączane, jeśli komputer wykryje zainstalowanąkartęzawierającą
złączerównoległe korzystające z tego samego adresu. Więcej informacji można znaleźćw sekcji „Opcje konfiguracji systemu“.
3
kontrolka
integralności łącza
l Zielona — Istnieje dobre połączenie pomiędzy komputerem a sieciąo przepustowości 10 Mb/s.
l Pomarańczowa — Istnieje dobre połączenie pomiędzy komputerem a sieciąo przepustowości 100 Mb/s.
l Żółta — Istnieje dobre połączenie pomiędzy komputerem a sieciąo przepustowości 1000 Mbps (lub 1 Gbps).
l Wyłączona — Komputer nie wykrywa fizycznego połączenia z siecią.
4
złącze karty
sieciowej
Aby podłączyćkomputer do sieci lub modemu szerokopasmowego, podłącz jeden koniec kabla sieciowego do gniazda sieciowego,
sieci lub modemu szerokopasmowego. Podłącz drugi koniec kabla sieciowego do złącza karty sieciowej na komputerze. Kliknięcie
oznacza, że kabel sieciowy zostałwłaściwie umocowany.
UWAGA: Nie podłączaj kabla telefonicznego do gniazda sieciowego.
W komputerach z dodatkowąkartąsieciowąnależy korzystaćze złączy na karcie i z tyłu komputera podczas tworzenia wielu
połączeńsieciowych (takie jak oddzielne połączenia do sieci intranetowej i ekstranetowej).
Zaleca sięstosowanie w sieciach okablowania oraz złączy kategorii 5. Jeśli istnieje koniecznośćużycia okablowania kategorii 3,
należy ustawićszybkośćsieci na 10 Mbps, aby zapewnićprawidłowe działanie.
5
lampka aktywności
sieci
Miga na żółto, gdy komputer przesyła lub odbiera dane z sieci. Duże natężenie ruchu sieciowego może spowodować, że lampka
będzie stale włączona.
6
złącze wejścia
liniowego
Niebieskie złącze wejścia line-in umożliwia podłączenie urządzenia nagrywającego/odtwarzającego, takiego jak magnetofon,
odtwarzacz CD czy magnetowid.
W komputerach z kartądźwiękowąnależy użyćzłącza na karcie.
7
złącze wyjścia
liniowego
Zielone złącze line-out umożliwia podłączenie słuchawek i większości głośnikówzwbudowanymwzmacniaczem.
W komputerach z kartądźwiękowąnależy użyćzłącza na karcie.
8
złącze mikrofonu
Różowe złącze mikrofonu służy do podłączania mikrofonu komputera osobistego w celu przekazywania głosowego lub muzycznego
sygnału wejściowego do programu muzycznego lub telefonicznego.
W komputerach z kartądźwiękowązłącze mikrofonu znajduje sięna karcie.
9
złącza USB 2.0 (2)
Tylnych złączy USB należy używaćdla urządzeńpodłączanych na stałe, takich jak klawiatura czy drukarka.
Zalecane jest, aby przednich złączy USB używaćdo podłączania sporadycznie używanych urządzeń, takich jak breloczki z kością
pamięci lub aparaty, ew. rozruchowych urządzeńUSB.
10
złącza USB 2.0 (3)
Tylnych złączy USB należy używaćdla urządzeńpodłączanych na stałe, takich jak klawiatura czy drukarka.
Zalecane jest, aby przednich złączy USB używaćdo podłączania sporadycznie używanych urządzeń, takich jak breloczki z kością
pamięci lub aparaty, ew. rozruchowych urządzeńUSB.
11
złącze portu
szeregowego
Umożliwia podłączenie do portu szeregowego urządzeńszeregowych, takich jak urządzenia przenośne. Oznaczenia domyślne to
COM1 dla złącza szeregowego nr 1 i COM2 dla opcjonalnego złącza szeregowego nr 2.
Więcej informacji można znaleźćw sekcji „Opcje konfiguracji systemu“.
12
złącze klawiatury
Standardowąklawiaturęnależy podłączaćdo purpurowego złącza klawiatury. KlawiaturęUSB należy podłączaćdo złącza USB.
OSTRZEŻENIE: Przed rozpoczęciem dowolnej z procedur opisanych w tej sekcji należy zapoznaćsięz instrukcjami dotyczącymi bezpieczeństwa
zamieszczonymi w Przewodniku z Informacjami o produkcie.

Kolory kabli
Elementy płyty systemowej
1
zasilacz
7
wentylator procesora
2
płyta systemowa
8
dolna wnęka na napęd 3,5 cala
3
wnęka na podrzędny dysk twardy
9
górnawnęka na napęd 3,5 cala
4
układ zapewniający przepływ powietrza w pobliżu procesora
10
dolna wnęka na napęd 5,25 cala
5
Wnęka na nadrzędny dysk twardy
11
górnawnęka na napęd 5,25 cala
6
wentylator karty
12
obudowa napędu
Urządzenie
Kolor
dysk twardy
niebieski kabel
napęd dyskietek
czarna dźwignia
napęd CD/DVD
pomarańczowa dźwignia

Powrótdospisutreści
1
złącze zasilania (12VPOWER)
13
gniazdo karty PCI-Express x1
2
złącza modułu pamięci
14
złącze karty PCI-Express x16 maks. 150w
3
gniazdo baterii (BATTERY)
15
gniazdo karty PCI-Express x8 (okablowane jako x4)
4
złącze wentylatora pamięci (FAN_MEM)
16
złącza kart PCI (1–3)
5
złącze panelu przedniego
17
złącze zewnętrznej diody LED (AUX LED)
6
złącze zasilania głównego(POWER)
18
napęd dyskietek (FLOPPY)
7
złącze napędu IDE (IDE)
19
złącze szeregowe (SERIAL2)
8
złącza SATA (SATA-1, SATA-3, SATA-0, SATA-2)
20
wentylator obudowy karty (FAN CARD CAGE)
9
zworka resetowania zegara rzeczywistego (RTCRST)
21
złącze głośnika wewnętrznego (INT_SPKR)
10
złącze Flexbay (FLEXBAY)
22
złącze wentylatora procesora (FAN_CPU)
11
czujnik otwarcia obudowy
23
złącze procesora (CPU)
12
zworka hasła (PASS)

Powrótdospisutreści
Funkcje zaawansowane
Przewodnik użytkownikakomputeraDellPrecision™Workstation380
Działanie technologii LegacySelect
Technologia LegacySelect udostępnia w pełni zintegrowane, częściowo zintegrowane lub niezintegrowane rozwiązania oparte na powszechnie używanych
platformach,obrazachdyskówtwardychiprocedurachpomocytechnicznej.Administratoruzyskujemożliwośćsterowania za pośrednictwem programu
konfiguracjisystemu,programuDellOpenManage™ITAssistantlubindywidualnejintegracjifabrycznejwykonywanejprzezfirmęDell™.
Technologia LegacySelect umożliwia administratorom elektroniczne włączanie lub wyłączanie złączy i nośnikówdanych,wtymzłączy szeregowych i USB, złączy
równoległych, napędówdyskietek,gniazdPCIimyszyPS/2.Wyłączone złącza i nośniki danych zwalniajązasoby. Do uwzględnienia zmian konieczne jest
ponowne uruchomienie komputera.
Łatwośćzarządzania
Format ASF (Alert Standard Format)
ASF jest standardem zarządzania DMTF określającymsposóbpowiadamianiaalertami„przed uruchomieniem systemu operacyjnego“lub „bez systemu
operacyjnego“. Standard ten zostałzaprojektowany w celu generowania alertu dotyczącego potencjalnego zagrożenia zabezpieczeńlub błędówwsytuacji,
gdy system operacyjny jest w stanie uśpienia lub komputer jest wyłączony. Technologia ASF została zaprojektowana w celu zastąpienia wcześniejszych
technologii powiadamiania działających bez systemu operacyjnego.
Ten komputer obsługuje następujące alerty ASF:
Więcej informacji na temat wdrażania technologii ASF firmy Dell można znaleźćw podręcznikach ASF User's Guide (Przewodnik użytkownika ASF) i ASF
Administrator's Guide (Przewodnik administratora ASF), dostępnych w witrynie pomocy technicznej firmy Dell w sieci Web pod adresem support.euro.dell.com.
AsystentDellOpenManage™ITAssistant
Asystent IT Assistant konfiguruje komputery i inne urządzenia w sieci korporacyjnej, zarządza nimi i monitoruje je. Asystent IT Assistant zarządza zasobami,
konfiguracjami, zdarzeniami (alertami) i zabezpieczeniami w komputerach wyposażonych w standardowe oprogramowanie do zarządzania. Obsługuje
Działanie technologii LegacySelect
Łatwośćzarządzania
Bezpieczeństwo
Ochrona hasłem
Program konfiguracji systemu
Usuwanie zapomnianych haseł
Usuwanie ustawieńCMOS
Zarządzanie energią
Technologia Hyper-Threading
IEEE 1394
Kontroler U320 SCSI
Informacje o konfiguracjach RAID
Ostrzeżenie
Opis
BIOS: Corrupt BIOS/Corrupt BIOS Cleared (BIOS: Uszkodzony BIOS/Naprawiony uszkodzony BIOS)
BIOS zostałuszkodzony lub uszkodzenie BIOS
zostało naprawione.
Boot: Failure to Boot to BIOS(Rozruch:RozruchdosystemuBIOSniepowiódłsię)
Ładowanie systemu BIOS nie zostało ukończone
podczas uruchamiania.
Password: System Password Violation (Hasło: Nieprawidłowe hasło systemowe)
Hasło systemowe jest nieprawidłowe (alert
występujepo3nieudanychpróbach).
CPU: CPU DOA Alert/CPU DOA Alert Cleared (CPU: Alert CPU DOA/Naprawiony alert CPU DOA)
Mikroprocesor nie działa.
Heartbeats: Entity Presence (Impulsy sprawdzające: Obecnośćjednostki)
Przesłano okresowe impulsy sprawdzające obecność
systemu komputera.
Temperature: Generic Critical Temperature Problem/Generic Critical Temperature Problem
Cleared(Temperatura:Ogólnykrytycznyproblemdotyczącyzbytwysokiejtemperatury/Ogólny
krytyczny problem dotyczący zbyt wysokiej temperatury zostałrozwiązany)
Temperatura komputera przekracza wartość
granicznąlub problem ze zbyt wysokątemperaturą
zostałrozwiązany.
Cooling Device: Generic Critical Fan Failure/Generic Critical Fan Failure Cleared (Urządzenie
chłodzące:Ogólnakrytycznaawariawentylatora/Ogólnakrytycznaawariawentylatorazostała
usunięta)
Prędkośćwentylatora (obr./min) przekracza wartość
granicznąlub problem z prędkościąwentylatora
(obr./min) zostałrozwiązany.
Connectivity: Ethernet Connectivity Enabled/Ethernet Connectivity Disabled (Połączenie:
Połączenie Ethernet włączone/Połączenie Ethernet wyłączone)
Połączenie Ethernet jest włączone lub wyłączone.

narzędzia zgodne ze standardami przemysłowymi SNMP, DMI i CIM.
Użytkownik komputera ma do dyspozycji narzędzia Dell OpenManage Client Instrumentation, oparte na technologii DMI i CIM. Informacje dotyczące asystenta
IT Assistant można znaleźćw przewodniku Dell OpenManage IT Assistant User's Guide (Przewodnik użytkownika asystenta Dell OpenManage IT Assistant),
dostępnym w witrynie pomocy technicznej firmy Dell pod adresem support.euro.dell.com.
Dell OpenManage Client Instrumentation (Oprogramowanie klienckie oprzyrządowania)
Narzędzia Dell OpenManage Client Instrumentation to oprogramowanie umożliwiające zdalne zarządzanie takimi programami jak IT Assistant w celu
wykonania następujących zadań:
l Dostęp do informacji dotyczącychkomputera,takichjakliczbaprocesorówirodzajedziałającychsystemówoperacyjnych
l Monitorowanie stanu komputera, na przykładalertówtermicznychzczujnikówtemperaturylubalertówbłędu dysku twardego z urządzeńpamięci
masowej
l Zmiana stanu komputera, np. aktualizacja BIOS lub zdalne wyłączanie komputera
Zarządzanysystemtotaki,naktórymzainstalowanesąnarzędzia Dell OpenManage Client Instrumentation w sieci z asystentem IT Assistant. Informacje
dotyczące narzędzi Dell OpenManage Client Instrumentation można znaleźćw przewodniku Dell OpenManage Client Instrumentation User's Guide (Przewodnik
użytkownika narzędzi Dell OpenManage Client Instrumentation), dostępnym w witrynie pomocy technicznej firmy Dell pod adresem support.euro.dell.com.
Bezpieczeństwo
Wykrycie naruszenia obudowy
Ta funkcja wykrywa otwarcie obudowy i powiadamia o nim użytkownika. Aby zmienićustawienie opcji Chassis Intrusion (Naruszenie obudowy):
1. Uruchom program konfiguracji systemu.
2. Naciśnij klawisz strzałkiwdół, aby przejśćdo opcji System Security (Zabezpieczenia systemu).
3. Naciśnij klawisz <Enter>, aby otworzyćmenu.
4. Klawiszami strzałek w lewo i prawo wybierz ustawienie opcji.
5. Zamknij program konfiguracji systemu.
Ustawienia opcji
l Enabled (Włączone) — Jeśli pokrywa komputera zostanie otwarta, ustawienie zostanie zmienione na Detected (Wykryte) i podczas następnego
rozruchu po uruchomieniu komputera zostanie wyświetlony następujący komunikat alertu:
Alert! Cover was previously removed. (Uwaga! Obudowa była zdejmowana.)
Aby zmienićustawienie Detected (Wykryte), należy uruchomićprogram konfiguracji systemu. W opcji Chassis Intrusion (Naruszenie obudowy) należy
wybraćpolecenie Reset (Resetuj) za pomocąklawiszy strzałek (lewo, prawo) a następnie wybraćustawienie Enabled (Włączone), Enabled-Silent
(Włączone-bez reakcji) lub Disabled (Nieaktywne).
l Enabled-Silent (Włączone-bez reakcji) (domyślnie) — Jeśli pokrywa komputera zostanie otwarta, ustawienie zostanie zmienione na Detected
(Wykryte). Podczas następnego rozruchu po uruchomieniu komputera nie zostanie wyświetlony komunikat ostrzegawczy.
Pierścieńkłódkiigniazdokablazabezpieczającego
Aby zabezpieczyćkomputer, można zastosowaćjednąz następujących metod:
l Należy użyćsamej blokady lub wykorzystaćjednocześnie blokadę, kabel zabezpieczający w kształcie pętli oraz pierścieńblokady.
Sama kłódkazabezpieczakomputerprzedotwarciem.
Kabel zabezpieczający owiniętywokółnieruchomego obiektu w połączeniu z blokadąuniemożliwia przeniesienie komputera bez zezwolenia.
l Należy podłączyćdo gniazda kabla zabezpieczającego komputera dostępne na rynku urządzenia zabezpieczające przed kradzieżą.
UWAGA: W przypadku włączenia hasła administratora należy je znać, zanim można będzie wyzerowaćustawienie Chassis Intrusion (Naruszenie
obudowy).

Urządzenia zabezpieczające przed kradzieżąskładająsięzwykle z odcinka metalowej linki, blokady z zamkiem i odpowiedniego klucza. Dokumentacja
dostarczana z urządzeniemzawierawskazówkidotyczące jego instalacji.
Ochrona hasłem
Hasło dostępu do systemu
Ustawienia opcji
Nie można zmienićani wprowadzićnowego hasła systemowego, jeżeli wyświetlanajestjednazdwóchponiższych opcji:
l Disabled (Wyłączone) — Hasło systemowe wyłączono przez ustawienie zworek na płycie systemowej.
Hasło systemowe można ustawićtylko wtedy, gdy wyświetlana jest poniższa opcja:
l Set (Ustawione) — Hasło systemowe zostało przypisane.
l Not Enabled (Nie włączone) — Hasło systemowe nie zostało przypisane i zworka hasła na płycie systemowej jest w pozycji włączenia (domyślnie).
Przypisywanie hasła dostępu do systemu
Aby wyjśćz pola bez przypisywania hasła systemowego, należy nacisnąćklawisz <Tab> lub kombinacjęklawiszy <Shift><Tab>, aby przejśćdo następnego
pola lub nacisnąćklawisz <Esc> w dowolnym momencie przed zakończeniem punktu 5.
1. Wprowadźhasło systemowe i sprawdź, czy opcja Password Status (Stan hasła) jest ustawiona na Unlocked (Odblokowane).
2. Zaznacz opcjęSystem Password (Hasło systemowe), a następnie naciśnij klawisz <Enter>.
Nagłówekopcjizmienisięna Enter Password (Wpisz hasło), po czym pojawi siępuste 32-znakowe pole w nawiasie kwadratowym.
3. Wpisz nowe hasło systemowe.
Możesz wpisaćdo32znaków.Abywymazaćznak podczas wprowadzania hasła, wciśnij <Backspace> lub lewy klawisz strzałki. W haślenierozróżnia się
wielkości liter.
Niektórekombinacjeklawiszyniesądozwolone. Jeżeli wprowadzisz jednąz następujących kombinacji, kursor nie przesunie się.
Znakiwpisywanezklawiatury(równieżznak spacji) sąwidoczne na ekranie w formie symboli.
4. Naciśnij klawisz <Enter>.
Jeżeli hasło dostępu do systemu liczy mniej niż32 znaki, całe pole jest uzupełniane symbolami. Następnie nagłówekopcjizmieniasięna Confirm
Password (Potwierdźhasło) i pojawia siękolejnepustepoleorozmiarze32znakówwnawiasachkwadratowych.
UWAGA: Przed zakupem urządzenia zabezpieczającego przed kradzieżąnależy upewnićsię, czy pasuje ono do gniazda kabla zabezpieczającego w
komputerze.
POUCZENIE: Hasła zapewniająochronędanych przechowywanych w komputerze, jednak nie sąniezawodne. Jeżeli dane wymagająwiększego
poziomu bezpieczeństwa, użytkownik jest odpowiedzialny za uzyskanie i stosowanie dodatkowych form ochrony, przykładowoprogramówdo
szyfrowania danych.
POUCZENIE: Jeżeli użytkownik zostawi bez nadzoru włączonykomputer,wktórymnieokreślono hasła systemowego, lub jeżeli użytkownik zostawi
komputer bez kłódki,coumożliwia wyłączenie hasła przez zmianęustawienia zworki, każdy będziemógłuzyskaćdostęp do danych przechowywanych
na dysku twardym.

5. Aby potwierdzićhasło, wpisz je drugi raz i naciśnij klawisz <Enter>.
Ustawienie hasła zmienia sięna Set (Ustawione).
6. Zamknij program konfiguracji systemu.
Ochrona hasłem zostanie włączona po ponownym uruchomieniu komputera.
Wpisywanie hasła systemowego
Po uruchomieniu lub ponownym uruchomieniu komputera na ekranie wyświetlony zostanie jeden z następującychmonitów.
Jeśli opcja Password Status (Stan hasła) jest ustawiona na Unlocked (Odblokowane):
Type in the password and
(Wpisz hasło i)
- press <ENTER> to leave password security enabled.
(naciśnij klawisz <ENTER>, aby zostawićwłączonąochronęhasłem).
- press <CTRL><ENTER> to disable password security
(naciśnij klawisze <CTRL><ENTER>, aby wyłączyćochronęhasłem).
Enter password:
(Wprowadźhasło:)
Jeżeli opcja Password Status (Stan hasła) jest ustawiona na Locked (Zablokowane):
Type the system password and press <Enter>.
(Wpisz hasło systemowe i naciśnij klawisz <Enter>.)
Enter password:
(Wprowadźhasło:)
Jeśli przypisane zostało hasło dostępu do konfiguracji, komputer zaakceptuje je jako zastępcze hasło dostępu do systemu.
Jeżeli użytkownik wpisze nieprawidłowe lub niepełne hasło systemowe, na ekranie zostanie wyświetlony poniższy komunikat:
** Incorrect pasword. **
Jeżeli użytkownik ponownie wpisze nieprawidłowe lub niepełne hasło systemowe, na ekranie zostanie wyświetlony ten sam komunikat. Przy trzeciej i
kolejnychpróbachwprowadzenianieprawidłowego lub niepełnego hasła systemowego wyświetlony zostanie następujący komunikat:
** Incorrect pasword. **
Number of unsuccessful password attempts: 3
System halted! Must power down.
(Nieprawidłowe hasło.
Liczbanieudanychpróbwprowadzeniahasła: 3
System zatrzymany! Należy wyłączyćzasilanie.)
Nawet po wyłączeniu i włączeniu komputera po każdym wpisaniu nieprawidłowego lub niepełnego hasła systemowego wyświetlony zostanie powyższy
komunikat.
Zmienianie lub usuwanie istniejącego hasła dostępu do systemu
Aby zmienićhasło systemowe, należy wykonaćproceduręopisanąw sekcji „Przypisywanie hasła systemowego“.
Aby usunąćhasło systemowe:
1. Uruchom program konfiguracji systemu.
2. Zaznacz opcjęSystem Password (Hasło systemowe), a następnie naciśnij klawisz <Enter>
3. Po wyświetleniu monitu wpisz hasło systemowe.
4. Dwukrotnie naciśnij klawisz <Enter> aby wyczyścićistniejące hasło dostępu do ustawieńsystemu. Ustawienie zostanie zmienione na Not Set
(Nieustawione).
5. Aby przypisaćnowe hasło, należy wykonaćproceduręopisanąw sekcji „Przypisywanie hasła systemowego“.
UWAGA: Aby zapewnićlepsząochronękomputera przed nieupoważnionymi zmianami, można wykorzystaćopcjęPassword Status (Stan hasła) w
powiązaniu z hasłem systemowym i hasłem administratora.

Admin Password (Hasło administratora)
Ustawienia opcji
l Set (Ustawione) — Nie pozwala na przypisanie hasełdostępu do konfiguracji; w celu zmiany konfiguracji systemu użytkownicy musząwprowadzićhasło
dostępu do konfiguracji
l Not Set (Nieustawione) — Umożliwia przypisywanie hasełkonfiguracji; funkcja hasła jest włączona, lecz nie ma przypisanego hasła
l Disabled (Wyłączone) — Hasło administratora jest wyłączone za pomocąustawienia zworek na płycie systemowej
Przypisywanie hasła dostępu do konfiguracji
Hasło dostępu do konfiguracji może byćtakie samo jak hasło dostępu do systemu.
1. Uruchom program konfiguracji systemu i sprawdź, czy Admin Password (Hasło administratora) jest ustawione na Not Enabled (Niewłączone).
2. Zaznacz opcjęAdmin Password (Hasło administratora) i naciśnij klawisz strzałki w lewo lub w prawo.
Zostanie wyświetlony monit o wpisanie i potwierdzenie hasła. Na znaki niedozwolone komputer reaguje sygnałem dźwiękowym.
3. Wpisz, a następnie potwierdźhasło.
Po potwierdzeniu hasła ustawienie opcji Admin Password (Hasło administratora) zmienia sięna Enabled (Aktywne). Przy następnym uruchomieniu
programu konfiguracji systemu zostanie wyświetlony monit o podanie hasła konfiguracji.
4. Zamknij program konfiguracji systemu.
Zmiana hasła administratora zaczyna obowiązywaćod razu (nie jest wymagane ponowne uruchomienie komputera).
Działanie komputera z włączonym hasłem administratora
Po uruchomieniu programu konfiguracji systemu zaznaczona jest opcja Admin Password (Hasło administratora) i wyświetlany jest monit o wpisanie hasła.
Jeżeli użytkownik nie wpisze prawidłowego hasła, możliwe będzie przeglądanie, ale nie modyfikacja opcji konfiguracji systemu.
Usuwanie lub zmiana bieżącego hasła administratora
Aby zmienićhasło administratora, należy je znać.
1. Uruchom program konfiguracji systemu.
2. Po monicie wpisz hasło administratora.
3. Dwukrotnie naciśnij klawisz <Enter>, aby usunąćistniejące hasło administratora. Ustawienie zostanie zmienione na Not Set (Nieustawione).
Aby przypisaćnowe hasło dostępu do konfiguracji, możnarównieżwykonaćproceduręopisanąw sekcji „Przypisywanie hasła systemowego“.
Wyłączanie zapomnianego hasła i ustawianie nowego hasła
Aby ponownie ustawićhasło systemowe i/lub administratora, patrz „Usuwanie zapomnianych haseł“.
Program konfiguracji systemu
Przegląd
Z programu konfiguracji systemu można korzystać:
UWAGA: Jeżeli te dwa hasła sąróżne, hasła konfiguracji można używaćjako zastępczego hasła systemowego. Hasło dostępu do systemu nie może być
jednak stosowane zamiast hasła dostępu do konfiguracji.
UWAGA: Aby zapewnićochronęhasła systemowego przed nieupoważnionymi zmianami, można wykorzystaćopcjęPassword Status (Stan hasła) w
połączeniu z opcjąAdmin Password (Hasło administratora).

l Aby zmienićinformacje na temat konfiguracji systemu po dodaniu, zmianie lub usunięciu dowolnego sprzętu.
l W celu ustawienia lub zmiany opcji określanych przez użytkownika, np. hasła systemowego.
l Do uzyskiwania informacji na temat aktualnej ilości pamięci lub ustawiania typu zainstalowanego dysku twardego.
Przed korzystaniem z programu konfiguracji systemu zaleca sięzapisaćinformacje wyświetlane na ekranie tego programu, aby można je było wykorzystaćw
przyszłości.
Wchodzenie do programu Konfiguracja systemu
1. Włącz (lub uruchom ponownie) komputer.
2. Po wyświetleniulogoDELL™,naciśnij natychmiast klawisz <F2>.
Jeśli nie zdążysz nacisnąćklawisza, zanim zostanie wyświetlone logo systemu operacyjnego, musisz poczekaćdo wyświetlenia pulpitu Microsoft®
Windows®. Następnie zamknij system operacyjnyispróbujponownie.
Ekrany w programie konfiguracji systemu
Na ekranie programu konfiguracji systemu wyświetlane sąaktualne lub modyfikowalne informacje na temat konfiguracji komputera. Informacje na ekranie są
zorganizowane w trzech obszarach: lista opcji, pole aktywnych opcji oraz funkcje klawiszy.
Opcje konfiguracji systemu
Options list (Lista opcji) — Pole to pojawia siępo lewej stronie okna programu konfiguracji systemu.
Jest to pole przewijane z listąopcji,któreokreślająkonfiguracjękomputera, w tym zainstalowany
sprzęt, ustawienia oszczędzania energii i funkcje bezpieczeństwa.
Pole to można przewijaćprzy pomocy klawiszy strzałekdogóryidodołu. Jeśli opcja jest
zaznaczona, Option Field (Pole opcji) wyświetla więcej informacji na temat tej opcji oraz jej bieżące i
dostępne ustawienia.
Option Field (Pole opcji) — To pole zawiera informacje
na temat każdej opcji. W tym polu można przeglądaći
zmieniaćbieżące ustawienia.
Aby zaznaczyćdanąopcje, należy naciskaćprawy lub
lewy klawisz strzałki. Naciśnij klawisz <Enter>, aby
aktywowaćwybranąopcję.
Key Functions (Funkcje klawiszy) — To pole pojawia siępod polem Option Field (Pole opcji) i
zawiera opisy klawiszy oraz ich funkcji w aktywnym polu programu konfiguracji systemu.
UWAGA: W zależności od komputera oraz zainstalowanych urządzeń, wymienione w tej sekcji pozycje mogą, ale nie muszą, pojawiaćsięna ekranie.
Info (Informacje)
System Info (Informacje o
systemie)
Obejmująnazwękomputera, numer wersji BIOS, datęBIOS,wyróżnikzasobów,numerserwisowyinumerwłasności.
CPU Info (Informacje o
jednostce centralnej)
Określa, czy procesor komputera obsługuje technologięHyper-threading, IA-32e, oraz określa szybkośćjednostki centralnej,
szybkośćmagistrali, szybkośćzegara i pamięćpodręcznądrugiego stopnia (L2).
Memory Info (Informacje o
pamięci)
Wyświetla ilośćzainstalowanej pamięci, prędkośćpamięci w komputerze, ilośćpamięci graficznej, rozmiar pamięci podręcznej
wyświetlania oraz tryb pracy kanału(podwójnylubpojedynczy).
Date/Time (Data/Godzina)
Wyświetla bieżące ustawienia daty i czasu. Można zmieniaćte ustawienia.
Boot Sequence (Sekwencja
rozruchowa)
Komputerspróbujeprzeprowadzićrozruch zgodnie z sekwencjąurządzeńokreślonąna tej liście.
Drives (Napędy)
Diskette Drive (Napęd
dyskietek)
Włącza lub wyłącza napędy dyskietek oraz ustala uprawnienia do odczytu dla wewnętrznego napędu dyskietek. Off
(Wyłączony) wyłącza wszystkie napędy dyskietek. Internal (Wewnętrzny) włącza wewnętrzny napęd dyskietek. USB
wyłącza wewnętrzny napęd dyskietek i włącza napęd USB, jeżeli jest włączony sterownik USB i napęd USB jest podłączony.
Read Only (Tylko do odczytu) włącza wewnętrzny sterownik napędu i włącza uprawnienia tylko do odczytu dla
wewnętrznego napędu dyskietek.
Drive 0 through Drive n (Od
napędu 0 do napędu n)
Identyfikuje oraz włącza i wyłącza napędy podłączone do złączy płyty systemowej oraz wymienia pojemnościdysków
twardych.
Error Reporting (Zgł
aszanie
błędów)
Określa, czy błędy sterownika dysku twardego napędówwewnętrznych (napędy 0–6) sązgłaszane podczas uruchamiania
komputera.
Onboard Devices (Wbudowane urządzenia)
Audio Controller (Kontroler
audio)
Włącza lub wyłącza wbudowany kontroler audio.
NIC Controller (Kontroler
NIC)
Kontroler interfejsu sieci (NIC) można ustawićw następującysposóbOn (Włączony) (domyślnie), Off (Wyłączony) lub On w/
PXE (Włączony w trybie PXE).

LPT Port Mode (Tryb portu
LPT)
Określa tryb pracy wewnętrznegoporturównoległego. Off (Wyłączony) wyłącza port. AT port jest tak skonfigurowany, aby
byłzgodny z IBM AT. PS/2 port jest tak skonfigurowany, aby byłzgodny z IBM PS/2. EPP konfiguruje port dla
dwukierunkowego protokołu EPP. ECP konfiguruje port dla dwukierunkowego protokołu ECP.
UWAGA: W przypadku ustawienia LPT Port Mode (Tryb portu LPT) na ECP, w menu opcji zostanie wyświetlona opcja LPT
Port DMA (KanałDMA portu LPT).
LPT Port Address (Adres
portu LPT)
Określa adres używanyprzezwbudowanyportrównoległy.
LPT Port DMA (KanałDMA
portu LPT)
Określaadreswykorzystywanyprzezportrównoległy podczas pracy w trybie ECP. Off (Wyłączony) wyłącza kanałDMA. DMA
1 ustawia kanałDMA 1. DMA 3 ustawia kanałDMA 3.
Serial Port #1 (Port
szeregowy #1)
W przypadku zainstalowania karty portu szeregowego, port szeregowy 1 pojawia sięjako opcja.
Auto (ustawienie domyślne) — automatycznie konfiguruje złącze dla odpowiedniego przypisania (COM1 lub COM3).
USB
Selektywnie włącza lub wyłącza wewnętrznysterownikUSBdlaróżnychlokalizacjiportów.All On (Wszystkie włączone)
włącza porty z przodu i z tyłu. All Off (Wszystkie wyłączone) wyłącza wszystkie porty. Front On (Włączone przednie) włącza
tylko porty z przodu, a Front Off (Wyłączone przednie) wyłącza tylko porty z przodu.
Performance (Wydajność)
Hyper-Threading
(Technologia Hyper-
Threading)
Określa, czy każdy fizyczny procesor występuje jako jeden, czy dwa procesory logiczne. Wydajnośćniektórychaplikacji
poprawia siępododaniuprocesorówlogicznych.On (Włączona) włącza technologięHyper-Threading. Off (Wyłączona)
wyłącza technologięHyper-Threading.
HDD Acoustic Mode (Tryb
głośności dysku twardego)
l Quiet (Cichy) (domyślnie) — dysk twardy działawnajbardziejcichysposób.
l Performance (Wydajność) — dysk twardy działa ze swojąnajwiększąszybkością.
l Bypass (Obejście) — komputer nie będzie testowałani zmieniałbieżących ustawieńtrybu akustycznego.
l Suggested (Sugerowany) — dysk twardy będzie pracowałna poziomie sugerowanym przez producenta.
UWAGA: Przełączenie w tryb wysokiej wydajności może spowodowaćgłośniejsząpracęnapędu.
UWAGA: Zmiana ustawieńakustycznych nie zmienia obrazu dysku twardego.
SpeedStep
Opcja Intel SpeedStep®udostępnia ustawienia do zmiany zużycia energii przez procesor oraz częstotliwości pracy.
UWAGA: Ta opcja może nie byćdostępna dla danego komputera.
Security (Bezpieczeństwo)
Admin Password (Hasło
administratora)
Opcja ta ogranicza dostępdoprogramukonfiguracjisystemuwtakisamsposób,jakopcjaHasło systemowe ogranicza
dostęp do systemu.
System Password (Hasło
systemowe)
Wyświetla bieżący stan funkcji bezpieczeństwa hasła systemu i umożliwia przypisane i weryfikacjęnowego hasła
systemowego.
Drive 0 Password through
Drive n Password (Hasła od
napędu 0 do napędu n)
Wyświetla bieżący stan funkcji zabezpieczenia dysku twardego hasłem oraz umożliwia przypisanie i weryfikacjęnowego
hasła.
OSTRZEŻENIE: Hasła napędu nie należy ustawiaćw przypadku włączenia dowolnej konfiguracji RAID. Więcej informacji
podano w sekcji „Informacje o konfiguracjach RAID“.
Password Status (Stan
Hasła)
Ta opcja blokuje pole hasła systemowego za pomocąhasła administratora. Kiedy to pole jest zablokowane, opcja wyłączania
ochrony hasłem po naciśnięciu klawiszy <CTRL-ENTER> przy rozruchu komputera nie jest dostępna.
Chassis Intrusion
(Naruszenie obudowy)
Kiedy ta opcja jest aktywna, informuje użytkownika podczas kolejnego rozruchu komputera, że pokrywa komputera została
otwarta.
TPM Security
(Zabezpieczenie TPM)
To pole steruje urządzeniem zabezpieczającym Trusted Platform Module.
Power Management (Zarządzanie energią)
AC Power Recovery
(Przywracanie zasilania
prądem zmiennym)
Określasposóbdziałania,gdywkomputerzezostanieprzywróconezasilanie.
Auto Power On (Automatyczne
włączanie)
Ustawia godzinęi dni tygodnia, kiedy komputer będzie włączaćsięautomatycznie. Możliwe ustawienia to codziennie lub od
poniedziałku do piątku.
Czas odmierzany jest w formacie 24-godzinnym (godzina:minuty). Czas uruchomienia można zmienić, naciskając klawisze
strzałek w prawo lub w lewo w celu zwiększenia lub zmniejszenia wartości w polu daty i godziny.
Ustawienie domyślne to Disabled (Wyłączona).
Funkcja ta nie działa, jeżeli komputer zostałwyłączony za pomocąlistwy zasilającej lub filtra przeciwprzepięciowego.
Auto Power Time (Czas
automatycznego włączania)
Umożliwia określenie konkretnego czasu automatycznego wyłączenia komputera. Domyślnie opcja ta jest ustawiona na Off
(Wył.).
Low Power Mode (Tryb
niskiego poboru energii)
Kiedy wybrany jest tryb Low Power Mode(Niskipobórenergii),niebędzie możliwe zdalne wybudzenie komputera ze stanu
Hibernate (Hibernacja) lub Off (Wyłączony) za pomocąwbudowanego kontrolera sieci.
Remote Wake-Up (Zdalne
wybudzanie komputera)
Opcja ta umożliwia włączenie systemu, kiedy modem obsługujący kontroler NIC lub funkcjęzdalnego wybudzenia otrzyma
sygnałwybudzenia.
On (Włączone) jest ustawieniem domyślnym. On w/ Boot to NIC (Włączone / Rozruch do NIC) umożliwia komputerowi
podjeciepróbyrozruchuzsieciprzedwykorzystaniemsekwencjirozruchowej.
UWAGA: Zwykle system można zdalnie włączyćz trybu zawieszenia, hibernacji lub przy jego całkowitym wyłączeniu. Kiedy
włączona jest funkcja Low Power Mode(Niskipobórenergii)(wmenuPower management (Zarządzanie energią), system
można włączyćzdalnie z trybu Suspend (Zawieszenie).
Suspend Mode (Tryb
zawieszenia)
Opcje do wyboru to: S1 — stanzawieszenia,wktórymkomputerdziała w trybie niskiego poboru energii oraz S3 — stan
gotowości,wktórymzasilaniejestzmniejszonelubwyłączone dla większościkomponentów,leczpamięćsystemowa jest
nadal aktywna.
Maintenance (Konserwacja)

Sekwencja rozruchowa
Funkcja ta umożliwia zmianęsekwencji rozruchowej dla urządzeń.
Ustawienia opcji
l Onboard or USB Floppy Drive (Napęd dyskietek - wbudowany lub USB) — Komputerspróbujeprzeprowadzićrozruch z napędu dyskietek. Jeśli
dyskietka w napędzie nie jest dyskietkąrozruchowąlub jeśli w napędzie nie ma dyskietki, komputer wyświetli komunikat o błędzie.
l Onboard Hard Drive (Wbudowany napęd dysku twardego) — Komputerpróbujesięuruchomićz podstawowego dysku twardego. Jeżeli na dysku nie
jest zainstalowany system operacyjny, wyświetlany jest komunikat o błędzie.
l Onboard or USB CD Drive (Napęd CD-ROM – wbudowany lub USB) — Komputerspróbujeprzeprowadzićrozruch z napędudyskówCD.Jeśli w napędzie
nie ma dysku CD lub jeśli na dysku CD nie ma systemu operacyjnego, komputer wyświetli komunikat o błędzie.
l USB Device (Urządzenie USB) — Należy włożyćurządzenie pamięci do portu USB i uruchomićponownie komputer. W przypadku pojawienia sięw
prawymgórnymroguekranutekstuF12 = Boot Menu (Menu rozruchu) należy nacisnąćklawisz <F12>. BIOS wykryje urządzenie i doda opcjępamięci
flash USB do menu rozruchu.
Zmiana sekwencji rozruchowej dla bieżącego rozruchu
Z tej funkcji można skorzystać, aby na przykład dokonaćrozruchu komputera z dysku CD w celu uruchomienia programu Dell Diagnostics z dysku Drivers and
Utilities (Sterowniki i programy narzędziowe), z zastrzeżeniem, że po zakończeniutestówdiagnostycznychrozruchmanastępowaćz dysku twardego. Z
funkcji tej można także korzystaćprzy ponownym uruchomieniu komputera przy pomocy urządzenia USB, np. napędu dyskietek lub klucza pamięci.
1. Przy rozruchu z urządzenia USB należy je podłączyćdo złącza USB.
2. Włącz (lub uruchom ponownie) komputer.
3. Kiedywprawymgórnymroguekranuzostaniewyświetlony komunikat F2 = Setup, F12 = Boot Menu (F2 = Konfiguracja, F12 = Menu rozruchu), naciśnij
klawisz <F12>.
Jeśli nie zdążysz nacisnąćklawisza zanim zostanie wyświetlone logo systemu operacyjnego, musisz poczekaćdo wyświetlenia pulpitu Microsoft
Windows. Następnie zamknij system operacyjnyispróbujponownie.
Zostanie wyświetlone menu Boot Device Menu (Menu urządzeńrozruchowych) zawierające wszystkie dostępne urządzenia rozruchowe. Obok każdego
urządzenia znajduje sięnumer.
4. Na dole menu wprowadźnumer urządzenia,któremabyćwykorzystane tylko dla potrzeb bieżącego rozruchu.
Przykładowo, przy rozruchu z klucza pamięci USB, zaznacz USB Flash Device (Urządzenie flash USB) i naciśnij klawisz <Enter>.
Zmiana sekwencji rozruchowej dla przyszłych procedur rozruchu
1. Uruchom program konfiguracji systemu.
Event Log (Rejestr zdarzeń
)
Wyświetla rejestr zdarzeńsystemu.
CMOS Defaults (Ustawienia
domyślne CMOS)
Przywraca fabryczne ustawienia domyślne komputera.
Video (Wideo)
Primary Video (Grafika
podstawowa)
Określa,którykontrolergrafikistaniesiępodstawowym kontrolerem grafiki, gdy w systemie dostępne sądwa kontrolery.
Domyślnym jest PEG, kontroler PCI Express Graphics.
POST Behavior (Zachowanie POST)
Fastboot (Szybki rozruch)
Przy ustawieniu na On (Włączone) (domyślnie) komputer zostanie szybciej uruchomiony, ponieważpominie dane
konfiguracje i testy.
Numlock Key (Klawisz
Numlock)
Opcja ta dotyczy prawej części klawiatury (klawiatury numerycznej). Po ustawieniu na On (Włączone) (ustawienie
domyślne),opcjataaktywujenumeryczneimatematycznefunkcjeopisanewgórnejczęści każdego klawisza. Po ustawieniu
na Off (Wyłączone), opcja ta aktywuje funkcje kursora opisane w dolnej części każdego klawisza.
Keyboard Errors (Błędy
klawiatury)
W przypadku ustawienia wartości Report (Zgłaszaj) (włączone) i wykrycia błędu w czasie testu POST, BIOS wyświetli
komunikat o błędzie i poprosi o naciśnięcie klawisza <F1> w celu kontynuacji lub naciśnięcie klawisza <F2> w celu przejścia
do konfiguracji systemu. W przypadku ustawienia na wartośćDo Not Report (Nie zgłaszaj) (wyłączone) i wykrycia błędu w
czasie testu POST, BIOS nie wyświetli komunikatu o błędzie i będzie dalej kontynuowałuruchamianie komputera.
POST Hotkeys (Klawisze
programowalne POST)
Określa, czy na ekranie wstępnym wyświetlany jest komunikat informujący o tym, jaka sekwencja klawiszy jest wymagana
do uruchomienia programu konfiguracji systemu lub programu Quickboot. Setup i Boot Menu wyświetla oba komunikaty
(F2=Setup i F12=Boot Menu). Setup wyświetla tylko (F2=Setup). Boot Menu wyświetla jedynie (F12=Boot Menu). „None“nie
wyświetla komunikatu.
UWAGA: Aby dokonaćrozruchu z urządzenia typu USB, musi ono byćurządzeniem rozruchowym. Aby upewnićsię, że dane urządzenie jest urządzeniem
rozruchowym, należy zapoznaćsięz jego dokumentacją.
UWAGA: Przy rozruchu z napędu dyskietek USB, należy najpierw ustawićten napęd na OFF (Wyłączony) w programie konfiguracji systemu.
UWAGA: Aby dokonaćrozruchu z urządzenia typu USB, musi ono byćurządzeniem rozruchowym. Aby upewnićsię, że dane urządzenie jest urządzeniem
rozruchowym, należy zapoznaćsięz jego dokumentacją.

2. Za pomocąklawiszy strzałek zaznacz opcjęmenu Boot Sequence (Sekwencja rozruchowa) i naciśnij klawisz <Enter>, aby wyświetlićmenu podręczne.
3. Naciskaj klawisze strzałekwgóręiwdół, aby poruszaćsiępo liście urządzeń.
4. Aby włączyćlub wyłączyćurządzenie, naciśnij klawisz spacji (obok włączonego urządzenia wyświetlany jest znak zaznaczenia).
5. Zaznaczone urządzenie można przesuwaćna liście za pomocąklawiszy plus (+) lub minus (–).
Usuwanie zapomnianych haseł
1. Zastosuj siędo procedur opisanych w sekcji „Zanim zaczniesz“.
2. Zdejmij pokrywękomputera.
3. Znajdź3-stykowązworkęhasła (PSWD) na płycie systemowej i zewrzyj styki 2 i 3 zwornikiem, aby wyczyścićhasło. Więcej informacji można znaleźćw
UWAGA: Należy zanotowaćaktualnąsekwencjęrozruchową, aby można było jąwraziepotrzebyprzywrócić.
OSTRZEŻENIE: Przed rozpoczęciem dowolnej z procedur opisanych w tej sekcji należy zapoznaćsięz instrukcjami dotyczącymi bezpieczeństwa
zamieszczonymi w Przewodniku z Informacjami o produkcie.
POUCZENIE: Ten proces powoduje usunięciezarównohasła systemowego, jak i hasła konfiguracji.
Zworka
Ustawienie
Opis
PSWD
Funkcje hasła sąuaktywnione.
Funkcje hasełsąwyłączone.
RTCRST
Normalna funkcja CMOS.
Zeruje ustawienia CMOS
zezworką bez zworki

sekcji „Elementy płyty systemowej“.
4. Nałóżpokrywękomputera.
5. Podłącz komputer i monitor do gniazd elektrycznych i włącz ich zasilanie.
6. Wyłącz komputer po pojawieniu sięna ekranie pulpitu systemu Microsoft®Windows®.
7. Wyłącz monitor i odłącz go od gniazda elektrycznego.
8. Odłącz kabel zasilania komputera od gniazda zasilającego, a następnie naciśnij przycisk zasilania, aby uziemićpłytęsystemową.
9. Zdejmij pokrywękomputera.
10. Znajdź3-stykowązworkęhasła na płycie systemowej i zewrzyj styki 1 i 2, aby ponownie włączyćhasło. Więcej informacji można znaleźćw sekcji
„Elementy płyty systemowej“.
11. Nałóżpokrywękomputera.
12. Podłącz komputer i pozostałe urządzenia do gniazd elektrycznych i włącz ich zasilanie.
13. Przypisz nowe hasło systemowe i/lub hasło konfiguracji.
Usuwanie ustawieńCMOS
1. Zastosuj siędo procedur opisanych w rozdziale „Zanim zaczniesz“.
2. Zdejmij pokrywękomputera.
3. Zeruj bieżące ustawienia CMOS:
a. Odszukaj zworkępamięci CMOS (RTCRST) na płycie systemowej (patrz sekcja „Elementy płyty systemowej“.)
b. Zdejmij zworkęzestyków1i2.
c. Umieśćzworkęhasła na stykach 2 i 3 i poczekaj około 5 sekund.
d. Przełóżzworkąna styki 1 i 2.
4. Nałóżpokrywękomputera.
5. Podłącz komputer i pozostałe urządzenia do gniazd elektrycznych i włącz ich zasilanie.
Zarządzanie energią
Komputer może zostaćtak skonfigurowany, aby zużywałmniej energii, gdy nikt na nim nie pracuje. Zarządzanie zużyciem energii przeprowadzane jest za
pośrednictwem systemu operacyjnego zainstalowanego w komputerze oraz określonych ustawieńw programie konfiguracji systemu. Takie okresy obniżonego
zużycia energii określone sąjako „stany uśpienia“:
l Standby (Gotowość) — W tym trybie uśpienia zasilanie większościelementówsystemu,wtymwentylatorów,jestograniczonelubwyłączone. Jednakże
pamięćsystemu pozostaje aktywna.
l Hibernate (Hibernacja) — W tym stanie uśpieniapobórmocyograniczoinyjestdominimumdzięki zapisaniu wszystkich danych w pamięci operacyjnej na
twardy dysk, a następnie odłączeniu zasilania. Wybudzenie z tego stanu powoduje ponowne uruchomienie komputera wraz z odtworzeniem zawartości
pamięci. Działanie komputera zostaje następniewznowionewtymmiejscu,wktórymkomputerznajdowałsięprzed wejściem w stan hibernacji.
UWAGA: W chwili dostawy komputera zworka hasła jest założona pomiędzy styki 1 i 2.
POUCZENIE: Aby podłączyćkabel sieciowy, należy najpierw podłączyćkabel do portu lub urządzenia sieciowego, a następnie do komputera.
UWAGA: Spowoduje to włączenie funkcji haseł. Jeśli zostanie uruchomiony program konfiguracji systemu,zarównoopcjahasła systemowego, jak i
administratora sąwyświetlane jako Not Set (Nieustawione) — oznacza to, że funkcja hasła jest włączona, ale nie przypisano żadnego hasła.
OSTRZEŻENIE: Przed rozpoczęciem dowolnej z procedur opisanych w tej sekcji należy zapoznaćsięz instrukcjami dotyczącymi bezpieczeństwa
zamieszczonymi w Przewodniku z Informacjami o produkcie.
POUCZENIE: Aby podłączyćkabel sieciowy, należy najpierw podłączyćkabel do portu lub urządzenia sieciowego, a następnie do komputera.
UWAGA: Aby wejśćw stan gotowości, wszystkie składniki zainstalowane w komputerze musząobsługiwaćtęfunkcjęi miećzaładowane odpowiednie
sterowniki. Więcej informacji na ten temat można znaleźćw dokumentacji producenta każdego ze składnikówsystemu.
UWAGA: Aby wejśćw stan hibernacji, wszystkie składniki zainstalowane w komputerze musząobsługiwaćtęfunkcjęi miećzaładowane odpowiednie
sterowniki. Więcej informacji na ten temat można znaleźćw dokumentacji producenta każdego ze składnikówsystemu.

l Shutdown (Wyłączenie) — Ten stan uśpienia odcina całośćzasilania od komputera, z wyjątkiem pewnej niewielkiej ilości pomocniczej. Jeśli komputer
pozostaje podłączony do gniazda elektrycznego, może on byćautomatycznie lub zdalnie uruchamiany. Na przykład opcja Auto Power On
(Automatyczne włączanie) w programie konfiguracji systemu umożliwia komputerowi automatyczne uruchomienie sięo określonejgodzinie.Również
administrator sieci może zdalnie uruchomićkomputer za pomocątakiego zdarzenia zarządzania energią, jak zdalne budzenie.
W następującej tabeli wymienione zostały stany uśpienia oraz metody, za pomocąktórychkomputermoże zostaćwybudzony z każdegoztychstanów.
Technologia Hyper-Threading
Technologia Hyper-Threading jest technologiąfirmy Intel®, któramoże zwiększyćcałkowitąwydajnośćkomputera dzięki temu, że umożliwia jednemu
fizycznemu procesorowi działanie jako dwa logiczne procesory, zdolne wykonywaćokreślonezadaniarównolegle.Zalecasiękorzystanie z systemu
operacyjnego Microsoft®Windows®XP Service Pack 1 (SP1) lub nowszego, ponieważjest on zoptymalizowany pod kątem wykorzystania technologii Hyper-
Threading. Chociażz technologii Hyper-Threading mogąkorzystaćróżneprogramy,toniektóreznichniezostały zoptymalizowane pod jej kątem i mogą
wymagaćaktualizacji ze strony producenta oprogramowania. Należy skontaktowaćsięz producentem oprogramowania w celu uzyskania informacji na temat
używania technologii Hyper-Threading z oprogramowaniem.
Aby określić, czy komputer używa technologii Hyper-Threading, należy wykonaćnastępujące czynności:
1. Kliknij przycisk Start, kliknij prawym przyciskiem myszy opcjęMy Computer(Mójkomputer),anastępnie kliknij opcjęProperties (Właściwości).
2. Kliknij zakładkęHardware (Sprzęt), a następnie kliknij Device Manager (Menedżer urządzeń).
3. W oknie Device Manager (Menedżer urządzeń) kliknij znak plusa (+) obok typu procesora. Jeśli technologia Hyper-Threading jest włączona, procesor
będzie figurowałna liście dwukrotnie.
TechnologięHyper-Threading można włączyćlub wyłączyćza pomocąprogramu konfiguracji systemu.
IEEE 1394
IEEE 1394 jest interfejsem cyfrowym umożliwiającym przesyłanie dużych ilości danych pomiędzy komputerami i urządzeniami peryferyjnymi. Doskonale nadaje
sięondowspółpracy z urządzeniami multimedialnymi, ponieważprzyspiesza transfer danych i dużychplików,przezcomożna podłączyćkomputer
bezpośrednio do takich urządzeń, jak cyfrowe kamery wideo.
Komputer może miećopcjonalne przednie złącze IEEE 1394 (patrz sekcja „Informacje o komputerze“). To złącze jest dostępne tylko w przypadku zakupu karty
rozszerzenia wykorzystującej interfejs IEEE 1394. Aby zakupićkartę, należy skontaktowaćsięz firmąDell.
Kontroler SCSI U320
Opcjonalny kontroler SCSI U320 oparty jest na standardzie PCI-Xipracujewtrybieniskiejróżnicy napięć(LVD) przy prędkości U320 (320 MB/s). Magistrala
jest zgodna z poprzednimi wersjami i może pracowaćz prędkościami U160 (160 MB/s), Ultra2 (80 MB/s) i Ultra (40 MB/s).
Stan uśpienia
Metoda wybudzenia (Windows XP)
Tryb gotowości
l Naciśnięcie przycisku zasilania
l Automatyczne włączanie
l Poruszenie lub kliknięcie myszą
l Naciśnięcie klawisza na klawiaturze
l Aktywnośćurządzenia USB
l Zdarzenie związane z zarządzeniem energią
Tryb hibernacji
l Naciśnięcie przycisku zasilania
l Automatyczne włączanie
l Zdarzenie związane z zarządzeniem energią
Zamknięcie systemu
l Naciśnięcie przycisku zasilania
l Automatyczne włączanie
l Zdarzenie związane z zarządzeniem energią
UWAGA: Więcej informacji na temat zarządzania energiąmożna znaleźćw dokumentacji systemu operacyjnego.
UWAGA: Przy użyciu przejściówkidozłącza można podłączyć4-stykowe urządzenia IEEE 1394.

Jeśli urządzenia niesymetryczne (single-ended, SE) sąpodłączone do tej samej magistrali co urządzenia LVD (takie jak U320, U160 lub Ultra2), magistrala SCSI
pracuje w trybie SE przy maksymalnej prędkości Ultra (40 MB/s).
Więcej informacji o instalowaniu urządzenia SCSI i ustawianiu ID SCSI dla danego komputera można znaleźćw sekcji „Napędy“.
Informacje o konfiguracjach RAID
W tej sekcji znajduje sięopiskonfiguracjiRAID,którąmożna wybraćpodczas kupowania komputera. Chociażw przemyśle komputerowym dostępnych jest
kilkakonfiguracjiRAIDdoróżnych zastosowań, firma Dell oferuje w komputerach Dell Precision RAID poziom 0, RAID poziom 1, RAID poziom 5 i RAID poziom 10.
KonfiguracjaRAIDpoziom0jestzalecanadoprogramówowysokiejwydajności, a konfiguracja RAID poziom 10 jest zalecana dla użytkownikówwymagających
wysokiego poziomu integralności danych.
Sterownik Intel®RAID w komputerze może utworzyćtylko konfiguracjęRAID poziom 0 przy użyciudwóchlubtrzechnapędówfizycznych.Jeśli istnieje trzeci
lub czwarty napęd, może on lub one staćsięczęściąkonfiguracji RAID poziomu 0 dzięki zastosowaniu programu konfiguracji RAID firmy Intel albo może on lub
one zostaćwykorzystany jako zapasowy napęd w konfiguracji RAID poziom 1 (patrz sekcja „Tworzenie zapasowego dysku twardego“). Napędy powinny być
tychsamychrozmiarów,abyzapewnić, że większy napęd nie będzie zawierałnieprzydzielonego (a więc i niewykorzystanego) miejsca.
Korzystanie z macierzy RAID z hasłami napędu dysku twardego
Jeśli jest wykorzystywana opcja zabezpieczenia dysku twardego dostępna w konfiguracji systemu, nie należy używaćkonfiguracji RAID. Korzystanie z
konfiguracji RAID wymaga usunięcia hasła dysku twardego w celu umożliwienia dostępu do danych.
RAID poziom 0
RAID poziom 0 wykorzystuje technikęzapisu nazywaną„segmentacjądanych“w celu zapewnienia wysokiej szybkości dostępu. Segmentacja danych jest to
metodazapisywaniakolejnychsegmentów— lubpasków— danych sekwencyjnie na kolejnych napędach fizycznych w celu utworzenia dużego napędu
wirtualnego. Segmentacja danych umożliwia odczytywanie danych przez jeden z napędów,podczasgdyinnynapęd wyszukuje i odczytuje następny blok.
Kolejnązaletąkonfiguracji RAID poziomu 0 jest to, że wykorzystuje ona pełnąpojemnośćdysków.Wprzypadkuzainstalowaniadwóchdyskówopojemności
120 GB uzyskuje siępojemność240GB,naktórejmożna zapisywaćdane.
RAID poziom 1
RAID poziomu 1 wykorzystuje technikęzapisywania z redundancjądanych nazywaną„kopiąlustrzaną“. Podczas zapisywania danych na dysk podstawowy są
one duplikowane — lub tworząkopięlustrzaną— na drugim dysku. Konfiguracja RAID poziomu 1 poświęca dużąszybkośćdostępu do danych na rzecz zalet
redundancji danych.
UWAGA: Poziomy RAID nie reprezentująhierarchii. Konfiguracje RAID poziomu 10 nie sąz założenia lepsze lub gorsze niżkonfiguracja RAID poziomu 0.
POUCZENIE: PonieważRAID poziomu 0 nie zapewnia redundancji danych, jeżeli jeden z napędówulegnieuszkodzeniu,danenainnymnapędzie będą
równieżniedostępne. W związku z tym w przypadku korzystania z konfiguracji RAID poziomu 0 należy pamiętaćo wykonywaniu regularnych kopii
zapasowych.

W przypadku wystąpienia awarii dysku, kolejne operacje odczytu lub zapisu sąkierowane na nieuszkodzony dysk. Zawartośćnowego dysku można
odtworzyćprzy użyciu danych z nieuszkodzonego dysku. Ponadto, ponieważdane sąduplikowane na obydwu dyskach, dwa dyski o pojemności 120 GB RAID
poziomu 1 dająco najwyżej pojemność120 GB, gdzie można zapisywaćdane.
Macierz RAID poziom 5
Macierz RAID poziomu 5 wykorzystuje technikęzapisu stopniowania danych nazywaną„parzystościądanych“. Gdy dane sązapisywane na napędzie
podstawowym, sąone następnie dublowane przynajmniej na trzech innych napędach.WodróżnieniuodkonfiguracjiRAIDpoziom1,któryzapisujedanedo
innego woluminu stanowiącego odzwierciedlenie danych, konfiguracja RAID poziom 5 zapisuje dane na każdym napędzie w częściach, co powoduje
rozmieszczenie danych każdego segmentu na wielu napędach. Konfiguracja RAID poziom 5 zapewnia większąszybkośćdostępu do danych, ale wymaga
większej ilości miejsca niżkonfiguracje RAID poziom 0 lub RAID poziom 1.
Jeśli nastąpi awaria dysku, kolejne operacje odczytu i zapisu sąkierowane do innych nieuszkodzonych napędów.Wymienionynapęd może zostaćnastępnie
odtworzony przy użyciu danych z prawidłowych napędów.Ponadto,ponieważdane sązdublowane na napędzie podstawowym i napędach dodatkowych,
cztery napędy RAID poziom 1 o pojemności 120 GB mająwspólnąmaksymalnąpojemność360GB,naktórejmożna zapisaćdane.
RAID poziom 10
RAID poziom 10 wykorzystuje technikęzapisu stopniowania danych nazywaną„parzystościądanych“. Gdy dane sązapisywane na napędzie podstawowym,
sąone następnie dublowane na czterech innych napędach.WodróżnieniuodkonfiguracjiRAIDpoziom1,któryzapisujedanedoinnegowoluminu
stanowiącego odzwierciedlenie danych, konfiguracja RAID poziom 5 zapisuje dane na każdym napędzie w częściach, co powoduje rozmieszczenie danych
każdego segmentu na wielu napędach. Konfiguracja RAID poziom 10 zapewnia większąszybkośćdostępu do danych, ale wymaga większej ilości miejsca niż
konfiguracje RAID poziom 0 lub RAID poziom 1.
Strona się ładuje...
Strona się ładuje...
Strona się ładuje...
Strona się ładuje...
Strona się ładuje...
Strona się ładuje...
Strona się ładuje...
Strona się ładuje...
Strona się ładuje...
Strona się ładuje...
Strona się ładuje...
Strona się ładuje...
Strona się ładuje...
Strona się ładuje...
Strona się ładuje...
Strona się ładuje...
Strona się ładuje...
Strona się ładuje...
Strona się ładuje...
Strona się ładuje...
Strona się ładuje...
Strona się ładuje...
Strona się ładuje...
Strona się ładuje...
Strona się ładuje...
Strona się ładuje...
Strona się ładuje...
Strona się ładuje...
Strona się ładuje...
Strona się ładuje...
Strona się ładuje...
Strona się ładuje...
Strona się ładuje...
Strona się ładuje...
Strona się ładuje...
Strona się ładuje...
Strona się ładuje...
Strona się ładuje...
Strona się ładuje...
Strona się ładuje...
Strona się ładuje...
Strona się ładuje...
Strona się ładuje...
Strona się ładuje...
Strona się ładuje...
Strona się ładuje...
Strona się ładuje...
Strona się ładuje...
Strona się ładuje...
Strona się ładuje...
Strona się ładuje...
Strona się ładuje...
Strona się ładuje...
Strona się ładuje...
Strona się ładuje...
Strona się ładuje...
Strona się ładuje...
Strona się ładuje...
Strona się ładuje...
Strona się ładuje...
Strona się ładuje...
Strona się ładuje...
Strona się ładuje...
Strona się ładuje...
Strona się ładuje...
Strona się ładuje...
Strona się ładuje...
Strona się ładuje...
Strona się ładuje...
Strona się ładuje...
Strona się ładuje...
Strona się ładuje...
Strona się ładuje...
Strona się ładuje...
Strona się ładuje...
Strona się ładuje...
Strona się ładuje...
Strona się ładuje...
Strona się ładuje...
Strona się ładuje...
Strona się ładuje...
Strona się ładuje...
Strona się ładuje...
Strona się ładuje...
Strona się ładuje...
Strona się ładuje...
Strona się ładuje...
Strona się ładuje...
Strona się ładuje...
Strona się ładuje...
Strona się ładuje...
Strona się ładuje...
Strona się ładuje...
Strona się ładuje...
Strona się ładuje...
Strona się ładuje...
Strona się ładuje...
Strona się ładuje...
Strona się ładuje...
Strona się ładuje...
Strona się ładuje...
Strona się ładuje...
Strona się ładuje...
Strona się ładuje...
Strona się ładuje...
Strona się ładuje...
Strona się ładuje...
Strona się ładuje...
Strona się ładuje...
Strona się ładuje...
Strona się ładuje...
Strona się ładuje...
Strona się ładuje...
Strona się ładuje...
Strona się ładuje...
Strona się ładuje...
Strona się ładuje...
Strona się ładuje...
Strona się ładuje...
Strona się ładuje...
Strona się ładuje...
Strona się ładuje...
Strona się ładuje...
Strona się ładuje...
Strona się ładuje...
Strona się ładuje...
Strona się ładuje...
Strona się ładuje...
Strona się ładuje...
Strona się ładuje...
Strona się ładuje...
-
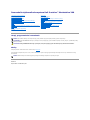 1
1
-
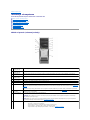 2
2
-
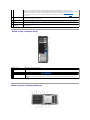 3
3
-
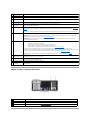 4
4
-
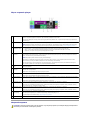 5
5
-
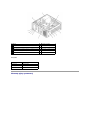 6
6
-
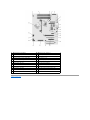 7
7
-
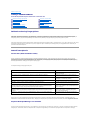 8
8
-
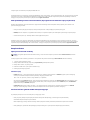 9
9
-
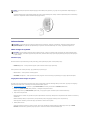 10
10
-
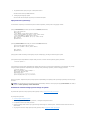 11
11
-
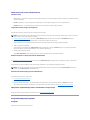 12
12
-
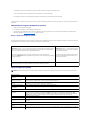 13
13
-
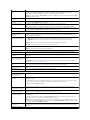 14
14
-
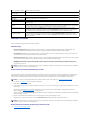 15
15
-
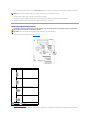 16
16
-
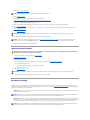 17
17
-
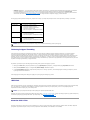 18
18
-
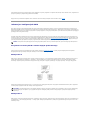 19
19
-
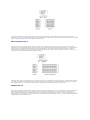 20
20
-
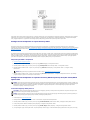 21
21
-
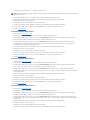 22
22
-
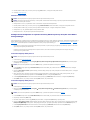 23
23
-
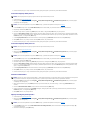 24
24
-
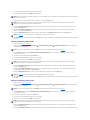 25
25
-
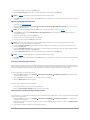 26
26
-
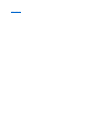 27
27
-
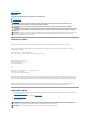 28
28
-
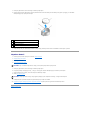 29
29
-
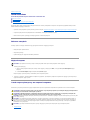 30
30
-
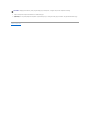 31
31
-
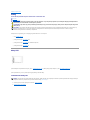 32
32
-
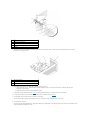 33
33
-
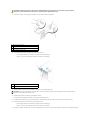 34
34
-
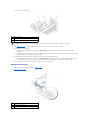 35
35
-
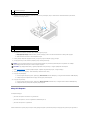 36
36
-
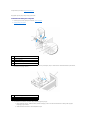 37
37
-
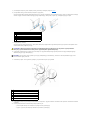 38
38
-
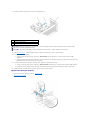 39
39
-
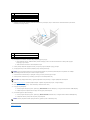 40
40
-
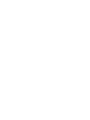 41
41
-
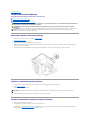 42
42
-
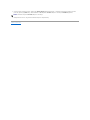 43
43
-
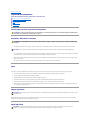 44
44
-
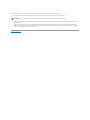 45
45
-
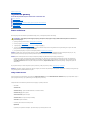 46
46
-
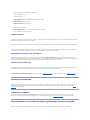 47
47
-
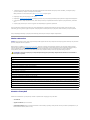 48
48
-
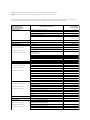 49
49
-
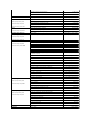 50
50
-
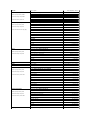 51
51
-
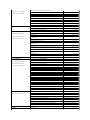 52
52
-
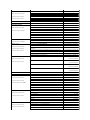 53
53
-
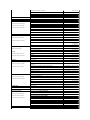 54
54
-
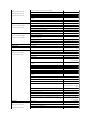 55
55
-
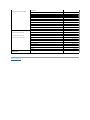 56
56
-
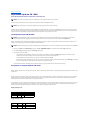 57
57
-
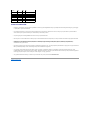 58
58
-
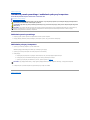 59
59
-
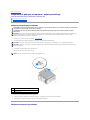 60
60
-
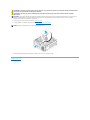 61
61
-
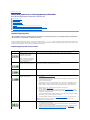 62
62
-
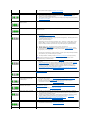 63
63
-
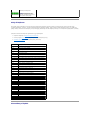 64
64
-
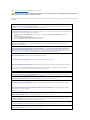 65
65
-
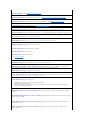 66
66
-
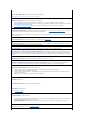 67
67
-
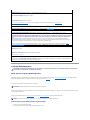 68
68
-
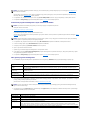 69
69
-
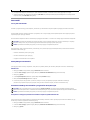 70
70
-
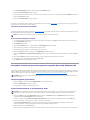 71
71
-
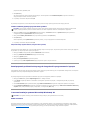 72
72
-
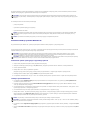 73
73
-
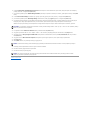 74
74
-
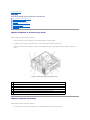 75
75
-
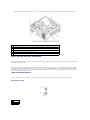 76
76
-
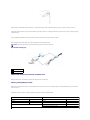 77
77
-
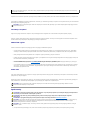 78
78
-
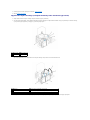 79
79
-
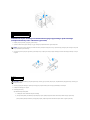 80
80
-
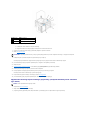 81
81
-
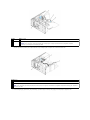 82
82
-
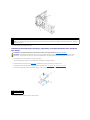 83
83
-
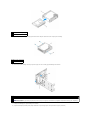 84
84
-
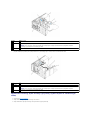 85
85
-
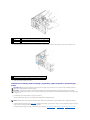 86
86
-
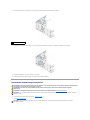 87
87
-
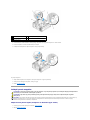 88
88
-
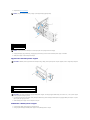 89
89
-
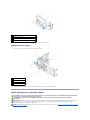 90
90
-
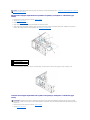 91
91
-
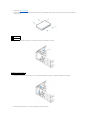 92
92
-
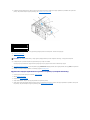 93
93
-
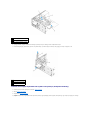 94
94
-
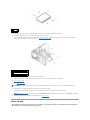 95
95
-
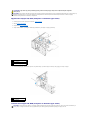 96
96
-
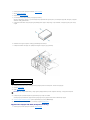 97
97
-
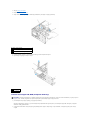 98
98
-
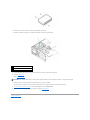 99
99
-
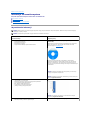 100
100
-
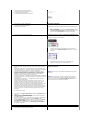 101
101
-
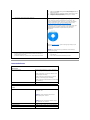 102
102
-
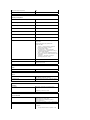 103
103
-
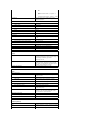 104
104
-
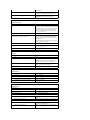 105
105
-
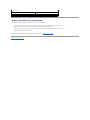 106
106
-
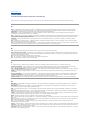 107
107
-
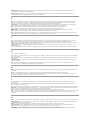 108
108
-
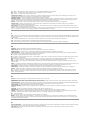 109
109
-
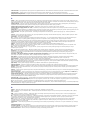 110
110
-
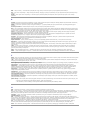 111
111
-
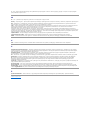 112
112
-
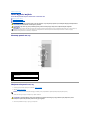 113
113
-
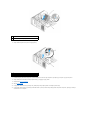 114
114
-
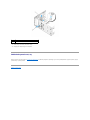 115
115
-
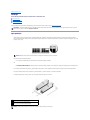 116
116
-
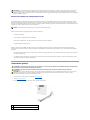 117
117
-
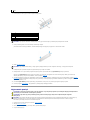 118
118
-
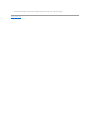 119
119
-
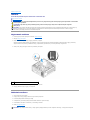 120
120
-
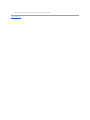 121
121
-
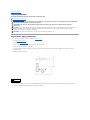 122
122
-
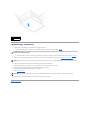 123
123
-
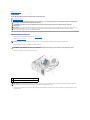 124
124
-
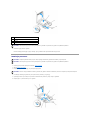 125
125
-
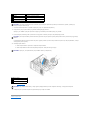 126
126
-
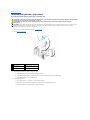 127
127
-
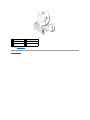 128
128
-
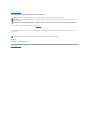 129
129
-
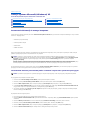 130
130
-
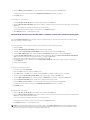 131
131
-
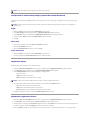 132
132
-
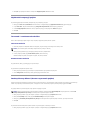 133
133
-
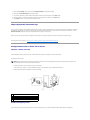 134
134
-
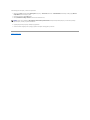 135
135
-
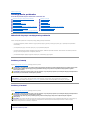 136
136
-
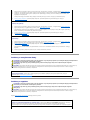 137
137
-
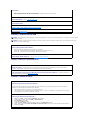 138
138
-
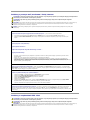 139
139
-
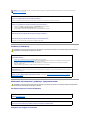 140
140
-
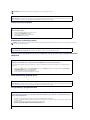 141
141
-
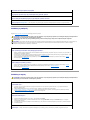 142
142
-
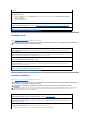 143
143
-
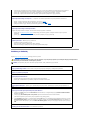 144
144
-
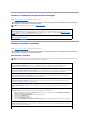 145
145
-
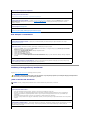 146
146
-
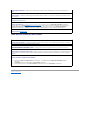 147
147
-
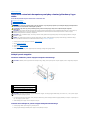 148
148
-
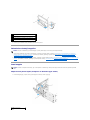 149
149
-
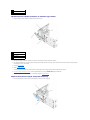 150
150
-
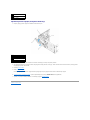 151
151
Powiązane artykuły
-
Dell Precision 390 instrukcja
-
Dell Precision 690 instrukcja
-
Dell Precision 490 instrukcja
-
Dell OptiPlex 210L instrukcja
-
Dell Precision T5400 instrukcja
-
Dell OptiPlex 320 instrukcja
-
Dell Precision T7400 instrukcja
-
Dell Precision T7400 instrukcja
-
Dell OptiPlex GX520 instrukcja
-
Dell OptiPlex GX280 instrukcja