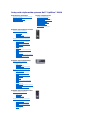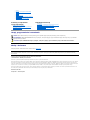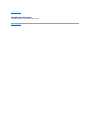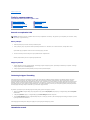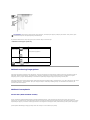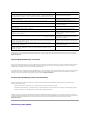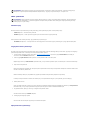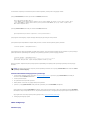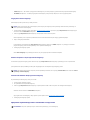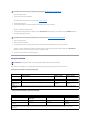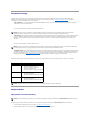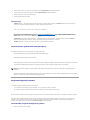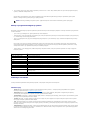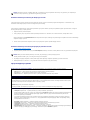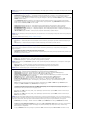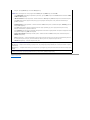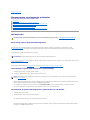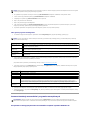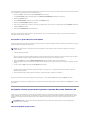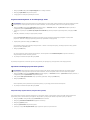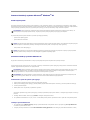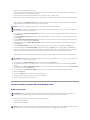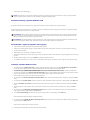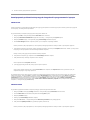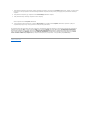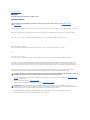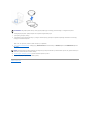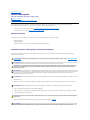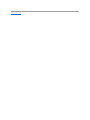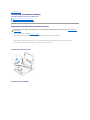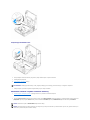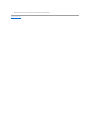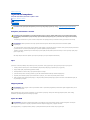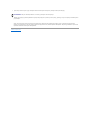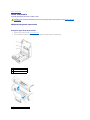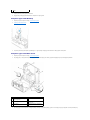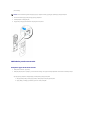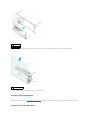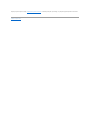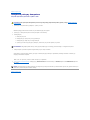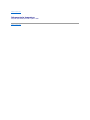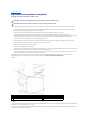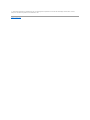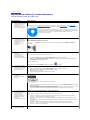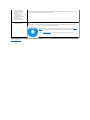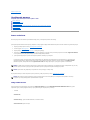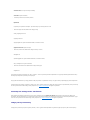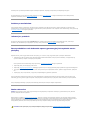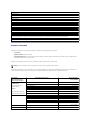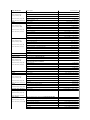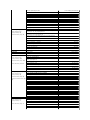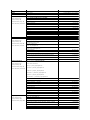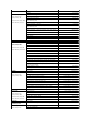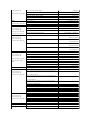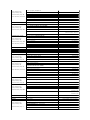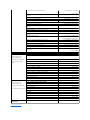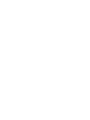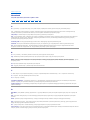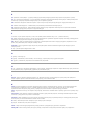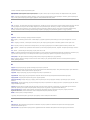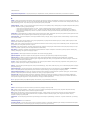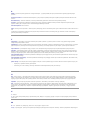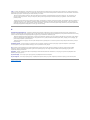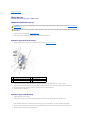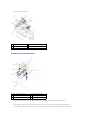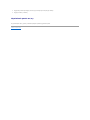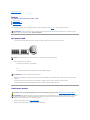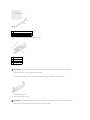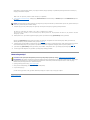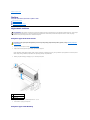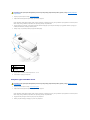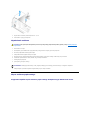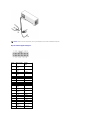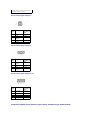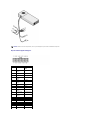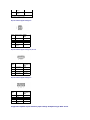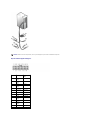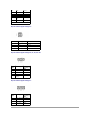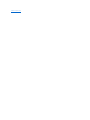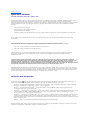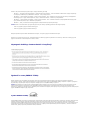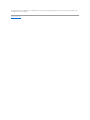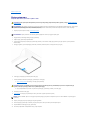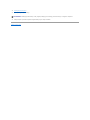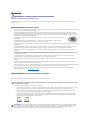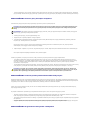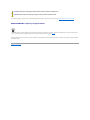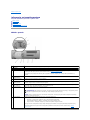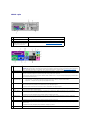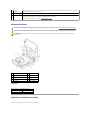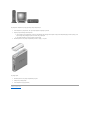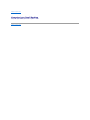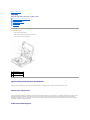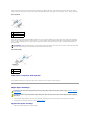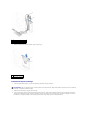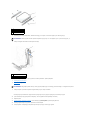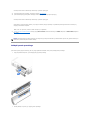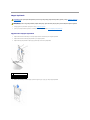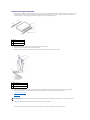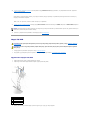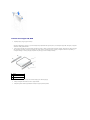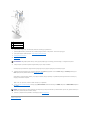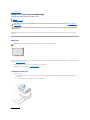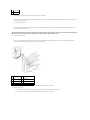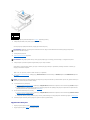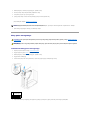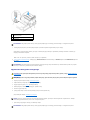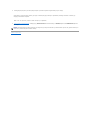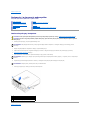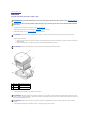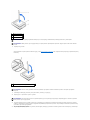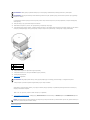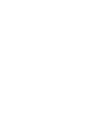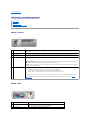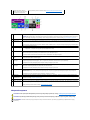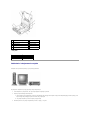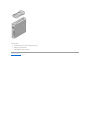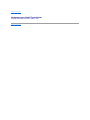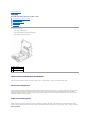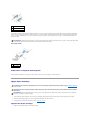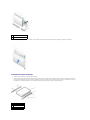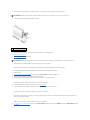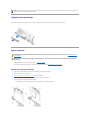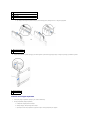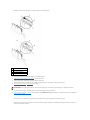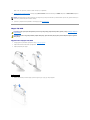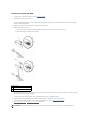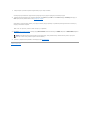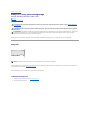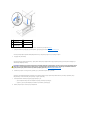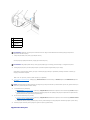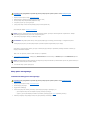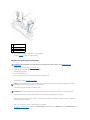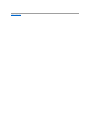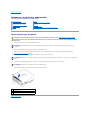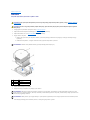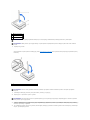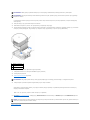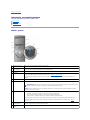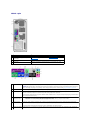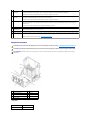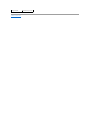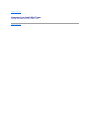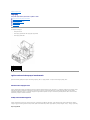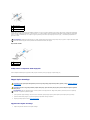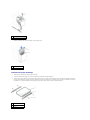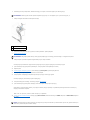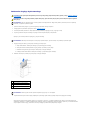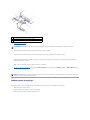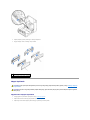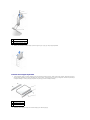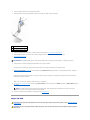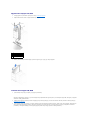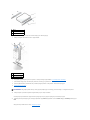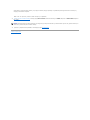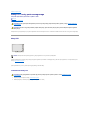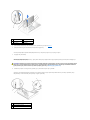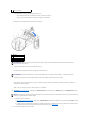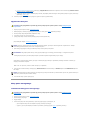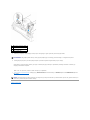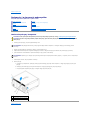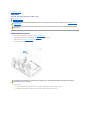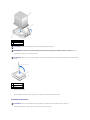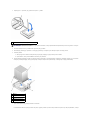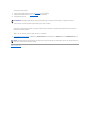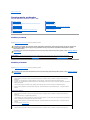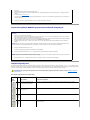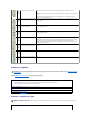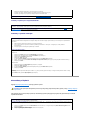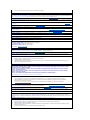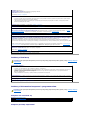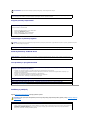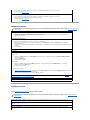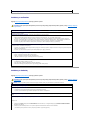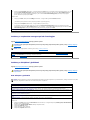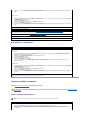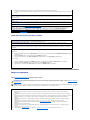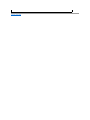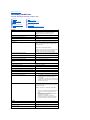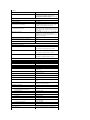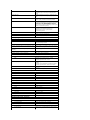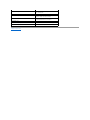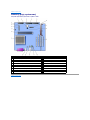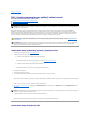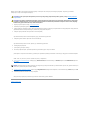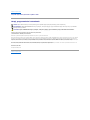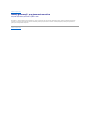Dell OptiPlex GX60 instrukcja
- Kategoria
- Kadłuby PC / stacji roboczej
- Typ
- instrukcja

Podręcznik użytkownikasystemuDell™OptiPlex™GX60
Dokumentacja komputera
Wyszukiwanie informacji na temat komputera
Parametry techniczne
Elementy płyty systemowej
Czyszczenie komputera
Funkcje zaawansowane
Rozruch z urządzenia USB
Technologia Hyper-Threading
Ustawienia zworek
Działanie technologii LegacySelect
Możliwości zarządzania
Ochrona za pomocąhasła
Przycisk zasilania
Zarządzanie energią
Bezpieczeństwo
Program konfiguracji systemu
Komputer typu Small Form-Factor
Informacje na temat komputera
l Widok z przodu
l Widok z tyłu
l Wnętrze komputera
l Zakładanie i zdejmowanie stojaka
Dodawanie i wyjmowanie podzespołów
l Przed rozpoczęciem
l Otwieranie pokrywy komputera
l Bateria
l Przełącznik naruszenia obudowy
l Panel sterowania
l Napędy
l Panel we/wy
l Pamięć
l Karty PCI i karty portu szeregowego
l Zasilacz
l Procesor
l Płyta systemowa
l TAPI (interfejs programistyczny aplikacji
telefonicznych)
l Zamykanie pokrywy komputera
Komputer typu Small Desktop
Informacje na temat komputera
l Widok z przodu
l Widok z tyłu
l Wnętrze komputera
l Zakładanie i zdejmowanie stojaka
Dodawanie i wyjmowanie podzespołów
l Przed rozpoczęciem
l Otwieranie pokrywy komputera
l Bateria
l Przełącznik naruszenia obudowy
l Panel sterowania
l Napędy
l Panel we/wy
l Pamięć
l Karty PCI i karty portu szeregowego
l Zasilacz
l Procesor
l Płyta systemowa
l TAPI (interfejs programistyczny aplikacji
telefonicznych)
l Zamykanie pokrywy komputera
Komputer typu Small Mini-Tower
Informacje na temat komputera
l Widok z przodu
l Widok z tyłu
l Wnętrze komputera
Dodawanie i wyjmowanie podzespołów
l Przed rozpoczęciem
l Otwieranie pokrywy komputera
l Bateria
l Przełącznik naruszenia obudowy
l Panel sterowania
l Napędy
l Panel we/wy

Uwagi, przypomnienia i ostrzeżenia
Skrótyiskrótowce
Pełnąlistęskrótówiskrótowcówmożna znaleźćw sekcji „Słowniczek”.
JeślizakupionokomputerfirmyDell™zseriin,żadne odniesienia do systemu operacyjnego Microsoft®Windows®zawarte w tym dokumencie nie mają
zastosowania.
Informacje zawarte w tym dokumencie mogąulec zmianie bez powiadomienia.
©2001–2003DellInc.Wszelkieprawazastrzeżone.
PowielaniewjakikolwieksposóbbezpisemnegozezwoleniafirmyDellInc.jestsurowozabronione.
Znaki towarowe użyte w tekście: Dell, logo DELL, OptiPlex, Inspiron, Dimension, Latitude, Dell Precision, DellNet i Dell OpenManage sąznakami towarowymi firmy Dell Inc. Intel, Pentium
oraz Celeron sązastrzeżonymi znakami towarowymi firmy Intel Corporation; Microsoft, Windows NT, MS-DOS oraz Windows sązastrzeżonymi znakami towarowymi firmy Microsoft
Corporation; IBM oraz OS/2 sązastrzeżonymi znakami towarowymi firmy International Business Machines Corporation; NetWare oraz Novell sązastrzeżonymi znakami towarowymi
firmy Novell, Inc. Firma Dell Inc. uczestniczy w programie ENERGY STAR i sprawdziła, że ten produkt spełnia zalecenia ENERGY STAR dotyczące oszczędności energii.
Tekst może zawieraćtakże inne znaki towarowe i nazwy handlowe odnoszące siędopodmiotówmającychprawadotychznakówinazwlubdoichproduktów.FirmaDellInc.nie
rościsobieprawdojakichkolwiekznakówtowarowychinazwhandlowych,którychniejestprawnymwłaścicielem.
Modele: DHS, DHP i DHM
Listopad20039R323WersjaA04
l Pamięć
l Karty PCI i karty portu szeregowego
l Zasilacz
l Procesor
l Płyta systemowa
l TAPI (interfejs programistyczny aplikacji
telefonicznych)
l Zamykanie pokrywy komputera
Problemy z komputerem i
oprogramowaniem
Rozwiązywanieproblemów
Zaawansowane rozwiązywanieproblemów
Uzyskiwanie pomocy
Dodatkowe informacje
Słowniczek
OSTROŻNIE: Instrukcje dotyczące bezpieczeństwa
Ergonomiczne korzystanie z komputera
Zgodnośćz normami
Zasadygwarancjiiprzyjmowaniazwrotów
UWAGA: Napis UWAGA wskazuje na ważnąinformację, którapozwalalepiejwykorzystaćposiadany system komputerowy.
PRZYPOMNIENIE: NapisPRZYPOMNIENIEinformujeosytuacjach,wktórychwystępuje ryzyko uszkodzenia sprzętu lub utraty danych, i przedstawia
sposoby uniknięcia problemu.
OSTROŻNIE: Napis OSTROŻNIEinformujeosytuacjach,wktórychwystępuje ryzyko uszkodzenia sprzętu, uszkodzenia ciała lub śmierci.

Powrótdospisutreści
Funkcje zaawansowane
Podręcznik użytkownikasystemuDell™OptiPlex™GX60
Rozruch z urządzenia USB
Klucz pamięci
1. Włóżklucz pamięci do portu USB i uruchom ponownie komputer.
2. Kiedywprawymgórnymroguekranuzostaniewyświetlony komunikat F12 = Boot Menu (F12 = Menu rozruchowe), naciśnij klawisz <F12>.
System BIOS wykryje urządzenie i doda do menu rozruchowego opcjęflash USB.
3. W menu rozruchowym zaznacz liczbę, którajestwyświetlana obok urządzenia USB.
Zostanie przeprowadzony rozruch z wybranego urządzenia USB.
Napęd dyskietek
1. Wyłącz wbudowany kontroler napędu dyskietek, uruchamiając program konfiguracji systemu, przechodząc do wbudowanych urządzeńi ustawiając
interfejs dyskietek na wartośćOff (Wyłączony).
2. Podłącz napęd dyskietek USB, włóżdyskietkęstartowąi uruchom ponownie komputer.
Technologia Hyper-Threading
Technologia Hyper-Threading jest technologiąfirmy Intel®, któramoże zwiększyćcałkowitąwydajnośćkomputera, umożliwiając jednemu fizycznemu
procesorowi funkcjonowanie jako dwa logiczne procesory zdolne do wykonywania określonych zadańrównolegle.Zalecasiękorzystanie z systemu
operacyjnego Microsoft®Windows®XP z dodatkiem Service Pack 1 (SP1), ponieważjest on zoptymalizowany pod kątem wykorzystania technologii Hyper-
Threading. Chociażz technologii Hyper-Threading mogąkorzystaćróżneprogramy,toniektóreznichniezostały zoptymalizowane pod jej kątem i mogą
wymagaćaktualizacji ze strony producenta oprogramowania. W celu uzyskania aktualizacji i informacji na temat wykorzystywania przez oprogramowanie
technologii Hyper-Threading należy skontaktowaćsięz producentem oprogramowania.
Aby określić, czy komputer używa technologii Hyper-Threading, należy wykonaćnastępujące czynności:
1. Kliknij przycisk Start, następnie kliknij prawym przyciskiem myszy polecenie My Computer(Mójkomputer),anastępnie kliknij polecenie Properties
(Właściwości).
2. Kliknij kartęHardware (Sprzęt), a następnie kliknij przycisk Device Manager (Menedżer urządzeń).
3. W oknie Device Manager (Menedżer urządzeń) kliknij znak plus (+) obok typu procesora. Jeśli technologia Hyper-Threading jest włączona, procesor
będzie figurowałna liście dwukrotnie.
TechnologięHyper-Threading można włączyćlub wyłączyćza pomocąprogramu konfiguracji systemu.
Ustawienia zworek
Rozruch z urządzenia USB
Ochrona za pomocąhasła
Technologia Hyper-Threading
Przycisk zasilania
Ustawienia zworek
Zarządzanie energią
Działanie technologii LegacySelect
Bezpieczeństwo
Możliwości zarządzania
Program konfiguracji systemu
UWAGA: Aby dokonaćrozruchu z urządzenia USB, musi ono byćurządzeniem rozruchowym. Aby upewnićsię, że urządzenie jest rozruchowe, należy
zapoznaćsięz jego dokumentacją.

Aby zmienićustawienie zworki, należy zdjąćjązestykówiostrożnie założyćna wskazane styki.
Ustawienia zworek na płycie systemowej
Działanie technologii LegacySelect
Technologia LegacySelect udostępnia w pełni zintegrowane, częściowo zintegrowane lub niezintegrowane rozwiązania oparte na powszechnie używanych
platformach,obrazachdyskówtwardychiprocedurachpomocytechnicznej.Administratoruzyskujemożliwośćsterowania za pośrednictwem programu
konfiguracjisystemu,programuDellOpenManage™ITAssistantlubindywidualnejwstępnej integracji wykonywanej przez firmęDell™.
Technologia LegacySelect umożliwia administratorom elektroniczne włączanie lub wyłączanie złączy i nośnikówdanych,wtymzłączy szeregowych i USB, złącza
równoległego, gniazd PCI, napędu dyskietek i złączy PS/2. Wyłączone złącza i nośniki danych zwalniajązasoby. Do zastosowania zmian konieczne jest
ponowne uruchomienie komputera.
Możliwości zarządzania
Format ASF (Alert Standard Format)
ASF jest standardem zarządzania DMTF określającymsposóbpowiadamianiaalertami„przed uruchomieniem systemu operacyjnego”lub „bez systemu
operacyjnego”. Jegozadaniemjestgenerowaniealertówdotyczących wystąpieniawarunkówbezpieczeństwa oraz awarii, kiedy system znajduje sięw stanie
uśpienia lub jest wyłączony. Format ASF zostałzaprojektowana w celu zastąpienia wcześniejszych technik powiadamiania przy braku systemu operacyjnego.
System OptiPlex GX60 obsługuje następujące alerty formatu ASF w wersji 1.0 oraz możliwości pracy zdalnej:
PRZYPOMNIENIE: Przed zmianąustawieńzworek należy upewnićsię, że komputer jest wyłączony i odłączony od zasilania. Inaczej może to grozić
uszkodzeniem komputera lub nieprzewidywalnymi konsekwencjami.
Zworka
Ustawienie
Opis
PSWD
(zielona zworka)
(domyślnie)
Funkcje hasełsąwłączone.
Funkcje hasełsąwyłączone.
RTCRST
Ponowne ustawienie zegara czasu rzeczywistego
zezworką bez zworki

Więcej informacji na temat wdrażania technologii ASF firmy Dell można znaleźćw podręcznikach ASF User's Guide (Podręcznik użytkownika technologii ASF) i
ASF Administrator's Guide (PodręcznikadministratoratechnologiiASF),któresądostępne w witrynie sieci Web pomocy technicznej firmy Dell, pod adresem
support.euro.dell.com.
Asystent Dell OpenManage IT Assistant
Asystent IT Assistant konfiguruje komputery i inne urządzenia w sieci korporacyjnej, zarządza nimi i monitoruje je. Asystent IT Assistant zarządza zasobami,
konfiguracjami, zdarzeniami (alertami) i zabezpieczeniami w komputerach wyposażonych w standardowe oprogramowanie do zarządzania. Obsługuje
narzędzia zgodne z obowiązującymi w branży standardami SNMP, DMI i CIM.
Użytkownik komputera ma do dyspozycji narzędzia Dell OpenManage Client Instrumentation, oparte na technologii DMI i CIM. Informacje dotyczące asystenta
IT Assistant można znaleźćw podręczniku Dell OpenManage IT Assistant User's Guide (Podręcznik użytkownika asystenta Dell OpenManage IT Assistant)
dostępnym w witrynie sieci Web pomocy technicznej firmy Dell, pod adresem support.euro.dell.com.
Program Dell OpenManage Client Instrumentation
Narzędzia Dell OpenManage Client Instrumentation to oprogramowanie umożliwiające zdalne zarządzanie takimi programami jak IT Assistant w celu
wykonania następujących zadań:
l uzyskanieinformacjinatematkomputera,np.oliczbieprocesorówiużywanym systemie operacyjnym;
l monitorowaniestanukomputera,np.alertówtermicznychzczujnikówtemperaturylubalertówawariidyskutwardegozurządzeńpamięci masowej;
l zmiana stanu komputera, np. aktualizacja systemu BIOS lub zdalne wyłączanie komputera.
Zarządzanysystemtotaki,naktórymzainstalowanesąnarzędzia Dell OpenManage Client Instrumentation w sieci z asystentem IT Assistant. Informacje
dotyczące narzędzi Dell OpenManage Client Instrumentation można znaleźćw podręczniku Dell OpenManage Client Instrumentation User's Guide (Podręczniku
użytkownika narzędzi Dell OpenManage Client Instrumentation) dostępnym w witrynie sieci Web pomocy technicznej firmy Dell, pod adresem
support.euro.dell.com.
Ochrona za pomocąhasła
Alert
Opis
Chassis: Chassis Intrusion – Physical Security Violation/Chassis Intrusion – Physical
Security Violation Event Cleared (Obudowa: Naruszenie obudowy – Naruszenie zabezpieczenia
fizycznego/Naruszenie obudowy – Usunięte zdarzenie „Naruszenie zabezpieczenia fizycznego”)
Obudowa komputera została otwarta lub alert
naruszenia obudowy zostałusunięty.
Corrupt BIOS/Corrupt BIOS Cleared (BIOS: Uszkodzenie systemu BIOS/Uszkodzenie systemu
BIOS zostało usunięte)
System BIOS zostałuszkodzony lub uszkodzenie
systemu BIOS zostało naprawione.
FailuretoBoottoBIOS(Rozruch:RozruchdosystemuBIOSniepowiódłsię)
Ładowanie systemu BIOS nie zostało ukończone
podczas uruchamiania.
Password: System Password Violation (Hasło: Nieprawidłowe hasło systemowe)
Hasło systemowe jest nieprawidłowe (alert następuje
po3nieudanychpróbach).
CPU DOA Alert/CPU DOA Alert Cleared (Procesor: Alert procesora DOA/Alert procesora DOA
zostałusunięty)
Procesor nie działa.
Entity Presence (Impulsy: Obecnośćjednostki)
Zostały przekazane okresowe impulsy w celu
sprawdzenia obecności systemu.
Generic Critical Temperature Problem/Generic Critical Temperature Problem Cleared
(Temperatura:Ogólnykrytycznyproblemztemperaturą/Ogólnykrytycznyproblemz
temperaturązostałusunięty)
Temperatura komputera przekracza wartość
granicznąlub problem z temperaturąkomputera
zostałrozwiązany.
Generic Critical Voltage Problem/Generic Critical Voltage Problem Cleared (Napięcie:
Ogólnykrytycznyproblemznapięciem/Ogólnykrytycznyproblemznapięciem zostałusunięty)
Napięciepodawanezezintegrowanychstabilizatorów
napięcia przekracza wartośćgranicznąlub problem z
napięciem zostałrozwiązany.
Critical Power Supply Problem/
Critical Power Supply Problem Cleared (Zasilacz: Krytyczny problem z zasilaczem/ Krytyczny
problem z zasilaczem zostałusunięty)
Napięcie podawane z zasilacza komputera przekracza
wartośćgranicznąlub problem z napięciem
podawanym z zasilacza komputera zostałrozwiązany.
Cooling Device: Generic Critical Fan Failure/Generic Critical Fan Failure Cleared
(Urządzenie chłodzące:Ogólnakrytycznaawariawentylatora/Ogólnakrytycznaawaria
wentylatora została usunięta)
Prędkośćwentylatora (obr./min) przekracza wartość
granicznąlub problem z prędkościąwentylatora
(obr./min) zostałrozwiązany.
Connectivity: Ethernet Connectivity Enabled/
Ethernet Connectivity Disabled (Połączenie: Połączenie Ethernet włączone/Połączenie
Ethernet wyłączone)
Połączenie Ethernet jest włączone lub wyłączone.

Hasło systemowe
Ustawienia opcji
Nie można zmienićani wprowadzićnowego hasła systemowego, jeżeli wyświetlanajestjednazdwóchponiższych opcji:
l Enabled (Włączone) — Ustawiono hasło systemowe.
l Disabled (Wyłączone) — Hasło systemowe wyłączono przez ustawienie zworek na płycie systemowej.
Hasło systemowe można ustawićtylko wtedy, gdy wyświetlana jest poniższa opcja:
l Not Enabled (Nie włączone) — Hasło systemowe nie zostało przypisane i zworka hasła na płycie systemowej jest w pozycji włączenia (domyślnie).
Przypisywanie hasła systemowego
Aby wyjśćz pola bez przypisywania hasła systemowego, należy nacisnąćklawisz <Tab> lub kombinacjęklawiszy <Shift><Tab>, aby przejśćdo następnego
pola lub nacisnąćklawisz <Esc> w dowolnym momencie przed zakończeniem punktu 5.
1. Uruchom program konfiguracji systemu (patrz sekcja „Program konfiguracji systemu”) i sprawdź, czy opcja Password Status (Stan hasła) jest
ustawiona na wartośćUnlocked (Odblokowane).
2. Zaznacz opcjęSystem Password (Hasło systemowe) i naciśnij klawisz strzałki w lewo lub w prawo.
Nagłówekopcjizmienisięna Enter Password (Wprowadźhasło), po czym zostanie wyświetlone puste, 32-znakowe pole w nawiasach kwadratowych.
3. Wpisz nowe hasło systemowe.
Można użyćmaksymalnie32znaków.Abyusunąćznak podczas wprowadzania hasła, należy nacisnąćklawisz <Backspace> lub klawisz strzałki w lewo.
W haślenierozróżnia sięwielkości liter.
Niektórekombinacjeklawiszysąnieprawidłowe. W przypadku wprowadzenia takiej kombinacji komputer emituje dźwięk.
Po każdym naciśnięciu klawisza ze znakiem (lub klawisza spacji w celu wprowadzenia odstępu) w polu wyświetlany jest znak maskujący.
4. Naciśnij klawisz <Enter>.
Jeżeli nowe hasło systemowe ma mniej niż32 znaki, całe pole jest uzupełniane znakami maskującymi. Nagłówekopcjizmieniasięna Verify Password
(Potwierdźhasło), po czym zostaje wyświetlone kolejne puste pole o długości32znakówwnawiasachkwadratowych.
5. Aby potwierdzićhasło, wpisz je po raz drugi, a następnie naciśnij klawisz <Enter>.
Ustawienie hasła zmienia sięna Enabled (Włączone).
6. Zamknij program konfiguracji systemu.
Ochrona hasłem zostanie włączona po ponownym uruchomieniu komputera.
Wpisywanie hasła systemowego
PRZYPOMNIENIE: Hasła zapewniająochronędanych przechowywanych w komputerze, jednak nie sąniezawodne. Jeśli dane wymagająwięcej
zabezpieczeń, użytkownik powinien zakupićdodatkowe zabezpieczenia, np. programy do szyfrowania danych, i korzystaćz nich.
PRZYPOMNIENIE: Jeżeli użytkownik zostawi bez nadzoru włączonykomputer,wktórymnieprzypisanohasła systemowego, lub jeżeli użytkownik
zostawi komputer niezablokowany, co umożliwia wyłączenie hasła przez zmianęustawienia zworki, każdy będziemógłuzyskaćdostęp do danych
przechowywanych na dysku twardym.

Po uruchomieniu lub ponownym uruchomieniu komputera na ekranie wyświetlony zostanie jeden z następującychmonitów.
Jeśli opcja Password Status (Stan hasła) jest ustawiona na Unlocked (Odblokowane):
Type in the password and (Wpisz hasło i)
- press <ENTER> to leave password security enabled. (naciśnij klawisz <ENTER>, aby zostawićwłączonąochronęza pomocąhasła).
- press <CTRL><ENTER> to disable password security (naciśnij klawisze <CTRL><ENTER>, aby wyłączyćochronęza pomocąhasła).
Enter Password (Wprowadźhasło):
Jeżeli opcja Password Status (Stan hasła) jest ustawiona na Locked (Zablokowane):
Type the password and press <Enter>. (Wpisz hasło i naciśnij klawisz <Enter>.)
Jeżeli przypisano hasło konfiguracji, komputer akceptuje hasło konfiguracji jako zastępcze hasło systemowe.
Jeżeli użytkownik wpisze nieprawidłowe lub niepełne hasło systemowe, na ekranie zostanie wyświetlony poniższy komunikat:
** Incorrect password. ** (Nieprawidłowe hasło.)
Jeżeli użytkownik znowu wpisze nieprawidłowe lub niepełne hasło systemowe, na ekranie zostanie wyświetlony ten sam komunikat. Przy trzeciej i kolejnych
próbachwprowadzenianieprawidłowego lub niepełnego hasła systemowego wyświetlony zostanie następujący komunikat:
** Incorrect password. ** (Nieprawidłowe hasło.)
Numberofunsuccessfulpasswordattempts(Liczbanieudanychpróbwprowadzeniahasła): 3
System halted! Must power down. (System zatrzymany! Komputer zostanie wyłączony.)
Nawet po wyłączeniu i włączeniu komputera po każdym wpisaniu nieprawidłowego lub niepełnego hasła systemowego wyświetlony zostanie powyższy
komunikat.
Usuwanie lub zmienianie istniejącego hasła systemowego
1. Uruchom program konfiguracji systemu (patrz sekcja „Program konfiguracji systemu”) i sprawdź, czy opcja Password Status (Stan hasła) jest
ustawiona na wartośćUnlocked (Odblokowane).
2. Uruchom ponownie komputer.
3. Po wyświetleniu monitu wpisz hasło systemowe.
4. Naciśnij klawisze <Ctrl><Enter>, aby wyłączyćbieżące hasło systemowe.
5. Sprawdź, czy w opcji System Password (Hasło systemowe) wyświetlana jest wartośćNot Enabled (Nie włączone).
Jeżeli wyświetlane jest ustawienie Not Enabled (Nie włączone), hasło systemowe zostało usunięte. Jeśli nie jest wyświetlane ustawienie Not Enabled
(Nie włączone), należy nacisnąćklawisze <Alt><b>, aby uruchomićponownie komputer, a następniepowtórzyćczynności opisane w punktach od 3 do 5.
Aby przypisaćnowe hasło, należy wykonaćproceduręopisanąw sekcji „Przypisywanie hasła systemowego”.
6. Zamknij program konfiguracji systemu.
Hasło konfiguracji
Ustawienia opcji
UWAGA: Aby zapewnićlepsząochronękomputera przed nieupoważnionymi zmianami, można użyćopcji Password Status (Stan hasła) wraz z hasłem
systemowym i hasłem konfiguracji.

l Enabled (Włączone) — Nie zezwala na przypisywanie hasełkonfiguracji; do zmiany konfiguracji systemu konieczne jest podanie hasła konfiguracji.
l Not Enabled (Nie włączone) — Umożliwia przypisywanie hasełkonfiguracji; funkcja hasła jest włączona, ale nie ma przypisanego hasła.
Przypisywanie hasła konfiguracji
Hasło konfiguracji może byćtakie samo, jak hasło systemowe.
1. Uruchom program konfiguracji systemu (patrz sekcja „Program konfiguracji systemu”) i sprawdź, czy opcja Setup Password (Hasło konfiguracji) jest
ustawiona na wartośćNot Enabled (Nie włączone).
2. Zaznacz opcjęSetup Password (Hasło konfiguracji) i naciśnij klawisz strzałki w lewo lub w prawo.
Zostanie wyświetlony monit o wpisanie i potwierdzenie hasła. Na znaki niedozwolone komputer reaguje sygnałem dźwiękowym.
3. Wpisz, a następnie potwierdźhasło.
Po potwierdzeniu hasła ustawienie opcji Setup Password (Hasło konfiguracji) zmieni sięna Enabled (Włączone). Przy następnym uruchomieniu
programu konfiguracji systemu zostanie wyświetlony monit o podanie hasła konfiguracji.
4. Zamknij program konfiguracji systemu.
Zmiana hasła konfiguracji zaczyna obowiązywaćod razu (nie jest wymagane ponowne uruchomienie komputera).
Działanie komputera z włączonym hasłem konfiguracji
Po uruchomieniu programu konfiguracji systemu zaznaczona jest opcja Setup Password (Hasło konfiguracji) i wyświetlany jest monit o wpisanie hasła.
Jeżeli użytkownik nie wpisze prawidłowego hasła, będziemógłprzeglądać, ale nie modyfikowaćopcji konfiguracji systemu.
Usuwanie lub zmienianie bieżącego hasła konfiguracji
Aby zmienićbieżące hasło konfiguracji, należy znaćto hasło.
1. Uruchom program konfiguracji systemu.
2. Po wyświetleniu monitu wpisz hasło konfiguracji.
3. Zaznacz opcjęSetup Password (Hasło konfiguracji) i za pomocąklawisza strzałki w lewo lub w prawo usuńistniejące hasło konfiguracji.
Ustawienie zostanie zmienione na Not Enabled (Nie włączone).
Aby przypisaćnowe hasło konfiguracji, należy wykonaćczynności opisane w sekcji „Przypisywanie hasła systemowego”.
4. Zamknij program konfiguracji systemu.
Wyłączanie zapomnianego hasła i ustawianie nowego hasła
UWAGA: Jeżeli te dwa hasła sąróżne, hasła konfiguracji można używaćjako zastępczego hasła systemowego. Natomiast hasła systemowego nie
można używaćzamiast hasła konfiguracji.
UWAGA: Aby zapewnićlepsząochronękomputera przed nieupoważnionymi zmianami, można użyćopcji Password Status (Stan hasła) wraz z hasłem
systemowym i hasłem konfiguracji.
PRZYPOMNIENIE: Ten proces powoduje usunięciezarównohasła systemowego, jak i hasła konfiguracji.

1. Otwórzpokrywękomputera.
2. Wyjmij zworkęoznaczonąetykietąPSWD.
Aby odnaleźćzworkęhaseł, należy zapoznaćsięz sekcją„Ustawienia zworek”.
3. Zamknij pokrywękomputera.
4. Podłącz ponownie komputer i pozostałe urządzenia do gniazd elektrycznych i włącz ich zasilanie.
Spowoduje to wyłączenie istniejących haseł.
5. Uruchom program konfiguracji systemu i sprawdź, czy opcja Setup Password (Hasło konfiguracji) jest ustawiona na wartośćDisabled (Wyłączone).
6. Zamknij program konfiguracji systemu.
7. Otwórzpokrywękomputera.
8. Załóżz powrotem zworkęPSWD.
9. Zamknij pokrywękomputera, ponownie podłącz komputer i pozostałe urządzenia do gniazd elektrycznych i włącz ich zasilanie.
Powoduje to ponowne włączenie funkcji haseł. Po uruchomieniu programu konfiguracji systemu opcje obu hasełustawiane sąna Not Enabled (Nie
włączone) — oznacza to, że funkcja hasełjest włączona, ale nie przypisano haseł.
10. Przypisz nowe hasło systemowe i/lub hasło konfiguracji.
Przycisk zasilania
Można skorzystaćz technologii ACPI, aby skonfigurowaćodpowiedniąfunkcjęsystemówoperacyjnychWindows2000iWindowsXP.
Funkcje przycisku zasilania przy włączonej funkcji ACPI
Funkcje przycisku zasilania przy wyłączonej funkcji ACPI
OSTROŻNIE: Przed otwarciem pokrywy komputera należy przeczytaćinstrukcje dotyczące bezpieczeństwa.
OSTROŻNIE: Przed otwarciem pokrywy komputera należy sięzastosowaćdo instrukcji dotyczących bezpieczeństwa.
PRZYPOMNIENIE: Aby wyłączyćkomputer, należy przeprowadzićprawidłowąproceduręzamknięcia systemu.
Działanie
Wyniki
Komputer włączony
i włączona funkcja ACPI
Komputer w trybie
oczekiwania
Nastąpi wyłączenie
komputera
Naciśnij przycisk
zasilania
Nastąpi przejście do trybu oczekiwania lub wyłączenie komputera (w
zależności od konfiguracji systemu operacyjnego)
Nastąpi włączenie
komputera
Nastąpi włączenie i rozruch
komputera
Przytrzymaj przycisk
zasilania przez 6
sekund*
Nastąpi wyłączenie komputera
Nastąpi wyłączenie
komputera
Nastąpi włączenie i rozruch
komputera
UWAGA: Naciśnięcie lub przytrzymanie przycisku zasilania w celu zamknięcia systemu operacyjnego i wyłączenia komputera może spowodowaćutratędanych.
Przycisku zasilania można używaćdo zamknięcia systemu operacyjnego i wyłączenia komputera tylko w przypadku braku odpowiedzi ze strony systemu
operacyjnego.
Działanie
Wyniki
Komputer włączony i wyłączona
funkcja ACPI
Komputer w trybie wstrzymania
Nastąpi wyłączenie komputera
Naciśnij przycisk zasilania
Nastąpi natychmiastowe wyłączenie
komputera
Nastąpi natychmiastowe wyłączenie
komputera
Nastąpi włączenie i rozruch
komputera
Przytrzymaj przycisk zasilania przez
6 sekund*
Nastąpi wyłączenie komputera
Nastąpi wyłączenie komputera
Nastąpi włączenie i rozruch
komputera
UWAGA: Naciśnięcie lub przytrzymanie przycisku zasilania w celu zamknięcia systemu operacyjnego i wyłączenia komputera może spowodowaćutratędanych.
Przycisku zasilania można używaćdo zamknięcia systemu operacyjnego i wyłączenia komputera tylko w przypadku braku odpowiedzi ze strony systemu
operacyjnego.

Zarządzanie energią
Komputer można tak skonfigurować, aby zużywałmniej energii, gdy nikt na nim nie pracuje. Zarządzanie zużyciem energii przeprowadzane jest za
pośrednictwem systemu operacyjnego zainstalowanego na komputerze oraz określonych ustawieńw programie konfiguracji systemu. Takie okresy
obniżonego zużycia energii określone sąjako „stany uśpienia”:
l Tryb oczekiwania. W tym stanie uśpienia zasilanie większości składnikówsystemu,wtymwentylatorówchłodzących, jest obniżone lub wyłączone.
Jednak pamięćsystemu pozostaje aktywna.
Ten stan nie jest obsługiwany w systemie Microsoft Windows NT®4.0.
l Tryb hibernacji. Ten stan uśpienia powoduje zmniejszenie zużycia mocy do minimum dzięki zapisaniu wszystkich danych z pamięci komputera na dysku
twardym, a następnie wyłączeniu zasilania systemu. Wybudzenie z tego stanu powoduje ponowne uruchomienie komputera wraz z odtworzeniem
zawartości pamięci. Działanie komputera zostaje następniewznowionewtymmiejscu,wktórymkomputerznajdowałsięprzed wejściem w stan
hibernacji.
Ten stan nie jest obsługiwany w systemie Windows NT 4.0.
l Zamknięcie systemu. W tym stanie uśpienia komputera jest prawie całkowicie odłączony od zasilania, pobierając jedynie pewnąniewielkąilośćenergii.
Jeśli komputer pozostaje podłączony do gniazda elektrycznego, może on byćautomatycznie lub zdalnie uruchamiany. Na przykład opcja Auto Power On
(Automatyczne włączanie) w programie konfiguracji systemu umożliwia komputerowi automatyczne uruchomienie sięo określonejgodzinie.Również
administrator sieci może zdalnie uruchomićkomputer za pomocątakiego zdarzenia zarządzania energią, jak zdalne budzenie.
W poniższej tabeli zostały wymienione stany uśpienia oraz metody, za pomocąktórychkomputermoże zostaćwybudzony z każdegoztychstanów.
Bezpieczeństwo
Wykrywanie naruszenia obudowy
Ta funkcja wykrywa otwarcie obudowy i powiadamia o nim użytkownika. Aby zmienićustawienie opcji Chassis Intrusion (Naruszenie obudowy):
1. Uruchom program konfiguracji systemu (patrz sekcja „Program konfiguracji systemu”).
2. Naciśnij klawisz strzałkiwdół, aby przejśćdo opcji System Security (Zabezpieczenia systemu).
UWAGA: Aby przejśćdo trybu oczekiwania, wszystkie składniki zainstalowane w komputerze musząobsługiwaćtęfunkcjęi miećzaładowane
odpowiednie sterowniki. Więcej informacji na ten temat znajduje sięw dokumentacji producenta każdego ze składnikówsystemu.
UWAGA: Aby wejśćw stan hibernacji, wszystkie składniki zainstalowane w komputerze musząobsługiwaćtęfunkcjęi miećzaładowane odpowiednie
sterowniki. Więcej informacji na ten temat znajduje sięw dokumentacji producenta każdego ze składnikówsystemu.
Stan uśpienia
Metody wybudzania (Windows 2000 i XP)
Tryb oczekiwania
l Naciśnięcie przycisku zasilania
l Automatyczne włączenie
l Poruszenie lub kliknięcie myszą
l Naciśnięcie klawisza na klawiaturze
l Aktywnośćurządzenia USB
l Zdarzenie związane z zarządzeniem energią
Tryb hibernacji
l Naciśnięcie przycisku zasilania
l Automatyczne włączenie
l Zdarzenie związane z zarządzeniem energią
Zamknięcie systemu
l Naciśnięcie przycisku zasilania
l Automatyczne włączenie
l Zdarzenie związane z zarządzeniem energią
UWAGA: Więcej informacji na temat zarządzania energiąmożna znaleźćw dokumentacji systemu operacyjnego.
UWAGA: Jeśli hasło konfiguracji jest włączone, jego znajomośćjest niezbędna, aby zmienićustawienie opcji Chassis Intrusion (Naruszenie obudowy).

3. Naciśnij klawisz <Enter>, aby wejśćdo menu podręcznego opcji System Security (Zabezpieczenia systemu).
4. Za pomocąklawisza strzałkiwdółprzejdźdo ustawienia Chassis Intrusion (Naruszenie obudowy).
5. Naciśnij klawisz spacji, aby wybraćustawienie opcji.
6. Zamknij program konfiguracji systemu.
Ustawienia opcji
l Enabled (Włączone) — Jeśli pokrywa komputera zostanie otwarta, ustawienie zostanie zmienione na Detected (Wykryte) i podczas następnego
rozruchu po uruchomieniu komputera wyświetlony zostanie następujący komunikat alertu:
Alert! Cover was previously removed. (Alert! Pokrywa była zdejmowana.)
Aby zresetowaćustawienie Detected (Wykryte), należy uruchomićprogram konfiguracji systemu. W opcji Chassis Intrusion (Naruszenie obudowy)
należy nacisnąćklawisz strzałki w prawo lub w lewo, aby wybraćustawienie Reset (Resetuj), a następnie wybraćustawienie Enabled (Włączone),
Enabled-Silent (Włączone-Bez reakcji) lub Disabled (Wyłączone).
l Enabled-Silent (Włączone-Bez reakcji) (domyślnie) — Jeśli pokrywa komputera zostanie otwarta, ustawienie zostanie zmienione na Detected
(Wykryte). Podczas następnego rozruchu po uruchomieniu komputera nie zostanie wyświetlony żaden alert.
l Disabled (Wyłączone) — Nie jest monitorowane naruszenie i nie jest wyświetlany komunikat.
Pierścieńkłódkiigniazdolinkizabezpieczającej
Aby zabezpieczyćkomputer, można zastosowaćjednąz następujących metod:
l Na pierścieńkłódkimożna założyćtylko kłódkęlub kłódkęi linkęzabezpieczającą.
Sama kłódkazabezpieczakomputerprzedotwarciem.
Linka zabezpieczająca owiniętawokółnieruchomego obiektu używana w połączeniu z kłódkąuniemożliwia przeniesienie komputera bez upoważnienia.
l Do gniazda linki zabezpieczającej komputera można podłączyćdostępne na rynku urządzenia zabezpieczające przed kradzieżą.
Urządzenia zabezpieczające przed kradzieżąskładająsięzwykle z odcinka metalowej linki, blokady z zamkiem i odpowiedniego klucza. Dokumentacja
dostarczana z urządzeniemzawierawskazówkidotyczące jego instalacji.
Program konfiguracji systemu
Z ustawieńw programie konfiguracji systemu można korzystać:
l w celu ustawienia opcji określanych przez użytkownika, np. daty i godziny lub hasła systemowego;
l aby uzyskaćinformacje na temat aktualnej ilości pamięci lub ustawićtyp zainstalowanego dysku twardego.
FirmaDellzalecawydrukowanieekranówprogramukonfiguracjisystemu(przeznaciśnięcie klawisza <Print Screen>) lub zapisanie informacji na przyszłość.
Przed skorzystaniem z programu konfiguracji systemu należy dowiedziećsię, jakie rodzaje napędówdyskietekidyskówtwardychsązainstalowane w
komputerze. Aby potwierdzićte informacje, należy zapoznaćsięzraportemManufacturingTestReport(Raportztestówproducenta)dołączonym do
komputera lub odnaleźćte informacje w folderze online Dell Accessories (Akcesoria firmy Dell).
Uruchamianie programu konfiguracji systemu
1. Włącz lub uruchom ponownie komputer.
UWAGA: Przed zakupem urządzenia zabezpieczającego przed kradzieżąnależy upewnićsię, czy pasuje ono do gniazda linki zabezpieczającej w
komputerze.

2. Gdywprawymgórnymroguekranuzostaniewyświetlony monit Press <F2> to Enter Setup (Naciśnij klawisz F2, aby uruchomićprogram konfiguracji
systemu), niezwłocznie naciśnij klawisz <F2>.
Jeśli nie zdążysz nacisnąćklawisza, zanim zostanie wyświetlone logo systemu Microsoft®Windows®, poczekaj do wyświetlenia pulpitu systemu
Windows, a następniezamknijsystemoperacyjnyispróbujponownie.
Ekrany w programie konfiguracji systemu
Na ekranach w programie konfiguracji systemu wyświetlane sąaktualne informacje na temat konfiguracji komputera. Informacje na ekranie sązorganizowane
w czterech obszarach:
l Tytuł— Poleugórykażdego ekranu, gdzie wyświetlana jest nazwa komputera.
l Dane komputera — Dwa pola znajdujące siępod polem tytułu,wktórychwyświetlane sąinformacje na temat procesora komputera, pamięci podręcznej
L2, znacznika usługi i numeru wersji systemu BIOS.
l Opcje — Pole przewijane z listąopcji,któreokreślająkonfiguracjękomputera, w tym zainstalowany sprzęt, ustawienia oszczędzania energii i funkcje
zabezpieczeń.
Pola z prawej strony nazw opcji zawierająustawienia lub wartości.Pola,któremożna zmienić, sąwyświetlane jaśniej.Pola,którychzawartości nie
można zmienić(ponieważokreśla jąkomputer), sąnieco ciemniejsze. Gdy po prawej stronie nazwy opcji zostanie wyświetlony monit <Enter>, należy
nacisnąćklawisz <Enter>, aby wyświetlićmenu podręczne z dodatkowymi opcjami.
l Funkcje klawiszy — Pola rozciągające sięwzdłużdolnegobrzeguwszystkichekranów,wktórychwymienionesąklawisze i ich funkcje w programie
konfiguracji systemu.
Sekwencja rozruchowa
Ta funkcja umożliwia użytkownikom zmianęsekwencji urządzeń, zktórychbędzie następowaćrozruch komputera.
Ustawienia opcji
l Normal (Normalny) (opcja dostępna wyłącznie na potrzeby bieżącej procedury rozruchu) — Komputerpróbujeprzeprowadzićrozruch zgodnie z
sekwencjąurządzeńokreślonąw programie konfiguracji systemu.
l Diskette Drive (Napęd dyskietek) — Komputerpodejmujepróbęrozruchu z napędu dyskietek. Jeśli dyskietka w napędzie nie jest dyskietką
rozruchowąlub jeśli w napędzie nie ma dyskietki, komputer wyświetli komunikat o błędzie.
l Hard Disk Drive (Dysk twardy) — Komputerpodejmujepróbęrozruchu z nadrzędnego dysku twardego. Jeżeli na dysku nie jest zainstalowany system
operacyjny, zostanie wyświetlony komunikat o błędzie.
l CD Drive (Napęd CD) — Komputerpodejmujepróbęrozruchu z napędu CD. Jeśli w napędzie nie ma dysku CD lub jeśli na dysku CD nie ma systemu
operacyjnego, komputer wyświetli komunikat o błędzie.
l PXE — Naciśnięcie klawisza <F3> podczas rozruchu komputera powoduje wyświetlenie menu umożliwiającegowybórmetodyrozruchuzserwera
sieciowego. Jeśli na serwerze sieciowym nie ma dostępnejproceduryrozruchowej,systempodejmujepróbęrozruchu z następnego urządzenia z listy
sekwencji rozruchowej.
l USB Flash Device (Urządzenie Flash USB) — Należy włożyćurządzenie pamięci do portu USB i ponownie uruchomićkomputer.Kiedywprawymgórnym
rogu ekranu zostanie wyświetlony komunikat F12 = Boot Menu (F12 = Menu rozruchowe), należy nacisnąćklawisz <F12>. System BIOS wykryje klucz i
doda do menu rozruchowego opcjęklucza USB.
UWAGA: Proceduręprawidłowego zamykania systemu i wyłączania komputera można znaleźćw dokumentacji systemu operacyjnego.
Klawisze
Działanie
<Tab> lub strzałkawdół
Przejście do następnego pola.
<Shift>, <Tab> lub strzałkawgórę
Przejście do poprzedniego pola.
Strzałka w lewo lub strzałka w
prawo
Przechodzenie między opcjami w polu. W wielu polach możnarównieżwpisaćodpowiedniąwartość.
<Page Down> lub <Page Up>
Przewijanie informacji pomocy.
<Enter>
Przejście do menu podręcznego opcji zaznaczonego pola.
Spacja, <=> lub <->
Przechodzenie między dostępnymi opcjami w menu podręcznym opcji zaznaczonego pola.
<Alt> <x>
Wyjściezprogramukonfiguracjisystemubezponownegouruchamianiakomputeraipowrótdoproceduryrozruchu
komputera.
<Alt> <b>
Wyjście z programu konfiguracji systemu i ponowne uruchomienie komputera oraz wprowadzenie wszystkich
dokonanych zmian.
<Alt> <d>
Zresetowanie zaznaczonej opcji do wartości domyślnej.
<Alt> <f>
Przywróceniewszystkichustawieńsystemu do stanu konfiguracji domyślnej.

Zmienianie sekwencji rozruchowej dla bieżącego rozruchu
Z tej funkcji można skorzystać, aby dokonaćrozruchu komputera z dysku CD w celu uruchomienia programu Dell Diagnostics, z zastrzeżeniem, że po
zakończeniutestówdiagnostycznychrozruchmanastępowaćz dysku twardego.
Jeśli nie zdążysz nacisnąćklawisza, zanim zostanie wyświetlone logo systemu Windows, poczekaj do wyświetlenia pulpitu systemu Windows, a następnie
zamknijsystemoperacyjnyispróbujponownie.
1. Włącz lub uruchom ponownie komputer.
2. Kiedywprawymgórnymroguekranuzostaniewyświetlony komunikat F12 = Boot Menu (F12 = Menu rozruchowe), naciśnij klawisz <F12>.
Zostanie wyświetlone menu Boot Device Menu (Menu urządzeńrozruchowych) zawierające wszystkie dostępne urządzenia rozruchowe. Obok każdego
urządzenia znajduje sięnumer.
3. Na dole menu wprowadźnumer urządzenia,któremabyćwykorzystane tylko dla potrzeb bieżącego rozruchu.
Zmienianie sekwencji rozruchowej dla przyszłych procedur rozruchu
1. Uruchom program konfiguracji systemu.
2. Za pomocąklawiszy strzałek zaznacz opcjęmenu Boot Sequence (Sekwencja rozruchowa) i naciśnij klawisz <Enter>, aby wyświetlićmenu podręczne.
3. Naciskaj klawisze strzałekwgóręiwdół, aby poruszaćsiępo liście urządzeń.
4. Aby włączyćlub wyłączyćurządzenie, naciśnij klawisz spacji (obok włączonego urządzenia wyświetlany jest znak zaznaczenia).
5. Naciskaj klawisz plus (+) lub minus (–), aby przesuwaćzaznaczone urządzeniewgóręlubwdółlisty.
Opcje konfiguracji systemu
UWAGA: Aby dokonaćrozruchu z urządzenia Flash USB, to urządzenie to musi byćurządzeniem rozruchowym. Aby upewnićsię, że urządzenie jest
rozruchowe, należy zapoznaćsięz jego dokumentacjąlub witrynąsieci Web.
UWAGA: Należy zanotowaćaktualnąsekwencje rozruchową, aby można było jąwraziepotrzebyprzywrócić.
AC Power Recovery(Przywróceniezasilania)— Określasposóbdziałania,gdywkomputerzezostanieprzywróconezasilanie.
l Off (Wyłączony) — Opcja domyślna.Poprzywróceniuzasilaniakomputerpozostajewyłączony.
l On (Włączony) — Poprzywróceniuzasilaniakomputerzostajeuruchomiony.
l Last (Ostatni stan) — Komputer powraca do stanu, w jakim sięznajdowałw momencie utraty zasilania.
Asset Tag (Znacznik zasobu) — Wyświetla ustawiany przez użytkownika numer znacznika zasobu, jeśli jest on przypisany.
Auto Power On (Automatyczne włączanie) — Umożliwia ustawienie automatycznego włączenia komputera określonego dnia tygodnia i o
określonej godzinie. Możliwe ustawienia to codziennie lub od poniedziałku do piątku.
Czas odmierzany jest w formacie 24-godzinnym (godzina:minuty). Czas uruchomienia można zmienić, naciskając klawisze strzałek w prawo
lub w lewo w celu zwiększenia lub zmniejszenia wartości w polu daty i godziny.
Disabled (Wyłączone) jest ustawieniem domyślnym.
Ta funkcja nie działa, jeśli komputer jest wyłączany przy użyciu listwy zasilania lub zabezpieczenia antyprzepięciowego.
CPU Information (Informacje o mikroprocesorze)
l CPU Speed (PrędkośćCPU) — Prędkośćprocesora,przyktórejuruchamianyjestkomputer.
Naciśnij klawisz strzałki w lewo lub w prawo, aby przełączaćopcjęCPU Speed (PrędkośćCPU) pomiędzy prędkościązainstalowanego
procesora (domyślnie) i mniejsząprędkościązapewniającązgodność. Zmiana tej opcji zostanie zastosowana natychmiast (bez
konieczności ponownego uruchamiania).
Aby przełączaćprędkośćprocesora między wartościąznamionowąi prędkościązapewniającązgodnośćw normalnym trybie pracy
komputera, należy nacisnąćklawisze <Ctrl><Alt><\>. (W przypadku klawiatur niewykorzystujących układu amerykańskiego należy
nacisnąćklawisze <Ctrl><Alt><#>.)
l Bus Speed (Szybkośćmagistrali) — Szybkośćmagistrali systemowej procesora.
l Processor ID (ID procesora) — Nadany przez producenta kod identyfikacyjny zainstalowanego procesora.
l Clock Speed (Szybkośćzegara) — Podstawowa szybkośćdziałania procesora.
l Cache Size (Rozmiar pamięci podręcznej) — Rozmiar pamięci podręcznej L2 procesora.
l Hyper-Threading (Technologia Hyper-Threading) — Ustawienie umożliwiające włączenie lub wyłączenie technologii Hyper-Threading w
systemach operacyjnych obsługujących tętechnologię. Ustawienie domyślne to Disabled (Wyłączona).

UWAGA: Jeżeli komputer jest wyposażony w procesor obsługujący technologięHyper-Threading, to opcja Hyper-Threading będzie pierwszą
pozycjąna liście.
Drive Configuration (Konfiguracja napędów)—
l Diskette Drive A (Napęd dyskietek A) — Typ napędówdyskietekzainstalowanychwkomputerze.Przystandardowejkonfiguracji
okablowania opcja Diskette Drive A (Napęd dyskietek A) (napęd dyskietki rozruchowej) oznacza 3,5-calowy napęd dyskietek
zainstalowanywgórnej,dostępnej z zewnątrz wnęce napędów.Dostępne sądwie opcje: 3.5 Inch, 1.44 MB (3,5 cala, 1,44 MB) i Not
Installed (Niezainstalowany).
Opcja Diskette Drive A (Napęd dyskietek A) nie uwzględnia napędównośnikówtaśmowych. Jeśli na przykład napęd dyskietek i
napęd nośnikówtaśmowych zostanąpodłączone do kabla interfejsu napędu dyskietek, opcjęDiskette Drive A (Napęd dyskietek A)
należy ustawićna 3.5 Inch, 1.44 MB (3,5 cala, 1,44 MB).
l Primary Drive 0 (Napęd nadrzędny 0) — Identyfikuje dysk twardy IDE przyłączony do złącza IDE1 na płycie systemowej.
l Primary Drive 1 (Napęd nadrzędny 1) — Identyfikuje urządzenie IDE przyłączone do złącza IDE2 na płycie systemowej.
l Secondary Drive 0 (Napęd podrzędny 0) — Identyfikuje urządzenie,którezostało połączone kablem z napędem przyłączonym za
pomocąkabla danych IDE1.
l Secondary Drive 1 (Napęd podrzędny 1) — Identyfikuje urządzenie,którezostało połączone kablem z urządzeniem przyłączonym za
pomocąkabla danych IDE2.
l IDE Drive UDMA (Napęd IDE UDMA) — Ustalatrybpracywszystkichzainstalowanychdyskówtwardych.
UWAGA: Jeśli do podrzędnego interfejsu IDE podłączone jest urządzenie IDE, to do nadrzędnego interfejsu IDE także musi byćpodłączone
urządzenie IDE.
Wprzypadkuproblemówpatrzsekcja„Problemy z dyskiem twardym”.
Fastboot (Szybki rozruch)
l On (Włączony) — Wartośćdomyślna. Rozruch komputera trwa do 10 sekund, gdyżpomijane sąniektóreustawieniakonfiguracyjnei
testy.
l Off (Wyłączony) — Komputer nie pomija żadnych ustawieńkonfiguracyjnychanitestówwprocesie rozruchu.
Hard-DiskDriveSequence(Sekwencjadyskówtwardych)
Jeżeli zostanie włożone urządzenie rozruchowe i komputer zostanie uruchomiony ponownie, opcja ta pojawi sięw menu programu
konfiguracji systemu.
l System BIOS boot device (Urządzenie rozruchowe systemu BIOS)
l USB Device (Urządzenie USB) — Aby dokonaćrozruchu z urządzenia pamięci USB, należy zaznaczyćurządzenie USB i przenieśćje na
pierwsząpozycjęna liście urządzeń.
IDE Hard Drive Acoustics Mode (Tryb akustyczny dysku twardego IDE)
l Quiet (Cichy) (ustawienie domyślne) — Dysk twardy działa na najcichszym poziomie.
l Performance (Wydajność) — Dysk twardy działa ze swojąnajwiększąszybkością.
UWAGA: Przełączenie do trybu Performance (Wydajność) może spowodowaćgłośniejsze działanie dysku, ale nie będzie to miało wpływu
na jego wydajność.
l Bypass (Obejście) — Komputer nie będzie testowałani zmieniałbieżących ustawieńtrybu akustycznego.
l Suggested (Sugerowany) — Dysk twardy będzie pracowałna poziomie sugerowanym przez producenta.
UWAGA: Zmiana ustawieńakustycznych nie zmienia obrazu dysku twardego.
Integrated Devices (Urządzenia wbudowane) — Konfiguruje następujące urządzenia wbudowane na płycie systemowej:
l Sound (Dźwięk) — Możliwe ustawienia to On (Włączony) (ustawienie domyślne) lub Off (Wyłączony).
l USB Controller (Kontroler USB) — Możliwe ustawienia to On (Włączony) (ustawienie domyślne) lub Off (Wyłączony).
l USB Emulation (Emulacja USB) — Możliwe ustawienia to On (Włączona) i Off (Wyłączona).
l Network Interface Controller (Kontroler interfejsu sieci) — Możliwe ustawienia to On (Włączony) (ustawienie domyślne), Off
(Wyłączony) lub On w/ PXE (Włączony w trybie PXE).
l Mouse Port (Port myszy) — Możliwe ustawienia to On (Włączony) (ustawienie domyślne) lub Off (Wyłączony).
l PCI Slots (Gniazda PCI) — Możliwe ustawienia to On (Włączone) (ustawienie domyślne) i Off (Wyłączone).
l Serial Port 1 and Serial Port 2 (Port szeregowy 1 i port szeregowy 2) — Możliwe ustawienia to Off (Wyłączony) i Auto
(Automatycznie) (ustawienie domyślne). (Port szeregowy 2 jest wyświetlany jako opcja, jeśli zainstalowano kartęportu
szeregowego).
Auto (Automatycznie) Automatycznie konfiguruje złącze dla odpowiedniej opcji (COM1 lub COM3 dla opcji Serial Port 1 [Port
szeregowy 1]; COM2 lub COM4 dla opcji Serial Port 2 [Port szeregowy 2]).
Jeśli złącze szeregowe zostanie ustawione na opcjęAuto (Automatycznie) i dodana zostanie karta ze złączem skonfigurowanym na
tęsamąopcję, komputer automatycznie zmieni mapowanie wbudowanego portu na następnądostępnąopcjęzłącza,która
współużytkuje to samo przerwanie IRQ w następującysposób:
Mapowanie portu COM1(adreswe/wy3F8h),którywspółużytkuje przerwanie IRQ4 z portem COM3, zostanie zmienione na port
COM3 (adres we/wy 3E8h).
Mapowanie portu COM2(adreswe/wy2F8h),którywspółużytkuje przerwanie IRQ3 z portem COM4, zostanie zmienione na port
COM4 (adres we/wy 2E8h).
UWAGA: Jeśli dwa złączaCOMwspółużytkująjedno przerwanie IRQ, to można korzystaćz dowolnego z nich, lecz nie można korzystaćz
obu jednocześnie. W przypadku korzystania z systemu operacyjnego Microsoft Windows 95 lub IBM®OS/2®nie można używaćobu złączy
szeregowych jednocześnie. Jeśli drugie złącze (COM3 lub COM4) jest także wykorzystywane, złącze wbudowane jest wyłączone.
l Parallel Port(Portrównoległy) — Możliwe ustawienia to Mode (Tryb) I/O Address (Adres we/wy) i DMA Channel (KanałDMA).
W opcji Mode (Tryb) dostępne ustawienia to PS/2, EPP, ECP, AT lub Off (Wyłączony). OpcjęMode (Tryb) należy ustawićzgodnie z
typem urządzenia podłączonego do złączarównoległego. Aby określićprawidłowy tryb, należy zapoznaćsięz dokumentacją
dostarczonąwraz z urządzeniem.
W opcji I/O Address (Adres we/wy) dostępne sąustawienia 378h (ustawienie domyślne), 278h lub 3BCh. Ustawienia te nie są

Powrótdospisutreści
dostępne, jeśli opcja Mode (Tryb) ma wartośćOff (Wyłączony).
UWAGA: Złączurównoległemu nie można przypisaćadresu 3BCh, jeżeli opcja Mode (Tryb) ma wartośćEPP.
Opcja DMA Channel (KanałDMA) jest wyświetlana tylko wtedy, gdy opcja Mode (Tryb) ma wartośćECP. Możliwe ustawienia to DMA
1, DMA 3 lub Off (Wyłączony).
l IDE Drive Interface (Interfejs napędu IDE) — Możliwe ustawienia to Off (Wyłączony) i Auto (Automatycznie) (ustawienie domyślne).
Opcja Auto (Automatycznie) wyłącza interfejs IDE, gdy jest to wymagane dla korzystania z karty kontrolera zainstalowanej w
gnieździe rozszerzeń.
l Diskette Interface (Interfejs dyskietek) — Możliwe ustawienia to Auto (Automatycznie) (ustawienie domyślne), Read Only (Tylko do
odczytu) i Off (Wyłączony).
Opcja Auto (Automatycznie) wyłącza zintegrowany kontroler napędu dyskietek, gdy jest to wymagane dla korzystania z karty
kontrolera zainstalowanej w gnieździe rozszerzeń.
Opcja Read Only (Tylko do odczytu) uniemożliwia zintegrowanemu kontrolerowi napędu dyskietek w komputerze zapisywanie danych
na dyskietkach i włącza opcjęAuto (Automatycznie).
l Primary Video Controller (Podstawowy kontroler grafiki) — Możliwe ustawienia to Auto (Automatycznie) (ustawienie domyślne) i
Onboard (Zintegrowany).
Auto (Automatycznie) — Jeśli jest zainstalowana tylko karta AGP, komputer korzysta z karty AGP; jeśli jest zainstalowana tylko karta
PCI, komputer korzysta z karty PCI; jeśli zainstalowane sąobie karty (AGP i PCI), komputer korzysta z obu kart.
Onboard (Zintegrowany) — Komputer korzysta z karty AGP.
Keyboard NumLock (Klawisz NumLock) — Możliwe ustawienia to On (Włączony) i Off (Wyłączony) (nie dotycząklawiatur z 84 klawiszami).
On (Włączony) — Przełącza zestaw klawiszy po prawej stronie, aby dostępne byłyfunkcjematematyczneinumerycznewidocznewgórnej
części klawiszy.
Off (Wyłączony) — Przełącza zestaw klawiszy po prawej stronie, aby dostępne były funkcje sterowania kursorem widoczne w dolnej części
klawiszy.
Memory Information (Informacje o pamięci) — Wyświetla ilośćzainstalowanej pamięci, prędkośćpamięci w komputerze, ilośćpamięci
graficznej, rozmiar pamięci podręcznej wyświetlania oraz tryb pracy kanału(podwójnylubpojedynczy).

Powrótdospisutreści
Zaawansowane rozwiązywanieproblemów
Podręcznik użytkownikasystemuDell™OptiPlex™GX60
Dell Diagnostics
Ponownainstalacjasterownikówiprogramównarzędziowych
Korzystanie z funkcji przywracania systemu w systemie Microsoft®Windows®XP
Ponowna instalacja systemu Microsoft®Windows®XP
Ponowna instalacja systemu Microsoft Windows 2000
Rozwiązywanieproblemówdotyczących niezgodności oprogramowania i sprzętu
Dell Diagnostics
Kiedy należy używaćprogramu Dell Diagnostics
FirmaDellzaleca,abywprzypadkuproblemówzfunkcjonowaniemkomputeranajpierwsprawdzić, czy rozwiązanie nie zostało opisane w sekcji
„Rozwiązywanieproblemów”, a następnie uruchomićprogram Dell Diagnostics jeszcze przed nawiązaniem kontaktu z pomocątechnicznąfirmy Dell.
Przed rozpoczęciem zalecane jest wydrukowanie tych procedur.
Uruchom programu konfiguracji systemu, zapoznaj sięz danymi konfiguracyjnymi komputera i sprawdź, czy urządzenie,któremabyćpoddane testom, figuruje
na liście urządzeńaktywnych.
Uruchom program Dell Diagnostics z dysku twardego lub z dysku CD Drivers and Utilities (nazywanego także ResourceCD).
Uruchamianie programu Dell Diagnostics z dysku twardego
1. Zamknij system operacyjny i uruchom ponownie komputer.
2. Gdy zostanie wyświetlonelogoDELL™,naciśnij natychmiast klawisz <F12>.
Jeśli nie zdążysz nacisnąćklawisza, zanim zostanie wyświetlone logo systemu Microsoft®Windows®, musisz poczekaćdo wyświetlenia pulpitu systemu
Windows. Następnie zamknij komputer, korzystając z menu Startispróbujponownie.
3. Po wyświetleniu listy urządzeńrozruchowych zaznacz opcjęBoot to Utility Partition (Uruchom z partycji narzędzia) i naciśnij klawisz <Enter>.
4. Gdy zostanie wyświetlone menu główneprogramuDellDiagnostics,wybierztest,któryzostaniewykonany.
Uruchamianie programu Dell Diagnostics z dysku CD Drivers and Utilities
1. Włóżdysk CD Drivers and Utilities.
2. Zamknij system operacyjny i uruchom ponownie komputer.
Gdy wyświetlone zostanie logo firmy DELL, naciśnij natychmiast klawisz <F12>.
Jeśli będziesz czekaćzbyt długo i wyświetlone zostanie logo systemu Windows®, poczekaj ażpojawi siępulpit Windows. Następnie zamknij komputer,
korzystając z menu Startispróbujponownie.
OSTROŻNIE: Przed rozpoczęciemktórejkolwiekzprocedurztejsekcjinależy zapoznaćsięz sekcją„Instrukcje dotyczące bezpieczeństwa”.
PRZYPOMNIENIE: Program Dell Diagnostics służy do testowania wyłączniekomputerówfirmyDell™.
UWAGA: Jeśli wyświetlony zostanie komunikat informujący, że nie znaleziono partycji narzędzi diagnostycznych, uruchom program Dell Diagnostics z
dysku CD Drivers and Utilities.

3. Po wyświetleniu listy urządzeńrozruchowych zaznacz opcjęIDE CD-ROM Device (Urządzenie CD-ROM IDE) i naciśnij klawisz <Enter>.
4. Z menu rozruchu napędu CD-ROM wybierz opcjęIDE CD-ROM Device (Urządzenie CD-ROM IDE).
5. Z kolejnego menu wybierz opcjęBoot from CD-ROM (Uruchom z dysku CD).
6. Wpisz 1, aby uruchomićmenu ResourceCD.
7. Wpisz 2, aby uruchomićprogram Dell Diagnostics.
8. Z listy numerowanej wybierz opcjęRun the 32-Bit Dell Diagnostics(UruchomprogramDellDiagnosticsdosystemów32-bitowych). Jeśli na liście
znajduje sięwiele wersji, wybierz wersjęodpowiadającąposiadanej platformie.
9. Gdy zostanie wyświetlone menu główneprogramuDellDiagnostics,wybierztest,któryzostaniewykonany.
Menu główneprogramuDellDiagnostics
1. Po załadowaniu programu Dell Diagnostics i wyświetleniu ekranu menu głównego kliknij przycisk odpowiadający wybranej opcji.
2. Jeśli w trakcie testu wystąpiłproblem, wyświetlany jest komunikat zawierający kod błędu i opis problemu. Należy wtedy zanotowaćkod i opis błędu i
postępowaćzgodnie z instrukcjami wyświetlanymi na ekranie.
Jeśli problem okaże sięniemożliwy do samodzielnego usunięcia, należy skontaktowaćsięz firmąDell.
3. Jeśli wybrany zostałtest z grupy Custom Test (Test niestandardowy) lub Symptom Tree(Drzewoobjawów),dodatkoweinformacjemożna uzyskać,
klikając odpowiedniąkartęopisanąw poniższej tabeli.
4. Jeśli program Dell Diagnostics uruchamiany jest z dysku CD Drivers and Utilities, po zakończeniutestównależy wyjąćdysk CD z napędu.
5. Zamknijekrantestowy,abypowrócićdo menu głównego. Aby zakończyćdziałanie programu Dell Diagnostics i uruchomićponownie komputer, zamknij
ekran menu głównego.
Ponownainstalacjasterownikówiprogramównarzędziowych
Korzystaniezfunkcjiprzywracaniasterownikówurządzeńsystemu Windows XP
UWAGA: Kolejne czynności zmieniająsekwencjęrozruchowątylko na jeden raz. Podczas następnego uruchomienia komputer dokona rozruchu zgodnie
z sekwencjąurządzeńokreślonąw programie konfiguracji systemu.
UWAGA: Wgórnejczęści każdegozekranówtestowychumieszczonyjestZnacznikusługi. Udzielając pomocy, pracownik działu pomocy technicznej
zapyta o numer Znacznika usługi.
Opcja
Funkcja
Express Test (Test
szybki)
Wykonywany jest przyspieszony test urządzeń. Test tego rodzaju trwa od 10 do 20 minut i nie wymaga żadnych interwencji ze
strony użytkownika. Test przyspieszony należy uruchamiaćw pierwszej kolejności, gdyżdaje on duże prawdopodobieństwo
szybkiego zdiagnozowania problemu.
Extended Test (Test
rozszerzony)
Wykonywane jest wnikliwe sprawdzenie urządzeń. Test tego rodzaju trwa zazwyczaj przynajmniej godzinęi od czasu do czasu
wymaga udzielania odpowiedzi na pytania.
Custom Test (Test
niestandardowy)
Przeprowadzany jest test określonego urządzenia.Testy,któremajązostaćuruchomione, można dostosować.
Symptom Tree (Drzewo
objawów)
Wyświetla listęnajczęściejnapotykanychobjawówproblemówipozwalawybraćtest dostosowany do występujących
nieprawidłowości.
Karta
Funkcja
Results (Wyniki)
Zawiera wyniki testu i wykryte błędy.
Errors (Błędy)
Wyświetla wykryte błędy, kody błędu i opisy problemu.
Help (Pomoc)
Zawiera opis testu i ewentualne warunki wstępne, wymagane do jego przeprowadzenia.
Configuration
(Konfiguracja)
Wyświetla konfiguracjęsprzętowąwybranego urządzenia.
Program Dell Diagnostics odczytuje dane konfiguracyjne wszystkich urządzeńz programu konfiguracji systemu, z pamięci oraz na
podstawieszeregutestówwewnętrznych. Wyniki sąprzedstawiane na liście urządzeńw lewym okienku ekranu. Lista urządzeńmoże
nie zawieraćnazwwszystkichkomponentówzamontowanychwkomputerzelubprzyłączonych do niego urządzeńperyferyjnych.
Parameters
(Parametry)
Pozwala dostosowaćtest do indywidualnych wymagańprzez zmianęjego ustawień.
PRZYPOMNIENIE: Witryna sieci Web firmy Dell z pomocątechniczną, support.dell.com, oraz dysk CD Drivers and Utilities zawierająsterowniki
zatwierdzonedlakomputerówDell™.Instalowaniesterownikówpochodzących z innych źródełmoże spowodowaćniepoprawne działanie komputera.

Jeśli po zainstalowaniu lub aktualizacji sterownika wystąpi problem z komputerem, należy użyćfunkcjiprzywracaniasterownikówurządzeńsystemu Windows
XP do zastąpienia sterownika jego poprzednio zainstalowanąwersją.
1. Kliknij przycisk Start, a następnie kliknij pozycjęControl Panel (Panel sterowania).
2. W sekcji Pick a category (Wybierz kategorię) kliknij pozycjęPerformance and Maintenance (Wydajnośći konserwacja).
3. Kliknij pozycjęSystem (System).
4. W oknie System Properties (Właściwości: System) kliknij kartęHardware (Sprzęt).
5. Naciśnij przycisk Device Manager (Menedżer urządzeń).
6. Kliknij prawym przyciskiem myszy urządzenie,dlaktóregozostałzainstalowany nowy sterownik, a następnie kliknij polecenie Properties (Właściwości).
7. Kliknij kartęDrivers (Sterowniki).
8. Kliknij polecenie Roll Back Driver(Przywróćsterownik).
Jeślifunkcjaprzywracaniasterownikówurządzeńnie rozwiąże problemu, należy użyćfunkcjiprzywracaniasystemu,abyprzywrócićsystem operacyjny do
stanu sprzed instalacji nowego sterownika.
Korzystanie z dysku CD Drivers and Utilities
Jeślifunkcjaprzywracaniasterownikówurządzenia lub przywracania systemu nie umożliwia rozwiązania problemu, zainstaluj ponownie sterownik z dysku CD
Drivers and Utilities (nazywanego także Resource CD).
1. Włóżdysk CD Drivers and Utilities.
Jeśli jest to pierwsze użycie dysku CD Drivers and Utilities, zostanie wyświetlone okno instalacji informujące o rozpoczęciu instalacji z dysku CD. Należy
kliknąćprzycisk OK, a następnie postępowaćwedług instrukcji programu instalacyjnego w celu zakończenia instalacji.
2. Kliknij przycisk Next (Dalej) na ekranie Welcome Dell System Owner (Witamy posiadacza systemu komputerowego Dell).
3. Zaznacz odpowiednie opcje w pozycji System Model (Model systemu), Operating System (System operacyjny), Device Type (Typ urządzenia) oraz Topic
(Temat).
4. W menu rozwijanym Topic (Temat) kliknij opcjęMy Drivers (Moje sterowniki).
Dysk CD Drivers and Utilities skanuje elementy sprzętowe komputera i system operacyjny, a następnie wyświetla listęsterownikówurządzeńdla
aktualnej konfiguracji systemu.
5. Kliknij odpowiedni sterownik i postępuj zgodnie z instrukcjami, aby pobraćsterownik i umieścićgo na komputerze.
Aby zobaczyćlistęwszystkichsterownikówdostępnych dla tego komputera, w menu rozwijanym Topic (Temat) kliknij opcjęDrivers (Sterowniki).
Aby uzyskaćdostępdoplikówpomocyznajdujących sięna dysku CD Drivers and Utilities, kliknij przycisk ze znakiem zapytania lub łącze Help(Pomoc)wgórnej
części ekranu.
Korzystanie z funkcji przywracania systemu w systemie Microsoft®Windows®XP
System operacyjny Microsoft Windows XP oferuje funkcjęprzywracaniasystemu,któraumożliwiaprzywróceniekomputeradowcześniejszego stanu (bez
wpływu na pliki danych), jeśli zmiany sprzętu, oprogramowania lub innych ustawieńsystemowych spowodowały niepożądane działanie komputera. Więcej
informacji na temat funkcji przywracania systemu można znaleźćw Windows Help and Support Center (Centrum pomocy i obsługi technicznej systemu
Windows).
Tworzenie punktu przywracania
UWAGA: Aby uzyskaćdostępdosterownikówidokumentacjiużytkownika, należy skorzystaćz dysku CD Drivers and Utilities przy uruchomionym
systemie Windows.
PRZYPOMNIENIE: Należy regularnie wykonywaćkopiezapasoweplikówdanych.Funkcjaprzywracaniasystemuniemonitorujeplikówdanych
użytkownika, ani ich nie przywraca.

1. Kliknij przycisk Start i kliknij polecenie Help and Support (Pomoc i obsługa techniczna).
2. Kliknij opcjęSystem Restore (Przywracanie systemu).
3. Postępuj zgodnie z instrukcjami wyświetlanymi na ekranie.
Przywracanie komputera do wcześniejszego stanu
1. Kliknij przycisk Start, wskażpolecenie All Programs (Wszystkie programy) → Accessories (Akcesoria) → System Tools (Narzędzia systemowe), a
następnie kliknij polecenie System Restore (Przywracanie systemu).
2. Upewnij się, że wybrana jest opcja Restore my computer to an earlier time(Przywróćmójkomputerdopoprzedniegostanu)ikliknijprzyciskNext
(Dalej).
3. Kliknij datęwkalendarzu,doktórejmabyćprzywróconykomputer.
Na ekranie Select a Restore Point (Wybieranie punktu przywracania) dostępny jest kalendarz umożliwiający przeglądanieiwybórpunktów
przywracania. Każda data z dostępnymi punktami przywracania jest wyświetlona czcionkąpogrubioną.
4. Wybierz punkt przywracania i kliknij przycisk Next (Dalej).
Jeśli w kalendarzu dostępny jest tylko jeden punkt przywracania, to zostanie on automatycznie wybrany. Jeśli dostępne sądwa lub więcejpunktów
przywracania, kliknij odpowiedni punkt.
5. Kliknij przycisk Next (Dalej).
Gdy funkcja przywracania systemu zakończy zbieranie danych, zostanie wyświetlone okno Restoration Complete (Przywracanie ukończone), a
następnie komputer zostanie uruchomiony ponownie.
6. Po ponownym uruchomieniu komputera kliknij przycisk OK.
Aby zmienićpunkt przywracania, można albo wykonaćtęsamąprocedurę, ale wybierając inny punkt przywracania, albo cofnąćprzywracanie.
Wycofanie ostatniego przywracania systemu
1. Kliknij przycisk Start, wskażpozycjęWszystkie programy (Wszystkie programy) → Accessories (Akcesoria) → System Tools (Narzędzia systemowe), a
następnie kliknij polecenie System Restore (Przywracanie systemu).
2. Kliknij polecenie Undo my last restoration (Cofnij moje ostatnie przywracanie) i kliknij przycisk Next (Dalej).
3. Kliknij przycisk Next (Dalej).
Zostanie wyświetlony ekran System Restore (Przywracanie systemu), po czym nastąpi ponowne uruchomienie komputera.
4. Po ponownym uruchomieniu komputera kliknij przycisk OK.
Włączanie funkcji System Restore (Przywracanie systemu)
Jeśli system Windows XP zostanie ponownie zainstalowany przy ilości wolnego miejsca na dysku twardym mniejszej niż200 MB, funkcja System Restore
(Przywracanie systemu) zostanie automatycznie wyłączona. Aby sprawdzić, czy funkcja System Restore (Przywracanie systemu) jest włączona:
1. Kliknij przycisk Start, a następnie kliknij pozycjęControl Panel (Panel sterowania).
2. Kliknij pozycjęPerformance and Maintenance (Wydajnośći konserwacja).
3. Kliknij pozycjęSystem (System).
4. Kliknij kartęSystem Restore (Przywracanie systemu).
5. Upewnij się, że opcja Turn off System Restore (Wyłącz przywracanie systemu) nie jest zaznaczona.
PRZYPOMNIENIE: Przed przywracaniem komputera do wcześniejszego stanu należy zapisaći zamknąćwszystkie otwarte pliki oraz zamknąćwszystkie
otwarteprogramy.Dopókiprzywracaniesystemuniezostaniezakończone, nie wolno modyfikować, otwieraćani usuwaćplikówaniprogramów.
PRZYPOMNIENIE: Przed cofnięciem ostatniego przywracania systemu należy zapisaći zamknąćwszystkie otwarte pliki oraz zamknąćwszystkie
otwarteprogramy.Dopókiprzywracaniesystemuniezostaniezakończone, nie wolno modyfikować, otwieraćani usuwaćplikówaniprogramów.
Strona się ładuje...
Strona się ładuje...
Strona się ładuje...
Strona się ładuje...
Strona się ładuje...
Strona się ładuje...
Strona się ładuje...
Strona się ładuje...
Strona się ładuje...
Strona się ładuje...
Strona się ładuje...
Strona się ładuje...
Strona się ładuje...
Strona się ładuje...
Strona się ładuje...
Strona się ładuje...
Strona się ładuje...
Strona się ładuje...
Strona się ładuje...
Strona się ładuje...
Strona się ładuje...
Strona się ładuje...
Strona się ładuje...
Strona się ładuje...
Strona się ładuje...
Strona się ładuje...
Strona się ładuje...
Strona się ładuje...
Strona się ładuje...
Strona się ładuje...
Strona się ładuje...
Strona się ładuje...
Strona się ładuje...
Strona się ładuje...
Strona się ładuje...
Strona się ładuje...
Strona się ładuje...
Strona się ładuje...
Strona się ładuje...
Strona się ładuje...
Strona się ładuje...
Strona się ładuje...
Strona się ładuje...
Strona się ładuje...
Strona się ładuje...
Strona się ładuje...
Strona się ładuje...
Strona się ładuje...
Strona się ładuje...
Strona się ładuje...
Strona się ładuje...
Strona się ładuje...
Strona się ładuje...
Strona się ładuje...
Strona się ładuje...
Strona się ładuje...
Strona się ładuje...
Strona się ładuje...
Strona się ładuje...
Strona się ładuje...
Strona się ładuje...
Strona się ładuje...
Strona się ładuje...
Strona się ładuje...
Strona się ładuje...
Strona się ładuje...
Strona się ładuje...
Strona się ładuje...
Strona się ładuje...
Strona się ładuje...
Strona się ładuje...
Strona się ładuje...
Strona się ładuje...
Strona się ładuje...
Strona się ładuje...
Strona się ładuje...
Strona się ładuje...
Strona się ładuje...
Strona się ładuje...
Strona się ładuje...
Strona się ładuje...
Strona się ładuje...
Strona się ładuje...
Strona się ładuje...
Strona się ładuje...
Strona się ładuje...
Strona się ładuje...
Strona się ładuje...
Strona się ładuje...
Strona się ładuje...
Strona się ładuje...
Strona się ładuje...
Strona się ładuje...
Strona się ładuje...
Strona się ładuje...
Strona się ładuje...
Strona się ładuje...
Strona się ładuje...
Strona się ładuje...
Strona się ładuje...
Strona się ładuje...
Strona się ładuje...
Strona się ładuje...
Strona się ładuje...
Strona się ładuje...
Strona się ładuje...
Strona się ładuje...
Strona się ładuje...
Strona się ładuje...
Strona się ładuje...
Strona się ładuje...
Strona się ładuje...
Strona się ładuje...
Strona się ładuje...
Strona się ładuje...
Strona się ładuje...
Strona się ładuje...
Strona się ładuje...
Strona się ładuje...
Strona się ładuje...
Strona się ładuje...
Strona się ładuje...
Strona się ładuje...
Strona się ładuje...
Strona się ładuje...
Strona się ładuje...
Strona się ładuje...
Strona się ładuje...
Strona się ładuje...
Strona się ładuje...
Strona się ładuje...
Strona się ładuje...
Strona się ładuje...
Strona się ładuje...
Strona się ładuje...
Strona się ładuje...
Strona się ładuje...
Strona się ładuje...
Strona się ładuje...
Strona się ładuje...
Strona się ładuje...
Strona się ładuje...
Strona się ładuje...
Strona się ładuje...
Strona się ładuje...
Strona się ładuje...
Strona się ładuje...
Strona się ładuje...
Strona się ładuje...
Strona się ładuje...
Strona się ładuje...
Strona się ładuje...
Strona się ładuje...
Strona się ładuje...
Strona się ładuje...
Strona się ładuje...
Strona się ładuje...
Strona się ładuje...
Strona się ładuje...
Strona się ładuje...
Strona się ładuje...
Strona się ładuje...
Strona się ładuje...
Strona się ładuje...
Strona się ładuje...
Strona się ładuje...
Strona się ładuje...
-
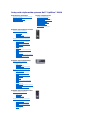 1
1
-
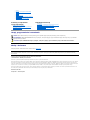 2
2
-
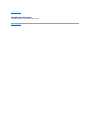 3
3
-
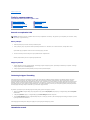 4
4
-
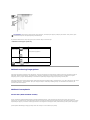 5
5
-
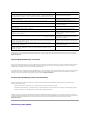 6
6
-
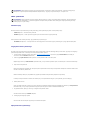 7
7
-
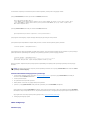 8
8
-
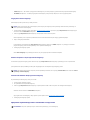 9
9
-
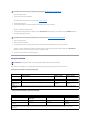 10
10
-
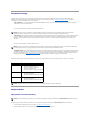 11
11
-
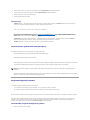 12
12
-
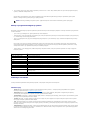 13
13
-
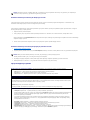 14
14
-
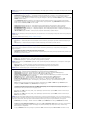 15
15
-
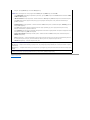 16
16
-
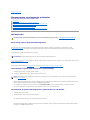 17
17
-
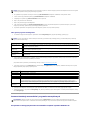 18
18
-
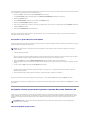 19
19
-
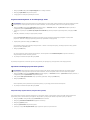 20
20
-
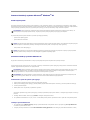 21
21
-
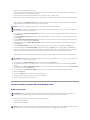 22
22
-
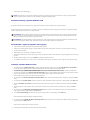 23
23
-
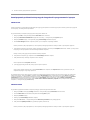 24
24
-
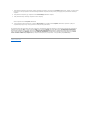 25
25
-
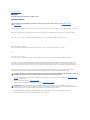 26
26
-
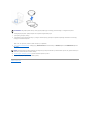 27
27
-
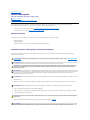 28
28
-
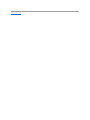 29
29
-
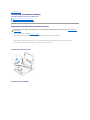 30
30
-
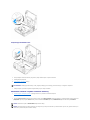 31
31
-
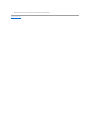 32
32
-
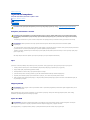 33
33
-
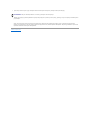 34
34
-
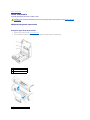 35
35
-
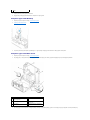 36
36
-
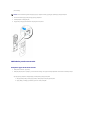 37
37
-
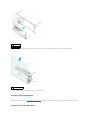 38
38
-
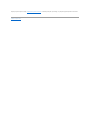 39
39
-
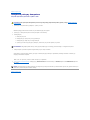 40
40
-
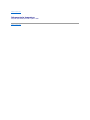 41
41
-
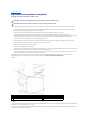 42
42
-
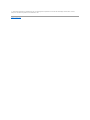 43
43
-
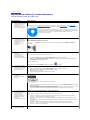 44
44
-
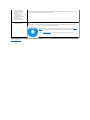 45
45
-
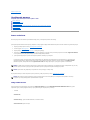 46
46
-
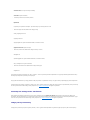 47
47
-
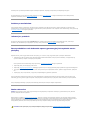 48
48
-
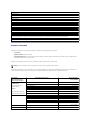 49
49
-
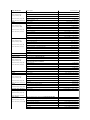 50
50
-
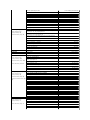 51
51
-
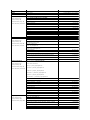 52
52
-
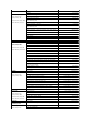 53
53
-
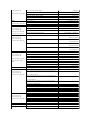 54
54
-
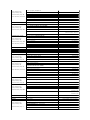 55
55
-
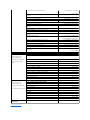 56
56
-
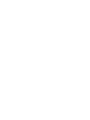 57
57
-
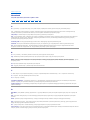 58
58
-
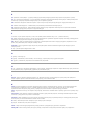 59
59
-
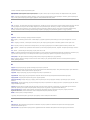 60
60
-
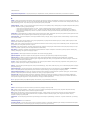 61
61
-
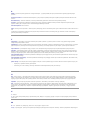 62
62
-
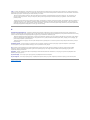 63
63
-
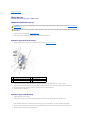 64
64
-
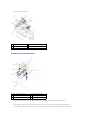 65
65
-
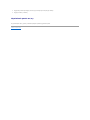 66
66
-
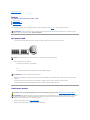 67
67
-
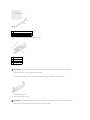 68
68
-
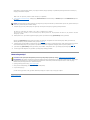 69
69
-
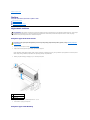 70
70
-
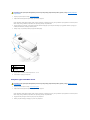 71
71
-
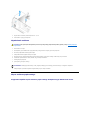 72
72
-
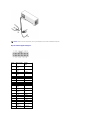 73
73
-
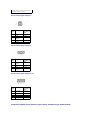 74
74
-
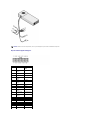 75
75
-
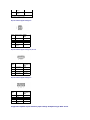 76
76
-
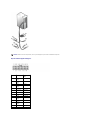 77
77
-
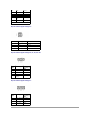 78
78
-
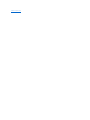 79
79
-
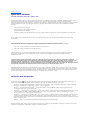 80
80
-
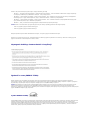 81
81
-
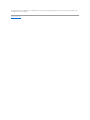 82
82
-
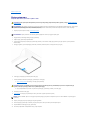 83
83
-
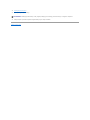 84
84
-
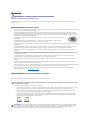 85
85
-
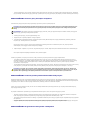 86
86
-
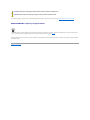 87
87
-
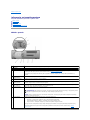 88
88
-
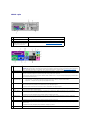 89
89
-
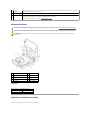 90
90
-
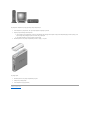 91
91
-
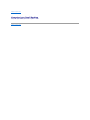 92
92
-
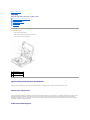 93
93
-
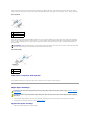 94
94
-
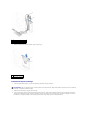 95
95
-
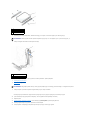 96
96
-
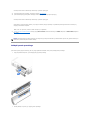 97
97
-
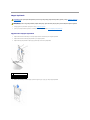 98
98
-
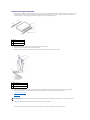 99
99
-
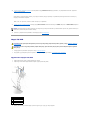 100
100
-
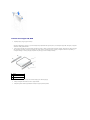 101
101
-
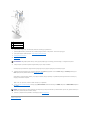 102
102
-
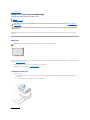 103
103
-
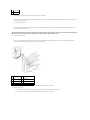 104
104
-
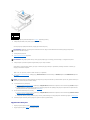 105
105
-
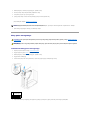 106
106
-
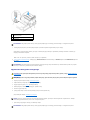 107
107
-
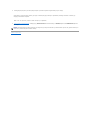 108
108
-
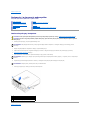 109
109
-
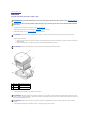 110
110
-
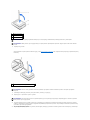 111
111
-
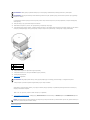 112
112
-
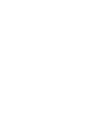 113
113
-
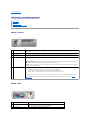 114
114
-
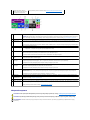 115
115
-
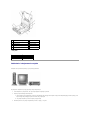 116
116
-
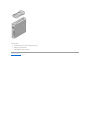 117
117
-
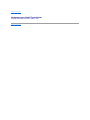 118
118
-
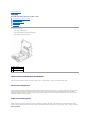 119
119
-
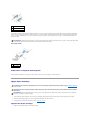 120
120
-
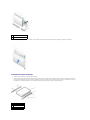 121
121
-
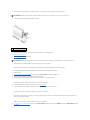 122
122
-
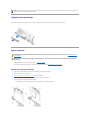 123
123
-
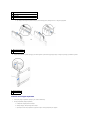 124
124
-
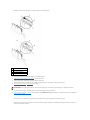 125
125
-
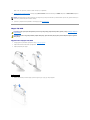 126
126
-
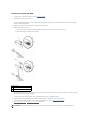 127
127
-
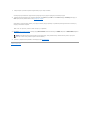 128
128
-
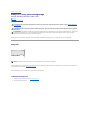 129
129
-
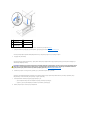 130
130
-
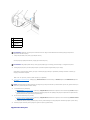 131
131
-
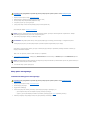 132
132
-
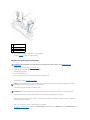 133
133
-
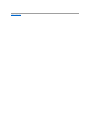 134
134
-
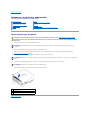 135
135
-
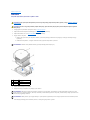 136
136
-
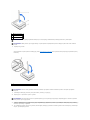 137
137
-
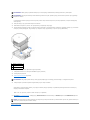 138
138
-
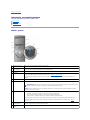 139
139
-
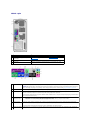 140
140
-
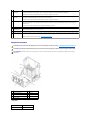 141
141
-
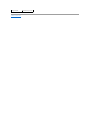 142
142
-
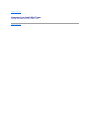 143
143
-
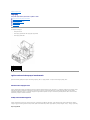 144
144
-
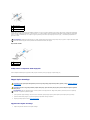 145
145
-
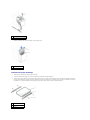 146
146
-
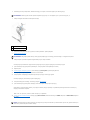 147
147
-
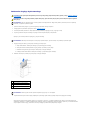 148
148
-
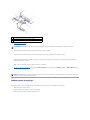 149
149
-
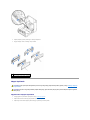 150
150
-
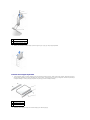 151
151
-
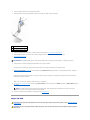 152
152
-
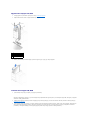 153
153
-
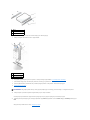 154
154
-
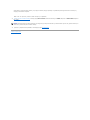 155
155
-
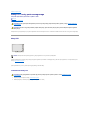 156
156
-
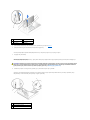 157
157
-
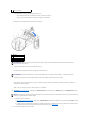 158
158
-
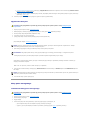 159
159
-
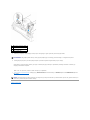 160
160
-
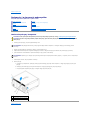 161
161
-
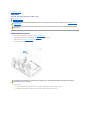 162
162
-
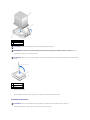 163
163
-
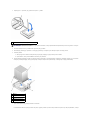 164
164
-
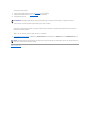 165
165
-
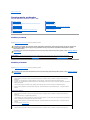 166
166
-
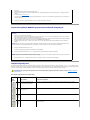 167
167
-
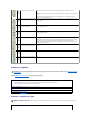 168
168
-
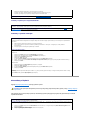 169
169
-
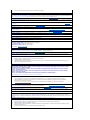 170
170
-
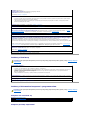 171
171
-
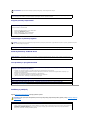 172
172
-
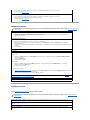 173
173
-
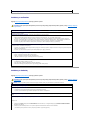 174
174
-
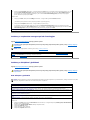 175
175
-
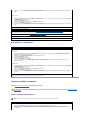 176
176
-
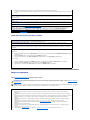 177
177
-
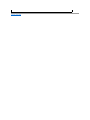 178
178
-
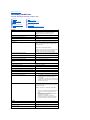 179
179
-
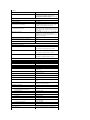 180
180
-
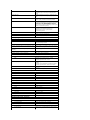 181
181
-
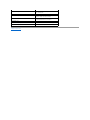 182
182
-
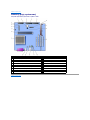 183
183
-
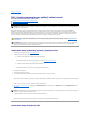 184
184
-
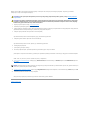 185
185
-
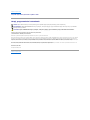 186
186
-
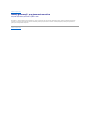 187
187
Dell OptiPlex GX60 instrukcja
- Kategoria
- Kadłuby PC / stacji roboczej
- Typ
- instrukcja
Powiązane artykuły
-
Dell OptiPlex GX520 instrukcja
-
Dell Precision 350 instrukcja
-
Dell OptiPlex GX270 instrukcja
-
Dell OptiPlex SX280 instrukcja
-
Dell Precision 650 instrukcja
-
Dell Precision 690 instrukcja
-
Dell Precision 470 instrukcja
-
Dell OptiPlex GX280 instrukcja
-
Dell OptiPlex 170L instrukcja
-
Dell Precision 370 instrukcja