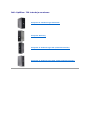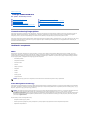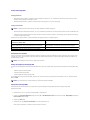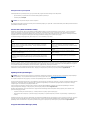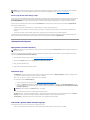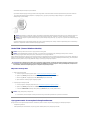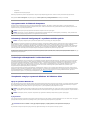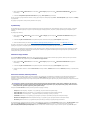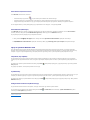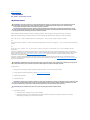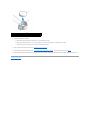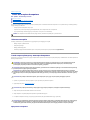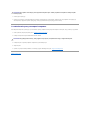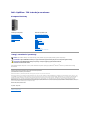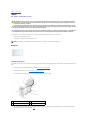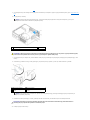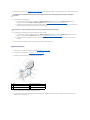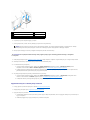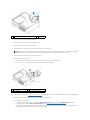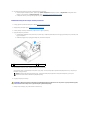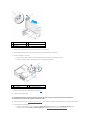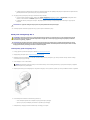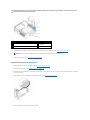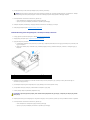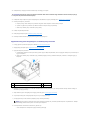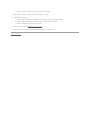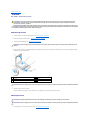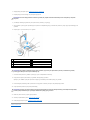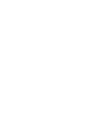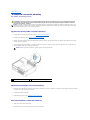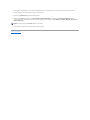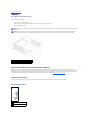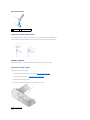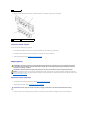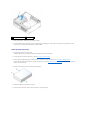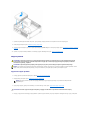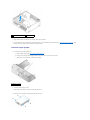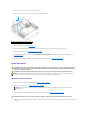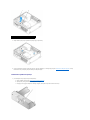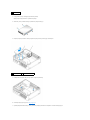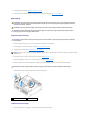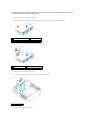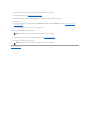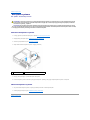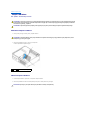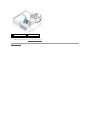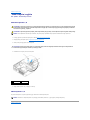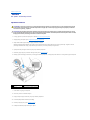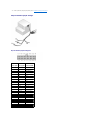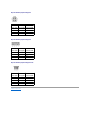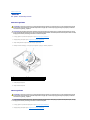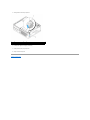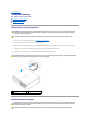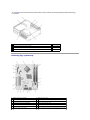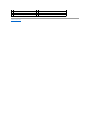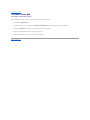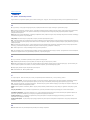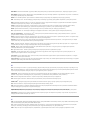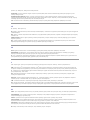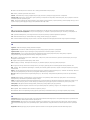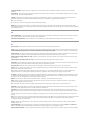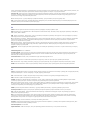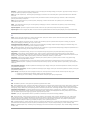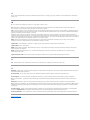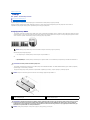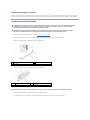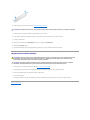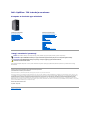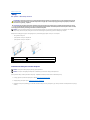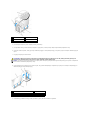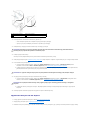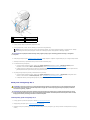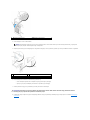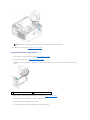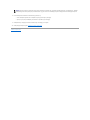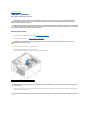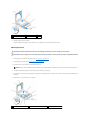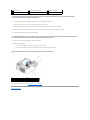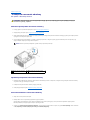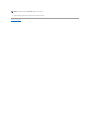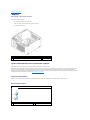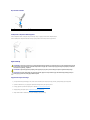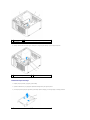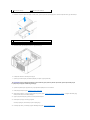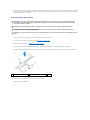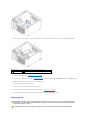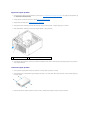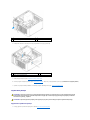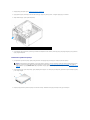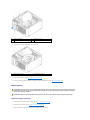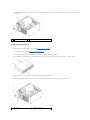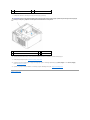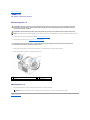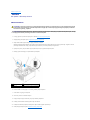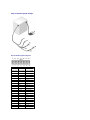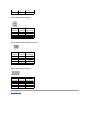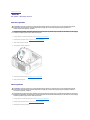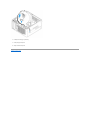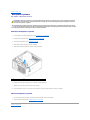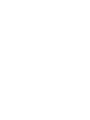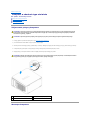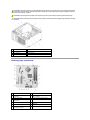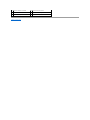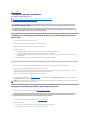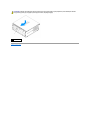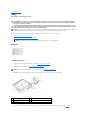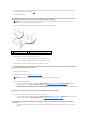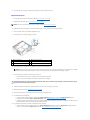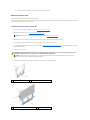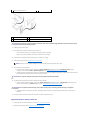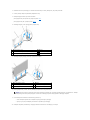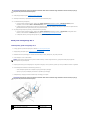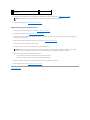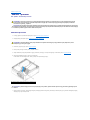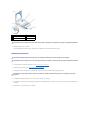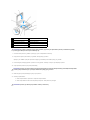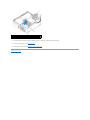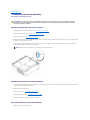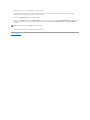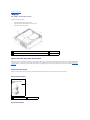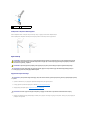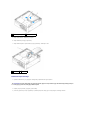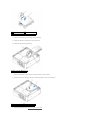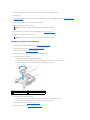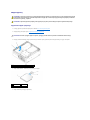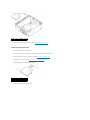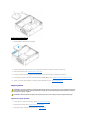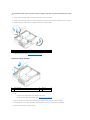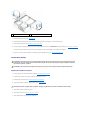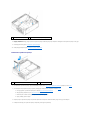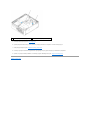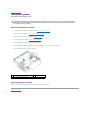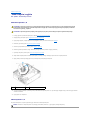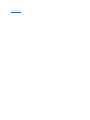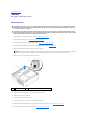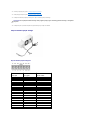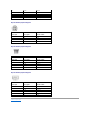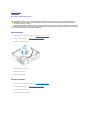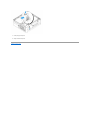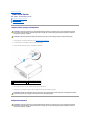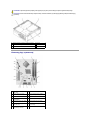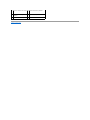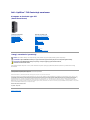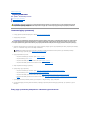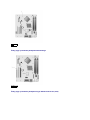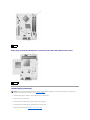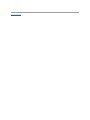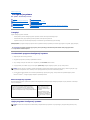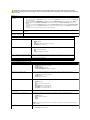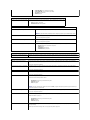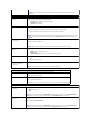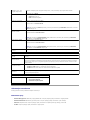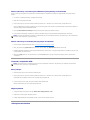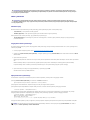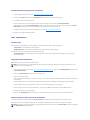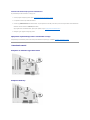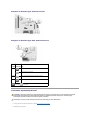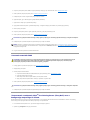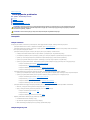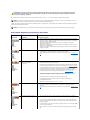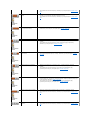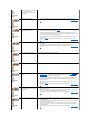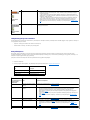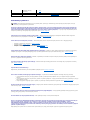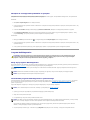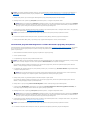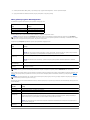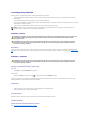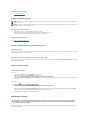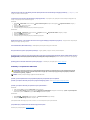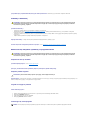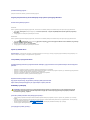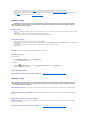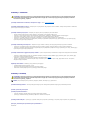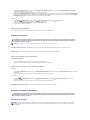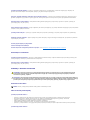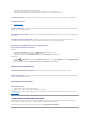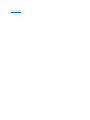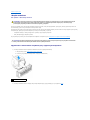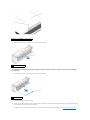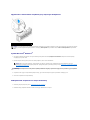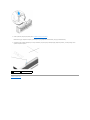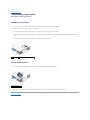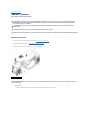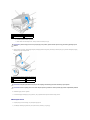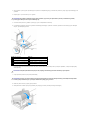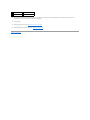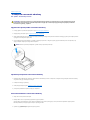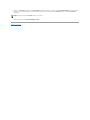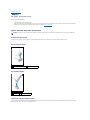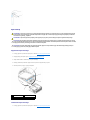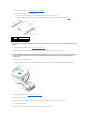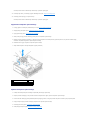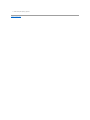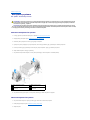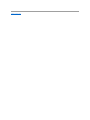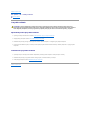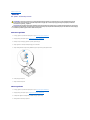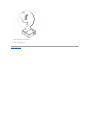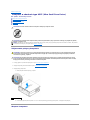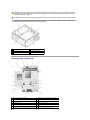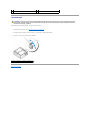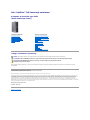Powrótdospisutreści
Funkcje zaawansowane
Dell
™
OptiPlex
™
760Instrukcjaserwisowa
Kontrola technologii LegacySelect
Technologia LegacySelect udostępnia w pełni zintegrowane, częściowo zintegrowane lub niezintegrowane rozwiązania oparte na powszechnie używanych
platformach,obrazachdyskówtwardychiprocedurachpomocytechnicznej.Administratoruzyskujemożliwośćsterowania za pośrednictwem programu
konfiguracjisystemu,programuDellOpenManage™ITAssistantlubindywidualnejintegracjifabrycznejwykonywanejprzezfirmęDell.
Technologia LegacySelect umożliwia administratorom elektroniczne włączanie lub wyłączanie złączy i nośnikówdanych,wtymzłączy szeregowych i USB, złączy
równoległych, napędówdyskietek,gniazdPCIimyszyPS/2.Wyłączone złącza i nośniki danych zwalniajązasoby. Do uwzględnienia zmian konieczne jest
ponowne uruchomienie komputera.
Możliwości zarządzania
DASH
DASH(DesktopandmobileArchitectureforSystemHardware),utworzonaprzezzespółorganizacji Desktop Management Task Force (DMTF), ma na celu
standaryzacjęułatwiających zarządzanieinterfejsówdlaurządzeńprzenośnych i biurkowych. GłównymcelemarchitekturyDASHjestumożliwienie zdalnego,
ustandaryzowanego zarządzania przenośnymi i biurkowymi zasobami komputerowymi, niezależnie od systemu operacyjnego. Komputer obsługuje wczesne
wersje inicjatywy DASH, z uwzględnieniem następujących profili zarządzania:
l Base Desktop Mobile
l Zarządzanie zasilaniem
l Kontrola rozruchu
l Procesor
l Pamięćsystemowa
l Wentylator
l Zasilacz
l Czujnik
l Zasoby fizyczne
l Oprogramowanie
Active Management Technology
Technologia Intel Active Management Technology (iAMT) zapewnia bezpieczeństwo zarządzaniasystemamiizmniejszeniekosztówobsługi IT dzięki lepszemu
wykrywaniu,naprawianiuichronieniusieciowychzasobówkomputerowych.Dzięki technologii iAMT można zarządzaćkomputerami w każdej sytuacji - gdy są
włączone, wyłączone lub gdy system operacyjny zawiesi się.
Do podstawowych zalet technologii iAMT należą:
l Zmniejszona liczba wizyt przy biurku.
l Zautomatyzowanie większej liczby funkcji zarządzania za pomocąwłączenia oprogramowania konsoli zarządzania komputerami.
l Zwiększenie bezpieczeństwa.
Kontrola technologii LegacySelect
Możliwości zarządzania
Zabezpieczenia fizyczne
ModułTPM (Trusted Platform Module)
Oprogramowanie do zarządzania bezpieczeństwem
Oprogramowanie do śledzenia komputera
Informacjeokartachinteligentnychiczytnikachodcisków
palców
Technologie wielowątkowości i wielordzeniowości
Zarządzanie energiąw systemach Windows XP i Windows
Vista
UWAGA: Wybranie opcji „None‟(bez zarządzania) lub ASF oznacza brak możliwości skorzystania z funkcji i profili DASH.
UWAGA: Technologia iAMT może byćskonfigurowana przy użyciu programu Dell Client Manager (DCM) w wersji 2.1.1 lub nowszej. Wszystkie informacje
dotyczące konfiguracji technologii iAMT znajdująsięw dokumentacji programu Dell Client Manager w wersji 2.1.1 (lub nowszej) w witrynie
www.dell.com\openmanage. Więcej informacji dotyczących implementacji technologii iAMT przez firmęDell znaleźćmożna w podręczniku Client Systems
Management Administrator's Guide (Zarządzanie systemami klienckimi - podręcznik administratora) dostępnym w witrynie pomocy technicznej firmy Dell
pod adresem support.dell.com.

Funkcje technologii iAMT
Funkcje podstawowe
l Możliwośćwykrywania, śledzenia i sporządzaniawykazuzasobówbezwzględu na to, czy na komputerze zainstalowano system operacyjny. Kabel
zasilający musi byćpodłączony do komputera i do sieci.
l Możliwośćzdalnego włączania i wyłączania zasilania komputera bez względu na stan systemu operacyjnego.
Funkcje zaawansowane
l Możliwośćzdalnego rozwiązywaniaproblemów(1-do-1) za pośrednictwem przekierowania na konsolętekstową(Serial-over-LAN) i przekierowania IDE.
l Zwiększone bezpieczeństwo dzięki obecności agenta (umożliwia wykrywanie usuniętychagentów)ikontrolidostępu do sieci (wyłącznik automatyczny)
oraz kontroli wersji oprogramowania
Komputer pomaga rozwiązaćproblemy z iAMT, przedstawiając następujące komunikaty o wystąpieniu błędów:
Zarządzanie poza pasmem
Pojęcie „poza pasmem‟oznacza możliwośćzarządzania wyłączonymkomputerem,komputerempozbawionymsystemuoperacyjnegolubzsystemem,który
nie nadaje siędo pracy. Jedyne wymaganie, jakie należy spełnić, by zarządzaćtakim komputerem, to włączona funkcja AMT i kabel sieciowy podłączony do
wbudowanej karty sieciowej.
Dostęp do konfiguracji technologii iAMT
Interfejs rozszerzeńManagement Engine BIOS Extension (MEBx) firmy Intel steruje funkcjami iAMT i opcjami konfiguracji komputera. Rozszerzenia MEBx służą
do:
l Włączania i wyłączania technologii iAMT.
l UstawianiatrybówtechnologiiiAMT.
l UstawianiatrybówkonfiguracjitechnologiiiAMT.
Aby wyświetlićekran konfiguracji interfejsu MEBx, podczas procesu rozruchu komputera po jego włączeniu naciśnij klawisze <Ctrl><p>. Domyślnym hasłem
MEBx jest admin.
Wyłączanie technologii iAMT
Technologia iAMT jest domyślnie włączona w oprogramowaniu sprzętowym Management Engine (ME). Można jednak wyłączyćfunkcjęiAMT.
Wyłączanie funkcji iAMT:
1. Naciśnij klawisze <Ctrl-P>, aby wejśćdo konfiguracji MEBx, i wprowadźhasło.
2. Wybierz opcje Intel® ME Configuration (Konfiguracja Intel®ME)® Intel ME Features Control (Kontrola funkcji Intel ME)® Manageability (Zarządzanie)
Feature Selection(Wybórfunkcji).
3. Wybierz opcjęNone (Brak).
4. Wybierz dwa razy opcjęReturn to Previous Menu(Powrótdopoprzedniegomenu).
Zmiany zostanąwprowadzone, a komputer zostanie ponownie uruchomiony.
UWAGA: Do obsługi poniższych funkcji wymagany jest zakup dodatkowych modułówopcjonalnych.
Komunikat o wystąpieniu błędu
Opis
SERVICE_MODE jumper: The service mode jumper is installed
(SERVICE_MODE jumper: zworka trybu serwisowego jest zamontowana)
Nie należy zapełniaćzworki SERVICE_MODE. Technologia AMT nie będzie
działała prawidłowo. Ta zworka jest używana tylko w trakcie produkcji.
MEMORY: Unsupported memory configuration. Populate DIMM1. (PAMIĘĆ:
Nieobsługiwana konfiguracja pamięci. Włóżkośćdo gniazda DIMM1)
Nie można uruchomićME. Funkcje AMT działająnieprawidłowo, jeśli DIMM1 nie
jest zapełnione.
UWAGA: PamięćDIMM jest zasilana nawet przy wyłączonym komputerze.
UWAGA: Aby wprowadzićzmiany ustawieńkonfiguracji, należy zmienićdomyślne hasło MEBx.

Zabezpieczanie za pomocąUSB
Technologia iAMT może byćzabezpieczona przy użyciu klucza USB i programu Dell Client Manager. Klucz USB powinien:
l Byćsformatowany w systemie FAT16 i nie zawieraćżadnychplikówsystemowych.
l Zawieraćtylko plik setup.bin.
Aby zapewnićfunkcjęAMT za pomocąklucza USB, przed uruchomieniem podłączgodoportuUSB.WczasietestówPOSTsystemBIOSwyświetla komunikat o
przeprowadzaniu badania komputera.
Format ASF (Alert Standard Format)
Standardowyformatalertów(ASF)jeststandardemzarządzania DMTF określającym techniki powiadamiania za pomocąalertów- „przed uruchomieniem
systemu operacyjnego‟lub „bez systemu operacyjnego‟. Standard ten zostałopracowany z myśląo generowaniu alertu dotyczącego potencjalnego
naruszenia zabezpieczeńlub zaistniałych błędów,gdysystemoperacyjnyjestwtrybieuśpienia lub gdy komputer jest wyłączony. Technologia ASF została
zaprojektowana w celu zastąpienia wcześniejszych technologii powiadamiania działających bez systemu operacyjnego.
Ten komputer obsługuje następujące alerty ASF w wersji 1.03 i 2.0 oraz możliwości pracy zdalnej:
Funkcja ASF umożliwia wymianękomunikatówprotokołu RMCP (Remote Management and Control Protocol) między zdalnąkonsolązarządzania i komputerem
klienckim znajdującym sięw stanie „przed zainstalowaniem systemu operacyjnego‟lub „brak systemu operacyjnego‟. Komunikaty RMCP można wysyłaćw
celu przekazania komputerowi klienckiemu polecenia uruchomienia, wyłączenia lub ponownego uruchomienia.
Więcej informacji na temat wdrażania technologii ASF firmy Dell można znaleźćw podręcznikach ASF User's Guide (Przewodnik użytkownika ASF) i ASF
Administrator's Guide (Przewodnik administratora ASF), dostępnych w witrynie pomocy technicznej firmy Dell pod adresem support.dell.com.
AplikacjeDellOpenManage™
Do zarządzania komputerem służąprogramy IT Assistant i Dell OpenManage Client Instrumentation (OMCI).
Asystent IT Assistant konfiguruje komputery i inne urządzenia w sieci korporacyjnej, zarządza nimi i monitoruje je. Asystent IT Assistant zarządza zasobami,
konfiguracjami, zdarzeniami (alertami) i zabezpieczeniami w komputerach wyposażonych w standardowe oprogramowanie do zarządzania. Obsługuje
narzędzia zgodne ze standardami przemysłowymi SNMP i CIM.
Informacje dotyczące narzędzia IT Assistant można znaleźćw podręczniku Dell OpenManage IT Assistant User's Guide (Dell OpenManage IT Assistant -
Podręcznik użytkownika) dostępnym w witrynie pomocy technicznej firmy Dell pod adresem support.dell.com.
Narzędzia Dell OpenManage Client Instrumentation to oprogramowanie umożliwiające zdalne zarządzanie takimi programami jak IT Assistant w celu
wykonania następujących zadań:
l Uzyskanieinformacjinatematkomputera,np.oliczbieprocesorówiużywanym systemie operacyjnym.
l Monitorowaniestanukomputera,np.alertówdotyczącychtemperaturyzczujnikówtemperaturylubawariiodyskutwardegozurządzeńpamięci
masowej.
Zarządzanykomputertotaki,naktórymzainstalowanesąnarzędzia Dell OpenManage Client Instrumentation w sieci z asystentem IT Assistant. Informacje
dotyczące programu Dell OpenManage Client Instrumentation można znaleźćw podręczniku Dell OpenManage Client Instrumentation User's Guide (Dell
OpenManage Client Instrumentation - Podręcznik użytkownika) dostępnym w witrynie pomocy technicznej firmy Dell pod adresem support.dell.com.
Program Dell Client Manager (DCM)
UWAGA: Klucz nie powinien służyćdo rozruchu komputera.
Alarm
Opis
Chassis: Chassis Intrusion - Physical Security Violation/Chassis Intrusion -
Physical Security Violation Event Cleared (Naruszenie obudowy - Naruszenie
zabezpieczenia fizycznego/Naruszenie obudowy - Usunięte zdarzenie Naruszenie
zabezpieczenia fizycznego)
Obudowa komputera z zainstalowanąi włączonąfunkcją
ochronyprzedotwarciem(opcjonalnadlaniektórych
komputerów)została otwarta lub alert naruszenia obudowy
zostałusunięty.
CPU: Emergency Shutdown Event (Awaryjne wyłączenie)
Temperatura procesora jest zbyt wysoka i zasilanie zostało
odcięte.
Cooling Device: Generic Critical Fan Failure/Generic Critical Fan Failure Cleared
(Urządzenie chłodzące:ogólnakrytycznaawariawentylatora/ogólnakrytycznaawaria
wentylatora została usunięta)
Prędkośćwentylatora (obr./min) przekracza wartość
granicznąlub problem z prędkościąwentylatora (obr./min)
zostałrozwiązany.
Temperature: Generic Critical Temperature Problem/Generic Critical Temperature
Problem Cleared (Temperatura:ogólnykrytycznyproblemdotyczący zbyt wysokiej
temperatury/ogólnykrytycznyproblemdotyczący zbyt wysokiej temperatury został
rozwiązany)
Temperatura komputera przekracza wartośćgranicznąlub
problem ze zbyt wysokątemperaturązostałrozwiązany.
Battery Low (Niski poziom naładowania akumulatora)
Akumulator komputera osiągnąłnapięcie2,2Vlubniższe.
UWAGA: Aby sprostaćwymaganiom związanym z zarządzaniem komputerem udostępniony zostałprogramDell™ClientManager(DCM)lubaplikacje
DellOpenManage™.Abyuzyskaćdodatkowe informacje na temat programu DCM, patrz: Program Dell Client Manager (DCM).

Konsola programu Dell Client Manager (DCM)
Konsola programu Dell Client Manager (DCM) umożliwia konfigurowanie, zarządzanieimonitorowaniekomputerówfirmyDellwsiecikorporacyjnejzapomocą
prostego interfejsu GUI. Za pomocąkonsoli DCM można zarządzaćzasobami,konfiguracjami,zdarzeniami(alertami)izabezpieczeniamidlakomputerów
wyposażonych w standardowe oprogramowanie zarządzające. Informacje dotyczącestandardówobsługiwanych przez program DCM można znaleźćw
witrynie www.altiris.com.
Informacje na temat konsoli DCM można znaleźćw witrynie www.altiris.com lub w witrynie pomocy technicznej firmy Dell pod adresem support.dell.com.
Konsola programu DCM umożliwia:
l Uzyskanieinformacjinatematkomputera,np.oliczbieprocesorówiużywanym systemie operacyjnym.
l Monitorowaniestanukomputera,np.alertówdotyczącychtemperaturyzczujnikówtemperaturylubawariiodyskutwardegozurządzeńpamięci
masowej.
l Zmianęstanu komputera przez aktualizacjęsystemu BIOS, konfiguracjęustawieńsystemu BIOS lub jego zdalne wyłączenie.
Zainstalowanie programu Dell Client Manager na konsoli oraz oprogramowania klienckiego na komputerach klienckich umożliwia zarządzanie komputerem.
Informacje na temat programu DCM można znaleźćw witrynie pomocy technicznej firmy Dell pod adresem support.dell.com.
Zabezpieczenia fizyczne
Wykrywanie naruszenia obudowy
Tafunkcja(opcjonalnadlaniektórychkomputerów),jeśli jest zainstalowana i włączona, wykrywa otwarcie obudowy i alarmuje użytkownika. Aby zmienić
ustawienie opcji Chassis Intrusion (Naruszenie obudowy):
1. Uruchom program konfiguracji systemu (patrz: Uruchamianie programu konfiguracji systemu).
2. Wybierz opcje Security (Bezpieczeństwo)® Chassis Intrusion (Naruszenie obudowy).
3. Kliknij, aby wybraćustawienie opcji.
4. Zapisz zmiany i zamknij program konfiguracji systemu.
Ustawienia opcji
l On (Włączone) - jeśli pokrywa komputera zostanie otwarta, ustawienie zostanie zmienione na Detected (Wykryte) i podczas następnego rozruchu
po uruchomieniu komputera wyświetlone zostanie następujące ostrzeżenie:
Alert! Cover was previously removed. (ALARM! Pokrywa była zdejmowana.)
Aby wyzerowaćustawienie Detected (Wykryte),
a. Uruchom program konfiguracji systemu (patrz: Uruchamianie programu konfiguracji systemu).
b. Wybierz opcje Security (Bezpieczeństwo)® Chassis Intrusion (Naruszenie obudowy), a następnie opcjęClear Intrusion Warning (Wyczyść
naruszenie obudowy), aby wyzerowaćwykrywacz naruszeńobudowy. Zmieńustawienie na On (Włączony), On-Silent (Włączony-Bez reakcji)
lub Disabled (Wyłączony).
c. Zapisz ustawienia systemu BIOS i zamknij program konfiguracji systemu.
l On-Silent (Włączone - bez reakcji) (ustawienie domyślne) - jeśli pokrywa komputera zostanie otwarta, ustawienie zostanie zmienione na Detected
(Wykryte). W trakcie sekwencji rozruchowej po następnym włączeniu komputera nie zostanie wyświetlony żaden alert.
l Off (Wyłączone) - naruszenie obudowy nie jest monitorowane i nie sąwyświetlane żadne komunikaty.
Ucho kłódkiigniazdokablazabezpieczającego
Aby zabezpieczyćkomputer, można zastosowaćjednąz następujących metod:
l Należy użyćsamej blokady lub wykorzystaćjednocześnie blokadę, kabel zabezpieczający w kształcie pętli oraz ucho kłódki.
UWAGA: Aby sprostaćwymaganiom związanym z zarządzaniem komputerem udostępniony zostałprogramDell™ClientManager(DCM)lubaplikacje
DellOpenManage™.AbyuzyskaćdodatkoweinformacjenatematproduktówDellOpenManage,patrz:AplikacjeDellOpenManage™.
UWAGA: Jeśli włączone jest hasło administratora, należy je znać, do wyzerowania ustawienia Chassis Intrusion (Naruszenie obudowy) konieczna jest
znajomośćtego hasła.
UWAGA: Ustawienie domyślne to On-Silent (Włączone - bez reakcji).

Sama kłódkazabezpieczakomputerprzedotwarciem.
Użycie kabla zabezpieczającego owiniętegowokółnieruchomego obiektu i dodatkowo kłódkiuniemożliwia przeniesienie komputera bez zezwolenia.
l Do gniazda kabla zabezpieczającego komputera, znajdującego sięwjegogórnejczęści należy podłączyćdostępne na rynku urządzenia
zabezpieczające przed kradzieżą.
Urządzenia zabezpieczające przed kradzieżąskładająsięzwykle z odcinka metalowej linki, blokady z zamkiem i odpowiedniego klucza. Dokumentacja
dostarczana z urządzeniemzawierawskazówkidotyczące jego instalacji.
ModułTPM (Trusted Platform Module)
TPM to zabezpieczenie sprzętowe,któregomożna używaćdo tworzenia i zarządzania kluczami szyfrowania wygenerowanymi przez komputer. ModułTPM, w
połączeniu z oprogramowaniem zabezpieczającym, poprawia stosowane zabezpieczenia sieci i komputera dzięki włączeniutakichfunkcji,jakochronaplikówi
zabezpieczenie poczty elektronicznej. FunkcjęTPM można włączyćza pomocąopcji konfiguracji komputera.
Włączanie funkcji TPM
1. Włącz oprogramowanie TPM:
a. Uruchom program konfiguracji systemu (patrz: Uruchamianie programu konfiguracji systemu).
b. Wybierz opcje Security (Bezpieczeństwo)® TPM Security (Bezpieczeństwo TPM) i naciśnij <Enter>.
c. Zaznacz opcjęOn (Wł.) znajdującąsięponiżej TPM Security (Bezpieczeństwo TPM).
d. Zapisz ustawienia i zamknij program konfiguracji systemu.
2. Uaktywnij program konfiguracji TPM:
a. Uruchom program do konfiguracji komputera (patrz: Uruchamianie programu konfiguracji systemu).
b. Wybierz opcje Security (Bezpieczeństwo)® TPM Activation (Aktywacja TPM) i naciśnij klawisz <Enter>.
c. W obszarze TPM Activation (Aktwacja TPM) wybierz opcjęActivate (Aktywuj) i naciśnij klawisz <Enter>.
d. Po zakończeniu procesu komputer automatycznie uruchomi sięponownie albo wyświetli monit o ponowne uruchomienie.
Oprogramowanie do zarządzania bezpieczeństwem
Oprogramowanie do zarządzania bezpieczeństwem umożliwiakorzystaniezczterechróżnych funkcji pomagających zabezpieczyćkomputer:
l Zarządzanie logowaniem.
l Uwierzytelnianie przed uruchomieniem (za pomocączytnikaodciskówpalców,kartyinteligentnejlubhasła).
UWAGA: W komputerach w obudowie o bardzo małej wielkości gniazdo kabla zabezpieczającego umieszczone jest z tyłu (dodatkowe informacje
można znaleźćw dokumencie Setup and Quick Reference Guide (Instrukcja konfiguracji i informacje o systemie) dostarczonym z komputerem).
UWAGA: Przed zakupem urządzenia zabezpieczającego przed kradzieżąnależy upewnićsię, czy pasuje ono do gniazda kabla zabezpieczającego
w komputerze.
UWAGA: Komputery dostarczane do Chin nie sąwyposażone w funkcjęTPM.
UWAGA: Funkcja TPM obsługuje szyfrowanie tylko wtedy, gdy system operacyjny obsługuje funkcjęTPM. Więcej informacji można znaleźćw
dokumentacji oprogramowania TPM i plikach pomocy dostarczanych wraz z oprogramowaniem.
PRZESTROGA: Aby zabezpieczyćdane TPM i klucze szyfrowania, postępuj zgodnie z procedurami tworzenia kopii zapasowej opisanymi w części
Archiwizacja i przywracanie pliku pomocy Centrum zabezpieczeńEMBASSY. Jeśli te kopie zapasowe okażąsięniekompletne, zostanąutracone
lub uszkodzone, firma Dell nie będzie mogłapomócwodzyskaniuzaszyfrowanychdanych.
UWAGA: FunkcjęTPM wystarczy uaktywnićraz.

l Szyfrowanie.
l Zarządzanie informacjami prywatnymi.
Informacjeosposobiekorzystaniazoprogramowaniairóżnych funkcji zabezpieczających można znaleźćw Instrukcji uruchomienia oprogramowania:
Kliknij polecenia Start® All Programs (Wszystkie programy)® Wave Systems Corp® Getting Started Guide (Instrukcja uruchomienia).
Oprogramowanie do śledzenia komputera
Oprogramowanie do śledzenia komputera może ułatwićzlokalizowanie komputera, jeśli zostałon zgubiony lub skradziony. To oprogramowanie jest
opcjonalne i można je kupićpodczaszamawianiakomputerafirmyDell™.Można teżskontaktowaćsięz przedstawicielem działu sprzedaży firmy Dell w celu
uzyskania informacji o tej funkcji bezpieczeństwa.
Informacjeokartachinteligentnychiczytnikachodciskówpalców
Karty inteligentne to przenośne urządzenia w kształcie karty kredytowej z wewnętrznymi układami scalonymi. Wierzchnia strona karty inteligentnej zawiera
zwykle wbudowany procesor umieszczony pod złotym panelem kontaktowym. Małe rozmiary i wbudowane układy scalone czyniąkarty inteligentne
wartościowym narzędziem umożliwiającym zabezpieczenie, przechowywanie danych oraz obsługęspecjalnychprogramów.Korzystaniezkartinteligentnych
może wpłynąćna poprawębezpieczeństwakomputera;przedmiot,którymaużytkownik (karta inteligentna), działający dziękikodowi,którypowinienznać
tylko dany użytkownik (kod PIN) pozwala na bezpieczniejsze uwierzytelnienie użytkownika niżpodanie samego tylko hasła.
Czytnikodciskówpalcówtourządzenie używane do zapewnienia bezpieczeństwakomputerafirmyDell™.Czytnikjestczujnikiemkodówkreskowych
znajdującym sięw urządzeniu peryferyjnym komputera. Przesunięcie palca po czytniku umożliwia uwierzytelnienie tożsamości użytkownika na podstawie jego
niepowtarzalnych linii papilarnych.
Technologie wielowątkowości i wielordzeniowości
Technologia wielowątkowości jest technologiąfirmy Intel pozwalającązwiększyćcałkowitąwydajnośćkomputera, gdyżjeden fizyczny procesor może dzięki
niej działaćjako dwa logiczne procesory, zdolne wykonywaćokreślonezadaniarównolegle.Technologiawielordzeniowości umożliwiaistnieniedwóchlub
więcej fizycznych jednostek obliczeniowych w jednym układzie procesora, co poprawia wydajnośćobliczeńi możliwości pracy wielozadaniowej. Firma Intel
zastosowała tętechnologięw procesorach Dual-Core i Quad-Core. Takie procesory mająodpowiednio dwie i cztery jednostki obliczeniowe. Zaleca się
korzystanie z systemu operacyjnego Microsoft®Windows XP Service Pack 1 (SP1) lub nowszego albo systemu Windows Vista, ponieważsąone
zoptymalizowane pod kątem wykorzystania tych technologii.
Chociażwieleprogramówwykorzystujehiperwątkowośći wielordzeniowość, niektóreznichniezostały zoptymalizowane pod tym kątem i mogąwymagać
aktualizacji ze strony producenta oprogramowania. Należy skontaktowaćsięz producentem oprogramowania w celu uzyskania informacji na temat używania
technologii hiperwątkowości i wielordzeniowości z oprogramowaniem. Aby ustalić, czy komputer korzysta z technologii wielordzeniowości, sprawdźw
programie konfiguracji systemu, czy istnieje opcja wielowątkowości (patrz: Konfiguracja systemu).
Zarządzanie energiąw systemach Windows XP i Windows Vista
Opcje w systemie Windows XP
Opcje zarządzania energiąsystemu Microsoft Windows XP pozwalajązmniejszyćilośćprądu zużywanego przez włączony, ale chwilowo nieużywany komputer.
Aby zmniejszyćpobórprądu, można zredukowaćzasilanie samego monitora lub samego dysku albo aktywowaćtryb gotowości lub hibernacji. Po wyjściu z
trybu oszczędzania energii, komputer powraca do tego samego stanu, w jakim znajdowałsięprzed przejściem w ten tryb.
Tryb gotowości
Tryb gotowości umożliwia oszczędzanie energii poprzez wyłączenie monitora i dysku twardego po upływie określonego czasu (tzw. limitu czasu). Po wyjściu z
trybu gotowości komputer powraca do tego samego stanu, w jakim znajdowałsięprzed przejściem w tryb gotowości.
Aby umożliwićautomatyczne włączanie trybu gotowości po upływie określonego czasu od wykonania ostatniej czynności:
UWAGA: Wniektórychkrajachoprogramowaniedośledzenia komputera może nie byćdostępne.
UWAGA: Jeślikomputer,naktórymzainstalowanooprogramowaniedośledzenia komputera, zostanie zgubiony lub skradziony, należy skontaktować
sięz firmąudostępniającąusługęśledzenia w celu zgłoszenia braku komputera.
UWAGA: Funkcjakartyinteligentnejlubczytnikodciskówpalcówmoże nie byćdostępny dla danego komputera.
UWAGA: System Windows XP Professional zawiera kilka opcji dotyczących bezpieczeństwaisieci,któreniesądostępne w systemie Windows XP Home
Edition. Po podłączeniusystemuWindowsXPProfessionaldosieciwniektórychoknachmogąbyćwyświetlane inne opcje związane z bezpieczeństwem i
siecią.
UWAGA: Poszczególneproceduryzwiązane z włączaniem trybu gotowości lub hibernacji zależąod danego systemu operacyjnego.
PRZESTROGA: Przerwa w zasilaniu w czasie, gdy komputer znajduje sięw trybie gotowości, może spowodowaćutratędanych.

1. Kliknij polecenia Start® Control Panel (Panel sterowania)® Pick a category (Wybierz kategorię)® Performance and Maintenance® (Wydajnośći
konserwacja).
2. W obszarze lub wybierz ikonęPanelu sterowania kliknij pozycjęPower Options (Opcje zasilania).
Aby od razu włączyćtryb gotowości bez czekania, ażwłączy sięautomatycznie, kliknij kolejno opcje Start® Turn Off Computer (Wyłącz komputer)® Stand by
(Tryb gotowości).
Aby wyłączyćtryb gotowości, naciśnij dowolny klawisz lub rusz myszą.
Tryb hibernacji
W trybie hibernacji zużycie energii jest mniejsze, ponieważdane systemowe sąkopiowane do zarezerwowanego obszaru na dysku twardym, a następnie
komputer jest całkowicie wyłączany. Po wyjściuztrybuhibernacjipulpitzostajeprzywróconydopostaci,wjakiejznajdowałsię przed włączeniem trybu
hibernacji.
Aby włączyćtryb hibernacji:
1. Kliknij oplecenia Start® Control Panel® (Panel sterowania)® Pick a category (Wybierz kategorię)® Performance and Maintenance (Wydajnośći
konserwacja).
2. W obszarze or pick a Control Panel icon (Lub wybierz ikonęPanelu sterowania) kliknij pozycjęPower Options (Opcje zasilania).
3. Określ ustawienia hibernacji na kartach Power Schemes (Schematy zasilania), Advanced (Zaawansowane) oraz Hibernate (Hibernacja).
Aby wyjśćz trybu hibernacji, naciśnij przycisk zasilania. Wychodzenie z trybu hibernacji może zająćtrochęczasu. Ponieważw trybie hibernacji urządzenia
peryferyjne sąwyłączone, naciśnięcie przycisku lub poruszenie mysząnie spowoduje wyłączenia tego trybu w komputerze.
Z uwagi na to, że tryb hibernacji wymaga istnienia na dysku specjalnego pliku (o wielkości pozwalającej pomieścićzawartośćpamięci komputera), firma Dell
tworzy odpowiedni plik hibernacji przed dostarczeniem komputera do klienta. W przypadku uszkodzenia dysku twardego komputera system Windows XP
automatycznie tworzy plik hibernacji ponownie.
Właściwości: Opcje zasilania
W oknie Power Options Properties (Właściwości: Opcje zasilania) możliwe jest dostosowanie ustawieńtrybu gotowości, hibernacji oraz innych ustawień
związanych z zasilaniem. Aby uzyskaćdostęp do okna Właściwości: Opcje zasilania:
1. Kliknij polecenia Start® Control Panel (Panel sterowania)® Pick a category (Wybierz kategorię)® Performance and Maintenance (Wydajnośći
konserwacja).
2. W obszarze or pick a Control Panel icon (Lub wybierz ikonęPanelu sterowania) kliknij pozycjęPower Options (Opcje zasilania).
3. Zdefiniuj ustawienia zasilania na kartach Power Schemes (Schematy zasilania), Advanced (Zaawansowane) i Hibernate (Hibernacja)wsposóbopisany
poniżej.
Karta Power Schemes (Schematy zasilania)
Każde standardowe ustawienie zasilania jest zwane schematem. Aby wybraćjedenzestandardowychschematówsystemuWindowszainstalowanychw
komputerze, należy wybraćodpowiedni schemat z rozwijanej listy Power schemes (Schematy zasilania). Ustawienia dotyczące danego schematu są
wyświetlane w polach poniżej jego nazwy. Każdy schemat posiada inne ustawienia dotyczące włączania trybu gotowości, hibernacji oraz wyłączania monitora
i dysku twardego.
Rozwijana lista Power schemes (Schematy zasilania) wyświetla następujące schematy:
l Always On (Zawsze włączony) (domyślnie) - w przypadku gdy nie jest konieczna oszczędnośćenergii.
l Home/Office Desk (Biurkowy w domu/biurze) - w przypadku gdy jest wymagana minimalna oszczędnośćenergii.
l Home/Office Desk (Przenośny/Laptop) - w przypadku komputera przenośnego, używanegowpodróży.
l Presentation (Prezentacja) - w przypadku gdy jest wymagane, by komputer pracowałbez przerwy (bez oszczędności energii).
l Minimal Power Management (Minimalne zarządzanie energią) - w przypadku gdy jest wymagana minimalna oszczędnośćenergii.
l Max Battery (Maksimum baterii) - w przypadku komputera przenośnego, zasilanego najczęściej energiąz akumulatora.
Aby zmienićdomyślne ustawienia dla danego schematu, należy kliknąćpola rozwijanego menu Turn off monitor (Wyłącz monitor), Turn off hard disks (Wyłącz
dyski twarde), System stand by (Wstrzymywanie systemu) lub System hibernates (Hibernacja systemu), a następnie wybraćżądany limit czasu z
wyświetlanej listy. Zmiana limitu czasu w danym polu schematu na trwałe zmieni ustawienie domyślne, chyba że zostanie wybrana opcja Save As (Zapisz
jako...) i schemat zostanie zapisany pod nowąnazwą.
PRZESTROGA: Jeśli limit czasu ustawiony dla dysku twardego będziekrótszyniżlimit monitora, system może sięzablokować. Abyprzywrócić
jego działanie, należy nacisnąćdowolny klawisz na klawiaturze lub kliknąćprzyciskiem myszy. Aby zapobiec takiej sytuacji, limit czasu zawsze
należy ustawiaćtak, by monitor wyłączałsięprzed dyskiem twardym.

Karta Advanced (Zaawansowane)
Karta Advanced (Zaawansowane) umożliwia:
l Umieszczenie ikony opcji zasilania na pasku zadańsystemu Windows dla ułatwienia dostępu.
l Ustawienie systemu tak, by wyświetlałmonit o hasło dostępu do systemu Windows przed wyjściem z trybu gotowości lub hibernacji.
l Zaprogramowanie przycisku zasilania tak, by jego naciśnięcie powodowało włączenie trybu gotowości, hibernacji lub wyłączenie komputera.
W celu zaprogramowania tych funkcji kliknij żądanąopcjęw odpowiednim menu rozwijanym, a następnie przycisk OK.
Karta Hibernate (Hibernacja)
Karta Hibernate (Hibernacja) pozwala na włączenie trybu hibernacji. Aby włączyćtryb hibernacji z domyślnymi ustawieniami na karcie Power Schemes
(Schematy zasilania), kliknij pole wyboru Enable hibernate support (Włącz hibernację) na karcie Hibernate (Hibernacja).
Aby uzyskaćwięcej informacji dotyczących opcji zarządzania zasilaniem:
1. Kliknij polecenia Start® Help and Support (Pomoc i obsługa techniczna)® Performance and maintenance (Wydajnośći konserwacja).
2. W oknie Performance and maintenance (Wydajnośći konserwacja) kliknij opcjęConserving power on your computer (Oszczędzanie energii w
komputerze).
Opcje w systemie Windows Vista
Opcje zarządzania energiąsystemu Microsoft Windows Vista pozwalajązmniejszyćilośćprądu zużywanego przez włączony, ale chwilowo nieużywany
komputer. Można zmniejszyćpobórprądu przez monitor lub dysk twardy albo aktywowaćtryb uśpienialubhibernacji,cozmniejszapobórprądu przez cały
komputer. Po wyjściu z trybu oszczędzania energii, komputer powraca do tego samego stanu, w jakim znajdowałsięprzed przejściem w ten tryb.
Sleep Mode (Tryb uśpienia)
W trybie uśpienia zużycie energii zostaje zmniejszone poprzez wyłączenie wyświetlacza i dysku twardego po upływie określonego czasu od wykonania
ostatniej czynności (po przekroczeniu limitu czasu). Po wyjściu z trybu uśpienia komputer powraca do stanu, w jakim znajdowałsięprzed przejściem w ten
tryb.
Aby włączyćtryb uśpienia w systemie Windows Vista, kliknij przycisk Start , kliknij strzałkęznajdującąsięw jego prawym dolnym rogu i kliknij polecenie
Sleep (Uśpienie).
Aby wyłączyćtryb uśpienia, naciśnij dowolny klawisz lub rusz myszą.
Tryb hibernacji
W trybie hibernacji zużycie energii jest mniejsze, ponieważdane systemowe zostająskopiowane do zarezerwowanego obszaru na dysku twardym, po czym
komputer jest całkowicie wyłączany. Po wyjściu z trybu hibernacji komputer powraca do stanu, w jakim znajdowałsięprzed przejściem w ten tryb.
Aby włączyćtryb hibernacji w systemie Windows Vista, kliknij przycisk Start , kliknij strzałkęznajdującąsięw jego prawym dolnym rogu i kliknij polecenie
Hibernate (Hibernacja).
Konfigurowanie ustawieńzarządzania energią
Aby wprowadzićustawienia zasilania w komputerze, skorzystaj z właściwości opcji zasilania systemu Windows.
Aby uzyskaćdostęp do właściwości opcji zasilania, kliknij polecenia Start ® Control Panel (Panel sterowania)® System and Maintenance (System i
konserwacja)® Power Options (Opcje zasilania).
Powrótdospisutreści

Powrótdospisutreści
Akumulator
Dell
™
OptiPlex
™
760Instrukcjaserwisowa
Wymiana baterii
Bateria pastylkowa umożliwia zachowanie informacji o konfiguracji komputera, dacie oraz godzinie. Żywotnośćbaterii szacuje sięna kilka lat.
Bateria może wymagaćwymiany, jeżeli podczas procedury rozruchowej wyświetli sięnieprawidłowa data lub godzina i pojawi siękomunikat:
Time-of-day not set – please run SETUP program (Nie ustawiono godziny - należy uruchomićprogram konfiguracji systemu)
lub
Invalid configuration information – please run SETUP program (Nieprawidłowe informacje o konfiguracji - należy uruchomićprogram konfiguracji
systemu)
lub
Strike the F1 key to continue, F2 to run the setup utility (Naciśnij klawisz F1, aby kontynuowaćlub F2 w celu uruchomienia narzędzia
konfiguracji)
Jeśli chcesz siędowiedzieć, czy konieczna jest wymiana baterii, wprowadźponownie godzinęi datęw programie konfiguracji systemu, po czym zamknij
program w celu zapisania informacji. Wyłącz komputer i odłącz go od gniazda elektrycznego na kilka godzin, a następnie podłącz ponownie, włącz i uruchom
program konfiguracji systemu (patrz: Uruchamianie programu konfiguracji systemu). Jeżeli data i godzina w programie konfiguracji systemu okażąsię
nieprawidłowe, należy wymienićbaterię.
Korzystanie z komputera pozbawionego baterii jest możliwe, jednak w momencie wyłączenia komputera lub odłączenia go od gniazda elektrycznego
informacje o konfiguracji zostanąskasowane. Należy wtedy uruchomićprogram konfiguracji systemu (patrz: Uruchamianie programu konfiguracji systemu) i
wyzerowaćopcje konfiguracji.
Aby wyjąćbaterię:
1. Skopiuj informacje o konfiguracji zapisane w programie konfiguracji systemu, o ile nie zostało to jeszcze zrobione.
2. Postępuj zgodnie z procedurami opisanymi w rozdziale Praca we wnętrzu komputera.
3. Zdejmij pokrywękomputera.
4. Znajdźgniazdo baterii.
5. Wyjmij baterięsystemową.
a. Unieśzłącze baterii, naciskając je mocno po stronie dodatniej.
b. Podtrzymując złącze baterii, odchyl zatrzask baterii w kierunku przeciwnym do dodatniej strony złącza. Wyjmij baterięzzatrzasków
zabezpieczających znajdujących siępo ujemnej stronie złącza.
OSTRZEŻENIE: Przed rozpoczęciem pracy wewnątrz komputera należy zapoznaćsięz dostarczonymi wraz z nim instrukcjami dotyczącymi
bezpieczeństwa. Więcej informacji na temat postępowania zgodnego z zasadami bezpieczeństwa znajduje sięna stronie dotyczącej
przestrzeganiaprzepisówpodadresemwww.dell.com/regulatory_compliance.
PRZESTROGA: Abyzapobiecuszkodzeniomelementówwewnątrz komputera spowodowanym przez wyładowania elektrostatyczne, należy
pozbyćsięładunkówelektrostatycznychzciała przed dotknięciemktóregokolwiekzelektronicznychelementówkomputera.Można to zrobić,
dotykając niemalowanej metalowej powierzchni na obudowie komputera.
OSTRZEŻENIE: Nieprawidłowe zamocowanie nowej baterii grozi jej wybuchem. Baterięwolno wymienićtylko na bateriętego samego typu lub
jej odpowiednik zalecany przez producenta. Zużyte baterie należy utylizowaćzgodnie z instrukcjami producenta.
PRZESTROGA: Jeśli bateria jest wyważana z gniazda przy użyciu tępego narzędzia, należy uważać, aby nie dotknąćnim płyty systemowej. Przed
rozpoczęciem wyważania baterii należy upewnićsię, że narzędzie zostało umieszczone między bateriąi gniazdem. W przeciwnym razie może
dojśćdo uszkodzenia płyty systemowej na skutek oderwania gniazda lub przerwania ścieżek na płycie systemowej.
PRZESTROGA: Aby nie uszkodzićzłącza baterii, należy je mocno podtrzymywaćpodczas demontażu baterii.

6. Zainstaluj nowąbaterięsystemową.
a. Złącze baterii należy przytrzymać, przyciskając je mocno po dodatniej stronie.
b. Baterięnależy wkładaćznakiem „+‟dogóry,wsuwając jąpod zatrzask zabezpieczający po dodatniej stronie złącza.
c. Wsuwaj baterięprosto do złącza ażdo zatrzaśnięcia we właściwym miejscu.
7. Załóżz powrotem pokrywękomputera (patrz: Zakładanie pokrywy komputera).
8. Uruchom program konfiguracji systemu (patrz: Uruchamianie programu konfiguracji systemu)iprzywróćustawienia zapisane w krok1.
9. Zużytąbaterięoddaj do odpowiedniego punktu utylizacji zgodnie z instrukcjami dotyczącymi bezpieczeństwa,którezostały dołączone do komputera.
Powrótdospisutreści
1
bateria systemowa
2
dodatnia strona złącza baterii
3
zatrzask gniazda akumulatora
4
gniazdo baterii

Powrótdospisutreści
Praca we wnętrzu komputera
Dell
™
OptiPlex
™
760Instrukcjaserwisowa
Zalecane narzędzia
Przed rozpoczęciem pracy wewnątrz komputera
Po zakończeniu pracy wewnątrz komputera
W niniejszym rozdziale opisano procedury dotyczącewymontowywaniaimontowaniaelementówkomputera.Oileniepodanoinaczej,dlakażdej procedury
przyjęto następujące założenia:
l Zostały wykonane kroki podane w tej części.
l Zapoznano sięz informacjami dotyczącymi bezpieczeństwa,którezostały dostarczone z komputerem.
l Przy wymianie danego elementu wyjęto go z komputera, o ile byłonwnimzamontowany.
Zalecane narzędzia
Procedury przedstawione w tym dokumencie mogąwymagaćużycia następujących narzędzi:
l Małego wkrętaka z płaskim końcem
l Wkrętaka krzyżowego
l Małego plastikowego rysika
l Aktualizacja oprogramowania Flash BIOS (patrz: strona pomocy technicznej firmy Dell pod adresem support.dell.com)
Przed rozpoczęciem pracy wewnątrz komputera
Stosowanie siędo poniższych zaleceńdotyczących bezpieczeństwa pozwala ochronićkomputer przed potencjalnymi uszkodzeniami oraz ułatwi zapewnienie
własnego bezpieczeństwa.
1. Sprawdź, czy powierzchnia robocza jest płaska i czysta, aby uniknąćzarysowania komputera.
2. Wyłącz komputer (patrz: Wyłączanie komputera).
3. Odłącz od komputera wszelkie kable telefoniczne oraz sieciowe.
4. Odłącz komputer i wszystkie podłączone urządzenia od gniazdek elektrycznych.
5. Po odłączeniu komputera naciśnijiprzytrzymajprzyciskzasilania,abyodprowadzićładunki z płyty systemowej.
Wyłączanie komputera
UWAGA: Kolorkomputeraorazniektóreelementymogąróżnićsięnieznacznie od pokazanych w tym dokumencie.
OSTRZEŻENIE: Przed rozpoczęciem pracy wewnątrz komputera należyzapoznaćsięz dostarczonymi wraz z nim instrukcjami dotyczącymi
bezpieczeństwa. Więcej informacji na temat postępowaniazgodnegozzasadamibezpieczeństwa znajduje sięnastroniedotyczącej
przestrzeganiaprzepisówpodadresemwww.dell.com/regulatory_compliance.
PRZESTROGA: Komputer naprawiaćmoże tylko przeszkolony pracownik serwisu. Uszkodzenia wynikające z serwisowania nieautoryzowanego
przez firmęDell nie sąobjęte gwarancjąurządzenia.
PRZESTROGA: Przy odłączaniu kabla należy trzymaćza wtyczkęlubuchwyt,aniezasamkabel.Niektórekablemajązłącza z zatrzaskami
blokującymi. Gdy odłączasz kabel tego rodzaju, przed odłączeniem wciśnij zatrzaski. Pociągając za złącza,trzymajjewliniiprostej,abyuniknąć
zagięciastykówzłącza. Ponadto przed podłączeniemkablanależy upewnićsię, że oba złącza sąprawidłowoskierowaneiustawionewjednej
linii.
PRZESTROGA: Aby uniknąćuszkodzenia komputera, przed rozpoczęciem pracy w jego wnętrzu wykonaj następujące czynności:
PRZESTROGA: Aby odłączyćkabel sieciowy, należy najpierw wyjąćwtyczkęz komputera, a następnie z urządzenia sieciowego.
PRZESTROGA: Przed dotknięciem dowolnego elementu wewnątrz komputera należy pozbyćsięładunkówelektrostatycznychzciała, dotykając
dowolnejnielakierowanejpowierzchni,np.metalowychelementówztyłu komputera. W trakcie pracy należy od czasu do czasu dotykać
nielakierowanej powierzchni metalowej, aby odprowadzićładunkielektrostatyczne,któremogłyby uszkodzićwewnętrzne podzespoły.

1. Zamknij system operacyjny.
2. Upewnij się, że komputer i wszystkie podłączone urządzenia zostały wyłączone. Jeśli komputer i podłączone do niego urządzenia nie wyłączyły się
automatycznie po wyłączeniu systemu operacyjnego, naciśnij przycisk zasilania i przytrzymaj go przez 4 sekundy.
Po zakończeniu pracy wewnątrz komputera
Przed włączeniem komputera, upewnij się, że po zakończeniu wymiany podłączone zostały wszystkie urządzenia zewnętrzne, karty, przewody i tym podobne.
1. Załóżz powrotem pokrywękomputera (patrz: Zakładanie pokrywy komputera).
2. Podłącz do komputera wszystkie kable telefoniczne lub sieciowe.
3. Podłącz komputer i wszystkie podłączone urządzenia do gniazd elektrycznych.
4. Włącz komputer.
5. Sprawdź, czy komputer działa prawidłowo, uruchamiając program Dell Diagnostics (patrz: Program Dell Diagnostics).
Powrótdospisutreści
PRZESTROGA: Aby zapobiec utracie danych, przed wyłączeniem komputera zapisz i zamknij wszystkie otwarte pliki oraz zamknij wszystkie
otwarte programy.
PRZESTROGA: Aby podłączyćkabel sieciowy, należy najpierw włożyćwtyczkędo urządzenia sieciowego, a następnie do komputera.

Dell
™
OptiPlex
™
760 Instrukcja serwisowa
Uwagi, ostrzeżenia i przestrogi
JeślizakupionokomputerfirmyDell™zseriin,żadne odniesienia do systemu operacyjnego Microsoft
®
Windows
®
zawarte w tym dokumencie nie mają
zastosowania.
Informacje zawarte w tym dokumencie mogązostaćzmienione bez uprzedzenia.
©2008-2009DellInc.Wszelkieprawazastrzeżone.
PowielaniedokumentuwjakikolwieksposóbbezpisemnejzgodyfirmyDellInc. jest surowo zabronione.
W niniejszym tekście użyto następującychznakówtowarowych:Dell, logo firmy DELL, OptiPlex, TravelLite, OpenManage oraz StrikeZone sąznakami towarowymi firmy Dell Inc.; Intel
oraz SpeedStep sązastrzeżonymi znakami towarowymi firmy Intel Corporation w USA oraz innych krajach; Microsoft, Windows, Windows Vista oraz przycisk Start systemu Windows są
zastrzeżonymi znakami towarowymi lub znakami towarowymi firmy Microsoft Corporation w USA i/lub innych krajach; Computrace jest zastrzeżonym znakiem towarowym firmy
Absolute Software Corp.; Citrix jest zarejestrowanym znakiem towarowym firmy Citrix Systems, Inc. i/lub jednej z jej filii i można go zastrzec w UrzędziePatentówiZnaków
Towarowych w USA lub w innych krajach; Bluetooth jest znakiem towarowym firmy Bluetooth SIG, Inc. i jest wykorzystywany przez firme Dell Inc. na zasadach wykupionej licencji;
ENERGY STAR jest zastrzeżonym znakiem towarowym Amerykańskiej Agencji Ochrony Środowiska. Firma Dell Inc. uczestniczy w programie ENERGY STAR i sprawdziła, że ten produkt
spełnia zalecenia ENERGY STAR dotyczące oszczędności energii.
Modele: DCTR, DCNE, DCSM oraz DCCY
Luty2009WersjaA01
Powrótdospisutreści
Komputer biurkowy
Informacje o komputerze
Wnętrze komputera
Konfiguracja systemu
Funkcje zaawansowane
Rozwiązywanieproblemów
Uzyskiwanie pomocy
Słownik
Usuwanie i wymiana części
Praca we wnętrzu komputera
Zdejmowanie pokrywy komputera
Przełącznik naruszenia obudowy
Karty
Napędy
Zespółradiatora
Procesor
Wentylator systemu
Panel wejścia/wyjścia
Zasilacz
Głośniki
Pamięć
Akumulator
Płyta systemowa
Zakładanie pokrywy komputera
UWAGA: Napis UWAGA wskazuje na ważnąinformację, którapozwalalepiejwykorzystaćposiadany system komputerowy.
OSTRZEŻENIE: Napis OSTRZEŻENIE wskazuje na ryzyko uszkodzenia sprzętu lub utraty danych w razie nieprzestrzegania instrukcji.
PRZESTROGA: NapisPRZESTROGAwskazujenasytuacje,wktórychwystępuje ryzyko uszkodzenia mienia,
odniesienia obrażeńciała lub śmierci.

Powrótdospisutreści
Karty
Dell
™
OptiPlex
™
760Instrukcjaserwisowa
TenkomputerfirmyDell™zawieranastępujące złącza na płycie systemowej przeznaczone na karty PCI i PCI Express:
l dwa złącza na niskoprofilowe karty PCI
l jedno złącze na niskoprofilowąkartęPCI Express x16
Karty PCI
Instalowanie karty PCI
W przypadku wymiany karty usuńz systemu operacyjnego bieżący sterownik karty. Dodatkowe informacje można znaleźćw dokumentacji dostarczonej z
kartą.
1. Postępuj zgodnie z procedurami opisanymi w rozdziale Praca we wnętrzu komputera.
2. Zdejmij pokrywękomputera (patrz: Zdejmowanie pokrywy komputera).
3. Ostrożnie unieśzaczep zwalniającynazatrzaskumocowaniakartymaksymalniewgórę.
4. Jeśli instalujesz karty w pustym złączu karty na płycie systemowej, zdejmij zaślepkęw celu otwarcia gniazda karty z tyłu komputera. Następnie
kontynuuj wykonywanie czynności z punktu krok 6.
OSTRZEŻENIE: Przed rozpoczęciem pracy wewnątrz komputera należy zapoznaćsięz dostarczonymi wraz z nim instrukcjami dotyczącymi
bezpieczeństwa. Więcej informacji o zasadach bezpieczeństwa znajduje sięna stronie dotyczącejprzestrzeganiaprzepisówpodadresem
www.dell.com/regulatory_compliance.
PRZESTROGA: Abyzapobiecuszkodzeniomelementówwewnątrz komputera spowodowanym przez wyładowania elektrostatyczne, należy
pozbyćsięładunkówelektrostatycznychzciała przed dotknięciemktóregokolwiekzelektronicznychelementówkomputera.Można to zrobić,
dotykając niemalowanej metalowej powierzchni na obudowie komputera.
PRZESTROGA: W pustych otworach gniazd kart musi zostaćzainstalowana zaślepka, aby zachowaćzgodnośćkomputera z certyfikatami FCC.
Zaślepki zabezpieczająrównieżkomputer przed pyłem i kurzem oraz umożliwiająutrzymanie obiegu powietrza chłodzącego komputer.
UWAGA: Ten komputer firmy Dell zawiera tylko złącza na karty PCI i PCI Express. Karty ISA nie sąobsługiwane.
1
karta
2
zatrzask mocowania
3
złącze płyty systemowej
4
zaczep zwalniający

5. Jeśli instalujesz kartę, którazastąpićma kartędotychczas zainstalowanąw komputerze, najpierw wyjmij zainstalowanąkartę(patrz: Wyjmowanie karty
PCI).
6. Przygotuj kartędo instalacji.
7. Jeśli instalujesz karty PCI Express x16, podczas wkładania nowej karty do gniazda złącza trzymaj dźwignięzwalniającązaczep zabezpieczający z dala
od karty.
8. Umieśćkartęw gnieździe i mocno jądociśnij. Opierając sięna poniższej ilustracji, sprawdź, czy karta jest dobrze osadzona w gnieździe.
9. Delikatnieobróćzaczep zwalniającywdół, aby przesunąćzatrzask mocowania karty na właściwe miejsce w celu zabezpieczenia kart.
10. Podłącz wymagane kable do karty.
UWAGA: Informacje dotyczące konfigurowania karty, wykonywania wewnętrznych połączeńlub innego dostosowywania jej do użycia w
komputerze można znaleźćw dokumentacji dołączonej do karty.
1
zaczep zwalniający na zatrzasku mocowania karty
2
karta
3
złącze krawędziowe karty
4
złącze karty
OSTRZEŻENIE: Niektórekartysiecioweautomatycznieuruchamiająkomputer po podłączeniu do sieci. Aby ustrzec sięprzed porażeniem prądem,
przed instalowaniem jakichkolwiek kart należy zawsze wyłączaćkomputer z gniazda elektrycznego.
1
karta dobrze osadzona
2
karta źle osadzona
3
zaślepka wewnątrz
gniazda
4
zaślepka zablokowana na zewnątrz
gniazda
UWAGA: Jeśli instalujesz karty PCI Express x16, sprawdź, czy zaczep zabezpieczający na dźwigni zwalniającej złącza jest dopasowany do
wycięcia w przedniej części karty.
PRZESTROGA: Kable karty nie powinny byćukładane nad kartami lub za nimi. Kable ułożone nad kartami mogąuniemożliwićwłaściwe
zamknięcie pokrywy komputera lub spowodowaćuszkodzenie sprzętu.

11. Załóżpokrywękomputera (patrz: Zakładanie pokrywy komputera), podłącz komputer i urządzenia do gniazd elektrycznych, a następnie włącz zasilanie.
12. Po zainstalowaniu karty dźwiękowej:
a. Uruchom program konfiguracji systemu, wybierz opcje System Configuration (Konfiguracja systemu)® Miscellaneous Devices(Różne
urządzenia) i zmieńustawienie Audio na Disabled (Wyłączone) (patrz: Uruchamianie programu konfiguracji systemu).
b. Podłącz zewnętrzne urządzenia audio do złączy karty dźwiękowej komputera. Nie podłączaj zewnętrznych urządzeńaudio do złącza mikrofonu,
głośników/słuchawek lub wejścia liniowego na tylnym panelu komputera.
13. Aby wyłączyćzintegrowanąkartęsieciowąpo zainstalowaniu karty sieciowej:
a. Uruchom program konfiguracji systemu, wybierz opcje System Configuration (Konfiguracja systemu)® Integrated NIC (Zintegrowana karta
sieciowa) i zmieńustawienie na Disabled (Wyłączona) (patrz: Uruchamianie programu konfiguracji systemu).
b. Podłącz kabel sieciowy do złączy kart sieciowych. Nie podłączaj kabla sieciowego do zintegrowanego złącza sieciowego na tylnym panelu
komputera.
14. Zainstaluj wszystkie sterowniki wymagane dla karty zgodnie z opisem w dokumentacji karty.
Wyjmowanie karty PCI
1. Postępuj zgodnie z procedurami opisanymi w rozdziale Praca we wnętrzu komputera.
2. Zdejmij pokrywękomputera (patrz: Zdejmowanie pokrywy komputera).
3. Delikatnieobróćzaczep zwalniający na zatrzasku mocowania karty.
4. W razie potrzeby odłącz wszystkie kable podłączone do karty.
5. Jeśli wymieniasz kartęPCI Express x16, zdemontuj zainstalowanąkartę, delikatnie odciągając dźwignięzwalniającąod karty, aby zwolnićzaczep
zabezpieczający z wcięcia na karcie.
PRZESTROGA: W celu podłączenia kabla sieciowego należy najpierw podłączyćgo do naściennego gniazdka sieciowego, a następnie do
komputera.
PRZESTROGA: Po wyłączeniu zintegrowanej karty sieciowej funkcjonalnośćAMT nie będzie dostępna.
1
karta
2
zatrzask mocowania karty
3
złącze na płycie systemowej
4
zaślepka karty
5
zaczep zwalniający

6. Chwyćkartęzagórnekrawędzie i wyjmij jąze złącza.
7. Jeżeli wyjmujesz kartęna stałe, zamontuj zaślepkęw pustym otworze na gniazdo karty.
8. Obróćprzycisk zwalniającywdół, tak by nastąpiło zatrzaśnięcie sięzatrzasku mocowania karty.
9. Załóżpokrywękomputera (patrz: Zakładanie pokrywy komputera), podłącz komputer i urządzenia do gniazd elektrycznych, a następnie włącz zasilanie.
10. Odinstaluj sterownik karty. Odpowiednie instrukcje można znaleźćw dokumentacji karty.
11. Po odinstalowaniu karty dźwiękowej:
a. Uruchom program konfiguracji systemu, wybierz opcje System Configuration (Konfiguracja systemu)® Miscellaneous Devices (Różne
urządzenia) i zmieńustawienie Audio na Disabled (Wyłączone) (patrz: Uruchamianie programu konfiguracji systemu).
b. Podłącz zewnętrzne urządzenia audio do złączy karty dźwiękowej komputera. Nie podłączaj zewnętrznych urządzeńaudio do złącza mikrofonu,
głośników/słuchawek lub wejścia liniowego na tylnym panelu komputera.
12. Aby włączyćzintegrowanąkartęsieciowąpo odinstalowaniu karty sieciowej:
a. Uruchom program konfiguracji systemu, wybierz opcje System Configuration (Konfiguracja systemu)® Integrated NIC (Zintegrowana karta
sieciowa) i zmieńustawienie na Disabled (Wyłączona) (patrz: Uruchamianie programu konfiguracji systemu).
b. Podłącz kabel sieciowy do zintegrowanego złącza na tylnym panelu komputera.
Wyjmowanie karty PCI z obudowy karty rozszerzeń
1. Postępuj zgodnie z procedurami opisanymi w rozdziale Praca we wnętrzu komputera.
2. Zdejmij pokrywękomputera (patrz: Zdejmowanie pokrywy komputera).
3. Wyjmij obudowękarty rozszerzeń:
a. Sprawdźkable połączone z kartami przez otwory w panelu tylnym. Odłączwszystkiekable,któreniesięgajądo obudowy karty rozszerzeńpo ich
wyjęciu z komputera.
b. Delikatnie pociągnij uchwyt i wyjmij obudowękarty rozszerzeńz komputera.
1
karta PCI Express x16
2
dźwignia zwalniająca
3
gniazdo zabezpieczające (nie wszystkie
karty)
4
zaczep zabezpieczający
5
złącze karty PCI Express x16
UWAGA: W pustych otworach gniazd kart musi byćzainstalowana zaślepka, aby zachowaćzgodnośćkomputera z certyfikatami FCC. Zaślepki
zabezpieczająrównieżkomputer przed pyłem i kurzem oraz umożliwiająutrzymanie obiegu powietrza chłodzącego komputer.
PRZESTROGA: W celu podłączania kabla sieciowego należy najpierw podłączyćgo do naściennego gniazdka sieciowego, a następnie do
komputera.

4. Naciśnij przycisk, aby unieśćzatrzask mocowania karty.
5. W razie potrzeby odłącz wszystkie kable podłączone do karty.
6. Chwyćkartęzagórnekrawędzie i wyjmij jąze złącza.
7. Jeżeli wyjmujesz kartęna stałe, zamontuj zaślepkęw pustym otworze na gniazdo karty.
8. Opuśćzatrzask mocowania karty i wciśnij go na właściwe miejsce.
9. Zamontuj obudowękarty rozszerzeń:
a. Dopasuj zaczepy z boku obudowy karty rozszerzeńdo gniazd z boku komputera i wsuńjąna miejsce.
b. Upewnij się, że karty rozszerzeńsądokładnie osadzone w złączach płyty systemowej.
10. Załóżpokrywękomputera (patrz: Zakładanie pokrywy komputera), podłącz komputer i urządzenia do gniazd elektrycznych, a następnie włącz zasilanie.
11. Odinstaluj sterownik karty. Odpowiednie instrukcje można znaleźćw dokumentacji karty.
12. Po odinstalowaniu karty dźwiękowej:
a. Uruchom program konfiguracji systemu, wybierz opcje System Configuration (Konfiguracja systemu)® Miscellaneous Devices(Różne
urządzenia) i zmieńustawienie Audio na Enabled (Włączone) (patrz: Uruchamianie programu konfiguracji systemu).
b. Podłącz zewnętrzne urządzenia audio do złączy karty dźwiękowej komputera. Nie podłączaj zewnętrznych urządzeńaudio do złącza mikrofonu,
głośników/słuchawek lub wejścia liniowego na tylnym panelu komputera.
1
obudowa karty rozszerzeń
2
uchwyt
UWAGA: W pustych otworach gniazd kart musi zostaćzainstalowana zaślepka, aby zachowaćzgodnośćkomputera z certyfikatami FCC. Zaślepki
zabezpieczająrównieżkomputer przed pyłem i kurzem oraz umożliwiająutrzymanie obiegu powietrza chłodzącego komputer.
1
obudowa karty rozszerzeń
2
gniazda
3
karty rozszerzeń
4
złącza na płycie systemowej:

13. Aby włączyćzintegrowanąkartęsieciowąpo odinstalowaniu karty sieciowej:
a. Uruchom program konfiguracji systemu, wybierz opcje System Configuration (Konfiguracja systemu)® Integrated NIC (Zintegrowana karta
sieciowa) i zmieńustawienie na Enabled (Włączona) (patrz: Uruchamianie programu konfiguracji systemu).
b. Podłącz kabel sieciowy do zintegrowanego złącza na tylnym panelu komputera.
Instalowanie karty PCI we wnęce na kartęrozszerzeń
1. Postępuj zgodnie z procedurami opisanymi w rozdziale Praca we wnętrzu komputera.
2. Zdejmij pokrywękomputera (patrz: Zdejmowanie pokrywy komputera).
3. W razie potrzeby usuńkartęzainstalowanąw złączu SLOT2 na płycie systemowej.
4. Wyjmij obudowękarty rozszerzeń:
a. Sprawdźkable podłączone do kart przez otwory w panelu tylnym. Odłączwszystkiekable,któreniesięgajądo obudowy karty rozszerzeńpo ich
wyjęciu z komputera.
b. Delikatnie pociągnij uchwyt i wyciągnij obudowękarty rozszerzeńz komputera.
5. Jeśli instalujesz nowąkartę, usuńzaślepkęz pustego otworu gniazda karty.
Jeśli wymieniasz kartęjużzainstalowanąw komputerze, wyjmij kartę. W razie potrzeby odłącz wszystkie kable podłączone do karty. Chwyćkartęza
krawędzie i wyjmij jąze złącza.
6. Przygotuj nowąkartędo instalacji.
7. Naciśnij zaczep zwalniający, aby unieśćzatrzask mocowania karty.
1
obudowa karty rozszerzeń
2
uchwyt
UWAGA: Informacje dotyczące konfigurowania karty, wykonywania wewnętrznych połączeńlub innego dostosowywania jej do użycia w
komputerze można znaleźćw dokumentacji dołączonej do karty.
OSTRZEŻENIE: Niektórekartysiecioweautomatycznieuruchamiająkomputer po podłączeniu do sieci. Aby ustrzec sięprzed porażeniem prądem,
przed instalowaniem kart należy zawsze wyłączaćkomputer z gniazda elektrycznego.
Strona się ładuje...
Strona się ładuje...
Strona się ładuje...
Strona się ładuje...
Strona się ładuje...
Strona się ładuje...
Strona się ładuje...
Strona się ładuje...
Strona się ładuje...
Strona się ładuje...
Strona się ładuje...
Strona się ładuje...
Strona się ładuje...
Strona się ładuje...
Strona się ładuje...
Strona się ładuje...
Strona się ładuje...
Strona się ładuje...
Strona się ładuje...
Strona się ładuje...
Strona się ładuje...
Strona się ładuje...
Strona się ładuje...
Strona się ładuje...
Strona się ładuje...
Strona się ładuje...
Strona się ładuje...
Strona się ładuje...
Strona się ładuje...
Strona się ładuje...
Strona się ładuje...
Strona się ładuje...
Strona się ładuje...
Strona się ładuje...
Strona się ładuje...
Strona się ładuje...
Strona się ładuje...
Strona się ładuje...
Strona się ładuje...
Strona się ładuje...
Strona się ładuje...
Strona się ładuje...
Strona się ładuje...
Strona się ładuje...
Strona się ładuje...
Strona się ładuje...
Strona się ładuje...
Strona się ładuje...
Strona się ładuje...
Strona się ładuje...
Strona się ładuje...
Strona się ładuje...
Strona się ładuje...
Strona się ładuje...
Strona się ładuje...
Strona się ładuje...
Strona się ładuje...
Strona się ładuje...
Strona się ładuje...
Strona się ładuje...
Strona się ładuje...
Strona się ładuje...
Strona się ładuje...
Strona się ładuje...
Strona się ładuje...
Strona się ładuje...
Strona się ładuje...
Strona się ładuje...
Strona się ładuje...
Strona się ładuje...
Strona się ładuje...
Strona się ładuje...
Strona się ładuje...
Strona się ładuje...
Strona się ładuje...
Strona się ładuje...
Strona się ładuje...
Strona się ładuje...
Strona się ładuje...
Strona się ładuje...
Strona się ładuje...
Strona się ładuje...
Strona się ładuje...
Strona się ładuje...
Strona się ładuje...
Strona się ładuje...
Strona się ładuje...
Strona się ładuje...
Strona się ładuje...
Strona się ładuje...
Strona się ładuje...
Strona się ładuje...
Strona się ładuje...
Strona się ładuje...
Strona się ładuje...
Strona się ładuje...
Strona się ładuje...
Strona się ładuje...
Strona się ładuje...
Strona się ładuje...
Strona się ładuje...
Strona się ładuje...
Strona się ładuje...
Strona się ładuje...
Strona się ładuje...
Strona się ładuje...
Strona się ładuje...
Strona się ładuje...
Strona się ładuje...
Strona się ładuje...
Strona się ładuje...
Strona się ładuje...
Strona się ładuje...
Strona się ładuje...
Strona się ładuje...
Strona się ładuje...
Strona się ładuje...
Strona się ładuje...
Strona się ładuje...
Strona się ładuje...
Strona się ładuje...
Strona się ładuje...
Strona się ładuje...
Strona się ładuje...
Strona się ładuje...
Strona się ładuje...
Strona się ładuje...
Strona się ładuje...
Strona się ładuje...
Strona się ładuje...
Strona się ładuje...
Strona się ładuje...
Strona się ładuje...
Strona się ładuje...
Strona się ładuje...
Strona się ładuje...
Strona się ładuje...
Strona się ładuje...
Strona się ładuje...
Strona się ładuje...
Strona się ładuje...
Strona się ładuje...
Strona się ładuje...
Strona się ładuje...
Strona się ładuje...
Strona się ładuje...
Strona się ładuje...
Strona się ładuje...
Strona się ładuje...
Strona się ładuje...
Strona się ładuje...
Strona się ładuje...
Strona się ładuje...
Strona się ładuje...
Strona się ładuje...
Strona się ładuje...
Strona się ładuje...
Strona się ładuje...
Strona się ładuje...
Strona się ładuje...
Strona się ładuje...
Strona się ładuje...
Strona się ładuje...
Strona się ładuje...
Strona się ładuje...
Strona się ładuje...
Strona się ładuje...
Strona się ładuje...
Strona się ładuje...
Strona się ładuje...
Strona się ładuje...
Strona się ładuje...
Strona się ładuje...
Strona się ładuje...
Strona się ładuje...
Strona się ładuje...
Strona się ładuje...
Strona się ładuje...
Strona się ładuje...
Strona się ładuje...
Strona się ładuje...
Strona się ładuje...
Strona się ładuje...
Strona się ładuje...
-
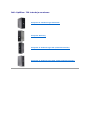 1
1
-
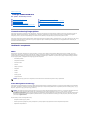 2
2
-
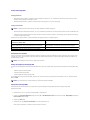 3
3
-
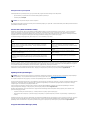 4
4
-
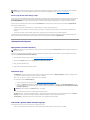 5
5
-
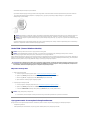 6
6
-
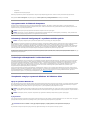 7
7
-
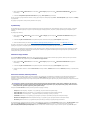 8
8
-
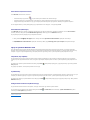 9
9
-
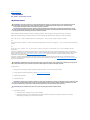 10
10
-
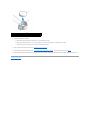 11
11
-
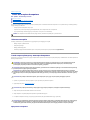 12
12
-
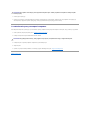 13
13
-
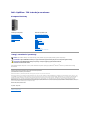 14
14
-
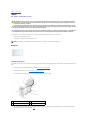 15
15
-
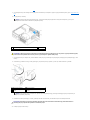 16
16
-
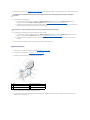 17
17
-
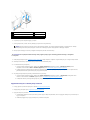 18
18
-
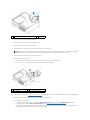 19
19
-
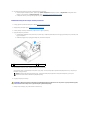 20
20
-
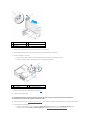 21
21
-
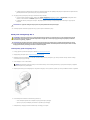 22
22
-
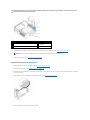 23
23
-
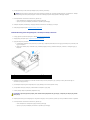 24
24
-
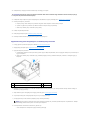 25
25
-
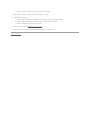 26
26
-
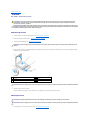 27
27
-
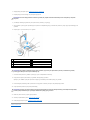 28
28
-
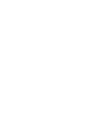 29
29
-
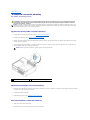 30
30
-
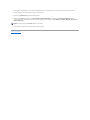 31
31
-
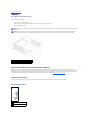 32
32
-
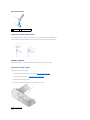 33
33
-
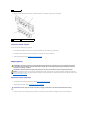 34
34
-
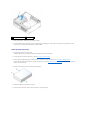 35
35
-
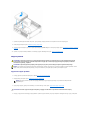 36
36
-
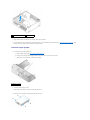 37
37
-
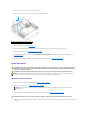 38
38
-
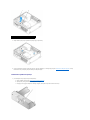 39
39
-
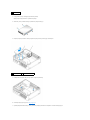 40
40
-
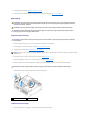 41
41
-
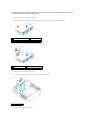 42
42
-
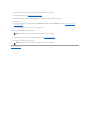 43
43
-
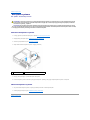 44
44
-
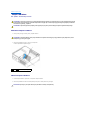 45
45
-
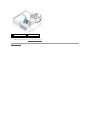 46
46
-
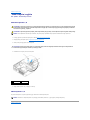 47
47
-
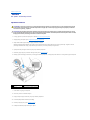 48
48
-
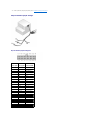 49
49
-
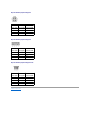 50
50
-
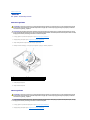 51
51
-
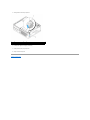 52
52
-
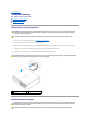 53
53
-
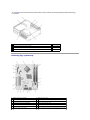 54
54
-
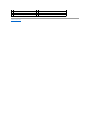 55
55
-
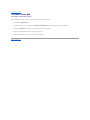 56
56
-
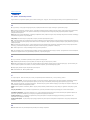 57
57
-
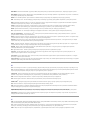 58
58
-
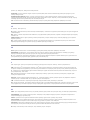 59
59
-
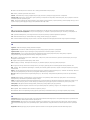 60
60
-
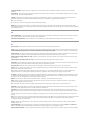 61
61
-
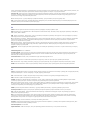 62
62
-
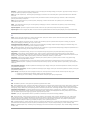 63
63
-
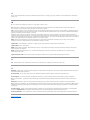 64
64
-
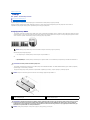 65
65
-
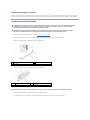 66
66
-
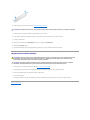 67
67
-
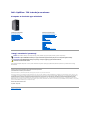 68
68
-
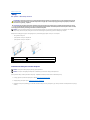 69
69
-
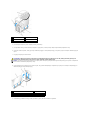 70
70
-
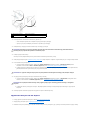 71
71
-
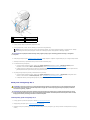 72
72
-
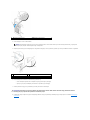 73
73
-
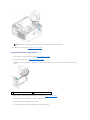 74
74
-
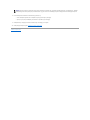 75
75
-
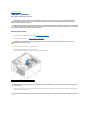 76
76
-
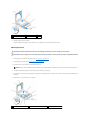 77
77
-
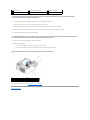 78
78
-
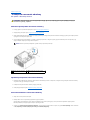 79
79
-
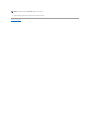 80
80
-
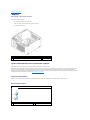 81
81
-
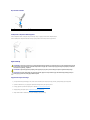 82
82
-
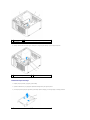 83
83
-
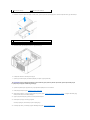 84
84
-
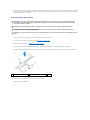 85
85
-
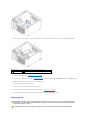 86
86
-
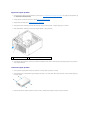 87
87
-
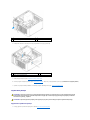 88
88
-
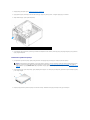 89
89
-
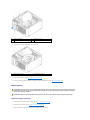 90
90
-
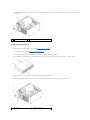 91
91
-
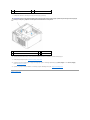 92
92
-
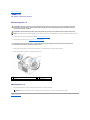 93
93
-
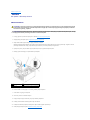 94
94
-
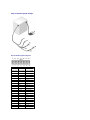 95
95
-
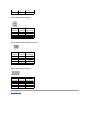 96
96
-
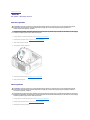 97
97
-
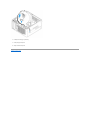 98
98
-
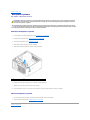 99
99
-
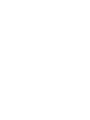 100
100
-
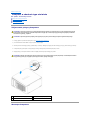 101
101
-
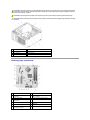 102
102
-
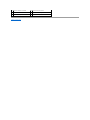 103
103
-
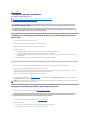 104
104
-
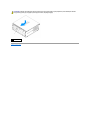 105
105
-
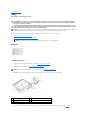 106
106
-
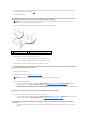 107
107
-
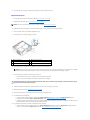 108
108
-
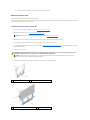 109
109
-
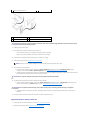 110
110
-
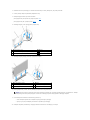 111
111
-
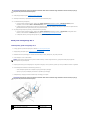 112
112
-
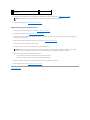 113
113
-
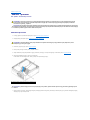 114
114
-
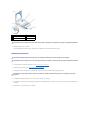 115
115
-
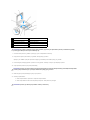 116
116
-
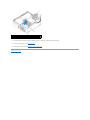 117
117
-
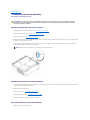 118
118
-
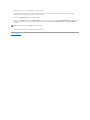 119
119
-
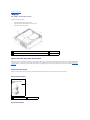 120
120
-
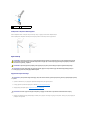 121
121
-
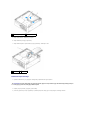 122
122
-
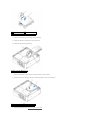 123
123
-
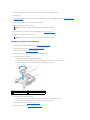 124
124
-
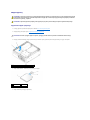 125
125
-
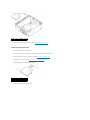 126
126
-
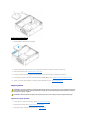 127
127
-
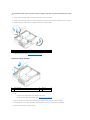 128
128
-
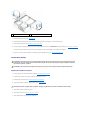 129
129
-
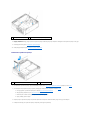 130
130
-
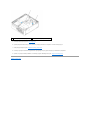 131
131
-
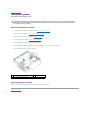 132
132
-
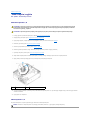 133
133
-
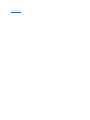 134
134
-
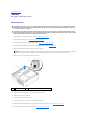 135
135
-
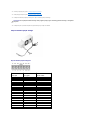 136
136
-
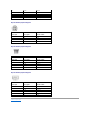 137
137
-
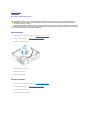 138
138
-
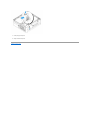 139
139
-
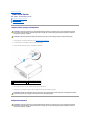 140
140
-
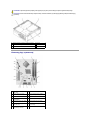 141
141
-
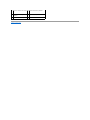 142
142
-
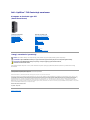 143
143
-
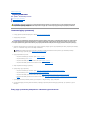 144
144
-
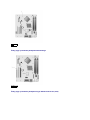 145
145
-
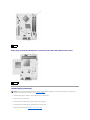 146
146
-
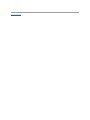 147
147
-
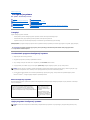 148
148
-
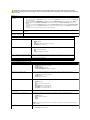 149
149
-
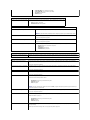 150
150
-
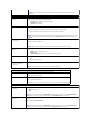 151
151
-
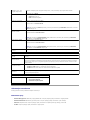 152
152
-
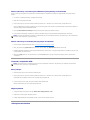 153
153
-
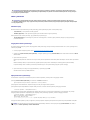 154
154
-
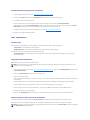 155
155
-
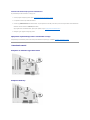 156
156
-
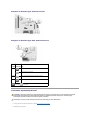 157
157
-
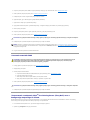 158
158
-
 159
159
-
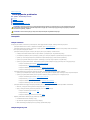 160
160
-
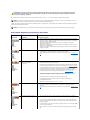 161
161
-
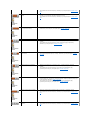 162
162
-
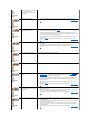 163
163
-
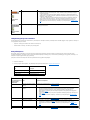 164
164
-
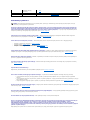 165
165
-
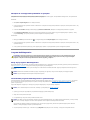 166
166
-
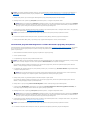 167
167
-
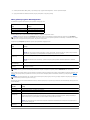 168
168
-
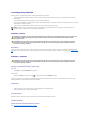 169
169
-
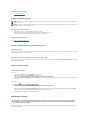 170
170
-
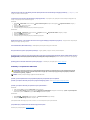 171
171
-
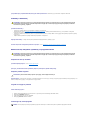 172
172
-
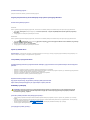 173
173
-
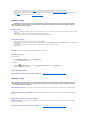 174
174
-
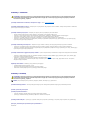 175
175
-
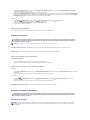 176
176
-
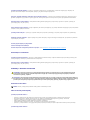 177
177
-
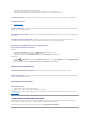 178
178
-
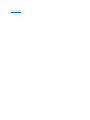 179
179
-
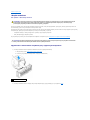 180
180
-
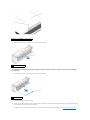 181
181
-
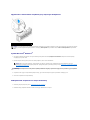 182
182
-
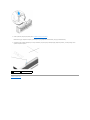 183
183
-
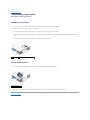 184
184
-
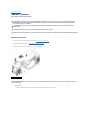 185
185
-
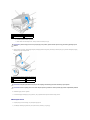 186
186
-
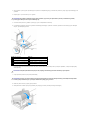 187
187
-
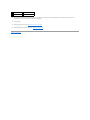 188
188
-
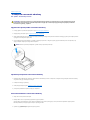 189
189
-
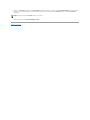 190
190
-
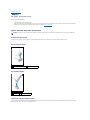 191
191
-
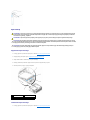 192
192
-
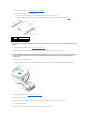 193
193
-
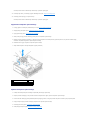 194
194
-
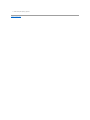 195
195
-
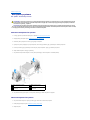 196
196
-
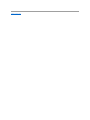 197
197
-
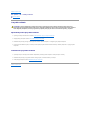 198
198
-
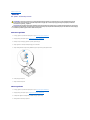 199
199
-
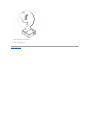 200
200
-
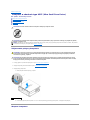 201
201
-
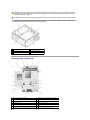 202
202
-
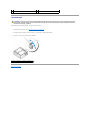 203
203
-
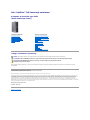 204
204
Powiązane artykuły
-
Dell OptiPlex GX620 instrukcja
-
Dell OPTIPLEX 740 instrukcja
-
Dell OptiPlex GX280 instrukcja
-
Dell OptiPlex 745c instrukcja
-
Dell Precision 390 instrukcja
-
Dell OptiPlex 755 instrukcja
-
Dell OptiPlex 330 instrukcja
-
Dell Precision 690 instrukcja
-
Dell OptiPlex 360 Instrukcja obsługi
-
Dell Vostro 430 Instrukcja obsługi