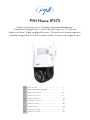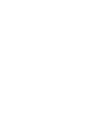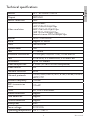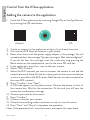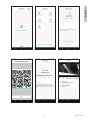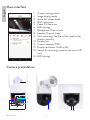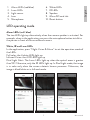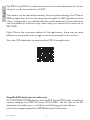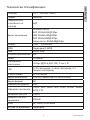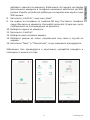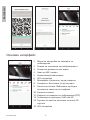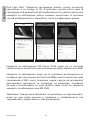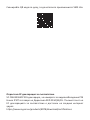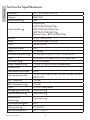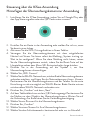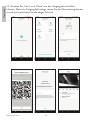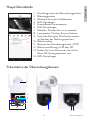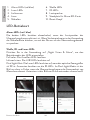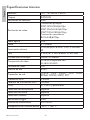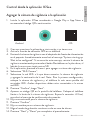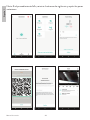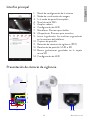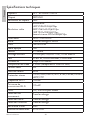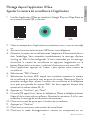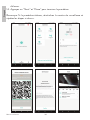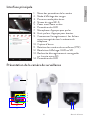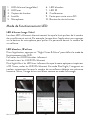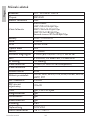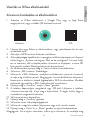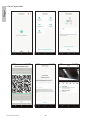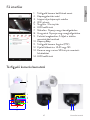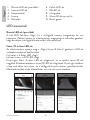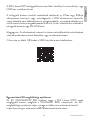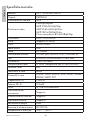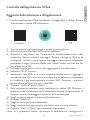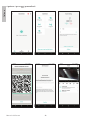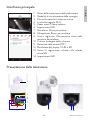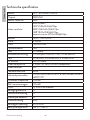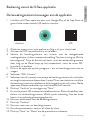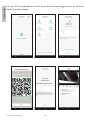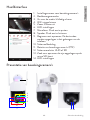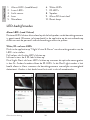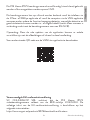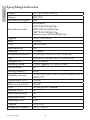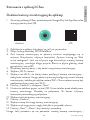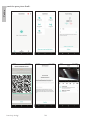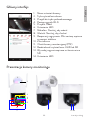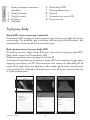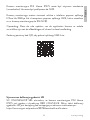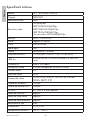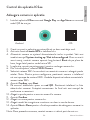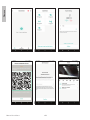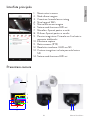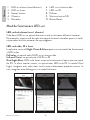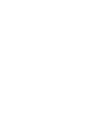PNI House IP575
Video surveillance camera / Камера за видеонаблюдение /
Videoüberwachungskamera / cámara de video vigilancia / Caméra de
vidéosurveillance / Videó megfigyelő kamera / Telecamera di videosorveglianza /
Videobewakingscamera / Kamera nadzoru wideo / Camera supraveghere video
EN User manual ......................................................... 3
BG Ръководство за употреба ............................. 9
DE Benutzerhandbuch .............................................. 16
ES Manual de usuario ............................................... 22
FR Manuel utilisateur ............................................... 28
HU Használati utasítás .............................................. 34
IT Manuale utente .................................................. 40
NL Handleiding ........................................................ 46
PL Instrukcja obsługi ............................................... 52
RO Manual de utilizare ............................................. 58


3User manual
English
Technical specifications
Sensors 1/2.7” SC5335P CMOS
Chipset XM550AI
Sensor resolution 5MP
Video resolution
Main stream:
5MP 2592x1944@15fps
4MP 2560x1440@20fps
2MP 1920x1080@20fps;
Second stream: 800x448@25fps
Shutter 1/25s ~ 1/100000s
WDR Support D-WDR
DNR 2D/3D-DNR
Optical zoom 20X
Lens 4.7-94mm
Minimum illumination 0.01Lux @(F1.6,AGC ON), 0 Lux with IR
LED 4 x IR LED, 4 x White LED, 2 x Laser LED
IR distance Up to 150 meters
Video compression H.265X (H.264+/H.264 compatible)
Video format AVI
Network interface RJ45
Network protocols TCP/IP, UDP, DHCP, NTP, RTSP, PPPoE, DDNS,
SMTP, FTP
Wireless frequency 2.4GHz
WiFi transmission
power 100mW
Onvif Yes, V16.12 and newer
Motion detection Support
Face detection Support
Human detection Support
Waterproof IP65
Power voltage DC12V/2A
Operating temperature -26°C ~ +80°C

User manual 4
English
Control from the ICSee application
Adding the camera to the application
1. Install the ICSee application by accessing Google Play or the App Store or
by scanning the QR code below:
Android iOS
2. Create an account in the application or log in if you already have one.
3. Activate the GPS Location function in your phone.
4. Power the camera with the power supply adapter in the package. You will
immediately hear the message “System starting up. Wait to be configured”.
If you do not hear this message, reset the camera by long pressing the
Reset button on the motherboard, next to the micro SD card slot.
5. In the application, press the + icon to add your camera.
6. Select “WiFi Camera”.
7. Select the WiFi network you want to connect the camera to and add the
network password. Note: For the first setup, position the camera and phone
as close as possible to the WiFi router. Both devices must be connected to
the same WiFi network.
8. Press “Confirm”, then “Next”.
9. A QR code appears on the phone screen. Position the phone in front of
the camera lens. Wait for the connection. At the end, you will hear the
connection confirmation message.
10. Choose a password for the camera.
11. Press “Confirm”.
12. Choose a name for your camera.
13. Choose the recording mode: continuous or only in case of an alarm.
14. Press “Next” and “Done” to complete the procedure.
Note: If the procedure fails, reset the camera and repeat the steps above.

5User manual
English

User manual 6
English
Main interface
7 8 9 10 11
2 3 4
6
5
13
12
14
11. Camera settings menu
2. Image display mode
3. Go to full-screen mode
4. WiFi signal level
5. Zoom in / Zoom out
6. LED settings
7. Microphone. Press to talk
8. Speaker. Press to listen
9. Start recording. The files will be saved in the
phone’s memory
10. Screenshot
11. Camera rotation (PTZ)
12. Display resolution: UHD or SD
13. Search for recordings saved on the micro SD
card
14. LED settings
Camera presentation
2
1
3
4
5
6
78
9 10

7User manual
English
1. Alarm LEDs (red/blue)
2. Laser LEDs
3. Light sensor
4. Lens
5. Microphone
6. White LEDs
7. IR LEDs
8. Speaker
9. Micro SD card slot
10. Reset button
LED operating mode
Alarm LEDs (red / blue)
The two LEDs light up alternatively when the camera speaker is activated. For
example, when in the application you press the microphone button to talk to
the person in front of the surveillance camera.
White, IR and Laser LEDs
In the application, press “Night Vision & Alarm” to set the operation mode of
the LEDs.
Full color: the 4 white LEDs light up
Infrared Vision: the 4 IR LEDs light up
Dual Light Alert: The Laser LEDs light up when the optical zoom is greater
than 9X. Otherwise, only the IR LEDs light up. In Dual Light mode, the image
is in color only when the camera detects human presence. Otherwise, the
image is black/white as in Infrared mode.

User manual 8
English
The PNI House IP575 surveillance camera can be used independently (stand-
alone) or can be connected to an NVR.
The camera can be controlled remotely from the phone through the ICSee or
XMEye application or from the computer through the VMS application which
allows, among others, to enable/disable the motion detection, human detection
and face detection functions (only works when you connect the camera to an
XM NVR).
Note: Due to the numerous updates of the applications, there may be some
dierences compared to the images or content presented in this manual.
Scan the QR code below to download the VMS Lite application:
Simplified EU declaration of conformity
SC ONLINESHOP SRL declares that the PNI House IP575 video surveillance
camera complies with RED Directive 2014/53/EU. The full text of the EU
declaration of conformity is available at the following internet address:
https://www.mypni.eu/products/8978/download/certifications

Ръководство
Български
9
Технически спецификации
Сензори 1/2.7” SC5335P CMOS
Chipset XM550AI
Разделителна
способност на
сензора
5MP
Видео резолюция
Основен поток:
5MP 2592x1944@15fps
4MP 2560x1440@20fps
2MP 1920x1080@20fps;
Втори поток: 800x448@25fps
затвор 1/25s ~ 1/100000s
WDR Поддържа D-WDR
DNR 2D/3D-DNR
Оптично увеличение 20X
Лещи 4.7-94mm
Минимално
осветление 0.01Lux @(F1.6,AGC ON), 0 Lux с IR
LED 4 x IR светодиод, 4 x Бял светодиод, 2 x
Лазерен светодиод
IR разстояние До 150 метра
Видео компресия H.265X (Съвместим с H.264+/H.264)
Видео формат AVI
Мрежов интерфейс RJ45
Мрежови протоколи TCP/IP, UDP, DHCP, NTP, RTSP, PPPoE, DDNS,
SMTP, FTP
Безжична честота 2.4GHz
Мощност на WiFi
предаване 100mW
Onvif Да, V16.12 и по-нова
Датчик за движение Поддържа

Ръководство
Български
10
Разпознаване на
лица Поддържа
Човешко откриване Поддържа
Водоустойчивост IP65
Захранващо
напрежение DC12V/2A
Работна
температура -26°C ~ +80°C
Управление от приложението ICSee
Добавяне на камерата към приложението
1. Инсталирайте приложението ICSee, като влезете в Google Play или
App Store или като сканирате QR кода по-долу:
Android iOS
2. Създайте акаунт в приложението или влезте, ако вече имате такъв.
3. Активирайте функцията GPS местоположение във вашия телефон.
4. Захранвайте камерата със захранващия адаптер в опаковката.
Веднага ще чуете съобщението „System starng up. Wait to be
congured”. Ако не чуете това съобщение, нулирайте камерата
чрез продължително натискане на бутона Reset на дънната платка,
до слота за micro SD карта.
5. В приложението натиснете иконата +, за да добавите вашата
камера.
6. Изберете „WiFi camera“.
7. Изберете WiFi мрежата, към която искате да свържете камерата, и

Ръководство
Български
11
добавете паролата за мрежата. Забележка: За първата настройка
разположете камерата и телефона възможно най-близо до WiFi
рутера. И двете устройства трябва да са свързани към една и съща
WiFi мрежа.
8. Натиснете „Conrm“, след това „Next“.
9. На екрана на телефона се появява QR код. Поставете телефона
пред обектива на камерата. Изчакайте връзката. В края ще чуете
съобщението за потвърждение на връзката.
10. Изберете парола за камерата.
11. Натиснете „Conrm“.
12. Изберете име за вашата камера.
13. Изберете режим на запис: непрекъснат или само в случай на
аларма.
14. Натиснете “Next” и “ГDoneотово”, за да завършите процедурата.
Забележка: Ако процедурата е неуспешна, нулирайте камерата и
повторете стъпките по-горе.

Ръководство
Български
12
Основен интерфейс
7 8 9 10 11
2 3 4
6
5
13
12
14
11. Меню за настройки на камерата за
наблюдение
2. Режим на показване на изображението
3. Отидете в режим на цял екран
4. Ниво на WiFi сигнал
5. Увеличаване/намаляване
6. LED настройки
7. Микрофон. Натиснете, за да говорите
8. Говорител. Натиснете, за да слушате
9. Започнете записа. Файловете ще бъдат
запазени в паметта на телефона
10. Екранна снимка
11. Въртене на камерата за наблюдение (PTZ)
12. Резолюция на дисплея: UHD или SD
13. Търсене на записи, записани на micro SD
картата
14. LED настройки

Ръководство
Български
13
Презентация на камера за наблюдение
2
1
3
4
5
6
78
9 10
1. Светодиоди за аларма
(червен/син)
2. Лазерни светодиоди
3. Светлинен сензор
4. Лещи
5. Микрофон
6. Бели светодиоди
7. IR светодиоди
8. Говорител
9. Слот за микро SD карта
10. Бутон за рестартиране
LED режим на работа
Светодиоди за аларма (червено / синьо)
Двата светодиода светят алтернативно, когато високоговорителят
на камерата за наблюдение е активиран. Например, когато в
приложението натиснете бутона на микрофона, за да говорите с
лицето пред камерата за наблюдение.
Бели, инфрачервени и лазерни светодиоди
В приложението натиснете „Night Vision & Alarm“, за да настроите
режима на работа на светодиодите.
Full color: 4-те бели светодиода светят
Infrared Vision: 4-те IR светодиода светят

Ръководство
Български
14
Dual Light Alert: Лазерните светодиоди светват, когато оптичното
увеличение е по-голямо от 9X. В противен случай светят само IR
светодиодите. В режим Dual Light изображението е цветно само когато
камерата за наблюдение засече човешко присъствие. В противен
случай изображението е черно/бяло, както в инфрачервен режим.
Камерата за наблюдение PNI House IP575 може да се използва
самостоятелно (самостоятелно) или може да бъде свързана към NVR.
Камерата за наблюдение може да се управлява дистанционно от
телефона чрез приложението ICSee или XMEye или от компютъра чрез
приложението VMS, което позволява, наред с други, да активирате/
деактивирате функциите за откриване на движение, откриване
на хора и разпознаване на лица (работи само когато се свържете
камерата за наблюдение към XM NVR).
Забележка: Поради многобройните актуализации на приложенията,
може да има някои разлики в сравнение с изображенията или
съдържанието, представени в това ръководство.

Сканирайте QR кода по-долу, за да изтеглите приложението VMS Lite:
Опростена ЕС декларация за съответствие
SC ONLINESHOP SRL декларира, че камерата за видеонаблюдение PNI
House IP575 отговаря на Директива RED 2014/53/EU. Пълният текст на
ЕС декларацията за съответствие е достъпен на следния интернет
адрес:
hps://www.mypni.eu/products/8978/download/cercaons

Benutzerhandbuch
Deutsche
16
Technische Spezifikationen
Sensoren 1/2.7” SC5335P CMOS
Chipset XM550AI
Sensorauflösung 5MP
Video Auflösung
Hauptstrom:
5MP 2592x1944@15fps
4MP 2560x1440@20fps
2MP 1920x1080@20fps;
Zweiter Strom: 800x448@25fps
Shutter 1/25s ~ 1/100000s
WDR Unterstützt den D-WDR
DNR 2D/3D-DNR
Optischer Zoom 20X
Linse 4.7-94mm
Minimale Beleuchtung 0.01Lux @(F1.6,AGC ON), 0 Lux mit IR
LED 4 x IR-LED, 4 x weiße LED, 2 x Laser-LED
IR-Entfernung Bis zu 150 Meter
Video-Kompression H.265X (H.264+/H.264-kompatibel)
Videoformat AVI
Netzwerkschnittstelle RJ45
Netzwerkprotokolle TCP/IP, UDP, DHCP, NTP, RTSP, PPPoE, DDNS,
SMTP, FTP
WiFi-frequenz 2.4GHz
WiFi-Sendeleistung 100mW
Onvif Ja, V16.12 und neuer
Bewegungserkennung Unterstützung
Gesichtserkennung Unterstützung
Menschliche
Erkennung Unterstützung
Wasserbeständigkeit IP65
Netzspannung DC12V/2A
Betriebstemperatur -26°C ~ +80°C

Benutzerhandbuch
Deutsche
17
Steuerung über die ICSee-Anwendung
Hinzufügen der Überwachungskamera zur Anwendung
1. Installieren Sie die ICSee-Anwendung, indem Sie auf Google Play oder
den App Store zugreifen oder den QR-Code unten scannen:
Android iOS
2. Erstellen Sie ein Konto in der Anwendung oder melden Sie sich an, wenn
Sie bereits eines haben.
3. Aktivieren Sie die GPS-Ortungsfunktion in Ihrem Telefon.
4. Versorgen Sie die Überwachungskamera mit dem mitgelieferten
Netzteil mit Strom. Sie hören sofort die Meldung „System starting up.
Wait to be configured“. Wenn Sie diese Meldung nicht hören, setzen
Sie die Überwachungskamera zurück, indem Sie die Reset-Taste auf der
Hauptplatine neben dem Micro-SD-Kartensteckplatz lange drücken.
5. Drücken Sie in der Anwendung auf das Symbol +, um Ihre
Überwachungskamera hinzuzufügen.
6. Wählen Sie „WiFi Camera“.
7. Wählen Sie das WL AN-Netzwerk aus, mit dem Sie die Überwachungskamera
verbinden möchten, und fügen Sie das Netzwerkpasswort hinzu. Hinweis:
Positionieren Sie die Überwachungskamera und das Telefon für die erste
Einrichtung so nah wie möglich am WLAN-Router. Beide Geräte müssen
mit demselben WLAN-Netzwerk verbunden sein.
8. Drücken Sie „Confirm“ und dann „Next“.
9. Auf dem Telefonbildschirm wird ein QR-Code angezeigt. Positionieren Sie
das Telefon vor dem Objektiv der Überwachungskamera. Warten Sie auf
die Verbindung. Am Ende hören Sie die Verbindungsbestätigung.
10. Wählen Sie ein Passwort für die Überwachungskamera.
11. Drücken Sie „Confirm“.
12. Wählen Sie einen Namen für Ihre Überwachungskamera.
13. Wählen Sie den Aufnahmemodus: kontinuierlich oder nur im Alarmfall.

Benutzerhandbuch
Deutsche
18
14. Drücken Sie „Next“ und „Done“, um den Vorgang abzuschließen.
Hinweis: Wenn der Vorgang fehlschlägt, setzen Sie die Überwachungskamera
zurück und wiederholen Sie die obigen Schritte.

Benutzerhandbuch
Deutsche
19
Haupt-Schnittstelle
7 8 9 10 11
2 3 4
6
5
13
12
14
11. Einstellungsmenü der Überwachungskamera
2. Bildanzeigemodus
3. Wechseln Sie in den Vollbildmodus
4. WiFi-Signalpegel
5. Hineinzoomen herauszoomen
6. LED-Einstellungen
7. Mikrofon. Drücken Sie, um zu sprechen
8. Lautsprecher. Drücken Sie zum Anhören
9. Starte die Aufnahme. Die Dateien werden
im Speicher des Telefons gespeichert
10. Bildschirmfoto
11. Rotation der Überwachungskamera (PTZ)
12. Bildschirmauflösung: UHD oder SD
13. Suchen Sie nach Aufnahmen, die auf der
Micro-SD-Karte gespeichert sind
14. LED-Einstellungen
Präsentation der Überwachungskamera
2
1
3
4
5
6
78
9 10

Benutzerhandbuch
Deutsche
20
1. Alarm-LEDs (rot/blau)
2. Laser-LEDs
3. Lichtsensor
4. Linse
5. Mikrofon
6. Weiße LEDs
7. IR-LEDs
8. Lautsprecher
9. Steckplatz für Micro-SD-Karte
10. Reset-Knopf
LED-Betriebsart
Alarm-LEDs (rot / blau)
Die beiden LEDs leuchten abwechselnd, wenn der Lautsprecher der
Überwachungskamera aktiviert ist. Wenn Sie beispielsweise in der Anwendung
die Mikrofontaste drücken, um mit der Person vor der Überwachungskamera
zu sprechen.
Weiße, IR- und Laser-LEDs
Drücken Sie in der Anwendung auf „Night Vision & Alarm“, um den
Betriebsmodus der LEDs einzustellen.
Full color: Die 4 weißen LEDs leuchten
Infrared vision: Die 4 IR-LEDs leuchten auf
Dual Light Alert: Die Laser-LEDs leuchten auf, wenn der optische Zoom größer
als 9X ist. Ansonsten leuchten nur die IR-LEDs. Im Dual-Light-Modus ist das
Bild nur dann in Farbe, wenn die Überwachungskamera die Anwesenheit von
Menschen erkennt. Ansonsten ist das Bild wie im Infrarotmodus schwarz/weiß.
Strona się ładuje...
Strona się ładuje...
Strona się ładuje...
Strona się ładuje...
Strona się ładuje...
Strona się ładuje...
Strona się ładuje...
Strona się ładuje...
Strona się ładuje...
Strona się ładuje...
Strona się ładuje...
Strona się ładuje...
Strona się ładuje...
Strona się ładuje...
Strona się ładuje...
Strona się ładuje...
Strona się ładuje...
Strona się ładuje...
Strona się ładuje...
Strona się ładuje...
Strona się ładuje...
Strona się ładuje...
Strona się ładuje...
Strona się ładuje...
Strona się ładuje...
Strona się ładuje...
Strona się ładuje...
Strona się ładuje...
Strona się ładuje...
Strona się ładuje...
Strona się ładuje...
Strona się ładuje...
Strona się ładuje...
Strona się ładuje...
Strona się ładuje...
Strona się ładuje...
Strona się ładuje...
Strona się ładuje...
Strona się ładuje...
Strona się ładuje...
Strona się ładuje...
Strona się ładuje...
Strona się ładuje...
Strona się ładuje...
-
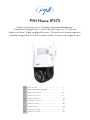 1
1
-
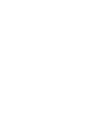 2
2
-
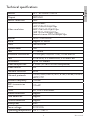 3
3
-
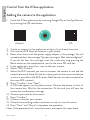 4
4
-
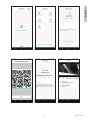 5
5
-
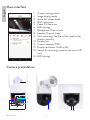 6
6
-
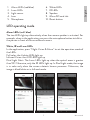 7
7
-
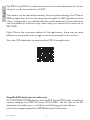 8
8
-
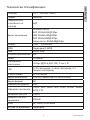 9
9
-
 10
10
-
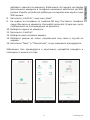 11
11
-
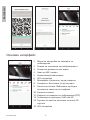 12
12
-
 13
13
-
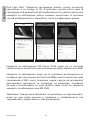 14
14
-
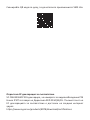 15
15
-
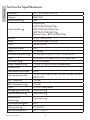 16
16
-
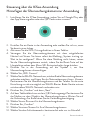 17
17
-
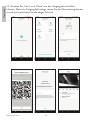 18
18
-
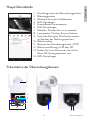 19
19
-
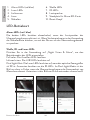 20
20
-
 21
21
-
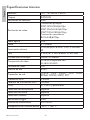 22
22
-
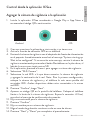 23
23
-
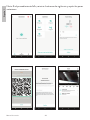 24
24
-
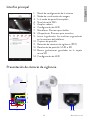 25
25
-
 26
26
-
 27
27
-
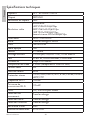 28
28
-
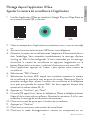 29
29
-
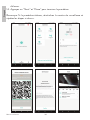 30
30
-
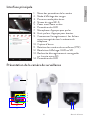 31
31
-
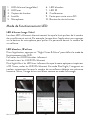 32
32
-
 33
33
-
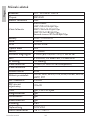 34
34
-
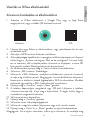 35
35
-
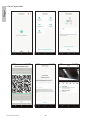 36
36
-
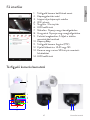 37
37
-
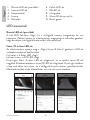 38
38
-
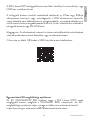 39
39
-
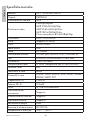 40
40
-
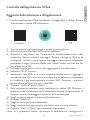 41
41
-
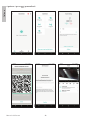 42
42
-
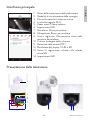 43
43
-
 44
44
-
 45
45
-
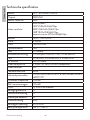 46
46
-
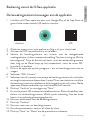 47
47
-
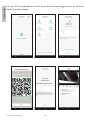 48
48
-
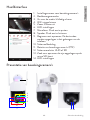 49
49
-
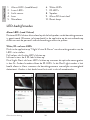 50
50
-
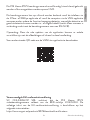 51
51
-
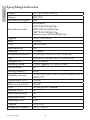 52
52
-
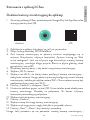 53
53
-
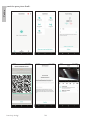 54
54
-
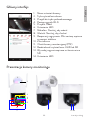 55
55
-
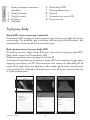 56
56
-
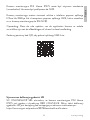 57
57
-
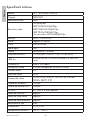 58
58
-
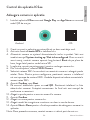 59
59
-
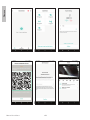 60
60
-
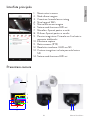 61
61
-
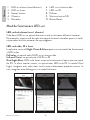 62
62
-
 63
63
-
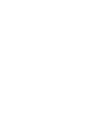 64
64
w innych językach
- español: PNI IP575 Manual de usuario
- italiano: PNI IP575 Manuale utente
- français: PNI IP575 Manuel utilisateur
- Nederlands: PNI IP575 Handleiding
Powiązane artykuły
-
PNI IP55 5MP Instrukcja obsługi
-
PNI IP65 live Instrukcja obsługi
-
PNI IP649 Instrukcja obsługi
-
PNI IP930W instrukcja
-
PNI House IPMAX Instrukcja obsługi
-
PNI House WiFi550 Instrukcja obsługi
-
PNI IP660MP Video Surveillace Camera Instrukcja obsługi
-
PNI IP716 Instrukcja obsługi
-
PNI SafeHome PT710B Instrukcja obsługi
-
PNI Hunting 280C Instrukcja obsługi