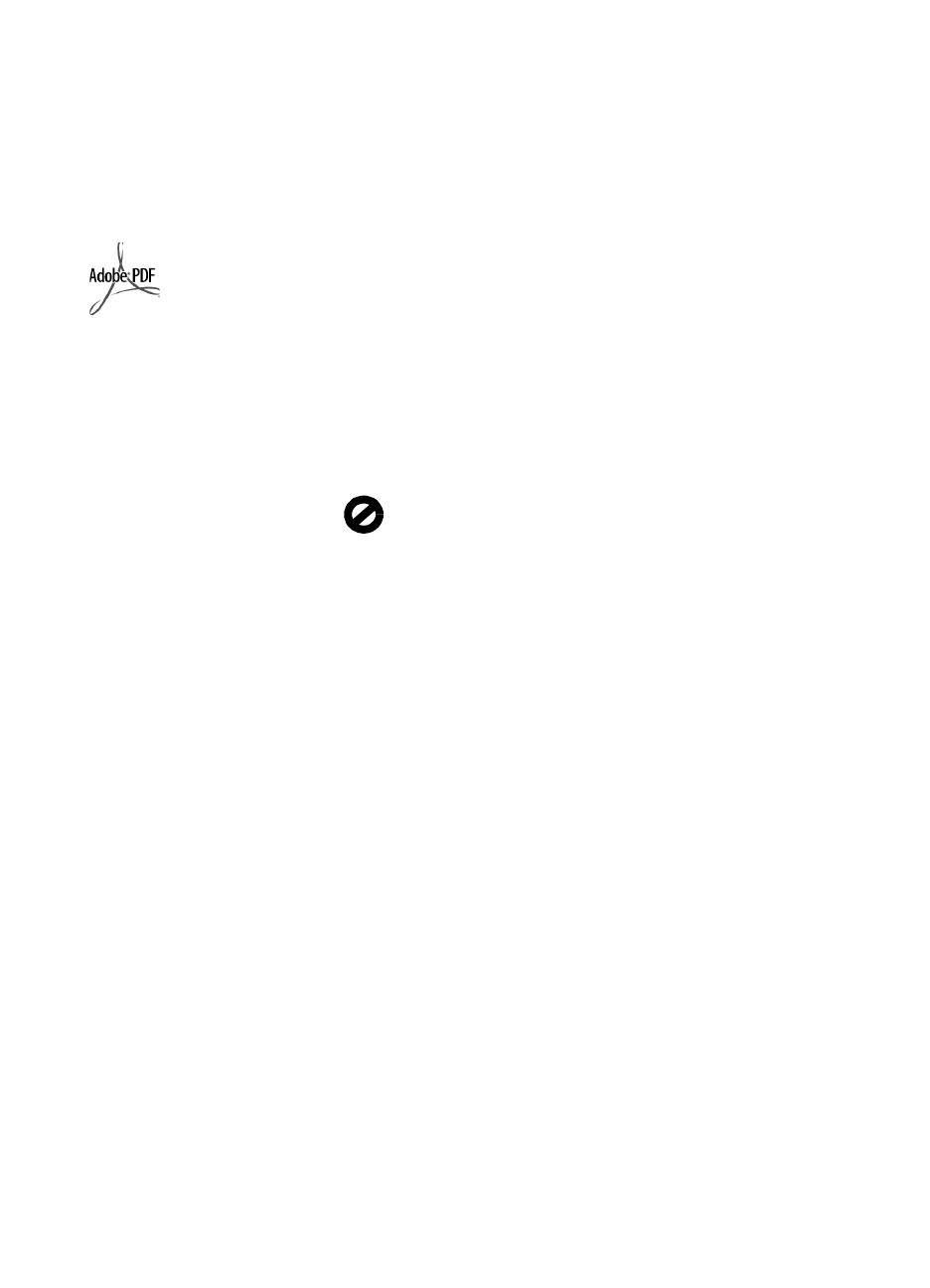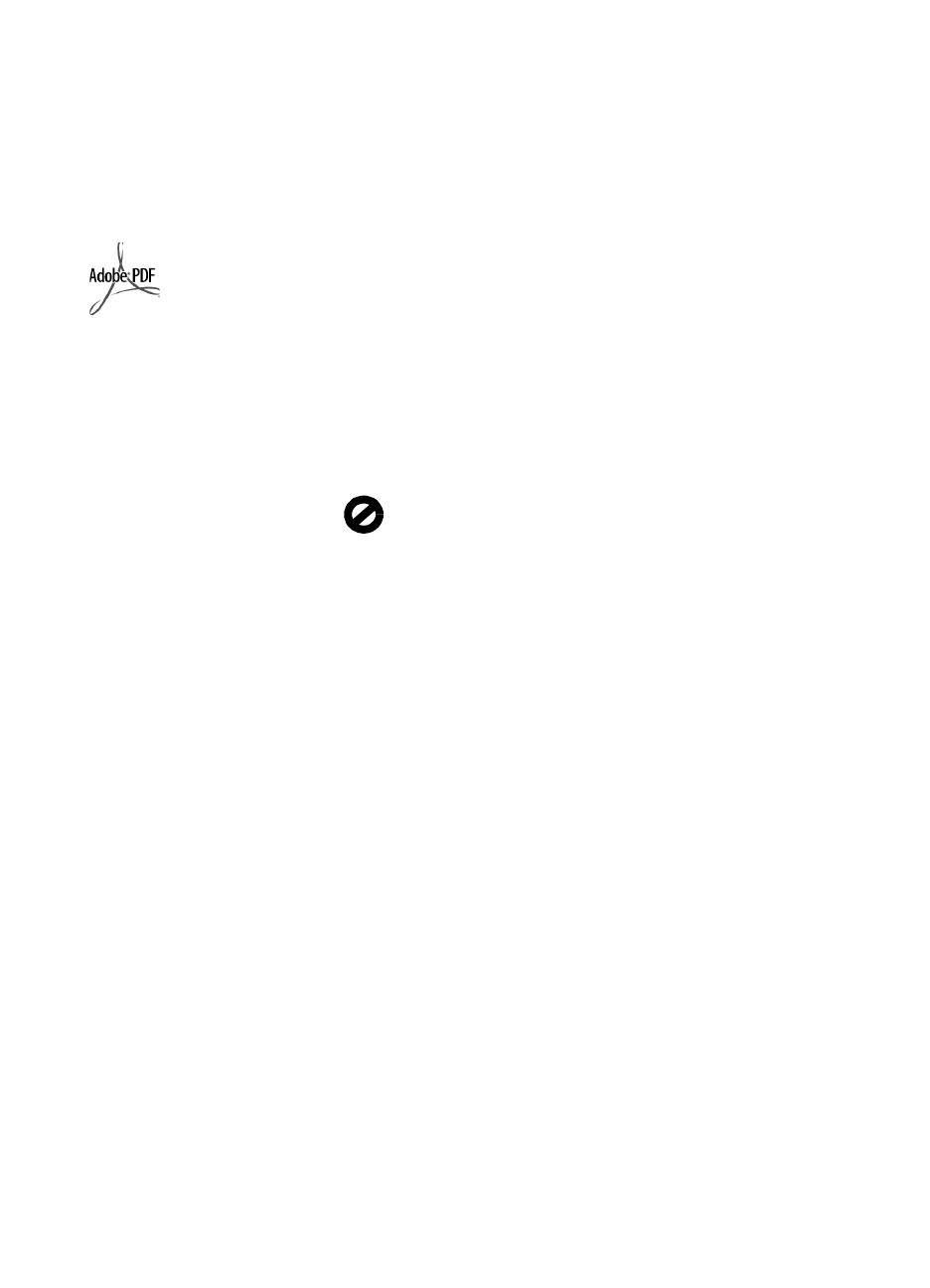
Copyright Hewlett-Packard
Company 2002
Wszelkie prawa zastrzeone. adna
czć dokumentacji nie moe być
kopiowana, powielana lub
tłumaczona na inny jzyk bez
pisemnej zgody firmy Hewlett-Packard
Company.
Elementy oprogramowania -
Copyright 1989-2002 Palomar
Software Inc. Urzdzenie HP OfficeJet
6100 Series wykorzystuje technologi
sterowników drukarki licencjonowan
przez firm Palomar Software, Inc.
www.palomar.com
Copyright 1999-2001 Apple
Computer, Inc.
Apple oraz logo Apple, Mac oraz
logo Mac, Macintosh oraz Mac OS s
znakami handlowymi firmy Apple
Computer, Inc., zarejestrowanymi
w USA i innych krajach.
Numer publikacji: Q1636-90220
Edycja druga: grudzie 2002
Wydrukowano w USA, Meksyku,
Niemczech, Singapurze lub Chinach.
Nazwy Windows
, Windows NT
,
Windows ME
, Windows XP
, oraz
Windows 2000
s zastrzeonymi
w USA znakami handlowymi firmy
Microsoft Corporation.
Nazwy Intel
i Pentium
s
zastrzeonymi znakami handlowymi
firmy Intel Corporation.
informacja
Zawarte w niniejszym dokumencie
informacje mog ulec zmianie bez
powiadomienia i nie mog być
traktowane jako zobowizanie ze
strony firmy Hewlett-Packard
Company.
Hewlett-Packard nie ponosi
adnej odpowiedzialnoci za
jakiekolwiek błdy, które
mog wystpić w tym
dokumencie, jak równie nie
udziela adnego rodzaju
gwarancji i rkojmi
w odniesieniu do tego
materiału, włcznie z, bez
ogranicze", gwarancj
wartoci handlowej
i uytecznoci do okrelonego
celu.
Hewlett-Packard Company nie jest
odpowiedzialna za przypadkowe lub
celowe uszkodzenia zwizane, lub
wynikłe z rozprowadzania,
rozpowszechniania lub stosowania
tego dokumentu oraz opisywanego
oprogramowania.
Uwaga: Informacje prawne mona
znaleć w sekcji „Informacje
techniczne”, stanowicej czć
broszury Wsparcie Techniczne
i Parametry Urzdzenia.
W wielu krajach wykonywanie kopii
niej wymienionych pozycji jest
niezgodne z prawem. W razie
wtpliwoci naley skonsultować si
zprawnikiem.
• Pisma i dokumenty pastwowe:
-Paszporty
-Dokumenty imigracyjne
- Dokumenty wybranych słub
- Odznaki, karty lub oznaczenia
identyfikacyjne
• Znaczki pastwowe:
-Znaczki pocztowe
-Kartki ywnociowe
• Czeki lub weksle wystawione
przez agencje rzdowe
• Banknoty, czeki podróne lub
przekazy pienine
•Kwity depozytowe
• Dzieła chronione prawem
autorskim
informacje na temat
bezpieczestwa
Ostrzeenie! Aby
uniknć poaru lub
poraenia prdem
elektrycznym, nie naley
naraać tego produktu
na działanie deszczu
iwilgoci.
Podczas korzystania z produktu
zawsze naley przestrzegać
podstawowych zasad
bezpieczestwa w celu zmniejszenia
ryzyka doznania obrae na skutek
działania ognia lub poraenia
prdem elektrycznym.
OSTRZEENIE:
niebezpieczestwo
poraenia prdem
elektrycznym
1 Przeczytaj i przyswój sobie
wszystkie instrukcje znajdujce
si na plakacie instalacyjnym.
2 Urzdzenie naley podłczać
tylko do uziemionego gniazda
prdu elektrycznego. Jeli nie
wiadomo, czy gniazdo jest
uziemione, naley zapytać
wykwalifikowanego elektryka.
3 Przestrzegaj wszystkich ostrzee
i instrukcji umieszczonych na
produkcie.
4 Przed rozpoczciem czyszczenia
produktu odłcz go od gniazda
sieciowego.
5 Nie instaluj i nie uywaj
urzdzenia w pobliu wody lub
po zamoczeniu ubrania.
6 Zainstaluj urzdzenie
bezpiecznie na stabilnej
powierzchni.
7 Zainstaluj urzdzenie
w bezpiecznym miejscu,
w którym przewód zasilania nie
bdzie naraony na uszkodzenie
lub nadepnicie oraz nie bdzie
si mona o niego potknć.
8 Jeli produkt nie działa
prawidłowo, zapoznaj si
zsekcj powicon
rozwizywaniu problemów
w systemie pomocy ekranowej.
9 Wewntrz urzdzenia nie ma
adnych czci, które mog być
naprawiane przez uytkownika.
Wykonywanie czynnoci
serwisowych naley zlecać
wykwalifikowanemu
personelowi.
10 Urzdzenia naley uywać
w pomieszczeniu posiadajcym
dobr wentylacj.
Logotypy Adobe
i Acrobat s
zastrzeonymi znakami
handlowymi lub znakami
handlowymi firmy Adobe
Systems Incorporated
wUSA oraz w innych
krajach.