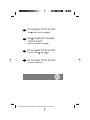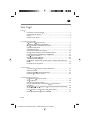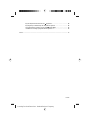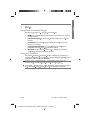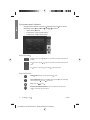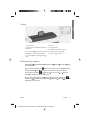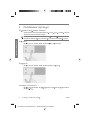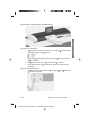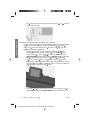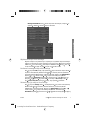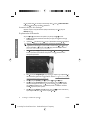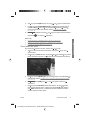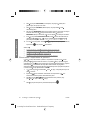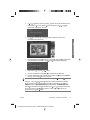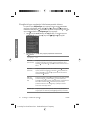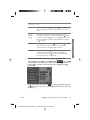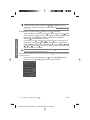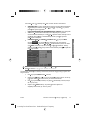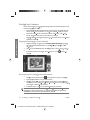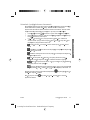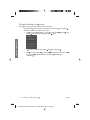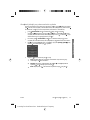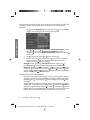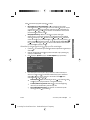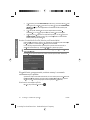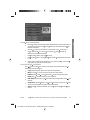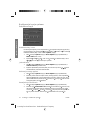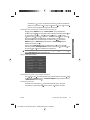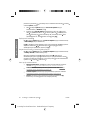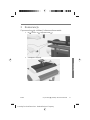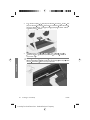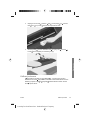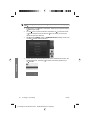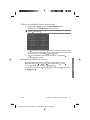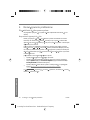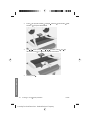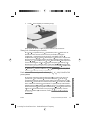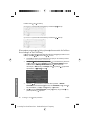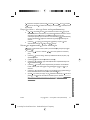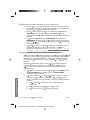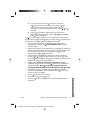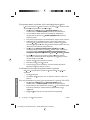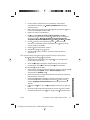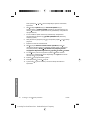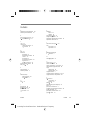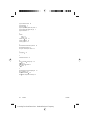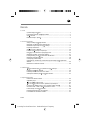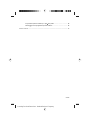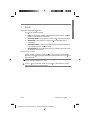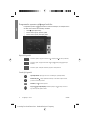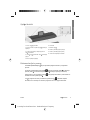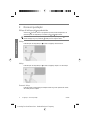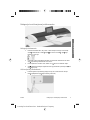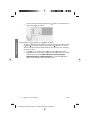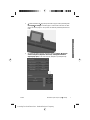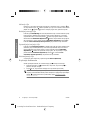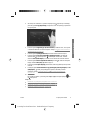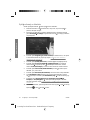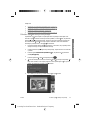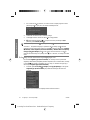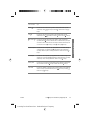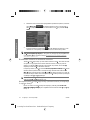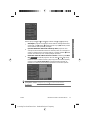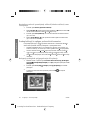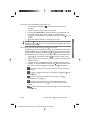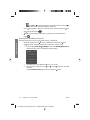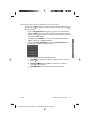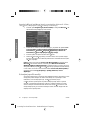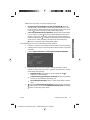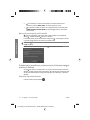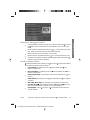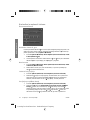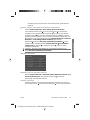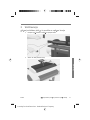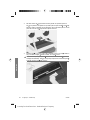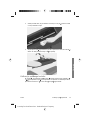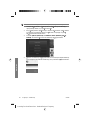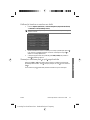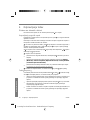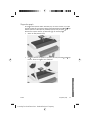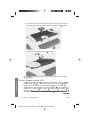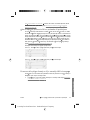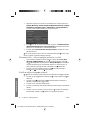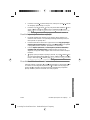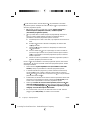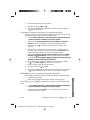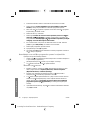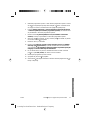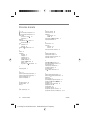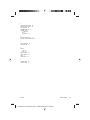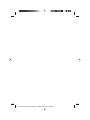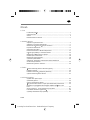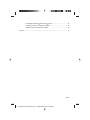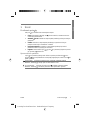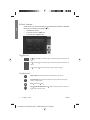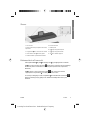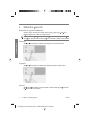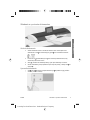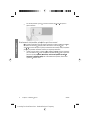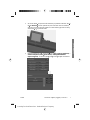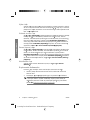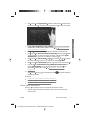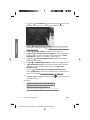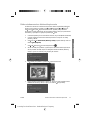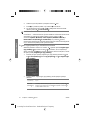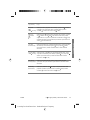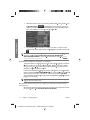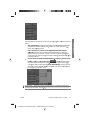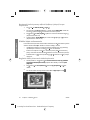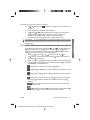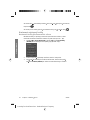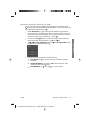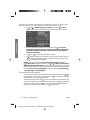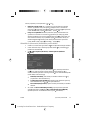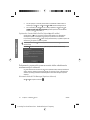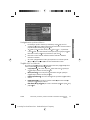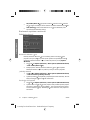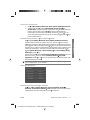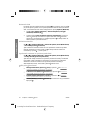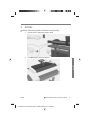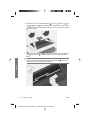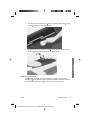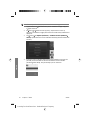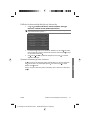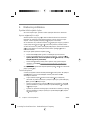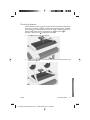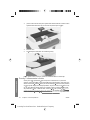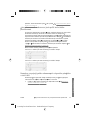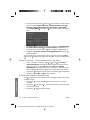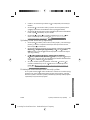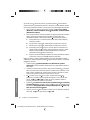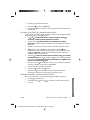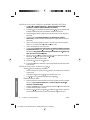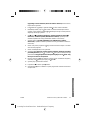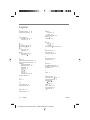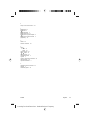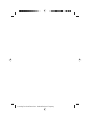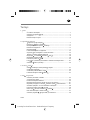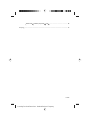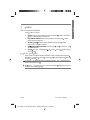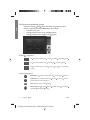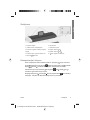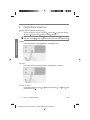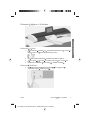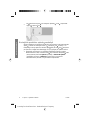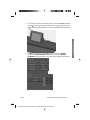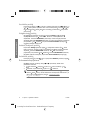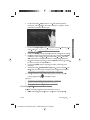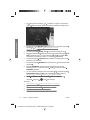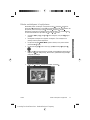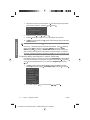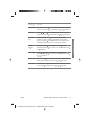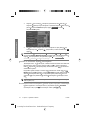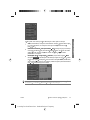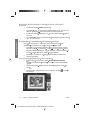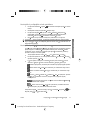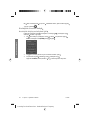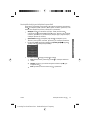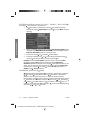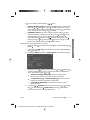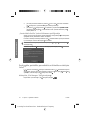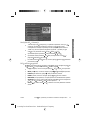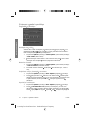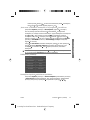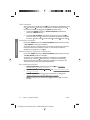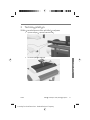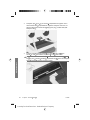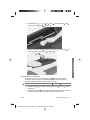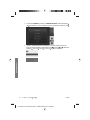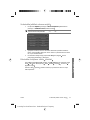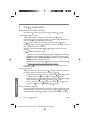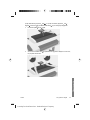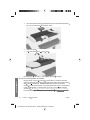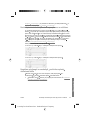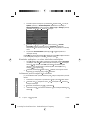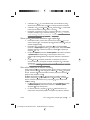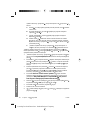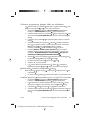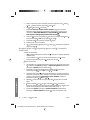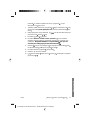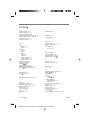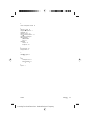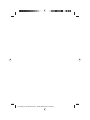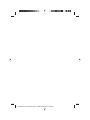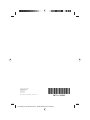HP DesignJet T1120 SD Multifunction Printer series instrukcja obsługi
- Typ
- instrukcja obsługi

HP Designjet T1120 SD-MFP
Podr czna instrukcja obs ugi
PL
Opti ni bralnik HP Designjet
T1120 SD-MFP
Kratki uporabniški priro nik
SL
HP Designjet T1120 SD-MFP
Rýchla referen ná príru ka
SK
HP Designjet T1120 SD-MFP
Trumpasis vadovas
LT
Learning Products Barcelona - Hewlett-Packard Company

PL
LT
SL
SK
Learning Products Barcelona - Hewlett-Packard Company

Spis tre ci
1 Wst p
Korzystanie z instrukcji obs
ugi ....................................................................... 1
Oprogramowanie skanera .............................................................................. 2
Skaner ............................................................................................................ 3
Dokumentacja i pomoc ................................................................................... 3
2 Podstawowe czynno
ci
W
czanie i wy czanie skanera ..................................................................... 4
adowanie i wyjmowanie dokumentów ........................................................... 5
Okre
lanie folderu docelowego dla skanów ................................................... 6
Kopiowanie dokumentu .................................................................................. 8
Skanowanie do pliku ....................................................................................... 9
Skanowanie i kopiowanie w partiach ............................................................ 10
Okre
lanie typu orygina u i dostosowywanie obrazu .................................... 12
Ustawianie rozmiaru wej
ciowego i wyj ciowego ......................................... 14
Podgl
d kopii i skanów ................................................................................. 16
Okre
lanie jako ci wyj ciowej ....................................................................... 18
Tworzenie profilu materia
ów ........................................................................ 20
Wy
wietlanie, przenoszenie, zmiana nazwy i usuwanie zeskanowanych
plików ............................................................................................................ 22
Konfiguracja i opcje systemu ........................................................................ 24
3 Konserwacja
Czyszczenie pyty szklanej i obszaru skanowania ........................................ 27
Kalibracja skanera ........................................................................................ 29
Kalibracja wska
nika ekranu dotykowego .................................................... 31
Wymiana p
yty szklanej skanera ................................................................... 31
4 Rozwi
zywanie problemów
Wy
wietlanie b dów przez system .............................................................. 32
Zaci
cie papieru ........................................................................................... 33
Smugi na skanowanym obrazie .................................................................... 35
Linie na zeskanowanym obrazie wydaj
si zbyt cienkie lub
przerywane ................................................................................................... 35
Nie mo
na po czy si lub wykona skanowania do folderu docelowego
w sieci lokalnej .............................................................................................. 36
Przyci
ty obraz — niecay obraz zosta z
eskanowany ................................. 37
Nie mo
na wygenerowa profilu materia ów ................................................ 37
PLWW
PL
Learning Products Barcelona - Hewlett-Packard Company

Wyniki dopasowania kolorów nie s optymalne ........................................... 38
Wymagana jest aktualizacja lub odzyskanie systemu .................................. 38
Oprogramowanie systemu jest w niew
a ciwym j zyku ............................... 40
Instalowanie nowego oprogramowania systemu .......................................... 40
Indeks ............................................................................................................................. 43
PLWW
Learning Products Barcelona - Hewlett-Packard Company

1Wstp
Korzystanie z instrukcji obs ugi
Instrukcja obs ugi sk ada si z nast puj cych rozdzia ów.
1. Wst
p: Ten rozdzia zawiera krótkie omówienie oprogramowania, skanera i
jego dokumentacji.
2. Podstawowe czynno
ci: Ten rozdzia pomaga w wykonywaniu ró nych
procedur.
3. Konserwacja: Ten rozdzia
pomaga w wykonywaniu ró nych procedur
kalibracji i konserwacji.
4. Rozwi
zywanie problemów: Ten rozdzia pomaga w rozwi zywaniu
problemów, które mog
wyst pi podczas skanowania.
5. Skorowidz: Oprócz spisu tre
ci jest dost pny alfabetyczny skorowidz
umo
liwiaj cy szybkie wyszukiwanie tematów.
Ostrze enia i przestrogi
Aby zapewni prawidow eksploatacj drukarki i zapobiec jej uszkodzeniu, w
niniejszym podr
czniku u yto nast puj cych symboli. Nale y post powa zgodnie
z instrukcjami oznaczonymi tymi symbolami.
OSTRZE ENIE! Niezastosowanie si do wskazówek oznaczonych tym
symbolem mo
e spowodowa powa ne obra enia cia a lub mier .
OSTRO NIE: Niezastosowanie si do wskazówek oznaczonych tym symbolem
mo
e spowodowa niegro ne obra enia cia a lub uszkodzenie produktu.
PLWW
Korzystanie z instrukcji obs
ugi
1
Wst p
Learning Products Barcelona - Hewlett-Packard Company

Oprogramowanie skanera
Oprogramowanie skanera uruchamia si automatycznie po w czeniu ekranu
dotykowego. Ekran g
ówny skada si z nast puj cych sekcji:
Obszar menu g ównego
Prawy pasek, u góry: przyciski zada
Prawy pasek, u dou: przyciski funkcji
Przyciski zada
Naci nij przycisk, aby prze czy program w tryb zadania kopiowania (skanowania do
drukarki).
Naci nij przycisk, aby prze czy program w tryb zadania skanowania (skanowania do
pliku).
Naci nij przycisk, aby otworzy menu ustawie i preferencji programu.
Przyciski funkcji
Mened er plików: Otwiera okno dialogowe Mened er plików.
Pomoc elektroniczna: Zawiera szczegó owe informacje dotycz ce wielu zagadnie .
Otwiera instrukcje zwi
zane z bie cym zadaniem.
Stop: Anuluje bie c operacj .
Rozpocznij skanowanie/kopiowanie: Rozpoczyna skanowanie lub kopiowanie,
zale
nie od wybranego przycisku zadania.
2 Rozdzia 1 Wst pPLWW
Wst p
Learning Products Barcelona - Hewlett-Packard Company

Skaner
1. Pokrywa skanera
2. Ekran dotykowy do sterowania skanowaniem i
kopiowaniem
3. Przyciski zwalniaj
ce otwarcie pokrywy skanera
4. P yta skanera: obszar podawania papieru
5. Szczelina wej ciowa, przez któr podaje si
papier
6. Port USB
7. Panel u
ytkownika
8. Przycisk przesuwu papieru do przodu
9. Przycisk przesuwu papieru do ty
u
10. Przycisk i wska nik zasilania
Dokumentacja i pomoc
Niniejsza Podr czna instrukcja obs ugi zawiera zwi z y przegl d funkcji urz dzenia
i oprogramowania.
Przycisk Pomoc elektroniczna
otwiera okno pomocy online i wy wietla ogólne
informacje dotycz
ce bie cego zadania (skanowanie, kopiowanie, opcje).
Przycisk Strona domowa
umo liwia przej cie do spisu tre ci z czami do
rozdzia
ów i tematów pomocy elektronicznej.
W wielu oknach dialogowych dost
pny jest przycisk Pomoc kontekstowa,
którego naci ni cie otwiera informacje bezpo rednio powi zane z bie cym oknem
dialogowym i jego opcjami.
PLWW
Skaner
3
Wst p
Learning Products Barcelona - Hewlett-Packard Company

2 Podstawowe czynno ci
W czanie i wy czanie skanera
System (skaner, ekran i oprogramowanie) w cza i wy cza si , naciskaj c przycisk
zasilania na panelu roboczym skanera.
UWAGA: Drukarka ma oddzielny przycisk w czania i wy czania. Zwykle ten
przycisk jest zawsze w
czony i naciska si go ponownie uruchamiaj c system.
W czanie
Naci nij przycisk zasilania. Dioda zasilania za wieci si na zielono.
Wy czanie
Naci nij przycisk zasilania. Dioda zasilania mrugnie i wy czy si .
Ponowne uruchamianie
Naci nij przycisk zasilania, aby wy czy system, a nast pnie naci nij go ponownie,
aby go w
czy .
4 Rozdzia 2 Podstawowe czynno ci PLWW
Podstawowe czynno ci
Learning Products Barcelona - Hewlett-Packard Company

adowanie i wyjmowanie dokumentów
adowanie dokumentu
1. Za aduj dokument skierowany obrazem do góry. Dopasuj rodek dokumentu
do strza
ki na rodku nad pyt skanera.
2. U yj oznacze standardowego rozmiaru, aby ustawi dokument na prostej
cie ce skanowania.
3. Wsu
dokument do szczeliny, a poczujesz zetkni cie z rolkami.
4. Skaner automatycznie wci
gnie dokument i ustawi go w pozycji startowej
skanowania.
Wyjmowanie dokumentu
Naci nij przycisk przesuwu papieru do tyu, aby wysun i wyj dokument z
p
yty skanera (od przodu).
PLWW
adowanie i wyjmowanie dokumentów
5
Podstawowe czynno ci
Learning Products Barcelona - Hewlett-Packard Company

Naci nij przycisk przesuwu papieru do przodu, aby wysun i wyj dokument
z p
yty skanera (od tyu).
Okre lanie folderu docelowego dla skanów
Poni sze instrukcje opisuj , jak skonfigurowa i wybra folder docelowy dla danych
wyj
ciowych skanowania do pliku. Foldery docelowe mog si znajdowa w
miejscu dost
pnym w sieci lokalnej lub by zapisane na nap dzie flash USB
pod
czonym do ekranu dotykowego.
1. Upewnij si
, e system i wybrane komputery docelowe s wa ciwie
skonfigurowane w sieci lokalnej. System mo
na skonfigurowa w sieci
lokalnej, wybieraj
c kolejno nast puj ce opcje menu Options (Opcje) >
Advanced Options (Opcje zaawansowane) > Network (Sie
). Jest to funkcja
dost
pna dla administratora systemu i mo e wymaga podania has a.
2. Je
li chcesz zapisywa skany na nap dzie flash USB, naci nij przycisk
Scan (Skanuj) i w
ó nap d USB do portu obok ekranu dotykowego. System
wykryje pod
czone urz dzenie i wy wietli pytanie, czy miejsce docelowe ma
by
ustawione lub zmienione na nap d USB.
3. Aby uzyska dost p do opcji konfiguracyjnych miejsc docelowych, naci nij
kolejno Options (Opcje) > Advanced Options (Opcje zaawansowane) >
6 Rozdzia 2 Podstawowe czynno ci PLWW
Podstawowe czynno ci
Learning Products Barcelona - Hewlett-Packard Company

Manage Destinations (Zarz dzanie miejscami docelowymi). Tutaj mo na
wybiera
, dodawa i zmienia miejsca docelowe.
Wybieranie miejsca docelowego
Wybierz miejsce z listy utworzonych i zapisanych w systemie miejsc docelowych.
Je
li nie ma zapisanych miejsc docelowych lub je li chcesz u y miejsca, którego
nie ma na li
cie, musisz doda nowe miejsce docelowe. Naci nij opcj USB, je li
chcesz skanowa
do pliku na pod czonym nap dzie flash USB.
Dodawanie nowego miejsca docelowego
Naci nij przycisk Add (Dodaj), aby wprowadzi miejsce docelowe. Wpisz warto ci
w polach Label (Nazwa), Network Path (
cie ka sieciowa), Domain (Domena),
Username (Nazwa u
ytkownika) i Password (Has o). Wybierz opcj Remember
(Zapami
taj), je li chcesz zapisa has o miejsca docelowego w systemie.
Pozostaw opcj
Remember (Zapami taj) niezaznaczon , je li u ytkownik ma
wpisywa
has o przy ka dej próbie dost pu do miejsca docelowego. Naci nij
opcj
Test Connection (Testuj po czenie), aby sprawdzi ustawienia.
Zmiana (edycja) miejsca docelowego
Naci nij przycisk Change (Zmie ) i zmodyfikuj warto ci w polach Label (Nazwa),
Network Path (
cie ka sieciowa), Domain (Domena), Username (Nazwa
u
ytkownika) i Password (Has o). Wybierz opcj Remember (Zapami taj), je li
chcesz zapisa
has o miejsca docelowego w systemie. Pozostaw opcj
Remember (Zapami taj) niezaznaczon , je li u ytkownik ma wpisywa has o przy
PLWW
Okre
lanie folderu docelowego dla skanów
7
Podstawowe czynno ci
Learning Products Barcelona - Hewlett-Packard Company

ka dej próbie dost pu do miejsca docelowego. Naci nij opcj Test Connection
(Testuj po
czenie), aby sprawdzi ustawienia.
Usuwanie miejsca docelowego
Wybierz miejsce z listy Destinations (Miejsca docelowe) i naci nij przycisk
Remove (Usu
).
Kopiowanie dokumentu
Aby zrobi kopi (skanowanie do wydruku), wykonaj nast puj ce kroki.
1. Za
aduj do skanera dokument skierowany do góry stron , która ma by
zeskanowana.
2. Upewnij si
, e drukarka jest w czona, a odpowiednie materia y za adowane.
UWAGA: Kopiowanie wymaga profilu materiaów odpowiadaj cego
za
adowanym materia om. System zawiera zestaw najcz ciej u ywanych
profili materia
ów. Je li musisz utworzy nowy profil materia ów, zobacz
Tworzenie profilu materia ów na stronie 20.
3. Naci nij przycisk Copy (Kopiuj), aby uzyska dost p do ustawie i przycisków
funkcji kopiowania (skanowanie do wydruku). Poni
ej pokazano okno
dialogowe kopiowania.
4. Naci nij przycisk Original Type (Typ orygina u) i wybierz typ odpowiadaj cy
dokumentowi oryginalnemu i wyj
ciowemu . Zobacz
Okre lanie typu oryginau
i dostosowywanie obrazu na stronie 12.
5. Naci
nij przycisk Quality (Jako ) i wybierz dan jako kopii.
6. Naci
nij przycisk Scan Area (Obszar skanowania), aby okre li rozmiar
obszaru odczytywania obrazu. Je
li chcesz odczyta ca y obraz, wybierz
opcj
Auto (Automatycznie), a odpowiedni pomiar i ustawienie rozmiaru
zostan
wykonane przez system.
7. Naci
nij przycisk Resize (Zmie rozmiar), aby okre li rozmiar drukowanej
kopii. Wybierz No (Nie), je
li chcesz uzyska kopi 1:1.
8 Rozdzia 2 Podstawowe czynno ci PLWW
Podstawowe czynno ci
Learning Products Barcelona - Hewlett-Packard Company

8. Naci nij przycisk Copies (Kopie), aby okre li liczb kopii do wydrukowania.
9. Prze
cz przycisk Preview before Copy (Podgl d przed kopiowaniem) na
ustawienie On (W
czony), je li chcesz sprawdzi poprawno ustawie
przed przes aniem pracy do drukarki. Zobacz
Podgl d kopii i skanów
na stronie 16.
10. Po okre
leniu wszystkich ustawie naci nij przycisk Rozpocznij skanowanie/
kopiowanie
, aby rozpocz kopiowanie.
Zobacz te
:
Dostosowywanie i podgl d poprawek obrazu na stronie 16
Ustawianie rozmiaru wej ciowego i wyj ciowego na stronie 14
Okre lanie jako ci wyj ciowej na stronie 18
Skanowanie do pliku
Aby zeskanowa dokument do pliku, wykonaj nast puj ce kroki.
1. Za
aduj do skanera dokument skierowany do góry stron , która ma by
zeskanowana.
2. Naci
nij przycisk Scan (Skanuj), aby uzyska dost p do ustawie i przycisków
funkcji skanowania do pliku. Poni
ej pokazano okno dialogowe skanowania.
3. Naci nij przycisk Original Type (Typ oryginau) i wybierz typ odpowiadaj cy
dokumentowi. Zobacz
Okre lanie typu oryginau i dostosowywanie obrazu
na stronie 12.
4. Naci
nij przycisk Quality (Jako ), a nast pnie wybierz rozdzielczo
skanowania.
5. Naci
nij przycisk Scan Area (Obszar skanowania), aby okre li rozmiar
obszaru odczytywania obrazu. Je
li chcesz odczyta ca y obraz, wybierz
opcj
Auto (Automatycznie), a odpowiedni pomiar i ustawienie rozmiaru
zostanie wykonane przez system.
PLWW
Skanowanie do pliku
9
Podstawowe czynno ci
Learning Products Barcelona - Hewlett-Packard Company

6. Naci nij przycisk File Format (Format pliku), aby wybra format pliku
graficznego, taki jak JPG lub TIFF.
7. Naci
nij przycisk File Name (Nazwa pliku), aby wprowadzi nazw
docelowego pliku.
8. Na przycisku Destination (Miejsce docelowe) widoczny jest folder, w którym
zostanie utworzony wyj
ciowy plik skanowania. Naci nij przycisk
Destination (Miejsce docelowe), je
li chcesz wybra inne miejsce docelowe.
9. Prze
cz przycisk Preview before Scan (Podgl d przed skanowaniem) na
ustawienie On (W
czony), je li chcesz sprawdzi poprawno ustawie
przed zapisaniem pliku. Zobacz
Podgl d kopii i skanów na stronie 16.
10. Po okre
leniu wszystkich ustawie naci nij przycisk Rozpocznij skanowanie/
kopiowanie
, aby rozpocz skanowanie.
Zobacz te
:
Dostosowywanie i podgl d poprawek obrazu na stronie 16
Ustawianie rozmiaru wej ciowego i wyj ciowego na stronie 14
Okre lanie jako ci wyj ciowej na stronie 18
Okre lanie folderu docelowego dla skanów na stronie 6
Skanowanie i kopiowanie w partiach
U ywaj c funkcji skanowania w partiach i kopiowania w partiach, mo na bez
przerwy wk
ada kolejne kartki do skanera, a system b dzie je przetwarza bez
oczekiwania na naci
ni cie przycisku Rozpocznij skanowanie/kopiowanie. System
zastosuje bie
ce ustawienia dla wszystkich dokumentów. W przypadku
skanowania do pliku kolejne dokumenty b
d automatycznie zapisywane w plikach
o nazwie uzupe
nionej odpowiednim numerem.
1. U
ó kartki orygina ów zadrukowan stron do góry, w dogodnym miejscu w
pobli
u skanera.
2. Wprowad
dane ustawienia skanowania lub kopiowania. B d one
zastosowane dla wszystkich dokumentów w partii.
3. Naci
nij przycisk Batch Mode (Tryb przetwarzania w partiach), aby
prze
czy ten tryb na On (W czony).
4.
Naci
nij przycisk Rozpocznij skanowanie/kopiowanie
.
10 Rozdzia 2 Podstawowe czynno ci PLWW
Podstawowe czynno ci
Learning Products Barcelona - Hewlett-Packard Company

5. Je li ju zaadowano pierwszy orygina, system rozpocznie skanowanie lub
kopiowanie. Je
li nie, to pojawi si okno dialogowe z pro b o wo enie
pierwszego orygina
u do skanera.
6. Po w o eniu pierwszego orygina u system natychmiast rozpocznie
skanowanie lub kopiowanie.
7. Po zeskanowaniu orygina u zostanie on wysuni ty. Pojawi si okno dialogowe
trybu przetwarzania partiami z pro
b o w o enie kolejnego oryginau.
8. Wyjmij wysuni ty orygina i w ó kolejny.
9. Kontynuuj podawanie orygina
ów a do przetworzenia ca ej partii.
10. W oknie dialogowym trybu przetwarzania partiami naci
nij przycisk Cancel
(Anuluj), aby przerwa
prace w tym trybie.
UWAGA: W trybie przetwarzania partiami funkcja podgl du jest wy czona.
UWAGA: Aby umo liwi szybkie adowanie w trybie przetwarzania partiami,
skaner automatycznie wysuwa ka
dy orygina po zeskanowaniu. Ustawienie
Options (Opcje) > Basic Options (Opcje podstawowe) > Rewind after scan
(Przewi
po skanowaniu) okre la kierunek wysuni cia. Je li opcja jest zaznaczona,
to po skanowaniu orygina
u s wysuwane z przodu, je li za opcja nie jest
zaznaczona, to z ty
u urz dzenia.
PLWW
Skanowanie i kopiowanie w partiach
11
Podstawowe czynno ci
Learning Products Barcelona - Hewlett-Packard Company

Okre lanie typu orygina u i dostosowywanie obrazu
Po wybraniu opcji Original Type (Typ oryginau) mo na okre li podstawowe
parametry odczytywania obrazu. Nast
pnie mo na dostosowywa specyficzne
ustawienia, takie jak jasno
, wyostrzenie czy poziom oczyszczenia ta. Dost pne
opcje zale
od wyboru opcji Original Type (Typ oryginau).
1. Naci
nij przycisk Scan (Skanuj) lub Copy (Kopiuj), a nast pnie przycisk
Original Type (Typ orygina
u), aby rozwin list dost pnych typów.
2. Wybierz typu oryginau, który najlepiej odpowiada dokumentowi
wej
ciowemu.
Typ orygina u Opis
Color Lines
(Kolorowe linie)
Przydatny w przypadku kolorowych rysunków CAD oraz grafiki o wysokim
poziomie szczegó
owo ci. Stosowane s funkcje przetwarzania obrazu
zapewniaj
ce oczyszczenie t a i wyostrzenie linii. Skanowanie kolorowe, 24-
bitowe.
Gray Lines
(Szare linie)
Przydatny w przypadku rysunków CAD w odcieniach szaro ci oraz grafiki o
wysokim poziomie szczegó
owo ci. Stosowane s funkcje przetwarzania
obrazu zapewniaj
ce oczyszczenie t a i wyostrzenie linii. Skanowanie w
odcieniach szaro
ci, 8-bitowe.
B&W Lines
(Czarno-bia
e
linie)
Przydatny w przypadku czarno-bia ych rysunków CAD oraz grafiki o wysokim
poziomie szczegó
owo ci. Dobrze nadaje si do skanowania do pliku,
poniewa
rozmiary plików s bardzo ma e w porównaniu ze skanowaniem w
kolorze lub w odcieniach szaro
ci. Minimalne wykorzystanie funkcji
przetwarzania obrazu w celu niezak
óconego, szybkiego skanowania.
Skanowanie czarno-bia
e, 1-bitowe.
Kolorowa mapa Przydatny w przypadku kolorowych map, takich jak mapy topograficzne,
mapy drogowe i inne dokumenty zawieraj
ce du o kolorowych obszarów o
12 Rozdzia 2 Podstawowe czynno ci PLWW
Podstawowe czynno ci
Learning Products Barcelona - Hewlett-Packard Company

Typ orygina u Opis
wysokim poziomie szczegó owo ci. Stosowane s funkcje przetwarzania
obrazu zapewniaj
ce wyostrzenie szczegó ów. Skanowanie kolorowe, 24-
bitowe.
Mapa w
odcieniach
szaro
ci
Przydatne w przypadku map w odcieniach szaro ci, takich jak mapy
topograficzne, mapy drogowe i inne dokumenty zawieraj
ce du o obszarów
o wysokim poziomie szczegó
owo ci. Stosowane s funkcje przetwarzania
obrazu zapewniaj
ce wyostrzenie szczegó ów. Skanowanie w odcieniach
szaro
ci, 8-bitowe.
Kolorowy plakat Przydatny w przypadku kolorowych zdj i plakatów dobrej jako ci. Minimalne
wykorzystanie funkcji przetwarzania obrazu w celu niezak
óconego,
szybkiego skanowania. Skanowanie kolorowe, 24-bitowe.
Stary rysunek Przydatny w przypadku wyblak ych, pogniecionych rysunków o niskim
poziomie kontrastu pierwszego planu do t
a. Stosowane s funkcje
przetwarzania obrazu zapewniaj
ce oczyszczenie t a i wyostrzenie linii.
Skanowanie w odcieniach szaro
ci, 8-bitowe.
3. Ustawienia opcji Original Type (Typ orygina u) mo na indywidualnie
dostosowa
(opcja): Naci nij przycisk More (Wi cej)
, aby rozwin
okno dialogowe Original Type (Typ orygina u) i zmodyfikowa ustawienia
odpowiadaj
ce wybranemu typowi dokumentu. Na zako czenie naci nij
przycisk OK.
4.
Naci
nij przycisk Pomoc kontekstowa
, aby uzyska dodatkowe informacje
o ka
dym ustawieniu oraz o tym, jak zapisa zmienione ustawienia jako nowy
typ orygina
u.
PLWW
Okre
lanie typu orygina u i dostosowywanie obrazu
13
Podstawowe czynno ci
Learning Products Barcelona - Hewlett-Packard Company

UWAGA: Przycisk Preview Before Scan/Copy (Podgl d przed skanowaniem/
kopiowaniem) oraz przycisk poprawek umo
liwiaj wprowadzenie zmian w
ustawieniach i obejrzenie ich efektów na ekranie. Zobacz
Podgl d kopii i skanów
na stronie 16.
Ustawianie rozmiaru wej ciowego i wyj ciowego
Obszar skanowania to inaczej rozmiar wej ciowy wyznaczaj cy, jaka cz obrazu
zostanie odczytana. Cz
sto jest to po prostu cakowity rozmiar oryginau. Czasami
jednak trzeba zeskanowa
tylko fragment orygina u lub odczyta obszar
odpowiadaj
cy standardowemu rozmiarowi.
Przy kopiowaniu mo
na równie okre li rozmiar wyj ciowy (rozmiar obrazu na
wydrukowanej kopii), u
ywaj c opcji Resize (Zmie rozmiar). Je li wybierzesz
ustawienie No (Nie), kopia zostanie wykonana w skali 1:1, ale mo
na te wybra
dan warto w celu powi kszenia lub pomniejszenia wydrukowanego obrazu w
stosunku do obszaru skanowania.
UWAGA: Przy skanowaniu rozmiar obrazu w pliku wyj ciowym jest zawsze taki
sam, jak rozmiar obszaru skanowania (1:1).
Ustawienie obszaru skanowania (rozmiar wej ciowy) dla kopiowania
i skanowania
Na ekranie skanowania lub kopiowania naci nij przycisk Scan Area (Obszar
skanowania), aby wy
wietli list rozmiarów obszaru skanowania.
14 Rozdzia 2 Podstawowe czynno ci PLWW
Podstawowe czynno ci
Learning Products Barcelona - Hewlett-Packard Company

Lista udost pnia ró ne metody okre lania rozmiaru obszaru skanowania:
Automatycznie: Program automatycznie wykryje rozmiar caego dokumentu
za
adowanego do skanera. Mo na u y podgl du i sprawdzi , czy skaner
prawid
owo wyznaczy rozmiar.
U ycie standardowego lub niestandardowego rozmiaru: Okno dialogowe
zawiera list
rozmiarów standardowych oraz zapisanych w systemie
rozmiarów niestandardowych. Przewi
list i wybierz rozmiar, którego chcesz
u
y . Aby utworzy nowy niestandardowy rozmiar, post puj zgodnie z
poni
szymi instrukcjami.
Ustawianie d ugo ci i szeroko ci rozmiaru: Naci nij przycisk More
(Wi
cej)
, aby rozwin okno dialogowe Scan Area (Obszar
skanowania). Okre
l szeroko i d ugo w odpowiednich polach lub ustaw
opcj
Auto (Automatyczna) dla szeroko ci i dugo ci oddzielnie. Zmiany
mo
esz zapisa , tworz c nowy rozmiar niestandardowy lub u y ich tylko dla
bie
cego zadania.
UWAGA: Obszar skanowania mo na równie ustawi wizualnie na ekranie
podgl
du. Zobacz
Podgl d kopii i skanów na stronie 16.
Ustawienie warto ci zmiany rozmiaru (rozmiar wyj ciowy) tylko dla
kopiowania
1. Naci nij przycisk Resize (Zmie rozmiar).
2. Wybierz opcj
No (Nie), je li nie chcesz zmienia rozmiaru obrazu, to znaczy,
je
li kopia ma mie taki sam rozmiar, jak obszar skanowania.
3. Naci
nij przycisk Size (Rozmiar), aby wybra standardowy rozmiar (taki jak
A2 czy A4) z listy.
4. Wybierz opcj
Scale (Skaluj), aby zmieni rozmiar zgodnie ze
wspó
czynnikiem skali (np. 50% czy 32%).
PLWW
Ustawianie rozmiaru wej
ciowego i wyj ciowego
15
Podstawowe czynno ci
Learning Products Barcelona - Hewlett-Packard Company

Podgl d kopii i skanów
Kopie i skany mo na przegl da przed przes aniem ich do drukarki lub zapisaniem.
Podczas przegl
dania mo na:
Wprowadzi poprawki odpowiednie dla wybranego typu orygina u, takie jak
zmiana jasno
ci lub wyostrzenie, a nast pnie sprawdzi efekty na ekranie.
Wizualnie ustawi obszar skanowania (rozmiar wej ciowy), przeci gaj c
brzegi i po
o enie ramki obszaru skanowania na obrazie.
Zbli a i oddala , aby dok adniej przyjrze si obszarom obrazu i oceni efekty
wybranych ustawie
.
Wy wietlanie podgl du skanu lub kopii
1. Za aduj oryginay i naci nij przycisk Preview Before Scan/Copy (podgl d
przed skanowanie/kopiowaniem), aby prze
czy tryb podgl du na On
(W
czony).
2. Naci
nij przycisk Scan (Skanuj) lub Copy (Kopiuj), aby wy wietli podgl d.
3.
W dowolnym momencie mo
na nacisn przycisk Anuluj
i zamkn
podgl d.
Dostosowywanie i podgl d poprawek obrazu
1.
Naci
nij przycisk Dostosowanie
w górnym lewym rogu okna podgl du.
2. Wprowad
modyfikacje w oknie dostosowania.
3. Naci
nij przycisk OK, aby zamkn okno dostosowania i zobaczy efekty
modyfikacji w oknie podgl
du. U yj narz dzi powi kszania, aby przyjrze si
szczegóom i interesuj cym obszarom.
4. Powtarzaj kroki 1–3, je
li chcesz dokona kolejnych poprawek.
UWAGA: Efekty dostosowania ustawie obrazu s stosowane i wy wietlane w
podgl
dzie o niskiej rozdzielczo ci i nie odzwierciedlaj wiernie wynikowego
obrazu w pliku docelowym lub na wydrukowanej kopii.
16 Rozdzia 2 Podstawowe czynno ci PLWW
Podstawowe czynno ci
Learning Products Barcelona - Hewlett-Packard Company
Strona się ładuje...
Strona się ładuje...
Strona się ładuje...
Strona się ładuje...
Strona się ładuje...
Strona się ładuje...
Strona się ładuje...
Strona się ładuje...
Strona się ładuje...
Strona się ładuje...
Strona się ładuje...
Strona się ładuje...
Strona się ładuje...
Strona się ładuje...
Strona się ładuje...
Strona się ładuje...
Strona się ładuje...
Strona się ładuje...
Strona się ładuje...
Strona się ładuje...
Strona się ładuje...
Strona się ładuje...
Strona się ładuje...
Strona się ładuje...
Strona się ładuje...
Strona się ładuje...
Strona się ładuje...
Strona się ładuje...
Strona się ładuje...
Strona się ładuje...
Strona się ładuje...
Strona się ładuje...
Strona się ładuje...
Strona się ładuje...
Strona się ładuje...
Strona się ładuje...
Strona się ładuje...
Strona się ładuje...
Strona się ładuje...
Strona się ładuje...
Strona się ładuje...
Strona się ładuje...
Strona się ładuje...
Strona się ładuje...
Strona się ładuje...
Strona się ładuje...
Strona się ładuje...
Strona się ładuje...
Strona się ładuje...
Strona się ładuje...
Strona się ładuje...
Strona się ładuje...
Strona się ładuje...
Strona się ładuje...
Strona się ładuje...
Strona się ładuje...
Strona się ładuje...
Strona się ładuje...
Strona się ładuje...
Strona się ładuje...
Strona się ładuje...
Strona się ładuje...
Strona się ładuje...
Strona się ładuje...
Strona się ładuje...
Strona się ładuje...
Strona się ładuje...
Strona się ładuje...
Strona się ładuje...
Strona się ładuje...
Strona się ładuje...
Strona się ładuje...
Strona się ładuje...
Strona się ładuje...
Strona się ładuje...
Strona się ładuje...
Strona się ładuje...
Strona się ładuje...
Strona się ładuje...
Strona się ładuje...
Strona się ładuje...
Strona się ładuje...
Strona się ładuje...
Strona się ładuje...
Strona się ładuje...
Strona się ładuje...
Strona się ładuje...
Strona się ładuje...
Strona się ładuje...
Strona się ładuje...
Strona się ładuje...
Strona się ładuje...
Strona się ładuje...
Strona się ładuje...
Strona się ładuje...
Strona się ładuje...
Strona się ładuje...
Strona się ładuje...
Strona się ładuje...
Strona się ładuje...
Strona się ładuje...
Strona się ładuje...
Strona się ładuje...
Strona się ładuje...
Strona się ładuje...
Strona się ładuje...
Strona się ładuje...
Strona się ładuje...
Strona się ładuje...
Strona się ładuje...
Strona się ładuje...
Strona się ładuje...
Strona się ładuje...
Strona się ładuje...
Strona się ładuje...
Strona się ładuje...
Strona się ładuje...
Strona się ładuje...
Strona się ładuje...
Strona się ładuje...
Strona się ładuje...
Strona się ładuje...
Strona się ładuje...
Strona się ładuje...
Strona się ładuje...
Strona się ładuje...
Strona się ładuje...
Strona się ładuje...
Strona się ładuje...
Strona się ładuje...
Strona się ładuje...
Strona się ładuje...
Strona się ładuje...
Strona się ładuje...
Strona się ładuje...
Strona się ładuje...
Strona się ładuje...
Strona się ładuje...
Strona się ładuje...
Strona się ładuje...
Strona się ładuje...
Strona się ładuje...
Strona się ładuje...
Strona się ładuje...
Strona się ładuje...
Strona się ładuje...
Strona się ładuje...
Strona się ładuje...
Strona się ładuje...
Strona się ładuje...
Strona się ładuje...
Strona się ładuje...
Strona się ładuje...
Strona się ładuje...
Strona się ładuje...
Strona się ładuje...
Strona się ładuje...
Strona się ładuje...
Strona się ładuje...
Strona się ładuje...
Strona się ładuje...
Strona się ładuje...
Strona się ładuje...
Strona się ładuje...
Strona się ładuje...
Strona się ładuje...
Strona się ładuje...
Strona się ładuje...
-
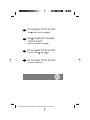 1
1
-
 2
2
-
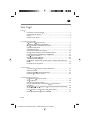 3
3
-
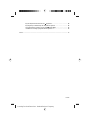 4
4
-
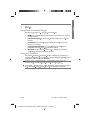 5
5
-
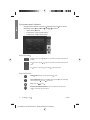 6
6
-
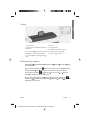 7
7
-
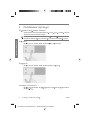 8
8
-
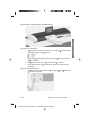 9
9
-
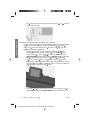 10
10
-
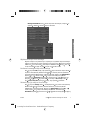 11
11
-
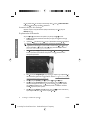 12
12
-
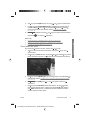 13
13
-
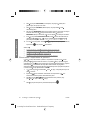 14
14
-
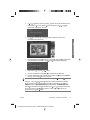 15
15
-
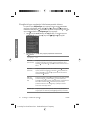 16
16
-
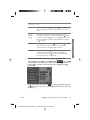 17
17
-
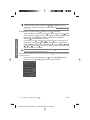 18
18
-
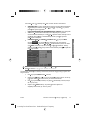 19
19
-
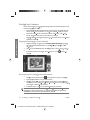 20
20
-
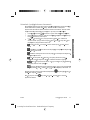 21
21
-
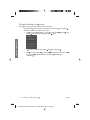 22
22
-
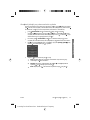 23
23
-
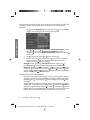 24
24
-
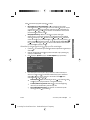 25
25
-
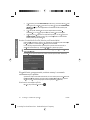 26
26
-
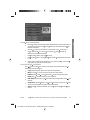 27
27
-
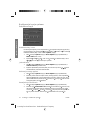 28
28
-
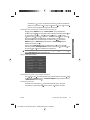 29
29
-
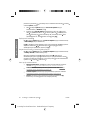 30
30
-
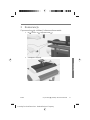 31
31
-
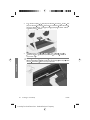 32
32
-
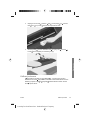 33
33
-
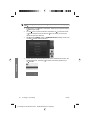 34
34
-
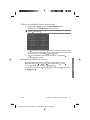 35
35
-
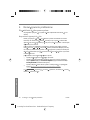 36
36
-
 37
37
-
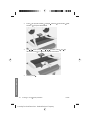 38
38
-
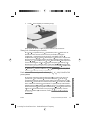 39
39
-
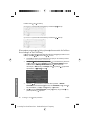 40
40
-
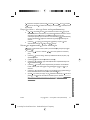 41
41
-
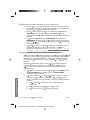 42
42
-
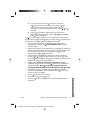 43
43
-
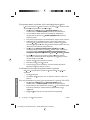 44
44
-
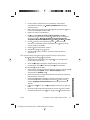 45
45
-
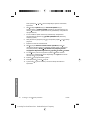 46
46
-
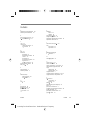 47
47
-
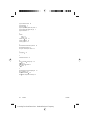 48
48
-
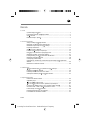 49
49
-
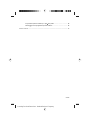 50
50
-
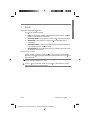 51
51
-
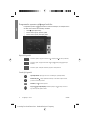 52
52
-
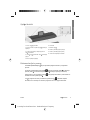 53
53
-
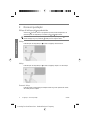 54
54
-
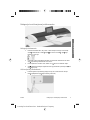 55
55
-
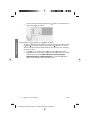 56
56
-
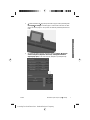 57
57
-
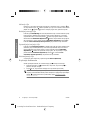 58
58
-
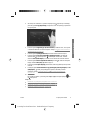 59
59
-
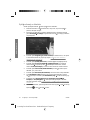 60
60
-
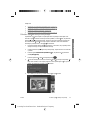 61
61
-
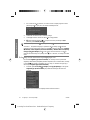 62
62
-
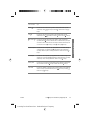 63
63
-
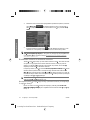 64
64
-
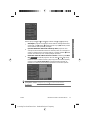 65
65
-
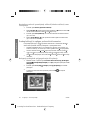 66
66
-
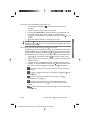 67
67
-
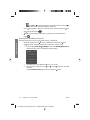 68
68
-
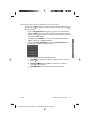 69
69
-
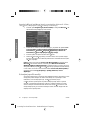 70
70
-
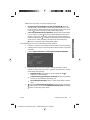 71
71
-
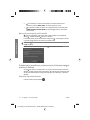 72
72
-
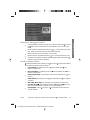 73
73
-
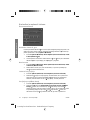 74
74
-
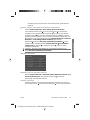 75
75
-
 76
76
-
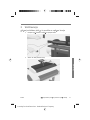 77
77
-
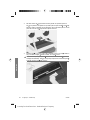 78
78
-
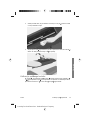 79
79
-
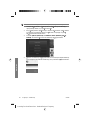 80
80
-
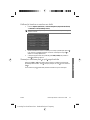 81
81
-
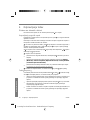 82
82
-
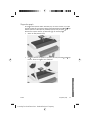 83
83
-
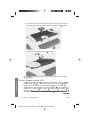 84
84
-
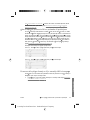 85
85
-
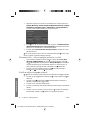 86
86
-
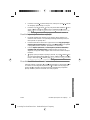 87
87
-
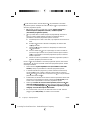 88
88
-
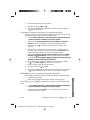 89
89
-
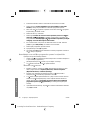 90
90
-
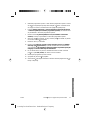 91
91
-
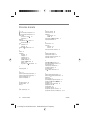 92
92
-
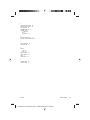 93
93
-
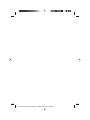 94
94
-
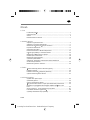 95
95
-
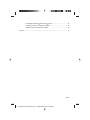 96
96
-
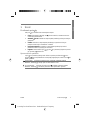 97
97
-
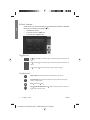 98
98
-
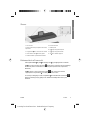 99
99
-
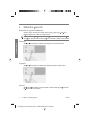 100
100
-
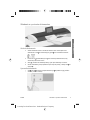 101
101
-
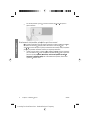 102
102
-
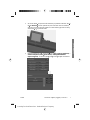 103
103
-
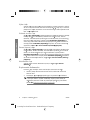 104
104
-
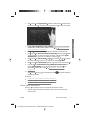 105
105
-
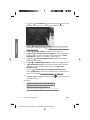 106
106
-
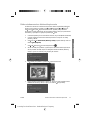 107
107
-
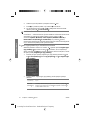 108
108
-
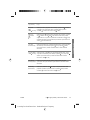 109
109
-
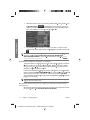 110
110
-
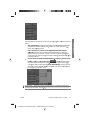 111
111
-
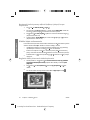 112
112
-
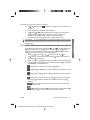 113
113
-
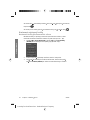 114
114
-
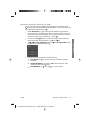 115
115
-
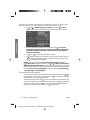 116
116
-
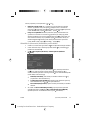 117
117
-
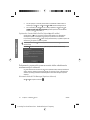 118
118
-
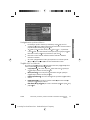 119
119
-
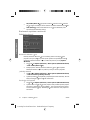 120
120
-
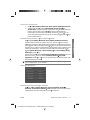 121
121
-
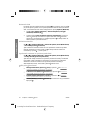 122
122
-
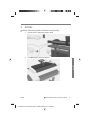 123
123
-
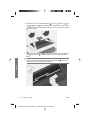 124
124
-
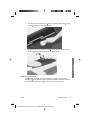 125
125
-
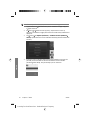 126
126
-
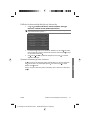 127
127
-
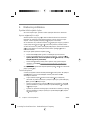 128
128
-
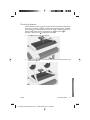 129
129
-
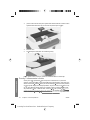 130
130
-
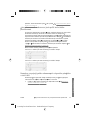 131
131
-
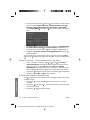 132
132
-
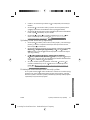 133
133
-
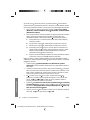 134
134
-
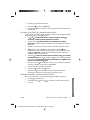 135
135
-
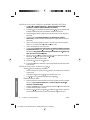 136
136
-
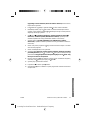 137
137
-
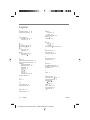 138
138
-
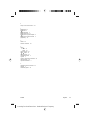 139
139
-
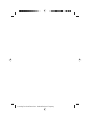 140
140
-
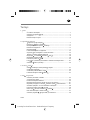 141
141
-
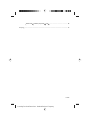 142
142
-
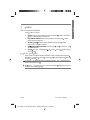 143
143
-
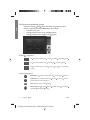 144
144
-
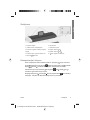 145
145
-
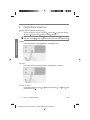 146
146
-
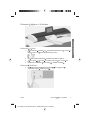 147
147
-
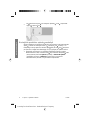 148
148
-
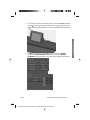 149
149
-
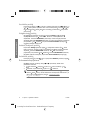 150
150
-
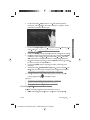 151
151
-
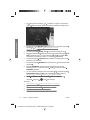 152
152
-
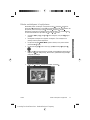 153
153
-
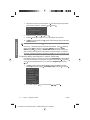 154
154
-
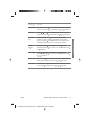 155
155
-
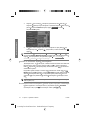 156
156
-
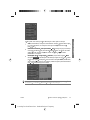 157
157
-
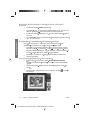 158
158
-
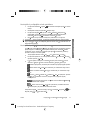 159
159
-
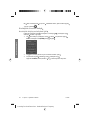 160
160
-
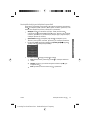 161
161
-
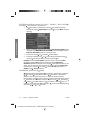 162
162
-
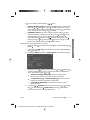 163
163
-
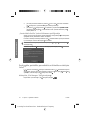 164
164
-
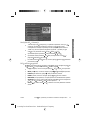 165
165
-
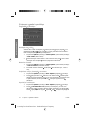 166
166
-
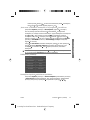 167
167
-
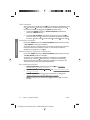 168
168
-
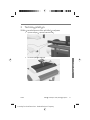 169
169
-
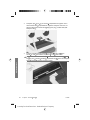 170
170
-
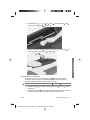 171
171
-
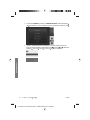 172
172
-
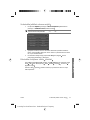 173
173
-
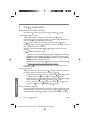 174
174
-
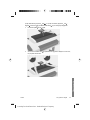 175
175
-
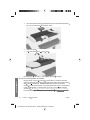 176
176
-
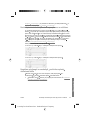 177
177
-
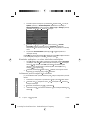 178
178
-
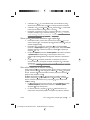 179
179
-
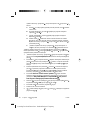 180
180
-
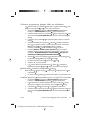 181
181
-
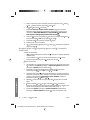 182
182
-
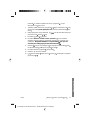 183
183
-
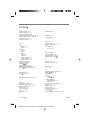 184
184
-
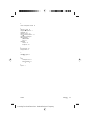 185
185
-
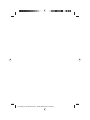 186
186
-
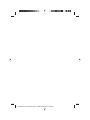 187
187
-
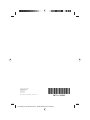 188
188
HP DesignJet T1120 SD Multifunction Printer series instrukcja obsługi
- Typ
- instrukcja obsługi
w innych językach
Powiązane artykuły
-
HP PSC 2170 All-in-One Printer series instrukcja obsługi
-
HP Scanjet 5590 Digital Flatbed Scanner series instrukcja
-
HP PSC 1350/1340 All-in-One Printer series instrukcja obsługi
-
HP PSC 2400 Photosmart All-in-One Printer series instrukcja obsługi
-
HP Officejet 6100 All-in-One Printer series instrukcja obsługi
-
HP PSC 1310 All-in-One Printer series instrukcja
-
HP PSC 2210 All-in-One Printer series Instrukcja obsługi
-
HP PSC 1100 series Instrukcja obsługi
-
HP PSC 1200 All-in-One Printer series Instrukcja obsługi
-
HP Officejet 5100 All-in-One Printer series instrukcja obsługi