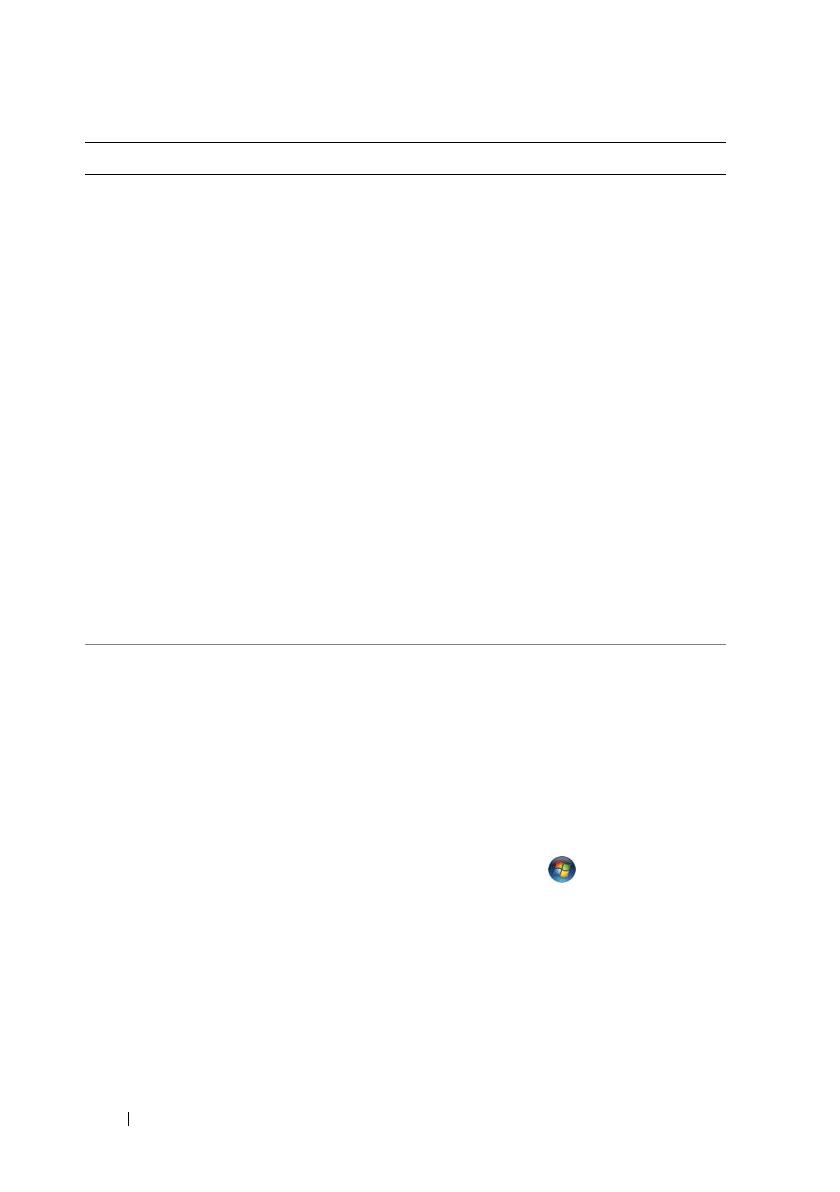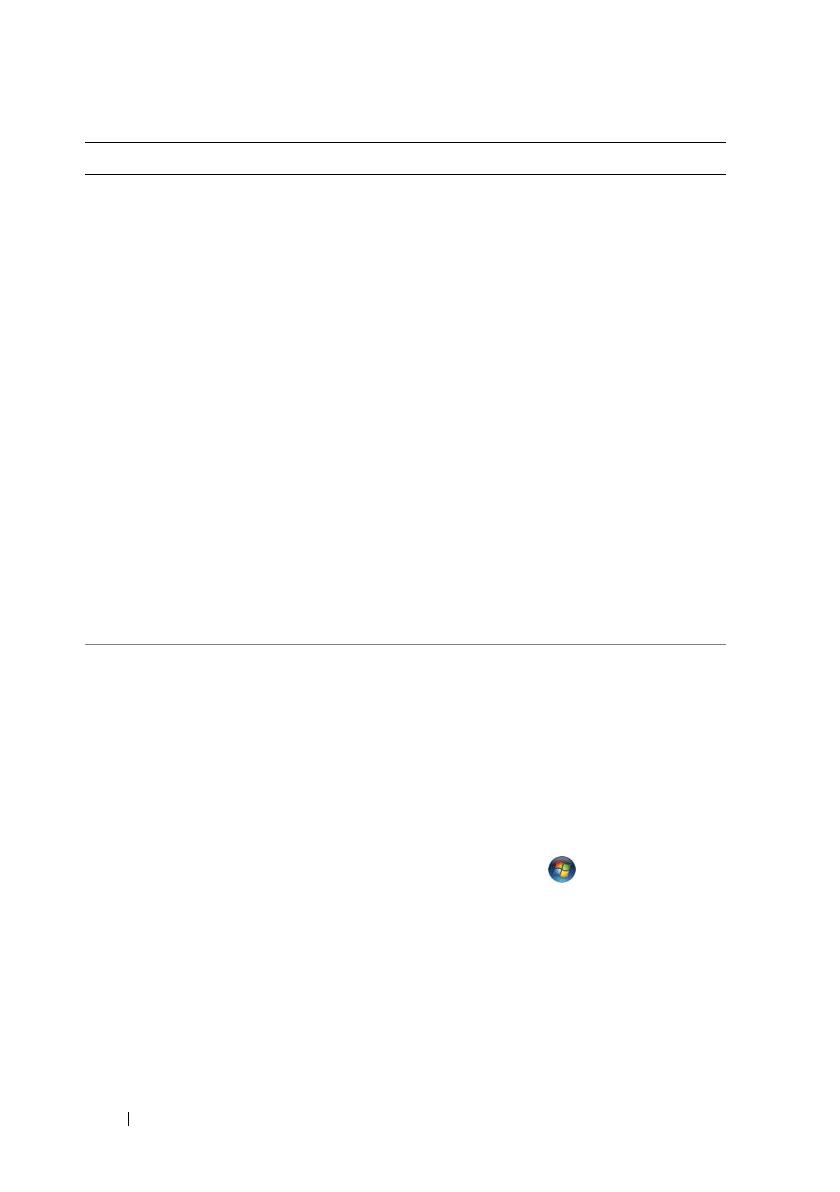
12 Wyszukiwanie informacji
•
Oprogramowanie Desktop System
Software (DSS) — W przypadku
ponownej instalacji systemu
operacyjnego na komputerze należy
przed zainstalowaniem sterowników
ponownie zainstalować program
narzędziowy DSS. DSS zapewnia
krytyczne aktualizacje dla systemu
operacyjnego oraz wsparcie dla
3,5-calowych napędów dyskietek
USB Dell™, napędów optycznych
i urządzeń USB. Program DSS
jest niezbędny dla poprawnego
funkcjonowania komputera Dell.
Oprogramowanie automatycznie
wykrywa komputer i system operacyjny
oraz instaluje aktualizacje odpowiednie
dla danej konfiguracji.
Aby pobrać oprogramowanie
Desktop
System Software:
1
Przejdź na witrynę
support.dell.com
i kliknij opcję
Downloads
(Pliki do
pobrania).
2
Wprowadź znacznik serwisowy
i model produktu.
3
W rozwijanym menu
Download
Category
(Kategoria pobrania)
kliknij opcję
All
(Wszystkie).
4
Wybierz system operacyjny i język
systemu operacyjnego dla komputera,
a następnie kliknij
Submit
(Zatwierdź).
5
W polu
Select a Device
(Wybierz
urządzenie), przejdź do opcji
System
and Configuration Utilities
(Programy
narzędziowe systemu i konfiguracji),
a następnie kliknij
Dell Desktop System
Software
(Oprogramowanie systemowe
dla komputerów biurkowych firmy Dell.
•
Jak korzystać z systemu
Windows Vista™
•
Jak pracować z programami i plikami
•
Jak spersonalizować pulpit
Pomoc i obsługa techniczna
w systemie Windows
1
Aby przejść do Pomocy i obsługi
technicznej w systemie Windows, należy:
•
w wersji Windows XP kliknąć przycisk
Start
, a następnie wybrać opcję
Help and Support
(Pomoc i obsługa
techniczna),
•
w wersji Windows Vista™ kliknąć
przycisk
Start
,
po czym wybrać
opcję
Help and Support
(Pomoc
i obsługa techniczna).
2
Wpisz słowo lub frazę określające
problem i kliknij ikonę ze strzałką.
3
Kliknij temat opisujący zaistniały
problem.
4
Postępuj zgodnie z instrukcjami
wyświetlanymi na ekranie.
Poszukiwana informacja Znajdziesz ją tutaj