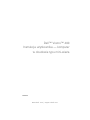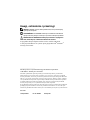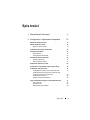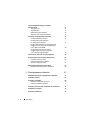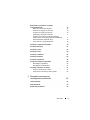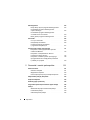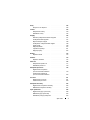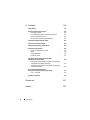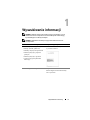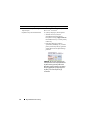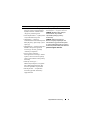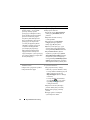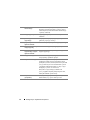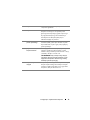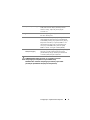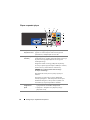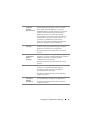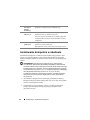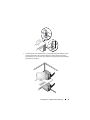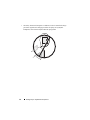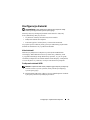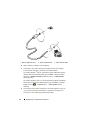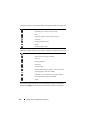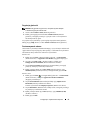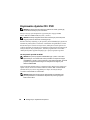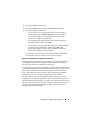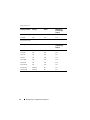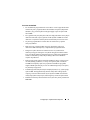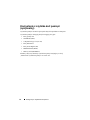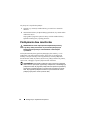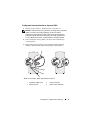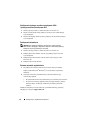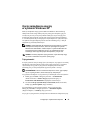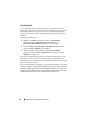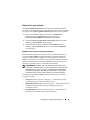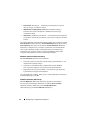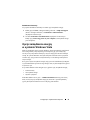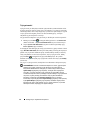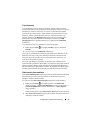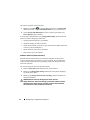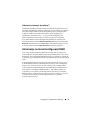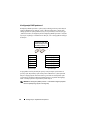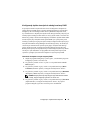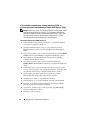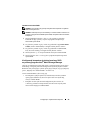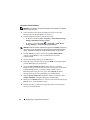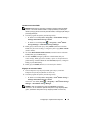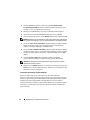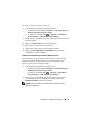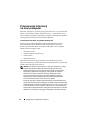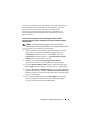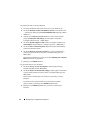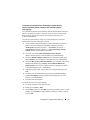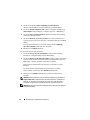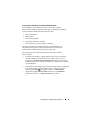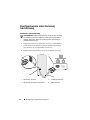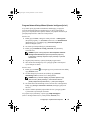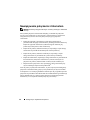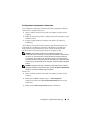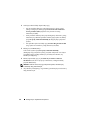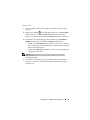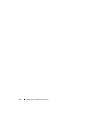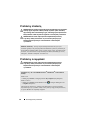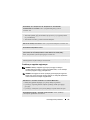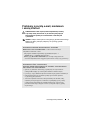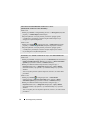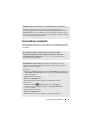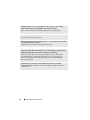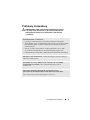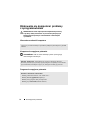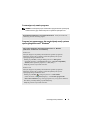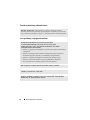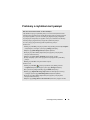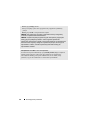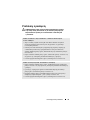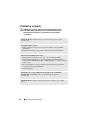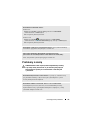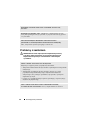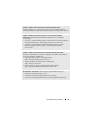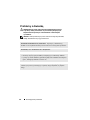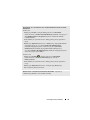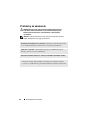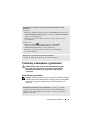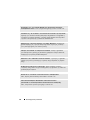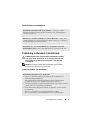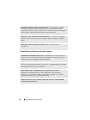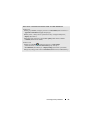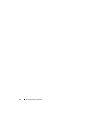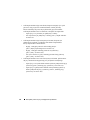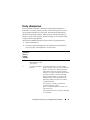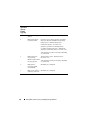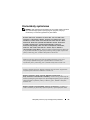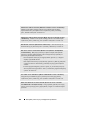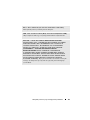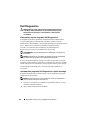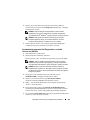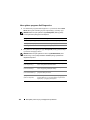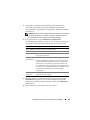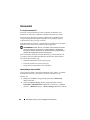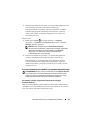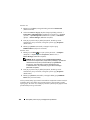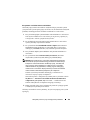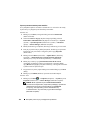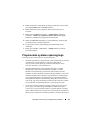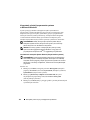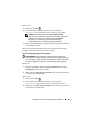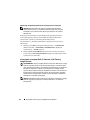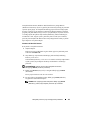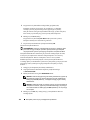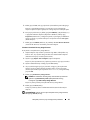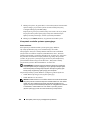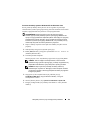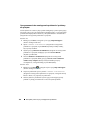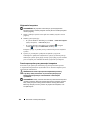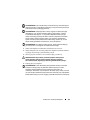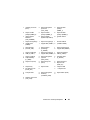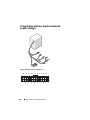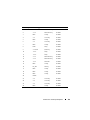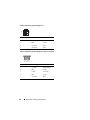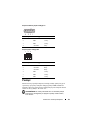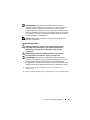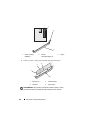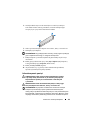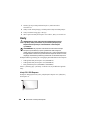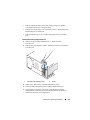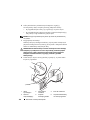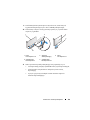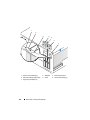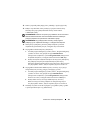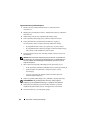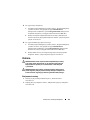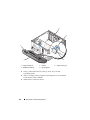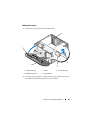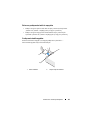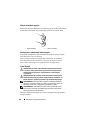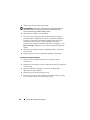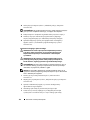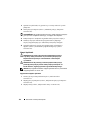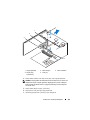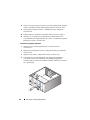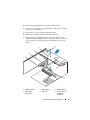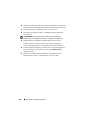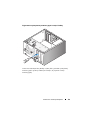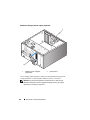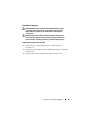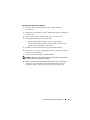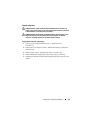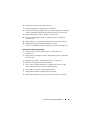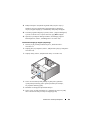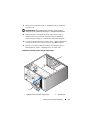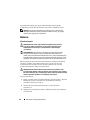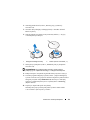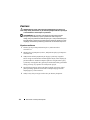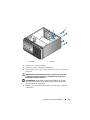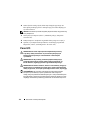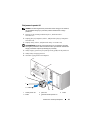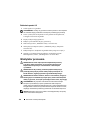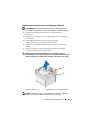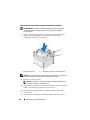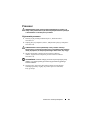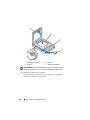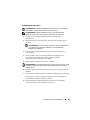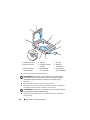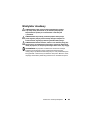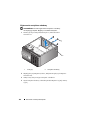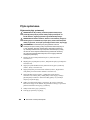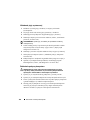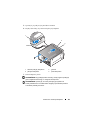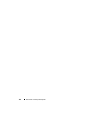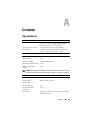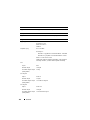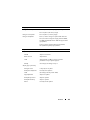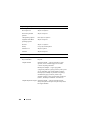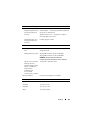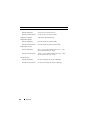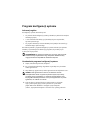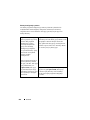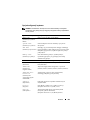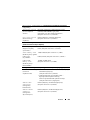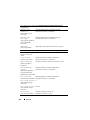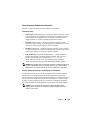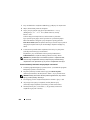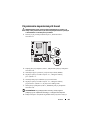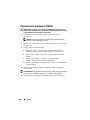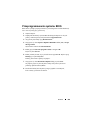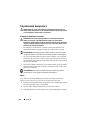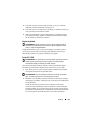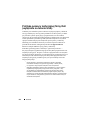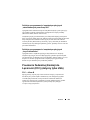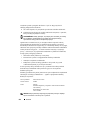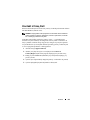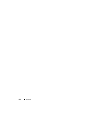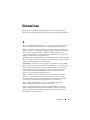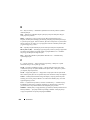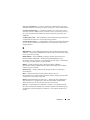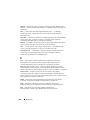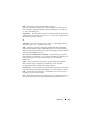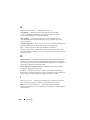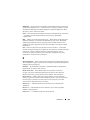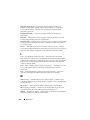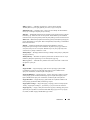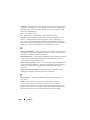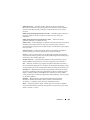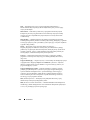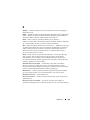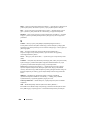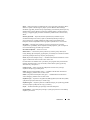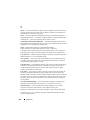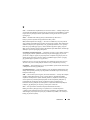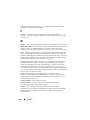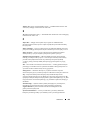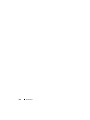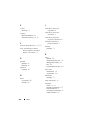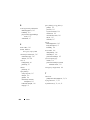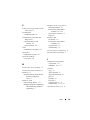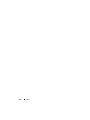www.dell.com | support.dell.com
Dell™ Vostro™ 400
Instrukcja użytkownika — komputer
w obudowie typu mini-wieża
Model DCMF

Uwagi, ostrzeżenia i przestrogi
UWAGA: UWAGA oznacza ważną wiadomość, która pomoże lepiej
wykorzystać komputer.
OSTRZEŻENIE: POUCZENIE wskazuje na możliwość uszkodzenia
sprzętu lub utraty danych i informuje o sposobie uniknięcia problemu.
PRZESTROGA: PRZESTROGA dotyczą możliwości wystąpienia
strat materialnych, odniesienia obrażeń lub śmierci.
W przypadku zakupu komputera Dell™ n Series wszelkie odniesienia
w niniejszym dokumencie do systemu operacyjnego Microsoft
®
Windows
®
nie mają zastosowania.
____________________
Informacje zawarte w tym dokumencie mogą ulec zmianie bez uprzedzenia.
© 2007 Dell Inc. Wszelkie prawa zastrzeżone.
Powielanie w jakikolwiek sposób bez pisemnego zezwolenia firmy Dell Inc. jest zabronione.
Znaki towarowe użyte w tekście: Dell, logo DELL, Vostro, TravelLite, i Strike Zone są znakami
towarowymi Dell Inc.; Bluetooth jest zastrzeżonym znakiem towarowym należącym do Bluetooth
SIG, Inc. i jest używany przez Dell Inc. na mocy licencji; Microsoft, Windows, Outlook, i Windows
Vista są znakami towarowymi lub zarejestrowanymi znakami towarowymi Microsoft Corporation
w Stanach Zjednoczonych i/lub innych krajach. Intel i Pentium są zarejestrowanymi znakami
towarowymi; SpeedStep i Core są znakami towarowymi Intel Corporation.
W tym dokumencie mogą być także użyte inne znaki i nazwy towarowe w odniesieniu do podmiotów
posiadających prawa do znaków i nazw lub ich produktów. Firma Dell Inc. nie rości sobie praw
własności do jakichkolwiek znaków towarowych i nazw handlowych, których nie jest właścicielem.
Model DCMF
Listopad 2007 r. Nr ref. KW892 Wersja A01

Spis treści 3
Spis treści
1 Wyszukiwanie informacji . . . . . . . . . . . . . . . 9
2 Konfiguracja i użytkowanie komputera
. . . . 13
Widok komputera z przodu . . . . . . . . . . . . . . . . . . 13
Widok komputera od tyłu
. . . . . . . . . . . . . . . . . . . 16
Złącza na panelu tylnym . . . . . . . . . . . . . . . . . 18
Instalowanie komputera w obudowie . . . . . . . . . . . . 20
Konfiguracja drukarki
. . . . . . . . . . . . . . . . . . . . . 23
Kabel drukarki. . . . . . . . . . . . . . . . . . . . . . . 23
Podłączanie drukarki USB
. . . . . . . . . . . . . . . . 23
Odtwarzanie dysków CD i DVD . . . . . . . . . . . . . . . . 25
Regulacja głośności. . . . . . . . . . . . . . . . . . . . 27
Dostosowywanie obrazu
. . . . . . . . . . . . . . . . . 27
Kopiowanie dysków CD i DVD . . . . . . . . . . . . . . . . 28
Korzystanie z czytnika kart pamięci (opcjonalny)
. . . . . . 32
Podłączanie dwu monitorów
. . . . . . . . . . . . . . . . . 34
Podłączanie dwu monitorów ze złączami VGA . . . . . . 35
Podłączanie jednego monitora ze złączem VGA
i jednego monitora ze złączem DVI
. . . . . . . . . . . . 36
Podłączanie telewizora
. . . . . . . . . . . . . . . . . . 36
Zmiana ustawień wyświetlania
. . . . . . . . . . . . . . 36
Opcje zarządzania energią w systemie Windows XP . . . . 37
Tryb gotowości . . . . . . . . . . . . . . . . . . . . . . 37
Tryb hibernacji . . . . . . . . . . . . . . . . . . . . . . 38
Właściwości opcji zasilania
. . . . . . . . . . . . . . . . 39

4 Spis treści
Opcje zarządzania energią w systemie
Windows Vista
. . . . . . . . . . . . . . . . . . . . . . . . 41
Tryb gotowości . . . . . . . . . . . . . . . . . . . . . . 42
Tryb hibernacji
. . . . . . . . . . . . . . . . . . . . . . 43
Właściwości planu zasilania
. . . . . . . . . . . . . . . 43
Włączanie technologii SpeedStep™
. . . . . . . . . . . 45
Informacje na temat konfiguracji RAID. . . . . . . . . . . . 45
Konfiguracja RAID poziomu 1 . . . . . . . . . . . . . . 46
Konfiguracja dysków twardych
do obsługi macierzy RAID
. . . . . . . . . . . . . . . . 47
Konfiguracja komputera do obsługi macierzy
RAID za pomocą programu narzędziowego
Intel
®
RAID Option ROM . . . . . . . . . . . . . . . . . 48
Konfiguracja komputera do obsługi
macierzy RAID za pomocą programu
Intel
®
Matrix Storage Manager . . . . . . . . . . . . . . 49
Przenoszenie informacji na nowy komputer . . . . . . . . . 54
Konfigurowanie sieci domowej lub biurowej
. . . . . . . . 60
Łączenie z kartą sieciową. . . . . . . . . . . . . . . . . 60
Program Network Setup Wizard
(Kreator konfiguracji sieci)
. . . . . . . . . . . . . . . . 61
Nawiązywanie połączenia z Internetem . . . . . . . . . . . 62
Konfigurowanie połączenia z Internetem . . . . . . . . . 63
3Rozwiązywanie problemów . . . . . . . . . . . . 67
Wskazówki dotyczące rozwiązywania problemów. . . . . . 67
Problemy z baterią
. . . . . . . . . . . . . . . . . . . . . . 68
Problemy z napędami
. . . . . . . . . . . . . . . . . . . . . 68
Problemy z napędem optycznym . . . . . . . . . . . . . 69
Problemy z dyskiem twardym
. . . . . . . . . . . . . . . 70
Problemy z pocztą e-mail, modemem i siecią Internet. . . . 71
Komunikaty o błędach
. . . . . . . . . . . . . . . . . . . . 73
Problemy z klawiaturą
. . . . . . . . . . . . . . . . . . . . 75

Spis treści 5
Blokowanie się komputera i problemy
z oprogramowaniem
. . . . . . . . . . . . . . . . . . . . . 76
Nie można uruchomić komputera . . . . . . . . . . . . . 76
Komputer nie reaguje na polecenia
. . . . . . . . . . . . 76
Program nie reaguje na polecenia
. . . . . . . . . . . . 76
Powtarzające się awarie programu
. . . . . . . . . . . . 77
Program jest przeznaczony dla wcześniejszej
wersji systemu operacyjnego Microsoft
®
Windows
®
. . .
77
Został wyświetlony niebieski ekran
. . . . . . . . . . . . 78
Inne problemy z oprogramowaniem
. . . . . . . . . . . . 78
Problemy z czytnikiem kart pamięci . . . . . . . . . . . . . 79
Problemy z pamięcią
. . . . . . . . . . . . . . . . . . . . . 81
Problemy z myszą
. . . . . . . . . . . . . . . . . . . . . . . 82
Problemy z siecią
. . . . . . . . . . . . . . . . . . . . . . . 83
Problemy z zasilaniem
. . . . . . . . . . . . . . . . . . . . 84
Problemy z drukarką
. . . . . . . . . . . . . . . . . . . . . 86
Problemy ze skanerem
. . . . . . . . . . . . . . . . . . . . 88
Problemy z dźwiękiem i głośnikami
. . . . . . . . . . . . . 89
Brak dźwięku z głośników. . . . . . . . . . . . . . . . . 89
Brak dźwięku w słuchawkach
. . . . . . . . . . . . . . . 91
Problemy z obrazem i monitorem . . . . . . . . . . . . . . 91
Jeżeli na ekranie nie ma obrazu . . . . . . . . . . . . . 91
Jeżeli obraz na ekranie jest mało czytelny
. . . . . . . . 92
4Narzędzia pomocne przy
rozwiązywaniu problemów
. . . . . . . . . . . . . 95
Lampki zasilania . . . . . . . . . . . . . . . . . . . . . . . 95
Kody dźwiękowe
. . . . . . . . . . . . . . . . . . . . . . . 97
Komunikaty systemowe
. . . . . . . . . . . . . . . . . . . 99

6 Spis treści
Dell Diagnostics . . . . . . . . . . . . . . . . . . . . . . 102
Kiedy należy używać programu Dell Diagnostics? . . . 102
Uruchamianie programu Dell Diagnostics
z dysku twardego
. . . . . . . . . . . . . . . . . . . . 102
Uruchamianie programu Dell Diagnostics
z nośnika Drivers and Utilities
. . . . . . . . . . . . . 103
Menu główne programu Dell Diagnostics
. . . . . . . . 104
Sterowniki. . . . . . . . . . . . . . . . . . . . . . . . . . 106
Co to jest sterownik? . . . . . . . . . . . . . . . . . . 106
Identyfikacja sterowników
. . . . . . . . . . . . . . . . 106
Ponowna instalacja sterowników
i programów narzędziowych
. . . . . . . . . . . . . . 107
Przywracanie systemu operacyjnego . . . . . . . . . . . 111
Korzystanie z funkcji przywracania systemu
w Microsoft Windows
. . . . . . . . . . . . . . . . . .
112
Korzystanie z narzędzi Dell PC Restore
i Dell Factory Image Restore
. . . . . . . . . . . . . . 114
Korzystanie z nośnika systemu operacyjnego
. . . . . 118
Oprogramowanie do rozwiązywania problemów
i problemy ze sprzętem
. . . . . . . . . . . . . . . . . 120
5 Demontaż i montaż podzespołów. . . . . . . . 121
Zanim zaczniesz . . . . . . . . . . . . . . . . . . . . . . 121
Zalecane narzędzia . . . . . . . . . . . . . . . . . . . 121
Wyłączanie komputera
. . . . . . . . . . . . . . . . . 122
Przed rozpoczęciem pracy wewnątrz komputera
. . . . 122
Zdejmowanie pokrywy komputera . . . . . . . . . . . . . 124
Wnętrze komputera
. . . . . . . . . . . . . . . . . . . . . 125
Elementy płyty systemowej
. . . . . . . . . . . . . . . . 126
Przypisania styków złącza zasilacza prądu stałego
. . . . 128
Pamięć
. . . . . . . . . . . . . . . . . . . . . . . . . . . 131
Wskazówki dotyczące instalowania pamięci . . . . . . 132
Instalowanie pamięci
. . . . . . . . . . . . . . . . . . 133
Odinstalowywanie pamięci
. . . . . . . . . . . . . . . 135

Spis treści 7
Karty. . . . . . . . . . . . . . . . . . . . . . . . . . . . . 136
Karty PCI i PCI Express. . . . . . . . . . . . . . . . . 136
Osłona. . . . . . . . . . . . . . . . . . . . . . . . . . . . 143
Zdejmowanie osłony . . . . . . . . . . . . . . . . . . 143
Zakładanie osłony
. . . . . . . . . . . . . . . . . . . . 145
Napędy . . . . . . . . . . . . . . . . . . . . . . . . . . . 146
Zalecane podłączenia kabli do napędów . . . . . . . . 147
Podłączanie kabli napędów
. . . . . . . . . . . . . . . 147
Złącza interfejsu napędu
. . . . . . . . . . . . . . . . 148
Podłączanie i odłączanie kabli napędu
. . . . . . . . . 148
Dyski twarde
. . . . . . . . . . . . . . . . . . . . . . 148
Napęd dyskietek
. . . . . . . . . . . . . . . . . . . . 154
Czytnik kart pamięci
. . . . . . . . . . . . . . . . . . 161
Napęd optyczny
. . . . . . . . . . . . . . . . . . . . . 165
Bateria. . . . . . . . . . . . . . . . . . . . . . . . . . . . 172
Wymiana baterii. . . . . . . . . . . . . . . . . . . . . 172
Zasilacz . . . . . . . . . . . . . . . . . . . . . . . . . . . 174
Wymiana zasilacza . . . . . . . . . . . . . . . . . . . 174
Panel I/O. . . . . . . . . . . . . . . . . . . . . . . . . . . 176
Zdejmowanie panelu I/O . . . . . . . . . . . . . . . . 177
Zakładanie panelu I/O
. . . . . . . . . . . . . . . . . 178
Wentylator procesora . . . . . . . . . . . . . . . . . . . . 178
Wyjmowanie wentylatora
procesora/zestawu radiatora
. . . . . . . . . . . . . . 179
Instalowanie wentylatora
procesora/zestawu radiatora
. . . . . . . . . . . . . . 180
Procesor. . . . . . . . . . . . . . . . . . . . . . . . . . . 181
Wyjmowanie procesora . . . . . . . . . . . . . . . . . 181
Instalowanie procesora
. . . . . . . . . . . . . . . . . 183
Wentylator obudowy . . . . . . . . . . . . . . . . . . . . 185
Wyjmowanie wentylatora obudowy . . . . . . . . . . . 186
Wkładanie wentylatora obudowy
. . . . . . . . . . . . 187
Płyta systemowa . . . . . . . . . . . . . . . . . . . . . . 188
Wyjmowanie płyty systemowej . . . . . . . . . . . . . 188
Wkładanie płyty systemowej
. . . . . . . . . . . . . . 190
Zakładanie pokrywy komputera
. . . . . . . . . . . . . 190

8 Spis treści
A Dodatek . . . . . . . . . . . . . . . . . . . . . . . . 193
Specyfikacje . . . . . . . . . . . . . . . . . . . . . . . . 193
Program konfiguracji systemu
. . . . . . . . . . . . . . . 199
Informacje ogólne. . . . . . . . . . . . . . . . . . . . 199
Uruchamianie programu konfiguracji systemu
. . . . . 199
Opcje konfiguracji systemu
. . . . . . . . . . . . . . . 201
Boot Sequence(Sekwencja ładowania)
. . . . . . . . . 205
Czyszczenie zapomnianych haseł . . . . . . . . . . . . . 207
Czyszczenie ustawień CMOS
. . . . . . . . . . . . . . . . 208
Przeprogramowanie systemu BIOS
. . . . . . . . . . . . 209
Czyszczenie komputera
. . . . . . . . . . . . . . . . . . 210
Komputer, klawiatura i monitor . . . . . . . . . . . . . 210
Mysz
. . . . . . . . . . . . . . . . . . . . . . . . . . 210
Napęd dyskietek
. . . . . . . . . . . . . . . . . . . . 211
Dyski CD i DVD
. . . . . . . . . . . . . . . . . . . . . 211
Polityka pomocy technicznej firmy Dell
(wyłącznie na terenie USA)
. . . . . . . . . . . . . . . . . 212
Definicja oprogramowania i urządzeń peryferyjnych
„zainstalowanych przez firmę Dell”
. . . . . . . . . . . 213
Definicja oprogramowania i urządzeń peryferyjnych
„innych dostawców”
. . . . . . . . . . . . . . . . . . . 213
Pouczenie Federalnej Komisji
ds. Łączności (FCC) (dotyczy tylko USA)
. . . . . . . . . 213
FCC — Klasa B. . . . . . . . . . . . . . . . . . . . . 213
Kontakt z firmą Dell . . . . . . . . . . . . . . . . . . . . . 215
Glosariusz . . . . . . . . . . . . . . . . . . . . . . . . . . 217
Indeks
. . . . . . . . . . . . . . . . . . . . . . . . . . . . . 237

Wyszukiwanie informacji 9
Wyszukiwanie informacji
UWAGA: Niektóre funkcje lub nośniki mogą być opcjonalne i nie są
dostarczane wraz z komputerem. Pewne funkcje lub nośniki mogą
być niedostępne w niektórych krajach.
UWAGA: Dodatkowe informacje mogą zostać dostarczone wraz
z komputerem.
Poszukiwana informacja Znajdziesz ją tutaj
•
Informacje dotyczące gwarancji
•
Zasady i warunki (tylko USA)
•
Instrukcje dotyczące bezpieczeństwa
•
Informacje dotyczące przepisów
prawnych
•
Informacje dotyczące ergonomii
•
Umowa licencyjna użytkownika
końcowego
Przewodnik z informacjami
o produkcie Dell™
•
Jak skonfigurować komputer
Diagram ustawień
Zobacz diagram ustawień dostarczony
wraz z systemem.

10 Wyszukiwanie informacji
•
Znacznik serwisowy i kod usług
ekspresowych
•
Etykieta licencji Microsoft Windows
Znacznik serwisowy i licencja
Microsoft
®
Windows
®
Te etykiety znajdują się na komputerze.
•
Znacznik serwisowy służy do
identyfikacji komputera podczas
korzystania z witryny
support.dell.com
lub kontaktowania się z centrum pomocy
technicznej.
•
Kod usług ekspresowych należy
wprowadzić, kontaktując się z centrum
pomocy technicznej tak, aby zgłoszenie
zostało skierowane do odpowiedniego
personelu.
UWAGA: W ramach zwiększonych
zabezpieczeń nowo zaprojektowana
etykieta licencyjna firmy Microsoft
Windows zawiera wizjer Port-Hole™,
który wygl
ą
da jak wycięty fragment
etykiety i ma zniechęcać do jej
usuwania.
Poszukiwana informacja Znajdziesz ją tutaj

Wyszukiwanie informacji 11
•
Rozwiązania — wskazówki i porady
dotyczące rozwiązywania problemów,
artykuły techniczne, szkolenia online
i najczęściej zadawane pytania
•
Forum użytkowników — dyskusje online
z innymi klientami firmy Dell
•
Uaktualnienia — informacje
o uaktualnieniach elementów komputera,
takich jak pamięć, dysk twardy i system
operacyjny
•
Obsługa klienta — informacje dotyczące
kontaktu z firmą, status zgłoszenia
serwisowego i zlecenia, gwarancja
i informacje o naprawach
•
Serwis i pomoc techniczna —
status zgłoszenia serwisowego i historia
wsparcia, umowa serwisowa, dyskusje
online z pracownikami centrum pomocy
technicznej
•
Materiały referencyjne —
dokumentacja komputera, szczegółowe
dane o konfiguracji komputera, dane
techniczne produktów i opracowania
•
Pliki do pobrania — certyfikowane
sterowniki, poprawki i aktualizacje
oprogramowania
Witryna pomocy technicznej
Dell Support — support.dell.com
UWAGA: Wybierz swoje miejsce
zamieszkania, aby znaleźć
odpowiednią witrynę pomocy
technicznej.
UWAGA: Klienci korporacyjni,
klienci z instytucji rządowych oraz
szkolnictwa mogą również korzystać
ze spersonalizowanej witryny pomocy
technicznej Dell Premier pod adresem
premier.support.dell.com.
Poszukiwana informacja Znajdziesz ją tutaj
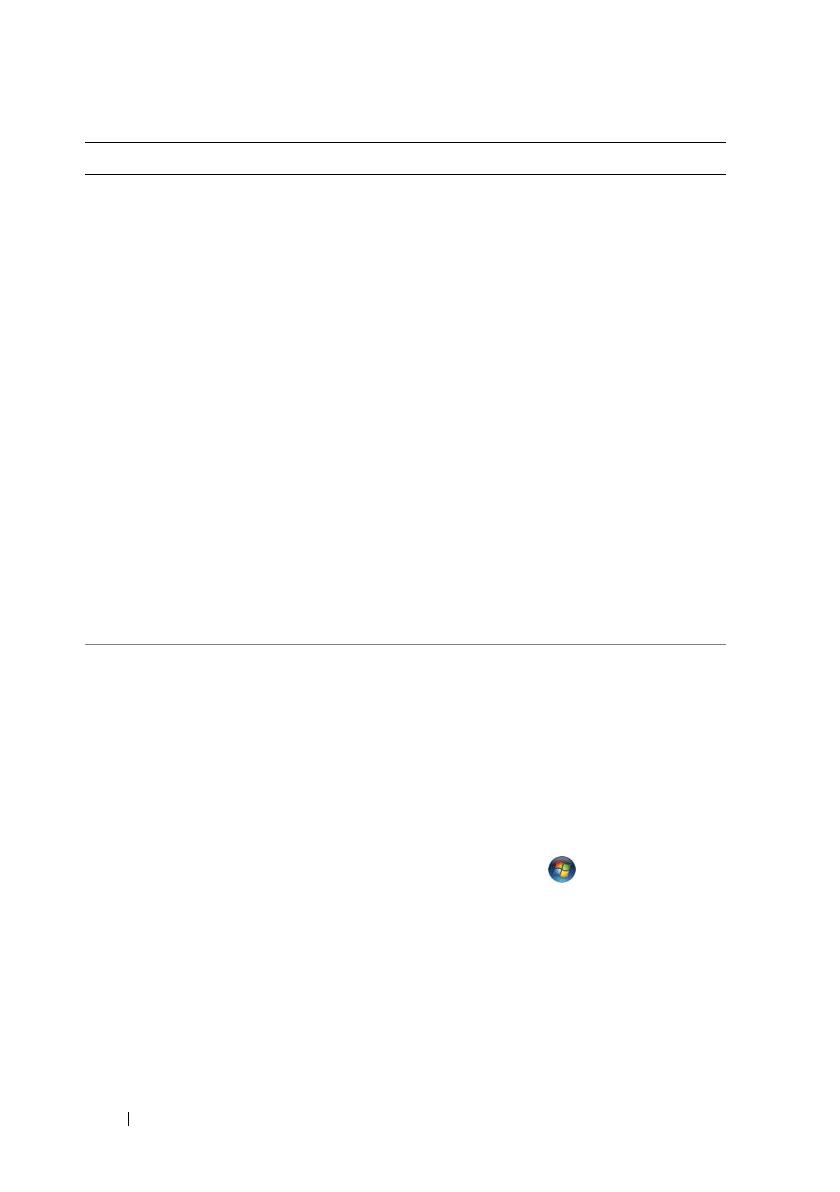
12 Wyszukiwanie informacji
•
Oprogramowanie Desktop System
Software (DSS) — W przypadku
ponownej instalacji systemu
operacyjnego na komputerze należy
przed zainstalowaniem sterowników
ponownie zainstalować program
narzędziowy DSS. DSS zapewnia
krytyczne aktualizacje dla systemu
operacyjnego oraz wsparcie dla
3,5-calowych napędów dyskietek
USB Dell™, napędów optycznych
i urządzeń USB. Program DSS
jest niezbędny dla poprawnego
funkcjonowania komputera Dell.
Oprogramowanie automatycznie
wykrywa komputer i system operacyjny
oraz instaluje aktualizacje odpowiednie
dla danej konfiguracji.
Aby pobrać oprogramowanie
Desktop
System Software:
1
Przejdź na witrynę
support.dell.com
i kliknij opcję
Downloads
(Pliki do
pobrania).
2
Wprowadź znacznik serwisowy
i model produktu.
3
W rozwijanym menu
Download
Category
(Kategoria pobrania)
kliknij opcję
All
(Wszystkie).
4
Wybierz system operacyjny i język
systemu operacyjnego dla komputera,
a następnie kliknij
Submit
(Zatwierdź).
5
W polu
Select a Device
(Wybierz
urządzenie), przejdź do opcji
System
and Configuration Utilities
(Programy
narzędziowe systemu i konfiguracji),
a następnie kliknij
Dell Desktop System
Software
(Oprogramowanie systemowe
dla komputerów biurkowych firmy Dell.
•
Jak korzystać z systemu
Windows Vista™
•
Jak pracować z programami i plikami
•
Jak spersonalizować pulpit
Pomoc i obsługa techniczna
w systemie Windows
1
Aby przejść do Pomocy i obsługi
technicznej w systemie Windows, należy:
•
w wersji Windows XP kliknąć przycisk
Start
, a następnie wybrać opcję
Help and Support
(Pomoc i obsługa
techniczna),
•
w wersji Windows Vista™ kliknąć
przycisk
Start
,
po czym wybrać
opcję
Help and Support
(Pomoc
i obsługa techniczna).
2
Wpisz słowo lub frazę określające
problem i kliknij ikonę ze strzałką.
3
Kliknij temat opisujący zaistniały
problem.
4
Postępuj zgodnie z instrukcjami
wyświetlanymi na ekranie.
Poszukiwana informacja Znajdziesz ją tutaj

Konfiguracja i użytkowanie komputera 13
Konfiguracja i użytkowanie
komputera
Widok komputera z przodu
1
2
4
5
7
3
6
8
9
10
11
12
14
13

14 Konfiguracja i użytkowanie komputera
1 lokalizacja znacznika
serwisowego
Znacznik serwisowy służy do identyfikacji
komputera podczas korzystania z witryny pomocy
technicznej firmy Dell lub kontaktu telefonicznego
z pomocą techniczną.
2 napęd optyczny Napęd optyczny służy do odtwarzania dysków
CD/DVD.
3 panel napędu
optycznego
W tym panelu znajduje się napęd optyczny
(pokazany w pozycji otwartej).
4 przycisk wysuwu
dysków CD/DVD
Umożliwia wysunięcie dysku z napędu optycznego.
5 wnęka na opcjonalny
napęd optyczny
Może zawierać opcjonalny napęd optyczny.
6 przycisk wysuwu
opcjonalnego napędu
dysków CD/DVD
Umożliwia wysunięcie dysku z opcjonalnego
napędu optycznego.
7 napęd FlexBay Może zawierać opcjonalny napęd dyskietek
lub opcjonalny czytnik kart pamięci.
8 złącza USB 2.0 (4) Przednich złączy USB należy używać do
podłączania rzadko używanych urządzeń, takich
jak drążki czy kamera, lub urządzeń startowych USB
(więcej informacji na temat uruchamiania systemu
z urządzenia USB można znaleźć w sekcji „Opcje
konfiguracji systemu” na stronie 201).
Korzystanie z tylnych złączy USB zalecane
jest w przypadku urządzeń podłączanych na stałe,
takich jak drukarki czy klawiatury.
9 złącze IEEE 1394
(opcjonalne)
Podłączaj do niego szybkie szeregowe urządzenia
multimedialne, np. cyfrowe kamery wideo.

Konfiguracja i użytkowanie komputera 15
10 złącze słuchawek Złącze słuchawek umożliwia podłączenie słuchawek
i większości głośników.
11 złącze mikrofonu Złącze mikrofonu służy do podłączania mikrofonu
komputera osobistego w celu przekazywania
głosowego lub muzycznego sygnału wejściowego
do programu dźwiękowego lub telefonicznego.
W komputerach z kartą dźwiękową złącze
mikrofonu znajduje się na karcie.
12 uchwyt pokrywy
panelu przedniego
Aby zakryć napęd FlexBay, cztery złącza Universal
Serial Bus (USB), jedno złącze słuchawek i jedno
złącze mikrofonu, wysuń w górę uchwyt pokrywy
panelu przedniego.
13 przycisk zasilania,
lampka zasilania
Naciśnij przycisk zasilania, aby włączyć komputer.
Lampka w środku przycisku informuje o stanie
zasilania. Więcej informacji można znaleźć w sekcji
„Kontrolki i lampki” na stronie 196.
OSTRZEŻENIE: Aby uniknąć utraty danych,
nie należy używać przycisku zasilania w celu
wyłączenia komputera. Zamiast tego należy
zamknąć system operacyjny.
14 lampka aktywności
napędu
Lampka aktywności napędu świeci podczas odczytu
danych z dysku twardego lub ich zapisu na dysku
twardym. Lampka może także świecić, gdy działa
urządzenie, takie jak odtwarzacz CD.

16 Konfiguracja i użytkowanie komputera
Widok komputera od tyłu
1 złącze zasilania Umożliwia podłączenie kabla zasilania.
2 przełącznik wyboru
napięcia
Służy do wyboru napięcia.
3 dioda LED zasilacza Wskazuje, czy do zasilacza dopływa prąd.
1
2
3
4
6
5
7

Konfiguracja i użytkowanie komputera 17
PRZESTROGA: Należy upewnić się, że żaden z otworów
wentylacyjnych komputera nie jest zablokowany.
Zablokowanie otworów wentylacyjnych może być powodem
poważnych problemów związanych z temperaturą.
4 złącza na panelu tylnym Do odpowiednich złączy podłącza się urządzenia
USB, audio lub inne. Więcej informacji można
znaleźć w sekcji „Złącza na panelu tylnym”
na stronie 18.
5 gniazda kart Umożliwiają dostęp do złączy zainstalowanych
kart PCI i PCI Express.
6 ucha kłódki Do ucha kłódki można podłączyć dostępne na
rynku urządzenia zabezpieczające przed kradzieżą.
Ucha kłódki pozwalają na przymocowanie pokrywy
komputera do obudowy za pomocą kłódki w celu
uniemożliwienia dostępu do wnętrza komputera.
Chcąc użyć uch kłódki, należy umieścić pałąk
kłódki w uchach, a następnie zamknąć kłódkę.
7 szczelina linki
zabezpieczającej
Do szczeliny linki zabezpieczającej można podłączyć
dostępne na rynku urządzenia zabezpieczające
przed kradzieżą. Więcej informacji można znaleźć
w instrukcji dołączonej do urządzenia.

18 Konfiguracja i użytkowanie komputera
Złącza na panelu tylnym
1 lampka
aktywności sieci
Miga na żółto, gdy komputer przesyła lub odbiera dane
poprzez sieć. Duże natężenie ruchu sieciowego może
spowodować, że lampka będzie świecić stale.
2 złącze karty
sieciowej
Aby podłączyć komputer do sieci lub urządzenia
szerokopasmowego, podłącz jeden koniec kabla sieciowego
do portu sieciowego bądź urządzenia sieciowego lub
szerokopasmowego.
Drugi koniec kabla sieciowego podłącz do złącza karty
sieciowej na panelu tylnym komputera. Kliknięcie oznacza,
że kabel sieciowy został właściwie zamocowany.
UWAGA: Nie podłączaj kabla telefonicznego
do złącza sieciowego.
W komputerach z kartą sieciową należy użyć złącza
na karcie.
Na potrzeby sieci zalecane jest użycie okablowania
oraz złączy kategorii 5. Jeśli istnieje konieczność użycia
okablowania kategorii 3, należy ustawić szybkość sieci
na 10 Mb/s, aby zapewnić prawidłowe działanie.
3 lampka
integralności
łącza
•
Zielona — dobra jakość połączenia pomiędzy siecią
o przepustowości 10/100 Mb/s a komputerem.
•
Wyłączona — komputer nie wykrywa fizycznego
połączenia z siecią.
1
2
8
7
3
4
5
6
10
11
9

Konfiguracja i użytkowanie komputera 19
4 złącze
środkowe/
głośnika
niskotonowego
Złącze koloru pomarańczowego służy do podłączania
głośnika do kanału audio typu Low Frequency Effects
(LFE). Kanał audio LFE znajduje się w cyfrowych
układach dookólnego dźwięku, przenoszących wyłącznie
informację niskoczęstotliwościową (80 Hz i mniej).
Kanał LFE powoduje wytwarzanie przez głośnik
niskoczęstotliwościowy wzmocnienia tonów basowych
o bardzo niskiej częstotliwości. Systemy, które nie są
wyposażone w głośniki niskoczęstotliwościowe,
mogą przenosić informację z kanału LFE do głośników
głównych w konfiguracji dźwięku dookólnego.
5 złącze wejścia
liniowego
Niebieskie złącze wejścia liniowego umożliwia podłączenie
urządzenia nagrywającego/odtwarzającego, takiego jak
magnetofon, odtwarzacz CD czy magnetowid.
W komputerach z kartą dźwiękową należy użyć złącza
na karcie.
6 przednie lewe/
prawe złącze
wyjścia
liniowego
Zielone złącze wyjścia liniowego (dostępne w przypadku
komputerów ze zintegrowaną kartą dźwiękową) umożliwia
podłączenie słuchawek i większości głośników
z wbudowanymi wzmacniaczami.
W komputerach z kartą dźwiękową należy użyć złącza
na karcie.
7 mikrofon Różowe złącze służy do podłączania mikrofonu komputera
osobistego w celu przekazywania głosowego lub
muzycznego sygnału wejściowego do programu
dźwiękowego lub telefonicznego.
W komputerach z kartą dźwiękową złącze mikrofonu
znajduje się na karcie.
8 boczne prawe/
lewe złącze
dźwięku
dookólnego
Szare złącze służy do przesyłania udoskonalonego
dźwięku dookólnego w komputerach z głośnikami 7.1.
W komputerach z kartą dźwiękową złącze mikrofonu
znajduje się na karcie.

20 Konfiguracja i użytkowanie komputera
Instalowanie komputera w obudowie
Zainstalowanie komputera w obudowie może utrudnić obieg powietrza i mieć
wpływ na wydajność komputera; może również doprowadzić do przegrzania.
Podczas instalacji komputera w obudowie należy stosować się do następujących
zaleceń:
OSTRZEŻENIE: Dane dotyczące temperatur pracy, zamieszczone
wPodręczniku użytkownika, odpowiadają maksymalnym temperaturom
otoczenia podczas pracy. Temperaturę otoczenia należy wziąć pod uwagę,
instalując komputer w obudowie. Jeśli na przykład temperatura otoczenia
w pomieszczeniu wynosi 25° C (77° F), margines temperatury oddzielający
od maksymalnej temperatury wynosi 5° do 10° C (9° do 18° F),
wzależności od danych technicznych komputera. Szczegóły dotyczące
danych technicznych komputera znajdują się w części „Specyfikacje”
na stronie 193.
•
Aby umożliwić obieg powietrza zapewniający prawidłową wentylację
komputera, należy pozostawić odstęp około 10,2 cm (4 cale) od wszystkich
otworów wentylacyjnych systemu.
•
Jeżeli obudowa jest wyposażona w pokrywy, powinny one zapewniać
przepływ powietrza przez obudowę wynoszący przynajmniej 30%
(do przodu i do tyłu).
9 tylne prawe/
lewe złącze
dźwięku
dookólnego
Czarne złącze dźwięku dookólnego służy do podłączania
głośników z obsługą dźwięku wielokanałowego.
10 złącza
USB 2.0 (4)
Tylnych złączy USB należy używać do podłączania
urządzeń na stałe, np. drukarek i klawiatur.
Zaleca się używanie przednich złączy USB do podłączania
urządzeń rzadko używanych, takich jak drążki lub aparaty
fotograficzne.
11 złącze
grafiki VGA
Złącze grafiki VGA służy do podłączania do komputera
monitora za pomocą kabla VGA.
W komputerach z kartą wideo należy użyć złącza na karcie.
Strona się ładuje...
Strona się ładuje...
Strona się ładuje...
Strona się ładuje...
Strona się ładuje...
Strona się ładuje...
Strona się ładuje...
Strona się ładuje...
Strona się ładuje...
Strona się ładuje...
Strona się ładuje...
Strona się ładuje...
Strona się ładuje...
Strona się ładuje...
Strona się ładuje...
Strona się ładuje...
Strona się ładuje...
Strona się ładuje...
Strona się ładuje...
Strona się ładuje...
Strona się ładuje...
Strona się ładuje...
Strona się ładuje...
Strona się ładuje...
Strona się ładuje...
Strona się ładuje...
Strona się ładuje...
Strona się ładuje...
Strona się ładuje...
Strona się ładuje...
Strona się ładuje...
Strona się ładuje...
Strona się ładuje...
Strona się ładuje...
Strona się ładuje...
Strona się ładuje...
Strona się ładuje...
Strona się ładuje...
Strona się ładuje...
Strona się ładuje...
Strona się ładuje...
Strona się ładuje...
Strona się ładuje...
Strona się ładuje...
Strona się ładuje...
Strona się ładuje...
Strona się ładuje...
Strona się ładuje...
Strona się ładuje...
Strona się ładuje...
Strona się ładuje...
Strona się ładuje...
Strona się ładuje...
Strona się ładuje...
Strona się ładuje...
Strona się ładuje...
Strona się ładuje...
Strona się ładuje...
Strona się ładuje...
Strona się ładuje...
Strona się ładuje...
Strona się ładuje...
Strona się ładuje...
Strona się ładuje...
Strona się ładuje...
Strona się ładuje...
Strona się ładuje...
Strona się ładuje...
Strona się ładuje...
Strona się ładuje...
Strona się ładuje...
Strona się ładuje...
Strona się ładuje...
Strona się ładuje...
Strona się ładuje...
Strona się ładuje...
Strona się ładuje...
Strona się ładuje...
Strona się ładuje...
Strona się ładuje...
Strona się ładuje...
Strona się ładuje...
Strona się ładuje...
Strona się ładuje...
Strona się ładuje...
Strona się ładuje...
Strona się ładuje...
Strona się ładuje...
Strona się ładuje...
Strona się ładuje...
Strona się ładuje...
Strona się ładuje...
Strona się ładuje...
Strona się ładuje...
Strona się ładuje...
Strona się ładuje...
Strona się ładuje...
Strona się ładuje...
Strona się ładuje...
Strona się ładuje...
Strona się ładuje...
Strona się ładuje...
Strona się ładuje...
Strona się ładuje...
Strona się ładuje...
Strona się ładuje...
Strona się ładuje...
Strona się ładuje...
Strona się ładuje...
Strona się ładuje...
Strona się ładuje...
Strona się ładuje...
Strona się ładuje...
Strona się ładuje...
Strona się ładuje...
Strona się ładuje...
Strona się ładuje...
Strona się ładuje...
Strona się ładuje...
Strona się ładuje...
Strona się ładuje...
Strona się ładuje...
Strona się ładuje...
Strona się ładuje...
Strona się ładuje...
Strona się ładuje...
Strona się ładuje...
Strona się ładuje...
Strona się ładuje...
Strona się ładuje...
Strona się ładuje...
Strona się ładuje...
Strona się ładuje...
Strona się ładuje...
Strona się ładuje...
Strona się ładuje...
Strona się ładuje...
Strona się ładuje...
Strona się ładuje...
Strona się ładuje...
Strona się ładuje...
Strona się ładuje...
Strona się ładuje...
Strona się ładuje...
Strona się ładuje...
Strona się ładuje...
Strona się ładuje...
Strona się ładuje...
Strona się ładuje...
Strona się ładuje...
Strona się ładuje...
Strona się ładuje...
Strona się ładuje...
Strona się ładuje...
Strona się ładuje...
Strona się ładuje...
Strona się ładuje...
Strona się ładuje...
Strona się ładuje...
Strona się ładuje...
Strona się ładuje...
Strona się ładuje...
Strona się ładuje...
Strona się ładuje...
Strona się ładuje...
Strona się ładuje...
Strona się ładuje...
Strona się ładuje...
Strona się ładuje...
Strona się ładuje...
Strona się ładuje...
Strona się ładuje...
Strona się ładuje...
Strona się ładuje...
Strona się ładuje...
Strona się ładuje...
Strona się ładuje...
Strona się ładuje...
Strona się ładuje...
Strona się ładuje...
Strona się ładuje...
Strona się ładuje...
Strona się ładuje...
Strona się ładuje...
Strona się ładuje...
Strona się ładuje...
Strona się ładuje...
Strona się ładuje...
Strona się ładuje...
Strona się ładuje...
Strona się ładuje...
Strona się ładuje...
Strona się ładuje...
Strona się ładuje...
Strona się ładuje...
Strona się ładuje...
Strona się ładuje...
Strona się ładuje...
Strona się ładuje...
Strona się ładuje...
Strona się ładuje...
Strona się ładuje...
Strona się ładuje...
Strona się ładuje...
Strona się ładuje...
Strona się ładuje...
Strona się ładuje...
Strona się ładuje...
Strona się ładuje...
Strona się ładuje...
Strona się ładuje...
Strona się ładuje...
Strona się ładuje...
Strona się ładuje...
Strona się ładuje...
Strona się ładuje...
Strona się ładuje...
Strona się ładuje...
Strona się ładuje...
Strona się ładuje...
Strona się ładuje...
Strona się ładuje...
Strona się ładuje...
Strona się ładuje...
-
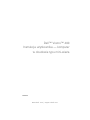 1
1
-
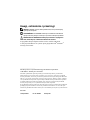 2
2
-
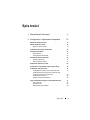 3
3
-
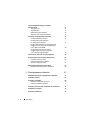 4
4
-
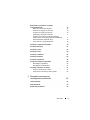 5
5
-
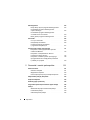 6
6
-
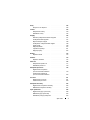 7
7
-
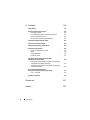 8
8
-
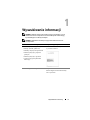 9
9
-
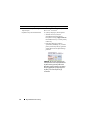 10
10
-
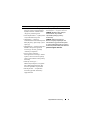 11
11
-
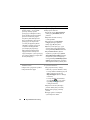 12
12
-
 13
13
-
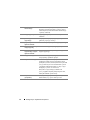 14
14
-
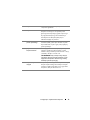 15
15
-
 16
16
-
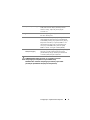 17
17
-
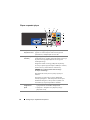 18
18
-
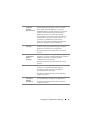 19
19
-
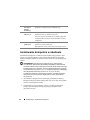 20
20
-
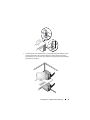 21
21
-
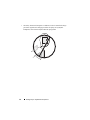 22
22
-
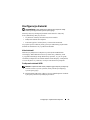 23
23
-
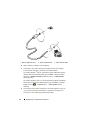 24
24
-
 25
25
-
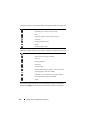 26
26
-
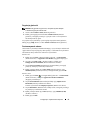 27
27
-
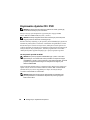 28
28
-
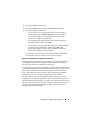 29
29
-
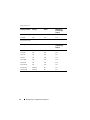 30
30
-
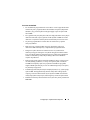 31
31
-
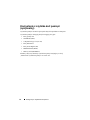 32
32
-
 33
33
-
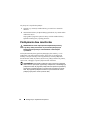 34
34
-
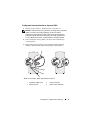 35
35
-
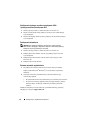 36
36
-
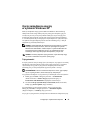 37
37
-
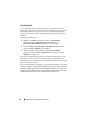 38
38
-
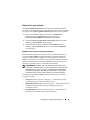 39
39
-
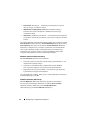 40
40
-
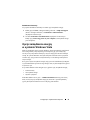 41
41
-
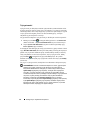 42
42
-
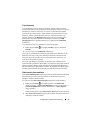 43
43
-
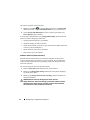 44
44
-
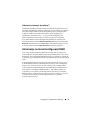 45
45
-
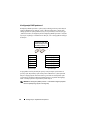 46
46
-
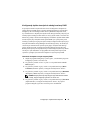 47
47
-
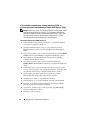 48
48
-
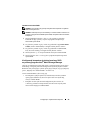 49
49
-
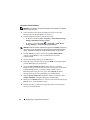 50
50
-
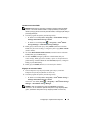 51
51
-
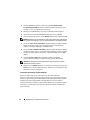 52
52
-
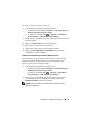 53
53
-
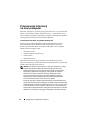 54
54
-
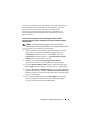 55
55
-
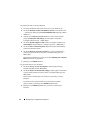 56
56
-
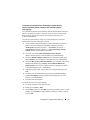 57
57
-
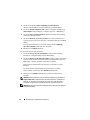 58
58
-
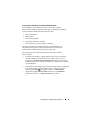 59
59
-
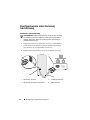 60
60
-
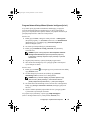 61
61
-
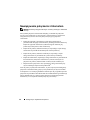 62
62
-
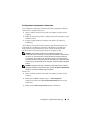 63
63
-
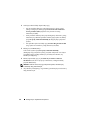 64
64
-
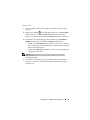 65
65
-
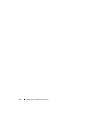 66
66
-
 67
67
-
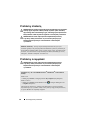 68
68
-
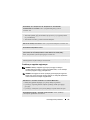 69
69
-
 70
70
-
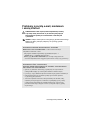 71
71
-
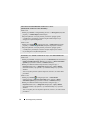 72
72
-
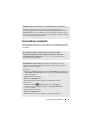 73
73
-
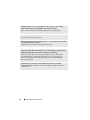 74
74
-
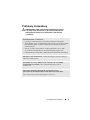 75
75
-
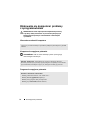 76
76
-
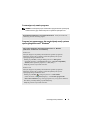 77
77
-
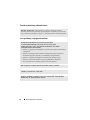 78
78
-
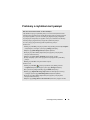 79
79
-
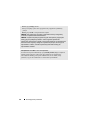 80
80
-
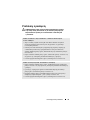 81
81
-
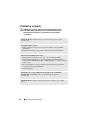 82
82
-
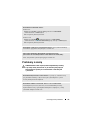 83
83
-
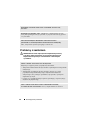 84
84
-
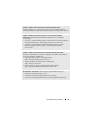 85
85
-
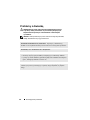 86
86
-
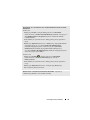 87
87
-
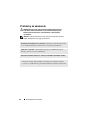 88
88
-
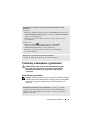 89
89
-
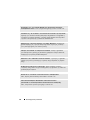 90
90
-
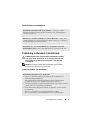 91
91
-
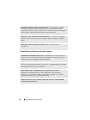 92
92
-
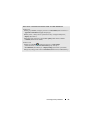 93
93
-
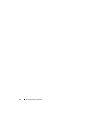 94
94
-
 95
95
-
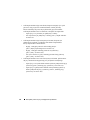 96
96
-
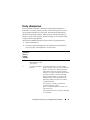 97
97
-
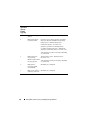 98
98
-
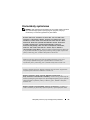 99
99
-
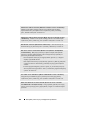 100
100
-
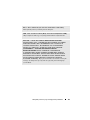 101
101
-
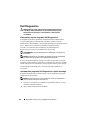 102
102
-
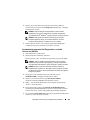 103
103
-
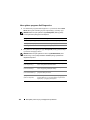 104
104
-
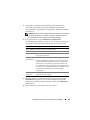 105
105
-
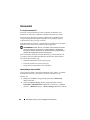 106
106
-
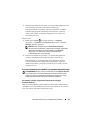 107
107
-
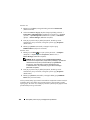 108
108
-
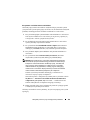 109
109
-
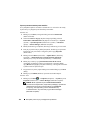 110
110
-
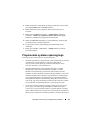 111
111
-
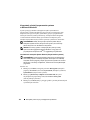 112
112
-
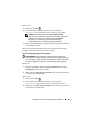 113
113
-
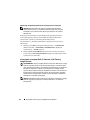 114
114
-
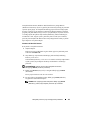 115
115
-
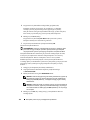 116
116
-
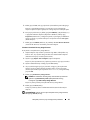 117
117
-
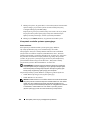 118
118
-
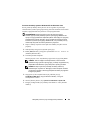 119
119
-
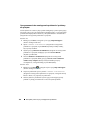 120
120
-
 121
121
-
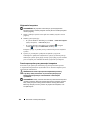 122
122
-
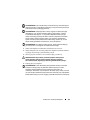 123
123
-
 124
124
-
 125
125
-
 126
126
-
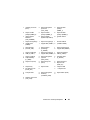 127
127
-
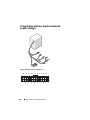 128
128
-
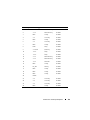 129
129
-
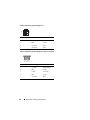 130
130
-
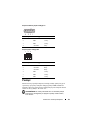 131
131
-
 132
132
-
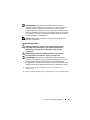 133
133
-
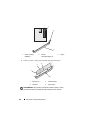 134
134
-
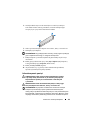 135
135
-
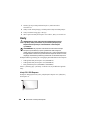 136
136
-
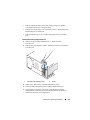 137
137
-
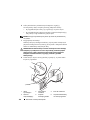 138
138
-
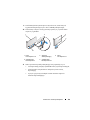 139
139
-
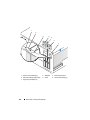 140
140
-
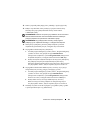 141
141
-
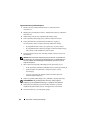 142
142
-
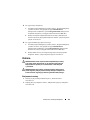 143
143
-
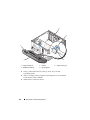 144
144
-
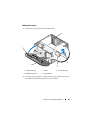 145
145
-
 146
146
-
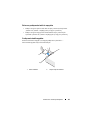 147
147
-
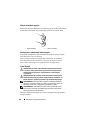 148
148
-
 149
149
-
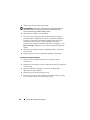 150
150
-
 151
151
-
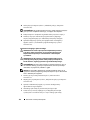 152
152
-
 153
153
-
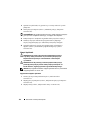 154
154
-
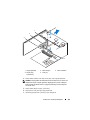 155
155
-
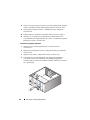 156
156
-
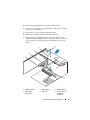 157
157
-
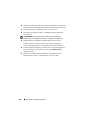 158
158
-
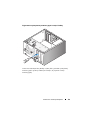 159
159
-
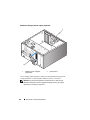 160
160
-
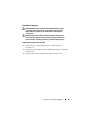 161
161
-
 162
162
-
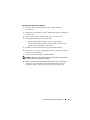 163
163
-
 164
164
-
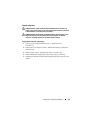 165
165
-
 166
166
-
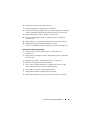 167
167
-
 168
168
-
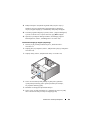 169
169
-
 170
170
-
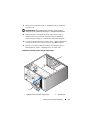 171
171
-
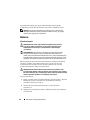 172
172
-
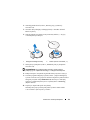 173
173
-
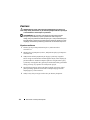 174
174
-
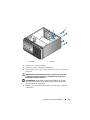 175
175
-
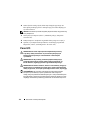 176
176
-
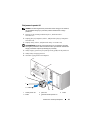 177
177
-
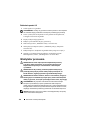 178
178
-
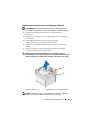 179
179
-
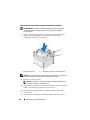 180
180
-
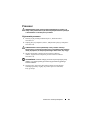 181
181
-
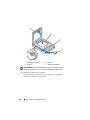 182
182
-
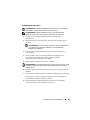 183
183
-
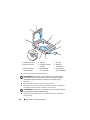 184
184
-
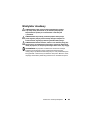 185
185
-
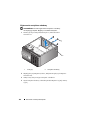 186
186
-
 187
187
-
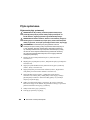 188
188
-
 189
189
-
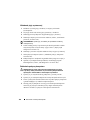 190
190
-
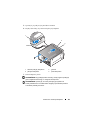 191
191
-
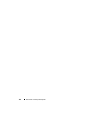 192
192
-
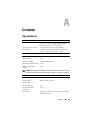 193
193
-
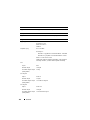 194
194
-
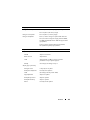 195
195
-
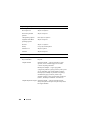 196
196
-
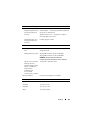 197
197
-
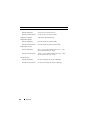 198
198
-
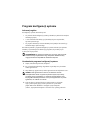 199
199
-
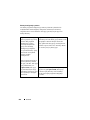 200
200
-
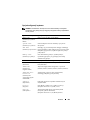 201
201
-
 202
202
-
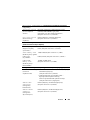 203
203
-
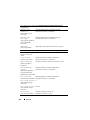 204
204
-
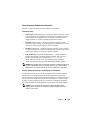 205
205
-
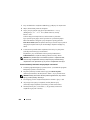 206
206
-
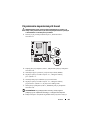 207
207
-
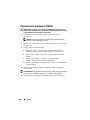 208
208
-
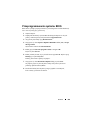 209
209
-
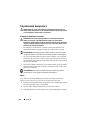 210
210
-
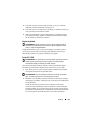 211
211
-
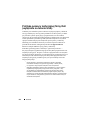 212
212
-
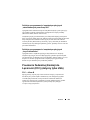 213
213
-
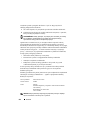 214
214
-
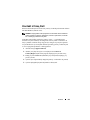 215
215
-
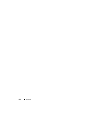 216
216
-
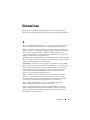 217
217
-
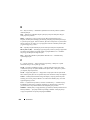 218
218
-
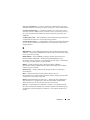 219
219
-
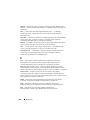 220
220
-
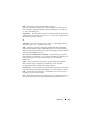 221
221
-
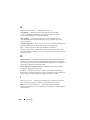 222
222
-
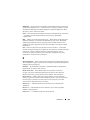 223
223
-
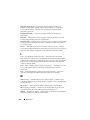 224
224
-
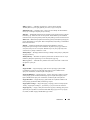 225
225
-
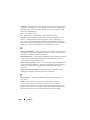 226
226
-
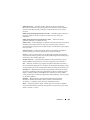 227
227
-
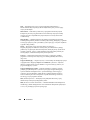 228
228
-
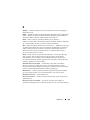 229
229
-
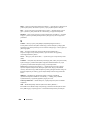 230
230
-
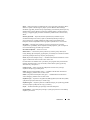 231
231
-
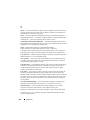 232
232
-
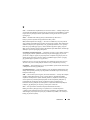 233
233
-
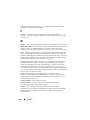 234
234
-
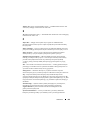 235
235
-
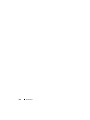 236
236
-
 237
237
-
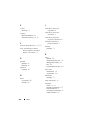 238
238
-
 239
239
-
 240
240
-
 241
241
-
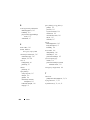 242
242
-
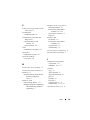 243
243
-
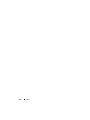 244
244
Dell Vostro 200 Instrukcja obsługi
- Typ
- Instrukcja obsługi
- Niniejsza instrukcja jest również odpowiednia dla
Powiązane artykuły
-
Dell Vostro 200 Instrukcja obsługi
-
Dell XPS 630i Instrukcja obsługi
-
Dell OptiPlex 330 instrukcja
-
Dell Precision 490 instrukcja
-
Dell OptiPlex 210L instrukcja
-
Dell OptiPlex 320 instrukcja
-
Dell Precision 690 instrukcja
-
Dell Precision 370 instrukcja
-
Dell OptiPlex GX280 instrukcja
-
Dell Precision T3400 instrukcja