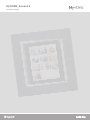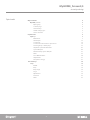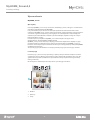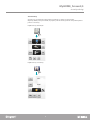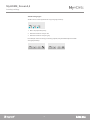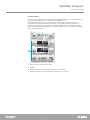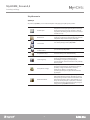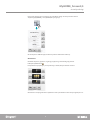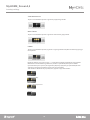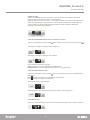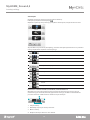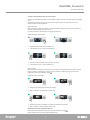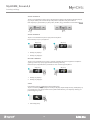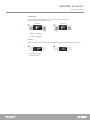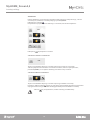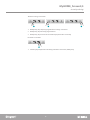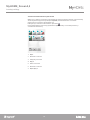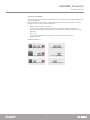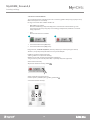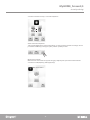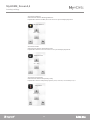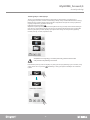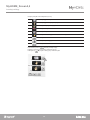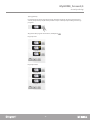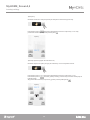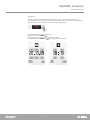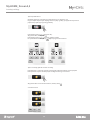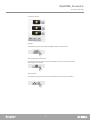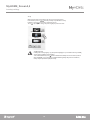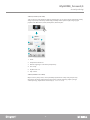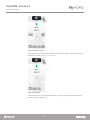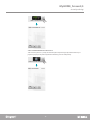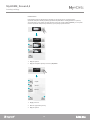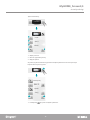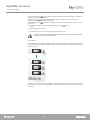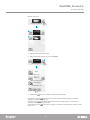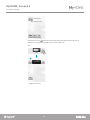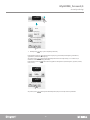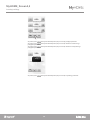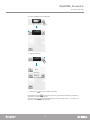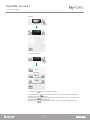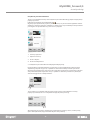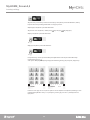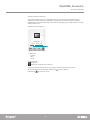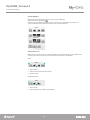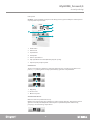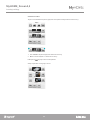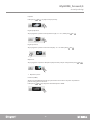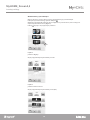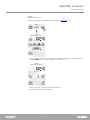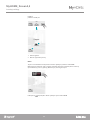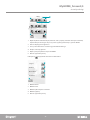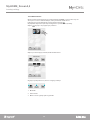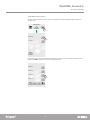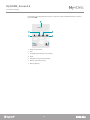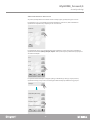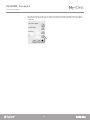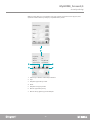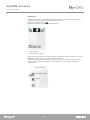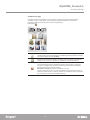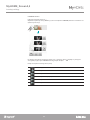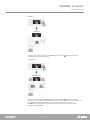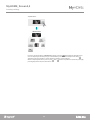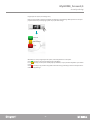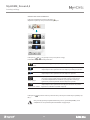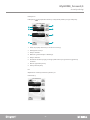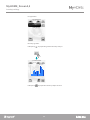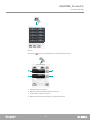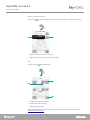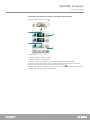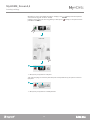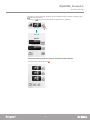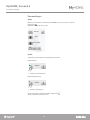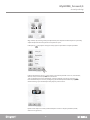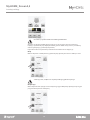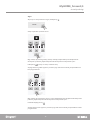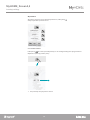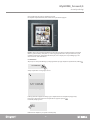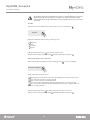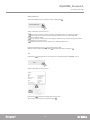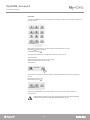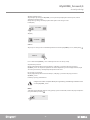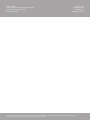www.homesystems-legrandgroup.com
Instrukcja obsługi
MyHOME_Screen3,5

MyHOME_Screen3,5
Instrukcja obsługi
3

3
MyHOME_Screen3,5
Instrukcja obsługi
Wprowadzenie 4
MyHOME_Screen 4
Opis ogólny 4
La Home page 4
Strona funkcji 5
Strzałki nawigacyjne 6
Strona docelowa 7
Użytkowanie 8
Aplikacje 8
Oświetlenie 9
Automatyka 12
Scenariusze 16
Scenariusze zaawansowane i planowane 18
Termoregulacja + Klimatyzacja 23
Urządzenie przeciwkradzieżowe 43
System dźwięku 46
Wielokanałowy system dźwięku 50
NuVo 52
Treści Multimedialne 54
Użytkowanie 60
Zarządzanie energią 61
Personalizacja 74
Setup 74
Budzik 74
Beep 76
Beep Progu 76
Zegar 77
Wyświetlacz 78
Password 82
NuVo 83
Spis treści

MyHOME_Screen3,5
Instrukcja obsługi
5
4
Wprowadzenie
MyHOME_Screen
Opis ogólny
Kolorowy MyHOME_Screen steruje otoczeniem, umożliwiając proste, intuicyjne i scentralizowane
zarządzanie wszystkimi funkcjami MyHOME.
I tak, przez dotknięcie palcem ikon na obszernym wyświetlaczu możesz kontrolować różne
rozwiązania MyHOME, jak np: sterować aktuatorami świateł i żaluzji, wywoływać zaprogramowane
scenariusze, regulować temperaturę poszczególnych stref, dezaktywować i włączać/wyłączać
urządzenie przeciwkradzieżowe, zarządzać systemem dźwięku, uzyskiwać dostęp do nowych
funkcji zarządzania energią.
Ponadto za pomocą urządzenia MyHOME_Screen można uzyskać dostęp do treści
multimedialnych, jak Radio WEB oraz MEDIA CLIENT.
MyHOME_Screen jest stale włączony i aktywny, podświetlenie wyświetlacza aktywuje się przy
pierwszym dotknięciu. Wszystkie strony nawigacji ekranu dotykowego (MyHOME_Screen) są
tworzone i dostosowywane przez instalatora do obecnych w Twojej instalacji rozwiązań MyHOME
według Twoich wymagań.
Strony nawigacyjne przedstawione w niniejszej instrukcji mają czysto orientacyjny charakter.
Na Home page są obecne ikony reprezentujące aplikacje, którymi możesz zarządzać oraz ikona
setup (zawsze obecna). W fazie programowania można wprowadzić dodatkowe dane, jak: data,
godzina lub temperatura (możliwość ich wprowadzenia zależy od pozostawionej przez ikony
wolnej przestrzeni).
W celu uzyskania dodatkowych informacji zwróć się do Twojego instalatora.
La Home page
1. Godzina.
2. Aplikacje.
3. Setup.
1
2
3

MyHOME_Screen3,5
Instrukcja obsługi
5
4
Z Home page, po wybraniu żądanej aplikacji, uzyskuje się dostęp do strony funkcji.
Wystarczy dotknąć ikony sterownika, aby zapalić jedno ze świateł, podnieść rolety lub aktywować
jeden ze scenariuszy.
Strona funkcji
Przykład strony Automatyki
Przykład strony Scenariuszy
Roleta
Brama
Nawadnianie
Moduł scenariuszy
DZIEŃ
NOC

MyHOME_Screen3,5
Instrukcja obsługi
7
6
Strzałki obecne w dole wyświetlacza mają następujące funkcje:
Strzałki nawigacyjne
1 2 3
1. Wraca do poprzedniej strony.
2. Przesuwa zawartość strony w dół.
3. Przesuwa zawartość strony do góry.
Na niektórych stronach obecny jest czwarty przycisk, który umożliwia wykonanie kilku
szczególnych funkcji.

MyHOME_Screen3,5
Instrukcja obsługi
7
6
Za pomocą oprogramowania można ustalić stronę domyślną (Default), która będzie pokazana na
wyświetlaczu po dłuższym okresie nieaktywności MyHOME_Screen.
Instalator będzie mógł wybrać jako stronę docelową tę, która była oglądana jako ostatnia
przed przejściem do stanu oczekiwania (stand-by), stronę główną (home page) albo stronę z
preferencjami (strona zawiera godziny jak też niektóre funkcje automatyzacji oraz scenariusze).
Jeżeli na etapie konfigurowania strona ta nie została zaaktywowana, to na wyświetlaczu widzimy
stronę główną (Home page).
Strona docelowa
1. Powrót na stronę główną (Home Page).
2. Godzina.
3. Przesuwanie się stron zawierających preferencje do dyspozycji.
4. Funkcje preferowane spośród systemów automatyzacji i scenariuszy.
Zasłona zaawansowana
Regulator światła
10:22:35
Scenariusz zaawansowany
1 32
4

MyHOME_Screen3,5
Instrukcja obsługi
9
8
Użytkowanie
Aplikacje
Automatyka
Ta aplikacja umożliwia Ci proste zarządzanie
wszystkimi automatycznymi urządzeniami Twojej
instalacji domowej, jak rolety, okiennice, zasłony
napędzane silnikiem, gniazda sterowane, instalacja
nawadniania itp.
Oświetlenie
Ta aplikacja umożliwia zapalenie, zgaszenie,
regulację pojedynczego światła lub grupy świateł i
zarządzanie włączeniem temporyzowanym.
Scenariusze
Ta aplikacja umożliwia aktywację i modyfikację
scenariuszy Twojej instalacji MyHOME.
Rozproszenie
multimedialne
Ta aplikacja umożliwia zarządzanie Twoją instalacją
systemu dźwięku MyHOME.
Antywłamaniowy:
Ta aplikacja umożliwia kontrolę i sterowanie
stanem instalacji przeciwkradzieżowej.
Termoregulacja
Ta aplikacja pozwala na kontrolę i regulację
instalacji ogrzewniczej i klimatyzacyjnej,
umożliwiając Ci regulację temperatury w
poszczególnych strefach w zależności od potrzeby
w danej chwili.
Zarządzanie energią:
Ta aplikacja umożliwia kontrolowanie stanu
obciążeń energetycznych, wyświetlanie zużycia/
produkcji energii i nadzorowanie instalacji
elektrycznej, działając na urządzenia do
ponownego uzbrojenia wyłączników różnicowo
prądowych.
Wideodomofonia
W zależności od zamontowanej instalacji
wideodomofonowej możesz dla każdego miejsca
zewnętrznego sterować otwieraniem zamka i/lub
włączaniem światła na klatce, komunikować się z
miejscami wewnętrznymi, z połączoną centralką i
wykorzystać funkcję wideokontroli połączonych z
Twoją instalacją MyHOME telekamer.
Za pomocą MyHOME_Screen możesz zarządzać następującymi aplikacjami systemu:

MyHOME_Screen3,5
Instrukcja obsługi
9
8
Oświetlenie
Ikona Setup, zawsze obecna w Home page, umożliwia dostęp do strony ustawień ekranu
dotykowego (MyHOME_Screen) (Budzik, Beep, Zegar itp.).
W celu uzyskania dokładniejszych informacji zobacz rozdział Personalizacja.
Umożliwia zapalenie, zgaszenie, regulację pojedynczego światła lub grupy świateł.
Dotknij ikony Oświetlenie
.
Na wyświetlaczu pojawiają się strony zawierające światła, którymi możesz sterować.
W zależności od zaprogramowania wyświetlacz może przedstawić siedem różnych typów poleceń:
WYŚWIETLACZ
WERSJA
SIEĆ
ZEGAR
Światło salonu
Światła ogrodu
Światło kuchni

MyHOME_Screen3,5
Instrukcja obsługi
11
10
To polecenie umożliwia zapalenie i zgaszenie równocześnie grupy świateł.
To polecenie umożliwia zapalenie i zgaszenie pojedynczego światła.
To polecenie umożliwia zapalenie, zgaszenie i regulację światła z urządzeniem zmieniającym jego
intensywność.
Regulacja odbywa się za pomocą ikon - i +, intensywność światła przedstawiana jest graficznie.
W zależności od zainstalowanego dimmera (10 lub 100 poziomów) intensywność światła
reprezentowana jest za pomocą skali graficznej włączony/ wyłączony (10 poziomów) lub skali
graficznej o mniejszej intensywności świecenia (100 poziomów).
Jeśli światło nie działa lub nie jest podłączone, pojawia się zepsuta żarówka.
DIMMER
ŚWIATŁO POJEDYNCZE
GRUPA ŚWIATEŁ
Światło kuchni
Światła ogrodu
Usterka
Światło salonu
Poziom minimalny
Dimmer włączony w 100%

MyHOME_Screen3,5
Instrukcja obsługi
11
10
DIMMER ZESPOŁU
To polecenie umożliwia zapalenie, zgaszenie i regulację równocześnie większej liczby świateł
wyposażonych w urządzenie zmieniające ich intensywność.
Regulacja odbywa się za pomocą ikon - i +, intensywność światła nie jest przedstawiana graficznie.
Dimmery zespołu mogą być wyregulowane na różne poziomy intensywności świetlnej, dlatego
regulacja odbywa się przez zwiększenie lub zmniejszenie poziomu wszystkich dimmerów,
zaczynając od ich aktualnego ustawienia.
Światło w pokojach
To polecenie umożliwia włączenie światła przez ustawienie czasu zapalenia za pomocą ikony .
ŚWIATŁO TEMPORYZOWANE O WCZEŚNIEJ USTALONYCH CZASACH
Temporyzacja o wstępnie ustalonym czasie aktywna
Temporyzacja o wstępnie ustalonym czasie nieaktywna
1’
1’
Czasy możliwe do ustawienia mogą być:
stałe:7 7 różnych czasów niemożliwych do zmodyfikowania
konfigurowalne: 20 czasów konfigurowalnych za pomocą oprogramowania.
ŚWIATŁO TEMPORYZOWANE STAŁE
To polecenie umożliwia włączenie światła
tylko na czas ustawiony za pomocą oprogramowania
konfiguracji.
Ikona pokazuje procentowo, ile czasu pozostało do wyłączenia.
Ikona pokazuje stan aktywacji temporyzacji.
Temporyzacja na czas stały aktywna (brakuje około połowy czasu do zgaszenia)
Temporyzacja na czas stały nieaktywna
12:10
12:10
ŚWIATŁO NA KLATCE
To polecenie pozwala uaktywnić należącą do wideodomofonii funkcję światła na klatce schodowej.

MyHOME_Screen3,5
Instrukcja obsługi
13
12
Automatyka
Umożliwia sterowanie roletami, bramami, zamkami drzwi itp.
Dotknij ikony urządzeń automatycznych
.
Wyświetlacz pokazuje stronę zawierającą urządzenia automatyczne, którymi możesz sterować.
Aby umożliwić natychmiastową identyfikację, stworzone zostały ikony zróżnicowane na podstawie
realnego użytkowania urządzenia automatycznego.
Roleta
Zasłona
Brama (automatyzacja)
Brama (oświetlenie/wideodomofonia)
Zespół automatyzacji
Brama wahadłowa
Wentylator
Nawadnianie
Gniazdo sterowane
Zamek
Zestyk
Roleta
Brama
Nawadnianie
POLECENIE DLA ROZRUSZNIKÓW (AKTUATORóW) ZAAWANSOWANYCH
Wszystkie polecenia zaawansowane dysponują trybem zaawansowanym, toteż w razie jeśli
zainstalowany jest rozrusznik (aktuatora) typu zaawansowanego, umożliwia to wizualizowanie
procentu otwierania i zdefiniowania w wielkościach procentowych.
1
2
4
3
1. Zamyka zasłonę.
2. Wizualizuje stopień procentowy otwierania.
3. Otwiera zasłonę.
4. Zwiększa/ zmniejsza otweranie 10% skokami.

MyHOME_Screen3,5
Instrukcja obsługi
13
12
ZASŁONA-ROLETA-BRAMA-BRAMA WAHADŁOWA
Te polecenia umożliwiają Ci otwieranie i zamykanie zasłon, rolet itp. za pomocą prostego dotyku
palca.
W zależności od dokonanego przez instalatora programowania, funkcjonowanie może się
odbywać dwoma różnymi trybami:
Tryb bezpieczny
Ruch otwierania i zamykania odbywa się, dopóki dotykasz odpowiadającej mu ikony; ikona się
zmienia, przedstawiając wskazanie ruchu.
Po zwolnieniu ikony automatycznie następuje zatrzymanie.
Przykłady trybu bezpiecznego:
Przykłady trybu normalnego:
1
Stop
2
Stop
1
2
1. Dopóki dotykasz ikony, zasłona otwiera się.
2. Jeśli odejmiesz palec, zasłona zatrzymuje się.
1. Dopóki naciskasz na ikonę roleta posuwa się w dół.
2. Jeśli odejmiesz palec, roleta zatrzymuje się.
1. Dotknięciem do ikony uzyskuje się aktywację zamknięcia wywrotki
.
2. Aby je zatrzymać, musisz dotknąć ikony stop.
1. Dotykając ikony aktywujesz otwieranie bramy.
2. Aby je zatrzymać, musisz dotknąć ikony stop.
Tryb normalny
Ruch otwierania i zamykania rozpoczyna się po dotknięciu odpowiedniej ikony; podczas ruchu
ikona się zmienia, przedstawiając ikonę stop oraz wskazanie odbywającego się ruchu. Aby
zablokować ruch, musisz dotknąć ikony
.
Stop
1 2
Stop
1 2
BRAMA (OŚWIETLENIE/WIDEODOMOFONIA)
Ruch otwierania i zamykania rozpoczyna się przez dotknięcie ikony
.
Ruch automatycznie się kończy przy zderzaku bramy.

MyHOME_Screen3,5
Instrukcja obsługi
15
14
1. Dotknij, aby włączyć.
2. Dotknij, aby wyłączyć.
1. Dotknij, aby włączyć.
2. Dotknij, aby wyłączyć.
1. Zamek wyłączony.
ZESPÓŁ AUTOMATYKI
To polecenie umożliwia Ci równoczesne aktywowanie większej liczby urządzeń automatycznych,
np. jednym dotknięciem możesz obniżyć lub podnieść wszystkie rolety w mieszkaniu.
Ruch aktywuje się przez dotknięcie jednej z ikon „strzałka”, aby go zablokować musisz dotknąć
.
ZESPÓŁ AUTOMATYKI
To polecenie umożliwia włączenie i wyłączenie wentylatora.
Ikona wskazuje na pracę wentylatora.
Włączony
2
Wyłączony
1
GNIAZDO STEROWANE
To polecenie, przedstawione za pomocą gniazda, umożliwia włączenie i wyłączenie urządzenia
ogólnego; może to być sprzęt gospodarstwa domowego lub inny.
Również w tym przypadku ikona przedstawia Ci stan sterowanego urządzenia.
Włączony
2
Wyłączony
1
ZAMEK
Przez dotknięcie ikony
aktywujesz zamek elektryczny.
To polecenie funkcjonuje jak przycisk: zamek jest aktywny dopóki dotykasz ikony, dezaktywuje się
po jej zwolnieniu. Jeśli steruje zamek instalacji wideodomofonowej, czas aktywacji ustalony jest
przez konfigurację zamka.
1

MyHOME_Screen3,5
Instrukcja obsługi
15
14
1. Dotknij, aby włączyć.
2. Dotknij, aby wyłączyć.
1. Kontakt zamknięty.
2. Kontakt otwarty.
NAWADNIANIE
To polecenie pozwala na włączenie i wyłączenie instalacji nawadniającej.
Ikona wskazuje nawadnianie włączone.
KONTAKT
To polecenie dostarcza zsynchronizowanego widoku stanu kontaktu połączonego z instalacją.
Włączone
2
Wyłączone
1
1 2

MyHOME_Screen3,5
Instrukcja obsługi
17
16
Scenariusze
Pozwala aktywować scenariusze, które uprzednio zostały zapisane w jednej lub więcej „centralce
scenariuszy” i w „modułach scenariuszy” Twojego systemu MyHOME.
Dotknij ikony scenariuszy
.
Na wyświetlaczu pojawia się strona zawierająca scenariusze, które możesz aktywować.
Dotknij ikony
, aby aktywować scenariusz.
To polecenie umożliwia aktywację scenariusza zapisanego w Centralce Scenariuszy.
Jeśli zdecydujesz zmienić ustawienie scenariusza w Centralce, możesz to spokojnie zrobić,
ponieważ MyHOME_Screen wykona ustawiony przez Ciebie nowy scenariusz.
SCENARIUSZ CENTRALKI SCENARIUSZY
NOC
To polecenie umożliwia aktywację scenariusza zapisanego w Module Scenariuszy.
Ponadto po dotknięciu ikony pojawią się nowe ikony, które umożliwią skasowanie lub ponowne
zaprogramowanie nowego scenariusza według trybu funkcjonowania Modułu Scenariuszy.
Scenariusz 1
SCENARIUSZ MODUŁU SCENARIUSZY
Scenariusz 2
NOC
Scenariusz 1
Jeśli ikona nie jest wyświetlona, moduł scenariuszy jest zablokowany.

MyHOME_Screen3,5
Instrukcja obsługi
17
16
Tworzenie nowego Scenariusza
Kasowanie Scenariusza
1 2 3
1. Dotknij ikony, aby rozpocząć programowanie nowego Scenariusza.
2. Dotknij ikony, aby zakończyć programowanie.
3. Dotknij ikony, aby wrócić do menu ustawionych przez Ciebie scenariuszy.
1. Jeśli zdecydujesz wykasować ustawiony przez Ciebie Scenariusz, dotknij ikony.
1

MyHOME_Screen3,5
Instrukcja obsługi
19
18
Wybierając tę aplikację, w zależności od konfiguracji wykonanej przez instalatora i przystosowanej
do obecnych w Twojej instalacji rozwiązań MyHOME, możesz kontrolować scenariusze
zaawansowane i planowane (maksymalnie 20).
Dotknij ikony scenariusze zaawansowane i planowane .
Na tej przykładowej stronie zostają wyświetlone obydwie funkcje: Scenariusz planowany i
Scenariusz zaawansowany.
Scenariusze zaawansowane i planowane
1. Włącz.
2. Uruchom Scenariusz.
3. Zatrzymaj Scenariusz.
4. Wyłącz.
5. Zmień Scenariusz.
6. Uruchom Scenariusz.
7. Włącz/Wyłącz.
Scenariusz zaawansowany
Scenariusz planowany
1 2 3 4
567

MyHOME_Screen3,5
Instrukcja obsługi
19
18
SCENARIUSZ PLANOWANY
Ten Scenariusz pozwala na wysłanie zespołu poleceń po mającej miejsce akcji lub zespołu akcji lub
o ustalonej godzinie.
Można zarządzać 20 spośród 300 scenariuszy skonfigurowanych w Programatorze Scenariuszy.
Dla tego scenariusza cztery możliwe działania to:
Scenariusz planowany
Scenariusz planowany
Scenariusz planowany
Scenariusz planowany
Scenariusz planowany
Scenariusz planowany
– Włącz Scenariusz – Wyłącz Scenariusz
Te polecenia pozwalają na włączenie/wyłączenie scenariusza bez jego uruchamiania.
Jeśli scenariusz jest włączony i ma miejsce stan uaktywnienia, działania Scenariusza zostają
wykonane.
– Start - Stop
Są to polecenia uruchomienia i zatrzymania Scenariusza niezależnie od stanu
zaprogramowania.
Przykłady konfiguracji:

MyHOME_Screen3,5
Instrukcja obsługi
21
20
Ten Scenariusz pozwala na wysłanie polecenia o ustalonej godzinie lub po mającej miejsce akcji.
Można stworzyć do 20 scenariuszy.
Dla tego Scenariusza dwa możliwe działania to:
– Włącz/Wyłącz Scenariusz
Polecenie umożliwiające włączenie/wyłączenie Scenariusza bez uruchamiania go. Jeśli
Scenariusz jest włączony i mają miejsce warunki jego uaktywnienia, działania Scenariusza
zostają wykonane.
– Start
Polecenie forsowania Scenariusza.
SCENARIUSZ ZAAWANSOWANY
Drugi warunek, "warunek urządzenia", może być związany ze stanem jednego ze świateł,
dimmera, sondy temperatury lub wzmacniacza systemu dźwięku.
Scenariusz zaawansowany
1
Scenariusz zaawansowany
2
1. Scenariusz zaawansowany Włączony.
2. Scenariusz zaawansowany Wyłączony.
Zmień warunek czasowy
Aby zmienić warunek czasowy, dotknij
.
Zostaje wyświetlona poniższa strona:
ustaw za pomocą strzałek żądaną godzinę, potwierdź
.
Scenariusz zaawansowany
Scenariusz “warunek czasowy”
Przykład scenariusza zaawansowanego
Jeżeli o godzinie 20:00 (warunek czasowy)
Wzmacniacz A1 PF1 jest wyłączony (warunek urządzenia)
Jest generowane polecenie włączenia “ON”, co powoduje włączenie (czynność)
Strona jest ładowana ...
Strona jest ładowana ...
Strona jest ładowana ...
Strona jest ładowana ...
Strona jest ładowana ...
Strona jest ładowana ...
Strona jest ładowana ...
Strona jest ładowana ...
Strona jest ładowana ...
Strona jest ładowana ...
Strona jest ładowana ...
Strona jest ładowana ...
Strona jest ładowana ...
Strona jest ładowana ...
Strona jest ładowana ...
Strona jest ładowana ...
Strona jest ładowana ...
Strona jest ładowana ...
Strona jest ładowana ...
Strona jest ładowana ...
Strona jest ładowana ...
Strona jest ładowana ...
Strona jest ładowana ...
Strona jest ładowana ...
Strona jest ładowana ...
Strona jest ładowana ...
Strona jest ładowana ...
Strona jest ładowana ...
Strona jest ładowana ...
Strona jest ładowana ...
Strona jest ładowana ...
Strona jest ładowana ...
Strona jest ładowana ...
Strona jest ładowana ...
Strona jest ładowana ...
Strona jest ładowana ...
Strona jest ładowana ...
Strona jest ładowana ...
Strona jest ładowana ...
Strona jest ładowana ...
Strona jest ładowana ...
Strona jest ładowana ...
Strona jest ładowana ...
Strona jest ładowana ...
Strona jest ładowana ...
Strona jest ładowana ...
Strona jest ładowana ...
Strona jest ładowana ...
Strona jest ładowana ...
Strona jest ładowana ...
Strona jest ładowana ...
Strona jest ładowana ...
Strona jest ładowana ...
Strona jest ładowana ...
Strona jest ładowana ...
Strona jest ładowana ...
Strona jest ładowana ...
Strona jest ładowana ...
Strona jest ładowana ...
Strona jest ładowana ...
Strona jest ładowana ...
Strona jest ładowana ...
Strona jest ładowana ...
Strona jest ładowana ...
-
 1
1
-
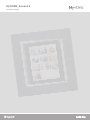 2
2
-
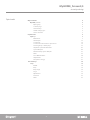 3
3
-
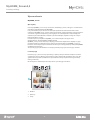 4
4
-
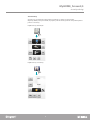 5
5
-
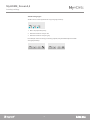 6
6
-
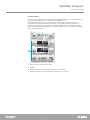 7
7
-
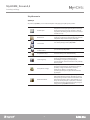 8
8
-
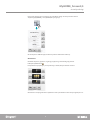 9
9
-
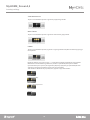 10
10
-
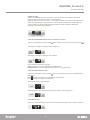 11
11
-
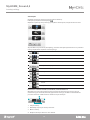 12
12
-
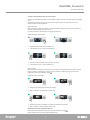 13
13
-
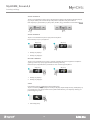 14
14
-
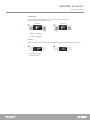 15
15
-
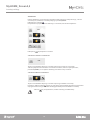 16
16
-
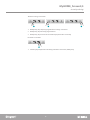 17
17
-
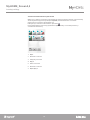 18
18
-
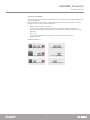 19
19
-
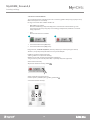 20
20
-
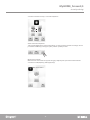 21
21
-
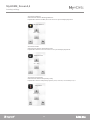 22
22
-
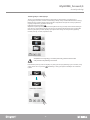 23
23
-
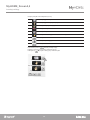 24
24
-
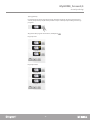 25
25
-
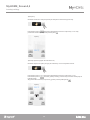 26
26
-
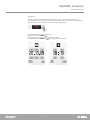 27
27
-
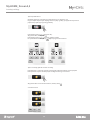 28
28
-
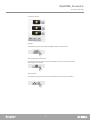 29
29
-
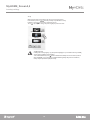 30
30
-
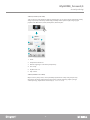 31
31
-
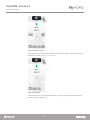 32
32
-
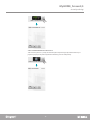 33
33
-
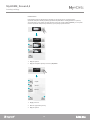 34
34
-
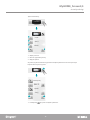 35
35
-
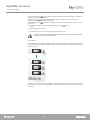 36
36
-
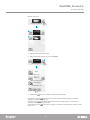 37
37
-
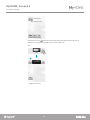 38
38
-
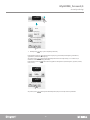 39
39
-
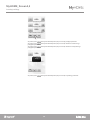 40
40
-
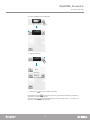 41
41
-
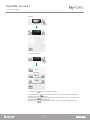 42
42
-
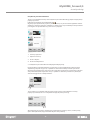 43
43
-
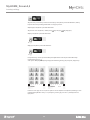 44
44
-
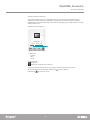 45
45
-
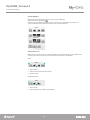 46
46
-
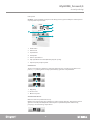 47
47
-
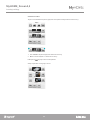 48
48
-
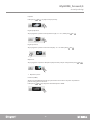 49
49
-
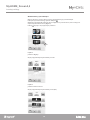 50
50
-
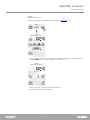 51
51
-
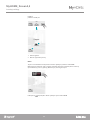 52
52
-
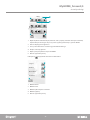 53
53
-
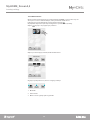 54
54
-
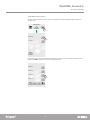 55
55
-
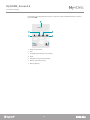 56
56
-
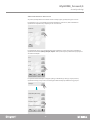 57
57
-
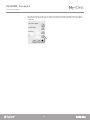 58
58
-
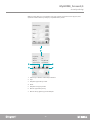 59
59
-
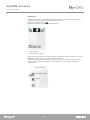 60
60
-
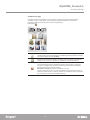 61
61
-
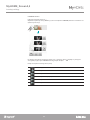 62
62
-
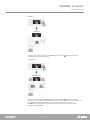 63
63
-
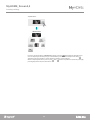 64
64
-
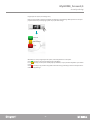 65
65
-
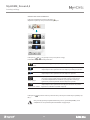 66
66
-
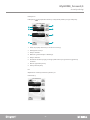 67
67
-
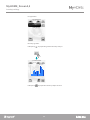 68
68
-
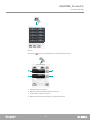 69
69
-
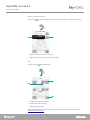 70
70
-
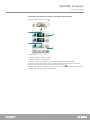 71
71
-
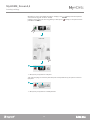 72
72
-
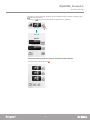 73
73
-
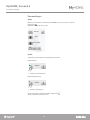 74
74
-
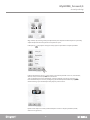 75
75
-
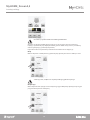 76
76
-
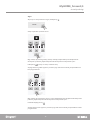 77
77
-
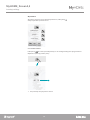 78
78
-
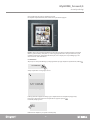 79
79
-
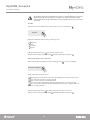 80
80
-
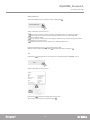 81
81
-
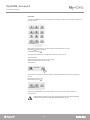 82
82
-
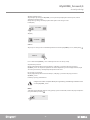 83
83
-
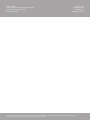 84
84
Bticino LN4890 Instrukcja obsługi
- Typ
- Instrukcja obsługi
Powiązane dokumenty
-
Bticino MH4893 Instrukcja obsługi
-
Bticino MH4893 Instrukcja obsługi
-
Bticino F454 Instrukcja obsługi
-
Bticino LN4890A Instrukcja obsługi
-
Bticino F454 Instrukcja obsługi
-
Bticino MH202 Instrukcja obsługi
-
Bticino 344400 Instrukcja obsługi
-
Bticino 349340 Instrukcja obsługi
-
Bticino 349312L51 Instrukcja obsługi
-
Bticino MH201 Instrukcja obsługi