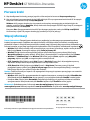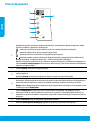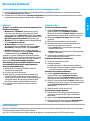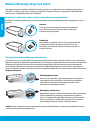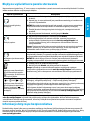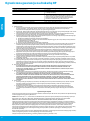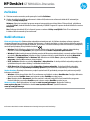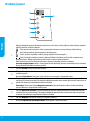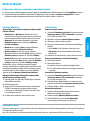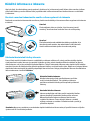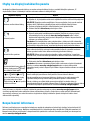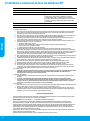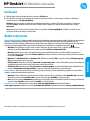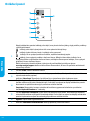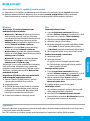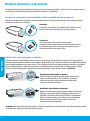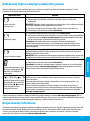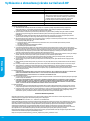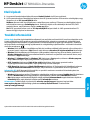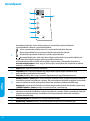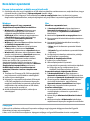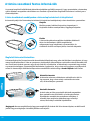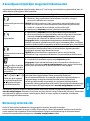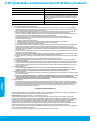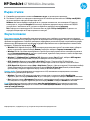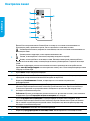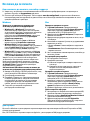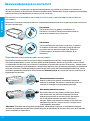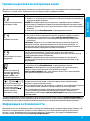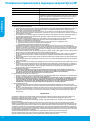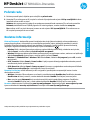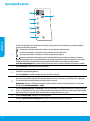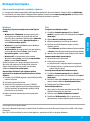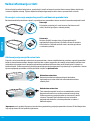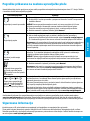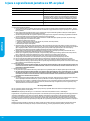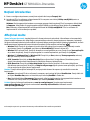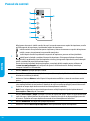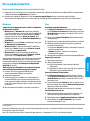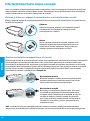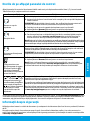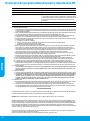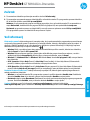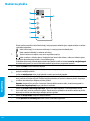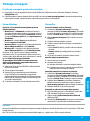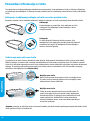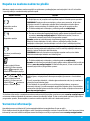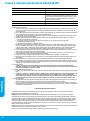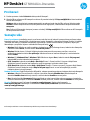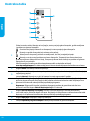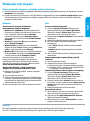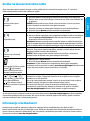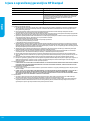HP DeskJet GT 5810 All-in-One Printer series instrukcja
- Typ
- instrukcja

© Copyright 2017 HP Development Company, L.P.
*L9U63-90106*
*L9U63-90106*
L9U63-90106
Printed in [English]
Informacje zawarte w tym dokumencie mogą ulec zmianie bez uprzedzenia.
Więcej informacji
Pomoc elektroniczna: Zainstaluj pomoc elektroniczną, wybierając ją z zalecanego oprogramowania podczas
instalacji oprogramowania. Znajdziesz tam więcej informacji o cechach produktu, drukowaniu, rozwiązywaniu
problemów i wsparciu. Sekcja Informacje techniczne zawiera uwagi, informacje dotyczące ochrony środowiska oraz
informacje prawne, w tym Uwagi regulacyjne dla użytkowników z Unii Europejskiej i oświadczenia o zgodności.
• Windows® 8.1: Kliknij strzałkę w dół w lewym dolnym rogu ekranu startowego, wybierz nazwę drukarki,
kliknij opcję Pomoc, anastępnie wybierz opcję Szukaj wpomocy HP.
• Windows® 8: Na ekranie startowym kliknij prawym przyciskiem myszy pusty obszar, kliknij opcję
Wszystkie aplikacje na pasku aplikacji, kliknij ikonę z nazwą drukarki, a następnie kliknij opcję Pomoc.
• Windows® 7, Windows Vista® oraz Windows® XP: Kliknij przycisk Start, wybierz opcję Wszystkie
programy, wybierz opcję HP, anastępnie wybierz nazwę drukarki.
• OS X, Yosemite: Kliknij kolejno opcje Help (Pomoc) > Mac Help (Pomoc Mac). W przeglądarce pomocy
wprowadź nazwę drukarki w polu wyszukiwania i naciśnij klawisz Enter.
• OS X, Mavericks: Kliknij kolejno opcje Help (Pomoc) > Help Center (Centrum pomocy). W oknie
przeglądarki pomocy kliknij opcję Help for all your apps (Pomoc dla wszystkich aplikacji), a następnie
kliknij opcję Help for your printer (Pomoc dla drukarki).
Readme: Zawiera informacje o wsparciu HP, wymaganiach dotyczących systemu operacyjnego oraz ostatnich
aktualizacjach drukarki.
• Windows: Włóż dysk CD z oprogramowaniem do napędu w komputerze, a następnie znajdź plik ReadMe.chm.
Kliknij dwukrotnie plik ReadMe.chm, aby go otworzyć, po czym wybierz dokument ReadMe w swoim języku.
• Komputer Mac: Otwórz folder Documents (Dokumenty) znajdujący się w głównym folderze instalatora
oprogramowania. Kliknij dwukrotnie plik ReadMe i wybierz część ReadMe w swoim języku.
W Internecie: Dodatkowa pomoc i informacje: www.hp.com/go/support. Rejestracja drukarki:
www.register.hp.com. Deklaracja zgodności: www.hp.eu/certicates. Zużycie tuszu: www.hp.com/go/inkusage.
Pierwsze kroki
1. Aby skongurować drukarkę, postępuj zgodnie zinformacjami wbroszurze Rozpoczynanie pracy.
2. Aby zainstalować oprogramowanie drukarki HP, włóż dysk CD zoprogramowaniem drukarki HP do napędu
komputera lub odwiedź stronę 123.hp.com/dj5810.
Windows: Jeśli program instalacyjny nie zostanie uruchomiony automatycznie po włożeniu dysku do
napędu, przejdź do folderu Komputer, kliknij dwukrotnie ikonę napędu CD/DVD zlogo rmy HP, anastępnie
kliknij dwukrotnie plik setup.exe.
Komputer Mac: Oprogramowanie drukarki HP jest dostępne wyłącznie wwitrynie 123.hp.com/dj5810.
Uruchomiony zdysku CD program instalacyjny przekieruje Cię do tej witryny.
HP DeskJet GT 5810 All-in-One series
Polski
PL SK HUCS BG
HR SL SRRO

2
Panel sterowania
1
Wyświetlacz panelu sterowania: wskazuje liczbę kopii, stan zalewania głowic drukujących, błędy
nośnika iproblemy z głowicami drukującymi.
wskazuje liczbę kopii do wydrukowania oraz stan zalewania głowic drukujących.
wskazuje błąd drukarki, który wymaga Twojej uwagi.
wskazuje problem znośnikiem, na przykład zacięcie papieru.
wskazuje problem zgłowicą drukującą. Miganie lewej ikony sygnalizuje błąd trójkolorowej
głowicy drukującej, amiganie prawej ikony — błąd czarnej głowicy drukującej.
Więcej informacji na temat ikon można znaleźć wpełnym podręczniku użytkownika dostępnym na
stronie www.hp.com/go/support lub wpomocy elektronicznej, jeśli na komputerze zainstalowano
zalecane oprogramowanie.
2
Przycisk Anuluj: zatrzymuje bieżącą operację.
3
Przycisk Wznów: wznawia zadanie po wstrzymaniu (np. po załadowaniu papieru lub usunięciu
zacięcia papieru).
Wskaźnik Wznów: wskazuje wystąpienie w drukarce stanu ostrzeżenia lub błędu.
4
Przycisk Kopiuj kolor: rozpoczyna zadanie kopiowania w kolorze. Aby zwiększyć liczbę kopii
kolorowych, należy wielokrotne nacisnąć ten przycisk. Liczba kopii będzie widoczna na wyświetlaczu
panelu sterowania. Kopiowanie rozpocznie się dwie sekundy po ostatnim naciśnięciu przycisku.
Uwaga: Raport diagnostyki jakości wydruku można wygenerować, naciskając iprzytrzymując przez
3sekundy przycisk Kopiuj kolor.
5
Przycisk Kopiuj mono: rozpoczyna czarno-białe zadanie kopiowania. Aby zwiększyć liczbę
kopii czarno-białych, należy wielokrotne nacisnąć ten przycisk. Liczba kopii będzie widoczna na
wyświetlaczu panelu sterowania. Kopiowanie rozpocznie się dwie sekundy po ostatnim naciśnięciu
przycisku.
6
Przycisk zasilania: służy do włączania i wyłączania drukarki.
7
Wskaźnik Alarm głowicy drukującej: sygnalizuje problemy z głowicami drukującymi.
Polski

3
Komputer MacWindows
Nie można drukować
Jeżeli drukowanie się nie powiodło, wykonaj następujące kroki:
1. Upewnij się, że przewód zasilający oraz przewód USB są prawidłowo podłączone, adrukarka jest włączona.
Przycisk zasilania powinien świecić.
2. Przejdź do strony internetowej www.hp.com/go/tools, aby pobrać bezpłatne narzędzia diagnostyczne HP do
rozwiązywania najczęstszych problemów zdrukarkami.
Znaki towarowe
Microsoft i Windows są znakami towarowymi lub zastrzeżonymi znakami towarowymi rmy Microsoft Corporation
w Stanach Zjednoczonych i/lub innych krajach.
Mac, OS X i AirPrint są znakami towarowymi rmy Apple Inc. zarejestrowanymi w USA i innych krajach.
Sprawdź, czy drukarka jest ustawiona jako domyślne
urządzenie drukujące:
• Windows 8.1 i Windows 8: Wskaż prawy górny
róg ekranu lub dotknij go, aby otworzyć panele
funkcji, kliknij ikonę Ustawienia, kliknij opcję Panel
sterowania (lub dotknij jej), a następnie kliknij opcję
Wyświetl urządzenia i drukarki (lub dotknij jej).
• Windows 7: W menu Start systemu Windows kliknij
opcję Urządzenia i drukarki.
• Windows Vista: Na pasku zadań systemu
Windows kliknij przycisk Start, kliknij opcję Panel
sterowania, a następnie kliknij opcję Drukarka.
• Windows XP: Na pasku zadań systemu Windows
kliknij przycisk Start, kliknij opcję Panel sterowania,
a następnie kliknij opcję Drukarki i faksy.
Sprawdź, czy ikona drukarki ma oznaczenie w kółku.
Jeżeli drukarka nie jest wybrana jako domyślna, kliknij
prawym przyciskiem myszy ikonę drukarki i wybierz z
menu opcję Ustaw jako drukarkę domyślną.
Jeśli używany jest przewód USB i drukowanie wciąż
jest niemożliwe lub instalacja oprogramowania
kończy się niepowodzeniem:
1. Wyjmij dysk CD z napędu CD/DVD i odłącz od
komputera przewód USB.
2. Uruchom ponownie komputer.
3. Włóż dysk CD z oprogramowaniem drukarki do
napędu CD/DVD, a następnie postępuj zgodnie z
instrukcjami na ekranie w celu zainstalowania tego
oprogramowania. Nie podłączaj przewodu USB,
dopóki nie pojawi się odpowiednie polecenie.
4. Po zakończeniu instalacji uruchom ponownie
komputer.
Sprawdzanie kolejki wydruku:
1. W oknie System Preferences (Preferencje
systemu) kliknij opcję Printers & Scanners
(Drukarki i skanery) lub Print & Scan (Drukowanie i
skanowanie) w systemie OS X 10.8 Mountain Lion.
2. Kliknij opcję Open Print Queue (Otwórz kolejkę
wydruku).
3. Kliknij zadanie drukowania, aby je wybrać.
4. Zadaniami drukowania można zarządzać przy
użyciu następujących przycisków:
• Ikona Cancel (Anuluj): anulowanie wybranego
zadania drukowania.
• Resume (Wznów): kontynuowanie wstrzymanego
zadania drukowania.
5. Jeśli zostały wprowadzone jakiekolwiek zmiany,
spróbuj wydrukować ponownie.
Ponowne uruchamianie i resetowanie:
1. Uruchom ponownie komputer.
2. Zresetuj drukarkę.
a. Wyłącz drukarkę i odłącz przewód zasilający.
b. Odczekaj minutę, anastępnie ponownie podłącz
przewód zasilający iwłącz drukarkę.
Resetowanie systemu drukowania:
1. W oknie System Preferences (Preferencje
systemu) kliknij opcję Printers & Scanners
(Drukarki i skanery) lub Print & Scan (Drukowanie i
skanowanie) w systemie OS X 10.8 Mountain Lion.
2. Naciśnij i przytrzymaj klawisz Control, klikając listę
znajdującą się po lewej stronie, a następnie wybierz
opcję Reset printing system (Resetuj system
drukowania).
3. Dodaj drukarkę, której chcesz użyć.
Dezinstalacja oprogramowania:
1. Jeśli drukarka jest podłączona do komputera
za pomocą przewodu USB, odłącz drukarkę od
komputera.
2. Otwórz folder Applications/Hewlett-Packard.
3. Kliknij dwukrotnie ikonę programu HP Uninstaller
i postępuj zgodnie z instrukcjami na ekranie.
Polski

4
Ważne informacje dotyczące tuszu
Zamykanie i otwieranie zaworu tuszu w celu sterowania przepływem
Zamykanie i otwieranie zaworu tuszu z przodu pojemnika z tuszem umożliwia sterowanie przepływem tuszu do
drukarki.
Otwarcie
Przed rozpoczęciem drukowania upewnij się, że zawór
tuszu jest otwarty. Aby otworzyć zawór, przekręć go
wlewo do pozycji pionowej.
Zamknięcie
Aby zapobiec wyciekaniu tuszu, przed przeniesieniem lub
pochyleniem drukarki upewnij się, że zawór tuszu jest
zamknięty. Aby zamknąć zawór, przekręć go wprawo do
pozycji poziomej.
Aby zagwarantować prawidłowe działanie drukarki, upewnij się, że zawór tuszu jest zamknięty, gdy musisz ją
przenieść, lub otwarty, gdy chcesz rozpocząć drukowanie. Pamiętaj również outrzymywaniu odpowiedniego
poziom tuszu wpojemnikach podczas drukowania.
Utrzymywanie odpowiedniego poziomu tuszu
Linie poziomu tuszu na pojemnikach z tuszem umożliwiają zorientowanie się, kiedy i jak dużo tuszu należy dolać.
Nigdy nie rozpoczynaj drukowania, gdy zawartość tuszu wjednym zpojemników jest niższa niż wartość minimalna.
Drukowanie ze zbyt małą ilością tuszu lub napełnianie pojemników jego zbyt dużą ilością może doprowadzić
do uszkodzenia drukarki oraz obniżyć jakość wydruków. Napełniając pojemniki, upewnij się, że uzupełniasz je
tuszem owłaściwym kolorze. Instrukcje dotyczące uzupełniania pojemników ztuszem można znaleźć wbroszurze
Rozpoczynanie pracy.
Minimalny poziom tuszu
Ilość tuszu wpojemniku nigdy nie powinna spaść poniżej linii
oznaczającej poziom minimalny. Drukowanie po opadnięciu
poziomu tuszu poniżej linii minimalnego poziomu może
spowodować uszkodzenie drukarki.
Maksymalny poziom tuszu
Napełniając pojemnik ztuszem, nie przekraczaj linii oznaczającej
poziom maksymalny. Mogłoby to spowodować wyciekanie
tuszu. Po uzupełnieniu pojemnika wbutelce pozostanie pewna
ilość tuszu. Możesz zostawić sobie pozostały tusz na później,
przechowując butelkę wsuchym ichłodnym miejscu.
Uwaga: Serwis urządzenia i naprawy wymagane w wyniku nieprawidłowego napełnienia pojemników lub użycia
tuszu innej rmy nie są objęte gwarancją.
Polski

5
Informacje dotyczące bezpieczeństwa
Drukarki należy używać tylko wraz z przewodem zasilającym i zasilaczem (jeśli jest dostępny) dostarczonym przez HP.
Atrament zawiera azotany. Nie pić i nie wkładać do ust. Chronić przed dziećmi. Unikać zanieczyszczenia oczu. Karty
charakterystyki oraz informacje dotyczące bezpieczeństwa produktów iśrodowiska dostępne są pod adresem
www.hp.com/go/ecodata.
Naprzemienne miganie litery „E” oraz numeru na wyświetlaczu panelu sterowania oznacza błąd drukarki. Poniższa
tabela zawiera niektóre znajczęstszych błędów.
Błędy na wyświetlaczu panelu sterowania
Błąd na wyświetlaczu Rozwiązanie
Zacięcie karetki głowicy
drukującej
1. Otwórz drzwiczki dostępu do głowic drukujących znajdujące się zprzodu
drukarki.
2. Upewnij się, że zatrzask karetki jest prawidłowo zamknięty, akaretka może
poruszać się swobodnie.
WAŻNE! Nie otwieraj zatrzasku karetki, ale sprawdź, czy jest mocno zatrzaśnięty.
Otwarcie zatrzasku może doprowadzić do uszkodzenia głowicy drukującej.
3. Zamknij drzwiczki dostępu do głowic drukujących, anastępnie drzwiczki
przednie.
4. Aby kontynuować drukowanie, naciśnij przycisk Wznów.
Zacięcie papieru
1. Aby usunąć zacięcie papieru, naciśnij przycisk Wznów.
2. Jeśli zacięcie papieru nie zostanie usunięte, zapoznaj się zpełnym
podręcznikiem użytkownika na stronie www.hp.com/go/support lub
z pomocą elektroniczną, jeśli na komputerze zainstalowano zalecane
oprogramowanie.
Uwaga: Zanim przechylisz lub przesuniesz drukarkę wcelu usunięcia zaciętego
papieru, upewnij się, że zawór tuszu jest zamknięty. Przed rozpoczęciem
drukowania otwórz zawór tuszu, przekręcając go wlewo.
Wymagana jest konserwacja
systemu
Otwórz na pełną szerokość drzwiczki dostępu do głowic drukujących, a następnie
natychmiast je zamknij. Ta czynność pomaga w usuwaniu nagromadzonego tuszu i
w utrzymywaniu najwyższej jakości wydruku przez cały okres eksploatacji drukarki.
WAŻNE! W trakcie tego procesu nie otwieraj zatrzasku karetki, ponieważ
mogłoby to doprowadzić do konieczności wymiany głowic drukujących na nowe.
Migające razem ikona błędu
( ) oraz ikona błędu papieru
( ) oznaczają, że wdrukarce
skończył się papier.
1. Załaduj papier do podajnika wejściowego.
2. Naciśnij przycisk Wznów, aby kontynuować drukowanie.
Uwaga: Informacje na temat ładowania papieru znajdują się wpełnym
podręczniku użytkownika na stronie www.hp.com/go/support lub w pomocy
elektronicznej, jeśli na komputerze zainstalowano zalecane oprogramowanie.
LUB
Migające razem ikona błędu
( ) oraz jedna lub dwie ikony
głowicy drukującej ( )
oznaczają problem zgłowicą
drukującą.
Miganie lewej ikony głowicy drukującej sygnalizuje błąd trójkolorowej głowicy
drukującej, amiganie prawej ikony — błąd czarnej głowicy drukującej.
Jeśli kongurujesz drukarkę po raz pierwszy, upewnij się, że zgłowicy wskazanej
migającą ikoną głowicy została zdjęta taśma zabezpieczająca.
Jeśli używasz drukarki od pewnego czasu izaczynasz dostrzegać problemy
zjakością wydruków, wskazana głowica drukująca wymaga wymiany. Skontaktuj
się zpomocą techniczną rmy HP pod adresem www.hp.com/go/support, aby
zamówić nową głowicę drukującą.
Aby uzyskać więcej informacji obłędach na wyświetlaczu panelu sterowania, odwiedź stronę
www.hp.com/go/support i wyświetl lub pobierz pełny podręcznik użytkownika. Jeśli na Twoim komputerze
zainstalowano zalecane oprogramowanie, informacje obłędach na wyświetlaczu panelu sterowania znajdziesz
również w pomocy elektronicznej.
Polski

6
Ograniczona gwarancja na drukarkę HP
A. Zakres gwarancji
1. Ta ograniczona gwarancja HP dotyczy tylko produktów oznaczonych marką HP sprzedanych lub oddanych w leasing:
a) przez firmę HP Inc., jej podmioty zależne i stowarzyszone, autoryzowanych sprzedawców, autoryzowanych
dystrybutorów albo dystrybutorów krajowych; b) z tą ograniczoną gwarancją HP.
2. Firma HP Inc. (HP) gwarantuje klientowi-użytkownikowi końcowemu, że wymienione wyżej produkty HP będą wolne od wad
materiałowych i wykonawczych przez podany powyżej okres, licząc od daty zakupu.
3. Gwarancja HP dotycząca oprogramowania odnosi się wyłącznie do działania oprogramowania (wykonywania instrukcji
programowych). Firma HP nie gwarantuje, że działanie produktu będzie wolne od zakłóceń i błędów.
4. Gwarancja HP obejmuje tylko te wady, które zostaną ujawnione podczas normalnego użytkowania produktu. Nie obejmuje
ona innych problemów, w tym będących wynikiem:
a. niewłaściwej obsługi lub niefachowo wykonanych modyfikacji;
b. używania oprogramowania, nośników, części lub materiałów eksploatacyjnych, które nie pochodzą od firmy HP lub nie
są obsługiwane przez produkty HP;
c. eksploatacji niezgodnej z przeznaczeniem;
d. nieautoryzowanej modyfikacji lub niewłaściwego użytkowania.
5. W przypadku drukarek firmy HP używanie tuszów lub głowic drukujących, które nie pochodzą od firmy HP, nie ma wpływu
na warunki gwarancji udzielonej użytkownikowi przez firmę HP ani na umowę serwisową zawartą między firmą HP a
użytkownikiem. Jednak jeśli awaria lub uszkodzenie drukarki może wynikać z użycia tuszów lub głowic drukujących, które
nie pochodzą od firmy HP lub których okres ważności już minął, firma HP naliczy opłaty za materiały i wykonanie naprawy
typowe dla danej awarii lub uszkodzenia.
6. Jeśli w czasie obowiązywania gwarancji firma HP zostanie powiadomiona o defektach w produkcie, który jest objęty
gwarancją HP, dokonana zostanie naprawa lub wymiana produktu, przy czym wybór usługi leży w gestii firmy HP.
7. Gdyby firma HP nie była w stanie naprawić lub wymienić wadliwego produktu objętego gwarancją HP, zobowiązuje się do
wypłacenia równowartości ceny nabycia produktu w stosownym czasie od momentu zgłoszenia usterki.
8. Firma HP nie jest zobowiązana do naprawy, wymiany produktu lub zwrotu jego równowartości w przypadku
niedostarczenia wadliwego produktu do przedstawicielstwa HP.
9. Produkt oferowany zamiennie może być produktem nowym lub prawie jak nowym o podobnej funkcjonalności co produkt
podlegający wymianie.
10.
Produkty HP mogą zawierać części, elementy i materiały pochodzące z odzysku, równoważne w działaniu częściom nowym.
11. Umowa gwarancyjna HP jest ważna w każdym kraju, w którym firma HP prowadzi dystrybucję produktu. Umowy dotyczące
dodatkowego serwisu gwarancyjnego, w tym naprawy w miejscu użytkowania sprzętu, mogą być zawierane w każdym
autoryzowanym punkcie serwisowym HP na terenie krajów, gdzie prowadzona jest dystrybucja danego produktu przez firmę
HP lub autoryzowanego importera.
B. Ograniczenia gwarancji
W STOPNIU DOPUSZCZALNYM PRZEZ OBOWIĄZUJĄCE PRAWO LOKALNE ANI FIRMA HP, ANI WSPÓŁPRACUJĄCY Z NIĄ
DYSTRYBUTORZY NIE UDZIELAJĄ ŻADNYCH INNYCH GWARANCJI, ANI NIE ZMIENIAJĄ WARUNKÓW GWARANCJI JUŻ
ISTNIEJĄCYCH, ZARÓWNO JAWNYCH, JAK I DOMNIEMANYCH GWARANCJI SPRZEDAWALNOŚCI, ZADOWALAJĄCEJ JAKOŚCI
I PRZYDATNOŚCI DO OKREŚLONEGO CELU.
C. Ograniczenia rękojmi
1. W stopniu dopuszczalnym przez obowiązujące prawo lokalne, rekompensaty określone w postanowieniach niniejszej
umowy gwarancyjnej są jedynymi i wyłącznymi rekompensatami, jakie przysługują klientom HP.
2. W STOPNIU DOPUSZCZALNYM PRZEZ OBOWIĄZUJĄCE PRAWO LOKALNE, Z WYŁĄCZENIEM ZOBOWIĄZAŃ JAWNIE
WYRAŻONYCH W NINIEJSZEJ UMOWIE GWARANCYJNEJ, ANI FIRMA HP, ANI WSPÓŁPRACUJĄCY Z NIĄ DYSTRYBUTORZY NIE
PONOSZĄ ODPOWIEDZIALNOŚCI ZA SZKODY BEZPOŚREDNIE, POŚREDNIE, CELOWE, PRZYPADKOWE I WYNIKOWE,
NIEZALEŻNIE OD TEGO, CZY EWENTUALNE ROSZCZENIA ZNAJDĄ OPARCIE W GWARANCJI, KONTRAKCIE LUB INNYCH
OGÓLNYCH ZASADACH PRAWNYCH, A TAKŻE W PRZYPADKU POWIADOMIENIA FIRMY O MOŻLIWOŚCI WYSTĄPIENIA TAKICH
USZKODZEŃ.
D. Prawo lokalne
1. Umowa gwarancyjna daje nabywcy określone prawa. Nabywca może też posiadać dodatkowe prawa, zależnie od prawa
stanowego w USA, prawa obowiązującego w poszczególnych prowincjach Kanady, a także od stanu prawnego w
poszczególnych krajach świata.
2. W zakresie postanowień niezgodnych z przepisami krajowymi niniejsze oświadczenie gwarancyjne uznaje się za
zmodyfikowane, tak by odpowiadało prawu lokalnemu. W ramach takich przepisów krajowych niektóre oświadczenia
o zrzeczeniu odpowiedzialności, wyłączeniu i ograniczeniu warunków gwarancji mogą nie obowiązywać w stosunku do
klienta.
Ograniczona gwarancja HP
Ograniczona gwarancja HP to komercyjna gwarancja udzielona dobrowolnie przez HP. Nazwa i adres podmiotu HP odpowiedzialnego
za realizację Ograniczonej gwarancji HP w Polsce:
Polska: HP Inc Polska sp. z o.o., Szturmowa 2a, 02-678 Warszawa, wpisana do rejestru przedsiębiorców prowadzonego przez Sąd
Rejonowy dla m.st. Warszawy w Warszawie, XIII Wydział Gospodarczy Krajowego Rejestru Sądowego, pod numerem KRS
0000546115, NIP 5213690563, REGON 360916326, GIOŚ E0020757WZBW, kapitał zakładowy 480.000 PLN.
Świadczenia wynikające z Ograniczonej gwarancji HP stanowią dodatek do praw przysługujących nab
ywcy w związku z dwuletnią
odpowiedzialnością sprzedawcy z tytułu niezgodności towaru z umową (rękojmia). Niemniej, na możliwość korzystania z tych praw
mają wpływ różne czynniki. Ograniczona gwarancja HP w żaden sposób nie ogranicza praw konsumenta ani na nie nie wpływa.
Więcej informacji można znaleźć pod następującym łączem: Gwarancja prawna konsumenta, można także odwiedzić stronę
internetową Europejskiego Centrum Konsumenckiego. Konsumenci mają prawo wyboru co do możliwosci skorzystania albo z usług
gwarancyjnych przysługujących w ramach Ograniczonej gwarancji HP, albo z uprawnień wynikających z dwuletniej rękojmi w
stosunku do sprzedawcy.
Więcej informacji można znaleźć na stronie „Odpowiedzialność sprzedawcy z tytułu niezgodności towaru konsumpcyjnego z umową”
(www.hp.com/go/eu-legal) lub na stronie Europejskiego Centrum Konsumenckiego
(http://ec.europa.eu/consumers/solving_consumer_disputes/non-judicial_redress/ecc-net/).
Produkt firmy HP Okres ograniczonej gwarancji
Nośniki z oprogramowaniem 3¶miesiące
Drukarka Okres wynosi dwa lata lub 15¶000¶stron, zależnie od tego,
co nastąpi wcześniej.
Butelki z tuszem Do momentu wyczerpania tuszu firmy HP lub upływu daty
„koniec okresu gwarancji” nadrukowanej na butelce z tuszem,
zależnie od tego, co nastąpi wcześniej. Gwarancja ta nie
obejmuje tuszów HP, które zostały ponownie napełnione,
odnowione, niewłaściwie użyte lub przerobione.
Głowice drukujące Rok lub 15¶000¶stron, zależnie od tego, co nastąpi wcześniej.
Akcesoria (z wyjątkiem głowic drukujących) Rok, jeśli nie stwierdzono inaczej.
Polski

Informace obsažené vtomto dokumentu mohou být bez upozornění změněny.
Další informace
Elektronická nápověda: Elektronickou nápovědu nainstalujete tak, že ji během instalace softwaru vyberete
vkategorii Doporučený software. Najdete zde informace ofunkcích produktu, otisku, řešení problémů apodpoře.
Včásti Technické informace najdete oznámení, informace oochraně životního prostředí ainformace opředpisech,
mezi něž patří předpisy EU aprohlášení oshodě.
• Windows® 8.1: Klikněte na šipku dolů vlevém dolním rohu úvodní obrazovky, vyberte název tiskárny,
klikněte na možnost Nápověda apoté vyberte možnost Hledat vnápovědě společnosti HP.
• Windows® 8: Na úvodní obrazovce klikněte pravým tlačítkem do prázdné oblasti, na panelu aplikací klikněte
na položku Všechny aplikace, klikněte na ikonu snázvem tiskárny apoté klikněte na možnost Nápověda.
• Windows® 7, Windows Vista® aWindows® XP: Klikněte na tlačítko Start, vyberte položku Všechny
programy, položku HP anakonec název tiskárny.
• OS X, Yosemite: Klikněte na položky Nápověda> Nápověda Mac. Vokně prohlížeče nápovědy zadejte do
vyhledávacího pole název tiskárny astiskněte klávesu Enter.
• OS X, Mavericks: Klikněte na položky Nápověda> Centrum nápovědy. Vokně prohlížeče nápovědy
klikněte namožnost Nápověda pro všechny aplikace apoté klikněte nanápovědu pro vaši tiskárnu.
Soubor Readme: Obsahuje informace opodpoře společnosti HP, požadavky na operační systém anejnovější
informace otiskárně.
• Windows: Vložte do počítače disk CD se softwarem apřejděte ksouboru ReadMe.chm. Dvojitým kliknutím
otevřete soubor ReadMe.chm apoté vyberte soubor ReadMe ve svém jazyce.
• Mac: Otevřete složku Documents, která se nachází vadresáři nejvyšší úrovně instalačního programu.
Dvakrát klikněte napoložku ReadMe apoté vyberte soubor ReadMe ve svém jazyce.
Webové stránky: Další nápověda ainformace: www.hp.com/go/support. Registrace tiskárny:
www.register.hp.com. Prohlášení oshodě: www.hp.eu/certicates. Spotřeba inkoustu:
www.hp.com/go/inkusage.
Začínáme
1. Tiskárnu snadno nastavíte podle postupů vbrožuře Začínáme.
2. Vložte do počítače disk CD se softwarem ktiskárně HP, nebo tento software ktiskárně HP nainstalujte
zadresy 123.hp.com/dj5810.
Windows: Pokud se instalační program nespustí automaticky po vložení disku CD do počítače, přejděte na
položku Počítač, dvakrát klikněte na ikonu jednotky CD/DVD slogem HP apotom dvakrát klikněte na soubor
setup.exe.
Mac: Software ktiskárně HP je kdispozici pouze na adrese 123.hp.com/dj5810. Disk CD se softwarem
ktiskárně HP vás nasměruje na tento web.
HP DeskJet GT 5810 All-in-One series
Čeština

8
Ovládací panel
1
Displej ovládacího panelu: Obsahuje informace opočtu kopií, stavu přípravy tiskové hlavy, chybách
médií apotížích stiskovou hlavou.
Značí počet kopií určených ktisku aposkytuje informace ostavu přípravy tiskové hlavy.
Značí chybu tiskárny, která vyžaduje vaši pozornost.
Značí, že došlo kpotížím smédii, jako je například uvíznutí papíru.
Značí, že došlo kpotížím stiskovou hlavou. Blikající levá ikona značí potíže strojbarevnou
tiskovou hlavou. Blikající pravá ikona značí potíže sčernou tiskovou hlavou.
Další informace otěchto ikonách naleznete vúplné uživatelské příručce na adrese
www.hp.com/go/support nebo vrámci elektronické nápovědy, která je vám kdispozici po instalaci
doporučeného softwaru ve vašem počítači.
2
Tlačítko Storno: Přeruší probíhající operaci.
3
Tlačítko Pokračovat: Slouží kobnovení přerušeného tisku (např. po vložení papíru nebo odstranění
uvízlého papíru).
Kontrolka Pokračovat: Informuje, že je tiskárna ve varovném či chybovém stavu.
4
Tlačítko Kopírovat barevně: Spouští barevné kopírování. Několikanásobným stisknutím tlačítka
zvýšíte počet barevných kopií. Na displeji ovládacího panelu bude uveden počet kopií. Kopírování se
spustí dvě sekundy od posledního stisknutí tlačítka.
Poznámka: Stisknutím tlačítka Kopírovat barevně ajeho přidržením po dobu 3sekund můžete
vytvořit hlášení sdiagnostikou kvality tisku.
5
Tlačítko Kopírovat černobíle: Spustí černobílé kopírování. Několikanásobným stisknutím tlačítka
zvýšíte počet černobílých kopií. Na displeji ovládacího panelu bude uveden počet kopií. Kopírování
se spustí dvě sekundy od posledního stisknutí tlačítka.
6
Tlačítko Napájení: Umožňuje zapnout či vypnout tiskárnu.
7
Kontrolka Upozornění na tiskovou hlavu: Značí potíže stiskovou hlavou.
Čeština

9
Počítače Mac
Systémy Windows
Nelze tisknout
Pokud nelze tisknout, vyzkoušejte následující řešení:
1. Ověřte, zda jsou řádně připojeny napájecí kabely akabel USB azda je tiskárna zapnutá. Tlačítko Napájení se rozsvítí.
2. Přejděte na webovou stránku snástrojem HP Diagnostic Tools na adrese www.hp.com/go/tools, na které
stáhnete bezplatné diagnostické nástroje umožňující řešit běžné potíže stiskárnou.
Ochranné známky
Microsoft aWindows jsou registrované ochranné známky nebo ochranné známky společnosti Microsoft Corporation
vUSA a/nebo dalších zemích.
Mac, OSX aAirPrint jsou ochranné známky společnosti Apple Inc. registrované vUSA ajiných zemích.
Zkontrolujte, zda je tiskárna nastavena jako výchozí
tiskové zařízení:
• Windows8.1 aWindows8: Umístěním kurzoru
nebo kliknutím do pravého horního rohu obrazovky
otevřete panel Ovládací tlačítka, klikněte na ikonu
Nastavení, klikněte nebo klepněte na možnost
Ovládací panely apoté na možnost Zobrazit
zařízení atiskárny.
• Windows7: Vnabídce Start systému Windows
klikněte na položku Zařízení atiskárny.
• Windows Vista: Na hlavním panelu systému
Windows klikněte na tlačítko Start, poté na položku
Ovládací panely anakonec na položku Tiskárna.
• Windows XP: Na hlavním panelu systému Windows
klikněte na tlačítko Start, poté na položku Ovládací
panely anakonec na položku Tiskárny afaxy.
Zkontrolujte, zda je utiskárny zobrazen symbol
kroužku, ve kterém se nachází symbol zatržení. Pokud
není tiskárna nastavena jako výchozí, klikněte pravým
tlačítkem myši na ikonu tiskárny azmístní nabídky
vyberte možnost Nastavit jako výchozí tiskárnu.
Pokud používáte kabel USB anelze tisknout nebo
pokud instalace softwaru selže:
1. Vyjměte disk CD zjednotky CD/DVD apoté odpojte
kabel USB od počítače.
2. Restartujte počítač.
3. Vložte disk CD se softwarem tiskárny dojednotky
CD/DVD anainstalujte software podle pokynů
naobrazovce. Kabel USB připojte až ve chvíli, kdy
ktomu budete vyzváni.
4. Po dokončení instalace restartujte počítač.
Kontrola tiskové fronty:
1. Vnabídce Předvolby systému klikněte na možnost
Tiskárny askenery (Tisk askenování vsystému
OSX v10.8 Mountain Lion).
2. Klikněte na možnost Otevřít tiskovou frontu.
3. Kliknutím vyberte tiskovou úlohu.
4. Ke správě tiskové úlohy můžete použít následující
tlačítka:
• Ikona Zrušit: Zruší vybranou tiskovou úlohu.
• Pokračovat: Pozastavená tisková úloha bude
pokračovat.
5. Pokud jste provedli změny, zkuste tisknout znovu.
Restartování počítače aresetování tiskárny:
1. Restartujte počítač.
2. Resetujte tiskárnu.
a. Vypněte tiskárnu aodpojte napájecí kabel.
b. Po chvíli napájecí kabel znovu připojte atiskárnu
zapněte.
Resetování tiskového systému:
1. Vnabídce Předvolby systému klikněte na možnost
Tiskárny askenery (Tisk askenování vsystému
OSX v10.8 Mountain Lion).
2. Podržte klávesu Ctrl, klikněte na seznam na levé
straně azvolte možnost Resetovat tiskový systém.
3. Přidejte tiskárnu, kterou chcete použít.
Odinstalace softwaru:
1. Pokud je tiskárna připojena kpočítači pomocí
kabelu USB, odpojte tento kabel.
2. Otevřete složku Aplikace/Hewlett-Packard.
3. Dvakrát klikněte napoložku HP Uninstaller
apostupujte podle pokynů naobrazovce.
Čeština

10
Důležité informace oinkoustu
Otevření auzavření inkoustového ventilu scílem regulovat tok inkoustu
Otevřením auzavřením inkoustového ventilu na přední straně nádržky sinkoustem můžete regulovat tok inkoustu
vtiskárně.
Otevření
Před zahájením tisku se ujistěte, že je inkoustový ventil
otevřený. Ventil otevřete otočením vlevo do svislé polohy.
Uzavření
Před přesouváním nebo nakláněním tiskárny se ujistěte, že je
inkoustový ventil uzavřen, aby nedocházelo kúniku inkoustu.
Ventil uzavřete otočením vpravo do vodorovné polohy.
Aby bylo jisté, že vaše tiskárna pracuje správně, ujistěte se, že je inkoustový ventil během tisku otevřen aběhem
přesouvání tiskárny uzavřen. Během tisku je potřeba také udržovat dostatečnou hladinu inkoustu vnádržkách
sinkoustem.
Udržování dostatečné hladiny inkoustu
Pomocí linek značících hladinu inkoustu vnádržkách na inkoust můžete určit, zda je potřeba nádržky doplnit
ajaké množství nového inkoustu je zapotřebí. Vyhněte se tisku, pokud obsahuje některá znádržek na inkoust
méně inkoustu, než je jeho minimální potřebná hladina. Tisk při nedostatku inkoustu nebo doplnění příliš velkého
množství inkoustu do nádržek může způsobit poškození tiskárny aovlivnit kvalitu tisku. Dbejte na to, abyste během
doplňování inkoustu doplnili do nádržky odpovídající barvu inkoustu. Pokyny kdoplňování inkoustu do nádržek na
inkoust naleznete vbrožuře Začínáme.
Minimální hladina inkoustu
Hladina inkoustu by nikdy neměla klesnout pod linku
značící minimální hladinu. Tisk shladinou inkoustu
pod linkou minimální hladiny může způsobit poškození
tiskárny.
Maximální hladina inkoustu
Inkoust nedoplňujte nad linku značící maximální hladinu.
Inkoust přesahující maximální hladinu může uniknout.
Během doplňování inkoustu zůstane část inkoustu
vnádobě na inkoust. Tento zbývající inkoust vnádobě
můžete uschovat na suchém achladném místě apoužít jej
při dalším doplnění.
Poznámka: Na opravy produktu po nevhodném doplnění nádržek na inkoust nebo při použití inkoustu od jiného
výrobce než HP se nevztahuje záruka.
Čeština

11
Bezpečnostní informace
Zařízení používejte pouze snapájecím kabelem anapájecím adaptérem (pokud byly dodány) od společnosti HP.
Inkoust obsahuje dusičnany. Nepijte anevkládejte do úst. Uchovávejte mimo dosah dětí. Zabraňte zasažení očí.
Bezpečnostní pokyny ainformace obezpečnostních opatřeních aochraně životního prostředí jsou dostupné na
adrese www.hp.com/go/ecodata.
Na displeji ovládacího panelu tiskárny se mohou zobrazit některé chyby vpodobě blikajícího písmene „E“
doplněného číslem. Vnásledující tabulce naleznete některé zběžných chyb.
Chyby na displeji ovládacího panelu
Chyba na displeji Řešení
Blokace vozíku tiskové hlavy
1. Otevřete přístupová dvířka ktiskové hlavě vpřední části tiskárny.
2. Ujistěte se, že je západka vozíku zcela zajištěná avozík se může volně pohybovat.
DŮLEŽITÉ! Západku vozíku neodjišťujte. Pouze se ujistěte, že je pevně otočená
směrem dolů. Odjištěním západky byste mohli poškodit tiskovou hlavu.
3. Zavřete přístupová dvířka ktiskové hlavě apoté ipřední dvířka.
4. Stiskem tlačítka Pokračovat pokračujte vtisku.
Uvíznutí papíru
1. Stiskem tlačítka Pokračovat odstraňte uvízlý papír.
2. Pokud kodstranění uvízlého papíru nedojde, přečtěte si pokyny vúplné
uživatelské příručce na adrese www.hp.com/go/support nebo vrámci
elektronické nápovědy, která je vám kdispozici po instalaci doporučeného
softwaru ve vašem počítači.
Poznámka: Před nakláněním nebo pohybováním stiskárnou kvůli odstranění
uvízlého papíru se ujistěte, že jste inkoustový ventil otočením doprava uzavřeli.
Než budete vtisku pokračovat, otevřete inkoustový ventil otočením doleva.
Nutná údržba systému
Zcela otevřete přístupová dvířka ktiskové hlavě apoté je ihned zase zavřete.
Tento zákrok umožňuje odstranit nahromaděný inkoust apomáhá zachovat
stálou vysokou kvalitu tisku během celé doby používání tiskárny.
DŮLEŽITÉ! Během tohoto zákroku západku vozíku neodjišťujte. Vopačném
případě hrozí, že tiskárna bude potřebovat kdalšímu tisku novou tiskovou hlavu.
Společné blikání ikony chyby ( )
aikony chyby papíru ( ) značí,
že vtiskárně došel papír.
1. Vložte papír do vstupního zásobníku.
2. Stisknutím tlačítka Pokračovat pokračujte vtisku.
Poznámka: Informace opostupu vložení papíru naleznete vúplné uživatelské
příručce na adrese www.hp.com/go/support nebo vrámci elektronické
nápovědy, která je vám kdispozici po instalaci doporučeného softwaru ve vašem
počítači.
NEBO
Společné blikání ikony chyby
( ) ajedné nebo obou ikon
tiskové hlavy ( ) značí potíže
stiskovou hlavou.
Blikající levá ikona tiskové hlavy informuje opotížích strojbarevnou tiskovou
hlavou ablikající pravá ikona značí potíže sčernou tiskovou hlavou.
Pokud provádíte první nastavení tiskárny, ujistěte se, že podle upozornění
vpodobě blikající ikony tiskové hlavy odstraníte pásku ztiskové hlavy.
Pokud u tiskárny po nějaké době zpozorujete snižující se kvalitu tisku, je
pravděpodobně nutné vyměnit tiskovou hlavu. Sžádostí onáhradní tiskovou hlavu
se obraťte na podporu společnosti HP na adrese www.hp.com/go/support.
Další informace ochybách na displeji ovládacího panelu naleznete na adrese www.hp.com/go/support, kde
si můžete prohlédnout nebo stáhnout úplnou uživatelskou příručku. Pokud jste ve svém počítači nainstalovali
doporučený software, jsou vám informace ochybách na displeji ovládacího panelu kdispozici také vrámci
elektronické nápovědy.
Čeština

12
Prohlášení oomezené záruce na tiskárnu HP
A. Rozsah omezené záruky
1. Tato omezená záruka společnosti HP platí pouze pro produkty značky HP prodané nebo pronajaté a) společností HP Inc.,
jejími pobočkami, přidruženými společnostmi, autorizovanými prodejci, autorizovanými distributory nebo národními
distributory; b) s touto omezenou zárukou společnosti HP.
2. Společnost HP Inc. (HP) poskytuje koncovým uživatelům záruku na výše uvedené produkty HP na závady materiálu nebo
provedení po výše uvedenou dobu trvání (doba trvání záruky začíná datem nákupu zákazníkem).
3. U softwarových produktů se omezená záruka společnosti HP vztahuje pouze na selhání při provádění programových
funkcí. Společnost HP nezaručuje nepřerušenou ani bezchybnou činnost žádného z produktu.
4. Omezená záruka společnosti HP se vztahuje pouze na závady vzniklé při běžném používání výrobku a nevztahuje se na
žádné další problémy, včetně těch, které vzniknou:
a. nesprávnou údržbou nebo úpravou,
b. softwarem, médii, součástmi nebo materiály neposkytnutými či nepodporovanými společností HP,
c. provozem mimo rámec specifikací produktu,
d. neoprávněnými úpravami nebo nesprávným použitím.
5. Pro tiskárnyHP platí: Použití inkoustu nebo tiskových hlav, které nejsou od společnosti HP, nemá vliv na záruku
poskytnutou zákazníkovi ani na jakoukoli smlouvu oposkytování podpory uzavřenou mezi společnostíHP azákazníkem.
Pokud však lze selhání nebo poškození tiskárny přisoudit použití inkoustu nebo tiskových hlav, které nejsou odspolečnosti
HP, nebo použití inkoustu nebo tiskových hlav po datu spotřeby, společnost HP bude zákazníkovi při zjištění určitého
selhání nebo poškození účtovat standardní poplatky za čas amateriál při provádění servisu tiskárny.
6. Bude-li společnost HP v záruční době vyrozuměna o závadách produktu, na který se vztahuje záruka, provede společnost
HP na základě vlastního uvážení výměnu nebo opravu takového produktu.
7. V případě, že společnost HP nebude schopna vadný produkt, na který se vztahuje záruka, v přiměřené době od nahlášení
závady opravit nebo vyměnit, bude zákazníkovi vyplaceno odškodné ve výši prodejní ceny.
8. Společnost HP není povinna opravit, vyměnit ani vyplatit odškodné, pokud zákazník nevrátí vadný produkt.
9. Náhradní produkty mohou být nové nebo zánovní výrobky s podobnými funkcemi jako nahrazovaný produkt.
10. Produkty HP mohou obsahovat repasované části, součásti či materiály funkčně srovnatelné s novými.
11. Omezená záruka společnosti HP platí ve všech zemích/oblastech, kde společnost HP daný produkt prodává. Smlouvy
o dalších záručních službách, například o servisu u zákazníka, je možné získat od jakékoli autorizované servisní služby
v zemi/oblasti, kde produkt distribuuje společnost HP nebo autorizovaný dovozce.
B. Omezení záruky
V ROZSAHU POVOLENÉM MÍSTNÍMI ZÁKONY SPOLEČNOST HP ANI JEJÍ DODAVATELÉ NEPOSKYTUJÍ ŽÁDNÉ JINÉ ZÁRUKY NEBO
PODMÍNKY JAKÉHOKOLI DRUHU, AŤ UŽ VÝSLOVNÉ, NEBO IMPLIKOVANÉ, NEBO PODMÍNKY OBCHODOVATELNOSTI,
USPOKOJIVÉ KVALITY NEBO POUŽITELNOSTI PRO DANÝ ÚČEL.
C. Omezení odpovědnosti
1. V rozsahu povoleném místními zákony jsou nároky u
vedené v tomto prohlášení o záruce jedinými a výlučnými nároky
zákazníka.
2. V ROZSAHU POVOLENÉM MÍSTNÍMI ZÁKONY, KROMĚ POVINNOSTÍ ZVLÁŠTĚ UVEDENÝCH V PROHLÁŠENÍ O ZÁRUCE,
SPOLEČNOST HP ANI JEJÍ DODAVATELÉ NEZODPOVÍDAJÍ ZA PŘÍMÉ, NEPŘÍMÉ, ZVLÁŠTNÍ, NÁHODNÉ ANI JINÉ ŠKODY, AŤ JDE
O SOUČÁST SMLOUVY, PORUŠENÍ OBČANSKÉHO PRÁVA NEBO JINÝCH PRÁVNÍCH NOREM, BEZ OHLEDU NA TO, ZDA BYLA
SPOLEČNOST HP NA MOŽNOSTI VZNIKU TAKOVÝCHTO ŠKOD UPOZORNĚNA.
D. Místní zákony
1. Tato záruka poskytuje zákazníkovi přesně stanovená zákonná práva. Zákazníkům mohou příslušet i jiná práva, která se liší
v různých státech USA, v různých provinciích Kanady a v různých zemích/oblastech světa.
2. Pokud je toto prohlášení o záruce v rozporu s místními zákony, je třeba ho považovat za upravené do té míry, aby bylo
s příslušnými místními zákony v souladu. Na základě takovýchto místních zákonů se zákazníka nemusejí týkat některá
prohlášení, vyloučení a omezení uvedená v tomto prohlášení o záruce.
Informace o omezené záruce HP
Omezená záruka HP je obchodní zárukou dobrovolně poskytovanou společností HP. Názvy a adresy společností skupiny HP, které
odpovídají za plnění omezené záruky HP ve vaší zemi, jsou následující:
Česká republika: HP Inc Czech Republic s. r. o., Za Brumlovkou 5/1559, 140 00 Praha 4
Výhody, poskytované omezenou zárukou HP, se uplatňuji jako doplňek k jakýmkoli právním nárokům na dvouletou záruku
poskytnutou prodejcem v případě nesouladu zboží s kupní smlouvou. Váš nárok na uznání těchto práv však může záviset na
mnohých faktorech. Omezená záruka HP žádným způsobem neomezuje ani neovlivňuje zákonná práva zákazníka. Další informace
získáte kliknutím na následující odkaz: Zákonná záruka spotřebitele, případně můžete navštívit webové stránky Evropského
spotřebitelského centra. Spotřebitelé mají právo se rozhodnout, zda chtějí službu reklamovat v rámci omezené záruky HP, nebo
v rámci zákonem stanovené dvouleté záruky u prodejce.
Další informace najdete na stránce o záruce pro spotřebitele vyplývající ze zákona (www.hp.com/go/eu-legal) nebo na webových
stránkách Evropského spotřebitelského centra
(http://ec.europa.eu/consumers/solving_consumer_disputes/non-judicial_redress/ecc-net/).
Produkt HP Trvání omezené záruky
Média se softwarem 3měsíce
Tiskárna 1rok nebo 15000 stran podle toho, co nastane dřív.
Nádoby sinkoustem Dokud nebude spotřebován inkoust HP nebo dokud nebude
dosaženo data “konce záruky” vytištěného na nádobě s
inkoustem (podle toho, co nastane dříve). Tato záruka se
nevztahuje na inkoustové výrobky HP, které byly znovu plněny,
opraveny, renovovány, špatně použity nebo se kte
rými bylo
manipulováno.
Tiskové hlavy 1rok nebo 15000 stran podle toho, co nastane dřív.
Příslušenství (netýká se tiskových hlav) 1rok, pokud není uvedeno jinak
Čeština

Informácie uvedené vtomto dokumente sa môžu zmeniť bez predchádzajúceho upozornenia.
Ďalšie informácie
Elektronický Pomocník: Elektronického Pomocníka nainštalujete výberom zodporúčaného softvéru počas inštalácie
softvéru. Získate ďalšie informácie ofunkciách produktu, tlači, riešení problémov atechnickej podpore. Včasti
Technické informácie môžete vyhľadávať poznámky, informácie týkajúce sa ochrany životného prostredia aregulačné
informácie vrátane Regulačného upozornenia Európskej únie avyhlásenia ododržiavaní pravidiel.
• Windows® 8.1: Kliknite na šípku nadol vľavom dolnom rohu obrazovky Štart, vyberte názov tlačiarne,
kliknite na položku Pomocník apotom vyberte položku Hľadať vPomocníkovi HP.
• Windows® 8: Na domovskej obrazovke kliknite pravým tlačidlom myši na prázdnu oblasť obrazovky, na
paneli aplikácií kliknite na položku Všetky aplikácie, kliknite na ikonu snázvom príslušnej tlačiarne apotom
na položku Pomocník.
• Windows® 7, Windows Vista® aWindows® XP: Kliknite na tlačidlo Štart, vyberte položky Všetky programy,
HP apotom vyberte názov tlačiarne.
• OS X Yosemite: Kliknite na položky Pomocník > Pomocník pre Mac. Vokne Prehliadač pomocníka zadajte do
vyhľadávacieho poľa názov svojej tlačiarne astlačte kláves Enter.
• OS X Mavericks: Kliknite na položky Pomocník > Centrum pomoci. Vokne Prehliadač Pomocníka kliknite na
položku Pomocník pre všetky aplikácie apotom na položku Pomocník pre vašu tlačiareň.
Súbor Readme: Obsahuje informácie otechnickej podpore spoločnosti HP, požiadavky týkajúce sa operačného
systému anajnovšie aktualizácie tlačiarne.
• Windows: Vložte CD disk so softvérom do počítača apotom vňom vyhľadajte súbor ReadMe.chm. Dvojitým
kliknutím otvorte súbor ReadMe.chm apotom vyberte súbor ReadMe vo svojom jazyku.
• Mac: Otvorte priečinok Dokumenty umiestnený na najvyššej úrovni inštalátora softvéru. Dvojitým kliknutím
otvorte súbor ReadMe avyberte súbor ReadMe vo svojom jazyku.
Informácie na webe: Ďalšia pomoc ainformácie: www.hp.com/go/support. Registrácia tlačiarne:
www.register.hp.com. Vyhlásenie ozhode: www.hp.eu/certicates. Spotreba atramentu: www.hp.com/go/inkusage.
Začíname
1. Nainštalujte tlačiareň podľa pokynov vbrožúre Začnite tu.
2. Na inštaláciu softvéru pre tlačiarne HP vložte do počítača CD disk so softvérom pre tlačiarne HP alebo
navštívte adresu 123.hp.com/dj5810.
Windows: Ak sa program na inštaláciu nespustí automaticky po vložení CD disku do počítača, prejdite na
položku Počítač, dvakrát kliknite na ikonu CD/DVD disku slogom HP apotom dvakrát kliknite na súbor
setup.exe.
Mac: Softvér pre tlačiarne HP je kdispozícii len na stránke 123.hp.com/dj5810. CD disk so softvérom pre
tlačiarne HP vás presmeruje na daný web.
HP DeskJet GT 5810 All-in-One series
Slovenčina

14
Ovládací panel
1
Displej ovládacieho panela: Indikuje počet kópií, stav plnenia tlačovej hlavy, chyby médií aproblémy
stlačovými hlavami.
Indikuje počet kópií vybratých na tlač astav plnenia tlačovej hlavy.
Indikuje chybu tlačiarne, ktorá si vyžaduje vašu pozornosť.
Indikuje, že sa vyskytol problém smédiom, napríklad zaseknutý papier.
Indikuje, že sa vyskytol problém stlačovou hlavou. Blikajúca ikona vľavo indikuje, že sa
vyskytol problém strojfarebnou tlačovou hlavou, ablikajúca ikona vpravo indikuje, že sa vyskytol
problém sčiernou tlačovou hlavou.
Ďalšie informácie oikonách nájdete vúplnej verzii používateľskej príručky na adrese
www.hp.com/go/support alebo velektronickom Pomocníkovi, ak ste si do počítača nainštalovali
odporúčaný softvér.
2
Tlačidlo Zrušiť: Zastaví aktuálnu činnosť.
3
Tlačidlo Pokračovať: Slúži na obnovenie úlohy po prerušení (napríklad po vložení papiera alebo
vybratí zaseknutého papiera).
Indikátor Pokračovať: Signalizuje, že tlačiareň je vo výstražnom alebo chybovom stave.
4
Tlačidlo Kopírovať farebne: Spustí úlohu farebného kopírovania. Viacnásobným stlačením tohto
tlačidla môžete zvýšiť počet farebných kópií. Počet kópií sa zobrazí na displeji ovládacieho panela.
Kopírovanie sa spustí dve sekundy po poslednom stlačení tlačidla.
Poznámka: Diagnostickú zostavu okvalite tlače môžete vygenerovať stlačením apodržaním
tlačidla Kopírovať farebne na 3sekundy.
5
Tlačidlo Kopírovať čiernobielo: Spustí úlohu čiernobieleho kopírovania. Viacnásobným stlačením
tohto tlačidla môžete zvýšiť počet čiernobielych kópií. Počet kópií sa zobrazí na displeji ovládacieho
panela. Kopírovanie sa spustí dve sekundy po poslednom stlačení tlačidla.
6
Vypínač: Zapína alebo vypína tlačiareň.
7
Indikátor Problému stlačovou hlavou: Indikuje problémy stlačovou hlavou.
Slovenčina

15
MacWindows
Nedá sa tlačiť
Ak sa vám nedá tlačiť, vyskúšajte tento postup:
1. Skontrolujte, či sú napájacie aUSB káble správne pripojené ači je tlačiareň zapnutá. Vypínač bude svietiť.
2. Navštívte webovú lokalitu HP Diagnostic Tools na adrese www.hp.com/go/tools astiahnite bezplatné
diagnostické pomôcky (nástroje), pomocou ktorých môžete opraviť bežné problémy stlačiarňou.
Vyhlásenia
Microsoft aWindows sú registrované ochranné známky alebo ochranné známky spoločnosti Microsoft Corporation
vSpojených štátoch aďalších krajinách.
Mac, OS X aAirPrint sú ochranné známky spoločnosti Apple Inc. registrované vUSA aďalších krajinách.
Skontrolujte, či je tlačiareň nastavená ako
predvolené tlačové zariadenie:
• Windows 8.1 aWindows 8: Umiestnením kurzora
alebo ťuknutím na pravý horný roh obrazovky
otvorte panel kľúčových tlačidiel, kliknite na ikonu
Nastavenie, kliknite alebo ťuknite na položku
Ovládací panel apotom kliknite alebo ťuknite na
položku Zobraziť zariadenia atlačiarne.
• Windows 7: Vponuke Štart systému Windows
kliknite na položku Zariadenia atlačiarne.
• Windows Vista: Na paneli úloh systému Windows
kliknite na tlačidlo Štart, potom kliknite na položky
Ovládací panel aTlačiarne.
• Windows XP: Na paneli úloh systému Windows
kliknite na tlačidlo Štart apotom na položky
Ovládací panel aTlačiarne afaxy.
Skontrolujte, či sa vkrúžku vedľa tlačiarne nachádza
znak začiarknutia. Ak tlačiareň nie je vybratá ako
predvolená, pravým tlačidlom myši kliknite na ikonu
tlačiarne avponuke vyberte položku Nastaviť ako
predvolenú tlačiareň.
Ak používate USB kábel astále nie je možné tlačiť
alebo sa nepodarí nainštalovať softvér:
1. Vyberte CD disk zCD/DVD jednotky vpočítači
apotom odpojte USB kábel od počítača.
2. Reštartujte počítač.
3. Do CD/DVD jednotky vložte CD disk so softvérom
tlačiarne apotom nainštalujte softvér tlačiarne
podľa pokynov na obrazovke. Nepripájajte USB
kábel, kým sa nezobrazí príslušná výzva.
4. Po dokončení inštalácie reštartujte počítač.
Skontrolujte tlačový front:
1. Vponuke Systémové nastavenia kliknite na
položku Tlačiarne askenery (vsystéme OS X v10.8
Mountain Lion na položku Tlačiť askenovať).
2. Kliknite na položku Otvoriť poradie tlače.
3. Kliknutím vyberte tlačovú úlohu.
4. Na správu tlačových úloh použite nasledujúce tlačidlá:
• Ikona Zrušiť: Zrušenie vybratej tlačovej úlohy.
• Pokračovať: Spustenie pozastavenej tlačovej úlohy.
5. Ak ste vykonali nejaké zmeny, skúste tlačiť znova.
Použite reštartovanie aresetovanie:
1. Reštartujte počítač.
2. Resetujte tlačiareň.
a. Vypnite tlačiareň aodpojte napájací kábel.
b. Chvíľu počkajte, potom opäť pripojte napájací
kábel azapnite tlačiareň.
Resetujte tlačový systém:
1. Vponuke Systémové nastavenia kliknite na
položku Tlačiarne askenery (vsystéme OS X v10.8
Mountain Lion na položku Tlačiť askenovať).
2. Stlačte apodržte kláves Control asúčasne
kliknite na zoznam vľavo. Potom vyberte položku
Resetovať systém tlače.
3. Pridajte tlačiareň, ktorú chcete použiť.
Odinštalujte softvér:
1. Ak je tlačiareň pripojená kpočítaču pomocou USB
kábla, odpojte tlačiareň od počítača.
2. Otvorte priečinok Aplikácie/Hewlett-Packard.
3. Dvakrát kliknite na položku HP Uninstaller apotom
postupujte podľa pokynov na obrazovke.
Slovenčina

16
Dôležité informácie oatramente
Zatvorenie aotvorenie atramentového ventilu na ovládanie toku atramentu
Pomocou otvorenia alebo zatvorenia atramentového ventilu na prednej strane atramentovej nádržky môžete
ovládať tok atramentu do tlačiarne.
Otvorenie
Pred tlačou skontrolujte, či je atramentový ventil otvorený.
Na otvorenie otočte ventil doľava do zvislej polohy.
Zatvorenie
Ak chcete predísť vytečeniu atramentu, pred
premiestňovaním alebo naklonením tlačiarne skontrolujte,
či je atramentový ventil zatvorený. Na zatvorenie otočte
ventil doprava do vodorovnej polohy.
Na zabezpečenie správneho fungovania tlačiarne treba atramentový ventil pri tlači otvoriť apri presune zatvoriť.
Pri tlači by ste mali tiež udržiavať správnu hladinu atramentu vnádržkách.
Udržiavanie správnej úrovne atramentu
Rysky označujúce úroveň hladiny atramentu na atramentových nádržkách vám pomáhajú určiť, kedy máte do
nádržiek doplniť atrament akoľko ho treba doplniť. Nikdy netlačte, keď vniektorej atramentovej nádržke nedosahuje
úroveň hladiny atramentu minimálnu úroveň. Tlač pri nedostatočnej úrovni alebo preplnení atramentu vnádržkách
môže poškodiť tlačiareň aovplyvniť kvalitu tlače. Pri dopĺňaní nádržiek skontrolujte, či farba atramentu súhlasí
sfarbou atramentovej nádrže. Pokyny na plnenie atramentových nádrží nájdete vbrožúre Začnite tu.
Minimálna úroveň hladiny atramentu
Úroveň hladiny atramentu by nikdy nemala klesnúť pod
rysku minimálnej hladiny. Tlač shladinou atramentu
nižšou ako označuje ryska minimálnej hladiny môže
spôsobiť poškodenie tlačiarne.
Maximálna úroveň hladiny atramentu
Neplňte atrament nad rysku maximálnej hladiny. Atrament
doplnený nad rysku maximálnej hladiny môže vytiecť. Pri
dopĺňaní vám časť atramentu zvýši vo fľaši satramentom.
Zvyšný atrament môžete uchovať pomocou uskladnenia
fľaše satrament na suchom achladnom mieste na
neskoršie opätovné dopĺňanie.
Poznámka: Na servis alebo opravy produktu zdôvodu nesprávneho plnenia atramentu do nádržiek alebo použitia
atramentu inej značky ako HP sa nevzťahuje záruka.
Slovenčina

17
Bezpečnostné informácie
Tlačiareň používajte len snapájacím káblom anapájacím adaptérom (ak je kdispozícii) dodaným spoločnosťou HP.
Atrament obsahuje nitráty. Nepite ho ani si ho nedávajte do úst. Uchovávajte mimo dosahu detí. Zabráňte styku
sočami. Karty bezpečnostných údajov, informácie obezpečnosti produktu ainformácie ovplyve na životné
prostredie sú kdispozícii na adrese www.hp.com/go/ecodata.
Displej ovládacieho panela tlačiarne informuje oniektorých chybách striedavým blikaním písmena E ačísla.
Vtabuľke sú uvedené niektoré bežné chyby tlačiarne.
Zobrazenia chýb na displeji ovládacieho panela
Zobrazená chyba Riešenie
Uviaznutý vozík
tlačovej hlavy
1. Otvorte prístupový kryt tlačových hláv na prednej strane tlačiarne.
2. Skontrolujte, či je západka vozíka úplne uzavretá avozík sa môže voľne
pohybovať.
DÔLEŽITÉ! Západku vozíka neotvárajte, ale skontrolujte, či je poriadne zatlačená.
Otvorením západky môžete poškodiť tlačovú hlavu.
3. Zatvorte prístupový kryt tlačových hláv apotom zatvorte predný kryt.
4. Pokračujte vtlači stlačením tlačidla Pokračovať.
Zaseknutý papier
1. Odstráňte zaseknutý papier stlačením tlačidla Pokračovať.
2. Ak sa týmto zaseknutý papier neodstráni, pozrite si úplnú verziu používateľskej
príručky na adrese www.hp.com/go/support alebo elektronického Pomocníka,
ak ste si do počítača nainštalovali odporúčaný softvér.
Poznámka: Pred naklonením alebo posunutím tlačiarne na odstránenie
zaseknutého papiera skontrolujte, či ste atramentový ventil otočil doprava do
zatvorenej polohy. Pred obnovením tlače otočte atramentový ventil doľava do
otvorenej polohy.
Povinná údržba systému
Úplne otvorte prístupový kryt tlačových hláv apotom ho hneď zatvorte. Tento
proces pomáha odstrániť zvyškový atrament audržiava počas celej životnosti
tlačiarne najvyššiu kvalitu tlače.
DÔLEŽITÉ! Počas vykonávania tohto procesu neotvárajte západku vozíka. Vopačnom
prípade možno budete potrebovať nové tlačové hlavy na sfunkčnenie tlačiarne.
Spoločné blikanie ikony chyby
( ) aikony chyby papiera ( )
znamená, že vtlačiarni sa
minul papier.
1. Vložte papier do vstupného zásobníka.
2. Pokračujte vtlači stlačením tlačidla Pokračovať.
Poznámka: Informácie ovkladaní papiera nájdete vúplnej verzii používateľskej
príručky na adrese www.hp.com/go/support alebo elektronického Pomocníka,
ak ste si do počítača nainštalovali odporúčaný softvér.
ALEBO
Spoločné blikanie ikony chyby
( ) ajednej ikony či oboch ikon
tlačovej hlavy ( ) znamená,
že sa vyskytol problém
stlačovými hlavami.
Blikajúca ľavá ikona tlačovej hlavy signalizuje chybu súvisiacu strojfarebnou
tlačovou hlavou apravá blikajúca ikona signalizuje chybu súvisiacu sčiernou
tlačovou hlavou.
Ak nastavujete tlačiareň prvýkrát, skontrolujte, či ste odstránili pásku ztej
tlačovej hlavy, ktorej ikona bliká.
Ak ste už tlačiareň predtým používali azbadáte, že kvalita sa zhoršuje, je
potrebné vymeniť tlačovú hlavu označenú blikajúcou ikonou. Náhradnú tlačovú
hlavu získate od oddelenia podpory HP, ktoré môžete kontaktovať na stránke
www.hp.com/go/support.
Ďalšie informácie ochybách na displeji ovládacieho panela získate na stránke www.hp.com/go/support, kde si
môžete zobraziť alebo stiahnuť úplnú verziu používateľskej príručky. Ak ste si do počítača nainštalovali odporúčaný
softvér, chyby na displeji ovládacieho panela nájdete aj velektronickom Pomocníkovi.
Slovenčina

18
Vyhlásenie oobmedzenej záruke na tlačiareň HP
A. Rozsah obmedzenej záruky
1. Táto Obmedzená záruka spoločnosti HP sa vzťahuje len na produkty značky HP predávané alebo prenajímané a)
spoločnosťou HP Inc., jej pobočkami, pridruženými spoločnosťami, autorizovanými predajcami adistribútormi
v jednotlivých krajinách, b) stouto Obmedzenou zárukou spoločnosti HP.
2. Spoločnosť HP Inc. (HP) zaručuje konečnému používateľovi, že vyššie uvedené produkty značky HP nebudú mať žiadne
materiálové ani výrobné chyby počas obdobia uvedeného vyššie, ktoré začína plynúť dátumom zakúpenia produktu
zákazníkom.
3. Pre softvérové produkty platí obmedzená záruka spoločnosti HP len na zlyhanie pri vykonaní programových príkazov.
Spoločnosť HP nezaručuje, že ľubovoľný produkt bude pracovať nepretržite alebo bezchybne.
4. Obmedzená záruka HP sa vzťahuje len na tie chyby, ktoré sa vyskytli pri normálnom používaní produktu, a nevzťahuje sa na
žiadne iné problémy vrátane tých, ktoré vznikli v dôsledku:
a. nesprávnej údržby alebo úpravy;
b. používania softvéru, médií, súčiastok alebo spotrebného tovaru, ktoré nedodala spoločnosť HP a pre ktoré
neposkytuje podporu;
c. prevádzky nevyhovujúcej špecifikáciám produktu;
d. neoprávnených úprav alebo zneužitia.
5. Vprípade tlačiarenských produktov HP nemá použitie atramentu alebo tlačových hláv od iného výrobcu než HP žiadny
vplyv ani na záruku pre zákazníka, ani na zmluvu opodpore spoločnosti HP uzavretú so zákazníkom. Ak však zlyhanie alebo
poškodenie tlačiarne súvisí spoužívaním atramentu alebo tlačových hláv od iného výrobcu než HP alebo atramentu či
tlačových hláv po záručnej dobe, spoločnosť HP si účtuje štandardné poplatky za strávený čas amateriál dodaný v
súvislosti sodstraňovaním konkrétneho zlyhania alebo poškodenia tlačiarne.
6. Ak spoločnosť HP dostane počas príslušnej záručnej lehoty oznámenie o chybe ľubovoľného produktu, na ktorý sa vzťahuje
záruka, spoločnosť HP buď opraví, alebo vymení produkt, a to podľa uváženia spoločnosti HP.
7. Ak spoločnosť HP nie je schopná opraviť alebo vymeniť chybný produkt, na ktorý sa vzťahuje záruka, spoločnosť HP
v primeranej lehote po oznámení chyby vráti kúpnu cenu daného produktu.
8. Spoločnosť HP nie je povinná opraviť či vymeniť produkt ani vrátiť zaň peniaze, kým zákazník nevráti chybný produkt
spoločnosti HP.
9. Každý náhradný produkt môže byť buď nový, alebo ako nový za predpokladu, že má podobnú funkčnosť ako nahrádzaný
produkt.
10. Produkty značky HP môžu obsahovať upravované časti, súčasti alebo materiály z hľadiska výkonu rovnocenné s novými.
11. Toto vyhlásenie o obmedzenej záruke spoločnosti HP je platné v každej krajine, v ktorej je predmetný produkt HP
distribuovaný spoločnosťou HP. Zmluvy na ďalšie záručné služby, ako napríklad servis u zákazníka, možno získať v každom
autorizovanom stredisku služieb spoločnosti HP v krajinách, kde je produkt distribuovaný spoločnosťou HP alebo
autorizovaným dovozcom.
B. Obmedzenia záruky
V ROZSAHU POVOLENOM MIESTNOU LEGISLATÍVOU ANI SPOLOČNOSŤ HP, ANI JEJ DODÁVATELIA NEPOSKYTUJÚ ŽIADNE INÉ
ZÁRUKY ANI PODMIENKY AKÉHOK
OĽVEK DRUHU, ČI UŽ VÝSLOVNÉ, ALEBO IMPLIKOVANÉ, ANI PODMIENKY
OBCHODOVATEĽNOSTI, USPOKOJIVEJ KVALITY A VHODNOSTI NA KONKRÉTNY ÚČEL.
C. Obmedzenia zodpovednosti
1. V rozsahu povolenom miestnou legislatívou sú práva na nápravu udelené v tomto záručnom vyhlásení jedinými a výlučnými
právami na nápravu zákazníka.
2. V ROZSAHU POVOLENOM MIESTNOU LEGISLATÍVOU S VÝNIMKOU ZÁVÄZKOV ŠPECIFICKY UVEDENÝCH V TOMTO ZÁRUČNOM
VYHLÁSENÍ SPOLOČNOSŤ HP ANI JEJ DODÁVATELIA NEBUDÚ V ŽIADNOM PRÍPADE ZODPOVEDAŤ ZA PRIAME, NEPRIAME,
ZVLÁŠTNE, NÁHODNÉ ANI NÁSLEDNÉ ŠKODY, ČI UŽ NA ZÁKLADE ZMLUVY, PROTIPRÁVNEHO KONANIA, ALEBO INEJ PRÁVNEJ
TEÓRIE, A TO BEZ OHĽADU NA UPOZORNENIE NA MOŽNOSŤ VZNIKU TAKÝCHTO ŠKÔD.
D. Miestna legislatíva
1. Toto záručné vyhlásenie udeľuje zákazníkovi konkrétne zákonné práva. Zákazník môže mať aj iné práva, ktoré sa menia
podľa jednotlivých štátov USA, podľa jednotlivých provincií v Kanade a podľa jednotlivých krajín kdekoľvek inde na svete.
2. V takom rozsahu, v akom by bolo toto záručné vyhlásenie v rozpore s miestnou legislatívou, bude platiť to, že toto záručné
vyhlásenie sa upraví tak, aby bolo v súlade s danou miestnou legislatívou. Podľa takejto miestnej legislatívy niektoré
odmietnutia, výnimky a obmedzenia tohto záručného vyhlásenia nemusia pre zákazníka platiť.
Informácie o obmedzenej záruke HP
Obmedzená záruka HP je obchodná záruka, ktorú spoločnosť HP poskytuje dobrovoľne. Meno a adresa subjektu HP, ktorý
zabezpečuje plnenie vyplývajúce z Obmedzenej záruky HP vo vašej krajine:
Slovenská republika: HP Inc Slovakia, s.r.o., Galvaniho 7, 821 04 Bratislava
Výhody Obmedzenej záruky HP sa uplatnia vedľa prípadných zákazníkových zákonných nárokov voči predávajúcemu z vád, ktoré
spočívajú v nesúlade vlastností tovaru s jeho popisom podľa predmetnej zmluvy. Možnosť uplatnenia takých prípadných nárokov
však môže závisieť od rôznych faktorov. Služby Obmedzenej záruky HP žiadnym spôsobom neobmedzujú ani neovplyvňujú
zákonné práva zákazníka, ktorý je spotrebiteľom. Ďalšie informácie nájdete na nasledujúcom prepojení: Zákonná záruka
spotrebiteľa, prípadne môžete navštíviť webovú lokalitu európskych zákazníckych stredísk. Spotrebitelia majú právo zvoliť si, či
chcú uplatniť servis v rámci Obmedzenej záruky HP alebo počas zákonnej dvojročnej záručnej lehoty u predajcu.
Ďalšie informácie nájdete na nasledujúcom prepojení: Právne záruky pre spotrebiteľov (www.hp.com/go/eu-legal) alebo môžete
navštíviť webovú lokalitu Európskych spotrebiteľských centier
(http://ec.europa.eu/consumers/solving_consumer_disputes/non-judicial_redress/ecc-net/).
Produkt HP Dĺžka trvania obmedzenej záruky
Médiá so softvérom 3mesiace
Tlačiareň 1rok alebo 15000 strán, podľa toho, čo nastane skôr.
Fľaše satramentom Kým sa neminie atrament HP alebo do ukončenia platnosti
záručnej doby vytlačenej na fľaši satramentom, podľa toho,
čo nastane skôr. Táto záruka sa nevzťahuje na atramentové
produkty HP, ktoré sa dopĺňali, rec
yklovali, renovovali a
používali nesprávne alebo nedovoleným spôsobom.
Tlačové hlavy 1rok alebo 15000 strán, podľa toho, čo nastane skôr.
Príslušenstvo (svýnimkou tlačových hláv) 1rok, ak nie je uvedené inak
Slovenčina

Magyar
A jelen dokumentumban lévő információk értesítés nélkül megváltozhatnak.
További információk
Online súgó: Az online súgó telepítéséhez válassza ki azt az ajánlott szoftverek közül a szoftver telepítése során.
A súgó további információt tartalmaz a termék szolgáltatásaival, valamint a nyomtatással, a hibaelhárítással
és a támogatással kapcsolatban. A nyilatkozatokat, a környezetvédelmi és egyéb jogi tudnivalókat – beleértve
az Európai Unióra vonatkozó hatósági nyilatkozatot és a megfelelőségi nyilatkozatokat – a Műszaki információk
című rész tartalmazza.
• Windows® 8.1: Kattintson a kezdőképernyő bal alsó sarkában található lefelé mutató nyílra, válassza ki a
nyomtató nevét, kattintson a Súgó elemre, majd válassza a Keresés a HP súgótartalmaiban lehetőséget.
• Windows® 8: A kezdőképernyőn kattintson a jobb gombbal a képernyő egy üres területére, kattintson a
Minden alkalmazás lehetőségre az alkalmazássávon, kattintson a nyomtató nevét mutató ikonra, majd
kattintson a Súgó lehetőségre.
• Windows® 7, Windows Vista® és Windows® XP: Kattintson a Start gombra, válassza a Minden program,
majd a HP lehetőséget, végül pedig válassza ki a nyomtató nevét.
• OS X, Yosemite: Kattintson a Súgó>A Mac súgója lehetőségre. Adja meg a nyomtató nevét a
Súgómegjelenítő keresőmezőjében, majd nyomja meg az Enter billentyűt.
• OS X, Mavericks: Kattintson a Súgó>Súgóközpont lehetőségre. A Súgómegjelenítő ablakában kattintson
a Súgó az összes alkalmazáshoz lehetőségre, majd kattintson a nyomtatóhoz tartozó Súgó elemre.
Információs fájl: A HP támogatási információit, az operációs rendszerre vonatkozó követelményeket és a
nyomtató legújabb frissítéseit tartalmazza.
• Windows: Helyezze be a szoftver CD lemezét a számítógépbe, majd keresse meg a ReadMe.chm fájlt. Kattintson
duplán a ReadMe.chm fájlra a megnyitásához, majd válassza ki a kívánt nyelvű információs tartalmat.
• Mac: Nyissa meg a szoftvertelepítő legfelső szintjén található Dokumentumok mappát. Kattintson duplán az
információs fájlra, majd válassza ki a kívánt nyelvű információs tartalmat.
Az interneten: További súgók és információk: www.hp.com/go/support. Nyomtató regisztrálása:
www.register.hp.com. Megfelelőségi nyilatkozat: www.hp.eu/certicates. Tintahasználat:
www.hp.com/go/inkusage.
Első lépések
1. A nyomtató üzembe helyezéséhez kövesse a Kezdeti lépések című füzet utasításait.
2. A HP nyomtatószoftver telepítéséhez helyezze be a HP nyomtatószoftver CD lemezét a számítógépbe, vagy
látogasson el az 123.hp.com/dj5810 címre.
Windows: Ha nem indul el automatikusan a telepítőprogram, amikor a CD lemezt a számítógépbe helyezi,
tallózással keresse meg a Számítógép elemet, kattintson duplán a HP emblémáját ábrázoló CD-/DVD-
meghajtó ikonra, majd kattintson duplán a setup.exe fájlra.
Mac: A HP nyomtatószoftver csak az 123.hp.com/dj5810 helyen érhető el. A HP nyomtatószoftver CD
lemeze át fogja irányítani az internetre.
HP DeskJet GT 5810 All-in-One series

20
Kezelőpanel
1
A kezelőpanel kijelzője: Jelzi a példányszámot, a nyomtatófej bejáratási állapotát,
a hordozóhibákat, valamint a nyomtatófejhibákat.
Jelzi a nyomtatandó példányszámot és a nyomtatófej bejáratási állapotát.
Olyan nyomtatóhibát jelez, amelynek elhárítása beavatkozást igényel.
Hordozóval kapcsolatos hibákat jelez, például papírelakadást.
Nyomtatófejhibát jelez. A bal oldali ikon villogása a háromszínű nyomtatófej hibáját jelzi,
a jobb oldali ikon villogása pedig a fekete nyomtatófej hibáját jelzi.
Az ikonokkal kapcsolatos további információkért tekintse meg a Felhasználói útmutatót a
www.hp.com/go/support címen, vagy az Online súgót, amennyiben már telepítette az ajánlott
szoftvert a számítógépére.
2
Mégse gomb: Leállítja az aktuális műveletet.
3
Folytatás gomb: Folytatja a feladatot egy megszakítást (például papír betöltését vagy
papírelakadás megszüntetését) követően.
Folytatás jelzőfény: Jelzi, hogy a nyomtató gyelmeztetési vagy hibaállapotban van.
4
Másolás indítása – Színes gomb: Színes másolási feladatot indít el. A színes másolatok számának
növeléséhez nyomja meg többször a gombot. Ekkor a kezelőpanel kijelzőjén megjelenik a másolatok
száma. A másolás az utolsó gombnyomást követő két másodperc elteltével kezdődik meg.
Megjegyzés: A nyomtatási minőségre vonatkozó diagnosztikai jelentés készítéséhez nyomja meg
a Másolás indítása – Színes gombot, és tartsa lenyomva 3 másodpercig.
5
Másolás indítása – Fekete gomb: Fekete-fehér másolási feladatot indít el. A fekete-fehér
másolatok számának növeléséhez nyomja meg többször a gombot. Ekkor a kezelőpanel kijelzőjén
megjelenik a másolatok száma. A másolás az utolsó gombnyomást követő két másodperc
elteltével kezdődik meg.
6
Tápkapcsológomb: A nyomtató be- és kikapcsolására szolgál.
7
Nyomtatófej-riasztási jelzőfény: A nyomtatófejekkel kapcsolatos problémákat jelzi.
MagyarMagyar
Strona się ładuje...
Strona się ładuje...
Strona się ładuje...
Strona się ładuje...
Strona się ładuje...
Strona się ładuje...
Strona się ładuje...
Strona się ładuje...
Strona się ładuje...
Strona się ładuje...
Strona się ładuje...
Strona się ładuje...
Strona się ładuje...
Strona się ładuje...
Strona się ładuje...
Strona się ładuje...
Strona się ładuje...
Strona się ładuje...
Strona się ładuje...
Strona się ładuje...
Strona się ładuje...
Strona się ładuje...
Strona się ładuje...
Strona się ładuje...
Strona się ładuje...
Strona się ładuje...
Strona się ładuje...
Strona się ładuje...
Strona się ładuje...
Strona się ładuje...
Strona się ładuje...
Strona się ładuje...
Strona się ładuje...
Strona się ładuje...
-
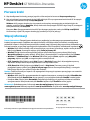 1
1
-
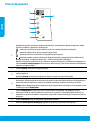 2
2
-
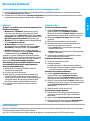 3
3
-
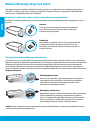 4
4
-
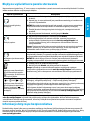 5
5
-
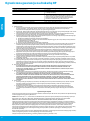 6
6
-
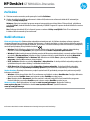 7
7
-
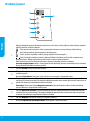 8
8
-
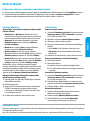 9
9
-
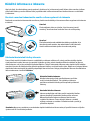 10
10
-
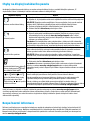 11
11
-
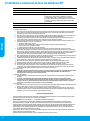 12
12
-
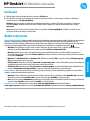 13
13
-
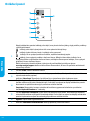 14
14
-
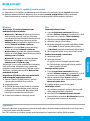 15
15
-
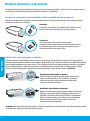 16
16
-
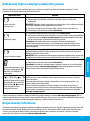 17
17
-
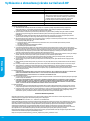 18
18
-
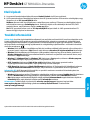 19
19
-
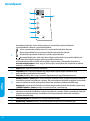 20
20
-
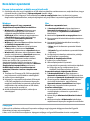 21
21
-
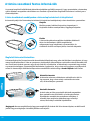 22
22
-
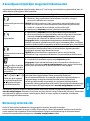 23
23
-
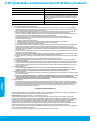 24
24
-
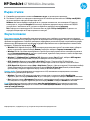 25
25
-
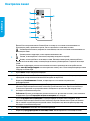 26
26
-
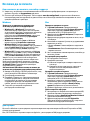 27
27
-
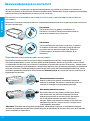 28
28
-
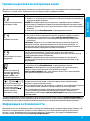 29
29
-
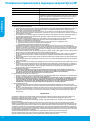 30
30
-
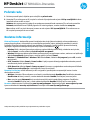 31
31
-
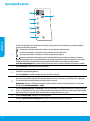 32
32
-
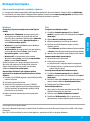 33
33
-
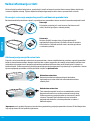 34
34
-
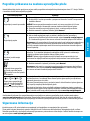 35
35
-
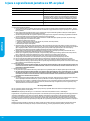 36
36
-
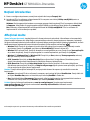 37
37
-
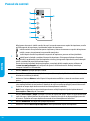 38
38
-
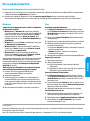 39
39
-
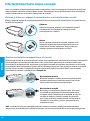 40
40
-
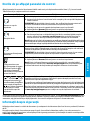 41
41
-
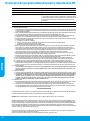 42
42
-
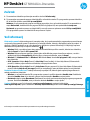 43
43
-
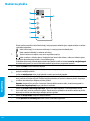 44
44
-
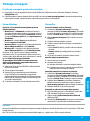 45
45
-
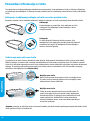 46
46
-
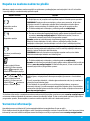 47
47
-
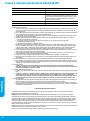 48
48
-
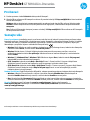 49
49
-
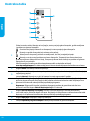 50
50
-
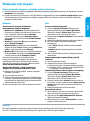 51
51
-
 52
52
-
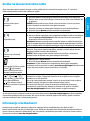 53
53
-
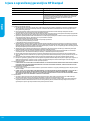 54
54
HP DeskJet GT 5810 All-in-One Printer series instrukcja
- Typ
- instrukcja
w innych językach
Powiązane artykuły
-
HP DeskJet GT 5820 All-in-One Printer series instrukcja
-
HP DeskJet Ink Advantage 2130 All-in-One Printer series instrukcja
-
HP DeskJet Ink Advantage 3630 All-in-One Printer series instrukcja
-
HP Deskjet 2540 All-in-One Printer series Instrukcja obsługi
-
HP Color Inkjet cp1700 Printer series instrukcja
-
HP Ink Tank 116 instrukcja
-
HP OfficeJet Pro 6230 ePrinter series Instrukcja obsługi
-
HP DeskJet GT 5810 All-in-One Printer series Instrukcja obsługi
-
HP DeskJet GT 5820 All-in-One Printer series Instrukcja obsługi
-
HP Business Inkjet 2300 Printer series Instrukcja obsługi