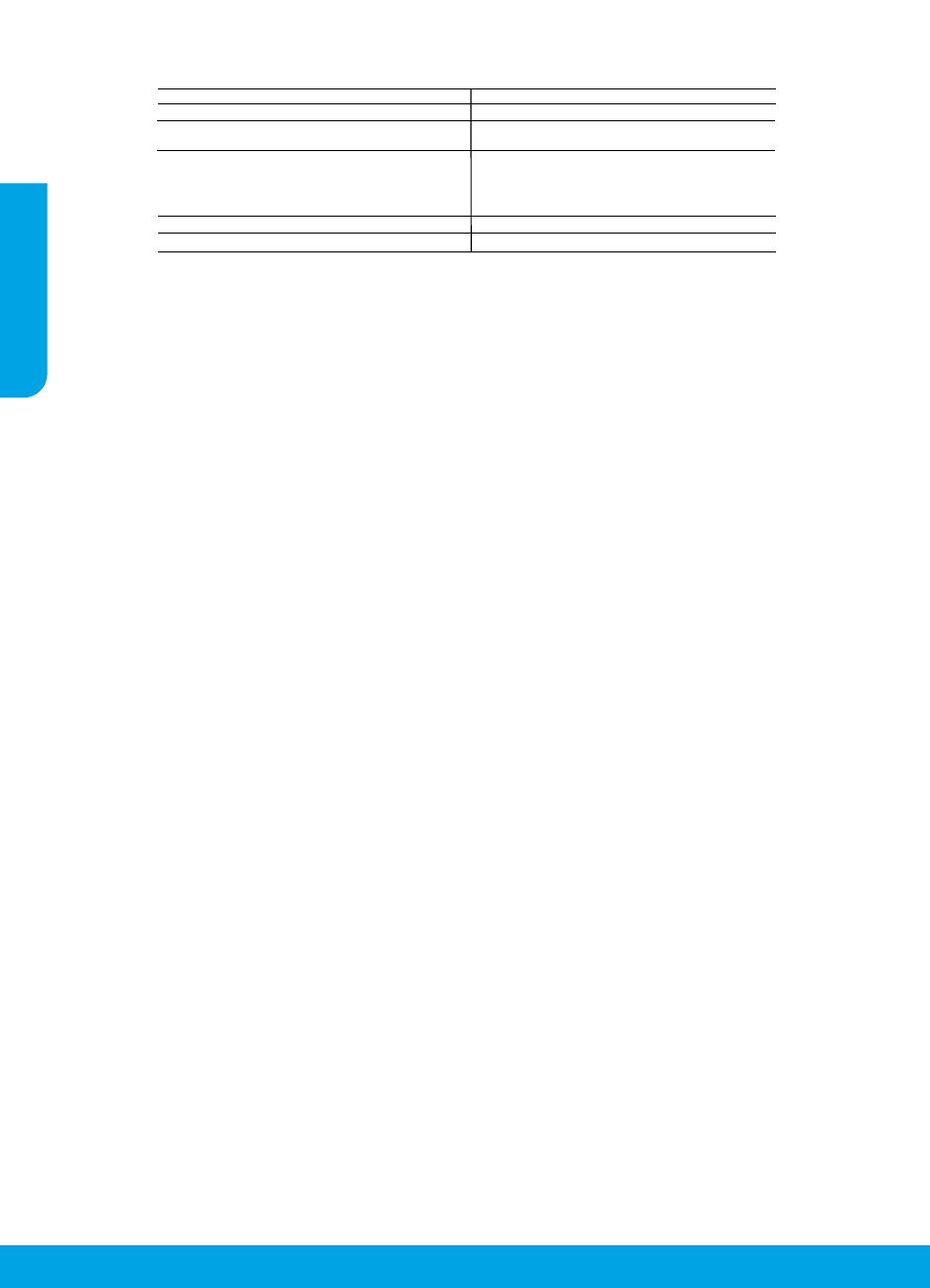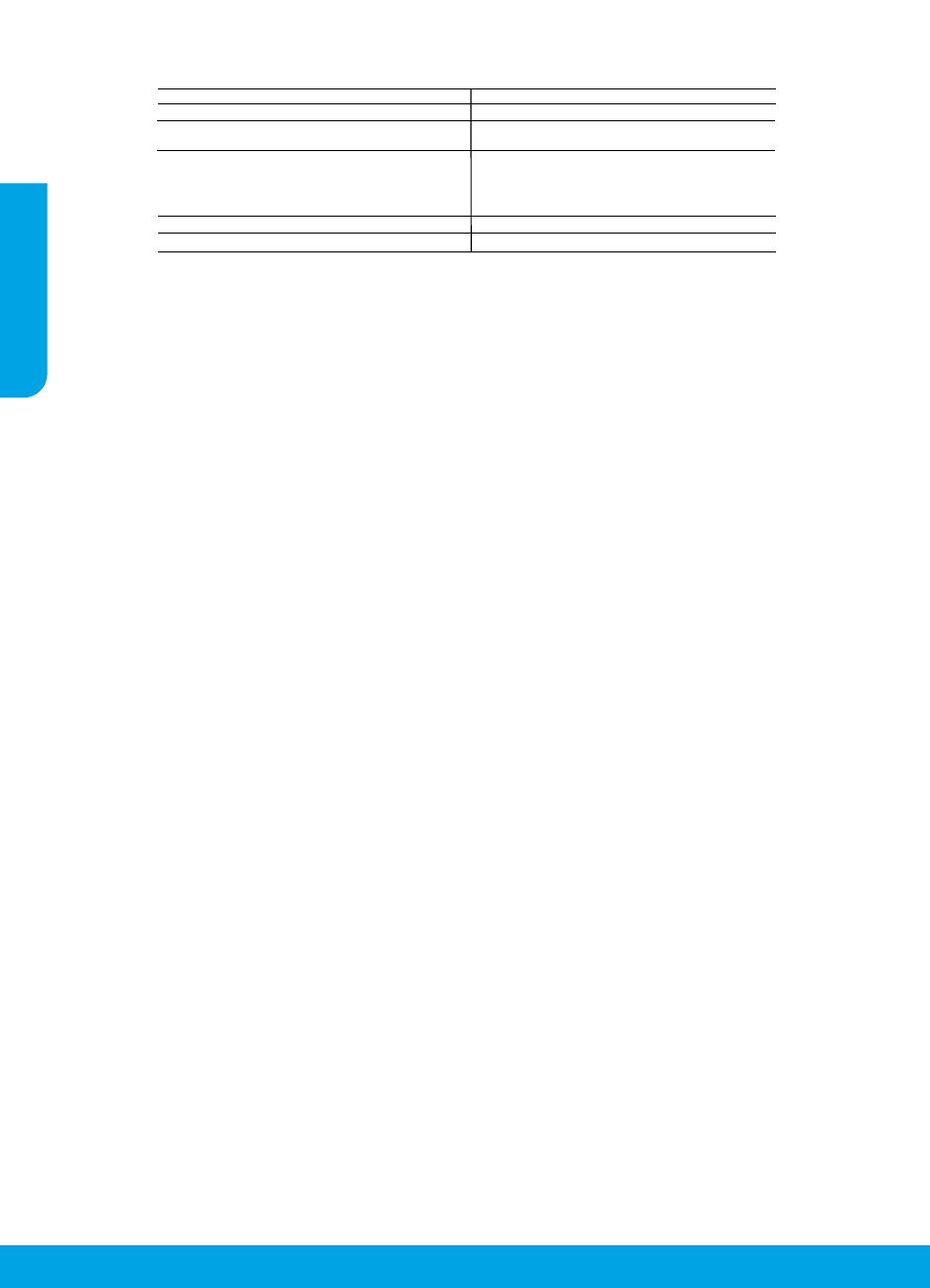
8
Ograniczona gwarancja na drukarkę HP
A. Zakres gwarancji
1. Ta ograniczona gwarancja HP dotyczy tylko produktów oznaczonych marką HP sprzedanych lub oddanych w leasing:
a) przez firmę HP Inc., jej podmioty zależne i stowarzyszone, autoryzowanych sprzedawców, autoryzowanych
dystrybutorów albo dystrybutorów krajowych; b) z tą ograniczoną gwarancją HP.
2. Firma HP Inc. (HP) gwarantuje klientowi-użytkownikowi końcowemu, że wymienione wyżej produkty HP będą wolne od wad
materiałowych i wykonawczych przez podany powyżej okres, licząc od daty zakupu.
3. Gwarancja HP dotycząca oprogramowania odnosi się wyłącznie do działania oprogramowania (wykonywania instrukcji
programowych). Firma HP nie gwarantuje, że działanie produktu będzie wolne od zakłóceń i błędów.
4. Gwarancja HP obejmuje tylko te wady, które zostaną ujawnione podczas normalnego użytkowania produktu. Nie obejmuje
ona innych problemów, w tym będących wynikiem:
a. niewłaściwej obsługi lub niefachowo wykonanych modyfikacji;
b. używania oprogramowania, nośników, części lub materiałów eksploatacyjnych, które nie pochodzą od firmy HP lub nie
są obsługiwane przez produkty HP;
c. eksploatacji niezgodnej z przeznaczeniem;
d. nieautoryzowanej modyfikacji lub niewłaściwego użytkowania.
5. W przypadku drukarek firmy HP używanie tuszów lub głowic drukujących, które nie pochodzą od firmy HP, nie ma wpływu
na warunki gwarancji udzielonej użytkownikowi przez firmę HP ani na umowę serwisową zawartą między firmą HP a
użytkownikiem. Jednak jeśli awaria lub uszkodzenie drukarki może wynikać z użycia tuszów lub głowic drukujących, które
nie pochodzą od firmy HP lub których okres ważności już minął, firma HP naliczy opłaty za materiały i wykonanie naprawy
typowe dla danej awarii lub uszkodzenia.
6. Jeśli w czasie obowiązywania gwarancji firma HP zostanie powiadomiona o defektach w produkcie, który jest objęty
gwarancją HP, dokonana zostanie naprawa lub wymiana produktu, przy czym wybór usługi leży w gestii firmy HP.
7. Gdyby firma HP nie była w stanie naprawić lub wymienić wadliwego produktu objętego gwarancją HP, zobowiązuje się do
wypłacenia równowartości ceny nabycia produktu w stosownym czasie od momentu zgłoszenia usterki.
8. Firma HP nie jest zobowiązana do naprawy, wymiany produktu lub zwrotu jego równowartości w przypadku
niedostarczenia wadliwego produktu do przedstawicielstwa HP.
9. Produkt oferowany zamiennie może być produktem nowym lub prawie jak nowym o podobnej funkcjonalności co produkt
podlegający wymianie.
10.
Produkty HP mogą zawierać części, elementy i materiały pochodzące z odzysku, równoważne w działaniu częściom nowym.
11. Umowa gwarancyjna HP jest ważna w każdym kraju, w którym firma HP prowadzi dystrybucję produktu. Umowy dotyczące
dodatkowego serwisu gwarancyjnego, w tym naprawy w miejscu użytkowania sprzętu, mogą być zawierane w każdym
autoryzowanym punkcie serwisowym HP na terenie krajów, gdzie prowadzona jest dystrybucja danego produktu przez firmę
HP lub autoryzowanego importera.
B. Ograniczenia gwarancji
W STOPNIU DOPUSZCZALNYM PRZEZ OBOWIĄZUJĄCE PRAWO LOKALNE ANI FIRMA HP, ANI WSPÓŁPRACUJĄCY Z NIĄ
DYSTRYBUTORZY NIE UDZIELAJĄ ŻADNYCH INNYCH GWARANCJI, ANI NIE ZMIENIAJĄ WARUNKÓW GWARANCJI JUŻ
ISTNIEJĄCYCH, ZARÓWNO JAWNYCH, JAK I DOMNIEMANYCH GWARANCJI SPRZEDAWALNOŚCI, ZADOWALAJĄCEJ JAKOŚCI
I PRZYDATNOŚCI DO OKREŚLONEGO CELU.
C. Ograniczenia rękojmi
1. W stopniu dopuszczalnym przez obowiązujące prawo lokalne, rekompensaty określone w postanowieniach niniejszej
umowy gwarancyjnej są jedynymi i wyłącznymi rekompensatami, jakie przysługują klientom HP.
2. W STOPNIU DOPUSZCZALNYM PRZEZ OBOWIĄZUJĄCE PRAWO LOKALNE, Z WYŁĄCZENIEM ZOBOWIĄZAŃ JAWNIE
WYRAŻONYCH W NINIEJSZEJ UMOWIE GWARANCYJNEJ, ANI FIRMA HP, ANI WSPÓŁPRACUJĄCY Z NIĄ DYSTRYBUTORZY NIE
PONOSZĄ ODPOWIEDZIALNOŚCI ZA SZKODY BEZPOŚREDNIE, POŚREDNIE, CELOWE, PRZYPADKOWE I WYNIKOWE,
NIEZALEŻNIE OD TEGO, CZY EWENTUALNE ROSZCZENIA ZNAJDĄ OPARCIE W GWARANCJI, KONTRAKCIE LUB INNYCH
OGÓLNYCH ZASADACH PRAWNYCH, A TAKŻE W PRZYPADKU POWIADOMIENIA FIRMY O MOŻLIWOŚCI WYSTĄPIENIA TAKICH
USZKODZEŃ.
D. Prawo lokalne
1. Umowa gwarancyjna daje nabywcy określone prawa. Nabywca może też posiadać dodatkowe prawa, zależnie od prawa
stanowego w USA, prawa obowiązującego w poszczególnych prowincjach Kanady, a także od stanu prawnego w
poszczególnych krajach świata.
2. W zakresie postanowień niezgodnych z przepisami krajowymi niniejsze oświadczenie gwarancyjne uznaje się za
zmodyfikowane, tak by odpowiadało prawu lokalnemu. W ramach takich przepisów krajowych niektóre oświadczenia
o zrzeczeniu odpowiedzialności, wyłączeniu i ograniczeniu warunków gwarancji mogą nie obowiązywać w stosunku do
klienta.
Ograniczona gwarancja HP
Ograniczona gwarancja HP to komercyjna gwarancja udzielona dobrowolnie przez HP. Nazwa i adres podmiotu HP odpowiedzialnego
za realizację Ograniczonej gwarancji HP w Polsce:
Polska: HP Inc Polska sp. z o.o., Szturmowa 2a, 02-678 Warszawa, wpisana do rejestru przedsiębiorców prowadzonego przez Sąd
Rejonowy dla m.st. Warszawy w Warszawie, XIII Wydział Gospodarczy Krajowego Rejestru Sądowego, pod numerem KRS
0000546115, NIP 5213690563, REGON 360916326, GIOŚ E0020757WZBW, kapitał zakładowy 480.000 PLN.
Świadczenia wynikające z Ograniczonej gwarancji HP stanowią dodatek do praw przysługujących nab
ywcy w związku z dwuletnią
odpowiedzialnością sprzedawcy z tytułu niezgodności towaru z umową (rękojmia). Niemniej, na możliwość korzystania z tych praw
mają wpływ różne czynniki. Ograniczona gwarancja HP w żaden sposób nie ogranicza praw konsumenta ani na nie nie wpływa.
Więcej informacji można znaleźć pod następującym łączem: Gwarancja prawna konsumenta, można także odwiedzić stronę
internetową Europejskiego Centrum Konsumenckiego. Konsumenci mają prawo wyboru co do możliwosci skorzystania albo z usług
gwarancyjnych przysługujących w ramach Ograniczonej gwarancji HP, albo z uprawnień wynikających z dwuletniej rękojmi w
stosunku do sprzedawcy.
Więcej informacji można znaleźć na stronie „Odpowiedzialność sprzedawcy z tytułu niezgodności towaru konsumpcyjnego z umową”
(www.hp.com/go/eu-legal) lub na stronie Europejskiego Centrum Konsumenckiego
(http://ec.europa.eu/consumers/solving_consumer_disputes/non-judicial_redress/ecc-net/).
Produkt firmy HP Okres ograniczonej gwarancji
Nośniki z oprogramowaniem 3¶miesiące
Drukarka Okres wynosi dwa lata lub 15¶000¶stron, zależnie od tego,
co nastąpi wcześniej.
Butelki z tuszem Do momentu wyczerpania tuszu firmy HP lub upływu daty
„koniec okresu gwarancji” nadrukowanej na butelce z tuszem,
zależnie od tego, co nastąpi wcześniej. Gwarancja ta nie
obejmuje tuszów HP, które zostały ponownie napełnione,
odnowione, niewłaściwie użyte lub przerobione.
Głowice drukujące Rok lub 15¶000¶stron, zależnie od tego, co nastąpi wcześniej.
Akcesoria (z wyjątkiem głowic drukujących) Rok, jeśli nie stwierdzono inaczej.
Polski