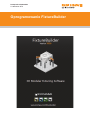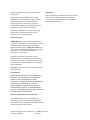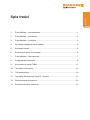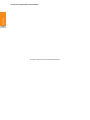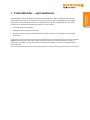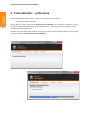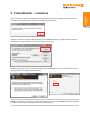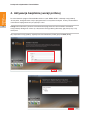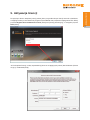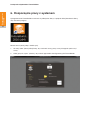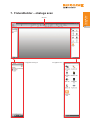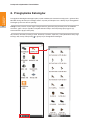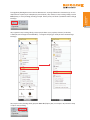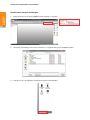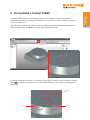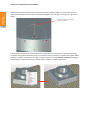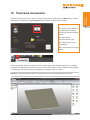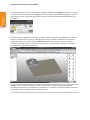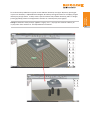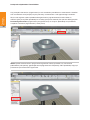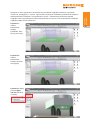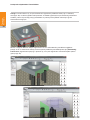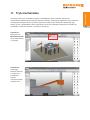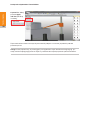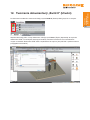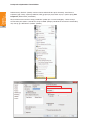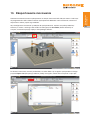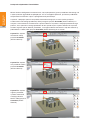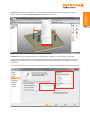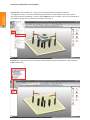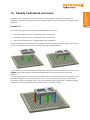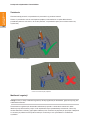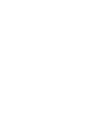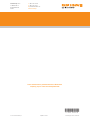Renishaw FixtureBuilder software Installation & User's Guide
- Typ
- Installation & User's Guide

Oprogramowanie FixtureBuilder
Podręcznik użytkownika
H-1000-0242-02-A

Numer katalogowy firmy Renishaw: H-1000-0242-02-A
Pierwsze wydanie: 07.2017
© 2015–2017 Renishaw plc. Wszelkie prawa
zastrzeżone.
Kopiowanie niniejszego dokumentu, jego
reprodukcja w całości bądź w części, a także
przenoszenie na inne nośniki informacji
lub tłumaczenie na inne języki z użyciem
jakichkolwiek metod bez uprzedniej pisemnej
zgody firmy Renishaw jest zabronione.
Publikacja materiałów w ramach niniejszego
dokumentu nie implikuje uchylenia praw
patentowych firmy Renishaw plc.
Znaki towarowe
RENISHAW oraz symbol sondy wykorzystany
w logo firmy Renishaw są zastrzeżonymi znakami
towarowymi firmy Renishaw plc w Wielkiej
Brytanii i innych krajach. apply innovation oraz
inne nazwy i oznaczenia produktów i technologii
Renishaw są znakami towarowymi firmy
Renishaw plc oraz jej filii.
Wszelkie inne nazwy marek oraz nazwy
produktów użyte w niniejszym dokumencie są
nazwami towarowymi, znakami towarowymi lub
zastrzeżonymi znakami towarowymi należącymi
do ich właścicieli.
TriBall® jest zastrzeżonymi znakiem towarowym
firmy IronCAD.
Zastrzeżenie
FIRMA RENISHAW DOŁOŻYŁA WSZELKICH
STARAŃ, ABY ZAPEWNIĆ POPRAWNOŚĆ
TREŚCI TEGO DOKUMENTU W DNIU
PUBLIKACJI, JEDNAK NIE UDZIELA ŻADNYCH
GWARANCJI ODNOŚNIE TEJ TREŚCI.
FIRMA RENISHAW NIE PONOSI ŻADNEJ
ODPOWIEDZIALNOŚCI, W JAKIMKOLWIEK
STOPNIU, ZA EWENTUALNE BŁĘDY ZAWARTE
W NINIEJSZYM DOKUMENCIE.
Zmiany w produktach firmy Renishaw
Firma Renishaw rezerwuje sobie prawo do
ulepszania, zmiany lub modyfikacji produktów
i dokumentacji bez zobowiązań do modyfikowania
sprzedanego wcześniej sprzętu.
Gwarancja
Firma Renishaw plc udziela gwarancji na sprzęt
pod warunkiem eksploatowania go zgodnie
z warunkami przedstawionymi w odpowiedniej
dokumentacji Renishaw.

i
Spis treści
Spis treści
1. FixtureBuilder – wprowadzenie..........................................................................1
2. FixtureBuilder – pobieranie ................................................................................2
3. FixtureBuilder – instalacja .................................................................................3
4. Aktywacja bezpłatnej wersji próbnej ..................................................................4
5. Aktywacja licencji ...............................................................................................5
6. Rozpoczęcie pracy z systemem ........................................................................6
7. FixtureBuilder – obsługa scen ...........................................................................7
8. Przeglądarka Katalogów ....................................................................................8
9. Korzystanie z funkcji TriBall .............................................................................11
10. Tworzenie mocowania .....................................................................................13
11. Tryb mechanizmu ............................................................................................19
12. Tworzenie dokumentacji „Build It” (Utwórz) .....................................................21
13. Eksportowanie mocowania ..............................................................................23
14. Zasady budowania mocowań ..........................................................................27

Podręcznik użytkownika FixtureBuilder
ii
Spis treści
Ta strona celowo została pozostawiona pusta

1
FixtureBuilder
– wprowadzenie
1. FixtureBuilder – wprowadzenie
FixtureBuilder to pakiet CAD 3D przeznaczony do modelowania, edycji, tworzenia dokumentacji
i eksportowania mocowań, dla części mierzonych z wykorzystaniem współrzędnościowej techniki
pomiarowej. Pakiet został opracowany przy pomocy firmy IronCAD. Oprogramowanie umożliwia
automatyczne generowanie dokumentacji „Build It”, która zawiera:
• instrukcje montażu mocowania
• poglądowe obrazy wyglądu mocowania
• zestawienie wykorzystanych komponentów do budowy mocowania, pomocne przy procedurze
zamawiania
Uwaga: oprogramowanie nie tworzy automatycznie mocowania. Do obsługi pakietu wymaga się
znajomości zasad dotyczących mocowań oraz podstawowej wiedzy na temat zestawów mocowań
firmy Renishaw.

Podręcznik użytkownika FixtureBuilder
2
FixtureBuilder
– pobieranie
2. FixtureBuilder – pobieranie
Pakiet FixtureBuilder można pobrać z witryny internetowej firmy Renishaw:
www.renishaw.pl/fixturebuilder
W celu pobrania należy kliknąć ikonę Renishaw FixtureBuilder, aby uruchomić menedżera. Ta opcja
przyspiesza pobieranie głównego pakietu oprogramowania, umożliwiając pobranie go przy użyciu
wolnego lub niestabilnego łącza.
Wybierz wersję 32-bitową lub 64-bitową zależnie od systemu operacyjnego komputera (wersję można
znaleźć na ekranie właściwości systemu Windows).

3
FixtureBuilder
– instalacja
3. FixtureBuilder – instalacja
Aby zainstalować program FixtureBuilder, kliknij dwukrotnie pobrany plik oprogramowania. Zostanie
wyświetlone następujące okno; kliknij przycisk OK, aby kontynuować.
Zostanie uruchomiony program WinZip: kliknij przycisk Unzip (Rozpakuj). Oprogramowanie zostanie
rozpakowane i automatycznie uruchomi się program instalacyjny.
Program instalacyjny został uruchomiony. Naciśnij przycisk Install (Instaluj) w wyświetlanych oknach,
aby poprawnie zainstalować oprogramowanie.
Uwaga: w programie instalacyjnym trzeba będzie wybrać typ sceny. Opcję Metric (Metryczna) wybiera
się zwykle we wszystkich krajach poza Stanami Zjednoczonymi.

Podręcznik użytkownika FixtureBuilder
4
Aktywacja
bezpłatnej wersji
próbnej
4. Aktywacja bezpłatnej wersji próbnej
Po zainstalowaniu program FixtureBuilder działa w trybie BEZPŁATNEJ 7-dniowej wersji próbnej.
Jest to pełna, nieograniczona wersja oprogramowania z wszystkimi funkcjami. Licencja uniemożliwia
uruchomienie oprogramowania po upłynięciu 7 dni.
Uwaga: odinstalowanie i ponowne zainstalowanie oprogramowania nie umożliwia wznowienia
wersji próbnej. Dlatego też zaleca się uaktywnienie wersji próbnej tylko wtedy, gdy planuje się z niej
skorzystać.
Aby aktywować wersję próbną, wypełnij formularz kontaktowy i kliknij przycisk Next (Dalej).

5
Aktywacja licencji
5. Aktywacja licencji
Po upłynięciu okresu bezpłatnej wersji próbnej lub w przypadku zakupu licencji zostanie wyświetlone
następujące okno po uruchomieniu programu FixtureBuilder. Aby aktywować oprogramowanie, kliknij
przycisk Register Your Commercial License (Zarejestruj licencję komercyjną), a następnie przycisk
Next (Dalej).
Jeśli zakupiono licencję, należy wprowadzić jej dane w następujących polach (Serial Number (Numer
seryjny) i Codeword (Kod)).

Podręcznik użytkownika FixtureBuilder
6
Rozpoczęcie pracy
z systemem
6. Rozpoczęcie pracy z systemem
Oprogramowanie FixtureBuilder uruchamia się kliknięciem ikony na pulpicie. Kliknij dwukrotnie ikonę,
aby uruchomić program.
Można teraz wybrać jedną z dwóch opcji:
1. W sekcji „New” (Nowa) kliknij ikonę, aby uruchomić nową, pustą scenę. Następnie wybierz styl
sceny.
2. Kliknij przycisk „Open” (Otwórz), aby znaleźć poprzednio skonfigurowany plik FixtureBuilder.

7
FixtureBuilder –
obsługa scen
Przeglądarka Scen
7. FixtureBuilder – obsługa scen
Przeglądarka Katalogów
Wstążka

Podręcznik użytkownika FixtureBuilder
8
Przeglądarka
Katalogów
8. Przeglądarka Katalogów
Przeglądarka Katalogów udostępnia pełny wybór modułowych elementów mocujących z gwintami M4,
M6 i M8. Dostęp do różnych katalogów można uzyskać po kliknięciu kart w dolnej części Przeglądarki
Katalogów (patrz zrzut ekranu poniżej).
Uwaga: należy zawsze używać tego samego rozmiaru gwintu dla płyty bazowej oraz dla modułów
mocowań, gdyż w innym wypadku nie będzie działać funkcja automatycznego przyciągania (np.
elementów M4 z płytą bazową M4).
Aby otworzyć określony katalog (zaciski, elementy nastawne, słupki itd.)., kliknij dwukrotnie ikonę tego
katalogu. Aby cofnąć, kliknij ikonę w górnej części Przegladarki Katalogów.

9
Przeglądarka
Katalogów
Przeglądarkę Katalogów można również dostosować, używając filtrowania elementów (np. w celu
dopasowania się do części zakupionych przez klienta). Aby utworzyć nowy katalog, kliknij przycisk
New (Nowy) w sekcji Catalog (Katalog) wstążki. Z lewej strony zostanie wyświetlone okno nowego
katalogu.
Aby wypełnić nowy katalog, kliknij prawym przyciskiem myszy żądany element (znaleziony
w domyślnych katalogach FixtureBuilder), a następnie skopiuj go i wklej do nowo utworzonego
katalogu.
Aby zapisać nowy katalog, kliknij przycisk Save As (Zapisz jako) na wstążce, aby zmienić nazwę
i zapisać nowy katalog.

Podręcznik użytkownika FixtureBuilder
10
Przeglądarka
Katalogów
Instalowanie nowych katalogów
1. Kliknij przycisk listy rozwijanej Open (Otwórz katalog) na wstążce.
2. Wyszukaj plik katalogu, który chcesz otworzyć, a następnie kliknij przycisk Open (Otwórz).
3. Plik pojawi się w przeglądarce katalogów programu FixtureBuilder.

11
Korzystanie
z funkcji TriBall
9. Korzystanie z funkcji TriBall
Funkcja TriBall
®
umożliwia użytkownikom programu FixtureBuilder szybkie manipulowanie
przedmiotami w przestrzeni roboczej. Przedmioty można przesuwać i obracać lewym przyciskiem
myszy w osiach X, Y i Z.
Aby uaktywnić funkcję TriBall, najpierw wybierz przedmiot lub kilka przedmiotów do przesuwania.
Kliknij następnie przycisk TriBall na wstążce (lub naciśnij klawisz F10).
Przesuwaj przedmiot w osiach X, Y i Z, klikając i przeciągając czerwone węzły na zewnątrz symbolu
TriBall . Po zwolnieniu przycisku myszy można dodać określone wymiary do wyświetlonego pola
tekstowego.
Oś Z
Oś X
Oś Y

Podręcznik użytkownika FixtureBuilder
12
Korzystanie
z funkcji TriBall
Aby obrócić przedmiot, kliknij jeden raz zewnętrzne węzły symbolu TriBall. Oś zmieni kolor na żółty
(patrz poniżej) i będzie można obracać przedmiot względem niej, klikając i przeciągając w granicach
TriBall.
Funkcja TriBall umożliwia również orientowanie przedmiotów (np. ustawianie ich pod kątem prostym
względem płyty) poprzez kliknięcie prawym przyciskiem myszy niebieskich, środkowych węzłów TriBall.
Zostanie następnie wyświetlona lista opcji, z których wybiera się opcję Parallel to Edge (Równolegle
do krawędzi). Po uaktywnieniu funkcji TriBall można to zrobić z każdym elementem.
Oś Z jest zablokowana, można
obracać przedmiot

13
Tworzenie
mocowania
10. Tworzenie mocowania
Jeśli nie otwarto jeszcze sceny: możesz utworzyć nową scenę, klikając przycisk New (Nowa) w oknie
powitalnym lub wybierając opcję New Scene (Nowa Scena) w górnej części wstążki.
Pierwszym krokiem utworzenia mocowania jest zwykle wybór płyty bazowej (wybiera się ją zależnie
od wielkości przedmiotu lub używanej maszyny). Aby umieścić płytę w scenie, wybierz właściwą płytę
z katalogu płyt. Aby umieścić płytę, przeciągnij ją z katalogu i upuść na scenie.
Uwaga: po upuszczeniu płyty należy nacisnąć klawisz F8, aby ją dopasować do okna sceny.
Pomocne klawisze
F7 – ustawia punkt widzenia
na powierzchnię czołową/
element po kliknięciu żądanej
pozycji.
F8 – dopasowuje
zamocowanie do sceny.
F9 – włącza/wyłącza tryb
perspektywy.
F10 – włącza/wyłącza funkcję
TriBall.

Podręcznik użytkownika FixtureBuilder
14
Tworzenie
mocowania
Po umieszczeniu płyty można zaimportować przedmiot. Kliknij przycisk Import (Importuj) na wstążce,
wybierz właściwy plik i kliknij przycisk Open (Otwórz). (Program FixtureBuilder obsługuje wszystkie
główne formaty CAD: więcej informacji można znaleźć w witrynie internetowej FixtureBuilder firmy
Renishaw).
Przedmiot trzeba w przybliżeniu umieścić na scenie. Zwykle przedmioty wyśrodkowuje się na płycie.
Może się to jednak zmienić, gdy na jednej płycie umieszcza się kilka przedmiotów. Aby umieścić
przedmiot, wybierz go i naciśnij przycisk TriBall lub klawisz F10. Przedmiot można następnie
przesuwać w sposób opisany w rozdziale 9, “Korzystanie z funkcji TriBall”. (Dokładne ustawienie
wykonuje się po utworzeniu mocowania).
Uwaga: można sprawdzić wysokość ustawienia przedmiotu nad płytą, używając do tego celu
narzędzia Smart Dimension (Inteligentne wymiarowanie) na wstążce. Ta funkcja może być użyteczna
w wypadku maszyn o małych zakresach pomiarowych.

15
Tworzenie
mocowania
Po umieszczeniu przedmiotu na płycie można dodawać elementy mocujące. Wystarczy przeciągać
i upuszczać elementy z odpowiednich katalogów. W trakcie przeciągania elementu nad płytą program
informuje o pozycji otworu, na który można upuścić element. Aby układać elementy jeden na drugim,
przeciągnij kolejny element nad poprzedni; zostanie on automatycznie przyciągnięty.
Uwaga: mocowania należy tworzyć zgodnie z regułą „3-2-1”, aby były one zarówno stabilne, jak
i wytrzymałe. Patrz rozdział 14, “Zasady budowania mocowań”.

Podręcznik użytkownika FixtureBuilder
16
Tworzenie
mocowania
Użyj narzędzia Constraints (Ograniczenia) w celu ustawienia przedmiotu na zamocowaniu. Umożliwi
ono ustanowienie relacji między częścią mierzoną i mocowaniem w celu poprawnego ustawienia.
W tym celu najpierw wybierz przedmiot do ograniczenia: jego obramowanie zmieni kolor na
niebieski (jeśli jest to jeden przedmiot) lub na żółty (jeśli jest to złożenie). Po wybraniu kliknij przycisk
Positioning Constraints (Ograniczenia pozycjonowania) na wstążce. Spowoduje to wyświetlenie
narzędzia Constraints (Ograniczenia) z lewej strony.
Ważne: przed zastosowaniem i przypisaniem ograniczeń należy sprawdzić, czy zaznaczono
podświetlone pole poniżej, gdyż dzięki temu oprogramowanie rozpoznaje, które przedmioty mają być
przesuwane po zastosowaniu ograniczeń.
Strona się ładuje...
Strona się ładuje...
Strona się ładuje...
Strona się ładuje...
Strona się ładuje...
Strona się ładuje...
Strona się ładuje...
Strona się ładuje...
Strona się ładuje...
Strona się ładuje...
Strona się ładuje...
Strona się ładuje...
Strona się ładuje...
Strona się ładuje...
-
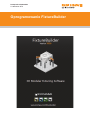 1
1
-
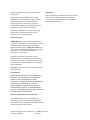 2
2
-
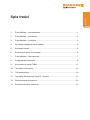 3
3
-
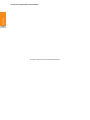 4
4
-
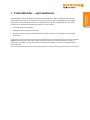 5
5
-
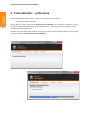 6
6
-
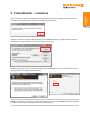 7
7
-
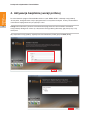 8
8
-
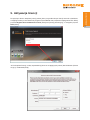 9
9
-
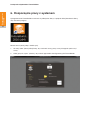 10
10
-
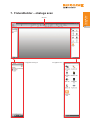 11
11
-
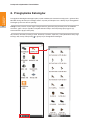 12
12
-
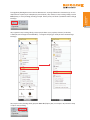 13
13
-
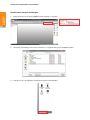 14
14
-
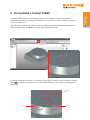 15
15
-
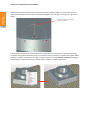 16
16
-
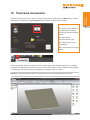 17
17
-
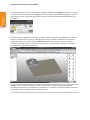 18
18
-
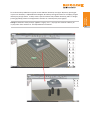 19
19
-
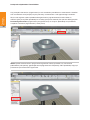 20
20
-
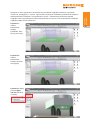 21
21
-
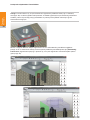 22
22
-
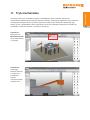 23
23
-
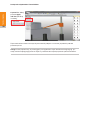 24
24
-
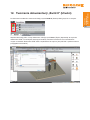 25
25
-
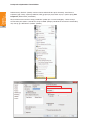 26
26
-
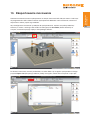 27
27
-
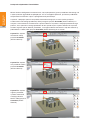 28
28
-
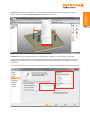 29
29
-
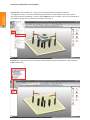 30
30
-
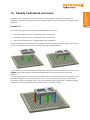 31
31
-
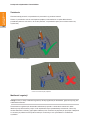 32
32
-
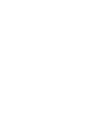 33
33
-
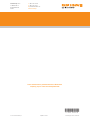 34
34
Renishaw FixtureBuilder software Installation & User's Guide
- Typ
- Installation & User's Guide
Powiązane artykuły
-
Renishaw XM-60 instrukcja
-
Renishaw CARTO Explore instrukcja
-
Renishaw CARTO Explore instrukcja
-
Renishaw LP2 Installation & User's Guide
-
Renishaw RMP400 Instrukcja instalacji
-
Renishaw OMP40-2 Instrukcja instalacji
-
Renishaw OMP40-2 Instrukcja instalacji
-
Renishaw MP250 Instrukcja instalacji
-
Renishaw HPMA high-precision motorised arm Installation & User's Guide
-
Renishaw XCal-View instrukcja