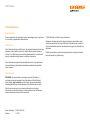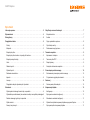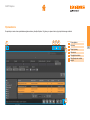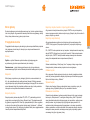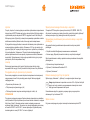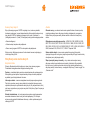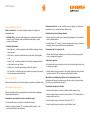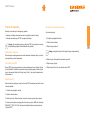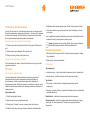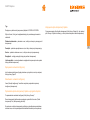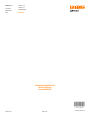Podręcznik użytkownika
F-9930-1036-07-A
CARTO
Explore 3.0

Informacje prawne
Bezpieczeństwo
Przed przystąpieniem do użytkowania systemu laserowego prosimy o zapoznanie
się z broszurą z zagadnieniami bezpieczeństwa.
Zastrzeżenie
Firma Renishaw dołożyła wszelkich starań, aby zapewnić poprawność treści tego
dokumentu w dniu publikacji, jednak nie udziela żadnych gwarancji odnośnie
tej treści. Firma Renishaw nie ponosi żadnej odpowiedzialności, w jakimkolwiek
stopniu, za ewentualne błędy zawarte w niniejszym dokumencie.
Znaki towarowe
RENISHAW oraz symbol sondy wykorzystany w logo firmy Renishaw są
zastrzeżonymi znakami towarowymi firmy Renishaw plc w Wielkiej Brytanii i
innych krajach. apply innovation oraz inne nazwy i oznaczenia produktów i
technologii Renishaw są znakami towarowymi firmy Renishaw plc oraz jej filii.
Wszelkie inne nazwy marek oraz nazwy produktów użyte w niniejszym
dokumencie są nazwami towarowymi, znakami towarowymi lub zastrzeżonymi
znakami towarowymi należącymi do ich właścicieli.
© 2018 Renishaw plc. Wszelkie prawa zastrzeżone.
Kopiowanie niniejszego dokumentu, jego reprodukcja w całości bądź w części,
a także przenoszenie na inne nośniki informacji lub tłumaczenie na inne języki z
użyciem jakichkolwiek metod bez uprzedniej pisemnej zgody firmy Renishaw jest
zabronione.
Publikacja materiałów w ramach niniejszego dokumentu nie implikuje uchylenia
praw patentowych firmy Renishaw plc.
CARTO Explore
Numer katalogowy: F-9930-1036-07-A
Wydano: 11.2018
Firma Renishaw zastrzega sobie prawo dokonywania zmian wtym dokumencie
oraz przedstawionych produktów bez obowiązku powiadamiania kogokolwiek
otych zmianach.

Spis treści
Informacje prawne ............................................... 2
Wprowadzenie .................................................. 4
Ekran główny ................................................... 5
Przeglądarka testów.............................................. 5
Szukaj ........................................................ 5
Kolejność...................................................... 5
Eksportuj do pliku ...............................................5
Eksportuj do pliku transferu / importuj plik transferu..................... 5
Eksportuj wszystkie testy .........................................5
Usuń ......................................................... 5
Odśwież wyniki ................................................. 5
Wyświetl wyniki ................................................. 5
Dodawanie znaczników........................................... 5
Importer ......................................................6
Licencje....................................................... 6
Przeglądanie danych dynamicznych i płaskości ........................ 6
Ustawienia...................................................... 6
Wykorzystanie lokalnego formatu daty w raportach ..................... 6
Wyświetlanie prostoliniowości jako wartości średniej z wszystkich przebiegów 6
Dodanie własnego logo firmy do raportów ............................ 6
Wybór czcionki ................................................. 6
Serwery bazy danych ............................................ 7
Weryfikacja oraz analiza danych.................................... 7
Eksplorator testu ................................................ 7
Analiza ....................................................... 7
Opcje wyświetlania wykresu ....................................... 8
Opis funkcji analizy .............................................. 8
Dostosowanie opcji wykresu....................................... 8
Tworzenie raportów .............................................. 9
Kopiowanie iwklejanie ........................................... 9
Tworzenie pliku PDF ............................................. 9
Raport łączony ................................................. 9
Narzędzie do tworzenia raportów ................................... 9
Przesunięcie punktu zerowego.................................... 10
Zastosowanie przesunięcia punktu zerowego ........................ 10
Przywrócenie oryginalnych ustawień ............................... 10
Porównaj ...................................................... 10
Porównywanie plików danych . . . . . . . . . . . . . . . . . . . . . . . . . . . . . . . . . . . . . 10
Kompensacja błędów............................................ 10
Konfiguracja .................................................. 10
Zapisywanie ustawień konfiguracji ................................. 11
Załadowanie ustawień konfiguracji ................................. 11
Wyświetlanie plików kompensacji błędów wprogramie Explore ........... 11
Zapisywanie pliku kompensacji błędów ............................. 11
CARTO Explore

5
CARTO Explore
Ekran główny
Na ekranie głównym można skonfigurować nowy test, atakże wybrać istniejący
test zbazy danych. Aby powrócić wdowolnej chwili do ekranu głównego, należy
kliknąć ikonę domku wlewej, górnej części ekranu.
Przeglądarka testów
Przeglądarki testów używa się do obsługi iwybierania wyników.Można przejrzeć
testy zapisane wbazie danych iotworzyć je wcelu przeanalizowania lub
wyeksportowania.
Szukaj
Szybkie – szybkie filtrowanie wyników testów; użyj dostępnego pola
wyszukiwania, gdy obszar wyszukiwania nie jest rozwinięty.
Zaawansowane – rozwiń obszar wyszukiwania, aby użyć wyszukiwania
zaawansowanego. Wyniki można filtrować jednocześnie według wielu kryteriów.
Kolejność
Kliknij lewym przyciskiem myszy kategorię (tytuł testu, nazwa obrabiarki, oś
itd.), aby uporządkować testy według wybranej kategorii. Kliknij ją ponownie,
aby przełączać się między kolejnością narastającą amalejącą. W celu skrócenia
czasu ładowania długie listy rekordów podzielono na strony. Liczbę rekordów
testowych na stronę można dostosować wustawieniach.
Eksportuj do pliku
Eksportuj rekordy testowe do plików RTL, RTA iST*, podświetlając test lub
grupę testów, anastępnie kliknij ikonę „Eksportuj testy”. Wyeksportowane pliki
są zgodne zprogramem XCal-View. Aby wyeksportować pliki, które są zgodne
ze starszymi formatami plików, wybierz kolejno opcje „Ustawienia” > „Aplikacja”
izaznacz pole wyboru „Użyj tradycyjnych ustawień takich jak w oprogramowaniu
LaserXL podczas eksportowania do plików”.
Eksportuj do pliku transferu / importuj plik transferu
Aby przenieść rekordy testowe do bazy danych CARTO na innym komputerze,
zaznacz wymagane rekordy testowe i wybierz opcję „Eksportuj do pliku transferu” w
prawym, dolnym rogu ekranu.
Eksportuj wszystkie testy
Aby wyeksportować wszystkie rekordy bazy danych do pojedynczego pliku
.CARTO, kliknij przycisk „Eksportuj wszystkie testy” w prawym, dolnym rogu
ekranu.
Plik „.CARTO” można przenieść na inny komputer i zaimportować do nowej bazy
danych CARTO, klikając ikonę „Importuj plik transferu”. Podczas importowania
danych z pliku „.CARTO” rekordy testowe zostaną automatycznie oznaczone
nazwą, która odpowiada dacie zaimportowania (dd/mm/rr).
Usuń
Zaznacz rekord testowy ikliknij ikonę „Usuń” wprawym, dolnym rogu ekranu.
Usunięte rekordy testowe można przywrócić na ekranie głównym.
Odśwież wyniki
Gdy wprogramie Capture zapisuje się testy przy otwartej przeglądarce testów,
nowe testy zostaną wyświetlone dopiero po ponownym uruchomieniu programu
Explore lub kliknięciu ikony „Odśwież”.
Wyświetl wyniki
Otwórz rekord testowy, klikając go dwukrotnie lewym przyciskiem myszy lub
wybierając ikonę „Wyświetl wybrany test” po zaznaczeniu rekordu.
Dodawanie znaczników
Znaczniki można dodawać, wybierając rekord testowy lub ich grupę iwpisując
tekst wpolu „Dodaj znacznik”, anastępnie klikając ikonę „Enter”. Aby dodać
więcej rekordów testowych do istniejącej grupy ze znacznikiem, wybierz nowe
rekordy testowe iużyj rozwijanej listy, aby przypisać żądany znacznik. Po
wybraniu rekordu testowego wszystkie powiązane znim nazwy znaczników
zostaną wyświetlone woknie znaczników. Usuń powiązanie między rekordem
testowym anazwą znacznika, wskazując nazwę myszą iwybierając symbol
czerwonego krzyżyka zjej prawej strony.

6
CARTO Explore
Importer
Przycisk „Importer” na ekranie głównym umożliwia użytkownikom zaimportowanie
do bazy danych CARTO testów opartych na starszych plikach.Ta funkcja ułatwia
użytkownikowi przejście do pakietu CARTO z programu LaserXL lub RotaryXL.
Kliknięcie przycisku „Wyszukaj” po lewej stronie spowoduje wyświetlenie monitu o
zdefiniowanie lokalizacji folderu testów, które mają zostać zaimportowane.
W przypadku brakujących testów, do momentu ich dodania przez użytkownika na
czerwono będzie wyświetlana etykieta „Testowana oś”. W tym celu należy użyć
przycisku „Edytuj test” w prawym, dolnym rogu ekranu i wybrać literę z rozwijanej
listy pod nagłówkiem „Testowana oś”. Znaczniki można dodawać podczas
procesu importowania w taki sam sposób, jak opisano w rozdziale „Dodawanie
znaczników”. Zaimportowane już testy można wyświetlić lub ukryć przy użyciu
przełącznika „Pokaż zaimportowane testy”.
Licencje
Działanie jest ograniczone do 4 tygodni. Aby dalej używać funkcji, należy
wprowadzić klucz seryjny. Prosimy o kontakt z lokalnym biurem firmy Renishaw.
Przeglądanie danych dynamicznych i płaskości
Dane można przeglądać, nie można ich jednak zaimportować ze starszej wersji
oprogramowania LaserXL do przechwytywania danych. Można przeglądać
następujące dane:
• Dynamiczne pliki czasowe (.rtx)
• Pliki przesunięcia dynamicznego (.rtd)
• Pliki danych płaskości uzyskane metodą przekątnych i siatki (.rtn)
Ustawienia
Przy pierwszym otwarciu programu Explore zostanie automatycznie wyświetlone
okno „Ustawienia”. Wybierz preferencje na czterech kartach ustawień, anastępnie
kliknij ikonę „Zapisz”. Ustawienia można zmieniać wdowolnym momencie,
wybierając ikonę „Ustawienia”. Aby wybrać, czy kanały błędów będą mieć nazwę
wformacie VDI 2617 lub ISO 230-1, zaznacz pole wyboru „Wyświetlaj nazwy
kanałów zgodnie znormą ISO 230-1” na karcie „Aplikacja”.
Wykorzystanie lokalnego formatu daty w raportach
W raportach PDF domyślnie używa się formatu daty ISO (RRRR - MM - DD).
Aby zmienić to ustawienie na lokalny format daty, przejdź do zakładki „Aplikacja” i
zaznacz pole wyboru „Użyj lokalnego formatu daty w raportach”.
Wyświetlanie prostoliniowości jako wartości średniej z wszystkich
przebiegów
Aby wyświetlić odczyt prostoliniowości jako wartość średnią z wszystkich
przebiegów:
• Przejdź do zakładki Konfiguracja zaawansowana w ustawieniach.
• Zaznacz opcję „Wyświetl jako wartość średnią z wszystkich przebiegów”.
Wyniki prostoliniowości w każdym położeniu zostaną uśrednione dla wszystkich
przebiegów na:
• Wykresie danych nieprzetworzonych.
• Wykresie „Prostoliniowość Renishaw 2012”.
• Wykresie „Porównanie”.
Dodanie własnego logo firmy do raportów
Wybierz opcje „Ustawienia” > „Aplikacja”, anastępnie wybierz własne logo.
Uwaga: logo dodawane do raportów ma rozmiar 200 × 50 pikseli. Jeśli plik
logo nie jest wtym rozmiarze, oprogramowanie automatycznie zmieni
skalę logo wcelu dopasowania do raportu.
Personalizowane logo firmy pojawi się wprawym górnym rogu raportów
drukowanych itych wformacie PDF.
Wybór czcionki
Użyj menu rozwijanego, aby wybrać czcionkę do utworzenia raportów PDF.

7
CARTO Explore
Serwery bazy danych
Gdy użytkownicy programu CARTO korzystają zsieci, można wyświetlać,
drukować, porównywać, anawet eksportować do plików rekordy testowe zinnej
bazy danych CARTO wlokalizacji sieciowej. Jak to zrobić: „Ustawienia” >
„Konfiguracja serwera” > „Dodaj”. W konfiguracji należy podać następujące dane:
• Nazwa konfiguracji.
• Adres sieciowy komputera do podłączenia.
• Numer wersji programu CARTO na komputerze do podłączenia.
Wpisy wsekcji „Konfiguracja serwera” można również usuwać, wybierając je
inaciskając ikonę „Usuń”.
Weryfikacja oraz analiza danych
Eksplorator testu
Okienko „Eksplorator testów” znajduje się zlewej strony ekranu programu.
Przedstawia szczegółowe dane dotyczące otwartego testu.
Pomiary – przedstawia tabelę oraz dane nieprzetworzone dla wybranego testu.
Wskazywany wykres błędów z nieprzetworzonych danych można przełączać i
wyświetlać go w funkcji położenia lub czasu.
Informacje oteście – zawiera szczegółowe dane dotyczące wybranego testu.
Pola tytułu, operatora, uwag inazwy obrabiarki wrekordzie testowym można
edytować (wskazuje to symbol ołówka obok tych pól). Aby edytować tekst, kliknij
pole lewym przyciskiem myszy, wpisz nowy tekst ikliknij ikonę „Zapisz” wprawym,
górnym rogu.
Warunki środowiskowe – ta karta zawiera dane zebrane przez kompensator
warunków otoczenia wtrakcie testu (jeśli został podłączony). Po kliknięciu
wykresu można wyświetlić dodatkowe informacje, atakże wydrukować go lub
utworzyć plik PDF.
Analiza
Otwarcie normy – po otwarciu testu można wyświetlić dane wformacie jednej
zmiędzynarodowych norm dotyczących analizy obsługiwanych wprogramie
Explore. Normy dotyczące analizy można znaleźć wkolumnie zlewej strony
ekranu.
Obsługiwane normy dotyczące analizy – ASME 5.54 1992, ASME 5.54 2005,
GB/T 17421.2 2000, GB/T 17421.2 2016, ISO 230-2 1988, ISO 230-2 1997, ISO
230-2 2006, ISO 230-2, 2014, JIS B 6192 1999, ISO 10791-4 1998, JIS B; 6190-2
2008, Renishaw 2012, VDI 3441 1977, VDI 2617 Template 1989
Zmiana widoku danych – dane można wyświetlać wgórnych formatach,
używając do tego celu kart wgórnej części wykresu danych. Opcje formatu zależą
od wybranej normy dotyczącej analizy.
Włącz iporządkuj normy do analizy – wtym oknie można wybrać normy
dotyczące analizy do wyświetlania oraz zmienić ich kolejność. Aby wyświetlić
lub ukryć normę, wybierz symbol oka obok niej. Aby zmienić położenie normy
dotyczącej analizy, zaznacz normę, anastępnie kliknij ikonę „Przenieś wgórę” lub
„Przenieś wdół”.

8
CARTO Explore
Opcje wyświetlania wykresu
Zmień styl kreślenia – kliknij ikonę „Konfiguracja wykresu”. Dostępne są
następujące opcje:
a) Zakładka Skala – umożliwia wybór żądanego typu skalowania niezależnie
wosiach X oraz Y. Dostępne opcje to skalowanie automatyczne, ręczne
iręczne wyśrodkowane.
b) Zakładka Wyświetlanie:
• Pokaż legendę – umożliwia wyświetlenie identyfikatora przebiegu zprawej
strony wykresu.
• Pokaż siatkę – umożliwia wyświetlenie na wykresie siatki wtle względem
skali.
• Czarny ibiały – umożliwia przełączanie wszystkich przebiegów wykresów
między kolorem czarnym ibiałym.
• Grubość linii – umożliwia dostosowanie grubości linii wykresu.
• Styl znacznika – umożliwia wybór stylu znacznika używanego wwykresach
danych nieprzetworzonych Renishaw.
Opis funkcji analizy
Wybierz funkcję analizy wtabeli wyników analizy, aby graficznie wyświetlić wyniki.
Dostosowanie opcji wykresu
Podczas analizowania testu wprogramie Explore można wybrać następujące
opcje dostosowania wykresu:
Powiększenie ipomniejszenie wokolicy wskaźnika myszy:
• Umieść wskaźnik myszy na wykresie iobracaj kółkiem myszy.
• Naciśnij iprzytrzymaj klawisz „Ctrl”, anastępnie naciśnij przycisk „+” lub „–”
wcelu powiększenia lub pomniejszenia.
Powiększenie skali osi – umieść wskaźnik myszy na żądanej osi, kliknij lewym
przyciskiem myszy, anastępnie obracaj kółkiem myszy.
Powiększenie ręcznie wybranego obszaru:
• Naciśnij iprzytrzymaj kółko myszy, anastępnie przeciągnij wcelu zaznaczenia
obszaru do powiększenia.
• Naciśnij klawisz „Ctrl”, naciśnij iprzytrzymaj prawy przycisk myszy, anastępnie
przeciągnij wcelu zaznaczenia obszaru do powiększenia.
Przesuwanie skali osi wgórę iw dół:
• Umieść wskaźnik myszy na żądanej osi, naciśnij iprzytrzymaj prawy przycisk
myszy, anastępnie przeciągnij oś.
Przesuwanie wykresu:
• Umieść wskaźnik myszy na wykresie, naciśnij iprzytrzymaj prawy przycisk myszy,
anastępnie przeciągnij.
• Umieść wskaźnik myszy na wykresie ikliknij lewym przyciskiem myszy. Naciśnij
iprzytrzymaj klawisz „Ctrl”, anastępnie naciśnij klawisze strzałek.
Wyświetlanie współrzędnych punktów idanych szczegółowych serii –
umieść wskaźnik myszy na punkcie na wykresie oraz naciśnij iprzytrzymaj lewy
przycisk myszy, aby wyświetlić informacje.
Przywracanie domyślnych ustawień:
• Umieść wskaźnik myszy na wykresie idwukrotnie kliknij kółkiem myszy.
• Umieść wskaźnik myszy na wykresie, naciśnij klawisz „Ctrl” idwukrotnie kliknij
prawym przyciskiem myszy.
• Umieść wskaźnik myszy na wykresie ikliknij skrót „Ctrl + A”.
• Umieść wskaźnik myszy na wykresie inaciśnij klawisz „Home”.

9
CARTO Explore
Tworzenie raportów
Raporty można tworzyć w następujący sposób:
• Kopiując iwklejając właściwe dane do innej aplikacji celem ich edycji.
• Tworząc sformatowany plik PDF wprogramie Explore.
Uwaga: aby przeglądać raporty wformacie PDF, na komputerze musi być
zainstalowany program Adobe® Reader lub podobny.
Kopiowanie iwklejanie
Dane dostępne woprogramowaniu można kopiować zdowolnej strony, na której
jest wyświetlony symbol kopiowania.
Tworzenie pliku PDF
Raport PDF można wygenerować zpoziomu dowolnego ekranu analizy, klikając
symbol Adobe®. Umożliwia to wybranie kolejnych opcji programu Adobe, jak np.
zapis idrukowanie. Można też kliknąć ikonę „Drukuj”, aby przejść bezpośrednio
do drukowania.
Raport łączony
Można utworzyć pojedynczy raport w formacie PDF zawierający wszystkie sześć
rodzajów błędów.
1. Przejdź do przeglądarki testów.
2. Wybierz rekord testowy.
3. Naciśnij przycisk „Raport łączony” na pasku w prawej, górnej części ekranu.
4. Zaznacz pola wyboru wymaganych informacji (np. wykres RAW plot, statystyki
RAW, GB/T 17421.2 2016 itd.) żądanych rodzajów błędów i wybierz polecenie
„Wyświetl PDF”.
Narzędzie do tworzenia raportów
Aby utworzyć raport:
1. Przejdź do przeglądarki testów.
2. Otwórz rekord testowy.
3. Wybierz opcję „Więcej”.
Uwaga: w wypadku systemu XM wybierz opcję stopni swobody.
4. Wybierz opcję „Narzędzie do tworzenia raportów”.
5. Wybierz opcję „Opcje”.
6. Wybierz opcję „Drukuj”, aby utworzyć raport PDF.

10
CARTO Explore
Przesunięcie punktu zerowego
Funkcja „Offset punktu zero” umożliwia przesunięcie danych opewną wartość.
Dzięki temu wyświetlane iobowiązujące położenie „0” jest inne, niż to ustawione
wchwili zbierania danych. Ta funkcja może być użyteczna dla użytkowników,
którzy przeprowadzają kompensację błędów osi obrotowych.
Zastosowanie przesunięcia punktu zerowego
1. W dolnej części okienka „Eksplorator testów” kliknij przycisk „Offset punktu
zero”.
2. Zostanie otwarte okno dialogowe „Offset punktu zero”.
3. Skonfiguruj wrazie potrzeby offset punktu zero.
Przywrócenie oryginalnych ustawień
Usuń zaznaczenie pola wyboru „Zastosuj offset punktu zero”, aby przywrócić
oryginalne ustawienia.
Porównaj
Porównywanie plików danych
Funkcja porównywania rekordów testowych jest pomocna np. podczas
porównywania danych sprzed zastosowania kompensacji błędów ipo
jej zastosowaniu, atakże do wyświetlania wpływu błędu kątowego na
pozycjonowanie liniowe. W widoku porównania wodniesieniu do danych można
również zastosować przesunięcie punktu zerowego, usuwanie nachylenia oraz
inwersję wykresu.
Aby porównać pliki:
1. Przejdź do przeglądarki testów.
2. Wybierz jeden lub więcej rekordów testowych.
3. Kliknij przycisk „Porównaj” na pasku w prawej, górnej części ekranu.
4. W tabeli na dole strony zaznacz pola wyboru żądanych rodzajów błędów.
• Dodatkowe rekordy testowe można dodać do tabeli, klikając przycisk „Dodaj”.
• Test można również usunąć, klikając przycisk „Reset” znajdujący się z lewej
strony tabeli.
• Aby zmodyfikować sposób wyświetlania kanału, wybierz rodzaj błędu w tabeli i
wprowadź zmiany za pomocą panelu po lewej stronie.
Uwaga: gdy porównuje się różne typy błędów, jak np. liniowe zkątowymi,
dla jednostek kątowych zostanie utworzona dodatkowa oś Y.
Kompensacja błędów
1. Rozwiń okienko „Eksplorator testów” zlewej strony ekranu programu, klikając
ikonę rozwijania.
2. Wybierz opcję „Kompensacja błędów”.
Konfiguracja
Typ kompensacji:
• Jednokierunkowy — jedna tabela wartości kompensacji wraz zwartością luzu.
• Dwukierunkowy – oddzielne wartości dla ruchu do przodu iwstecz.
Typ obliczeń:
• Przyrostowy – wartości oblicza się względem poprzedniego punktu
kompensacji.
• Absolutny – wartości oblicza się wpunktach zdefiniowanych przez użytkownika
położenia odniesienia.
Rozdzielczość – rozdzielczość generowanych wartości kompensacji.
Konwencja znaku – umożliwia skonfigurowanie wartości wyjściowych zopcją
„Jako błędy” lub „Jako kompensacja”. Zmienia znak uzyskanych wartości
kompensacji.

11
CARTO Explore
Typ:
Dostępne są dwa formaty kompensacji błędów: LEC.REN iLEC2.REN.
Wybierz format, który jest najodpowiedniejszy do posiadanego sterownika
obrabiarki.
Położenie odniesienia – położenie na osi, wktórym stosuje się zerowy punkt
kompensacji.
Początek – położenie początkowe na osi, wktórym stosuje się kompensację.
Koniec – położenie końcowe na osi, wktórym stosuje się kompensację.
Rozpiętość – odstęp pomiędzy kolejnymi punktami kompensacji.
Liczba punktów – zamiast podawania rozpiętości kompensacji można podać
liczbę punktów kompensacji.
Zapisywanie ustawień konfiguracji
Jeśli ustawienia konfiguracji będą potrzebne wprzyszłości, można je zapisać,
klikając ikonę „Zapisz”.
Załadowanie ustawień konfiguracji
Ikona „Załaduj konfigurację” umożliwia wczytanie poprzednio zapisanej
konfiguracji kompensacji.
Wyświetlanie plików kompensacji błędów wprogramie Explore
Po wprowadzeniu ustawień konfiguracji kliknij ikonę „Generuj”.
Dane kompensacji błędów można następnie wyświetlić wformacie „Tabeli
kompensacji” lub „Kompensacji graficznej”.
Na wykresie wwidoku kompensacji graficznej są przedstawione początkowe
zebrane dane, atakże przewidywana dokładność obrabiarki po kompensacji.
Zapisywanie pliku kompensacji błędów
Po wygenerowaniu pliku błędów kompensacji kliknij ikonę „Eksportuj”, aby zapisać
plik z danymi. Wybierz lokalizację, wktórej zostanie zapisana tabela kompensacji

Dane teleadresowe przedstawicielstw
Renishaw znajdują się na
www.renishaw.pl/kontakt
*F-9930-1036-07*
© 2018 Renishaw plc
Wydano: 11.2018
Nr katalogowy: F-9930-1036-07-A
T +48 22 577 11 80
F +48 22 577 11 81
E poland@renishaw.com
www.renishaw.pl
Renishaw Sp. z o.o.
ul. Osmańska 12
02-823 Warszawa
Polska
-
 1
1
-
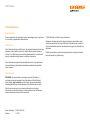 2
2
-
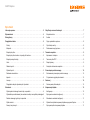 3
3
-
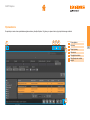 4
4
-
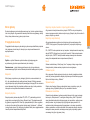 5
5
-
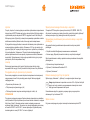 6
6
-
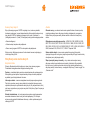 7
7
-
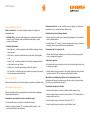 8
8
-
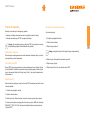 9
9
-
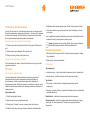 10
10
-
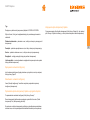 11
11
-
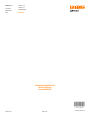 12
12