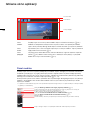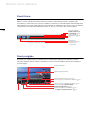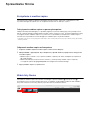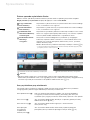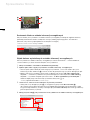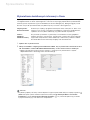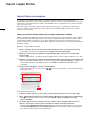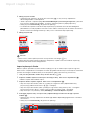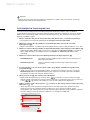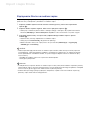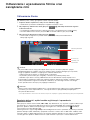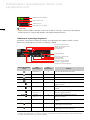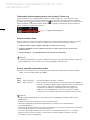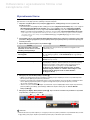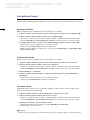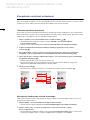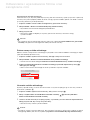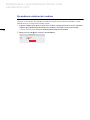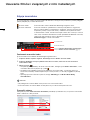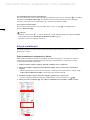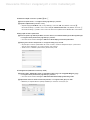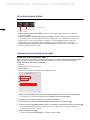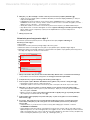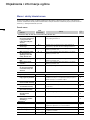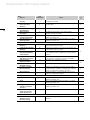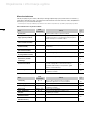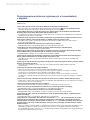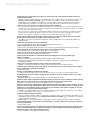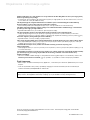1
Wersja 2.0
Mac OS
Instrukcja obsługi
Canon XF Utility
dla XF-AVC
CEL-SW2AA2G0

Główne okno aplikacji
5
Główne okno aplikacji
Panel mediów
Znajduje się w nim lista wszystkich podłączonych mediów zapisu i dostępnych nośników wirtualnych.
Za pomocą znajdujących się u góry panelu przycisków narzędzi możesz wykonać kopię zapasową
mediów bądź utworzyć lub usunąć nośnik wirtualny. Ponadto wyświetlane ikony dostarczają informacji
o bieżących ustawieniach tworzenia kopii zapasowej (0 11, 13).
W lewym końcu paska stanu można sprawdzić ilość zajmowanego i dostępnego miejsca na wybranym
medium*. W przypadku zaznaczenia kliku mediów zamiast tych informacji wyświetlana jest liczba
wybranych mediów.
* Po wybraniu nośnika wirtualnego pasek stanu przedstawia używane/dostępne miejsce na dysku twardym, na którym znajduje
się wybrany nośnik wirtualny.
Panel
mediów
Znajduje się w nim lista wszystkich mediów zapisu i nośników wirtualnych (
0
20) —
folderów na komputerze, których można używać w takim sam sposób jak mediów
zapisu. W tej instrukcji obsługi media zapisu i nośniki wirtualne są nazywane „mediami”.
Panel
filmów
Wyświetlana jest w nim lista filmów zapisanych na danym medium. Tryb wyświetlania
tego panelu można zmienić (
0
8).
Panel
podglądu
Używając przycisków odtwarzania, możesz odtworzyć nagranie wybrane w panelu
filmów (
0
15). Możesz także skorzystać z niektórych funkcji edycji, na przykład
dodać lub usunąć znaczniki kadru (
0
23).
Panel mediów
Panel filmów
Panel podglądu
Narzędzie Back Up Media/Utwórz kopię zapasową medium (0 11)
Narzędzie
Create Virtual Media/Utwórz nośnik wirtualny (0 20)
Narzędzie
Delete Virtual Media/Usuń nośnik wirtualny (0 21)
Medium zapisu
Zajęte i dostępne miejsce na wybranym medium lub liczba wybranych mediów
Funkcja automatycznego tworzenia kopii zapasowej (0 13), gdy ma kolor czarny jest
włączona, wyszarzenie oznacza, że jest wyłączona.
Foldery używane do tworzenia kopii zapasowej (0 11, 13)
Nośnik wirtualny utworzony w wyniku wykonania kopii zapasowej (w folderze A lub B)
0

Główne okno aplikacji
6
Panel filmów
Wyświetlana jest w nim lista filmów zapisanych na mediach wybranych w panelu mediów.
Możesz zmienić sposób wyświetlania filmów w panelu za pomocą przycisków narzędzia trybu
wyświetlania, a także skorzystać z paska narzędzi wyszukiwania w celu odnalezienia konkretnego filmu
lub przefiltrowania nagrań według określonych kryteriów. W środkowej części paska stanu wyświetlane
są informacje, takie jak liczba wybranych filmów, ich łączny czas trwania oraz rozmiar plików.
Panel podglądu
W panelu tym znajdują się przyciski odtwarzania umożliwiające odtwarzanie wybranych filmów.
Ponadto z poziomu panelu możesz sprawdzić wszystkie znaczniki dodane do filmu oraz edytować
znaczniki kadru.
Film
Wybrany film
Pasek narzędzi
wyszukiwania (0 18)
(informacja widoczna
na pasku stanu
udołuekranu)
Przyciski narzędzia
Display Mode/Tryb
wyświetlania (0 8)
Przyciski zarządzania znacznikami (0 23)
Przyciski sterujące odtwarzaniem wideo (0 15)
Przyciski sterujące odtwarzaniem dźwięku (0 15)
Obszar wyświetlania wideo
Obszar wyświetlania kodu czasowego
Suwak odtwarzania
Przycisk narzędzia
Add Shot Mark/
Dodaj znacznik kadru (0 23)
LUT (
Apply LUT/Zastosuj LUT) (0 17)
0

Sprawdzanie filmów
7
Sprawdzanie filmów
Korzystanie z mediów zapisu
Po nagraniu filmu wideo za pomocą posiadanej kamery możesz skorzystać z komputera w celu
uzyskania dostępu do zapisanych na urządzeniu filmów oraz ich odczytu i zapisu.
Odczytywanie medium zapisu za pomocą komputera
Podłącz do komputera dostępny w sprzedaży ogólnej czytnik kart obsługujący karty pamięci CFast
lub SD, zależnie od tego, jakiego rodzaju medium zapisu zamierzasz użyć. Uruchom aplikację XF Utility,
a następnie umieść medium zapisu w czytniku kart. Po prawidłowym rozpoznaniu medium zapisu
zostanie ono wyświetlone na liście dostępnych mediów zapisu w panelu mediów.
* Prawidłowo rozpoznane zostaną wyłącznie media zapisu, które zostały zainicjowane przy użyciu kamery i mają odpowiednią
strukturę folderów.
Odłączanie medium zapisu od komputera
1.
W panelu mediów wybierz medium zapisu, które chcesz odłączyć.
2.
Kliknij File/Plik > Eject/Wysuń, aby w bezpieczny sposób zakończyć połączenie nawiązywane
zmedium zapisu.
• Medium zapisu zniknie z listy w panelu mediów, a aplikacja XF Utility nie będzie już zapewniać
do niego dostępu.
• Możesz również przytrzymać klawisz Control (^) i kliknąć ikonę medium zapisu w panelu,
a następnie wybrać opcję
Eject/Wysuń
z otwartego menu kontekstowego.
3.
Wyjmij medium zapisu z czytnika kart.
Widok listy filmów
Po wybraniu medium zapisu lub nośnika wirtualnego w panelu mediów (
) zostaje w nim (
)
wyświetlona lista wszystkich filmów zapisanych na medium. W przypadku wybrania wielu mediów
wszystkie zawarte na nich filmy pojawią się w obszarze wyświetlania filmów.
0

Sprawdzanie filmów
8
Zmiana sposobu wyświetlania filmów
Możesz zmienić sposób wyświetlania filmów w panelu filmów za pomocą przycisków narzędzia
Display Mode/Tryb wyświetlania lub opcji dostępnych w menu View/Widok.
UWAGA
• Miniatury filmów nagranych z zastosowaniem funkcji Canon Log przedstawiają obraz przed
dokonaniem jakichkolwiek zmian, czyli wyglądający tak jak w momencie rejestracji. Wygląd miniatury
nie zmieni się nawet po zastosowaniu LUT podczas odtwarzania filmu (0 17).
Ikony wyświetlane przy miniaturach
Po zmianie trybu wyświetlania na dowolny widok miniatur mogą zostać obok nich wyświetlone
następujące ikony dostarczające dodatkowych informacji na temat filmu.
Large Thumbnails/
Duże miniatury
Wyświetlane są duże miniatury wszystkich filmów oraz nazwa każdego
z nich, a także data i czas nagrania.
Small Thumbnails/
Małe miniatury
Wyświetlane są małe miniatury wszystkich filmów oraz nazwa każdego
z nich, a także data i czas nagrania.
Thumbnails With
Information/Miniatury
z informacjami
Wyświetlane są małe ikony filów oraz informacje o każdym z nich: nazwa,
data i czas nagrania, początkowy kod czasowy, czas trwania, szybkość
transmisji bitów wideo, rozdzielczość i częstotliwość ramki.
Detailed Information/
Informacje
szczegółowe
Domyślnie na temat każdego filmu wyświetlane są następujące
informacje w postaci tabeli: nazwa filmu*, nazwa medium, data i czas
nagrania, czas trwania, początkowy kod czasowy, status, tytuł filmu,
twórca, lokalizacja i opis.
Możesz dostosować wyświetlane informacje o każdym z filmów (0 9).
* Po przeprowadzeniu wyszukiwania na podstawie informacji GPS film użyty jako punkt
początkowy zostanie oznaczony ikoną .
Ikona podziału filmu () Gdy czas filmowania przekroczy 6 godzin, film zostanie podzielony,
a nagrywany materiał zostanie zapisany jako kolejny plik. Ikona jest
wyświetlana przy nagranych filmach, które zostały zapisane w ten sposób.
Ikona statusu () Jest wyświetlana obok filmów, do których za pomocą aplikacji XF Utility
dodano oznaczenie j lub Z.
Ikona Canon Log () Jest wyświetlana obok filmów nagranych z zastosowaniem
funkcji Canon Log.
Ikona początku
wyszukiwania
na podstawie
informacji GPS ()
Jest wyświetlana obok filmów, które zostały wybrane jako punkt
początkowy dla wyszukiwania opartego na danych GPS (0 18).
Large Thumbnails/Duże miniatury Small Thumbnails/Małe miniatury
Thumbnails with information/Miniatury z informacjami Detailed Information/Informacje szczegółowe
0

Sprawdzanie filmów
9
Sortowanie filmów w widoku informacji szczegółowych
Gdy lista filmów jest wyświetlona w widoku informacji szczegółowych kliknięcie nagłówka kolumny
powoduje posortowanie filmów w kolejności rosnącej według wybranego pola*. Jeśli klikniesz
ponownie, filmy zostaną uporządkowane w kolejności malejącej.
* Filmów nie można sortować według pola Status.
Wybór kolumn wyświetlanych w widoku informacji szczegółowych
Dane wyświetlane w widoku informacji szczegółowych można dostosować — możesz dodawać
i usuwać kolumny, a także zmieniać kolejność ich wyświetlania.
1.
Kliknij View/Widok > Customize Columns/Dostosuj kolumny.
2.
Wybierz pola, które mają być wyświetlane w widoku informacji szczegółowych.
• Zaznacz pola wyboru obok pól, które mają być wyświetlane, i usuń znak wyboru przy tych,
które mają nie być widoczne (
). Przesuń w dół, aby przejrzeć listę wszystkich dostępnych pól.
• Możesz skorzystać z jednego z przycisków szybkiego zaznaczania (
):
Show All/Wyświetl
wszystko
— umożliwia wyświetlenie wszystkich dostępnych informacji o filmie,
Hide All/Ukryj
wszystko
— wyświetlana będzie tylko nazwa filmu*, or
Reset to Default/Przywróć domyślne
—
widoczne będą wyłącznie informacje wyświetlane domyślnie (
0
8).
* Kolumny Clip Name/Nazwa filmu nie można usunąć.
3.
Jeżeli chcesz, możesz zmienić kolejność wyświetlanych kolumn.
• Kliknij pole z listy dostępnych pól (
), a następnie użyj przycisków
Move/Przesuń
(
),
aby zmienić pozycję pola: kliknięcie przycisku
Up/W górę
powoduje przeniesienie pola w górę
listy (przesunięcie kolumny w lewo), a kliknięcie przycisku
Down/W dół
przeniesienie go w dół listy
(przesunięcie kolumny w prawo).
4.
Kliknij przycisk OK (), aby zastosować zmiany dokonane w widoku informacji szczegółowych.
Ikony wyświetlane obok małej
miniatury
0

Sprawdzanie filmów
10
Wyświetlanie dodatkowych informacji o filmie
Oprócz panelu filmów użytkownik ma do dyspozycji dwa inne okna informacyjne, które zawierają
szczegółowe dane na temat wybranego filmu. Okna te nie wymagają wprowadzania jakichkolwiek
informacji przez użytkownika (są one niemodalnymi oknami dialogowymi), dlatego mogą być stale
otwarte i służyć do sprawdzania danych podczas pracy z filmami w oknie głównym.
1.
Wybierz film w panelu filmów.
2.
Kliknij View/Widok > Clip Properties/Właściwości filmu, aby wyświetlić okno właściwości filmu
lub View/Widok > Camera Metadata/Metadane kamery w celu otwarcia okna metadanych.
• Możesz również przytrzymać klawisz Control (^) i kliknąć film w panelu filmów i wybrać
odpowiednie okno z otwartego menu kontekstowego.
UWAGA
• Za pomocą aplikacji XF Utility można edytować wyłącznie pola, obok których znajduje się ikona
(
Status
oraz pola z profilu notatek użytkownika, takie jak
Clip Title/Tytuł filmu
lub
Location/
Lokalizacja
woknie
Clip Properties/Właściwości filmu
) (
0
24). Pozostałe pola mają charakter
wyłącznie informacyjny i nie można ich modyfikować.
Clip Properties/
Właściwości filmu
W oknie tym znajdują się ogólne informacje o filmie, takie jak m.in. data i czas
nagrania, czas trwania, ustawienia użyte podczas nagrywania (rozdzielczość,
szybkość transmisji bitów wideo itp.) czy profil notatek użytkownika.
Camera
Metadata/
Metadane kamery
W tym oknie wyświetlane są informacje o ustawieniach kamery (prędkość
migawki, przysłona, tryb ostrości, wzmocnienie, czułość ISO, balans bieli itd.)
użytych do zarejestrowania klatki widocznej w obszarze wyświetlania wideo.
W trakcie odtwarzania informacje te będą stale aktualizowane.
Właściwości filmu
Metadane kamery

Import i zapis filmów
11
Import i zapis fi lmów
Import filmów na komputer
Znajdujące się na medium zapisu filmy wyświetlone w panelu filmów można zaimportować
na komputer. Użytkownik ma możliwość dokonania importu wszystkich filmów jednocześnie lub tylko
wybranych nagrań. Może również wybrać wiele mediów zapisu i zaimportować wszystkie znajdujące
się na nich filmy naraz.
Włączenie funkcji automatycznego tworzenia kopii zapasowej (
0
13), powoduje, że po każdym
wykryciu medium zapisu aplikacja XF Utility automatycznie wykonuje kopię zapasową wszystkich
zawartych na nim filmów.
Import wszystkich filmów jednocześnie (kopia zapasowa medium)
Możesz zaimportować jednocześnie wszystkie filmy znajdujące się na danym medium zapisu poprzez
utworzenie kopii zapasowej tego medium. W momencie wykonania kopii zapasowej medium zapisu
w określonym folderze znajdującym się na dysku komputera tworzony jest automatycznie nośnik
wirtualny. Możesz też wskazać drugi folder kopii zapasowej, aby automatycznie zapisać dwa duplikaty
każdego z nagrań.
Zmiana ustawień kopii zapasowej
1.
Kliknij Canon XF Utility for XF-AVC/Canon XF Utility dla XF-AVC > Preferences/Preferencje.
• Wyświetlone zostanie okno dialogowe
User settings/Ustawienia użytkownika
.
2.
Zdefiniuj ustawienie dla opcji Folders Used for Backup/Foldery używane do tworzenia kopii
zapasowej ().
• Możesz zdecydować, czy kopia zapasowa będzie tworzona tylko w jednym folderze, czy w obu.
3.
Zdefiniuj ustawienia dla opcji Folder for Exported Files/Folder zapisu eksportowanych plików ().
• Zależnie od wyboru dokonanego w punkcie 2, kliknij przycisk
Browse/Przeglądaj
, a następnie
określ folder docelowy, który będzie używany jako
Folder A
,
Folder B
bądź zdefiniuj oba
te katalogi.
4.
Kliknij przycisk OK () aby zamknąć okno dialogowe.
• Zależnie od wybranych ustawień, ikony / wskazują, które foldery są używane do tworzenia
kopii zapasowej.
Tworzenie kopii zapasowej
1.
W panelu mediów wybierz medium zapisu, którego kopię zapasową chcesz utworzyć ().
2.
Kliknij Backup/Kopia zapasowa (narzędzie Back Up Media/Utwórz kopię zapasową medium ).
• Operację tę możesz również wykonać, klikając
File/Plik > Back Up Media/Utwórz kopię
zapasową medium
.
3.
W sytuacji, gdy tworzona jest kopia zapasowa medium zapisu, którego duplikat został już
zapisany, wyświetlona zostanie prośba o dokonanie wyboru typu kopii zapasowej.
• Wybierz opcję
Full Backup/Pełna kopia zapasowa
, aby ponownie zaimportować wszystkie filmy
lub
Incremental Backup/Przyrostowa kopia zapasowa
wcelu utworzenia kopii zapasowej tylko
tych filmów, które nie były jeszcze importowane.

Import i zapis filmów
12
4.
Kliknij przycisk Ye s/Ta k .
• Automatycznie utworzony zostanie nośnik wirtualny (
), a filmy zostaną skopiowane
do lokalnego folderu na komputerze.
• Jeżeli w punkcie 3 wybrano opcję
Incremental Backup/Przyrostowa kopia zapasowa
, tylko nowe
filmy zostaną skopiowane do folderu, w którym utworzono pierwszą kopię zapasową.
• Kliknij przycisk
Cancel/Anuluj
, aby przerwać operację.
• Po zakończeniu procesu tworzenia kopii zapasowej wyświetlone zostanie okno dialogowe
potwierdzenia, w którym podana zostanie nazwa nadana automatycznie nośnikowi wirtualnemu.
(Nazwa nośnika wirtualnego składa się z daty i czasu utworzenia kopii zapasowej).
5.
Kliknij przycisk OK.
UWAGA
• Jeżeli chcesz, możesz później zmienić nazwę nośnika wirtualnego (
0
21).
• Zależnie od używanego sprzętu (wydajność komputera, szybkość transferu medium zapisu itp.)
importowanie filmów może chwilę potrwać.
Import wybranych filmów
Możesz wybrać spośród wszystkich filmów znajdujących się na medium zapisu tylko te nagrania,
które chcesz zaimportować na komputer. W takim przypadku konieczne jest wcześniejsze utworzenie
nośnika wirtualnego w folderze lokalnym na komputerze, gdzie zapisane mają zostać filmy.
1.
Jeśli jest taka potrzeba, utwórz nowy nośnik wirtualny (0 20).
2.
W panelu mediów wybierz media zapisu zawierające filmy, które chcesz importować ().
• Możesz wybrać kilka mediów zapisu.
3.
W panelu filmów wybierz nagrania, które chcesz zaimportować ().
• Aby zaznaczyć kilka filmów, które nie są kolejnymi nagraniami: kliknij odpowiednie filmy,
przytrzymując jednocześnie klawisz
2
(
2
+ kliknięcie).
• Aby zaznaczyć kilka filmów, które są kolejnymi nagraniami: kliknij pierwszy film, a następnie
przytrzymując klawisz Shift (
7
) kliknij ostatnie wybrane nagranie (Shift + kliknięcie).
• Aby zaznaczyć wszystkie filmy: kliknij
Edit/Edycja > Select All/Wybierz wszystko
.
4.
Przeciągnij wybrane filmy w miejsce ikony odpowiedniego nośnika wirtualnego w panelu
mediów ().
• Wybrane filmy zostaną skopiowane do lokalnego folderu odpowiadającego danemu nośnikowi
wirtualnemu.
• Kliknij przycisk
Cancel/Anuluj
, aby przerwać operację.

Import i zapis filmów
13
UWAGA
• Zależnie od używanego sprzętu (wydajność komputera, szybkość transferu medium zapisu itp.)
importowanie filmów może chwilę potrwać.
Automatyczna kopia zapasowa
Po wykryciu przez oprogramowanie podłączonego do komputera medium zapisu w folderze
na komputerze automatycznie tworzona może być kopia zapasowa znajdujących się na nim filmów.
Możesz też wskazać drugi folder automatycznej kopii zapasowej, aby automatycznie zapisać dwa
duplikaty każdego z nagrań.
1.
Kliknij Canon XF Utility for XF-AVC/Canon XF Utility dla XF-AVC > Preferences/Preferencje.
• Wyświetlone zostanie okno dialogowe
User settings/Ustawienia użytkownika
.
2.
Zdefiniuj ustawienie dla opcji Folders Used for Backup/Foldery używane do tworzenia
kopii zapasowej ().
• Możesz zdecydować, czy kopia zapasowa będzie tworzona tylko w jednym folderze, czy w obu.
3.
Zdefiniuj ustawienia dla opcji Folder for Exported Files/Folder zapisu eksportowanych plików ().
• Zależnie od wyboru dokonanego w punkcie 2, kliknij przycisk
Browse/Przeglądaj
, a następnie
określ folder docelowy, który będzie używany jako
Folder A
,
Folder B
bądź zdefiniuj oba
te katalogi.
4.
Zdefiniuj ustawienie dla funkcji Auto Backup/Automatyczna kopia zapasowa ().
5.
W razie potrzeby usuń zaznaczenie pola wyboru opcji Display reminder message/Wyświetl
przypomnienie ().
• Jeżeli usuniesz zaznaczenie tego pola wyboru, automatycznie wybrane zostanie ustawienie
Disabled/Wyłączona
, a przypomnienie dotyczące automatycznej kopii zapasowej nie będzie
wyświetlane w momencie wykrycia medium zapisu.
6.
Kliknij przycisk OK () aby zamknąć okno dialogowe.
• Zależnie od skonfigurowanych ustawień ikona wskazuje czy funkcja automatycznego
tworzenia kopii zapasowej jest włączona (ikona aktywna) czy wyłączona (ikona jest wyszarzona),
a ikony / sygnalizują, który folder jest używany do wykonywania duplikatów.
7.
Podłącz medium zapisu do komputera (0 7) i kontynuuj procedurę tworzenia kopii zapasowej
od punktu 3 (0 11).
• Jeżeli włączono funkcję automatycznego wykonywania kopii zapasowej, aplikacja XF Utility
automatycznie utworzy duplikaty filmów znajdujących się na wykrytym medium zapisu.
W przypadku, gdy skonfigurowano funkcję tworzenia kopii zapasowej w obu folderach, aplikacja
XF Utility najpierw wykonuje duplikat w folderze A, a następnie w folderze B.
Enabled/Włączona
Po każdym wykryciu medium zapisu automatycznie tworzona jest
kopia zapasowa plików.
Disabled/Wyłączona
Funkcja automatycznego tworzenia kopii zapasowej zostaje
wyłączona.

Import i zapis filmów
14
Zapisywanie filmów na medium zapisu
Za pomocą dostępnego w sprzedaży ogólnej czytnika kart podłączonego do komputera można
przenosić filmy z komputera z powrotem na medium zapisu.
1.
W panelu mediów wybierz nośniki wirtualne zawierające filmy, które chcesz ponownie
zapisać ().
2.
W panelu filmów wybierz nagrania, które chcesz ponownie zapisać ().
• Skorzystaj z kombinacji klawisz Shift + kliknięcie lub
2
+ kliknięcie, aby wybrać kilka filmów
lub kliknij
Edit/Edycja > Select All/Wybierz wszystko
w celu zaznaczenia wszystkich nagrań.
3.
Przeciągnij wybrane filmy w miejsce ikony odpowiedniego medium zapisu w panelu
mediów ().
• Wybrane filmy zostaną skopiowane na medium zapisu.
• Kliknij przycisk
Cancel/Anuluj
, aby przerwać operację.
• Możesz również skorzystać z opcji menu. W tym celu kliknij
Edit/Edycja > Copy/Kopiuj
i
Edit/Edycja > Paste/Wklej
.
WAŻNE
• Podczas ponownego przenoszenia na medium zapisu filmów, które zostały wcześniej zapisane
na komputerze, należy postępować zgodnie z następującymi zaleceniami. Ich nieprzestrzeganie
może spowodować uszkodzenie filmów, w wyniku czego nie będzie można ich odtwarzać przy
użyciu kamery.
- Nie odłączaj medium zapisu ani czytnika kart od komputera.
- Nie wyłączaj komputera.
UWAGA
• Przed ponownym zapisem filmów na medium zapisu należy zainicjować medium za pomocą kamery.
Jeżeli medium zapisu zostanie zainicjowane przy użyciu komputera lub innego urządzenia, nie będzie
można używać go do nagrywania i odtwarzania za pomocą kamery.
• Zależnie od używanego sprzętu (wydajność komputera, szybkość transferu medium zapisu itp.)
ponowny zapis filmów może chwilę potrwać.

Odtwarzanie i wyszukiwanie filmów oraz
zarządzanie nimi
15
Odtwarzanie i wy szukiwanie filmów oraz zarz? dzanie nimi
Odtwarzanie filmów
Aby odtworzyć film, należy go najpierw wybrać w panelu filmów.
1. W panelu filmów wybierz film, który chcesz odtworzyć ().
• W obszarze wyświetlania wideo pojawi się pierwsza klatka z filmu.
2. Aby rozpocząć odtwarzanie, kliknij przycisk () lub kliknij dwukrotnie nagranie
w obszarze filmów.
• Po rozpoczęciu odtwarzania filmu włączone zostaną suwak odtwarzania i kod czasowy.
• W trakcie odtwarzania zamiast przycisku A na ekranie widoczny jest przycisk C .
3. Aby zatrzymać odtwarzanie, kliknij przycisk .
• Także wybór innego filmu w panelu filmów spowoduje zatrzymanie odtwarzania
bieżącego nagrania.
WAŻNE
• Na jakość odtwarzania mogą mieć wpływ różne czynniki, takie jak wydajność sprzętu
komputerowego oraz szybkość transmisji medium zapisu. Zależnie od tego typu czynników,
mogą występować niektóre z następujących zakłóceń odtwarzania.
- Odtwarzanie nie jest płynne, a niektóre klatki są pomijane.
- Wyświetlony kod czasowy jest niezgodny z aktualnie wyświetloną klatką filmu.
- Niektóre części ekranu zostają zablokowane lub ich odświeżenie zajmuje więcej czasu.
W przypadku występowania tego typu zakłóceń podczas odtwarzania filmów z medium zapisu,
należy zaimportować nagrania na komputer i odtworzyć je z lokalnego nośnika wirtualnego.
W ten sposób można zmniejszyć występujące zakłócenia.
UWAGA
• Jeżeli w panelu filmów bądź mediów lub na suwaku odtwarzania widocznym w panelu podglądu
wyświetlany jest fokus wprowadzania*, naciśnięcie klawisza spacji powoduje rozpoczęcie/
zatrzymanie odtwarzania.
* „Fokus wprowadzania” oznacza okno lub element, który może otrzymywać sygnały z klawiatury wysyłane przez użytkownika.
Regulacja głośności, wybór kanałów wyjściowych i sprawdzanie
poziomów audio
Kliknij przycisk wyboru kanału audio (CH1–CH4), aby zdefiniować, czy wyjściem sygnału audio ma być
kanał lewy (L) czy kanał prawy (R) lub też wyłączyć kanał audio (OFF). Aby wyregulować poziom
głośności, podczas odtwarzania przeciągnij suwak głośności. Kliknięcie przycisku powoduje
tymczasowe wyciszenie dźwięku ( ).
Poziom głośności nagrywanego dźwięku dla każdego kanału można sprawdzić za pomocą wskaźnika
poziomu dźwięku (kolor żółtozielony: przybliżona wartość z zakresu od –20 dBFS do –2 dBFS, kolor
czerwony około –2 dBFS bądź głośniej). Na wskaźnik poziomu dźwięku nie ma wpływu ani położenie
suwaka głośności podczas odtwarzania ani wybór kanałów używanych w trakcie odtwarzania.
쐇
쐃
Kod czasowy
Całkowity czas
trwania filmu
Obszar wyświetlania
wideo

Odtwarzanie i wyszukiwanie filmów oraz
zarządzanie nimi
16
UWAGA
• Jeżeli wskaźnik poziomu dźwięku często zmienia kolor na czerwony, zalecane jest sprawdzenie
poziomu głośności nagrywanego dźwięku skonfigurowanego dla kamery.
Odtwarzanie wybranego fragmentu
Użytkownik ma możliwość odtwarzania wybranych fragmentów filmu. Może to zrobić w trakcie
odtwarzania lub po jego wstrzymaniu w następujący sposób.
* Skróty klawiaturowe 1 są używane, gdy fokus wprowadzania jest wyświetlany na suwaku odtwarzania widocznym w panelu
podglądu. Skróty klawiaturowe 2 są używane, gdy fokus wprowadzania jest wyświetlany w panelu mediów lub filmów bądź
na suwaku odtwarzania widocznym w panelu podglądu.
Element obsługiwany
myszą
Skrót
klawiaturowy 1*
Skrót
klawiaturowy 2*
Działanie
początek (3) S Przejście do pierwszej klatki filmu
koniec (5) X Przejście do ostatniej klatki filmu
strzałka A Przejście wstecz o jedną klatkę
strzałka Z Przejście do przodu o jedną klatkę
Shot shift (7) + D Przeskok do poprzedniego znacznika kadru
(0 23) w filmie
Shot shift (7) + C Przeskok do następnego znacznika kadru
w filmie
Event control (^) +
shift (7) +
F Przeskok do poprzedniego znacznika
zdarzenia (0 23) w filmie
Event control (^) +
shift (7) +
V Przeskok do następnego znacznika
zdarzenia w filmie
Suwak odtwarzania — Przeciągnij, aby przejść do wybranej klatki
z filmu.
— Kliknij, aby przejść bezpośrednio do
wybranego znacznika kadru.
— Kliknij, aby przejść bezpośrednio do
wybranego znacznika zdarzenia.
Kliknij, aby wyciszyć dźwięk.
Suwak głośności
Wybór kanału audio
Wskaźnik poziomu dźwięku
Przeskok do poprzedniego/
następnego znacznika kadru
Suwak odtwarzania
Znacznik kadru
Znacznik zdarzenia
Przeskok do poprzedniego/
następnego znacznika zdarzenia
Przejście do pierwszej klatki
Poprzednia klatka
Następna klatka
Przejście do ostatniej klatki

Odtwarzanie i wyszukiwanie filmów oraz
zarządzanie nimi
17
Odtwarzanie filmów nagranych przy użyciu funkcji Canon Log
Podczas odtwarzania w oryginalnej postaci obraz z filmów nagranych z zastosowaniem funkcji
Canon Log jest ciemniejszy. Podczas odtwarzania tego typu filmów (w panelu filmów wyświetlana
jest obok nich ikona ) można kliknąć przycisk lub nacisnąć klawisz
B
w celu zastosowania LUT
(tablicy podglądu), czyli profilu kolorów, dzięki któremu wygląd wyświetlanego nagrania wideo jest
bliższy możliwemu wynikowi końcowemu.
Zmiana miniatury filmu
Domyślnie obraz używany jako miniatura widoczna w panelu filmów jest pierwszą klatką z nagrania.
Jednak, jeśli chcesz, możesz wybrać inną klatkę, która zostanie użyta jako obraz miniatury.
1.
W panelu filmów wybierz nagranie, którego miniaturę chcesz zmienić.
2.
W panelu podglądu wstrzymaj odtwarzanie filmu na klatce, która ma zostać użyta jako
obraz miniatury.
3.
Kliknij Edit/Edycja > Set Thumbnail Picture/Ustaw jako obraz miniatury.
UWAGA
• W niektórych przypadkach rzeczywista klatka, która zostanie użyta jako obraz miniatury, może być
kadrem opóźnionym o maksymalnie 0,5 sekundy względem wybranej klatki.
Zmiana sposobu wyświetlania wideo
Użytkownik ma możliwość zmiany rozmiaru obrazu widocznego w obszarze wyświetlania wideo.
Należy zaznaczyć pole wyboru opcji
100%
.
Opcje
UWAGA
• Długość pomniejszonego obszaru wyświetlania zmieni się proporcjonalnie do współczynnika
proporcji filmu.
• W pomniejszonym obszarze obrazu nie jest wyświetlany film.
• Nie można modyfikować pomniejszonego obszaru wyświetlania w celu dostosowania
wyświetlanego obrazu.
• Jeżeli rozmiar odtwarzanego filmu zostanie skonfigurowany na mniejszy niż oryginalny, wyświetlony
zostanie przycięty obraz z zastosowaniem opcji 100%.
• W sytuacji, gdy najpierw odtworzony zostanie film z zastosowaniem opcji 100%, a następnie
dokonana zostanie zmiana nagrania, w obszarze wyświetlania wideo wyświetlony zostanie
wyśrodkowany obraz nowego filmu.
100%
— opcja wyłączona Wyświetlany będzie cały obraz z nagrania.
100%
— opcja włączona Obraz z nagrania jest wyświetlany w rozmiarze rzeczywistym. Może to
oznaczać, że widoczny będzie jedynie fragment obrazu. W takiej sytuacji
w lewym dolnym rogu ekranu pojawi się pomniejszony obszar
wyświetlania umożliwiający sprawdzenie, jaka część obrazu jest
widoczna. Przeciągnięcie obrazu w obszarze wyświetlania wideo
za pomocą myszy umożliwia dostosowanie widocznej części obrazu.
Przycisk LUT (Apply LUT/Zastosuj LUT)
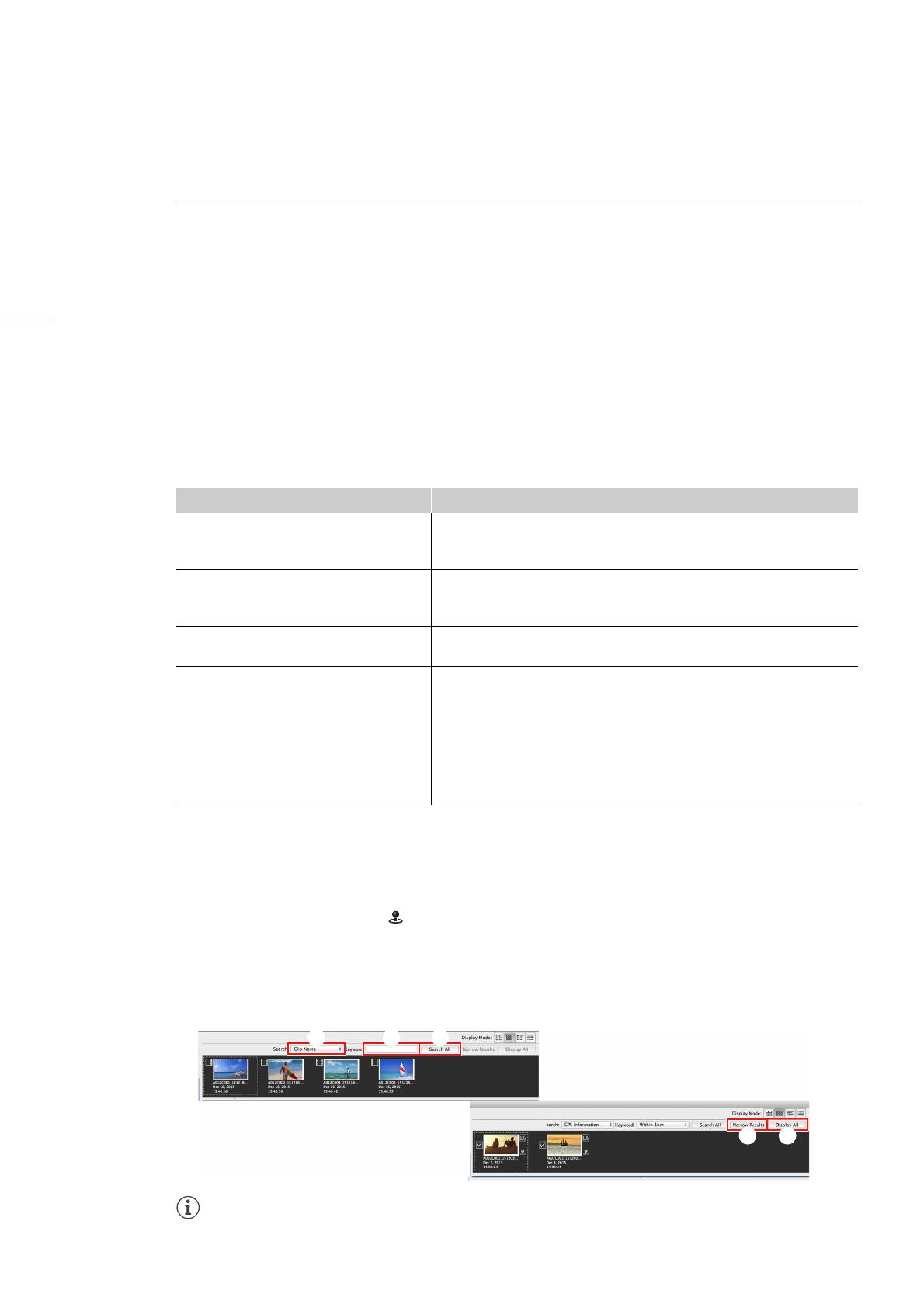
Odtwarzanie i wyszukiwanie filmów oraz
zarządzanie nimi
18
Wyszukiwanie filmów
Panel filmów umożliwia wyszukiwanie nagrań i filtrowanie listy wyświetlanych materiałów wideo tak,
aby widoczne na niej były tylko filmy spełniające określone kryteria.
1.
Na pasku narzędzi wybierz z listy rozwijanej (
) parametr, według którego chcesz wyszukać lub
przefiltrować filmy.
• Wyszukiwanie można przeprowadzić według nazwy filmu (
Clip Name/Nazwa filmu
), daty i czasu nagrania
(
Recording Date/Time/Data/Czas nagrania
), ikony statusu (
Status
), tytułu filmu (
Clip Title/Tytuł filmu
),
twórcy (
Creator/Twórca
), lokalizacji nagrania (
Location/Lokalizacja
), opisu filmu (
Description/Opis
) lub
odległości powietrznej od współrzędnych zawartych w innym filmie* (
GPS Information/Informacje GPS
).
* Opcja dostępna tylko w przypadku filmów zawierających informacje GPS (szerokość/długość geograficzna). Możesz sprawdzić,
czy nagranie zawiera te dane, dodając kolumny
Latitude/Szerokość geogr.
i
Longitude/Długość geogr.
do widoku informacji
szczegółowych (
0
9).
2.
Wprzypadku wyboru opcji
GPS Information/Informacje GPS
należy wybrać film zawierający dane GPS
(szerokość i długość geograficzna), który będzie punktem początkowym dla wyszukiwania opartego na
informacjach GPS.
3.
Wprowadź lub wybierz kryterium wyszukiwania (
).
4.
Kliknij przycisk
Search All/Wyszukaj wszystko
(
).
• Aplikacja XF Utility przeszuka wszystkie filmy znajdujące się na wybranym nośniku i wyświetli w panelu
filmów tylko te spełniające kryteria wyszukiwania.
• W wyniku wyszukiwania na podstawie informacji GPS wyświetlone zostaną tylko filmy zawierające dane
GPS i spełniające podane kryteria, a nagranie skonfigurowane jako punkt początkowy zostanie
oznaczone na ekranie ikoną .
• Jeżeli chcesz jeszcze bardziej zawęzić wyszukiwanie i uzyskać lepiej dopasowane wyniki wyszukiwania,
powtórz podaną procedurę, wprowadzając dodatkowe kryteria i kliknij przycisk
Narrow Results/
Zawęź wyniki
(
).
5.
Kliknij przycisk
Display All/Wyświetl wszystko
(
), aby zresetować ustawienia wyszukiwania i wyświetlić
wszystkie filmy na wybranym medium.
UWAGA
• Zależne od informacji GPS zapisanych w nagranych filmach wyniki wyszukiwania na podstawie danych GPS
mogą nie być precyzyjne. Wyniki wyszukiwania powinny być traktowane jako wskazówki.
Parametr Kryterium
Clip Name/Nazwa filmu, Clip Title/
Tytuł filmu, Creator/Twórca, Location/
Lokalizacja, Description/Opis
Wprowadź tekst do wyszukania. Wyszukiwanie uwzględnia małe
i wielkie litery (a
A).
Recording Date/Time/Data/
Czas nagrania
Wybierz jedną z dostępnych opcji
Today/Dzisiaj
,
One Week/Tydzień
(w ciągu jednego tygodnia), or
One Month/Miesiąc
(w ciągu jednego
miesiąca).
Status
Wybierz jedną z dostępnych opcji
OK
,
Check/Zaznaczenie
lub
None/
Brak
(brak ikony statusu).
GPS Information/Informacje GPS
Określ odległość powietrzną w kilometrach lub milach od
współrzędnych zawartych w filmie wybranym jako punkt początkowy.
(Zależnie od ustawień systemu operacyjnego zainstalowanego na
komputerze dostępne są następujące opcje,
Within 1 km/
Wodległości 1 km
,
Within 10 km/W odległości 10 km
lub
Within
100 km/W odległości 100 km
albo
Within 1 mile/W odległości 1 mili
,
Within 10 miles/W odległości 10 mil
lub
Within 100 miles/
Wodległości 100 mil
).

Odtwarzanie i wyszukiwanie filmów oraz
zarządzanie nimi
19
Zarządzanie filmami
Za pomocą standardowych operacji wycinania, kopiowania, wklejania oraz przeciągania i upuszczania
możesz tworzyć duplikaty filmów znajdujących się na nośniku wirtualnym oraz przenosić i usuwać je.
Kopiowanie filmów
Możesz kopiować filmy z jednego nośnika wirtualnego na inne media.
1.
W panelu mediów wybierz nośniki wirtualne zawierające filmy, które chcesz skopiować ().
2.
W panelu filmów wybierz nagrania, które chcesz skopiować ().
• Skorzystaj z kombinacji klawisz Shift + kliknięcie lub
2
+ kliknięcie, aby wybrać kilka filmów
lub kliknij
Edit/Edycja > Select All/Wybierz wszystko
w celu zaznaczenia wszystkich nagrań.
3.
Przeciągnij wybrane filmy w miejsce ikony odpowiedniego medium w panelu mediów ().
• Wybrane filmy zostaną skopiowane na wskazane medium.
• Kliknij przycisk
Cancel/Anuluj
, aby przerwać operację.
• Możesz również skorzystać z opcji menu. W tym celu kliknij
Edit/Edycja > Copy/Kopiuj
i
Edit/
Edycja > Paste/Wklej
.
Przenoszenie filmów
Możesz przenosić filmy z jednego nośnika wirtualnego na inne media.
1.
W panelu mediów wybierz nośniki wirtualne zawierające filmy, które chcesz przenieść.
2.
W panelu filmów wybierz nagrania, które chcesz przenieść.
• Skorzystaj z kombinacji klawisz Shift + kliknięcie lub
2
+ kliknięcie, aby wybrać kilka filmów
lub kliknij
Edit/Edycja > Select All/Wybierz wszystko
w celu zaznaczenia wszystkich nagrań.
3.
Kliknij Edit/Edycja > Cut/Wytnij.
4.
W panelu mediów wybierz medium, na które chcesz przenieść filmy i kliknij Edit/Edycja >
Paste/Wklej.
• Wybrane filmy zostaną przeniesione na wskazane medium.
• Kliknij przycisk
Cancel/Anuluj
, aby przerwać operację.
Usuwanie filmów
Niepotrzebne filmy można usunąć. Za pomocą aplikacji XF Utility możesz usuwać nawet te filmy,
które zostały oznaczone symbolem
j
.
1.
W panelu mediów wybierz media zawierające filmy, które chcesz usunąć.
2.
W panelu filmów wybierz nagrania, które chcesz usunąć.
• Skorzystaj z kombinacji klawisz Shift + kliknięcie lub
2
+ kliknięcie, aby wybrać kilka filmów
lub kliknij
Edit/Edycja > Select All/Wybierz wszystko
w celu zaznaczenia wszystkich nagrań.
3.
Naciśnij klawisz delete (8) i kliknij przycisk OK.
• Operację tę możesz również wykonać, klikając
Edit/Edycja > Delete/Usuń
.
• Wybrane filmy zostaną usunięte.
WAŻNE
• Podczas usuwania filmów należy zachować ostrożność. Usuniętych nagrań nie można odzyskać.

Odtwarzanie i wyszukiwanie filmów oraz
zarządzanie nimi
20
Zarządzanie nośnikami wirtualnymi
Nośniki wirtualne są po prostu folderami znajdującymi się na komputerze, w których można zapisywać
filmy, a następnie zarządzać nimi. W razie potrzeby nośniki wirtualne można tworzyć i usuwać, a także
zmieniać ich nazwy. Można również konfigurować foldery jako nośniki wirtualne.
Tworzenie nośników wirtualnych
Utworzenie nośnika wirtualnego umożliwia łatwe zarządzanie filmami znajdującymi się na komputerze.
Nośniki wirtualne mają taką samą strukturę folderów jak media zapisu, dzięki czemu aplikacja XF Utility
rozpoznaje je i obsługuje w taki sam sposób jak media zapisu.
1. Kliknij narzędzie Create Virtual Media/Utwórz nośnik wirtualny ().
• Operację tę możesz również wykonać, klikając File/Plik > Create Virtual Media/
Utwórz nośnik wirtualny.
• Otwarte zostanie okno dialogowe Create Virtual Media/Tworzenie nośnika wirtualnego.
2. Wpolu Virtual Media Name/Nazwa nośnika wirtualnego wprowadź nazwę nośnika
wirtualnego ().
3. Aby wybrać folder, w którym zapisany zostanie nośnik wirtualny, kliknij przycisk Browse/
Przeglądaj i wybierz opcję Folder for Virtual Media/Folder dla nośnika wirtualnego ().
4. Określ typ nośnika, wybierając odpowiednią opcję z menu rozwijanego Type of Virtual Media/
Typ nośnika wirtualnego ().
• Wybierz opcję NTSC (59,94 Hz) lub PAL (50,00 Hz).
• Na nośniku wirtualnym mogą znajdować się tylko filmy, dla których podczas nagrywania
zdefiniowano odpowiednią konfigurację ustawień wideo.
5. Kliknij przycisk OK ().
• Nośnik wirtualny zostanie utworzony, a następnie wyświetlony w panelu mediów ().
Konfiguracja foldera jako nośnika wirtualnego
Jako nośnik wirtualny możesz skonfigurować dowolny folder na dysku twardym mający taką samą
strukturę jak medium zapisu.
1. Kliknij File/Plik > Set Virtual Media/Ustaw jako nośnik wirtualny.
• Otwarte zostanie okno dialogowe Set Virtual Media/Konfiguracja nośnika wirtualnego.
2. Wybierz folder, który ma zostać skonfigurowany jako nośnik wirtualny, i kliknij
przycisk Open/Otwórz.
• Na przykład jeżeli wybierzesz folder o nazwie /Users/user/Documents/Data, który ma taką samą
strukturę jak medium zapisu, w panelu mediów pojawi się folder o nazwie Data.
쐃
쐋
쐇

Odtwarzanie i wyszukiwanie filmów oraz
zarządzanie nimi
21
Wycofywanie nośników wirtualnych
Jeżeli nie chcesz już, aby dany folder był używany jako nośnik wirtualny, wykonaj czynności z poniższej
instrukcji. W wyniku tej operacji folder zostanie usunięty z panelu mediów, jednak sam folder i zawarte
w nim filmy pozostaną w danej lokalizacji.
1. W panelu mediów zaznacz folder skonfigurowany jako nośnik wirtualny.
2. Kliknij File/Plik > Remove Virtual Media/Wycofaj nośnik wirtualny.
• Wyświetlone zostanie okno dialogowe potwierdzenia.
3. Kliknij przycisk OK.
• Zaznaczony folder nie będzie już używany jako nośnik wirtualny i zostanie usunięty
zpanelumediów.
UWAGA
• Po wycofaniu nośnika wirtualnego, możesz skorzystać z opcji Set Virtual Media/Ustaw jako nośnik
wirtualny, aby ponownie skonfigurować folder jako nośnik wirtualny.
Zmiana nazwy nośnika wirtualnego
Możesz zmienić nazwę nośnika wirtualnego na przykład w celu nadania folderom zawierającym kopie
zapasowe bardziej opisowe nazwy.
1. W panelu mediów wybierz nośnik wirtualny, którego nazwę chcesz zmienić.
2. Kliknij File/Plik > Rename Virtual Media/Zmień nazwę nośnika wirtualnego.
• Otwarte zostanie okno dialogowe Rename Virtual Media/Zmiana nazwy nośnika wirtualnego..
3. Wpolu Virtual Media Name/Nazwa nośnika wirtualnego wprowadź odpowiednią nazwę ()
i kliknij przycisk OK ().
• Nowa nazwa nośnika wirtualnego zostanie wyświetlona w panelu mediów.
Usuwanie nośnika wirtualnego
W prosty sposób możesz usuwać nośniki wirtualne i wszystkie znajdujące się na nich filmy, nawet te
oznaczone symbolem j.
1. W panelu mediów wybierz nośnik wirtualny, który chcesz usunąć ().
2. Kliknij narzędzie Delete Virtual Media/Usuń nośnik wirtualny () lub kliknij File/Plik >
Delete Virtual Media/Usuń nośnik wirtualny.
3. Jeżeli na nośniku wirtualnym znajdują się filmy, wyświetlony zostanie komunikat potwierdzenia.
Kliknij przycisk OK, aby usunąć wszystkie filmy.
• Nośnik wirtualny zniknie z panelu mediów.
WAŻNE
• Usuniętych nagrań nie można odzyskać. Aby zachować zawarte na nośniku filmy i jedynie anulować
konfigurację folderu jako nośnika, wybierz opcję Remove Virtual Media/Wycofaj nośnik wirtualny.
쐇
쐃

Odtwarzanie i wyszukiwanie filmów oraz
zarządzanie nimi
22
Sprawdzanie właściwości medium
Użytkownik ma możliwość wyświetlenia właściwości medium w celu sprawdzenia typu (NTSC/PAL)
zawartych na nim filmów. W przypadku nośników wirtualnych możesz również sprawdzić, w jakim
folderze lokalnym na komputerze znajdują się pliki.
1.
W panelu mediów kliknij prawym przyciskiem medium, którego właściwości chcesz sprawdzić,
i wybierz opcję Media Properties/Właściwości medium z otwartego menu kontekstowego.
• Otwarte zostanie okno dialogowe
Media Properties/Właściwości medium
.
2.
Kliknij przycisk OK () aby zamknąć okno dialogowe.

Usuwanie filmów i związanych z nimi metadanych
23
Usuwanie filmów i zwi? zanych z nimi metada nych
Edycja znaczników
W sytuacji, gdy film zawiera znaczniki kadru lub zdarzenia, zostają one wyświetlone w panelu podglądu,
poniżej lub powyżej suwaka odtwarzania.
Dodawanie znacznika kadru
Znacznik kadru można dodać do dowolnego fragmentu filmu.
1.
W panelu filmów wybierz nagranie, do którego chcesz dodać znacznik kadru.
2.
W panelu podglądu wstrzymaj odtwarzanie filmu na klatce, która ma zostać oznaczona
znacznikiem kadru.
3.
Kliknij przycisk .
• W wybranej pozycji dodany zostanie znacznik kadru, którego typ to
Mark 1/Znacznik 1
, a nad
suwakiem odtwarzania pojawi się symbol .
• W niektórych przypadkach rzeczywiste położenie znacznika kadru, czyli klatka, którą nim
oznaczono, może być kadrem opóźnionym o maksymalnie 0,5 sekundy względem wybranej
klatki.
• Operację tę możesz również wykonać, klikając
Edit/Edycja > Add Shot Mark/Dodaj
znacznik kadru
.
UWAGA
• Do jednego filmu można dodać maksymalnie 100 znaczników kadru.
• Znacznika kadru nie można dodać ani do pierwszej, ani do ostatniej klatki filmu HD.
Znaczniki wyboru
Kliknięcie przycisku
Mark List/Lista znaczników
powoduje wyświetlenie listy wszystkich znaczników
kadru i zdarzenia w danym filmie.
Znacznik kadru Znaczniki kadru można dodać do dowolnego fragmentu filmu.
Znacznik zdarzenia Znaczniki zdarzenia są dodawane automatycznie podczas nagrywania,
gdy ma miejsce jedno z następujących wydarzeń: wykryta zostanie twarz
za pomocą funkcji wykrywania twarzy i śledzenia lub użytkownik zmieni
ustawienie bilansu bieli, wzmocnienia bądź czułości ISO. Ikona jest zawsze
taka sama, niezależnie od zdarzenia, które spowodowało dodanie znacznika,
jednak typ tego zdarzenia można sprawdzić w kolumnie
Details/Szczegóły
na liście znaczników.
Przycisk Mark List/Lista znaczników (0 23)
Znacznik kadru
Znacznik zdarzenia
Przycisk
Add Shot Mark/Dodaj znacznik kadru
Strona jest ładowana ...
Strona jest ładowana ...
Strona jest ładowana ...
Strona jest ładowana ...
Strona jest ładowana ...
Strona jest ładowana ...
Strona jest ładowana ...
Strona jest ładowana ...
Strona jest ładowana ...
Strona jest ładowana ...
-
 1
1
-
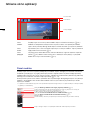 2
2
-
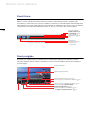 3
3
-
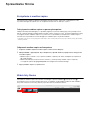 4
4
-
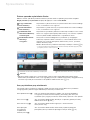 5
5
-
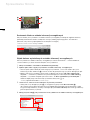 6
6
-
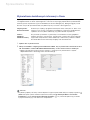 7
7
-
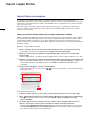 8
8
-
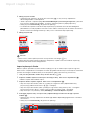 9
9
-
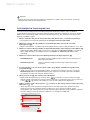 10
10
-
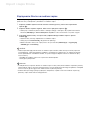 11
11
-
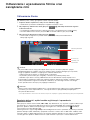 12
12
-
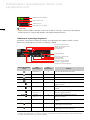 13
13
-
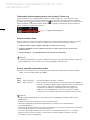 14
14
-
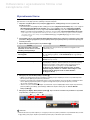 15
15
-
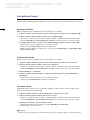 16
16
-
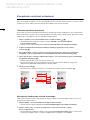 17
17
-
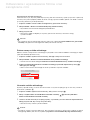 18
18
-
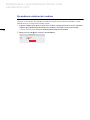 19
19
-
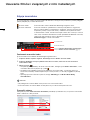 20
20
-
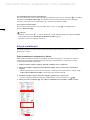 21
21
-
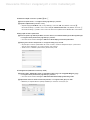 22
22
-
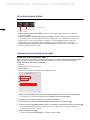 23
23
-
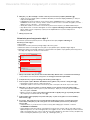 24
24
-
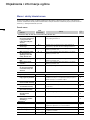 25
25
-
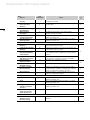 26
26
-
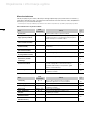 27
27
-
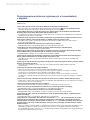 28
28
-
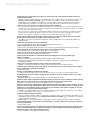 29
29
-
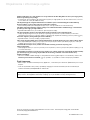 30
30
Canon XF305 Instrukcja obsługi
- Typ
- Instrukcja obsługi
- Ten podręcznik jest również odpowiedni dla
Powiązane dokumenty
-
Canon XF205 Instrukcja obsługi
-
Canon XC15 Instrukcja obsługi
-
Canon XC10 Instrukcja obsługi
-
Canon Wireless File Transmitter WFT-E4 Instrukcja obsługi
-
Canon LEGRIA HF R78 Instrukcja obsługi
-
Canon Wireless File Transmitter WFT-E4II B Instrukcja obsługi
-
Canon XF205 Instrukcja obsługi
-
Canon LEGRIA HF R606 Instrukcja obsługi
-
Canon Wireless File Transmitter WFT-E2II B Instrukcja obsługi