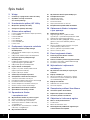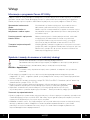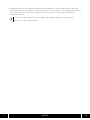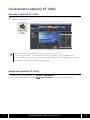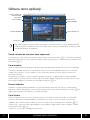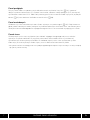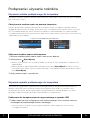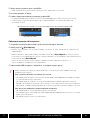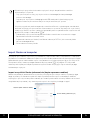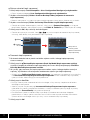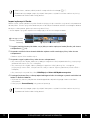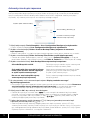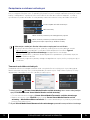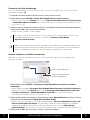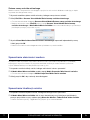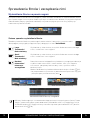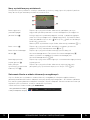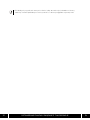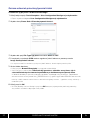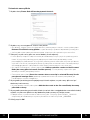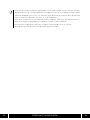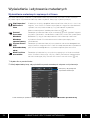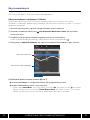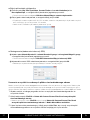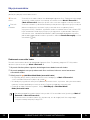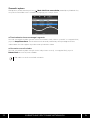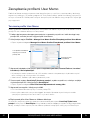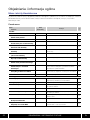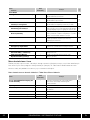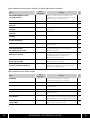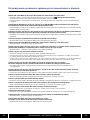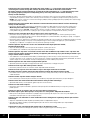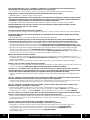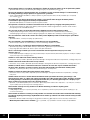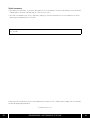Canon XF Utility
Canon XF Utility
Windows
Ver. 3.2
Instrukcja obsługi
Polski
CEL-SW8SA2G1
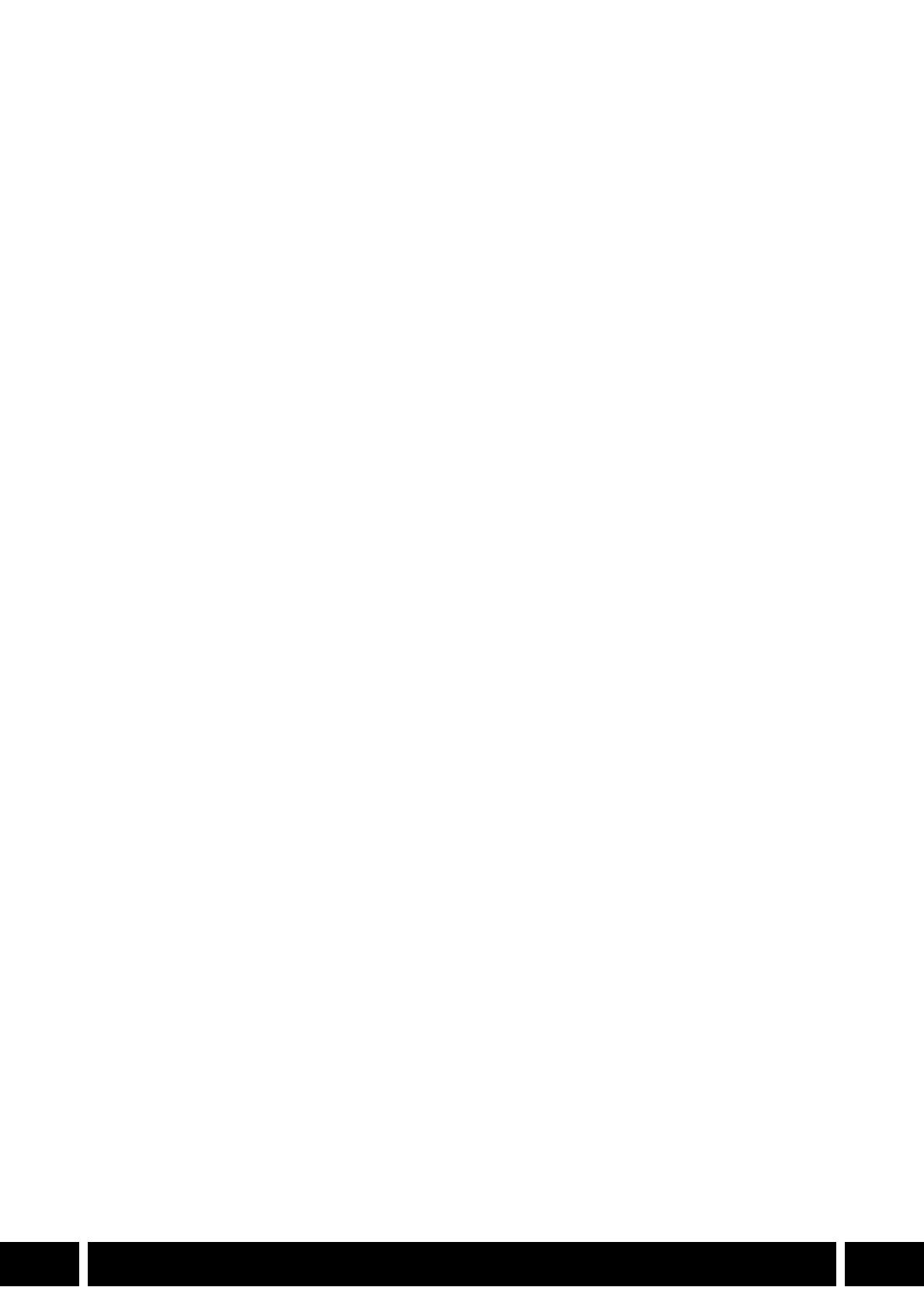
2
PL
3Wstęp
3 Informacje o programie Canon XF Utility
3 Symbole i zasady stosowane
w instrukcji obsługi
5 Uruchamianie aplikacji XF Utility
5 Włączanie aplikacji XF Utility
5 Zamykanie aplikacji XF Utility
6 Główne okno aplikacji
6 Pasek narzędzi do tworzenia kopii zapasowej
6 Panel mediów
6 Drzewo folderów
6 Panel filmów
7 Panel podglądu
7 Panel metadanych
7 Pasek stanu
8 Podłączanie i używanie nośników
8 Używanie nośnika podłączonego
do komputera
8 Odczytywanie medium zapisu za pomocą
komputera
8 Odłączanie medium zapisu od komputera
8 Używanie aparatu podłączonego
do komputera
8 Podłączanie do komputera aparatu
wyposażonego w gniazdo USB
9 Odłączanie aparatu od komputera
10 Import filmów na komputer
10 Import wszystkich filmów jednocześnie
(kopia zapasowa medium)
12 Import wybranych filmów
13 Automatyczna kopia zapasowa
14 Zarządzanie nośnikami wirtualnymi
14 Tworzenie nośników wirtualnych
15 Konfiguracja foldera jako nośnika wirtualnego
16 Usuwanie nośnika wirtualnego
16 Zmiana kolejności nośników wirtualnych
17 Zmiana nazwy nośnika wirtualnego
17 Sprawdzanie właściwości medium
17 Sprawdzanie lokalizacji nośnika
18 Sprawdzanie filmów
i zarządzanie nimi
18 Wyświetlanie filmów na panelu nagrań
18 Zmiana sposobu wyświetlania filmów
19 Ikony wyświetlane przy miniaturach
19 Sortowanie filmów w widoku informacji
szczegółowych
20 Wybór kolumn wyświetlanych w widoku
informacji szczegółowych
20 Wyszukiwanie filmów
21 Wyświetlanie filmów przechodzących
22 Zarządzanie filmami
22 Kopiowanie filmów
22 Przenoszenie filmów
23 Usuwanie filmów
23 Zapisywanie filmów na nośniku
24 Eksportowanie plików MXF do folderu
26 Odtwarzanie filmów i związane
z tym operacje
26 Odtwarzanie filmów
27 Regulacja głośności, wybór kanałów
wyjściowych i sprawdzanie poziomów audio
27 Odtwarzanie wybranego fragmentu
28 Stosowanie tablicy podglądu: zmiana krzywej
gamma i przestrzeni kolorów podczas
odtwarzania
29 Zmiana współczynnika eliminacji ściśnięcia
w poziomie przy odtwarzaniu
29 Zmiana sposobu wyświetlania wideo
29 Zmiana miniatury filmu
31 Przechwytywanie klatek
31 Przechwytywanie klatek z filmów
w formacie XF-AVC
32 Zmiana ustawień przechwytywania klatek
32 Ustawienia typu pliku i folderu docelowego
33 Ustawienia nazw plików
35 Wyświetlanie i edytowanie
metadanych
35 Wyświetlanie metadanych zapisanych
z filmem
36 Edycja metadanych
36 Edycja metadanych związanych z filmem
37 Usuwanie wszystkich osadzonych plików
niestandardowego obrazu
38 Edycja znaczników
38 Dodawanie znacznika kadru
39 Znaczniki wyboru
40 Zarządzanie profilami User Memo
40 Tworzenie profilu User Memo
41 Edytowanie profilu User Memo
42 Usuwanie profilu User Memo
43 Objaśnienia i informacje ogólne
43 Menu i skróty klawiaturowe
43 Pasek menu
44 Menu kontekstowe i inne
46 Rozwiązywanie problemów zgłaszanych
w komunikatach o błędach
EN Engli sh
Spis treści

WSTĘP
3
PL
Wstęp
Informacje o programie Canon XF Utility
Program Canon XF Utility udostępnia szereg funkcji z zakresu odtwarzania filmów nagranych za pomocą
aparatów i kamer marki Canon obsługujących zapis w plikach MXF oraz zarządzania tymi nagraniami.
Poniżej znajduje się lista czynności, które można wykonywać przy użyciu programu Canon XF Utility.
Symbole i zasady stosowane w instrukcji obsługi
Ważne środki ostrożności związane z obsługą oprogramowania.
Dodatkowe informacje dostarczające więcej szczegółów na temat opisywanej operacji.
0 Numer odsyłający do konkretnej strony w niniejszej instrukcji obsługi.
File/Plik > Open/Otwórz
Ta czcionka służy do podawania opcji menu i poleceń, w kolejności ich wyświetlania
na ekranie.
• Przez wzgląd na zwięzłość zapisu w całej instrukcji obsługi oprogramowanie będzie nazywane
programem „XF Utility”, a zgodne cyfrowe aparaty fotograficzne i kamery marki Canon będą określane
mianem „aparatu”.
• „Karta pamięci SD” odnosi się do karty pamięci SD, SDHC lub SDXC. Określenie „nośnik” odnosi się
zbiorczo do kart pamięci CFast, CF i SD.
• Niniejsza instrukcja zawiera wiele wersji językowych. Klikając kod języka na dowolnej stronie,
można powrócić do początku instrukcji obsługi (Spisu treści) w danej wersji językowej.
• Większość zrzutów ekranu przedstawionych w instrukcji obsługi została zapisana przy
użyciu komputera z systemem operacyjnym Windows 7. Rzeczywiste ekrany mogą się nieco różnić.
Zrzeczenie się odpowiedzialności
• Niniejszy program jest przeznaczony wyłącznie do pracy z filmami nagranymi za pomocą aparatów marki
Canon obsługujących zapis w plikach MXF. Nie należy używać go do wykonywania operacji na filmach
nagranych lub edytowanych przy użyciu innych urządzeń.
• Dołożono wszelkich starań, aby zagwarantować, że wszystkie informacje zawarte w niniejszej instrukcji
obsługi są dokładne i pełne, dlatego firma Canon nie ponosi odpowiedzialności z tytułu szkód
powstałych w wyniku uszkodzenia lub utraty danych na skutek niewłaściwego użytkowania lub
nieprawidłowego działania oprogramowania.
Sprawdzanie i odtwarzanie
filmów
Wyświetlanie listy filmów znajdujących się na nośniku lub na
komputerze, przeszukiwanie tej listy i odtwarzanie filmów.
Zapisywanie filmów na
komputerze i medium zapisu
Możesz zapisać na komputerze filmy nagrane na medium zapisu
lub ponownie wczytać poprzednio zapisane na komputerze pliki
na medium zapisu.
Przechwytywanie i zapisywanie
klatek z filmów
Można przechwytywać z filmów pojedyncze klatki, serie wielu
następujących po sobie klatek lub nawet wszystkie klatki
w przypadku filmów mających znacznik kadru, a następnie
zapisywać je jako pliki obrazów w formacie JPEG lub TIFF.
Tworzenie i edytowanie profili
User Memo
Istnieje możliwość tworzenia, edytowania i zapisywania na kartach
pamięci SD profili User Memo. Później można wczytywać plik User
Memo z karty pamięci SD do aparatu i osadzać zawarte w nim
informacje w nagrywanych filmach.
PL

WSTĘP
4
PL
• Oprogramowanie zapisuje informacje o operacjach wewnętrznych, w tym dane o pełnej ścieżce do
używanych filmów, w pliku dziennika przechowywanym na dysku twardym. Zapisane informacje zostaną
użyte wyłącznie w celu zapewnienia pomocy technicznej w przypadku wystąpienia problemów
z oprogramowaniem.
• Posiadany przez użytkownika aparat może nie obsługiwać niektórych narzędzi i funkcji
opisanych w tej instrukcji obsługi.

URUCHAMIANIE APLIKACJI XF UTILITY
5
PL
Uruchamianie aplikacji XF Utility
Włączanie aplikacji XF Utility
Kliknij dwukrotnie ikonę skrótu aplikacji XF Utility znajdującą się na pulpicie. Po krótkiej chwili wyświetlone
zostanie główne okno aplikacji.
Zamykanie aplikacji XF Utility
Za pomocą menu: Kliknij kolejno opcje: File/Plik > Exit/Zakończ.
Z poziomu okna głównego: Kliknij ikonę (Close/Zamknij) w prawym górnym rogu okna.
• Nie można otworzyć jednocześnie wielu wystąpień aplikacji XF Utility.
• Jeśli rozmiar czcionki w systemie Windows zostanie zmieniony z domyślnego rozmiaru
wynoszącego 100%, część tekstu oraz przycisków widocznych w oknie głównym i w oknach
dialogowych może być wyświetlana nieprawidłowo.
Kliknij
dwukrotnie

GŁÓWNE OKNO APLIKACJI
6
PL
Główne okno aplikacji
Pasek narzędzi do tworzenia kopii zapasowej
Za pomocą tych przycisków można ręcznie tworzyć kopie zapasowe nośników (
0
10
). Ponadto wyświetlane
ikony dostarczają informacji o ustawieniach tworzenia kopii zapasowej (m.in. o automatycznym tworzeniu kopii
zapasowej;
0
13
).
Panel mediów
Zawiera listę nośników podłączonych do komputera (bezpośrednio lub poprzez czytnik kart) i nośników
wirtualnych (folderów lokalnych na komputerze, które mają strukturę folderów identyczną z nośnikiem
i mogą służyć do takich samych celów). W tej instrukcji obsługi media zapisu i nośniki wirtualne są
nazywane „mediami”.
Za pomocą przycisków na pasku narzędzi nośników wirtualnych, w górnej części panelu nośników,
można tworzyć i usuwać nośniki wirtualne, dodawać foldery lokalne jako nośniki wirtualne lub je usuwać
oraz zmieniać kolejność wyświetlanych nośników wirtualnych (0 14).
Drzewo folderów
Umożliwia szybkie wybieranie folderów i uzyskiwanie dostępu do filmów zapisanych na komputerze.
Można też tworzyć nowe foldery i je usuwać oraz oznaczać wybrany folder jako nośnik wirtualny (0 15),
dzięki czemu będzie stale widoczny na panelu nośników.
Panel filmów
Zawiera listę filmów zapisanych na nośniku wybranym aktualnie na panelu nośników lub w folderze*
wybranym aktualnie w drzewie folderów. Za pomocą przycisków na pasku narzędzi wyszukiwania,
w górnej części panelu nagrań, można wyszukiwać i filtrować filmy według różnych kryteriów (0 20),
a korzystając z przycisku menu rozwijanego w prawym górnym rogu panelu, można wybierać sposób
wyświetlania filmów (0 18).
* Same filmy są zapisane w podfolderze „CONTENTS”.
• Separatory między panelami można przeciągać, aby zmieniać rozmiar paneli odpowiednio do
swoich potrzeb. Dwukrotnie klikając separatory, można zamykać niepotrzebne aktualnie panele
lub później otwierać je ponownie.
Drzewo folderów
Panel filmów
Panel podglądu
Panel metadanych
Pasek narzędzi do
tworzenia kopii
zapasowej
Pasek stanu
Panel mediów

GŁÓWNE OKNO APLIKACJI
7
PL
Panel podglądu
Na tym panelu można za pomocą przycisków odtwarzania wyświetlać dany film (0 26) i sterować
różnymi aspektami odtwarzania, np. wybierać kanał audio, stosować tablicę podglądu (LUT) lub włączać
wyświetlanie w rozmiarze 100%. Można też przechwytywać klatki z materiału wideo i zapisywać je jako pliki
obrazu (0 31) oraz dodawać do filmów znaczniki kadru (0 38).
Panel metadanych
Widoczne są na nim metadane zapisane z filmem wybranym na panelu nagrań (0 35). Dzięki kartom na
górze panelu metadanych można przełączać wyświetlane informacje: właściwości filmu, metadane aparatu,
dane pliku niestandardowego obrazu użytego do nagrania filmu i lista znaczników występujących w filmie.
Pasek stanu
W lewej części paska stanu wyświetlana jest wielkość zajętego i dostępnego miejsca na nośniku*
wybranym na panelu nośników. W przypadku zaznaczenia kliku mediów zamiast tych informacji
wyświetlana jest liczba wybranych mediów. W środkowej części paska stanu wyświetlane są takie
informacje, jak liczba wybranych filmów, łączny czas ich odtwarzania oraz rozmiar plików.
* Po wybraniu nośnika wirtualnego pasek stanu podaje zajęte/dostępne miejsce na dysku twardym, na którym znajduje
się wybrany nośnik wirtualny.

PODŁĄCZANIE I UŻYWANIE NOŚNIKÓW
8
PL
Podłączanie i używanie nośników
Używanie nośnika podłączonego do komputera
Po nagraniu aparatem filmów na nośniku można korzystać z komputera w celu uzyskania do nich dostępu
oraz ich odczytu i zapisu.
Odczytywanie medium zapisu za pomocą komputera
Podłącz do komputera dostępny powszechnie w sprzedaży czytnik kart zgodny z rodzajem nośnika
użytego do nagrania filmów. Uruchom aplikację XF Utility, a następnie umieść medium zapisu w czytniku
kart. Prawidłowo rozpoznany nośnik* zostanie wyświetlony w drzewie folderów i na panelu nośników.
* Prawidłowo rozpoznane zostaną wyłącznie nośniki, które zostały zainicjowane przy użyciu aparatu marki Canon i mają
odpowiednią strukturę folderów.
Odłączanie medium zapisu od komputera
1. W panelu mediów wybierz medium zapisu, które chcesz odłączyć.
2. Kliknij przycisk (Eject/Wysuń).
• Medium zapisu zniknie z listy w panelu mediów, a aplikacja XF Utility nie będzie już zapewniać do
niego dostępu.
• Możesz również w Media Menu/Menu nośników wybrać opcję Eject/Wysuń lub kliknąć prawym
przyciskiem myszy nośnik zapisu na panelu nośników i w wyświetlonym menu kontekstowym wybrać
opcję Eject/Wysuń.
3. Wyjmij medium zapisu z czytnika kart.
Używanie aparatu podłączonego do komputera
Jeśli aparat jest wyposażony w gniazdo USB, można go podłączyć bezpośrednio do komputera za
pomocą kabla USB. Jeśli w aparacie znajdują się dwa gniazda kart pamięci, a w każdym z nich
umieszczony jest nośnik, oba te nośniki pojawią się równocześnie w drzewie folderów i na panelu
nośników. Umożliwi to dostęp do filmów z obu nośników i ich przetwarzanie.
Podłączanie do komputera aparatu wyposażonego w gniazdo USB
1. Podłącz aparat do sieci zasilającej przy użyciu dostarczonego z nim w zestawie zasilacza
sieciowego (lub kompaktowego zasilacza sieciowego).
• Jeśli akumulator aparatu jest wystarczająco naładowany, można podłączyć aparat zasilany
zsamegoakumulatora.
Fizyczny nośnik podłączony do komputera
Na panelu nośników W drzewie folderów

PODŁĄCZANIE I UŻYWANIE NOŚNIKÓW
9
PL
2. Włącz aparat i przestaw go w tryb MEDIA.
• Włóż uprzednio do aparatu nośnik zawierający filmy, które chcesz sprawdzić.
3. Uruchom program XF Utility.
4. Podłącz aparat do komputera za pomocą kabla USB.
• Użyj opcjonalnego kabla USB IFC-400PCU lub podobnego kabla USB z wtyczką typu mini-B.
• Umieszczony w aparacie nośnik pojawi się w drzewie folderów i na panelu nośników jako
urządzenie A lub B.
Odłączanie aparatu od komputera
1. Na panelu nośników wybierz ikonę nośnika umieszczonego w aparacie.
2. Kliknij przycisk (Eject/Wysuń).
• Medium zapisu zniknie z listy w panelu mediów, a aplikacja XF Utility nie będzie już zapewniać do
niego dostępu.
• Możesz również w Media Menu/Menu nośników wybrać opcję Eject/Wysuń lub kliknąć prawym
przyciskiem myszy ikonę nośnika zapisu na panelu nośników i w wyświetlonym menu kontekstowym
menu wybrać opcję Eject/Wysuń.
• Jeśli w aparacie znajdują się dwa nośniki, powtórz czynności podane w punktach 1 i 2,
aby w analogiczny sposób wysunąć drugi nośnik.
3. Odłącz kabel USB od aparatu i komputera, a następnie wyłącz aparat.
• Należy zachowywać poniższe środki ostrożności. W przeciwnym razie mogłoby dojść do
całkowitej utraty danych.
Gdy na panelu nośników wyświetlany jest nośnik:
- Nie wolno odłączać nośnika ani czytnika kart bez jego uprzedniego bezpiecznego wysunięcia
w systemie operacyjnym komputera.
- Nie wolno otwierać, zmieniać ani usuwać bezpośrednio za pomocą komputera żadnych
folderów bądź plików znajdujących się na nośniku. Filmy należy zawsze zapisywać najpierw na
komputerze, a dopiero później kopiować je na nośnik wyłącznie za pomocą programu XF Utility.
Gdy aparat jest podłączony bezpośrednio do komputera:
- Nie wolno otwierać w aparacie pokryw gniazd kart pamięci.
- Nie wolno odłączać kabla USB bez uprzedniego bezpiecznego odłączenia aparatu w systemie
operacyjnym komputera.
- Nie wolno wyłączać aparatu ani komputera.
Nośniki (dwie karty pamięci CF) w aparacie podłączonym do komputera kablem USB
Na panelu nośników W drzewie folderów

PODŁĄCZANIE I UŻYWANIE NOŚNIKÓW
10
PL
Import filmów na komputer
Znajdujące się na medium zapisu filmy wyświetlone w panelu filmów można zaimportować na komputer.
Użytkownik ma możliwość dokonania importu wszystkich filmów jednocześnie lub tylko wybranych nagrań.
Może również wybrać wiele mediów zapisu i zaimportować wszystkie znajdujące się na nich filmy naraz.
Po włączeniu funkcji automatycznego tworzenia kopii zapasowej (0 13) program XF Utility może
automatycznie wykonywać kopie zapasowe wszystkich filmów znajdujących się na nośniku po jego
każdorazowym wykryciu.
Import wszystkich filmów jednocześnie (kopia zapasowa medium)
Można zaimportować jednocześnie wszystkie filmy znajdujące się na danym nośniku, wykonując jego
kopię zapasową. W momencie wykonania kopii zapasowej medium zapisu w określonym folderze
znajdującym się na dysku komputera tworzony jest automatycznie nośnik wirtualny. Możesz też wskazać
drugi folder kopii zapasowej, aby automatycznie zapisać dwa duplikaty każdego z nagrań.
• W poniższych przypadkach nie można zapisywać danych bezpośrednio na nośniku
umieszczonym w aparacie.
- Gdy aparat nie jest zasilany przy użyciu zasilacza sieciowego (lub kompaktowego
zasilacza sieciowego).
- Gdy korzysta się z aparatu, którego gniazdo USB może pełnić tylko funkcję wyjścia,
zgodnie z informacjami zamieszczonymi w danych technicznych aparatu.
W takich przypadkach poniższe operacje na nośnikach/filmach są niedostępne w odniesieniu
do filmów znajdujących się na nośniku umieszczonym w aparacie. Aby korzystać z tych funkcji,
należy wyjąć nośnik z aparatu i podłączyć go do komputera za pośrednictwem czytnika kart lub
gniazda kart pamięci w komputerze (0 8).
- Przenoszenie, zapisywanie lub kopiowanie filmów na nośnik oraz usuwanie ich z niego.
- Dodawanie/usuwanie znaczników kadru.
- Edytowanie metadanych filmów (User Memo, informacje GPS itd.) lub usuwanie plików
niestandardowego obrazu.
- Zmiana obrazu miniatury filmów.
Wskaż folder(y) docelowy(-e)
Wybierz jeden lub dwa foldery

PODŁĄCZANIE I UŻYWANIE NOŚNIKÓW
11
PL
Zmiana ustawień kopii zapasowej
1. Kliknij kolejno opcje: Tools/Narzędzia > User Configuration/Konfiguracja użytkownika.
• Pojawi się okno dialogowe User Configuration/Konfiguracja użytkownika .
2. Wybierz ustawienie opcji Folders Used for Backup/Foldery używane do tworzenia
kopii zapasowej.
• Możesz zdecydować, czy kopia zapasowa będzie tworzona tylko w jednym folderze czy w dwóch.
3. Wybierz ustawienie opcji Folder for Backup Files/Folder na pliki kopii zapasowej.
• Zależnie od wyboru dokonanego w punkcie 2, kliknij przycisk Browse/Przeglądaj, a następnie
określ folder docelowy, który będzie używany jako Folder A, Folder B bądź zdefiniuj oba te katalogi.
4. Kliknij przycisk OK, aby zamknąć okno dialogowe.
• Zależnie od wybranych ustawień, ikony / na pasku narzędzi do tworzenia kopii zapasowej
wskazują, które foldery służą do tworzenia kopii zapasowej.
Tworzenie kopii zapasowej
1. W drzewie folderów lub na panelu nośników wybierz nośnik, którego kopię zapasową
chcesz utworzyć.
2. Kliknij przycisk Backup/Kopia zapasowa (Back Up Media/Kopia zapasowa nośnika)
na pasku narzędzi do tworzenia kopii zapasowej lub w menu kliknij kolejno opcje: File/Plik >
Back Up Media/Kopia zapasowa nośnika.
3. W sytuacji, gdy tworzona jest kopia zapasowa medium zapisu, którego duplikat został już
zapisany, wyświetlona zostanie prośba o dokonanie wyboru typu kopii zapasowej.
• Wybierz opcję Full Backup/Pełna kopia zapasowa, aby ponownie zaimportować wszystkie filmy
lub Incremental Backup/Przyrostowa kopia zapasowa w celu utworzenia kopii zapasowej
tylko tych filmów, które nie były jeszcze importowane.
4. Kliknij przycisk Yes/Tak.
• Nastąpi automatyczne utworzenie nośnika wirtualnego, a filmy zostaną skopiowane do folderu
lokalnego na komputerze.
• Jeżeli w punkcie 3 wybrano opcję Incremental Backup/Przyrostowa kopia zapasowa,
tylko nowe filmy zostaną skopiowane do folderu, w którym utworzono pierwszą kopię zapasową.
• Kliknij przycisk Cancel/Anuluj, aby przerwać operację.
• Po zakończeniu procesu tworzenia kopii zapasowej wyświetlone zostanie okno dialogowe
potwierdzenia, w którym podana zostanie nazwa nadana automatycznie nośnikowi wirtualnemu.
(Nazwa nośnika wirtualnego składa się z daty i czasu utworzenia kopii zapasowej).
5. Kliknij przycisk OK.
Nowy nośnik
wirtualny (data/
godzina utworzenia
kopii zapasowej)
쐃 Wybierz
nośnik
Kliknij

PODŁĄCZANIE I UŻYWANIE NOŚNIKÓW
12
PL
Import wybranych filmów
Można wybrać, które spośród wszystkich filmów znajdujących się na nośniku, mają zostać zaimportowane
do komputera. W takim przypadku konieczne jest wcześniejsze utworzenie nośnika wirtualnego w folderze
lokalnym na komputerze, gdzie zapisane mają zostać filmy*.
* Jest to zbędne w przypadku importowania istniejącego już nośnika wirtualnego lub folderu.
1. Przygotuj nośnik wirtualny lub folder, na (w) którym można zapisywać rodzaj filmów, jaki chcesz
zaimportować (0 14).
2. Na panelu nośników lub w drzewie folderów wybierz nośnik zawierający filmy, które chcesz
zaimportować.
• Możesz wybrać kilka mediów zapisu.
3. Na panelu nagrań wybierz filmy, które chcesz zaimportować.
• Aby zaznaczyć kilka filmów, które nie są kolejnymi nagraniami: kliknij odpowiednie filmy, przytrzymując
jednocześnie klawisz Ctrl (Ctrl + kliknięcie).
• Aby zaznaczyć kilka filmów, które są kolejnymi nagraniami: kliknij pierwszy film, a następnie
przytrzymując klawisz Shift , kliknij ostatni film, który ma zostać wybrany (kombinacja klawisz Shift +
kliknięcie).
• Aby zaznaczyć wszystkie filmy: kliknij Edit/Edycja > Select All/Wybierz wszystko.
4. Przeciągnij wybrane filmy na ikonę odpowiedniego nośnika wirtualnego na panelu nośników lub
folderu w drzewie folderów.
• Wybrane filmy zostaną skopiowane do lokalnego folderu odpowiadającego danemu nośnikowi
wirtualnemu.
• Kliknij przycisk Cancel/Anuluj, aby przerwać operację.
• Jeżeli chcesz, możesz później zmienić nazwę nośnika wirtualnego (0 17).
• Zależnie od używanego sprzętu (wydajność komputera, szybkość transferu medium zapisu itp.)
importowanie filmów może chwilę potrwać.
• Zależnie od używanego sprzętu (wydajność komputera, szybkość transferu medium zapisu itp.)
importowanie filmów może chwilę potrwać.
쐃 Wybierz odpowiednie filmy
Przeciągnij nośnik
wirtualny (utworzony
wcześniej)

PODŁĄCZANIE I UŻYWANIE NOŚNIKÓW
13
PL
Automatyczna kopia zapasowa
Program XF Utility można skonfigurować w taki sposób, aby automatycznie tworzył w folderze na dysku
twardym komputera kopię zapasową wszystkich filmów znajdujących się na nośniku po każdorazowym
wykryciu podłączenia nośnika do komputera. Możesz też wskazać drugi folder automatycznej kopii
zapasowej, aby automatycznie zapisać dwa duplikaty każdego z nagrań.
1. Kliknij kolejno opcje: Tools/Narzędzia > User Configuration/Konfiguracja użytkownika.
• Pojawi się okno dialogowe User Configuration/Konfiguracja użytkownika.
2. Wybierz ustawienie opcji Folders Used for Backup/Foldery używane do tworzenia
kopii zapasowej.
• Możesz zdecydować, czy kopia zapasowa będzie tworzona tylko w jednym folderze czy w dwóch.
3. Wybierz ustawienie opcji Folder for Backup Files/Folder na pliki kopii zapasowej.
• Zależnie od wyboru dokonanego w punkcie 2, kliknij przycisk Browse/Przeglądaj, a następnie
określ folder docelowy, który będzie używany jako Folder A, Folder B bądź zdefiniuj oba te katalogi.
4. Wybierz ustawienia funkcji Auto Backup/Automatyczna kopia zapasowa.
5. W razie potrzeby usuń zaznaczenie pola wyboru Display reminder message/
Wyświetl przypomnienie.
• Po usunięciu zaznaczenia tego pola wyboru automatycznie wybrane zostanie ustawienie Do not use
auto backup/Nie używaj automatycznej kopii zapasowej, a przypomnienie dotyczące
automatycznej kopii zapasowej nie będzie wyświetlane w momencie wykrycia nośnika.
6. Kliknij przycisk OK, aby zamknąć okno dialogowe.
• Zależnie od wybranych ustawień ikona na pasku narzędzi do tworzenia kopii zapasowej
wskazuje, czy funkcja automatycznego tworzenia kopii zapasowej jest włączona (ikona w kolorze
białym) czy wyłączona (ikona wyszarzona), a ikony / sygnalizują, który folder służy do
automatycznego wykonywania kopii zapasowej.
7. Podłącz do komputera nośnik lub aparat (0 8) i kontynuuj procedurę tworzenia kopii
zapasowej nośnika od punktu 3 (0 11).
• Jeżeli włączono funkcję automatycznego wykonywania kopii zapasowej, aplikacja XF Utility
automatycznie utworzy duplikaty filmów znajdujących się na wykrytym medium zapisu. W przypadku,
gdy skonfigurowano funkcję tworzenia kopii zapasowej w obu folderach, aplikacja XF Utility najpierw
wykonuje duplikat w folderze A, a następnie w folderze B.
All media/Wszystkie nośniki
Po każdym wykryciu medium zapisu automatycznie
tworzona jest kopia zapasowa plików.
Only media with clips recorded in full auto
mode/Tylko nośniki z filmami nagranymi
w trybie w pełni automatycznym
Automatyczne tworzenie kopii zapasowych filmów,
tylko jeśli wykryty nośnik zawiera filmy nagrane
w trybie w pełni automatycznym.
Do not use auto backup/Nie używaj
automatycznej kopii zapasowej
Funkcja automatycznego tworzenia kopii zapasowej
zostaje wyłączona.
Ustawienia automatycznego
tworzenia kopii zapasowej
Wskaż folder(y) docelowy(-e)
Wybierz jeden lub dwa foldery

PODŁĄCZANIE I UŻYWANIE NOŚNIKÓW
14
PL
Zarządzanie nośnikami wirtualnymi
Nośniki wirtualne są po prostu folderami znajdującymi się na komputerze, w których można zapisywać
filmy, a następnie zarządzać nimi. Za pomocą przycisków na pasku narzędzi nośników wirtualnych można
tworzyć, konfigurować, wycofywać lub usuwać nośniki wirtualne oraz zmieniać kolejność, w jakiej są
wyświetlane na panelu nośników. W razie potrzeby można też zmieniać nazwy nośników wirtualnych.
Tworzenie nośników wirtualnych
Utworzenie nośnika wirtualnego umożliwia łatwe zarządzanie filmami znajdującymi się na komputerze.
Nośniki wirtualne mają taką samą strukturę folderów jak media zapisu, dzięki czemu aplikacja XF Utility
rozpoznaje je i obsługuje w taki sam sposób jak media zapisu.
1. Kliknij przycisk (Create Virtual Media/Utwórz nośnik wirtualny) lub w menu kliknij kolejno
opcje: File/Plik > Create Virtual Media/Utwórz nośnik wirtualny.
• Otwarte zostanie okno dialogowe Create Virtual Media/Tworzenie nośnika wirtualnego.
• Możesz też zamiast menu File/Plik wybrać opcję Create Virtual Media/Utwórz nośnik
wirtualny w Media Menu/Menu nośników lub w menu kontekstowym wyświetlanym po kliknięciu
prawym przyciskiem myszy.
2.
Wpolu
Virtual Media Name/Nazwa nośnika wirtualnego
wprowadź nazwę nośnika wirtualnego.
• Informacje o rodzajach filmów, które można zapisywać na nośnikach
Na danym nośniku można zapisywać tylko filmy spełniające wszystkie poniższe warunki.
- Nośnik wirtualny
: częstotliwość systemowa filmów odpowiada ustawieniu Type of
Virtual Media/Typ nośnika wirtualnego danego nośnika wirtualnego.
-Nośnik
: częstotliwość systemowa filmów odpowiada częstotliwości systemowej użytej do
nagrania filmów na nośniku.
- Filmy zostały nagrane za pomocą takiego samego formatu zapisu jak filmy znajdujące się już
na nośniku.
Pasek narzędzi nośników wirtualnych
Nośnik wirtualny
Nośnik wirtualny utworzony lub skonfigurowany ręcznie
Nośnik wirtualny utworzony automatycznie podczas
wykonywania kopii zapasowej (w folderze A lub B)

PODŁĄCZANIE I UŻYWANIE NOŚNIKÓW
15
PL
3. Aby wybrać folder, w którym zostanie zapisany nośnik wirtualny, kliknij przycisk Browse/
Przeglądaj i wybierz opcję Folder for Virtual Media/Folder nośnika wirtualnego.
4. Określ typ nośnika, wybierając odpowiednie ustawienie w menu rozwijanym Type of Virtual
Media/Typ nośnika wirtualnego.
• Wybierz ustawienie 59.94 Hz (NTSC) w przypadku filmów o częstotliwości ramki wynoszącej
59,94P, 59,94i, 29,97P lub 23,98P, ustawienie 50.00 Hz (PAL) w przypadku filmów o częstotliwości
ramki wynoszącej 50,00P, 50,00i lub 25,00P albo ustawienie 24.00 Hz (24.00P) w przypadku filmów
o częstotliwości ramki wynoszącej 24,00P.
• Na nośniku wirtualnym mogą się znajdować tylko filmy nagrane z jedną częstotliwością systemową.
5. Kliknij przycisk OK.
• Nośnik wirtualny zostanie utworzony, a następnie wyświetlony na panelu nośników.
Konfiguracja foldera jako nośnika wirtualnego
Można wybrać na komputerze folder lokalny, który ma taką samą strukturę folderów jak nośnik,
i skonfigurować go jako nośnik wirtualny.
1. Kliknij File/Plik > Set Virtual Media/Ustaw jako nośnik wirtualny.
• Pojawi się okno dialogowe Browse For Folder/Wskaż folder.
• Możesz też zamiast menu File/Plik wybrać opcję Set Virtual Media/Skonfiguruj nośnik
wirtualny w Media Menu/Menu nośników lub w menu kontekstowym wyświetlanym po kliknięciu
prawym przyciskiem myszy.
2. Wybierz folder, który ma zostać skonfigurowany jako nośnik wirtualny, i kliknij przycisk OK.
• Jeśli wybierzesz np. folder o nazwie D:\Dane, który ma taką samą strukturę folderów jak nośnik,
na panelu nośników pojawi się folder o nazwie Dane.
• Możesz też kliknąć prawym przyciskiem myszy odpowiedni folder w drzewie folderów
i w wyświetlonym menu podręcznym wybrać opcję Set as Virtual Media/Skonfiguruj jako
nośnik wirtualny.
Wycofywanie nośników wirtualnych
Jeśli nie chcesz już, aby dany folder lokalny pojawiał się na panelu nośników jako nośnik wirtualny, wykonaj
poniższą procedurę. W wyniku tej operacji folder zniknie z panelu nośników, jednak ani sam folder, ani
zawarte w nim dane nie zostaną usunięte z komputera.
1. W panelu mediów zaznacz folder skonfigurowany jako nośnik wirtualny.
2. Kliknij File/Plik > Remove Virtual Media/Wycofaj nośnik wirtualny.
• Możesz też zamiast menu File/Plik wybrać opcję Remove Virtual Media/Usuń nośnik
wirtualny w Media Menu/Menu nośników lub w menu kontekstowym wyświetlanym po kliknięciu
prawym przyciskiem myszy.
3. Kliknij przycisk OK.
• Wybrany folder nie będzie się już pojawiać na panelu nośników jako nośnik wirtualny.
• Po wycofaniu nośnika wirtualnego, możesz skorzystać z opcji Set Virtual Media/Ustaw jako
nośnik wirtualny, aby ponownie skonfigurować folder jako nośnik wirtualny.

PODŁĄCZANIE I UŻYWANIE NOŚNIKÓW
16
PL
Usuwanie nośnika wirtualnego
W prosty sposób możesz usuwać nośniki wirtualne i wszystkie znajdujące się na nich filmy, nawet te
oznaczone symbolem j.
1. Na panelu nośników wybierz nośnik wirtualny, który chcesz usunąć.
2. Kliknij kolejno opcje: File/Plik > Delete Virtual Media/Usuń nośnik wirtualny.
• Możesz też zamiast menu File/Plik wybrać opcję Delete Virtual Media/Usuń nośnik wirtualny
w Media Menu/Menu nośników lub w menu kontekstowym wyświetlanym po kliknięciu prawym
przyciskiem myszy.
3. Jeżeli na nośniku wirtualnym znajdują się filmy, wyświetlony zostanie komunikat potwierdzenia.
Kliknij przycisk OK, aby usunąć wszystkie filmy.
• Nośnik wirtualny zniknie z panelu mediów.
Zmiana kolejności nośników wirtualnych
Kolejność wyświetlania nośników wirtualnych na panelu nośników można zmieniać odpowiednio
do swoich preferencji.
1. Kliknij kolejno opcje: File/Plik > Rearrange Virtual Media/Zmień kolejność nośników
wirtualnych.
• Pojawi się okno dialogowe Rearrange Virtual Media/Zmień kolejność nośników wirtualnych.
• Możesz też zamiast menu File/Plik wybrać opcję Rearrange Virtual Media/Zmień kolejność
nośników wirtualnych w Media Menu/Menu nośników lub w menu kontekstowym
wyświetlanym po kliknięciu prawym przyciskiem myszy.
2. Kliknij nazwę nośnika wirtualnego i za pomocą przycisków Move/Przenieś przesuń go na liście
w górę lub w dół (odpowiednio Up/W górę lub Down/W dół).
•
Możesz skorzystać z jednego z przycisków szybkiego wyboru:
Sort Ascending/Sortuj rosnąco lub
Sort Descending/Sortuj malejąco
, aby posortować nośniki wirtualne według nazwy w kolejności
alfabetycznej odpowiednio rosnącej lub malejącej. Możesz też użyć przycisku
Undo (Revert)/
Cofnij (Przywróć)
, aby odrzucić wszystkie wprowadzone zmiany i przywrócić pierwotną kolejność listy.
3. Kliknij przycisk OK, aby zastosować zmiany na panelu nośników.
• Usuniętych nagrań nie można odzyskać. Aby zachować pliki na komputerze i wycofać tylko
skonfigurowanie jako nośnik wirtualny, wybierz opcję Remove Virtual Media/
Wycofaj nośnik wirtualny.
• Można usuwać tylko nośniki wirtualne utworzone przez użytkownika lub utworzone automatycznie
przez funkcję wykonywania kopii zapasowej. Nie można usuwać nośników wirtualnych dodanych
poprzez skonfigurowanie jako nośnik wirtualny folderu istniejącego już na komputerze.
Zastosuj szybki wybór lub...
...wybieraj nośniki wirtualne
i przenoś je pojedynczo

PODŁĄCZANIE I UŻYWANIE NOŚNIKÓW
17
PL
Zmiana nazwy nośnika wirtualnego
Możesz zmienić nazwę nośnika wirtualnego na przykład w celu nadania folderom zawierającym kopie
zapasowe bardziej opisowe nazwy.
1. W panelu mediów wybierz nośnik wirtualny, którego nazwę chcesz zmienić.
2. Kliknij File/Plik > Rename Virtual Media/Zmień nazwę nośnika wirtualnego.
• Otwarte zostanie okno dialogowe Rename Virtual Media/Zmiana nazwy nośnika wirtualnego.
• Możesz też zamiast menu File/Plik wybrać opcję Rename Virtual Media/Zmień nazwę
nośnika wirtualnego w Media Menu/Menu nośników lub w menu kontekstowym wyświetlanym
po kliknięciu prawym przyciskiem myszy.
3. Wpolu Virtual Media Name/Nazwa nośnika wirtualnego wprowadź odpowiednią nazwę
i kliknij przycisk OK.
• Nowa nazwa nośnika wirtualnego zostanie wyświetlona w panelu mediów.
Sprawdzanie właściwości medium
Użytkownik może wyświetlać właściwości nośnika w celu sprawdzenia częstotliwości systemowej
znajdujących się na nim filmów. W przypadku nośników wirtualnych można również sprawdzać,
w jakim folderze lokalnym na komputerze zapisane są pliki.
1. Na panelu nośników kliknij nośnik, którego właściwości chcesz sprawdzić.
2. W Media Menu/Menu nośników wybierz opcję Media Properties/Właściwości nośnika.
• Otwarte zostanie okno dialogowe Media Properties/Właściwości medium.
3. Kliknij przycisk OK, aby zamknąć okno dialogowe.
Sprawdzanie lokalizacji nośnika
1. Na panelu nośników wybierz nośnik, którego lokalizację chcesz sprawdzić.
2. W Media Menu/Menu nośników lub w menu kontekstowym wyświetlanym po kliknięciu
prawym przyciskiem myszy wybierz opcję Show the Media’s Folder/Pokaż folder nośnika.
• Nośnik zostanie wybrany, a jego lokalizacja pojawi się w drzewie folderów.

SPRAWDZANIE FILMÓW I ZARZĄDZANIE NIMI
18
PL
Sprawdzanie filmów i zarządzanie nimi
Wyświetlanie filmów na panelu nagrań
Po wybraniu nośnika lub nośnika wirtualnego na panelu nośników albo folderu w drzewie folderów pojawia
się na panelu nagrań lista wszystkich filmów zapisanych na nośniku lub w folderze. W przypadku wybrania
wielu nośników (dotyczy tylko panelu nośników) wszystkie znajdujące się na nich filmy pojawią się
w obszarze wyświetlania filmów.
Zmiana sposobu wyświetlania filmów
Sposób wyświetlania filmów na panelu nagrań można zmieniać, korzystając z przycisku menu
rozwijanego w prawym górnym rogu lub z opcji dostępnych w menu View/Widok.
Large
Thumbnails/
Duże miniatury
Wyświetlane są duże miniatury wszystkich filmów oraz nazwa każdego
z nich, a także data i czas nagrania.
Small
Thumbnails/
Małe miniatury
Wyświetlane są małe miniatury wszystkich filmów oraz nazwa każdego
z nich, a także data i czas nagrania.
Detailed
Information/
Informacje
szczegółowe
Domyślnie na temat każdego filmu wyświetlane są następujące informacje
w postaci tabeli: nazwa filmu*, nazwa medium, data i czas nagrania,
czas trwania, początkowy kod czasowy, status, tytuł filmu, twórca,
lokalizacja i opis.
Możesz dostosować wyświetlane informacje o każdym z filmów (0 20).
* Po przeprowadzeniu wyszukiwania na podstawie informacji GPS film użyty jako
punkt początkowy zostanie oznaczony ikoną .
• Miniatury filmów nagranych z zastosowaniem logarytmicznych krzywych gamma (funkcji Canon
Log itp.) przedstawiają obraz przed dokonaniem jakichkolwiek zmian, czyli wyglądający tak jak
w momencie rejestracji. Wygląd miniatury nie zmieni się nawet po zastosowaniu LUT podczas
odtwarzania filmu (0 28).
Large Thumbnails/Duże miniatury Small Thumbnails/Małe miniatury
Detailed Information/Informacje szczegółowe

SPRAWDZANIE FILMÓW I ZARZĄDZANIE NIMI
19
PL
Ikony wyświetlane przy miniaturach
Po wybraniu trybu wyświetlania, w którym stosowane są miniatury, mogą się na nich pojawiać poniższe
ikony dostarczające dodatkowych informacji na temat filmu.
Sortowanie filmów w widoku informacji szczegółowych
Gdy lista filmów jest wyświetlona w widoku informacji szczegółowych kliknięcie nagłówka kolumny
powoduje posortowanie filmów w kolejności rosnącej według wybranego pola*. Jeśli klikniesz ponownie,
filmy zostaną uporządkowane w kolejności malejącej. Wybrana kolejność zostanie zachowana nawet po
włączeniu trybu wyświetlania, w którym stosowane są miniatury.
* Filmów nie można sortować według pola Status/Stan.
Ikona nagrywania
przechodzącego/
podziału filmu ()
Pojawia się w przypadku filmów, które zostały podzielone, po czym
nagrywanie było kontynuowane w ramach nowego filmu (ze względu na
funkcję nagrywania przechodzącego lub, rzadziej, z powodu osiągnięcia
przez film maksymalnego czasu ciągłego nagrywania). Wyświetlana ikona
zależy od położenia filmu w serii: pierwszy film, jeden ze środkowych
filmów lub ostatni film.
Można wybrać wyświetlanie samych filmów, które zostały podzielone (
0
21
).
Ikona statusu () Pojawia się w przypadku filmów, do których za pomocą aparatu lub
programu XF Utility dodano oznaczenie j lub Z.
Ikona niestandardowego
obrazu ()
Pojawia się w przypadku filmów zawierających osadzony plik
niestandardowego obrazu. Po wybraniu filmu oznaczonego ikoną k
można wyświetlać szczegółowe ustawienia osadzonego pliku
niestandardowego obrazu (0 35).
Ikona logarytmicznej
krzywej gamma ()
Pojawia się w przypadku filmów nagranych z zastosowaniem logarytmicznej
krzywej gamma.
Ikona początku
wyszukiwania na podstawie
informacji GPS ()
Pojawia się w przypadku filmów, które zostały wybrane jako punkt
początkowy przy wyszukiwaniu opartym na danych GPS (0 20).
쐃
Filmy posortowane według
nazwy w kolejności rosnącej
Strona jest ładowana ...
Strona jest ładowana ...
Strona jest ładowana ...
Strona jest ładowana ...
Strona jest ładowana ...
Strona jest ładowana ...
Strona jest ładowana ...
Strona jest ładowana ...
Strona jest ładowana ...
Strona jest ładowana ...
Strona jest ładowana ...
Strona jest ładowana ...
Strona jest ładowana ...
Strona jest ładowana ...
Strona jest ładowana ...
Strona jest ładowana ...
Strona jest ładowana ...
Strona jest ładowana ...
Strona jest ładowana ...
Strona jest ładowana ...
-
 1
1
-
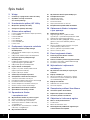 2
2
-
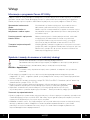 3
3
-
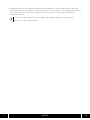 4
4
-
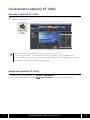 5
5
-
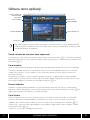 6
6
-
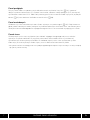 7
7
-
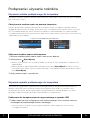 8
8
-
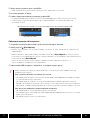 9
9
-
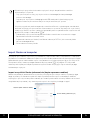 10
10
-
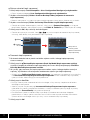 11
11
-
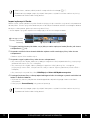 12
12
-
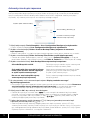 13
13
-
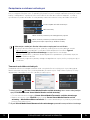 14
14
-
 15
15
-
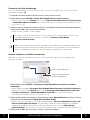 16
16
-
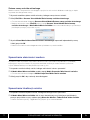 17
17
-
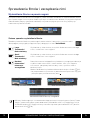 18
18
-
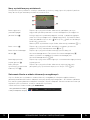 19
19
-
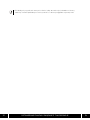 20
20
-
 21
21
-
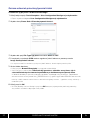 22
22
-
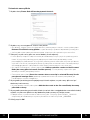 23
23
-
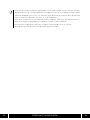 24
24
-
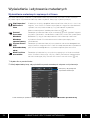 25
25
-
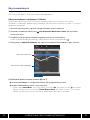 26
26
-
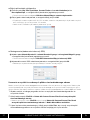 27
27
-
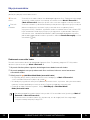 28
28
-
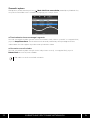 29
29
-
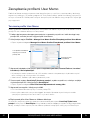 30
30
-
 31
31
-
 32
32
-
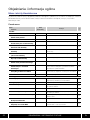 33
33
-
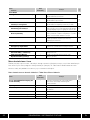 34
34
-
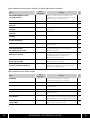 35
35
-
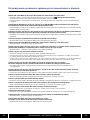 36
36
-
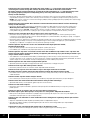 37
37
-
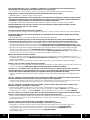 38
38
-
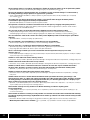 39
39
-
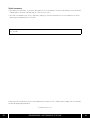 40
40