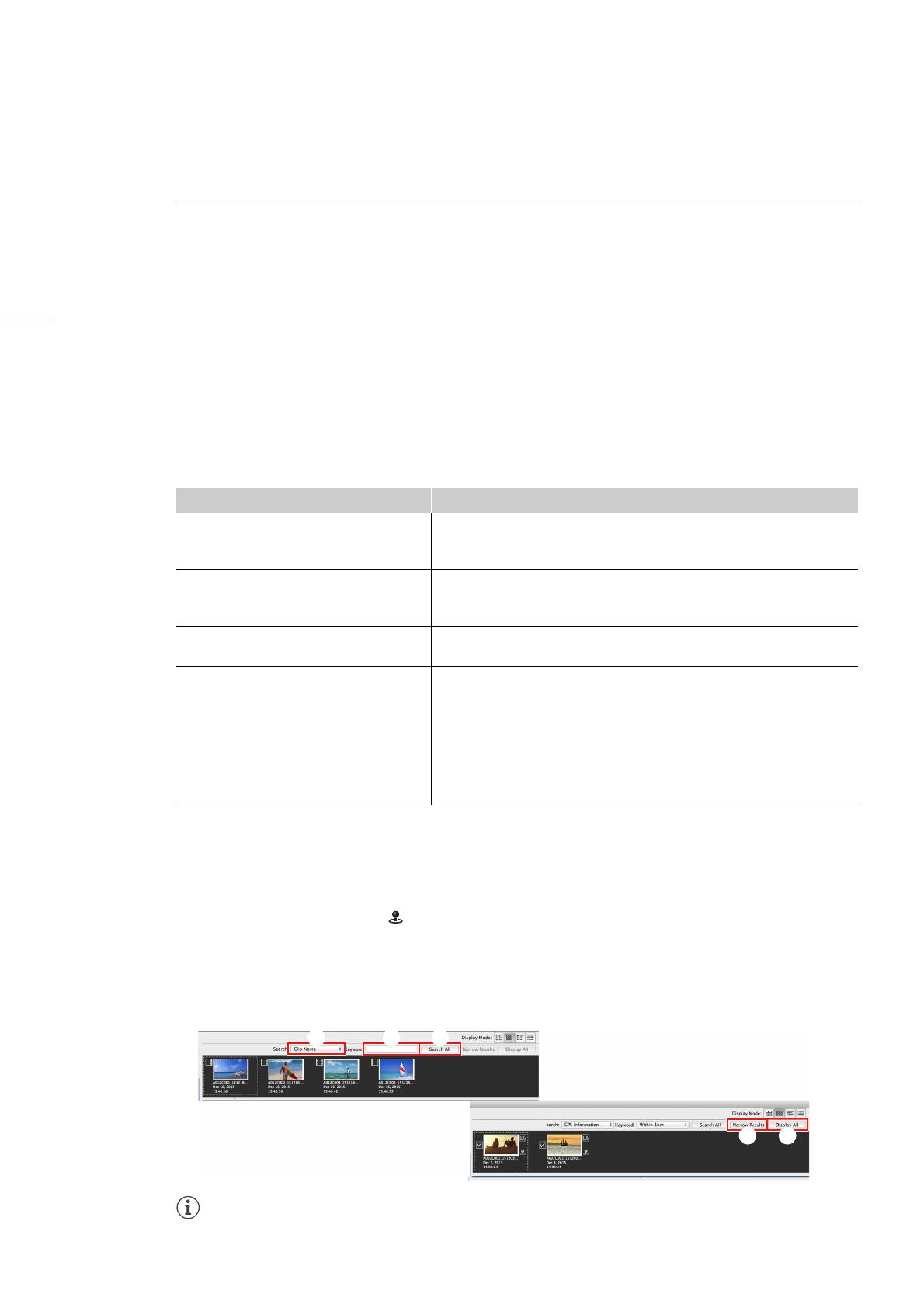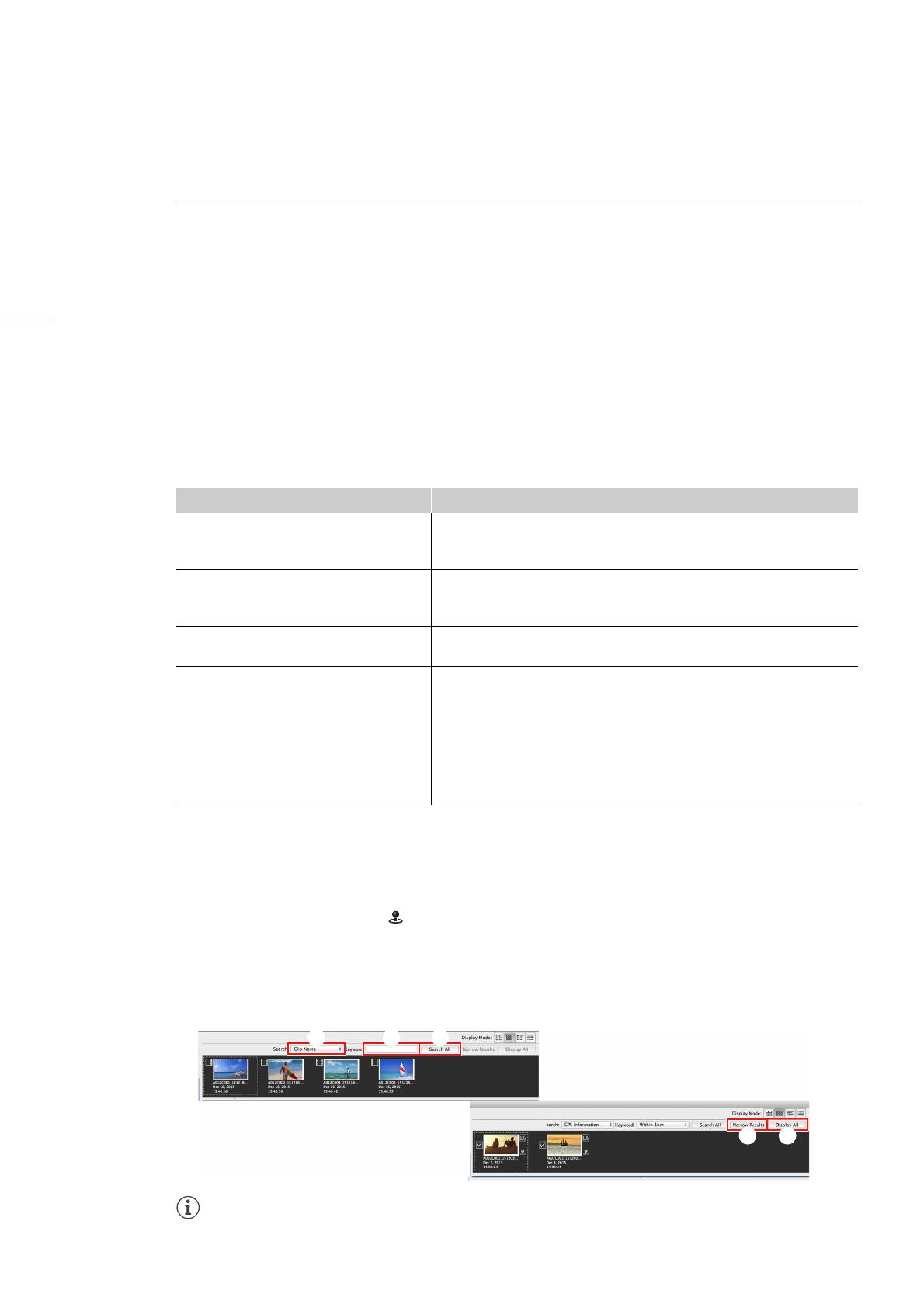
Odtwarzanie i wyszukiwanie filmów oraz
zarządzanie nimi
18
Wyszukiwanie filmów
Panel filmów umożliwia wyszukiwanie nagrań i filtrowanie listy wyświetlanych materiałów wideo tak,
aby widoczne na niej były tylko filmy spełniające określone kryteria.
1.
Na pasku narzędzi wybierz z listy rozwijanej (
) parametr, według którego chcesz wyszukać lub
przefiltrować filmy.
• Wyszukiwanie można przeprowadzić według nazwy filmu (
Clip Name/Nazwa filmu
), daty i czasu nagrania
(
Recording Date/Time/Data/Czas nagrania
), ikony statusu (
Status
), tytułu filmu (
Clip Title/Tytuł filmu
),
twórcy (
Creator/Twórca
), lokalizacji nagrania (
Location/Lokalizacja
), opisu filmu (
Description/Opis
) lub
odległości powietrznej od współrzędnych zawartych w innym filmie* (
GPS Information/Informacje GPS
).
* Opcja dostępna tylko w przypadku filmów zawierających informacje GPS (szerokość/długość geograficzna). Możesz sprawdzić,
czy nagranie zawiera te dane, dodając kolumny
Latitude/Szerokość geogr.
i
Longitude/Długość geogr.
do widoku informacji
szczegółowych (
0
9).
2.
Wprzypadku wyboru opcji
GPS Information/Informacje GPS
należy wybrać film zawierający dane GPS
(szerokość i długość geograficzna), który będzie punktem początkowym dla wyszukiwania opartego na
informacjach GPS.
3.
Wprowadź lub wybierz kryterium wyszukiwania (
).
4.
Kliknij przycisk
Search All/Wyszukaj wszystko
(
).
• Aplikacja XF Utility przeszuka wszystkie filmy znajdujące się na wybranym nośniku i wyświetli w panelu
filmów tylko te spełniające kryteria wyszukiwania.
• W wyniku wyszukiwania na podstawie informacji GPS wyświetlone zostaną tylko filmy zawierające dane
GPS i spełniające podane kryteria, a nagranie skonfigurowane jako punkt początkowy zostanie
oznaczone na ekranie ikoną .
• Jeżeli chcesz jeszcze bardziej zawęzić wyszukiwanie i uzyskać lepiej dopasowane wyniki wyszukiwania,
powtórz podaną procedurę, wprowadzając dodatkowe kryteria i kliknij przycisk
Narrow Results/
Zawęź wyniki
(
).
5.
Kliknij przycisk
Display All/Wyświetl wszystko
(
), aby zresetować ustawienia wyszukiwania i wyświetlić
wszystkie filmy na wybranym medium.
• Zależne od informacji GPS zapisanych w nagranych filmach wyniki wyszukiwania na podstawie danych GPS
mogą nie być precyzyjne. Wyniki wyszukiwania powinny być traktowane jako wskazówki.
Parametr Kryterium
Clip Name/Nazwa filmu, Clip Title/
Tytuł filmu, Creator/Twórca, Location/
Lokalizacja, Description/Opis
Wprowadź tekst do wyszukania. Wyszukiwanie uwzględnia małe
i wielkie litery (a
A).
Recording Date/Time/Data/
Czas nagrania
Wybierz jedną z dostępnych opcji
Today/Dzisiaj
,
One Week/Tydzień
(w ciągu jednego tygodnia), or
One Month/Miesiąc
(w ciągu jednego
miesiąca).
Status
Wybierz jedną z dostępnych opcji
OK
,
Check/Zaznaczenie
lub
None/
Brak
(brak ikony statusu).
GPS Information/Informacje GPS
Określ odległość powietrzną w kilometrach lub milach od
współrzędnych zawartych w filmie wybranym jako punkt początkowy.
(Zależnie od ustawień systemu operacyjnego zainstalowanego na
komputerze dostępne są następujące opcje,
Within 1 km/
Wodległości 1 km
,
Within 10 km/W odległości 10 km
lub
Within
100 km/W odległości 100 km
albo
Within 1 mile/W odległości 1 mili
,
Within 10 miles/W odległości 10 mil
lub
Within 100 miles/
Wodległości 100 mil
).