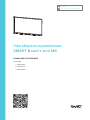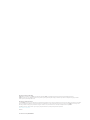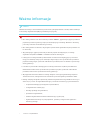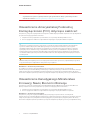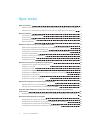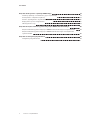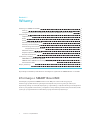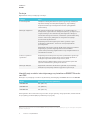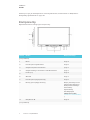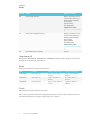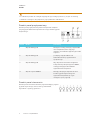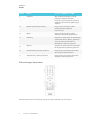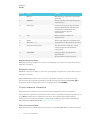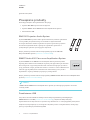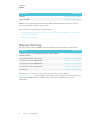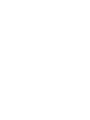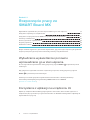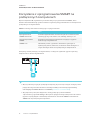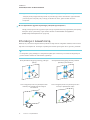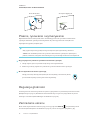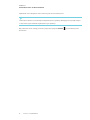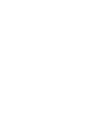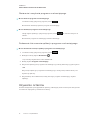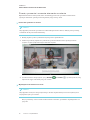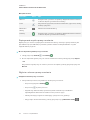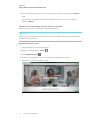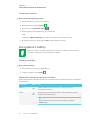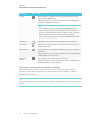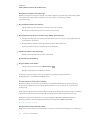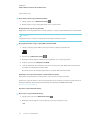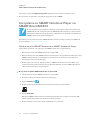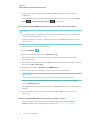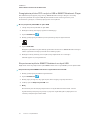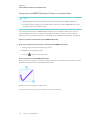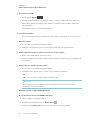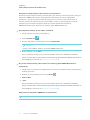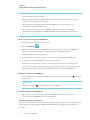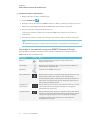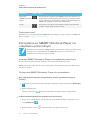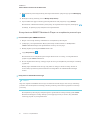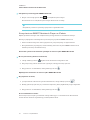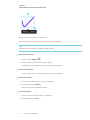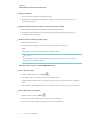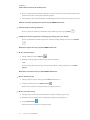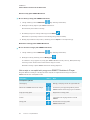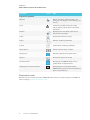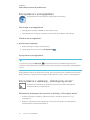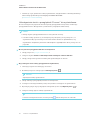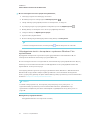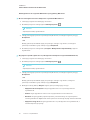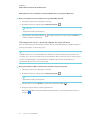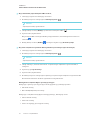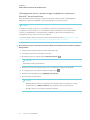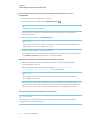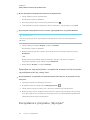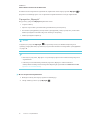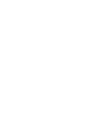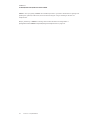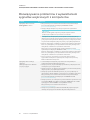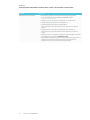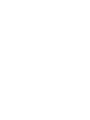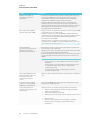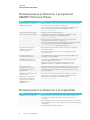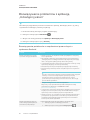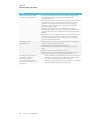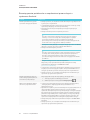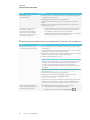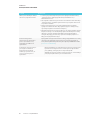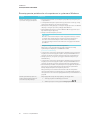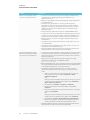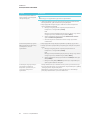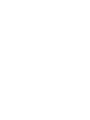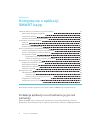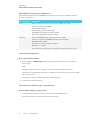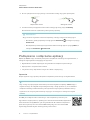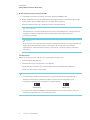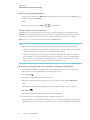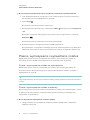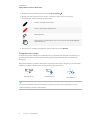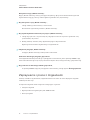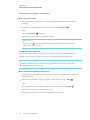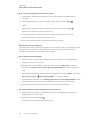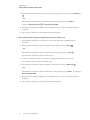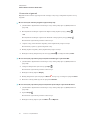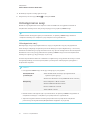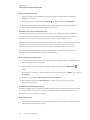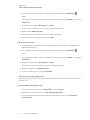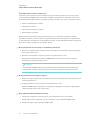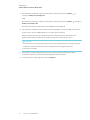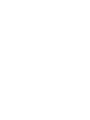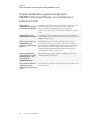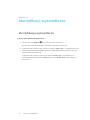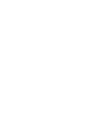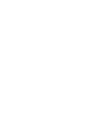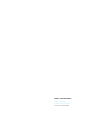smarttech.com/pl/kb/171284
Informacje o znakach towarowych
SMARTBoard, smarttech, logo SMART oraz wszystkie znaczniki SMART są znakami towarowymi lub zastrzeżonymi znakami towarowymi
SMARTTechnologiesULC w Stanach Zjednoczonych i/lub innych krajach. Wszystkie nazwy produktów innych firm oraz nazwy firm mogą być znakami
towarowymi ich prawowitych właścicieli.
Informacje o prawach autorskich
© 2018SMARTTechnologiesULC. Wszelkie prawa zastrzeżone. Żadna z części niniejszej publikacji nie może być kopiowana, przesyłana, przepisywana,
ani przechowywana w systemach odczytu, ani w żadnej formie tłumaczona na inne języki bez wcześniejszej pisemnej zgody SMARTTechnologiesULC.
Informacje zawarte w niniejszym przewodniku mogą ulec zmianie bez powiadomienia i nie stanowią zobowiązania ze strony SMART.
Produkt ten i/lub jego zastosowanie są/jest objęte jednym lub kilkoma z poniższych amerykańskich patentów:
www.smarttech.com/patents
08/2018

i smarttech.com/pl/kb/171284
Ważne informacje
UWAGA
Ważne informacje na temat instalacji i konserwacji znajdą Państwo w Podręczniku instalacji i
konserwacji wyświetlacza (Więcej informacji on page9).
OSTRZEŻENIE
l Nie należy otwierać ani demontować produktu SMART, gdyż istnieje ryzyko porażenia
prądem z powodu wysokiego napięcia wewnątrz jego obudowy. Otwarcie obudowy
powoduje również unieważnienie gwarancji.
l Nie należy stawać na krześle, aby dotykać powierzchni wyświetlacza (ani pozwalać na
to dzieciom).
l Aby zmniejszyć ryzyko pożaru lub porażenia prądem elektrycznym, nie należy
wystawiać urządzenia SMART na działanie deszczu lub wilgoci.
l Poza tym nie należy wkładać przedmiotów do otworów wentylacyjnych, ponieważ
mogą one dotknąć miejsc pod niebezpiecznym napięciem i spowodować porażenie
prądem elektrycznym, pożar lub uszkodzenie produktu, które w rezultacie spowoduje
utratę gwarancji.
l Ponadto na przewodzie zasilającym nie należy umieszczać ciężkich przedmiotów.
Uszkodzenie kabla może spowodować porażenie prądem, pożar lub uszkodzenie
produktu, które może spowodować utratę gwarancji.
l W przypadku stłuczenia szkła nie należy dotykać ciekłego kryształu. Aby zapobiec
obrażeniom ciała, należy zachować ostrożność podczas utylizacji odłamków szkła.
l Należy odłączyć wszystkie przewody zasilania wyświetlacza od gniazdka ściennego i
zwróć się o pomoc do wykwalifikowanego personelu technicznego, jeśli zauważono:
o
że przewód zasilający lub wtyczka są uszkodzone,
o
na wyświetlacz rozlano płyn,
o
obiekty wpadają na wyświetlacz,
o
upuszczono wyświetlacz,
o
struktura wyświetlacza została uszkodzona (np. pęknięcia),
o
wyświetlacz zachowuje się niepoprawnie, pomimo postępowania zgodnie z
instrukcją obsługi.

WAŻNE INFORMACJE
ii smarttech.com/pl/kb/171284
l Przed włożeniem lub wyjęciem urządzenia iQ z wyświetlacza należy wyłączyć
wyświetlacz za pomocą przełącznika z tyłu wyświetlacza. Więcej informacji można
znaleźć w temacie Otwarte gniazda podłączonego komputera.
Oświadczenie Amerykańskiej Federalnej
Komisji Łączności (FCC) dotyczące zakłóceń:
Urządzenie to jest zgodne z wymaganiami określonymi w rozdziale 15 przepisów FCC. Urządzenie może być użytkowane
po spełnieniu następujących dwóch warunków:
1. Urządzenie może być użytkowane pod warunkiem, że nie powoduje szkodliwych zakłóceń oraz
2. musi ono przyjmować zakłócenia, w tym zakłócenia wywołujące niepożądane działanie urządzenia.
UWAGA
Urządzenie to zostało przetestowane i stwierdzono jego zgodność z wymogami dla urządzeń cyfrowych klasy A,
zgodnie z rozdziałem 15 przepisów FCC. Wymogi te mają na celu zapewnienie uzasadnionej ochrony przed
szkodliwymi zakłóceniami, gdy urządzenie jest użytkowane w środowisku komercyjnym. Urządzenie to wytwarza,
wykorzystuje i może emitować energię o częstotliwości radiowej i, jeśli nie jest zainstalowane i używane zgodnie z
instrukcją obsługi, może powodować szkodliwe zakłócenia w komunikacji radiowej.Użytkowanie tego urządzenia w
osiedlach mieszkaniowych może powodować szkodliwe zakłócenia, które użytkownikjest zobowiązany do usunięcia
na własny koszt.
OSTROŻNIE
Wszelkie zmiany lub modyfikacje, które nie zostały wyraźnie zatwierdzone przez stronę odpowiedzialną za zgodność,
mogą unieważnić prawo użytkownika do korzystania z tego urządzenia.
Oświadczenie o narażeniu na promieniowanie
To urządzenie jest zgodne z wymogami FCC dotyczącymi ekspozycji na promieniowanie, określonymi dla
niekontrolowanego środowiska. Obsługa i instalacja tego urządzenia powinny być realizowane w warunkach, w których
odległość pomiędzy anteną i wszystkimi osobami znajdującymi się w pobliżu wynosi przynajmniej 20 cm. Nie należy
umieszczać nadajnika urządzenia w pobliżu innej anteny lub nadajnika, ani podłączać go do innego nadajnika lub anteny.
Oświadczenie Kanadyjskiego Ministerstwa
Innowacji, Nauki, Ekonomi i Rozwoju
Urządzenie to jest zgodne z wymaganiami normy RSS-247 Kanadyjskiego Ministerstwa Innowacji,Nauki, Ekonomi i
Rozwoju.Urządzenie to może być użytkowane po spełnieniu następujących dwóch warunków:
1. Urządzenie może być użytkowane pod warunkiem, że nie powoduje szkodliwych zakłóceń oraz
2. musi ono przyjmować zakłócenia, w tym zakłócenia wywołujące niepożądane działanie urządzenia.
Oświadczenie o narażeniu na promieniowanie
Urządzenie to jest zgodne z wymogami ISED dotyczącymi ekspozycjina promieniowanie,określonymi dla
niekontrolowanego środowiska. Obsługa i instalacja tego urządzenia powinny być realizowane w warunkach, w których
odległość pomiędzy anteną i wszystkimi osobami znajdującymi się w pobliżu wynosi przynajmniej 20 cm. Nie należy
umieszczać nadajnika urządzenia w pobliżu innej anteny lub nadajnika ani podłączać go do innego nadajnika lub anteny.

iii smarttech.com/pl/kb/171284
Spis treści
Ważne informacje i
Oświadczenie Amerykańskiej Federalnej Komisji Łączności (FCC) dotyczące zakłóceń: ii
Oświadczenie Kanadyjskiego Ministerstwa Innowacji, Nauki, Ekonomi i Rozwoju ii
Rozdział 1: Witamy 1
Informacje o SMARTBoard MX 1
Komponenty 3
Powiązane produkty 8
Więcej informacji 9
Rozdział 2: Rozpoczęcie pracy ze SMARTBoard MX 11
Wybudzanie wyświetlacza i ponowne wprowadzanie go w stan uśpienia 11
Korzystanie z aplikacji na urządzeniu iQ 11
Korzystanie z oprogramowaniaSMART na podłączonych komputerach 12
Interakcja z zawartością 13
Pisanie, rysowanie i wymazywanie 14
Regulacja głośności 14
Zamrażanie ekranu 14
Rozdział 3: Korzystanie z aplikacji na wyświetlaczu 17
Korzystanie z programu uruchamiającego 17
Używanie octanów 18
Korzystanie z tablicy 22
Korzystanie ze SMARTNotebook Player na SMARTBoard MX200 26
Korzystanie ze SMARTNotebook Player na urządzeniuprzenośnym 34
Korzystanie z przeglądarki 42
Korzystanie z aplikacji „Udostępnij ekran” 42
Korzystanie z przycisku „Wyczyść” 50
Rozdział 4: Przeglądanie podłączonych komputerów 53
Wyświetlanie treści na wyświetlaczu 53
należy pobrać i zainstalować oprogramowanie SMART. 53
Załącznik 5: Rozwiązywanie problemów z wyświetlaniem sygnału wejściowego z
komputerów 55
Rozwiązywanie problemów z wyświetlaniem sygnałów wejściowych z komputerów 56
Rozdział 6: Rozwiązywanie problemów 59
Rozwiązywanie ogólnych problemów 59
Rozwiązywanie problemów z programem SMARTNotebook Player 61
Rozwiązywanie problemów z przeglądarką 61
Rozwiązywanie problemów z aplikacją „Udostępnij ekran” 62

SPIS TREŚCI
iv smarttech.com/pl/kb/171284
Załącznik A: Korzystanie z aplikacji SMARTkapp 71
Instalacja aplikacji i uruchamianie jej po raz pierwszy 71
Podłączanie i odłączanie aplikacji 73
Pisanie, wymazywanie i wyświetlanie notatek 76
Zapisywanie i praca z migawkami 78
Udostępnianie sesji 83
Załącznik B: Często zadawane pytania dotyczące SMARTNotebook Player 89
Często zadawane pytania dotyczące SMART Notebook Player na wyświetlaczu. 89
Często zadawane pytania dotyczące SMARTNotebook Player na urządzenia z
systemem iOS. 90
Załącznik C: Identyfikacji wyświetlacza 91
Identyfikacja wyświetlacza 91

Rozdział 1
1 smarttech.com/pl/kb/171284
Rozdział 1: Witamy
Informacje o SMARTBoard MX 1
Funkcje 2
Identyfikacja modelu interaktywnego wyświetlacza SMARTBoard z serii MX. 2
Komponenty 3
Urządzenie iQ 4
Ekran 4
Pisaki 4
Przedni panel przyłączeniowy 5
Przedni panel sterowania 5
Pilot zdalnego sterowania 6
Czujnik zdalnego sterowania 7
Wskaźnik statusu 7
Czujnik natężenia oświetlenia 7
Głośniki wewnętrzne 7
Powiązane produkty 8
SBA-100 Projection Audio System 8
SMART Audio 400 Classroom Amplification System 8
Przedłużacze USB 8
Więcej informacji 9
W poniższym rozdziale przedstawiono interaktywne wyświetlacze SMARTBoard® z serii MX.
Informacje o SMARTBoard MX
Interaktywny wyświetlacz SMARTBoard z serii MX jest centrum sali lekcyjnej lub
konferencyjnej. Wbudowane systemy bez-komputera za pomocą jednego dotknięcia
zapewniają dostęp do narzędzi współpracy, w tym tablicy, bezprzewodowego udostępniania
ekranu i przeglądarki internetowej. I wszystko to bez potrzeby instalowania przewodów, kabli,
ręcznego oprogramowania ani aktualizacji oprogramowania sprzętowego.

ROZDZIAŁ 1
WITAMY
2 smarttech.com/pl/kb/171284
Funkcje
Wyświetlacz oferuje następujące funkcje:
Funkcja Opis
Technologia iQ Urządzenie iQ wyświetlacza za pomocą jednego dotknięcia
zapewnia dostęp do narzędzi współpracy, w tym tablicy,
bezprzewodowego udostępniania ekranu i przeglądarki
internetowej.
Obsługa dotykowa Na ekranie można zrobić wszystko to, co można zrobić na
komputerze, czyli otwierać i zamykać aplikacje, spotykać się z
innymi, tworzyć nowe dokumenty lub edytować istniejące,
odwiedzać strony internetowe, odtwarzać i przetwarzać filmy
wideo i dużo więcej. Wszystko to oczywiście dotykając
powierzchni wyświetlacza.
W aplikacjach można wykonywać wiele gestów, w tym
przewijanie, skalowanie, obracanie oraz powiększanie i
pomniejszanie.
Wyświetlacz obsługuje nawet do 10 jednoczesnych punktów
dotykowych, pisania i wymazywania oraz umożliwia
jednoczesną interakcję użytkownika i innych użytkowników z
obiektami na ekranie.
1
Pomoc w pisaniu i
rysowaniu
W aplikacjach można pisać za pomocą atramentu cyfrowego
przy użyciu jednego z dołączonych do zestawu pisaków, a
następnie wymazać atrament za pomocą dłoni.
Nawet dwóch użytkowników może jednocześnie pisać lub
rysować atramentem cyfrowym na ekranie.
Obsługa dźwięku Wyświetlacz zawiera wbudowane głośniki do prezentacji
dźwięku z podłączonych źródeł sygnału wejściowego.
Identyfikacja modelu interaktywnego wyświetlacza SMARTBoard z
serii MX.
Dostępne są następujące modele wyświetlaczy interaktywnych SMARTBoard z serii MX100:
Model Rozmiar ekranu (w przybliżeniu)
SBID-MX265 65" (165 cm)
SBID-MX275 75" (190 cm)
SBID-MX286 86" (218 cm)
Szczegółowe dane techniczne tego modelu, w tym wymiary i waga produktu, można znaleźć
w specyfikacji produktu (Więcej informacji on page9).
1
Wymaga to zainstalowania sterowników SMART. Należy pamiętać,że niektóre aplikacje mogą nie obsługiwać wszystkich
punktów dotykowych.

ROZDZIAŁ 1
WITAMY
3 smarttech.com/pl/kb/171284
Informacje o tym, jak zidentyfikować model wyświetlacza, można znaleźć na: Załącznik C:
Identyfikacji wyświetlacza on page91.
Komponenty
Wyświetlacz zawiera następujące komponenty:
Numer Nazwa Więcej informacji
(jak pokazano)
1 Ekran Page 4
2
Przedni panel wyświetlania Page 5
3 Czujnik natężenia oświetlenia page 7
4 Czujnik zdalnego sterowania / wskaźnik statusu page 7
5
Pisaki (× 2) Page 4
6
Głośniki Page 7
7 Przedni panel przyłączeniowy
Page 5
8
Boczny panel przyłączeniowy Więcej informacji na ten
temat można znaleźć w
Podręczniku instalacji i
konserwacji
wyświetlaczy
interaktywnych
SMARTBoard MX (
smarttech.com/kb/171257
).
9
Urządzenie iQ Page 4
(nie pokazano)

ROZDZIAŁ 1
WITAMY
4 smarttech.com/pl/kb/171284
Numer Nazwa Więcej informacji
10 Przełącznik zasilania Więcej informacji na ten
temat można znaleźć w
Podręczniku instalacji i
konserwacji
wyświetlaczy
interaktywnych
SMARTBoard MX (
smarttech.com/kb/171257
).
11 Dolny panel przyłączeniowy Więcej informacji na ten
temat można znaleźć w
Podręczniku instalacji i
konserwacji
wyświetlaczy
interaktywnych
SMARTBoard MX (
smarttech.com/kb/171257
).
12 Pilot zdalnego sterowania page 6
Urządzenie iQ
W modelach SBID-MX265, SBID-MX275 i SBID-MX286 urządzenie iQ należy wprowadzić do
gniazda akcesoriów z tyłu wyświetlacza.
Ekran
Poniżej przedstawiono wymiary wyświetlacza:
Model Przekątna Aktywny obszar dotykowy Aktywny obszar obrazu
SBID-MX265 64 1/2" (163,9 cm) 573/8" × 32 3/4" (145,7 cm ×
83,3cm)
561/4" × 31 5/8" (142,9 cm ×
80,4 cm)
SBID-MX275 74 1/2" (189,3 cm) 661/2" × 38" (168,8 cm ×
96,6cm)
65" × 36 1/2" (165 cm ×
92,8cm)
SBID-MX286 85 5/8" (218,4 cm) 76 3/8" × 43 3/4" (194,1 cm ×
111,2cm)
74 5/8" × 42" (189,5 cm ×
106,6cm)
Pisaki
Wyświetlacz jest wyposażony w dwa pisaki.
Dolna część wyświetlacza zawiera uchwyty magnetyczne na pisaki. W celu użycia pisaka do
rysowania atramentem cyfrowym, należy wyjąć go z uchwytu.

ROZDZIAŁ 1
WITAMY
5 smarttech.com/pl/kb/171284
OSTROŻNIE
Po odłożeniu pisaka do uchwytu magnetycznego należy upewnić się, że jest on ułożony
centralnie w uchwycie, aby zapobiec jego upadkowi i uszkodzeniu.
Przedni panel przyłączeniowy
Przedni panel przyłączeniowy zawiera złącza dla urządzeń
peryferyjnych USB oraz komputera lub innego źródła sygnału
wejściowego.
Numer Nazwa procedury
1 Złącze USB typu A Następnie należy podłączyć dyski USB i
inne urządzenia, które mają być
używane, do aktualnie wybranego źródła
wejścia i
2 Złącze USB typu A podłączyć napędUSB w celu
zaktualizowania oprogramowania
sprzętowego.
3 Złącze USB typu B
Aby zapewnić sterowanie dotykowe
komputerem podłączonym do HDMI 3,
należy podłączyć kabel USB do
wyświetlacza i komputera.
4 Złącze wejścia HDMI 3 Należy podłączyć komputer lub inne
źródło sygnału wejściowego do
wyświetlacza (informacje o tym
dostępne są na: page 12).
Przedni panel sterowania
Przedni panel sterowania zawiera przycisk zasilający, wybór
sygnału wejściowego, menu, funkcję zamrażania,
wyciszanie i regulację głośności.

ROZDZIAŁ 1
WITAMY
6 smarttech.com/pl/kb/171284
Numer Nazwa Procedura SMARTBoard MX
1 Zasilanie Aby obudzić wyświetlacz, należy
przycisnąć przycisk zasilania.
Ponowne jego naciśnięcie sprawi, że
urządzenie ponownie wejdzie w tryb
uśpienia.
2
Wybór sygnału wejściowego Przy pomocy tej funkcji można
przełączyć źródło sygnału
wejściowego.
3
Menu Przy pomocy tej funkcji można
otworzyć ustawienia wyświetlacza.
4 Zablokuj
Przycisk ten służy także do zamrażania i
odmrażania ekranu. Więcej informacji
na ten temat można znaleźć na:
Zamrażanie ekranu on page14.
5
Wycisz Przycisk ten służy także do wyciszania
lub wyłączania wyciszenia głośności.
6
Redukowanie poziomu głośności Przy pomocy tego przycisku można
zmniejszyć poziom głośność.
7
Zwiększenie poziomu głośności Przy pomocy tego przycisku można
zwiększyć poziom głośność.
Pilot zdalnego sterowania
Poniższa tabela zawiera listę funkcji dostępnych dla pilota zdalnego sterowania.

ROZDZIAŁ 1
WITAMY
7 smarttech.com/pl/kb/171284
Numer Nazwa Funkcja
1 Wycisz Wyciszanie lub wyłączanie wyciszenia
głośności
2 ŹRÓDŁO Należy otworzyć menu źródła sygnału
wejściowego i
3 Informacje nacisnąć ten przycisk, aby wyświetlić
wykrytą rozdzielczość wyświetlacza i
częstotliwość odświeżania dla
bieżącego źródła sygnału
wejściowego.
4 SYS Należy otworzyć ustawienia
wyświetlacza i
5 Audio zmienić tryb dźwięku na wyświetlaczu.
6 Głośność (+ i -) Zwiększanie lub zmniejszanie głośności
7 [Przyciski numeryczne] Aby dostosować ustawienia, należy
nacisnąć przyciski na klawiaturze
numerycznej.
8 ZASILANIE Funkcja ta służy do wybudzania
wyświetlacza i
wprowadzania do trybu uśpienia.
Czujnik zdalnego sterowania
Wskaźnik stanu miga na zielono i czerwono, jeśli wykryje on przyciśniecie przycisku na pilocie
zdalnego sterowania.
Wskaźnik statusu
Wskaźnik stanu miga na zielono i czerwono, jeśli wykryje on przyciśniecie przycisku na pilocie
zdalnego sterowania.
Gdy wskaźnik statusu świeci się na czerwono, wyświetlacz znajduje się w stanie niskiego
poboru mocy. Aby wybudzić wyświetlacz, należy nacisnąć przycisk zasilania (Power) na
przednim panelu sterowania lub na pilocie zdalnego sterowania (POWER).
Czujnik natężenia oświetlenia
Czujnik natężenia oświetlenia otoczenia jest w stanie wykrywać poziom oświetlenia w
pomieszczeniu i regulować odpowiednio jasność ekranu wyświetlacza. Należy upewnić się, że
opcja Auto jest włączona w ustawieniach jasności i ilości światła wyświetlacza. Więcej
informacji na ten temat można znaleźć w Podręczniku instalacji i konserwacji wyświetlaczy
interaktywnych SMARTBoard MX (smarttech.com/kb/171257).
Głośniki wewnętrzne
Wyświetlacz zawiera dwa zintegrowane głośniki o mocy 10 W RMS. Można również podłączyć

ROZDZIAŁ 1
WITAMY
8 smarttech.com/pl/kb/171284
głośniki zewnętrzne.
Powiązane produkty
Produkty powiązane dla wyświetlacza obejmują:
l System SBA-100 Projection Audio System
l System SMART Audio 400 Classroom Amplification System
l Przedłużacze USB
SBA-100 Projection Audio System
System SBA-100 Projection Audio System składa się z dwóch głośników
o mocy 14 W i jest przeznaczony do montażu na wyświetlaczach
ściennych. Głośność można regulować za pomocą przedniego panelu
sterowania wyświetlacza lub cyfrowych regulatorów głośności w
podłączonym systemie operacyjnym komputera.
Więcej informacji można znaleźć w Specyfikacji systemu SBA-100
Projection Audio System (smarttech.com/kb/171146).
SMART Audio 400 Classroom Amplification System
System SMART Audio 400 Classroom Amplification System zapewnia
wysoką jakość wzmocnienia dźwięku. System jest wyposażony w mikrofon
dla nauczyciela i opcjonalny mikrofon dla uczniów. Dostępnych jest wiele
opcji głośników, w tym głośniki mocowane na ścianie i suficie. Wzmacniacz
odbiera sygnały dźwiękowe z mikrofonów i transformuje je do postaci
krystalicznie czystego dźwięku płynącego przez głośniki.
Więcej informacji można znaleźć w Specyfikacji SMART Audio 400 Classroom Amplification
System (smarttech.com/kb/171137).
UWAGA
SMARTAudio 400 Classroom Amplification System jest dostępny wyłącznie na terenie
Kanady i USA.
Przedłużacze USB
Jak podano w Przewodniku instalacji i konserwacji wyświetlaczy interaktywnych
SMARTBoard z serii MX (smarttech.com/kb/171257), połączenie USB pomiędzy
wyświetlaczem a komputerem nie powinno być dłuższe niż 5 m. W przypadku podłączania
komputera, który znajduje się w odległości większej niż 5 m od wyświetlacza, należy użyć
jednego z poniższych przedłużaczy USB:

ROZDZIAŁ 1
WITAMY
9 smarttech.com/pl/kb/171284
Przedłużacz Specyfikacja
USB-XT smarttech.com/kb/119318
CAT5-XT-1100 smarttech.com/kb/170202
SMART zaleca używanie tylko przedłużaczyUSB ze złączami USB na bocznych i dolnych
panelach przyłączeniowych na wyświetlaczu.
Więcej informacji dostępnych jest w podrozdziale:
l Rozwiązywanie problemów i rozszerzanie połączenia USB 2.0 i USB 3.0 do wyświetlacza
interaktywnego SMART.
l Przewody i złączaUSB
Więcej informacji
Oprócz niniejszej instrukcji SMART udostępnia następujące dokumenty dla wyświetlacza:
Dokument Dostępny na:
Instrukcje instalacji dla SBID-MX165, MX175, MX186, MX265,
MX275 i MX286
smarttech.com/kb/171274
Podręcznik instalacji i konserwacji smarttech.com/kb/171257
Specyfikacja modelu SBID-MX265 smarttech.com/kb/171240
Specyfikacja modelu SBID-MX275 smarttech.com/kb/171259
Specyfikacja modelu SBID-MX286 smarttech.com/kb/171260
Porównanie smarttech.com/kb/171161
Dokumenty te są dostępne w sekcji pomocy technicznej na stronie SMART
(smarttech.com/support). Aby wyświetlić podrozdział „Pomoc techniczna” dla interaktywnego
wyświetlacza SMARTBoard z serii MX, należy zeskanować kod QR na okładce tego
podręcznika.


Rozdział 2
11 smarttech.com/pl/kb/171284
Rozdział 2: Rozpoczęcie pracy ze
SMARTBoard MX
Wybudzanie wyświetlacza i ponowne wprowadzanie go w stan uśpienia 11
Korzystanie z aplikacji na urządzeniu iQ 11
Korzystanie z oprogramowaniaSMART na podłączonych komputerach 12
Interakcja z zawartością 13
Pisanie, rysowanie i wymazywanie 14
Regulacja głośności 14
Zamrażanie ekranu 14
W tym rozdziale wyjaśniono, jak obudzić wyświetlacz, gdy jest w trybie uśpienia, jak wyświetlić
wejście podłączonego komputera oraz zasady interakcji z wyświetlaczem.
Wybudzanie wyświetlacza i ponowne
wprowadzanie go w stan uśpienia
W celu wybudzenia wyświetlacza należy przycisnąć przycisk Power na przednim panelu
kontrolnym.
Aby przywrócić wyświetlacz do stanu częściowego uśpienia, należy przycisnąć przycisk
Power na przednim panelu kontrolnym.
Informacje na temat wyłączania wyświetlacza można znaleźć w Instrukcji instalacji i
konserwacji interaktywnych wyświetlaczy SMARTBoard z serii MX200
(smarttech.com/kb/171257).
Korzystanie z aplikacji na urządzeniu iQ
Aplikacje urządzenia iQ umożliwiają wykonywanie wielu zadań, które można wykonać na
komputerze (więcej informacji o tym można znaleźć na: Rozdział 3: Korzystanie z aplikacji na
wyświetlaczu on page17).

ROZDZIAŁ 2
ROZPOCZĘCIE PRACY ZE SMARTBOARD MX
12 smarttech.com/pl/kb/171284
Korzystanie z oprogramowaniaSMART na
podłączonych komputerach
Oprócz urządzenia iQ, wyświetlacz jest dostarczany z oprogramowaniem SMART, które
Państwo lub administratorzy systemu Państwa organizacji mogą zainstalować na komputerach
podłączonych do wyświetlacza.
SMARTLearning Suite zawiera następujące oprogramowanie:
Oprogramowanie Opis
Oprogramowanie
SMARTNotebook
Pozwala użytkownikowi na tworzenie plików .notebook, które
zawierają ryciny, text, tabele, linie, kształty, animacje, etc.
Sterowniki produktu
SMART
Pozwala podłączonym komputerom na wykrycie sygnału
źródłowego z wyświetlacza
SMARTInk® Umożliwia pisanie i rysowanie atramentem cyfrowym w
aplikacjach, plikach, folderach, na stronach internetowych i w
innych otwartych oknach na podłączonych komputerach.
Komputery można podłączyć do wyświetlacza, a następnie wyświetlić sygnał wejściowy
komputerów na ekranie wyświetlacza.
UWAGI
l Więcej informacji o tym jak podłączyć komputery za pomocą bocznych i dolnych paneli
przyłączeniowych można znaleźć w instrukcji instalacji i konserwacji wyświetlaczy
interaktywnych SMARTBoard z serii MX200 (smarttech.com/kb/171257).
l Aby zapewnić pełną interaktywność, należy podłączyć przewód USB do
odpowiedniego gniazda USB typu B na panelu przyłączeniowym lub panelu sterowania
(zgodnie z powyższymi schematami) i zainstalować sterowniki SMART oraz atrament
SMART Ink na podłączonym komputerze.

ROZDZIAŁ 2
ROZPOCZĘCIE PRACY ZE SMARTBOARD MX
13 smarttech.com/pl/kb/171284
l Być może instalatorzy w Państwa organizacji podłączyli przewody do bocznych i
dolnych paneli przyłączeniowych lub do przedniego panelu sterowania i poprowadzili
przewody za ścianą lub pod podłogą do biurka lub stołu, gdzie można umieścić
komputer.
W celu wyświetlenia sygnału wejściowego podłączonego komputera,
należy przełączyć źródło sygnału wejściowego wyświetlacza, aby wyświetlić podłączony
komputer (więcej informacji o tym można znaleźć na: Rozdział 4: Przeglądanie
podłączonych komputerów on page53).
Interakcja z zawartością
Dotknięcie powierzchni wyświetlacza pozwala na wykonanie wszystkich działań, które można
wykonać na komputerze. Poza tym w aplikacjach można wykonywać wiele gestów, jednakże
UWAGA
nie wszystkie gesty działają we wszystkich aplikacjach. Informacje na temat obsługiwanych
gestów można znaleźć w dokumentacji aplikacji.
Gest panoramiczny (przy pomocy jednego
palca)
Gest panoramiczny (przy pomocy dwóch
palców) / przesuwanie
Gest szczypnięcia w celu powiększenia /
rozsunięcie palców w przeciwnych
kierunkach
Gest szczypnięcia w celu pomniejszenia /
zsunięcie palców do siebie

ROZDZIAŁ 2
ROZPOCZĘCIE PRACY ZE SMARTBOARD MX
14 smarttech.com/pl/kb/171284
Gest obracania Gest przeciągnięcia
Pisanie, rysowanie i wymazywanie
Wyświetlacz zawiera dwa pisaki, które umożliwiają pisanie lub rysowanie atramentem
cyfrowym. Atrament cyfrowy można wymazać za pomocą gestów lub narzędzia do
wymazywania (gumki) w aplikacjach.
UWAGA
Gdy sygnał wejściowy podłączonego komputera jest wyświetlony, atrament
SMARTInk umożliwia pisanie lub rysowanie atramentem cyfrowym w aplikacjach,
plikach, folderach, witrynach internetowych i innych otwartych oknach na komputerze.
Aby przystąpić do pisania lub rysowania atramentem cyfrowym,
1. należy wybrać jeden z pisaków dołączonych do wyświetlacza.
2. Pisaka tego należy używać do pisania lub rysowania atramentem cyfrowym.
W celu wymazania atramentu cyfrowego,
należy przesunąć dłonią (zewnętrzną lub wewnętrzną powierzchnią dłoni)
po obszarze zapisanym, który ma zostać wymazany.
Regulacja głośności
Poziom głośności można regulować za pomocą przycisków na przednim panelu sterowania
(Komponenty on page3). Dodatkowo można także użyć w tym celu przycisków na pilocie
zdalnego sterowania (Pilot zdalnego sterowania on page6).
Zamrażanie ekranu
Ekran można tymczasowo zawiesić przy pomocy przycisku Zamróź na przednim panelu
sterowania (Przedni panel sterowania on page5). Jest to szczególnie przydatne, gdy
Strona się ładuje...
Strona się ładuje...
Strona się ładuje...
Strona się ładuje...
Strona się ładuje...
Strona się ładuje...
Strona się ładuje...
Strona się ładuje...
Strona się ładuje...
Strona się ładuje...
Strona się ładuje...
Strona się ładuje...
Strona się ładuje...
Strona się ładuje...
Strona się ładuje...
Strona się ładuje...
Strona się ładuje...
Strona się ładuje...
Strona się ładuje...
Strona się ładuje...
Strona się ładuje...
Strona się ładuje...
Strona się ładuje...
Strona się ładuje...
Strona się ładuje...
Strona się ładuje...
Strona się ładuje...
Strona się ładuje...
Strona się ładuje...
Strona się ładuje...
Strona się ładuje...
Strona się ładuje...
Strona się ładuje...
Strona się ładuje...
Strona się ładuje...
Strona się ładuje...
Strona się ładuje...
Strona się ładuje...
Strona się ładuje...
Strona się ładuje...
Strona się ładuje...
Strona się ładuje...
Strona się ładuje...
Strona się ładuje...
Strona się ładuje...
Strona się ładuje...
Strona się ładuje...
Strona się ładuje...
Strona się ładuje...
Strona się ładuje...
Strona się ładuje...
Strona się ładuje...
Strona się ładuje...
Strona się ładuje...
Strona się ładuje...
Strona się ładuje...
Strona się ładuje...
Strona się ładuje...
Strona się ładuje...
Strona się ładuje...
Strona się ładuje...
Strona się ładuje...
Strona się ładuje...
Strona się ładuje...
Strona się ładuje...
Strona się ładuje...
Strona się ładuje...
Strona się ładuje...
Strona się ładuje...
Strona się ładuje...
Strona się ładuje...
Strona się ładuje...
Strona się ładuje...
Strona się ładuje...
Strona się ładuje...
Strona się ładuje...
Strona się ładuje...
Strona się ładuje...
Strona się ładuje...
Strona się ładuje...
-
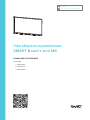 1
1
-
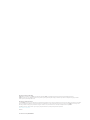 2
2
-
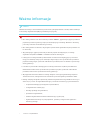 3
3
-
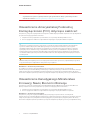 4
4
-
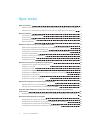 5
5
-
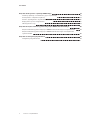 6
6
-
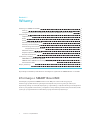 7
7
-
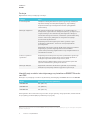 8
8
-
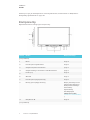 9
9
-
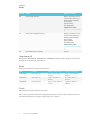 10
10
-
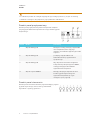 11
11
-
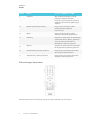 12
12
-
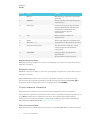 13
13
-
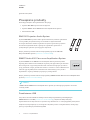 14
14
-
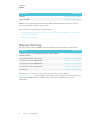 15
15
-
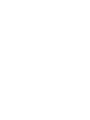 16
16
-
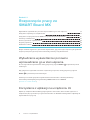 17
17
-
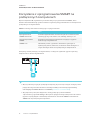 18
18
-
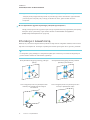 19
19
-
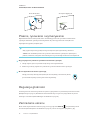 20
20
-
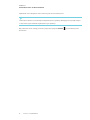 21
21
-
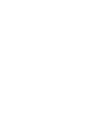 22
22
-
 23
23
-
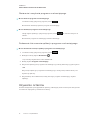 24
24
-
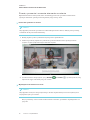 25
25
-
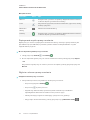 26
26
-
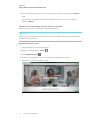 27
27
-
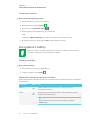 28
28
-
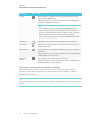 29
29
-
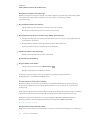 30
30
-
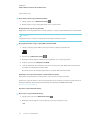 31
31
-
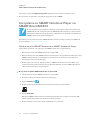 32
32
-
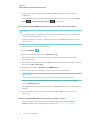 33
33
-
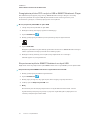 34
34
-
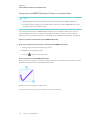 35
35
-
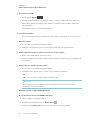 36
36
-
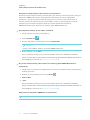 37
37
-
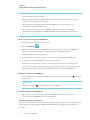 38
38
-
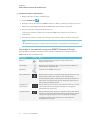 39
39
-
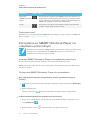 40
40
-
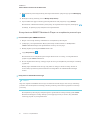 41
41
-
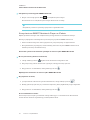 42
42
-
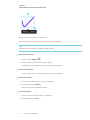 43
43
-
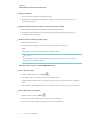 44
44
-
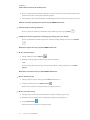 45
45
-
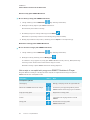 46
46
-
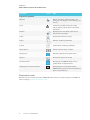 47
47
-
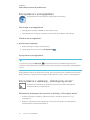 48
48
-
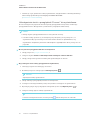 49
49
-
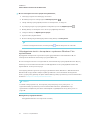 50
50
-
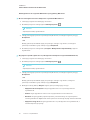 51
51
-
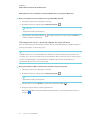 52
52
-
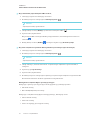 53
53
-
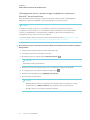 54
54
-
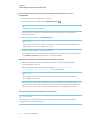 55
55
-
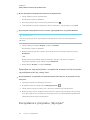 56
56
-
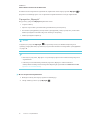 57
57
-
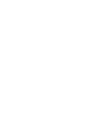 58
58
-
 59
59
-
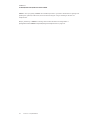 60
60
-
 61
61
-
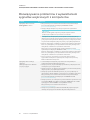 62
62
-
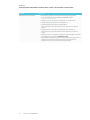 63
63
-
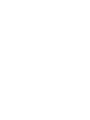 64
64
-
 65
65
-
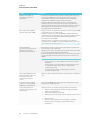 66
66
-
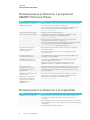 67
67
-
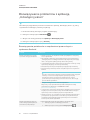 68
68
-
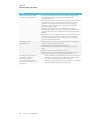 69
69
-
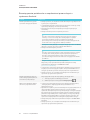 70
70
-
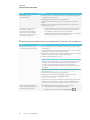 71
71
-
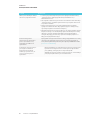 72
72
-
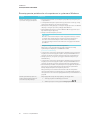 73
73
-
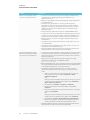 74
74
-
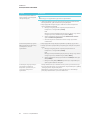 75
75
-
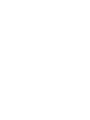 76
76
-
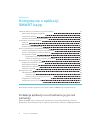 77
77
-
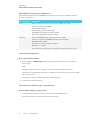 78
78
-
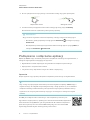 79
79
-
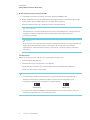 80
80
-
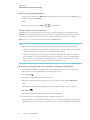 81
81
-
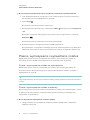 82
82
-
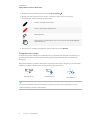 83
83
-
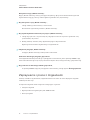 84
84
-
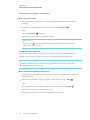 85
85
-
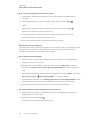 86
86
-
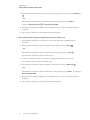 87
87
-
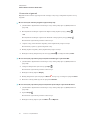 88
88
-
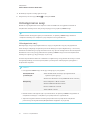 89
89
-
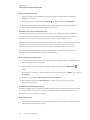 90
90
-
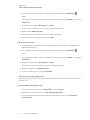 91
91
-
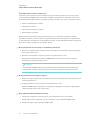 92
92
-
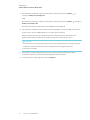 93
93
-
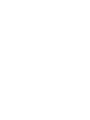 94
94
-
 95
95
-
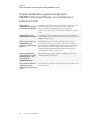 96
96
-
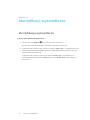 97
97
-
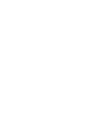 98
98
-
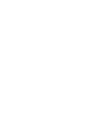 99
99
-
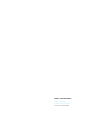 100
100
Powiązane artykuły
-
SMART Technologies Board MX instrukcja
-
SMART Technologies Board MX (V2) instrukcja
-
SMART Technologies Board MX (V2) instrukcja
-
SMART Technologies Board MX (V2) instrukcja
-
SMART Technologies Board MX100 instrukcja
-
SMART Technologies Board MX100 instrukcja
-
SMART Technologies Notebook 10 instrukcja obsługi
-
SMART Technologies Board MX (V2) instrukcja
-
SMART Technologies Notebook 10 instrukcja obsługi
-
SMART Technologies Notebook 11 instrukcja