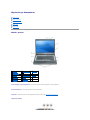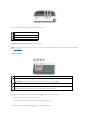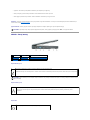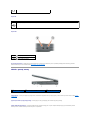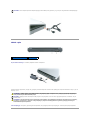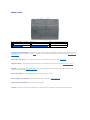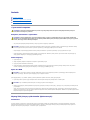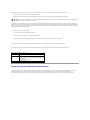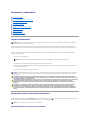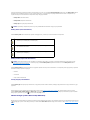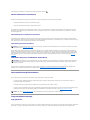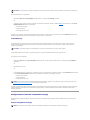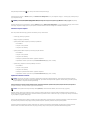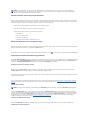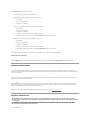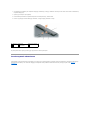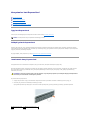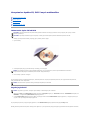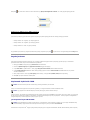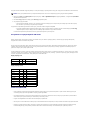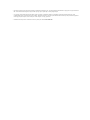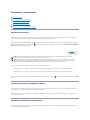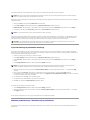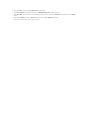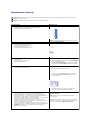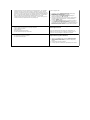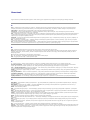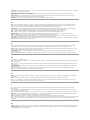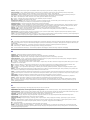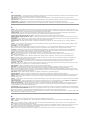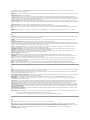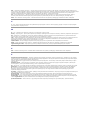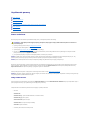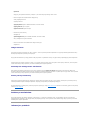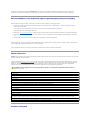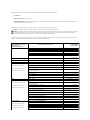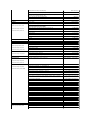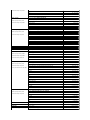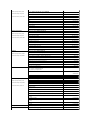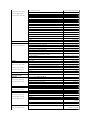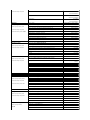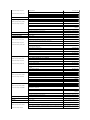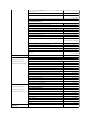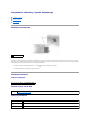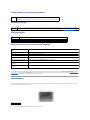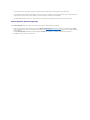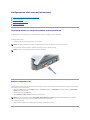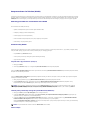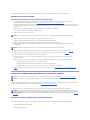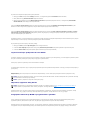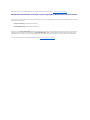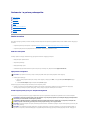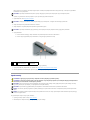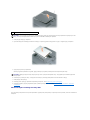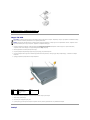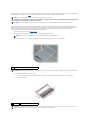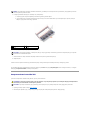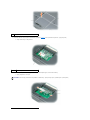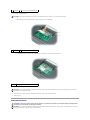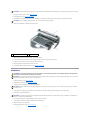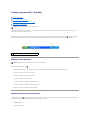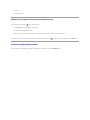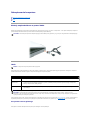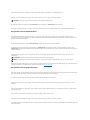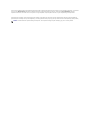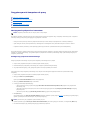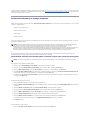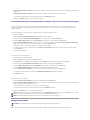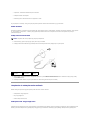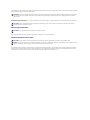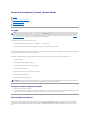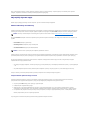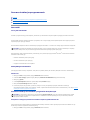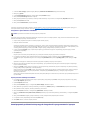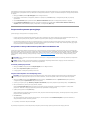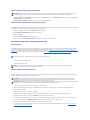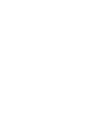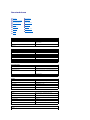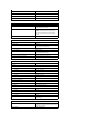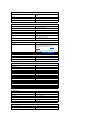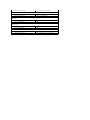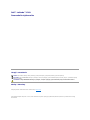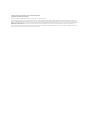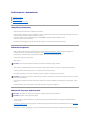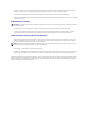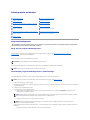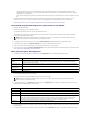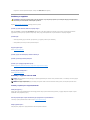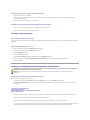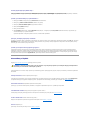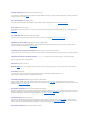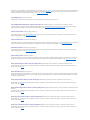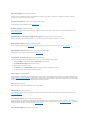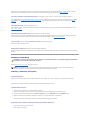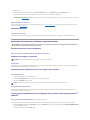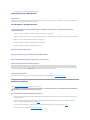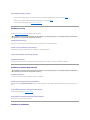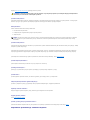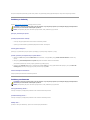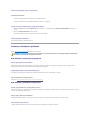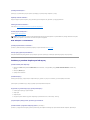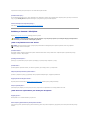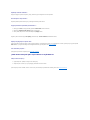Wycieczka po komputerze
Widok z przodu
Widok z lewej strony
Widok z prawej strony
Widok z tyłu
Widok od dołu
Widok z przodu
suwak zwalniający zatrzask wyświetlacza — Przesuń, aby zwolnićzatrzask wyświetlacza i unieśćwyświetlacz.
zatrzaski wyświetlacza — Utrzymująwyświetlacz w pozycji zamkniętej.
wyświetlacz — Dalsze informacje na temat wyświetlacza można znaleźćw sekcji Korzystanie z wyświetlacza.
Lampki stanu klawiatury
1
zatrzask
zwalniający
wyświetlacza
5
panel dotykowy
9
klawiatura
2
zatrzaski
wyświetlacza (2)
6
przyciski panelu
dotykowego
10
przycisk
zasilania
3
wyświetlacz
7
głośniki
4
lampki stanu
klawiatury
8
lampki stanu
urządzenia

Znaczenie zielonych lampek umieszczonych nad klawiaturąjest następujące:
panel dotykowy/przyciski panelu dotykowego — Pełni funkcjęmyszy.
głośniki — Głośnośćdźwięku w głośnikach zintegrowanych można regulowaćwciskającodpowiednieskrótyklawiaturowe.Dalszeinformacjemożna znaleźćw
sekcji Funkcje głośników.
Lampki stanu urządzenia
Jeśli komputer jest podłączony jest do gniazda elektrycznego, lampka zachowuje sięw następującysposób:
l Świeci ciągłym zielonym światłem: Trwa ładowanie akumulatora.
l Świeci przerywanym zielonym światłem: Akumulator jest prawie całkowicie naładowany.
Jeśli komputer jest zasilany z akumulatora, lampka zachowuje sięw następującysposób:
Zapala siępo włączeniu klawiatury numerycznej.
Zapala siępo włączeniu funkcji pisania wielkimi literami.
Zapala siępo włączeniu funkcji blokowania przewijania.
Włącza sięz chwiląwłączenia komputera, mruga, gdy komputer pracuje w trybie zarządzania energią.
Zapala się, gdy komputer odczytuje lub zapisuje dane.
POUCZENIE: Aby uniknąćutraty danych, nigdy nie należy wyłączaćkomputera, gdy lampka miga.
Świeci sięświatłem ciągłym lub miga, wskazując stan naładowania akumulatora.
Zapala się, gdy jest włączona siećbezprzewodowa. Aby włączyćlub wyłączyćsiećbezprzewodową, należy nacisnąćklawisze <Fn><F2>.
UWAGA: Siećbezprzewodowa to funkcja opcjonalna i może nie byćdostępna w danym komputerze.

l Wyłączona: Akumulator jest odpowiednio naładowany (lub komputer jest wyłączony).
l Świeci przerywanym pomarańczowym światłem: Poziom naładowania akumulatora jest niski.
l Świeci ciągłym pomarańczowym światłem: Poziom naładowania akumulatora jest krytycznie niski.
klawiatura — Klawiatura zawiera klawiature numerycznąi klawisz z logo Microsoft Windows. Informacje na temat obsługiwanychskrótówklawiaturowych
można znaleźćw sekcji Kombinacje klawiszy.
przycisk zasilania — Naciśnij przycisk zasilania, aby włączyćkomputer lub wejśćdo bądźwyjśćz trybu zarządzania energią.
Widok z lewej strony
Złącze modemu (RJ-11)
Złącze sieciowe (RJ-45)
Złącze wideo
POUCZENIE: Aby uniknąćutraty danych podczas wyłączania komputera, należy wyłączaćgo używając menu Start, a nie przycisku zasilania.
1
złącze modemu
4
złącza USB (3)
7
złącze ExpressCard
2
złącze sieciowe
5
złącze mikrofonu
8
przycisk wysuwania karty ExpressCard
3
złącze wideo
6
złącze słuchawek
Korzystanie z wbudowanego modemu wymaga podłączenia do niego linii telefonicznej.
Dodatkowe informacje na temat korzystania z modemu można znaleźćw dokumentacji elektronicznej modemu, dostarczonej wraz z komputerem.
POUCZENIE: Złącze sieciowe jest nieco większe niżzłącze modemowe. Aby uniknąćuszkodzenia komputera, nie należy podłączaćlinii telefonicznej do
złącza sieciowego.
Umożliwia podłączenie komputera do sieci. Zielona i żółta lampka obok złącza wskazująaktywnośćkomunikacji sieci przewodowej.
Informacje na temat korzystania z karty sieciowej można znaleźćw dokumentacji elektronicznej karty sieciowej, dostarczonej wraz z
komputerem.
Umożliwia podłączenie monitora zewnętrznego zgodnego ze standardem VGA.

ZłączaUSB
Złącza audio
złącze karty ExpressCard — Obsługuje jednąkartęExpressCard. Komputer jest dostarczany wraz z plastikowązaślepkązainstalowanąw gnieździe.
Dodatkowe informacje można znaleźćw sekcji Korzystanie z kart ExpressCards.
Widok z prawej strony
napęd optyczny — We wnęce napędu optycznego można zainstalowaćnapęd DVD lub inny napęd optyczny. Dalsze informacje można znaleźćw sekcji Napęd
CD/DVD Drive.
przycisk wysuwania tacy napędu optycznego — Naciśnij przycisk, aby wysunąćpłytęCD lub DVD z napędu optycznego.
gniazdo kabla zabezpieczającego — Umożliwia podłączenie do komputera dostępnych na rynku urządzeńzabezpieczających przed kradzieżą. Dalsze
informacje można znaleźćw instrukcji dostarczonej wraz z urządzeniem.
Służądo podłączania urządzeńUSB, takich jak mysz, klawiatura czy drukarka. Przy użyciu opcjonalnego kabla napędu dyskietek można podłączyć
opcjonalny napęd dyskietek bezpośrednio do złącza USB.
Do złącza należy podłączaćsłuchawki lub głośniki.
Do złącza należy podłączaćmikrofon.
1
wnęka napędu optycznego
2
przycisk wysuwania tacy napędu optycznego
3
gniazdo linki zabezpieczającej

Widok z tyłu
złącze zasilacza sieciowego — Umożliwia podłączenie zasilacza do komputera.
Zasilacz przetwarza prąd zmienny na prąd stały, wymagany do zasilania komputera. Zasilacz można podłączyćdo komputera niezależnie od tego, czy jest on
włączony, czy nie.
otwórwentylacyjny— Wentylatory wytwarzająstrumieńpowietrza,któryprzepływa przez otwory wentylacyjne i chroni komputer przed przegrzaniem.
POUCZENIE: Przed zakupem urządzenia zabezpieczającego przed kradzieżąnależy upewnićsię, czy pasuje ono do gniazda kabla zabezpieczającego.
1
złącze zasilacza prądu zmiennego
2
otwórwentylacyjny
OSTRZEZENIE: Zasilaczwspółpracuje z gniazdami sieci elektrycznej używanymi na całym świecie.Wróżnych krajach stosuje sięjednakróżne
wtyczki i listwy zasilania. Użycie nieodpowiedniego kabla, nieprawidłowe podłączenie kabla do listwy zasilającej lub gniazda elektrycznego
może spowodowaćpożar lub uszkodzenie sprzętu.
POUCZENIE: Odłączając zasilacz od komputera należy chwytaćza wtyczkękabla, nie za sam kabel, i ciągnąćzdecydowanie, ale delikatnie, aby nie
uszkodzićkabla.
OSTRZEZENIE: Nie wolno zasłaniaćotworówwentylacyjnychaniwkładaćdo nich jakichkolwiekprzedmiotów.Gdykomputerjesturuchomiony,
nie należy go przechowywaćw miejscach o słabej wentylacji, na przykład w zamkniętejaktówce.Ograniczony przepływ powietrza grozi
uszkodzeniem komputera lub pożarem.

Widok od dołu
osłona modułówpamięci/karty Mini PCI — Zabezpiecza przestrzeń, wktórejznajdująsięmoduły pamięci i karta Mini PCI. Dalsze informacje na temat
sposobu wymiany pamięci można znaleźćw sekcji Pamięć. Dalsze informacje na temat wymiany karty Mini PCI można znaleźćw sekcji Karta Mini PCI sieci
bezprzewodowej.
śruba mocująca napęd optyczny — Mocuje napęd optyczny we wnęce. Dalsze informacje można znaleźćw sekcji napęd CD/DVD.
Napęd dysku twardego — Służy do przechowywania oprogramowania i danych. Dalsze informacje można znaleźćw sekcji Napęd dysku twardego.
akumulator — Gdy zainstalowany jest akumulator, można korzystaćz komputera bez konieczności podłączania go do gniazda elektrycznego. Dalsze
informacje można znaleźćw sekcji Korzystanie z akumulatora.
blokada wnęki akumulatora — Odblokowuje akumulator, dzięki czemu można go wyjąćz wnęki.
zatrzask zwalniający wnęki akumulatora — Umożliwia wyjęcie akumulatora z wnęki. Patrz Wymiana akumulatora.
osłona procesora i modułu termicznego — Chroni procesor i modułtermiczny.
wentylator — Wentylatory wytwarzająstrumieńpowietrza,któryprzepływa przez otwory wentylacyjne i chroni komputer przed przegrzaniem.
1
osłona modułówpamięci/karty Mini PCI
4
akumulator
7
osłona procesora i modułu termicznego
2
śruba mocująca napęd optyczny
5
blokada wnęki akumulatora
8
wentylator
3
napęd dysku twardego
6
zatrzask zwalniający wnęki akumulatora

Dodatek
Czyszczenie komputera
Oświadczenia o zgodności z FCC (tylko USA)
Uwaga dotyczącaproduktówfirmyMacrovision
Czyszczenie komputera
Komputer, klawiatura i wyświetlacz
l Aby usunąćkurz spomiędzy klawiszy klawiatury, należy użyćpuszki ze sprężonym powietrzem.
l Nasącz miękką, niepozostawiającąwłókienściereczkęwodąlub środkiem do czyszczenia wyświetlaczy i wytrzyj wyświetlacz do czysta.
l Zwilżwodąmiękką, niepozostawiającąwłókienszmatkęi wyczyśćkomputer i klawiaturę. Należy uważać, aby woda ze szmatki nie przesączyła się
między panelem dotykowym a otaczającągo podkładkąpod rękę.
Panel dotykowy
1. Wyłącz komputer.
2. Odłącz wszystkie podłączone urządzenia od komputera i gniazd elektrycznych.
3. Wyjmij wszystkie zainstalowane akumulatory.
4. Zwilżwodąmiękką, niepozostawiającąwłókienszmatkęi delikatnie przetrzyj niąpowierzchniępanelu dotykowego. Należy uważać, aby woda ze
szmatki nie przesączyła sięmiędzy panelem dotykowym a otaczającągo podkładkąpod rękę.
Dyski CD i DVD
Jeśli wystąpiąproblemy, np. przeskoki, problemy z jakościąodtwarzaniadyskówCDlubDVD,należy wyczyścićdyski.
1. Dysk należy zawsze trzymaćza jego krawędzie. Możnarównieżdotykaćwewnętrznej krawędzi otworu w środku dysku.
2. Miękką, niestrzępiącąsięszmatkądelikatnie oczyśćspodniączęśćdysku(naktórejniemaetykiety),wykonując ruchy w linii prostej od środka dysku ku
jego krawędzi.
Trudny do usunięcia brud można czyścićwodąlub rozcieńczonym roztworem wody i delikatnego mydła. W sprzedaży sąrównieżdostępne specjalne
produkty do czyszczenia płyt,któredopewnegostopniachroniąprzedkurzem,odciskamipalcówizadrapaniami.Środkówdoczyszczeniapłyt CD moż
na
bezpiecznie używaćdo czyszczenia płyt DVD.
WymogiFCC(dotyczytylkoStanówZjednoczonych)
FCC klasa B
Ten sprzęt generuje, wykorzystuje i może emitowaćsygnały o częstotliwości radiowej. W przypadku instalacji i korzystania niezgodnego z zaleceniami
producenta promieniowanie to może powodowaćzakłóceniaodbioruradiowegoitelewizyjnego.Niniejszysprzęt przeszedłpomyślnie testy zgodności z
wymogami dla urządzeńcyfrowych klasy B, w rozumieniu części15przepisówFCC.
OSTRZEZENIE: Przed rozpoczęciemktórejkolwiekzprocedurztejsekcjinależy zastosowaćsiędo instrukcji bezpieczeństwa opisanych w
Przewodniku z informacjami o produkcie.
OSTRZEZENIE: Przed przystąpieniem do czyszczenia komputera należy go wyłączyćz gniazda elektrycznego i wyjąćwszelkie zainstalowane
akumulatory. Do czyszczenia komputera należy używaćmiękkiej szmatki zwilżonej wodą. Nie należy używaćśrodkówczyszczących w płynie lub
aerozolu,któremogązawieraćsubstancje łatwopalne.
POUCZENIE: Wyświetlacza nie wolno spryskiwaćbezpośrednio środkami czyszczącymi, ponieważmogłoby to spowodowaćjego uszkodzenie. Należy
stosowaćwyłącznie środki przeznaczone do czysczenia wyświetlaczy, przestrzegając dołączonych do nich zaleceń.
POUCZENIE: Do czyszczenia soczewki w napędzie CD/DVD należy zawsze używaćsprężonego powietrza, przestrzegając zaleceńdołączonych do
produktu czyszczącego. Nie wolno dotykaćznajdujących sięw napędzie soczewek.
POUCZENIE: Aby nie uszkodzićpowierzchni dysku, nie należy go wycieraćruchami okrężnymi.

Niniejsze urządzenie spełnia wymogi zawarte w części15przepisówFCC.Korzystaniezniegojestmożliwe pod dwoma warunkami:
1. Dane urządzenie nie może powodowaćszkodliwych zakłóceń.
2. Urządzenie musi byćzdolne do przyjmowania zakłóceń, nawettakich,któremogąpowodowaćnieprawidłowości funkcjonowania.
Wymagania stawiane urządzeniom tej klasy majązapewniaćnależytąochronęprzeciwko zakłóceniomprzykorzystaniuzniegowbudynkachmieszkalnych.
Nie ma jednak gwarancji, że takie zakłócenianiewystąpiąw przypadku konkretnej instalacji. Jeżeli urządzenie to powoduje zakłóceniawodbiorzeradialub
telewizji, co może zostaćstwierdzone przez wyłączenie urządzenia i ponowne włączenie, użytkownikpowinienspróbowaćskorygowaćzakłóceniazapomocą
jednego lub kilku następującychsposobów:
l Zmiana ustawienia anteny odbiorczej.
l Zmiana położenia urządzenia wzgledem odbiornika.
l Zwiększenie odległości pomiędzy urządzeniem a odbiornikiem.
l Podłączenie urządzenia do gniazdka należącego do innego obwodu niżten,doktóregopodłączony jest odbiornik.
W razie potrzeby należy zasięgnąćporady przedstawiciela firmy Dell Inc. lub doświadczonego technika radiowo-telewizyjnego.
Zgodnie z przepisami FCC na urządzeniu lub urządzeniach opisanych w niniejszym dokumencie umieszczone sa następujące informacje:
Uwaga dotyczącaproduktówfirmyMacrovision
Ten produkt zawiera technologięochronyprawautorskich,którajestchronionaprzezpatentywUSAiinneprawawłasności intelektualnej. Korzystanie z
niniejszej technologii ochrony praw autorskich musi byćautoryzowane przez firmęMacrovision. Ponadto jest ona przeznaczona jedynie do uż
ytku domowego i
innych ograniczonych zastosowań, chyba że autoryzacja firmy Macrovision stanowi inaczej. Przetwarzanie wsteczne i dezasemblacja sązabronione.
POUCZENIE: Przepisy FCC stanowią, iżzmiany lub modyfikacje nie zatwierdzone w wyraźnysposóbprzezfirmęDell Inc. mogąspowodowańodebranie
uzytkownikowi uprawnieńdo eksploatacji urządzenia.
Nazwa produktu:
Dell™Latitude™120L
Numer modelu:
Model PP21L
Nazwa firmy:
Dell Inc.
Worldwide Regulatory Compliance & Environmental Affairs
One Dell Way
Round Rock, TX 78682 USA
512-338-4400

Korzystanie z akumulatora
Wydajnośćakumulatora
Sprawdzanie poziomu naładowania akumulatora
Oszczędzanie energii akumulatora
Tryby zarządzania energią
Konfiguracja ustawieńzarządzania energią
Ładowanie akumulatora
Wymiana akumulatora
Przechowywanie akumulatora
Wydajnośćakumulatora
Podczas korzystania z komputera przenośnegoDell™głównyakumulatorpowinienbyćw nim zawsze zainstalowany. Pozwala to osiągnąćoptymalną
wydajnośćkomputera i chroni przed utratąustawieńsystemu BIOS. Standardowe wyposażenie stanowi akumulator umieszczony we wnęce akumulatora.
Czaspracyakumulatorajestróżny w zależnościodwarunkówpracy.Czaspracyzostanieznaczącoskrócony,jeśli często wykonywane będąniektóre
operacje. Sąto między innymi:
l Korzystanie z napędówoptycznych
l Korzystanie z urządzeńkomunikacji bezprzewodowej, kart ExpressCard lub urządzeńUSB
l Ustawienie wysokiej jaskrawości wyświetlacza, używanietrójwymiarowychwygaszaczyekranulubinnychprogramówodużym zapotrzebowaniu na
energię, jakgrytrójwymiarowe.
l Praca na komputerze w trybie maksymalnej wydajności.
Sprawdzanie poziomu naładowania akumulatora
Miernik akumulatora Dell QuickSet, okno Miernika energii w systemie Microsoft Windows, ikona , miernik naładowania akumulatora, miernik stanu zużycia
oraz ostrzeżenie o niskim poziomie naładowania akumulatora informująo poziomie naładowania.
MiernikakumulatoraprogramuDell™QuickSet
UWAGA: Informacje na temat gwarancji firmy Dell dla Twojego komputera można znależćw Przewodniku z informacjami o produkcie lub w oddzielnym
dokumencie dostarczonym wraz z komputerem.
UWAGA: Firma Dell zaleca, aby przed wykonaniem zapisu na dysk CD lub DVD podłączyćkomputer do gniazda elektrycznego.
UWAGA: Czaspracyakumulatora(czas,przezktórymoże on przechowywaćładunek elektryczny) zmniejsza sięw okresie użytkowania. W zależności
od tego, jak często i w jakich warunkach korzysta sięz akumulatora, w okresie użytkowania komputera może zaistniećpotrzeba zakupu nowego
akumulatora.
OSTRZEZENIE: Użycie nieodpowiedniego akumulatora może zwiększyćzagrożenie pożarem lub wybuchem. Należy stosowaćtylko zgodne
akumulatory zakupione w firmie Dell. Akumulator jest zaprojektowany do pracy z komputerem firmy Dell. W opisywanym urządzeniu nie należy
stosowaćakumulatorówzinnychkomputerów.
OSTRZEZENIE: Zużytychakumulatorównienależy wyrzucaćwraz z innymi odpadkami. Jeżeli akumulator straci pojemność, należy skontaktować
sięzlokalnympunktemutylizacjiodpadówlubwydziałem ochrony środowiska, aby uzyskaćinformacje dotyczące sposobu utylizacji
akumulatorówlitowo-jonowych. Więcej informacji można znaleźćw części „Utylizacjaakumulatorów“, w Przewodniku z informacjami o
produkcie.
OSTRZEZENIE: Niewłaściwe manipulowanie akumulatorem może zwiększyćzagrożenie pożarem lub poparzeniem środkami chemicznymi.
Akumulatora nie wolno dziurawić, palić, rozbieraćani wystawiaćna działanie temperatury powyżej65°C(149°F).Akumulatornależy
przechowywaćw miejscu niedostępnymdladzieci.Zakumulatoremzniszczonymlubtakim,zktóregonastąpiłwyciek, należy obchodzićsięz
wyjątkowąostrożnością. W uszkodzonych akumulatorach może nastąpićwyciek,którymoże doprowadzićdo obrażeńciała lub uszkodzenia
sprzętu.
UWAGA: Funkcja Dell QuickSet może nie działaćna tym komputerze.

Jeżeli jest zainstalowany program Dell QuickSet, naciśnij klawisze <Fn><F3>, aby wyświetlićmiernik akumulatora QuickSet. W oknie Battery Meter (Miernik
akumulatora) sąwyświetlane informacje o stanie, poziomie naładowania i czasie pozostałym do pełnego naładowania akumulatora w komputerze. Aby
uzyskaćinformacje na temat akumulatora w komputerze, kliknij następujące zakładki:
l Battery Status (Stan akumulatora)
l Battery Health (Pojemnośćakumulatora)
l Battery Tips (Porady dotyczące akumulatora)
Battery Status (Stan akumulatora)
Zakładka Battery Status (Stan akumulatora) wyświetla następujące ikony i informacje na temat akumulatora w komputerze:
Battery Health (Pojemnośćakumulatora)
Zakładka Battery Health (Pojemnośćakumulatora) w programie QuickSet informuje o stanie akumulatora i w razie potrzeby zaleca jego wymianę. Pojemność
akumulatora może byćopisana następująco:
l Normalna
l Ostrzeżenie
l Zużyta (Awaria akumulatora)
Porady dotyczące akumulatora
Zakładka Battery Tips (Porady dotyczące akumulatora) w programie QuickSet zawiera zalecenia pozwalające zoptymalizowaćczas pracy akumulatora i jego
pojemność.
Dalsze informacje na temat programu Dell QuickSet można znaleźćw sekcji FunkcjeprogramuDell™QuickSet. Aby uzyskaćdalsze informacje na temat
zakładek Battery Status, Battery Health oraz Battery Tips (Stan akumulatora, Pojemnośćakumulatora, Porady dotyczące akumulatora) programu QuickSet
kliknij prawym przyciskiem mysy ikonę na pasku zadańi kliknij Help (Pomoc).
Miernik energii systemu Microsoft®Windows®
Miernik energii w systemie Windows sygnalizuje szacunkowy poziom naładowania akumulatora. Aby sprawdzićmiernik energii, należy kliknąćdwukrotnie ikon
ę
znajdującąsięna pasku zadań. Więcej informacji na temat zakładki Power Meter (Miernik energii) można znaleźćw sekcji Zakładka Power Meter (Miernik
energii).
UWAGA: W posiadanym komputerze opisane w tej sekcji zakładki Miernika akumulatora mogąnie byćwyświetlane.
l Komputer jest zasilany z akumulatora.
l Akumulator jest rozładowywany lub nieobciążony.
l Komputer jest podłączony do gniazdka elektrycznego i jest zasilany prądem zmiennym.
l Trwa ładowanie akumulatora.
l Komputer jest podłączony do gniazdka elektrycznego i jest zasilany prądem zmiennym.
l Akumulator jest nieobciążony.
UWAGA: Pojemnośćakumulatora można sprawdzićna następujące dwa sposoby: korzystając ze wskaźnika naładowania na akumulatorze (patrz
Sprawdzanie pojemności akumulatora), a także korzystając z zakładki Battery Health (Pojemnośćakumulatora) w oknie Battery Meter (Miernik
akumulatora) programu Dell QuickSet.

Jeśli komputer jest podłączony do gniazda elektrycznego, wyświetlana jest ikona .
Miernik naładowania akumulatora
Naciśnięcie (lub naciśnięcie i przytrzymanie) przycisku stanu na mierniku naładowania akumulatora pozwala sprawdzić:
l Naładowanie akumulatora (wciśnięcie i zwolnienie przycisku)
l Żywotności akumulatora (naciśnięcie i przytrzymanie przycisku)
Okres eksploatacji akumulatora jest w dużym stopniu zależny od tego, ile razy byłładowany. Po kilkuset cyklach ładowania i rozładowywania pojemność
akumulatora, czyli maksymalny poziom naładowania zaczyna sięzmniejszać. Oznacza to, że akumulator może wykazywaćstan „naładowania“, oferując
zmniejszonąpojemność.
Sprawdzanie poziomu naładowania akumulatora
Aby sprawdzic poziom naładowania akumulatora należy nacisnąćprzycisk stanu, umieszczony na mierniku naładowania akumulatora, aby włączyćlampki
poziomu naładowania. Każda lampka oznacza około 20 procent pełnego naładowania akumulatora. Jeśli akumulator jest np. naładowany na 80%, świecąsię
cztery lampki. Jeśli nie świeci siężadna lampka, akumulator nie jest naładowany.
Sprawdzanie pojemności akumulatora
Aby sprawdzićstopieńzużycia akumulatora, należy nacisnąć przycisk stanu na mierniku naładowania akumulatora i przytrzymaćgo przez przynajmniej 3
sekundy. Jeśli nie zaświeci siężadna lampka, oznacza to, że akumulator jest w dobrym stanie, czyli jego maksymalna pojemnośćwynosi przynajmniej 80%
oryginalnej pojemności. Każda lampka oznacza narastający wzrost zużycia. Zapalenie siępięciu lampek oznacza, że maksymalna pojemnośćspadła poniżej
60% oryginalnej pojemności, więc akumulator należy wymienić. Dalsze informacje na temat żywotności akumulatora można znaleźćw sekcji Parametry
techniczne.
Ostrzeżenie dotyczące rozładowania akumulatora
Domyślnie, okno z ostrzeżeniem jest wyświetlane, gdy akumulator rozładuje sięw około90%.Ustawieniealarmówakumulatoramożna zmienić. Dalsze
informacjenatematalarmówakumulatoramożna znaleźćw sekcji Konfigurowaniealarmówidziałańzwiązanych z akumulatorem.
Oszczędzanie energii akumulatora
Aby oszczędzaćenergięzgromadzonąw akumulatorze, należy postępowaćw następującysposób:
l Jeśli jest to możliwe, podłączaj komputer do gniazda elektrycznego, ponieważczas eksploatacji akumulatora jest w dużym stopniu zależny od
częstotliwości użytkowania i ładowania.
l Przełączaj komputer w tryb gotowości lub tryb hibernacji, jeśli pozostawiasz go bez nadzoru na dłużej.
l Korzystaj z Kreatora zarządzania energią, aby zoptymalizowaćwykorzystanie energii przez komputer. Opcje te możnarównieżskonfigurowaćtak, aby
zmieniały sie po naciśnięciu przycisku zasilania, zamknięciu wyścwietlacza, lub naciśnięciu <Fn><Esc>. Patrz Kreator zarządzania energią.
Tryby zarządzania energią
Tryb gotowości
W trybie gotowości zużycie energii jest o tyle mniejsze, że po upływie wcześniej określonego czasu bezczynności (limit czasu) zostaje wyłączony wyś
wietlacz i
dysk twardy. Po wyjściu z trybu gotowości komputer powraca do tego samego stanu, w jakim znajdowałsięprzed przestawieniem w tryb gotowości.
UWAGA: Pojemnośćakumulatora można sprawdzic na dwa sposoby: korzystajac z miernika naładowania oraz okna Miernik akumulatora w programie
Dell QuickSet (zobacz Pojemnośćakumulatora).
POUCZENIE: Aby zapobiec utracie lub uszkodzeniu danych, należy zapisaćpracęzaraz po pojawieniu sięostrzeżenia o niskim poziomie naładowania
akumulatora. Następnie należy podłączyćkomputer do gniazda elektrycznego. Jeśli akumulator rozładuje sięcałkowicie, przejście w tryb hibernacji
nastąpi automatycznie.
UWAGA: Patrz sekcja Wydajnośćakumulatora, aby uzyskaćdodatkowe informacje dotyczące oszczędzania energii.

Aby przestawićkomputer w tryb gotowości:
l Kliknij przycisk Start, kliknij Turn off computer (Wyłącz komputer), a następnie kliknij Stand by (Gotowość).
lub
l Skorzystaj z jednej z poniższych metod, w zależności od ustawieńopcji zarządzania energiąw zakładce Advanced (Zaawansowane) w oknie Power
Options Properties (Właściwości: Opcje zasilania):
¡ Naciśnij przycisk zasilania.
¡ Zamknij wyświetlacz.
¡ Naciśnij klawisze <Fn><Esc>.
Aby wyjśćz trybu gotowości, naciśnijprzyciskzasilanialubotwórzwyświetlacz, w zależności od opcji ustawionych na zakładce Advanced (Zaawansowane).
Naciśnięcie klawisza lub dotknięcie panelu dotykowego nie powoduje wyjścia z trybu gotowości.
Tryb hibernacji
W trybie hibernacji zużycie energii jest mniejsze, ponieważdane systemowe zostająskopiowane do zarezerwowanego obszaru na dysku twardym, a
następnie komputer jest całkowicie wyłączany. Po wyjściu z trybu hibernacji komputer powraca do tego samego stanu, w jakim znajdowałsięprzed
przejściem w tryb hibernacji.
Przestawienie komputera w tryb hibernacji następuje automatycznie, gdy poziom naładowania akumulatora jest krytycznie niski.
Aby przejśćręcznie w tryb hibernacji:
l Kliknij przycisk Start, kliknij opcjęTurn off computer (Wyłącz komputer), naciśnij i przytrzymaj klawisz <Shift>, a następnie kliknij opcjęHibernate
(Hibernacja).
lub
l Naciśnij klawisze <Fn><F1>.
lub
l Aby przestawićkomputer w tryb hibernacji, w zależności od tego, jak sąustawione opcje zarządzania energiąna zakładce Advanced (Zaawansowane)
w oknie Power Options Properties (Właściwości: Opcje zasilania), wykonaj jednąz następujących czynności:
¡ Naciśnij przycisk zasilania.
¡ Zamknij wyświetlacz.
¡ Naciśnij klawisze <Fn><Esc>.
Aby wyjśćz trybu hibernacji, należy nacisnąćprzycisk zasilania. Wychodzenie z trybu hibernacji może zająćtrochęczasu. Naciśnięcie klawisza lub dotknięcie
panelu dotykowego nie powoduje wyjścia z trybu hibernacji. Więcej informacji na temat trybu hibernacji można znaleźćw dokumentacji dostarczonej z
systemem operacyjnym.
Konfigurowanie ustawieńzarządzania energią
Do skonfigurowania ustawieńzarządzania energiąmożna użyćKreatora zarządzania energiąprogramu QuickSet lub Właściwości opcji zasilania systemu
Windows.
Kreator zarządzania energią
POUCZENIE: Przerwa w zasilaniu z zasilacza i akumulatora w czasie, gdy komputer znajduje sięw trybie gotowości, może skończyćsięutratądanych.
POUCZENIE: Gdy komputer znajduje sięw trybie hibernacji, nie można go oddokowywaćani wyjmowaćz niego urządzeń.
UWAGA: Nie wszystkie karty ExpressCard działająpoprawnie po wyprowadzeniu komputera z trybu hibernacji. Wyjmij i włóżponownie kartę(patrz
Wyjmowanie karty ExpressCard lub zaślepki) lub uruchom ponownie komputer.
UWAGA: Jeśli ograniczono prawa dostępu, kreator Power Management Wizard (Kreator zarządzania energią) jest niedostępny.

Kliknij lub kliknij dwukrotnie ikonę , aby otworzyćokno Kreatora zarządzania energią.
Pierwsze dwa okna kreatora — Welcome (Witamy) oraz What is Power Management? (Co to jest zarządzanie energią?) — zawierająopisyidefinicjeróż
nych
opcji zarządzania energią.
Za pomocąekranów,któresąwyświetlane po ekranach Welcome (Witamy) i What is Power Management? (Co to jest zarządzanie energią?), można ustawić
różne opcje zarządzania energią, łącznie z trybem uśpienia, schematami zasilania i alarmami niskiego stanu naładowania akumulatora.
Ustawieniatrybówuśpienia
Ekran ten pozwala zdefiniowaćtryby gotowości oraz hibernacji. Na tym ekranie można:
l Ustawićopcjęhasła trybu gotowości.
l Włączyćlub wyłączyćtryb hibernacji.
l Wybraćsposóbdziałania komputera po zamknięciu wyświetlacza:
¡ Brak działania.
¡ Przejście w stan gotowości.
¡ Przejście w stan hibernacji.
l Wybraćsposóbdziałania komputera po naciśnięciu przycisku zasilania:
¡ Brak działania.
¡ Przejście w stan gotowości.
¡ Przejście w stan hibernacji.
¡ Zamknięcie systemu Microsoft Windows i wyłączenie komputera.
¡ Wyświetlaniemonitówowykonanieczynności (Ask me what to do [Zapytaj mnie, co zrobić]).
l Wybierz reakcjękomputera na naciśnięcie klawiszy <Fn><Esc>:
¡ Brak działania.
¡ Przejście w stan gotowości.
¡ Przejście w stan hibernacji.
¡ Zamknięcie systemu Microsoft Windows i wyłączenie komputera.
¡ Wyświetlaniemonitówowykonanieczynności (Ask me what to do [Zapytaj mnie, co zrobić]).
Wybieranie schematu zasilania
EkranWybórschematuzasilaniaumożliwia tworzenie, edycjęi przełączanieschematówzasilania.Można ponadto usuwaćutworzone przez użytkownika
schematy zasilania, lecz nie można usuwaćpredefiniowanychschematówzasilaniaDell™QuickSet:Maksymalnawydajnośćakumulatora, Maksymalna
wydajność, Prezentacja, Siećbezprzewodowa wyłączonaiZrównoważony.
Wszystkie schematy QuickSet sąwyświetlane w menu rozwijanym w pobliżu środka ekranu. Ustawienia zasilania dla każdego schematu wymienione są
poniżej nazwy aktualnie wybranego schematu. Ustawienia zasilania sąwyświetlane osobno w zależności od tego, czy komputer jest zasilany z akumulatora,
czy jest podłączony do gniazda elektrycznego.
Kreator Power Management Wizard (Kreator zarządzania energią) umożliwia także powiązanie poziomu jaskrawości wyświetlacza ze schematem zasilania.
Aby ustawićpoziom jaskrawości, należy włączyćschematy zasilania związane z poziomem jaskrawości za pomocąfunkcji QuickSet.
Ustawienia jaskrawości wyświetlacza, działania wewnętrznej karty sieciowej oraz komunikacji bezprzewodowej sąniedostępnezpoziomuschematów
zasilania w oknie Control Panel (Panel sterowania). Aby użyćtych funkcji, należy ustawićje za pomocąschematówzasilaniafunkcjiQuickSet.
UWAGA: Na ekranie What is Power Management? (Co to jest zarządzanie energią?) można wybraćopcjęDo not show this page again (Nie pokazuj
tej strony ponownie). Jeśli wybrano tęopcję, ekran Welcome (Witamy) także nie zostanie wyświetlony ponownie.
UWAGA: Jeśli komputer jest zasilany z akumulatora, gniazda elektrycznego lub urządzenia dokującego, schemat Siećbezprzewodowa wyłączona
powoduje wyłączenie aktywności komunikacji bezprzewodowej. Aby schemat Siećbezprzewodowa wyłączona zadziałał, należy go ustawićza pomocą
programu QuickSet (a nie systemu Microsoft®Windows®).
UWAGA: Funkcja QuickSet automatycznie dodaje słowo (QuickSet)donazwschematówzasilania,któreutworzonoprzyjejpomocy.

Ustawianiealarmówidziałańdotyczących akumulatora
Ekran ten umożliwia włączeniealarmówoniskimorazkrytycznympoziomienaładowania akumulatora i pozwala na zmianęustawieńalarmów.Przykładowo,
można ustawićalarm niskiego stanu akumulatora na 20 procent, co umożliwizapisanieplikówiprzejście na zasilanie prądem zmiennym, a krytyczny alarm
akumulatora ustawićna 10 procent, co umożliwi przejście w stan hibernacji. Na tym ekranie można:
l Określić, czy alarm będzie powiadamiałużytkownika za pomocądźwięku czy tekstu.
l Dopasowaćpoziom naładowania,przyktórympowinienwłączyćsięalarm.
l Wybraćsposóbdziałania komputera po powiadomieniu alarmowym:
¡ Brak działania.
¡ Przejście w stan gotowości.
¡ Przejście w stan hibernacji.
¡ Zamknięcie systemu Windows i wyłączenie komputera.
Zakończenie działania kreatora zarządzania energią
Na ekranie znajduje siępodsumowanie ustawieńschematówzasilaniafunkcjiQuickSet,trybówuśpieniaorazalarmówopoziomienaładowania akumulatora.
Należy przejrzećwybrane ustawienia, a następnie kliknąćFinish (Zakończ).
Aby wyświetlićwięcej informacji o programie QuickSet, kliknij prawym przyciskiem myszy ikonę na pasku zadań, a następnie kliknij polecenie Help (Pomoc).
Power Options Properties (Właściwości: Opcje zasilania)
Okno Power Options Properties (Właściwości: Opcje zasilania) umożliwia zarządzanie zużyciem energii oraz monitorowanie stanu naładowania akumulatora.
Aby przejśćdo okna Power Options Properties (Właściwości: Opcje zasilania) systemu Windows, kliknij przycisk Start® kliknij opcjęControl Panel (Panel
sterowania)® Performance and Maintenance (Wydajnośći konserwacja)® Power Options (Opcje zasilania).
Zakładka Power Schemes (Schematy zasilania)
W menu rozwijanym Power schemes (Schematy zasilania) jest wyświetlany wybrany schemat zasilania. Zaleca siękorzystanie ze schematu zasilania
Portable/Laptop (Komputer przenośny/Laptop) w celu zmaksymalizowania energii akumulatora.
W systemie Windows XP poziom wydajności procesora ustalany jest na podstawie wybranego schematu zasilania. Nie sąwymagane dodatkowe ustawienia
dotyczące poziomu wydajności.
Każdyzpredefiniowanychschematówzasilaniaposiadaróżne limity czasu bezczynności dotyczące przestawienia komputer w tryb gotowości, wyłączania
wyświetlacza i wyłączania dysku twardego. Dalsze informacje na temat opcji zarządzania energiązawiera Centrum pomocy i obsługi technicznej systemu
Windows.
Zakładka Alarms (Alarmy)
Ustawienia Low battery alarm (Alarm o niskim poziomie energii akumulatora) i Critical battery alarm (Alarm o krytycznym poziomie energii akumulatora)
oznaczają, że jeśli naładowanie akumulatora spadnie poniżej ustalonego poziomu procentowego, wystąpi określony komunikat. W konfiguracji fabrycznej
komputerapolawyborualarmówLow battery alarm (Alarm o niskim poziomie energii akumulatora) i Critical battery alarm (Alarm o krytycznym poziomie
energii akumulatora) sązaznaczone. Firma Dell zaleca dalsze korzystanie z tych ustawień. Dalsze informacje na temat ostrzeżeńo niskim poziomie
naładowania akumulatora można znaleźćw sekcji Ostrzeżenie o niskim poziomie naładowania.
Zakładka Power Meter (Miernik energii)
W zakładce Power Meter (Miernik energii) wyświetlane sąinformacje dotyczące aktualnego źródła energii oraz poziomu naładowania akumulatora.
Zakładka Advanced (Zaawansowane)
UWAGA: Skrótyklawiaturowedotyczące jaskrawości wpływajątylko na wyświetlaczkomputera,anienamonitory,któremożna podłączyćdo
komputera lub stacji dokującej. JeślikomputerpracujewtrybieTylkoCRT,przypróbiezmianypoziomujaskrawości zostanie wyświetlony Miernik
jaskrawości, ale poziom jaskrawości na monitorze nie zmieni się.
UWAGA: Aby włączyćalarmy dźwiękowe, należy kliknąćprzycisk Alarm Action (Zdarzenie alarmowe) i wybraćopcjęSound alarm (Alarm dźwiękowy).

Zakładka Advanced (Zaawansowane) umożliwia:
l Ustawienie opcji ikony zasilania i hasła trybu gotowości.
l Wybraćsposóbdziałania komputera po zamknięciu wyświetlacza:
¡ Brak działania.
¡ Przejście w stan gotowości.
¡ Przejście w stan hibernacji.
l Wybraćsposóbdziałania komputera po naciśnięciu przycisku zasilania:
¡ Brak działania.
¡ Przejście w stan gotowości.
¡ Przejście w stan hibernacji.
¡ Zamknięcie systemu Microsoft Windows i wyłączenie komputera.
¡ Wyświetlaniemonitówowykonanieczynności (Ask me what to do [Zapytaj mnie, co zrobić]).
l Wybierz reakcjękomputera na naciśnięcie klawiszy <Fn><Esc>:
¡ Brak działania.
¡ Przejście w stan gotowości.
¡ Przejście w stan hibernacji.
¡ Zamknięcie systemu Microsoft Windows i wyłączenie komputera.
¡ Wyświetlaniemonitówowykonanieczynności (Ask me what to do [Zapytaj mnie, co zrobić]).
W celu zaprogramowania tych funkcji należy kliknąćopcjęw odpowiednim menu rozwijanym, a następnie kliknąćOK.
Zakładka Hibernate (Hibernacja)
Zakładka Hibernate (Hibernacja) umożliwia włączenie trybu hibernacji przez zaznaczenie pola wyboru Enable hibernation (Włącz obsługęhibernacji).
Ładowanie akumulatora
Za każdym razem, gdy komputer podłączany jest do gniazda elektrycznego lub w podłączonym do gniazda elektrycznego komputerze instalowany jest
akumulator, komputer sprawdza poziom naładowania akumulatora i jego temperaturę. W razie potrzeby zasilacz ładuje akumulator, a następnie podtrzymuje
poziom jego naładowania.
Jeśli akumulator sięrozgrzeje wskutek używania go w komputerze lub poddaniu go działaniu wysokiej temperatury, ładowanie może sięnie rozpocząćpo
podłączeniu komputera do gniazda elektrycznego.
Jeśli lampka miga na przemian na zielono i pomarańczowo, temperatura akumulatora jest zbyt wysoka, aby możliwe było rozpoczęcie jego ładowania.
Należy komputer odłączyćod gniazda elektrycznego i pozwolićmu oraz akumulatorowi ostygnąćdo temperatury otoczenia. Następnie ponownie podłącz
komputer do gniazda elektrycznego i kontynuuj ładowanie akumulatora.
Więcej informacji na temat rozwiązywaniaproblemówzakumulatoremmożna znaleźćw sekcji Problemy z zasilaniem.
Wymiana akumulatora
Aby wyjąćakumulator:
OSTRZEZENIE: W celu zapobieżenia uszkodzeniu złączy, przed przystąpieniem do wykonywania tych czynności należy wyłączyćkomputer,
odłączyćzasilacz od gniazdka ściennego i komputera, odłączyćmodem od gniazdka ściennego i komputera, i odłączyćwszelkie kable wychodzące
z komputera.
OSTRZEZENIE: Użycie nieodpowiedniego akumulatora może zwiększyćzagrożenie pożarem lub wybuchem. Należy stosowaćtylko zgodne
akumulatory zakupione w firmie Dell. Akumulator jest zaprojektowany do pracy zkomputeremfirmyDell™.Wopisywanymurządzeniu nie
należy stosowaćakumulatorówzinnychkomputerów.

1. Jeśli komputer jest podłączony do urządzenia dokującego (zadokowany), należy go oddokować. Informacje na ten temat można znaleźć
w dokumentacji
urządzenia dokującego.
2. Upewnij się, że komputer jest wyłączony.
3. Przesuńblokadęakumulatora na spodzie komputera w kierunku przeciwnym, niżakumulator.
4. Przesuńi przytrzymaj zatrzask zwalniający akumulator, a następnie wyjmij akumulator z wnęki.
Aby włożyćakumulator, wykonaj proceduręjego wyjmowania w odwrotnej kolejności.
Przechowywanie akumulatora
Jeśli komputer ma byćprzechowywany przez dłuższy czas, należy wyjąćz niego akumulator. Akumulator może ulec rozładowaniu, jeśli będzie przechowywany
bezużytecznie przez dłuższy czas. Po okresie długiego przechowywania należy całkowicie naładowaćakumulator przed jego użyciem. Patrz Ładowanie
akumulatora.
1
akumulator
2
zatrzask
zwalniający wnęki
akumulatora
3
dzźwignia blokady
wnęki akumulatora

Korzystanie z kart ExpressCard
Typy kart ExpressCard
Zaślepki złącza ExpressCard
Instalowanie karty ExpressCard
Wyjmowanie karty ExpressCard lub zaślepki
Typy kart ExpressCard
Informacje na temat obsługiwanych kart ExpressCard można znaleźćw sekcji Parametry techniczne.
Zaślepki gniazda ExpressCard
Komputer jest dostarczany wraz z plastikowązaślepkązainstalowanąw gnieździe kart ExpressCard. Zaślepka chroni nieużywane gniazda przed kurzem i
innymi drobnymi elementami. Zaślepkęnależy zachować, aby instalowaćjąwtedy, gdy w gnieździe nie ma karty ExpressCard. Zaślepkizinnychkomputerów
mogąnie pasowaćdo posiadanego komputera.
Aby wyjąćzaślepkę, należy zapoznaćsięz sekcjąWyjmowanie karty ExpressCard lub zaślepki.
Instalowanie karty ExpressCard
KartęExpressCard można zainstalowaćwkomputerze,któryjesturuchomiony.Komputerautomatyczniewykryjekartę.
NakartachExpressCardzwykleumieszczanyjestsymbol(takijaktrójkąt lub strzałka) wskazujący,którąstronąnależy wsuwaćkartędo gniazda. Budowa
karty uniemożliwia wsunięcie jej niewłaściwąstroną. Jeślisposóbprawidłowego montażu karty nie jest oczywisty, należy posłużyćsiędokumentacją
dostarczonąwraz z kartą.
Aby zainstalowaćkartęExpressCard:
1. Trzymaj kartęwierzchemdogóry.Przedwłożeniem karty konieczne może byćustawienie zatrzasku w kształcie przycisku w pozycji „in“.
2. Wsuńkartędo gniazda, ażdo całkowitego osadzenia jej w złączu.
W przypadku napotkania zbyt dużego oporu nie wolno stosowaćsiły. Należy kartęwysunąć, sprawdzićjej orientacjęispróbowaćponownie.
UWAGA: Karta ExpressCard nie jest urządzeniem umożliwiającym rozruch.
OSTRZEZENIE: Przed rozpoczęciem dowolnej z procedur opisanych w tej sekcji należy zapoznaćsięz instrukcjami dotyczącymi bezpieczeństwa
zamieszczonymi w Przewodniku z Informacjami o produkcie.
1
karta ExpressCard lub
zaślepka
2
dźwignia zwalniająca kartę
ExpressCard

Komputer rozpoznaje większośćkart ExpressCard i automatycznie ładuje odpowiedni sterownik urządzenia. Jeżeli program konfiguracyjny poinformuje o
konieczności załadowaniasterowników,należy użyćdyskietki lub płytyCD,którazostała dostarczona razem z kartąExpressCard.
Wyjmowanie karty ExpressCard lub zaślepki
Należy nacisnąćzatrzask i wyjąćkartęlub zaślepkę. Wprzypadkuniektórychzatrzaskównależy nacisnąćzatrzask dwukrotnie: pierwszy raz, aby otworzyć
zatrzask, a drugi, aby wyjąćkartę.
Zachowaj zaślepkę, aby instalowaćjąwtedy, gdy w gnieździe nie będzie żadnej karty ExpressCard. Zaślepka chroni nieużywane gniazda przed kurzem i
innymi drobnymi elementami.
POUCZENIE: Przed wyjęciem karty ExpressCard z komputera należy za pomocąprogramu do konfiguracji (kliknij ikonę na pasku zadań) wybrać
odpowiedniąkartęi zatrzymaćjej pracę. Niewykonanie tej czynności grozi utratądanych.
OSTRZEZENIE: Przed rozpoczęciem dowolnej z procedur opisanych w tej sekcji należy zapoznaćsięz instrukcjami dotyczącymi bezpieczeństwa
zamieszczonymi w Przewodniku z Informacjami o produkcie.

KorzystaniezdyskówCD,DVDiinnychmultimediów
Odtwarzanie dysku CD lub DVD
Regulacja głośności
Regulacja obrazu
KopiowaniedyskówCDiDVD
Odtwarzanie dysku CD lub DVD
1. Naciśnij przycisk wysuwania szuflady, znajdujący sięna przedniej ściance napędu.
2. Wysuńszufladę.
3. Umieśćdysk etykietądogórypośrodku szuflady i zatrzaśnij go na osi napędu.
4. Wsuńszufladęz powrotem do napędu.
Aby sformatowaćdyskiCDdoprzechowywaniadanych,tworzeniadyskówCDzmuzykąlubkopiowaniadyskówCD,zob.oprogramowaniedodyskówCD,
którejestdostarczanewrazzkomputerem.
Regulacja głośności
1. Kliknij przycisk Start, wskażAll Programs (Wszystkie programy) (lub Programs (Programy))® Accessories (Akcesoria)® Entertainment
(Rozrywka) (lub
Multimedia), a następnie kliknij Volume Control (Regulacja głosności).
2. W oknie Volume Control (Regulacja głosności) kliknij i przytrzymaj suwak w kolumnie Volume Control (Regulacja głosności), a następnie przesuńgo w
góręlubwdół, aby zwiększyćlub zmniejszyćgłośność.
Aby uzyskaćwięcej informacji o opcjach regulacji głośności, w oknie Volume Control (Regulacja głośności) kliknij przycisk Help (Pomoc).
Miernik głośności wyświetla na komputerze aktualny poziom głośności, w tym wyciszenie. Aby włączyćlub wyłączyćwyświetlanie miernika głośnoś
ci na ekranie,
POUCZENIE: PodczasotwieranialubzamykaniaszufladydyskówCDlubDVDnienależy jej naciskaćwdół. Gdy napęd nie jest używany, szuflada
powinna byćzamknięta.
POUCZENIE: Aby uniknąćuszkodzeńnapędulubdysków,nienależy poruszaćkomputerempodczasodtwarzaniadyskówCDlubDVD.
UWAGA: W przypadku korzystania z napęduCD/DVDdostarczonegozinnymkomputerem,koniecznejestzainstalowaniesterownikówi
oprogramowania niezbędnegodoodtwarzaniadyskówCD/DVDizapisywaniadanych.
UWAGA: PodczastworzeniadyskówCDnależy przestrzegaćwszystkich praw autorskich.
UWAGA: Gdy głośniki sąwyciszone, nie będzie słychaćdźwięku z odtwarzanego dysku CD lub DVD.

kliknij ikonę na pasku zadańi zaznacz lub usuńzaznaczenie opcji Wyłącz miernik głośności na ekranie, ew. naciśnij przyciski regulacji głośności.
Jeżeli miernik jest włączony, głośnośćmożna regulowaćza pomocąprzyciskówregulacjigłośności lub naciskając następujące klawisze:
l Naciśnij klawisze <Fn> <PageUp>, aby zwiększyćgłośność.
l Naciśnij klawisze <Fn> <PageDn>, aby zmniejszyćgłośność.
l Naciśnij klawisze <Fn> <End>, aby wyciszyćdźwięki.
Aby wyświetlićwięcej informacji o programie QuickSet, kliknij prawym przyciskiem myszy ikonę na pasku zadań, a następnie kliknij polecenie Help (Pomoc).
Regulacja obrazu
Jeśli zostanie wyświetlony komunikat informujący o tym, że bieżąca rozdzielczośći głębiakolorówwykorzystujązbyt dużo pamięci, co uniemożliwia
wyświetlanie obrazu DVD, należy dostosowaćwłaściwości wyświetlania.
1. Kliknij przycisk Start, a następnie pozycjęControl Panel (Panel sterowania).
2. Na ekranie Wybierz kategorię kliknij Appearance and Themes (Wygląd i kompozycje).
3. W polu Pick a tassk... (Wybierz zadanie...) kliknij opcjęChange the screen resolution (Zmieńrozdzielczośćekranu).
4. W oknie Display Properties (Właściwości: Ekran) kliknij i przeciągnij pasek w obszarze Screen resolution (Rozdzielczośćekranu), aby zmienić
ustawienie rozdzielczości.
5. Kliknij rozwijane menu w ramach opcji Color quality (Jakośćkolorów),anastępnie kliknij Medium (16 bit) (Średnia [16-bitów]).
6. Kliknij OK, aby zapisaćustawienia i zamknąćokno.
KopiowaniedyskówCDiDVD
Sekcja ta ma zastosowanie wyłączniedokomputerówwyposażonych w napęd CD-RW, DVD+/-RW lub CD-RW/DVD (combo).
Poniżej wyjaśniono, jak sporządza siędokładnąkopiędysku CD lub DVD. Programu Sonic DigitalMedia możnarównieżużyćdoinnychcelów,np.dotworzenia
płytCDzmuzykazplikówaudiozapisanychwkomputerzelubarchiwizowaniaważnych danych. Aby uzyskaćpomoc, uruchom program Sonic DigitalMedia, a
następnie kliknij ikonęzeznakiemzapytaniawprawymgórnymroguokna.
Jak skopiowaćdysk CD lub DVD
Zainstalowane w komputerach Dell
™
napędy zapisujące DVD potrafiąodczytywaći zapisywaćnośniki DVD+R, DVD+RW, DVD-R i DVD-RW, jednak nie potrafią
1
ikona głośności
2
miernik głośności
3
ikona wyciszenia
UWAGA: PodczastworzeniadyskówCDlubDVDnależy przestrzegaćwszelkich praw autorskich.
UWAGA: Typy napędówCDlubDVDoferowanychprzezfirmęDell mogąsięróżnićw zależności od kraju.
UWAGA: Napędy CD-RW/DVD nie potrafiązapisywaćdanych na nośnikachDVD.Wrazieproblemówzzapisemprzyużyciu napędu CD-RW/DVD należy
poszukaćaktualizacji oprogramowania na stronie wsparcia technicznego firmy Sonic pod adresem www.sonic.com.
Strona się ładuje...
Strona się ładuje...
Strona się ładuje...
Strona się ładuje...
Strona się ładuje...
Strona się ładuje...
Strona się ładuje...
Strona się ładuje...
Strona się ładuje...
Strona się ładuje...
Strona się ładuje...
Strona się ładuje...
Strona się ładuje...
Strona się ładuje...
Strona się ładuje...
Strona się ładuje...
Strona się ładuje...
Strona się ładuje...
Strona się ładuje...
Strona się ładuje...
Strona się ładuje...
Strona się ładuje...
Strona się ładuje...
Strona się ładuje...
Strona się ładuje...
Strona się ładuje...
Strona się ładuje...
Strona się ładuje...
Strona się ładuje...
Strona się ładuje...
Strona się ładuje...
Strona się ładuje...
Strona się ładuje...
Strona się ładuje...
Strona się ładuje...
Strona się ładuje...
Strona się ładuje...
Strona się ładuje...
Strona się ładuje...
Strona się ładuje...
Strona się ładuje...
Strona się ładuje...
Strona się ładuje...
Strona się ładuje...
Strona się ładuje...
Strona się ładuje...
Strona się ładuje...
Strona się ładuje...
Strona się ładuje...
Strona się ładuje...
Strona się ładuje...
Strona się ładuje...
Strona się ładuje...
Strona się ładuje...
Strona się ładuje...
Strona się ładuje...
Strona się ładuje...
Strona się ładuje...
Strona się ładuje...
Strona się ładuje...
Strona się ładuje...
Strona się ładuje...
Strona się ładuje...
Strona się ładuje...
Strona się ładuje...
Strona się ładuje...
Strona się ładuje...
Strona się ładuje...
Strona się ładuje...
Strona się ładuje...
Strona się ładuje...
Strona się ładuje...
Strona się ładuje...
Strona się ładuje...
Strona się ładuje...
Strona się ładuje...
Strona się ładuje...
Strona się ładuje...
Strona się ładuje...
Strona się ładuje...
Strona się ładuje...
Strona się ładuje...
Strona się ładuje...
Strona się ładuje...
Strona się ładuje...
-
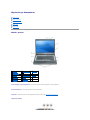 1
1
-
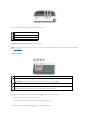 2
2
-
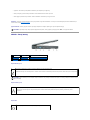 3
3
-
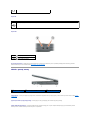 4
4
-
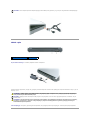 5
5
-
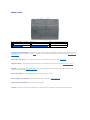 6
6
-
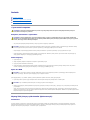 7
7
-
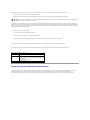 8
8
-
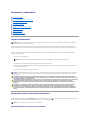 9
9
-
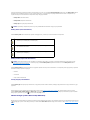 10
10
-
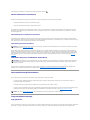 11
11
-
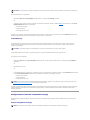 12
12
-
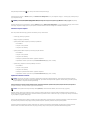 13
13
-
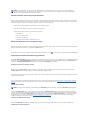 14
14
-
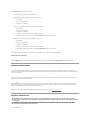 15
15
-
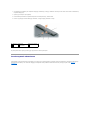 16
16
-
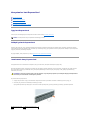 17
17
-
 18
18
-
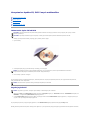 19
19
-
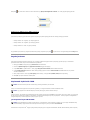 20
20
-
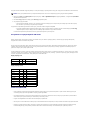 21
21
-
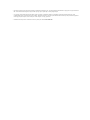 22
22
-
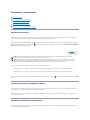 23
23
-
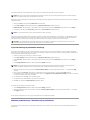 24
24
-
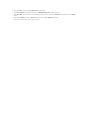 25
25
-
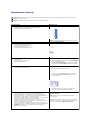 26
26
-
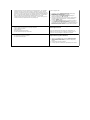 27
27
-
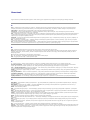 28
28
-
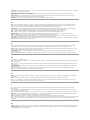 29
29
-
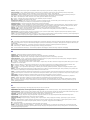 30
30
-
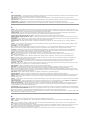 31
31
-
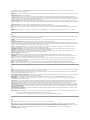 32
32
-
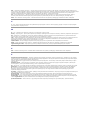 33
33
-
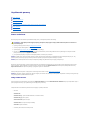 34
34
-
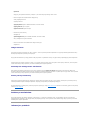 35
35
-
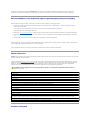 36
36
-
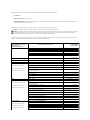 37
37
-
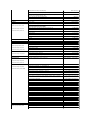 38
38
-
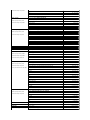 39
39
-
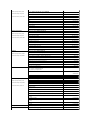 40
40
-
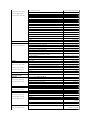 41
41
-
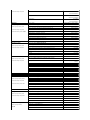 42
42
-
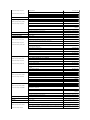 43
43
-
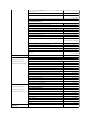 44
44
-
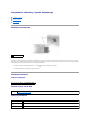 45
45
-
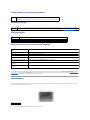 46
46
-
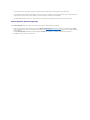 47
47
-
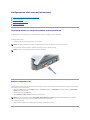 48
48
-
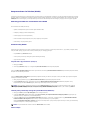 49
49
-
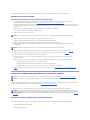 50
50
-
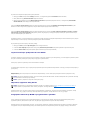 51
51
-
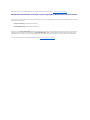 52
52
-
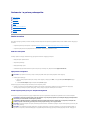 53
53
-
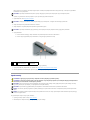 54
54
-
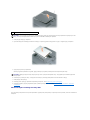 55
55
-
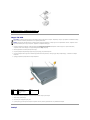 56
56
-
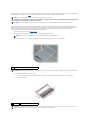 57
57
-
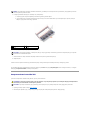 58
58
-
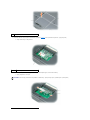 59
59
-
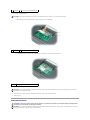 60
60
-
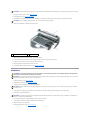 61
61
-
 62
62
-
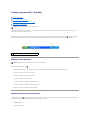 63
63
-
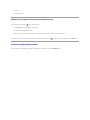 64
64
-
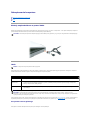 65
65
-
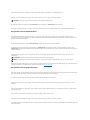 66
66
-
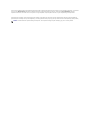 67
67
-
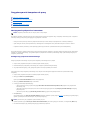 68
68
-
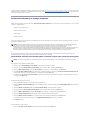 69
69
-
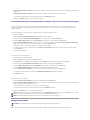 70
70
-
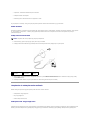 71
71
-
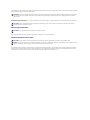 72
72
-
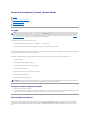 73
73
-
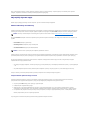 74
74
-
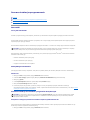 75
75
-
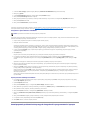 76
76
-
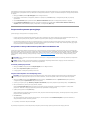 77
77
-
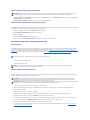 78
78
-
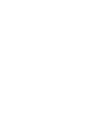 79
79
-
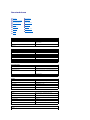 80
80
-
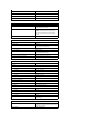 81
81
-
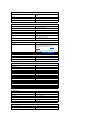 82
82
-
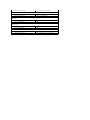 83
83
-
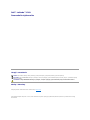 84
84
-
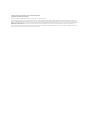 85
85
-
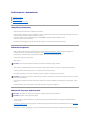 86
86
-
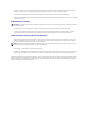 87
87
-
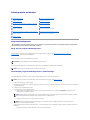 88
88
-
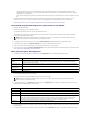 89
89
-
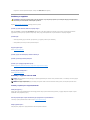 90
90
-
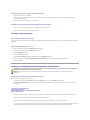 91
91
-
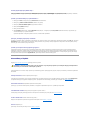 92
92
-
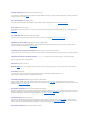 93
93
-
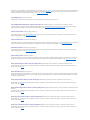 94
94
-
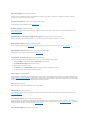 95
95
-
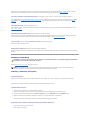 96
96
-
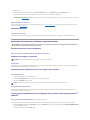 97
97
-
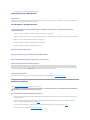 98
98
-
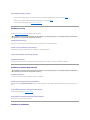 99
99
-
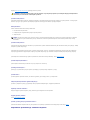 100
100
-
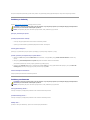 101
101
-
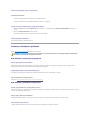 102
102
-
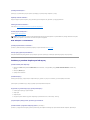 103
103
-
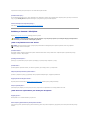 104
104
-
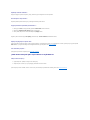 105
105
Powiązane artykuły
-
Dell Inspiron 1501 Instrukcja obsługi
-
Dell Precision 340 instrukcja
-
Dell Latitude 131L instrukcja
-
Dell Latitude X1 instrukcja
-
Dell Latitude D620 ATG instrukcja
-
Dell Latitude D610 instrukcja
-
Dell Latitude D410 instrukcja
-
Dell Axim X51 Instrukcja obsługi
-
Dell Precision M6300 instrukcja
-
Dell Precision M90 instrukcja