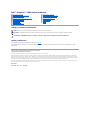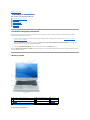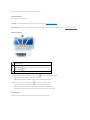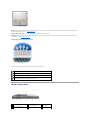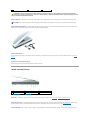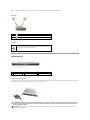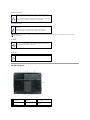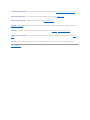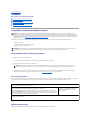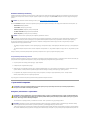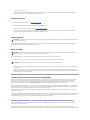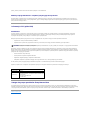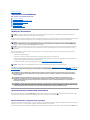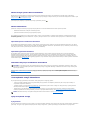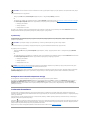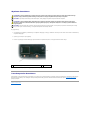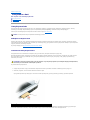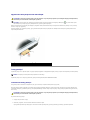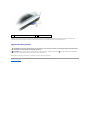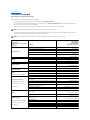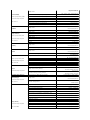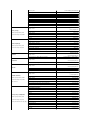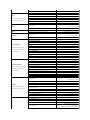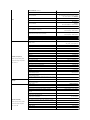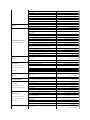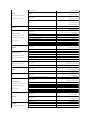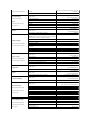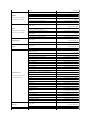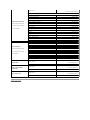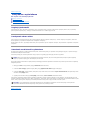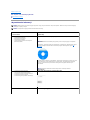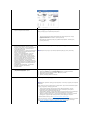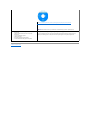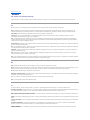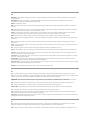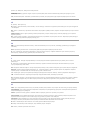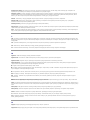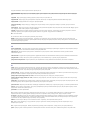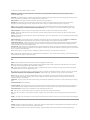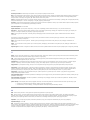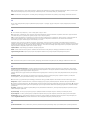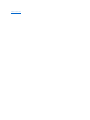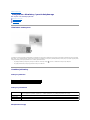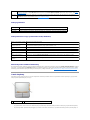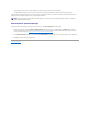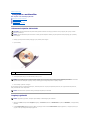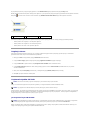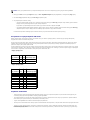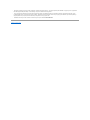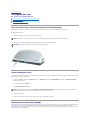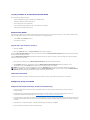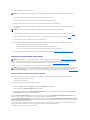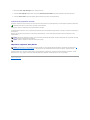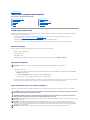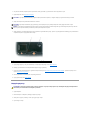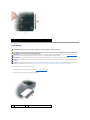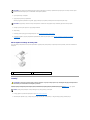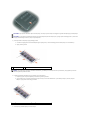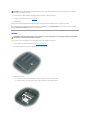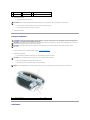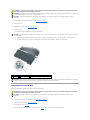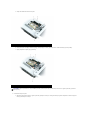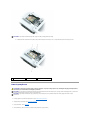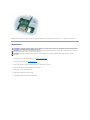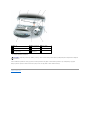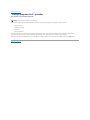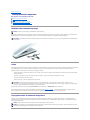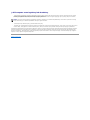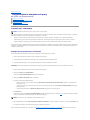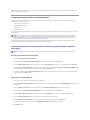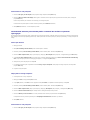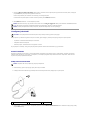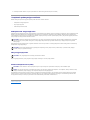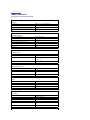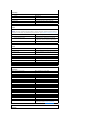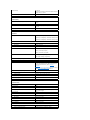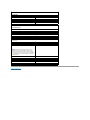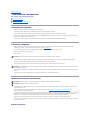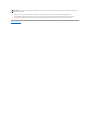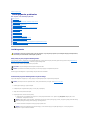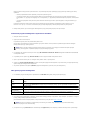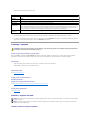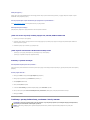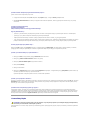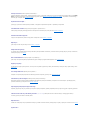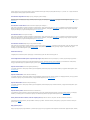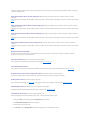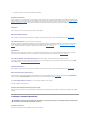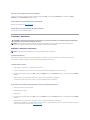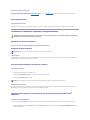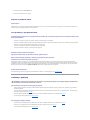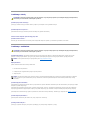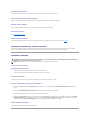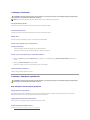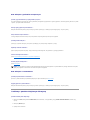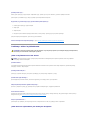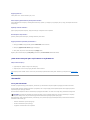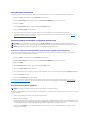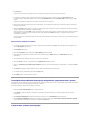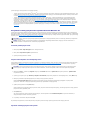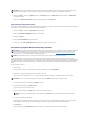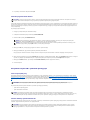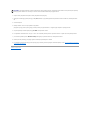Dell™Inspiron™1501Owner'sManual
Uwagi, pouczenia i ostrzeżenia
Skrótyiskrótowce
Aby zapoznaćsięz kompletnąlistąskrótówiakronimów,patrzSłownik.
JeślizakupionokomputerfirmyDell™zseriin,żadne odniesienia do systemu operacyjnego Microsoft
®
Windows
®
zawarte w tym dokumencie nie mają
zastosowania.
Informacje zawarte w tym dokumencie mogąulec zmianie bez uprzedzenia.
©2005-2007DellInc.Wszelkieprawazastrzeżone.
PowielaniewjakikolwieksposóbbezpisemnegozezwoleniafirmyDellInc. jest surowo zabronione.
Znaki towarowe użyte w tekście: Dell, logo DELL, Inspiron, Dell Precision, Dimension, DellNet, OptiPlex, Latitude, PowerEdge, PowerConnect, PowerVault, PowerApp, XPS i Strike Zone są
znakami towarowymi firmy Dell Inc.; Microsoft, Outlook i Windows sązarejestrowanymi znakami towarowymi firmy Microsoft Corporation; Bluetooth jest zarejestrowanym znakiem
towarowym należącym do firmy Bluetooth SIG, Inc. i jest używany przez firmęDell w ramach licencji; IBM jest zarejestrowanym znakiem towarowym firmy IBM Corporation; EMC jest
zarejestrowanym znakiem towarowym firmy EMC Corporation; ENERGY STAR jest zarejestrowanym znakiem towarowym Agencji Ochrony Środowiska USA.
Tekst może zawieraćtakże inne znaki towarowe i nazwy towarowe, odnoszące siędopodmiotówposiadającychprawadotychznakówinazwlubdoichproduktów.FirmaDellnie
rości sobie praw własności do marek i nazw towarowych innych niżjej własne.
Model PP23LA
Marzec2007Nrref.TT858WersjaA00
Informacje o komputerze
Przygotowywanie komputera do pracy
Korzystanie z wyświetlacza
Korzystanie z klawiatury i panelu dotykowego
Korzystanie z akumulatora
Korzystaniezmultimediów
Korzystanie z kart
Konfigurowanie sieci
Zabezpieczanie komputera
Rozwiązywanieproblemów
Dodawanie i wymiana podzespołów
FunkcjeprogramuDell™QuickSet
Podróżowanie z komputerem
Kontakt z firmąDell
Dane techniczne
Dodatek
Słownik
UWAGA: UWAGA oznacza ważnąwiadomość, którapomoże lepiej korzystaćz komputera.
POUCZENIE: POUCZENIE wskazuje na możliwośćuszkodzenia sprzętu lub utraty danych oraz informuje o sposobach uniknięcia problemu.
OSTRZEŻENIE: OSTRZEŻENIEinformujeosytuacjach,wktórychwystępuje ryzyko uszkodzenia sprzętu, obrażeńlub śmierci.

Powrótdospisutreści
Informacje o komputerze
Dell™Inspiron™1501Instrukcjaużytkownika
Określanie konfiguracji komputera
Widok z przodu
Widok z lewej strony
Widok z prawej strony
Widok od tyłu
Widok od spodu
Określanie konfiguracji komputera
Na podstawie opcji wybranych podczas kupowania komputera jest on wyposażonywjedenzkilkuróżnych konfiguracji kontrolera wideo. Aby określić
konfiguracjękontrolera wideo w komputerze:
1. Dostęp do Centrum obsługi i pomocy technicznej systemu Microsoft®Windows®- instrukcje można znaleźćw części Centrum pomocy i obsługi
technicznej systemu Windows.
2. W obszarze Pick a Task (Wybierz zadanie), kliknij opcjęUse Tools to view your computer information and diagnose problems (Użyj narzędzi, aby
wyświetlićinformacjeokomputerzeiprzeanalizowaćproblemy).
3. W obszarze My Computer Information (Informacje o komputerze) wybierz opcjęHardware (Sprzęt).
Na ekranie My Computer Information - Hardware (Informacje o komputerze - Sprzęt) można sprawdzićtyp kontrolera wideo zainstalowanego w komputerze
oraz inne elementy sprzętowe.
Widok z przodu
zatrzask zwalniający wyświetlacza —
1
zatrzask zwalniający wyświetlacza
2
zatrzaski wyświetlacza (2)
3
wyświetlacz
4
przycisk zasilania
5
lampki stanu urządzenia
6
panel dotykowy
7
głośniki (2)
8
przyciski panelu dotykowego
9
klawiatura
10
lampki klawiatury i stanu sieci bezprzewodowej

naciśnij, aby zwolnićzatrzaski wyświwetlacza i otworzyćwyświetlacz.
zatrzaski wyświetlacza —
wyświetlacz powinien byćzamknięty.
wyświetlacz — więcej informacji na temat wyświetlacza można znaleźćw części Korzystanie z wyświetlacza.
przycisk zasilania — naciśnij przycisk zasilania, aby włączyćkomputer lub wejśćalbo wyjśćz trybu zarządzania energią. Patrz Tryby zarządzania energią.
lampki stanu urządzenia
Jeśli komputer podłączony jest do gniazda elektrycznego, lampka zachowuje sięw następującysposób:
l Świeci ciągłym zielonym światłem: trwa ładowanie akumulatora.
l Świeci przerywanym zielonym światłem: akumulator jest prawie całkowicie naładowany.
Jeśli komputer jest zasilany z akumulatora, lampka zachowuje sięw następującysposób:
l Wyłączona: akumulator jest odpowiednio naładowany (lub komputer jest wyłączony).
l Świeci przerywanym pomarańczowym światłem: poziom naładowania akumulatora jest niski.
l Świeci ciągłym pomarańczowym światłem: poziom naładowania akumulatora jest krytycznie niski.
tabliczka dotykowa —
udostępnie funkcje myszy. Nakładka na tabliczce dotykowej oznacza możliwośćprzewijania.
Włącza sięz chwiląwłączenia komputera, mruga, gdy komputer pracuje w trybie
zarządzania energią.
Zapala się, gdy komputer odczytuje lub zapisuje dane.
POUCZENIE: Aby uniknąćutraty danych, nigdy nie należy wyłączaćkomputera,
gdy lampka miga.
Świeci sięświatłem ciągłym lub miga, wskazując stan naładowania akumulatora.

głośniki — aby dopasowaćgłośnośćzintegrowanych głosników,naciśnijprzyciskisterowaniamediamilubskrótyklawiaturowedotyczące głośności głośnika.
Aby uzyskaćdalsze informacje, patrz Funkcje głośników.
przyciski panelu dotykowego — przyciski panelu dotykowego udostępniająfunkcje myszy.
klawiatura — klawiatura obejmuje klawiaturęnumerycznąi klawisz z logo systemu Microsoft Windows. Aby uzyskaćinformacje o obsługiwanychskrótach
klawiaturowych, patrz Kombinacja klawiszy.
lampki stanu klawiatury i sieci bezprzewodowej
Znaczenie zielonych lampek umieszczonych nad klawiaturąjest następujące:
Widok z lewej strony
Zapala siępo włączeniu klawiatury numerycznej.
Zapala siępo włączeniu funkcji pisania wielkimi literami.
Zapala siępo włączeniu funkcji blokowania przewijania.
Zapala się, gdy jest włączona siećbezprzewodowa. Aby włączyćlub wyłączyćsieć
bezprzewodową, należy nacisnąćklawisze <Fn><F2>.
1
otwórwentylacyjny
2
gniazdo kabla
zabezpieczającego
3
wnęka napędu
optycznego
4
przycisk wysuwania tacy
napędu optycznego

otwory wentylacyjne — wentylatory wytwarzająstrumieńpowietrza,któryprzepływaprzezotworywentylacyjneichronikomputerprzedprzegrzaniem.
gniazdo kabla zabezpieczającego — umożliwia podłączenie do komputera dostępnych na rynku urządzeńzabezpieczających przed kradzieżą. Dodatkowe
informacje na ten temat można znaleźćw dokumentacji urządzenia zabezpieczającego.
wnęka na napęd optyczny —
we wnęce napędu optycznego można zainstalowaćtakie urządzenia, jak napęd DVD lub inny napęd optyczny. Aby uzyskaćdalsze informacje, patrz Napęd
optyczny.
przycisk wysuwu tacy napędu optycznego —
naciśnij ten przycisk, aby wysunąćdysk CD lub DVD z napędu optycznego.
Widok z prawej strony
dysk twardy — przechowuje oprogramowanie i dane. Więcej informacji można znaleźćw części Dysk twardy i Problemy z dyskiem twardym.
złącze karty ExpressCard — obsługuje jednąkartęExpressCard. Komputer jest dostarczany wraz z plastikowązaślepkązainstalowanąw gnieździe. Kartę
ExpressCard można dodaćw celu zapewnienia łączności komputera z sieciąWWAN. Aby uzyskaćdalsze informacje, patrz Korzystanie z kart.
czytnik kart pamięci 3-w-1 — zapewniaszybkiiwygodnysposóbprzeglądania i udostępnianiafotografiicyfrowych,muzykiifilmówzapisanychnakarcie
OSTRZEŻENIE: Otworówwentylacyjnychniewolnozasłaniać, zatykaćich ani dopuszczać, aby gromadziłsięwnichkurz.Gdykomputerjest
uruchomiony, nie należy go przechowywaćw miejscach o słabej wentylacji, na przykład w zamkniętejaktówce.Ograniczonyprzepływ powietrza
grozi uszkodzeniem komputera lub pożarem.
POUCZENIE: Przed zakupem urządzenia zabezpieczającego przed kradzieżąnależy upewnićsię, czy pasuje ono do gniazda linki zabezpieczającej.
1
napęd dysku twardego
2
gniazdo karty ExpressCard
3
czytnik kart pamięci 3-w-1
4
złącza audio (2)
5
złącza USB (2)

pamięci. Czytnik kart pamięci 3-w-1 odczytuje cyfrowe karty pamięci Secure Digital (SD) /SDIO i MultiMediaCard (MMC).
złącza audio
złączaUSB
Widok od tyłu
złącze zasilacza prądu zmiennego —
umożliwia podłączenie zasilacza prądu zmiennego do komputera. Zasilacz przetwarza prąd zmienny na prąd stały, wymagany do zasilania komputera. Zasilacz
można podłączyćdo komputera niezależnie od tego, czy jest on włączony,czynie.
Do złącza należy podłączyćsłuchawki lub głośniki.
Do złącza należy podłączyćmikrofon.
Służądo podłączania urządzeńUSB, takich jak mysz, klawiatura czy drukarka.
Przy użyciu opcjonalnego kabla napędu dyskietek można podłączyćopcjonalny
napęd dyskietek bezpośrednio do złącza USB.
1
złącze zasilacza
2
złącze sieciowe (RJ-45)
3
złącze modemu (RJ-11)
4
złącza USB (2)
5
Złącze wideo
OSTRZEŻENIE: Zasilaczwspółpracuje z gniazdami elektrycznymi na całym świecie.Wróżnych krajach stosuje sięjednakróżne wtyczki i listwy
zasilania. Użycie nieodpowiedniego kabla, nieprawidłowe podłączenie kabla do listwy zasilającej lub gniazda elektrycznego może spowodować
pożar lub uszkodzenie sprzętu.
POUCZENIE: Odłączając kabel zasilacza prądu zmiennego od komputera, chwyćza złącze, a nie za kabel, i pociągnij stanowczo, lecz delikatnie, aby
zapobiec uszkodzeniu kabla.

złącze sieciowe (RJ-45)
złącze modemu (RJ-11)
złączaUSB
złącze wideo
Widok od spodu
Umożliwia podłączenie komputera do sieci. Zielona i żółta lampka obok złącza
wskazująaktywnośćkomunikacji sieci przewodowej.
Informacje na temat korzystania z karty sieciowej można znaleźćw dokumentacji
elektronicznejkartysieciowej,dostarczonejwrazzkomputerem.
Korzystanie z wbudowanego modemu wymaga podłączenia do niego linii
telefonicznej.
Dodatkowe informacje na temat korzystania z modemu można znaleźć
wdokumentacjielektronicznejmodemu,dostarczonejwrazzkomputerem.
POUCZENIE: Złącze sieciowe jest większe niżzłącze modemowe. Aby uniknąćuszkodzenia komputera, nie podłączaj wtyku linii telefonicznej do
gniazda sieciowego.
Służądo podłączania urządzeńUSB, takich jak mysz, klawiatura czy drukarka.
Przy użyciu opcjonalnego kabla napędu dyskietek można podłączyćopcjonalny
napęd dyskietek bezpośrednio do złącza USB.
Umożliwia podłączenie monitora zewnętrznego zgodnego ze standardem VGA.
1
miernik naładowania
akumulatora
2
śruba mocująca napęd
optyczny
3
zatrzask zwalniający wnęki
akumulatora
4
akumulator
5
napęd dysku twardego
6
pokrywa modemu/modułu
pamięci
7
wentylator

wskaźnik naładowania akumulatora — udostępnia informacje o stanie naładowania akumulatora. Patrz Sprawdzanie stanu naładowania akumulatora.
śruba mocująca napęd optyczny — mocuje napęd optyczny we wnęce. Aby uzyskaćwięcej informacji, patrz Napęd optyczny.
zatrzask zwalniający akumulator — odblokowuje wnękęakumulatora. Patrz Wymiana akumulatora.
akumulator — po zainstalowaniu akumulatora można używaćkomputera nie podłączając go do gniazdka elektrycznego. Aby uzyskaćwięcej informacji, patrz
Korzystanie z akumulatora.
dysk twardy — przechowuje oprogramowanie i dane. Więcej informacji można znaleźćw części Dysk twardy i Problemy z dyskiem twardym.
pokrywa modemu/modułu pamięci — zakrywa wnękę, wktórejznajdujesięmodem i moduły pamięci. Więcej informacji można znaleźćw części Modem i
Pamięć.
wentylator — komputer wykorzystuje wentylator do wytworzenia przepływu powietrza przez otwory wentylacyjne, co zapobiega jego przegrzaniu.
Powrótdospisutreści

Powrótdospisutreści
Dodatek
Dell™Inspiron™1501Instrukcjaużytkownika
Korzystanie z programu konfiguracji systemu
Czyszczenie komputera
ZasadypomocytechnicznejfirmyDell(tylkoUSA)
Informacje FCC (tylko USA)
Uwaga dotyczącaproduktówfirmyMacrovision
Korzystanie z programu konfiguracji systemu
Na ekranach w programie konfiguracji systemu wyświetlane sąaktualne informacje na temat konfiguracji oraz ustawieńkomputera,takiejak:
l Konfiguracja systemu
l Podstawowe ustawienia konfiguracji urządzeń
l Konfiguracja rozruchu (uruchomienia)
Uruchamianie programu konfiguracji systemu
1. Włącz (lub uruchom ponownie) komputer.
2. Po wyświetleniuniebieskiegologoDELL™należy uważaćna pojawienie sięmonitu klawisza F2.
3. Po jego wyświetleniu natychmiast naciśnij klawisz <F2>.
4. Jeśli będziesz czekaćza długo i zostanie wyświetlone logo systemu operacyjnego, poczekaj do chwili wyświetlenia pulpitu systemu Microsoft®
Windows®, a następnie zamknij system i wyłącz komputer (patrz Wyłączanie komputera),poczymponówpróbę.
Ekran konfiguracji systemu
Na ekranie programu konfiguracji systemu wyświetlane sąaktualne lub modyfikowalne informacje na temat konfiguracji komputera. Informacje na ekranie są
zorganizowanewczterechobszarach:menuugóry,oknogłówne,polepomocydlaelementuzprawejstronyilistafunkcjiklawiszyudołu.
Ogólnieużywane opcje
Niektóreopcjewymagająponownego rozruchu komputera, aby nowe ustawienia zostały uwzględnione.
UWAGA: System operacyjny może automatycznie skonfigurowaćwiększośćopcji konfiguracyjnych dostępnychwprogramiekonfiguracjisystemu,
zastępując opcje konfiguracji wprowadzone za pomocąprogramu konfiguracji systemu. (Wyjątkiem jest opcja External Hot Key [Zewnętrzny klawisz
skrótu],którąmożna włączyćlub wyłączyćtylko za pomocąprogramu konfiguracji systemu.) Więcej informacji na temat funkcji konfiguracyjnych systemu
operacyjnego można znaleźćw Windows Help and Support Center (Centrum pomocy i obsługi technicznej). Aby uzyskaćdostęp do Centrum pomocy i
obsługi technicznej, patrz Centrum pomocy i obsługi technicznej systemu Windows.
POUCZENIE: Nie należy zmieniaćustawieńw programie konfiguracji systemu nie będąc doświadczonym użytkownikiem komputera lub jeśli pomoc
techniczna firmy Dell nie zaleciła wykonania takiej czynności.Niektórezmianymogąspowodowaćniewłaściwąpracękomputera.
UWAGA: Monit klawisza F2 wskazuje, że została zainicjalizowana klawiatura. Ten monit może pojawićsiębardzo szybko, więc należy na to
uważać, a następnie nacisnąćklawisz <F2>. Jeśli naciśniesz klawisz <F2> przed wyświetleniem monitu, ta informacja zostanie utracona.
Pasek menu - pasek menu zawiera najważniejsze kategorie ustawieńdostępne w programie konfiguracji systemu. Do przechodzenia z jednego menu do
drugiego służąklawisze strzałek w lewo i w prawo.
Options List (Lista opcji) - to pole pojawia siępo lewej stronie okna programu konfiguracji systemu. Pole to
jest listąprzewijanązawierającąfunkcje definiujące konfiguracjękomputera.
Pole to można przewijaćprzy pomocy klawiszy strzałekdogóryidodołu. Jeśli opcja jest zaznaczona, w
oknie Item Specific Help (Pomoc dla konkretnego elementu) jest wyświetlanych więcej informacji na temat
tej opcji oraz jej bieżące i dostępne ustawienia. Jeśli można skonfigurowaćopcję, można nacisnąćklawisz
<Enter>, aby wyświetlićlub zmienićopcje dla tego ustawienia.
Item Specific Help (Pomoc dla konkretnego
elementu) - to pole zawiera informacje o
każdej opcji i klawiszach używanych do
zmiany ustawień.
Key Functions (Funkcje klawiszy) - to pole pojawia siępod polem Option Field (Pole opcji) i zawiera opisy klawiszy oraz ich funkcji w aktywnym polu
programu konfiguracji systemu.

Zmienianie sekwencji rozruchowej
Sekwencja rozruchowa lub kolejnośćrozruchowa wskazuje, gdzie komputer ma szukaćoprogramowania potrzebnego do uruchomienia systemu operacyjnego.
Sekwencjęrozruchowąmożna ustawićoraz włączaćiwyłączaćurządzenia, korzystając ze strony Boot Order (Kolejnośćrozruchowa) programu konfiguracji
systemu.
Na stronie Boot Order (Kolejnośćrozruchowa) wyświetlanajestogólnalistaurządzeńrozruchowych,któremogły zostaćzainstalowane na komputerze, np.:
l Diskette Drive (Napęd dyskietek)
l Internal HDD (Wewnętrzny dysk twardy)
l USB Storage Device (Urządzenie pamięci masowej USB)
l CD/DVD/CD-RW drive (NapęddyskówCD/DVD/CD-RW)
l Modular bay HDD (Dysk twardy we wnęce modułowej)
Podczas procedury rozruchu komputer rozpoczyna uruchamianie od urządzenia wymienionego na początku listy i skanuje każde włączone urządzenie w celu
wyszukaniaplikówstartowychsystemuoperacyjnego.Wprzypadkuodnalezieniaplikówkomputerkończy wyszukiwanie i uruchamia system operacyjny.
Aby sterowaćurządzeniami rozruchowymi, wybierz (zaznacz) urządzenie, naciskając klawisz strzałkiwgóręlubwdół, a następnie włącz lub wyłącz
urządzenie albo zmieńjego położenie na liście.
l Aby włączyćlub wyłączyćurządzenie, zaznacz wybranąpozycjęi naciśnij klawisz spacji. Przed włączonymi elementami sąnumery, a przed wyłączonymi
- nie.
l Aby zmienićkolejnośćurządzeńna liście, zaznacz urządzenie i naciśnij klawisz <u>, aby przenieśćurządzeniewgórę, albo <d>, aby przenieśćjewdół
listy.
Zmiany w sekwencji rozruchowej odnosząskutek natychmiast po zapisaniu zmian i wyjściu z programu konfiguracji systemu.
Przeprowadzanie jednorazowego rozruchu
Ustawienia jednorazowej sekwencji rozruchu można określić, nie wchodząc do programu konfiguracji systemu. (Tęproceduręmożnarównieżzastosować, aby
przeprowadzićrozruch programu Dell Diagnostics na partycji narzędzi diagnostycznych Diagnostics Utility dysku twardego.)
1. Za pomocąmenu Start zamknij system operacyjny i wyłącz komputer.
2. Podłącz komputer do gniazda elektrycznego.
3. Włącz komputer. Po wyświetleniulogofirmyDell™,natychmiastnaciśnij klawisz <F2>. Jeśli nie zdążysz nacisnąćklawisza i zostanie wyświetlone logo
systemu Windows, musisz poczekaćdo wyświetlenia pulpitu Windows. Następniezamknijsystemoperacyjnyispróbujponownie.
4. Po wyświetleniu listy urządzeńrozruchowych należy zaznaczyćurządzenie,zktóregomabyćprzeprowadzony rozruch i nacisnąć<Enter>.
Zostanie przeprowadzony rozruch z wybranego urządzenia.
Przy następnymuruchomieniukomputeraprzywróconazostajepoprzedniakolejnośćrozruchowa.
Czyszczenie komputera
Komputer, klawiatura i wyświetlacz
l Do usuwania kurzu spomiędzy klawiszy na klawiaturze oraz brudu i nitek z wyświetlacza użyj sprężonego powietrza.
l Zwilżwodąlub płynem do czyszczenia ekranu miękką, niepozostawiającąwłókienszmatkę. Nie należy używaćśrodkówczyszczących na bazie alkoholu
lub amoniaku. Delikatnie przetrzyj wyświetlacz, zaczynając od środka ku brzegom, ażbędzie on czysty i zostanąusuniętewszystkieodciskipalców.Nie
UWAGA: Aby jednorazowo zmienićsekwencjęrozruchu, patrz Przeprowadzanie jednorazowego rozruchu.
UWAGA: Do rozruchu można wykorzystaćtylko urządzenia poprzedzone numerem.
OSTRZEŻENIE: Przed rozpoczęciemktórejkolwiekzproceduropisanychwtejczęści należy zastosowaćsiędo instrukcji bezpieczeństwa,
zawartych w Przewodniku z informacjami o produkcie.
OSTRZEŻENIE: Przed przystąpieniem do czyszczenia komputera należy go wyłączyćzgniazdkaelektrycznegoiwyjmijwszystkiezainstalowane
akumulatory. Do czyszczenia komputera należy używaćmiękkiej szmatki zwilżonej wodą. Nie należy używaćśrodkówczyszczących w płynie lub
aerozolu,któremogązawieraćsubstancje łatwopalne.
POUCZENIE: Wyświetlacza nie wolno spryskiwaćbezpośrednio środkami czyszczącymi, ponieważmogłoby to spowodowaćjego uszkodzenie. Należy
stosowaćwyłącznie środki przeznaczone do czyszczenia wyświetlaczy, przestrzegając dołączonych do nich zaleceń.

należy zbyt silnie naciskać.
l Zwilżwodąmiękką, niepozostawiającąwłókienszmatkęi wyczyśćkomputer i klawiaturę. Należy uważać, aby woda ze szmatki nie przesączyła się
między panelem dotykowym a otaczającągo podkładkąpod rękę.
Tabliczka dotykowa
1. Zamknij system i wyłącz komputer. Patrz Wyłączanie komputera.
2. Odłącz wszystkie podłączone urządzenia od komputera i gniazd elektrycznych.
3. Wyjmij wszystkie zainstalowane akumulatory. Patrz Korzystanie z akumulatora.
4. Zwilżmiękką, niestrzępiącąsięszmatkęwodąi delikatnie przetrzyj niąpowierzchniępanelu dotykowego. Należy uważać, aby woda ze szmatki nie
przesączyła sięmiędzypanelemdotykowymaotaczającągo podkładkąpod rękę.
Napęd dyskietek
Napęd dyskietek należy czyścić, używając dostępnego w sprzedaży zestawu czyszczącego. Zestawy takie zawierająspecjalnedyskietki,któreusuwają
zabrudzenia gromadzące siępodczas normalnej pracy napędu.
Dyski CD i DVD
Jeśli wystąpiąproblemy, np. przeskoki, problemy z jakościąodtwarzaniadyskówCDlubDVD,należy wyczyścićdyski.
1. Dysk należy zawsze trzymaćza jego krawędzie. Możnarównieżdotykaćwewnętrznej krawędzi otworu w środku dysku.
2. Miękką, niestrzępiącąsięszmatkądelikatnie oczyśćspodniączęśćdysku(naktórejniemaetykiety),wykonując ruchy w linii prostej od środka dysku ku
jego krawędzi.
Trudny do usunięcia brud można czyścićwodąlub rozcieńczonym roztworem wody i delikatnego mydła. W sprzedaży sąrównieżdostępne specjalne
produkty do czyszczenia płyt,któredopewnegostopniachroniąprzedkurzem,odciskamipalcówizadrapaniami.Środkówdoczyszczeniapłyt CD można
bezpiecznie używaćdo czyszczenia płyt DVD.
ZasadypomocytechnicznejfirmyDell(tylkoUSA)
Pomoc techniczna z udziałempracownikaserwisuwymagawspółpracy i udziału klienta w procesie rozwiązywaniaproblemóworazzapewniaprzywrócenie
systemuoperacyjnego,oprogramowaniaisterownikówsprzętowych do początkowej, domyślnej konfiguracji w chwili wysyłkizfirmyDell,jakrównież
weryfikacjęfunkcji komputera i sprzętu zainstalowanego przez firmęDell.Oprócztejpomocytechnicznejzudziałem pracownika serwisu dostępna jest
elektroniczna pomoc techniczna pod adresem support.euro.dell.com. Możnarównieżzakupićdodatkowe opcje pomocy technicznej.
Firma Dell zapewnia ograniczonąpomoc technicznądla komputera i wszelkiego oprogramowania i urządzeńperyferyjnych zainstalowanych przez firmęDell
1
.
Obsługa oprogramowania i urządzeńperyferyjnych innych firm jest zapewniana przez producenta włącznie ze składnikami zakupionymi i/lub zainstalowanymi
przez działy Dell Software and Peripherals, Readyware i Custom Factory Integration firmy Dell
2
.
1
Usługi naprawcze sązapewniane w zależnościodwarunkówizasadograniczonejgwarancjiiwszelkichopcjonalnychkontraktównausługi serwisowe
zakupionych z komputerem.
2
Wszystkie standardowe składniki firmy Dell uwzględnione w projekcie Custom Factory Integration (CFI) sąobjęte przez standardowąograniczonągwarancję
firmyDelldlakomputera.JednakfirmaDellrozszerzarównieżprogram wymiany częściwceluuwzględnienia całego niestandardowego sprzętu innych firm
zintegrowanego w ramach CFI przez okres obowiązywania kontraktu serwisowego dla komputera.
Definicja oprogramowania i urządzeńperyferyjnych zainstalowanych przez firmęDell
Oprogramowanie instalowane przez firmęDell obejmuje system operacyjny i pewne programy instalowane na komputerze w trakcie procesu produkcji
(Microsoft®Office, Norton Antivirus itp.).
Urządzenia peryferyjne instalowane przez firmęDell obejmująwszystkie wewnętrzne karty rozszerzeń, lub wnękęmodułówmarkiDelllubakcesoria
ExpressCard. Ponadto zostały uwzględnione wszelkie monitory, klawiatury, myszy, głośniki,mikrofonydomodemówtelefonicznych,stacjedokujące/replikatory
POUCZENIE: Niepróbujczyścićgłowic napędu za pomocąwacików.Może to spowodowaćprzypadkowe przemieszczenie głowic względem siebie, przez
co napęd nie będzie działać.
POUCZENIE: Do czyszczenia soczewki w napędzie CD/DVD należy zawsze używaćsprężonego powietrza, przestrzegając zaleceńdołączonych do
produktu czyszczącego. Nie wolno dotykaćznajdujących sięw napędzie soczewek.
POUCZENIE: Aby nie uszkodzićpowierzchni, w trakcie czyszczenia dysku nie należy wykonywaćruchówokrężnych.

portów,produktysieciowemarkiDellorazwszelkiepowiązane z nimi okablowanie.
Definicja oprogramowania i urządzeńperyferyjnych innych firm
Oprogramowanie i urządzenia innych firm obejmująwszystkie urządzenia peryferyjne, akcesoria lub oprogramowanie sprzedawane przez firmęDell nie w
ramach marki Dell (drukarki, skanery, aparaty fotograficzne, gry itp.). Obsługa całego oprogramowania i urządzeńperyferyjnych innych firm jest zapewniana
przez producenta danego produktu.
Informacje FCC (tylko USA)
FCC klasa B
Ten sprzęt generuje, wykorzystuje i może emitowaćsygnały o częstotliwości radiowej. W przypadku instalacji i korzystania niezgodnego z zaleceniami
producenta promieniowanie to może powodowaćzakłóceniaodbioruradiowegoitelewizyjnego.Niniejszysprzęt przeszedłpomyślnie testy zgodności
zwymogamidlaurządzeńcyfrowych klasy B, w rozumieniu części15przepisówFCC.
Niniejsze urządzenie spełnia wymogi zawarte w części15przepisówFCC.Korzystaniezniegojestmożliwe pod dwoma warunkami:
l Urządzenie nie może powodowaćszkodliwych zakłóceń.
l Urządzenie musi byćzdolnedoprzyjmowaniainterferencji,nawettakich,któremogąpowodowaćzakłóceniajegofunkcjonowania.
Wymagania stawiane urządzeniom tej klasy majązapewniaćnależytąochronęprzeciwko zakłóceniomprzykorzystaniuzniegowbudynkachmieszkalnych.
Nie ma jednak gwarancji, że takie zakłócenianiewystąpiąwprzypadkukonkretnejinstalacji.Jeżeli urządzenie to powoduje zakłóceniawodbiorzeradialub
telewizji, co może zostaćstwierdzone przez wyłączenie urządzenia i ponowne włączenie, użytkownikpowinienspróbowaćskorygowaćzakłóceniazapomocą
jednego lub kilku następującychsposobów:
l Zmiana ustawienia anteny odbiorczej.
l Zmiana położenia urządzenia wzgledem odbiornika.
l Zwiększenie odległości pomiędzy urządzeniem a odbiornikiem.
l Podłączenie urządzenia do gniazdka należącego do innego obwodu niżten,doktóregopodłączony jest odbiornik.
W razie potrzeby należy zasięgnąćporady przedstawiciela firmy Dell Inc. lub doświadczonego technika radiowo-telewizyjnego.
Zgodnie z przepisami FCC na urządzeniu lub urządzeniach opisanych w niniejszym dokumencie sąumieszczone następujące informacje:
Uwaga dotyczącaproduktówfirmyMacrovision
Ten produkt zawiera technologięochronyprawautorskich,którajestchronionaprzezpatentywUSAiinneprawawłasności intelektualnej. Korzystanie z
niniejszej technologii ochrony praw autorskich musi byćautoryzowane przez firmęMacrovision. Ponadto jest ona przeznaczona jedynie do użytku domowego
iinnychograniczonychzastosowań, chyba że autoryzacja firmy Macrovision stanowi inaczej. Przetwarzanie wsteczne i dezasemblacja sązabronione.
Powrótdospisutreści
POUCZENIE: Przepisy FCC stanowią, że zmiany lub modyfikacje niezatwierdzone w wyraźnysposóbprzezfirmęDell Inc. mogąspowodowaćodebranie
użytkownikowi uprawnieńdo eksploatacji urządzenia.
Nazwa produktu:
Dell™Inspiron™1501
Numer modelu:
PP23LA
Nazwa firmy:
Dell Inc.
Worldwide Regulatory Compliance & Environmental Affairs
One Dell Way
Round Rock, TX 78682 USA
512-338-4400

Powrótdospisutreści
Korzystanie z akumulatora
Dell™Inspiron™1501Instrukcjaużytkownika
Wydajnośćakumulatora
Sprawdzanie stanu naładowania akumulatora
Ooszczędzanie energii akumulatora
Ładowanie akumulatora
Wymiana akumulatora
Przechowywanie akumulatora
Wydajnośćakumulatora
Podczas korzystania z komputera przenośnegofirmyDell™akumulatorpowinienbyćw nim zawsze zainstalowany. Pozwala to osiągnąćoptymalnąwydajność
komputera i chroni przed utratąustawieńsystemu BIOS. Standardowe wyposażenie stanowi akumulator umieszczony we wnęce akumulatora.
Czaspracyakumulatorajestróżny w zależnościodwarunkówpracy.Czaspracyzostanieznaczącoskrócony,jeśli często wykonywane będąniektóre
operacje. Sąto między innymi:
l Korzystanie z napędówoptycznych
l Korzystanie z urządzeńkomunikacji bezprzewodowej, kart ExpressCards, kart pamięci lub urządzeńUSB
l Ustawienie wysokiej jaskrawości wyświetlacza, używanietrójwymiarowychwygaszaczyekranulubinnychprogramówodużym zapotrzebowaniu na
energię, takichjakkompleksowetrójwymiaroweaplikacjegraficzne.
l Uruchamianie komputera w trybie maksymalnej wydajności (patrz Konfigurowanie ustawieńzarządzania energią).
Przed włożeniem akumulatora do komputera należy sprawdzićpoziom jego naładowania (patrz Sprawdzanie stanu naładowania akumulatora). Możnarównież
tak ustawićopcje sterujące oszczędzaniem energii, aby użytkownik byłostrzegany, gdy poziom naładowania będzie niski. Patrz Konfigurowanie ustawień
zarządzania energią, aby otrzymaćinformacjeouzyskiwaniudostępu do okna Power Options Properties (Właściwości: Opcje zasilania).
Sprawdzanie stanu naładowania akumulatora
Miernik akumulatora Dell QuickSet, okno miernika energii w systemie Microsoft
®
Windows
®
, a także ikona , miernik naładowania akumulatora, miernik
stanu zużycia oraz ostrzeżenie o niskim poziomie naładowania akumulatora informująo poziomie naładowania.
MiernikakumulatoraprogramuDell™QuickSet
Jeśli program Dell QuickSet zostałzainstalowany, naciśnij <Fn><F3>, aby wyświetlićmiernik akumulatora programu QuickSet. Miernik akumulatora wyświetla
informacje o stanie, zużyciu i czasie pozostałym do pełnego naładowania akumulatora w komputerze.
Aby uzyskaćwięcej informacji o funkcji QuickSet, kliknij prawym przyciskiem myszy ikonęQuickSet na pasku zadań, a następnie kliknij polecenie Help (Pomoc).
UWAGA: Informacje na temat gwarancji firmy Dell dla posiadanego komputera można znaleźćsięw Przewodnikuzinformacjamioprodukcie lub w
oddzielnym papierowym dokumencie, dostarczonym wraz z komputerem.
UWAGA: Ponieważakumulator może nie byćcałkowicie naładowany, podczas pierwszego użycia komputera należy użyćzasilacza i podłączyćnowy
komputerdogniazdazasilania.Wceluuzyskanianajlepszychwynikównależy używaćkomputera podłączonego do zasilacza do chwili całkowitego
naładowania akumulatora. Aby sprawdzićstan naładowania akumulatora, należy przejśćdo Panelu sterowania, kliknąćopcjęPower Options (Opcje
zasilania),anastępnie kliknąćzakładkęPower Meter (Miernik energii).
UWAGA: Czaspracyakumulatora(czas,przezktórymoże on przechowywaćładunek elektryczny) zmniejsza sięwokresieużytkowania. W zależności
od tego, jak często i w jakich warunkach korzysta sięz akumulatora, w okresie użytkowania komputera może zaistniećpotrzeba zakupu nowego
akumulatora.
UWAGA: Firma Dell zaleca, aby przed wykonaniem zapisu na dysk CD lub DVD podłączyćkomputer do gniazda elektrycznego.
OSTRZEŻENIE: Użycie nieodpowiedniego akumulatora może zwiększyćzagrożenie pożarem lub wybuchem. Należy stosowaćtylko zgodne
akumulatoryzakupionewfirmieDell.AkumulatorjestzaprojektowanydopracyzkomputeremfirmyDell.Nienależy używaćakumulatora z
innego komputera.
OSTRZEŻENIE: Zużytychakumulatorównienależy wyrzucaćrazem z innymi odpadkami. Jeżeli akumulator straci pojemność, należy
skontaktowaćsięzlokalnympunktemutylizacjiodpadówlubwydziałem ochrony środowiska, aby uzyskaćinformacje dotyczące sposobu
utylizacjiakumulatorówlitowo-jonowych. Więcej informacji można znaleźćw rozdziale «Utylizacjaakumulatorów»w Przewodniku z
informacjami o produkcie.
OSTRZEŻENIE: Niewłaściwe użycie akumulatora może zwiększyćzagrożenie pożarem lub poparzeniem środkami chemicznymi. Akumulatora nie
wolno dziurawić, palić, rozbieraćani wystawiaćna działanie temperatury powyżej65°C(149°F).Akumulatornależy przechowywaćw miejscu
niedostępnymdladzieci.Zakumulatoremzniszczonymlubtakim,zktóregonastąpiłwyciek, należy obchodzićsięz wyjątkowąostrożnością. W
uszkodzonych akumulatorach może nastąpićwyciek,którymoże doprowadzićdo obrażeńciała lub uszkodzenia sprzętu.

Miernik energii systemu Microsoft Windows
Miernik energii w systemie Windows sygnalizuje szacunkowy poziom naładowania akumulatora. Aby sprawdzićstan miernika energii, należy kliknąć
dwukrotnie ikonę , znajdującąsięna pasku zadań. Instrukcje dotyczące dostępu do dalszych informacji na temat miernika energii można znaleźćw części
Konfigurowanie ustawieńzarządzania energią.
Jeśli komputer jest podłączony do gniazda elektrycznego, wyświetlana jest ikona .
Miernik naładowania
Jednokrotne naciśnięcie lub naciśnięcie i przytrzymanie przycisku stanu na mierniku naładowania akumulatora pozwala sprawdzić:
l Naładowanie akumulatora (wciśnięcie i zwolnienie przycisku)
l Żywotności akumulatora (naciśnięcie i przytrzymanie przycisku)
Okres eksploatacji akumulatora jest w dużym stopniu zależny od tego, ile razy byłładowany. Po kilkuset cyklach ładowania i rozładowywania pojemność
akumulatora, czyli maksymalny poziom naładowania, zaczyna sięzmniejszać. Oznacza to, że akumulator może wykazywaćstan «naładowania», oferując
zmniejszonąpojemność.
Sprawdzanie poziomu naładowania akumulatora
Aby sprawdzićpoziom naładowania akumulatora, należy nacisnąći zwolnićprzycisk stanu umieszczony na mierniku naładowania akumulatora, aby włączyć
lampki poziomu naładowania. Każda lampka oznacza około 20% pełnego naładowania akumulatora. Jeśli akumulator jest np. naładowany w 80%, świecąsię
cztery lampki. Jeśli nie świeci siężadna lampka, akumulator nie jest naładowany.
Sprawdzanie pojemności akumulatora
Aby sprawdzićstopieńzużycia akumulatora za pomocąmiernika naładowania, należy nacisnąći przytrzymać przycisk stanu na mierniku naładowania
akumulatoraprzezprzynajmniej3sekundy.Jeśli nie zaświeci siężadna lampka, oznacza to, że akumulator jest w dobrym stanie, czyli jego maksymalna
pojemnośćwynosi przynajmniej 80% oryginalnej pojemności. Każda lampka oznacza narastający wzrost zużycia. Zapalenie siępięciu lampek oznacza, że
maksymalna pojemnośćspadła poniżej 60% oryginalnej pojemności, a więc akumulator należy wymienić. Dalsze informacje na temat żywotności akumulatora
można znaleźćw części Dane techniczne.
Ostrzeżenie dotyczące rozładowania akumulatora
Domyślnie, okno z ostrzeżeniem jest wyświetlane wtedy, gdy akumulator rozładuje sięw około90%.Ustawieniealarmówakumulatoramożna zmienić. Patrz
Konfigurowanie ustawieńzarządzania energią, aby otrzymaćinformacje o uzyskiwaniu dostępu do okna Power Options Properties (Właściwości: Opcje
zasilania).
Ooszczędzanie energii akumulatora
Aby oszczędzaćenergięzgromadzonąw akumulatorze, należy postępowaćw następującysposób:
l Jeśli jest to możliwe, podłączaj komputer do gniazda elektrycznego, ponieważczas eksploatacji akumulatora jest w dużym stopniu zależny od
częstotliwości użytkowania i ładowania.
l Przełączaj komputer w tryb gotowości lub tryb hibernacji, jeśli pozostawiasz go bez nadzoru na długi czas. Więcej informacji o trybach gotowości i
hibernacji można znaleźćw części Tryby zarządzania energią.
l Wybierz opcje w celu dostosowania wykorzystania energii przez komputer. Te opcje możnarównieżustawićpo naciśnięciu przycisku zasilania,
zamknięciu wyświetlacza lub naciśnięciu klawiszy <Fn><Esc>. Aby uzyskaćdalsze informacje, patrz Konfigurowanie ustawieńzarządzania energią.
Tryby zarządzania energią
Tryb gotowości
W trybie gotowości zużycie energii jest o tyle mniejsze, że po upływie wcześniej określonego czasu bezczynności (limit czasu) zostaje wyłączony wyświetlacz i
dysk twardy. Po wyjściu z trybu gotowości komputer powraca do tego samego stanu, w jakim znajdowałsięprzed przestawieniem w tryb gotowości.
POUCZENIE: W celu uniknięcia utraty lub uszkodzenia danych należy zapisaćswojąpracęnatychmiast po wyświetleniu ostrzeżenia o niskim stanie
akumulatora, a następnie podłączyćkomputer do gniazda elektrycznego. W przypadku całkowitego rozładowania akumulatora zostaje automatycznie
włączony tryb hibernacji.
UWAGA: Dodatkowe informacje o oszczędzaniu energii akumulatora można znaleźćw części Wydajnośćakumulatora.

Aby przestawićkomputer w tryb gotowości:
l Kliknij przycisk Start, kliknij Turn off computer (Wyłącz komputer), a następnie kliknij Stand by (Gotowość).
lub
l W zależności od ustawieńopcji zarządzania energiąna zakładce Advanced (Zaawansowane) (patrz Konfigurowanie ustawieńzarządzania energią) w
okniePower Options Properties (Właściwości: Opcje zasilania), skorzystaj z jednej z poniższych metod:
¡ Naciśnij przycisk zasilania.
¡ Zamknij wyświetlacz.
¡ Naciśnij klawisze <Fn><Esc>.
Aby wyjśćz trybu gotowości, naciśnijprzyciskzasilanialubotwórzwyświetlacz, w zależności od opcji ustawionych na zakładce Advanced (Zaawansowane).
Naciśnięcie klawisza lub dotknięcie panelu dotykowego nie powoduje wyjścia z trybu gotowości.
Tryb hibernacji
W trybie hibernacji zużycie energii jest mniejsze, ponieważdane systemowe zostająskopiowane do zarezerwowanego obszaru na dysku twardym, a
następnie komputer jest całkowicie wyłączany. Po wyjściuztrybuhibernacjikomputerpowracadotegosamegostanu,wjakimznajdowałsięprzed
przejściem w tryb hibernacji.
Przestawienie komputera w tryb hibernacji następuje automatycznie, gdy poziom naładowania akumulatora jest krytycznie niski.
Aby przejśćręcznie w tryb hibernacji:
l kliknij przycisk Start, kliknij opcjęTurn off computer (Wyłącz komputer), naciśnij i przytrzymaj klawisz <Shift>, a następnie kliknij opcjęHibernate
(Hibernacja).
lub
l Aby przestawićkomputer w tryb hibernacji, w zależności od tego, jak sąustawione opcje zarządzania energiąna zakładce Advanced (Zaawansowane)
okna Power Options Properties (Właściwości: Opcje zasilania), wykonaj jednąz następujących czynności:
¡ Naciśnij przycisk zasilania.
¡ Zamknij wyświetlacz.
¡ Naciśnij klawisze <Fn><F1>.
Aby wyjśćz trybu hibernacji, należy nacisnąćprzycisk zasilania. Wychodzenie z trybu hibernacji może zająćtrochęczasu. Naciśnięcie klawisza lub dotknięcie
panelu dotykowego nie powoduje wyjścia z trybu hibernacji. Więcej informacji na temat trybu hibernacji można znaleźćw dokumentacji dostarczonej
zsystememoperacyjnym.
Konfigurowanie ustawieńzarządzania energią
Do skonfigurowania ustawieńzarządzania energiąmożna użyćWłaściwości opcji zasilania systemu Windows.
Aby przejśc do okna Power Options Properties (Właściwości: Opcje zasilania), kliknij przycisk Start® i wybierz opcje Control Panel (Panel sterowania)®
Performance and Maintenance (Wydajnośći konserwacja)® Power Options (Opcje zasilania). Informacje o dowolnym polu w oknie Power Options
Properties (Właściwości: Opcje zasilania) można uzyskaćpo kliknięciu znaku zapytania na pasku tytułu,anastępnie kliknięciu obszaru odpowiadającego
potrzebnym informacjom.
Ładowanie akumulatora
Za każdym razem, gdy komputer podłączany jest do gniazda elektrycznego lub w podłączonym do gniazda elektrycznego komputerze instalowany jest
akumulator, komputer sprawdza poziom naładowania akumulatora i jego temperaturę. W razie potrzeby zasilacz ładuje akumulator, a następnie podtrzymuje
poziom jego naładowania.
Jeśli akumulator sięrozgrzeje wskutek używania go w komputerze lub poddaniu go działaniu wysokiej temperatury, ładowanie może sięnie rozpocząćpo
podłączeniu komputera do gniazda elektrycznego.
Jeśli lampka miga na przemian na zielono i pomarańczowo, oznacza to, że temperatura akumulatora jest zbyt wysoka, aby możliwe było rozpoczęcie jego
ładowania. Należy komputer odłączyćod gniazda elektrycznego i pozwolićmu oraz akumulatorowi ostygnąćdo temperatury otoczenia. Następnie ponownie
podłącz komputer do gniazda elektrycznego i kontynuuj ładowanie akumulatora.
Więcej informacji na temat rozwiązywaniaproblemówzakumulatoremmożna znaleźćw części Problemy z zasilaniem.
POUCZENIE: Przerwa w zasilaniu z zasilacza i akumulatora w czasie, gdy komputer znajduje sięw trybie gotowości, może spowodowaćutratędanych.
POUCZENIE: Gdy komputer znajduje sięw trybie hibernacji, nie można go oddokowywaćani wyjmowaćz niego urządzeń.
UWAGA: Nie wszystkie karty ExpressCard działająpoprawnie po wyprowadzeniu komputera z trybu hibernacji. Wyjmij i włóżponownie kartę(patrz
Wyjmowanie karty ExpressCard lub zaślepki) lub uruchom ponownie komputer.

Wymiana akumulatora
Aby wyjąćbaterię:
1. Jeśli komputer jest podłączony (zadokowany) do urządzenia dokującego, należy go oddokować. Informacje na ten temat można znaleźćw dokumentacji
urządzenia dokującego.
2. Upewnij się, że komputer jest wyłączony.
3. Przesuńi przytrzymaj zatrzask zwalniający wnęki akumulatora na spodzie komputera, a następnie usuńakumulatorz wnęki.
Aby włożyćakumulator, wykonaj proceduręjego wyjmowania w odwrotnej kolejności.
Przechowywanie akumulatora
Jeśli komputer ma byćprzechowywany przez dłuższy czas, należy wyjąćz niego akumulator. Akumulator może ulec rozładowaniu, jeśli będzie przechowywany
bezużytecznie przez dłuższy czas. Po długim okresie przechowywania należy ponownie całkowicie naładowaćakumulator (patrz Ładowanie akumulatora)
przed jego użyciem.
Powrótdospisutreści
OSTRZEŻENIE: Przed przystąpieniem do wykonywania tych czynności należy wyłączyćkomputer, odłączyćzasilacz od gniazdka ściennego i
komputera, odłączyćmodem od gniazdka ściennego i komputera oraz odłączyćwszystkie kable wychodzące z komputera.
POUCZENIE: Aby uniknąćewentualnego uszkodzenia złącza, należy odłączyćwszystkie zewnętrzne kable od komputera.
OSTRZEŻENIE: Użycie nieodpowiedniego akumulatora może zwiększyćzagrożenie pożarem lub wybuchem. Należy stosowaćtylko zgodne
akumulatoryzakupionewfirmieDell.AkumulatorjestzaprojektowanydopracyzkomputeremfirmyDell™inienależy używaćakumulatora z
innego komputera.
POUCZENIE: Jeśli akumulator jest wymieniany, gdy komputer znajduje sięw trybie gotowości, to cała operacja nie powinna trwaćdłużej niż1 minutę.
Po tym czasie system zostanie zamknięty, a wszystkie niezapisane dane zostanąutracone.
1
zatrzask zwalniający wnęki akumulatora
2
akumulator

Powrótdospisutreści
Korzystanie z kart
Dell™Inspiron™1501Instrukcjaużytkownika
Karty ExpressCards
karty pamięci
Karty ExpressCards
Karty ExpressCard zastępujątechnologiękart PC w celu udostępnienia szybkiego i wygodnego sposobu dodawania do komputera pamięci, sieciowej
komunikacji przewodowej i bezprzewodowej (łączniezbezprzewodowąsieciąWAN[WWAN]),multimediówifunkcjizabezpieczających.
Informacje na temat obsługiwanych kart ExpressCard można znaleźćw części Dane techniczne.
Zaślepki kart ExpressCard
Komputer jest dostarczany wraz z plastikowązaślepkązainstalowanąw gnieździe kart ExpressCard. Zaślepka chroni nieużywane gniazda przed kurzem i
innymi drobnymi elementami. Zaślepkęnależy zachować, aby instalowaćjąwtedy, gdy w gnieździe nie ma karty ExpressCard. Zaślepkizinnychkomputerów
mogąnie pasowaćdo posiadanego komputera.
Aby usunąćzaślepkę, patrz Wyjmowanie karty ExpressCard lub zaślepki.
Instalowanie karty ExpressCard
KartęExpressCard można zainstalowaćwkomputerze,któryjesturuchomiony.Komputerautomatyczniewykryjekartę.
NakartachExpressCardzwykleumieszczanyjestsymbol(takijaktrójkąt lub strzałka) wskazujący,którąstronąnależy wsuwaćkartędo gniazda. Budowa
karty uniemożliwia wsunięcie jej niewłaściwąstroną. Jeślisposóbprawidłowego montażu karty nie jest oczywisty, należy posłużyćsiędokumentacją
dostarczonąwraz z kartą.
Aby zainstalowaćkartęExpressCard:
1. Trzymaj kartęwierzchemdogóry.Przedwłożeniem karty konieczne może byćustawienie zatrzasku w kształcie przycisku w pozycji «in».
2. Włóżkartędo gniazda, ażkarta zostanie całkowicie osadzona w złączu.
W przypadku napotkania zbyt dużego oporu nie wolno stosowaćsiły. Należy kartęwysunąć, sprawdzićjej orientacjęispróbowaćponownie.
Komputer rozpoznaje większośćkart ExpressCard i automatycznie ładuje odpowiedni sterownik urządzenia. Jeżeli program konfiguracyjny poinformuje o
konieczności załadowaniasterowników,należy użyćdyskietki lub płytyCD,którazostała dostarczona razem z kartąExpressCard.
UWAGA: Karta ExpressCard nie jest urządzeniem umożliwiającym rozruch.
OSTRZEŻENIE: Przed rozpoczęciem dowolnej z procedur opisanych w tej sekcji należy zapoznaćsięzinstrukcjamidotyczącymi bezpieczeństwa,
zamieszczonymi w Przewodniku z informacjami o produkcie.
1
Karty ExpressCard

Wyjmowanie karty ExpressCard lub zaślepki
Należy nacisnąćzatrzask i wyjąćkartęlub zaślepkę. Wprzypadkuniektórychzatrzaskównależy nacisnąćzatrzask dwukrotnie: pierwszy raz, aby otworzyć
zatrzask, a drugi, aby wyjąćkartę.
Zachowaj zaślepkę, aby instalowaćjąwtedy, gdy w gnieździe nie będzie żadnej karty ExpressCard. Zaślepka chroni nieużywane gniazda przed kurzem i
innymi drobnymi elementami.
karty pamięci
Czytnik kart pamięci 3-w-1zapewniaszybkiiwygodnysposóbprzeglądania i udostępnianiafotografiicyfrowych,muzykiifilmówzapisanychnakarciepamięci.
Czytnik kart pamięci 3-w-1 odczytuje cyfrowe karty pamięci Secure Digital (SD)/SDIO i MultiMediaCard (MMC).
Instalowanie karty pamięci
Kartępamięci można zainstalowaćwkomputerze,któryjesturuchomiony.Komputerautomatyczniewykryjekartę.
Na kartach pamięcizwykleumieszczanyjestsymbol(takijaktrójkąt lub strzałka) wskazujący,którąstronąnależy wsuwaćkartędo gniazda. Budowa karty
uniemożliwia wsunięcie jej niewłaściwąstroną. Jeślisposóbprawidłowego montażu karty nie jest oczywisty, należy posłużyćsiędokumentacjądostarczoną
wraz z kartą.
Aby zainstalowaćkartępamięci:
1. Trzymaj kartęwierzchemdogóry.
2. Włóżkartędo gniazda, ażkarta zostanie całkowicie osadzona w złączu.
W przypadku napotkania zbyt dużego oporu nie wolno stosowaćsiły. Należy kartęwysunąć, sprawdzićjej orientacjęispróbowaćponownie.
OSTRZEŻENIE: Przed rozpoczęciem dowolnej z procedur opisanych w tej sekcji należy zapoznaćsięzinstrukcjamidotyczącymi bezpieczeństwa,
zamieszczonymi w Przewodniku z informacjami o produkcie.
POUCZENIE: Przed wyjęciem karty ExpressCard z komputera należy za pomocąprogramu do konfiguracji (kliknij ikonę na pasku zadań) wybrać
odpowiedniąkartęi zatrzymaćjej pracę. Niewykonanie tej czynności grozi utratądanych.
1
przyciski zwalniające
2
Karty ExpressCard
UWAGA: Karta pamięci nie może pełnićfunkcji urządzenia rozruchowego.
OSTRZEŻENIE: Przed rozpoczęciem dowolnej z procedur opisanych w tej sekcji należy zapoznaćsięzinstrukcjamidotyczącymi bezpieczeństwa,
zamieszczonymi w Przewodniku z informacjami o produkcie.

Komputer rozpoznaje karty pamięci i automatycznie ładuje odpowiedni sterownik urządzenia. Jeśli program konfiguracyjny poinformuje o konieczności
załadowaniasterownikówurządzenia, należy w razie potrzeby użyćdyskuCD,któryzostałdostarczony razem z kartąpamięci.
Wyjmowanie karty pamięci
Wciśnij kartę, aby uwolnićjąz czytnika kart i częściowo jąwysunąć, a następnie wyjmij kartę.
Powrótdospisutreści
1
gniazdo kart pamięci
2
karta pamięci
OSTRZEŻENIE: Przed rozpoczęciem dowolnej z procedur opisanych w tej sekcji należy zapoznaćsięzinstrukcjamidotyczącymi bezpieczeństwa,
zamieszczonymi w Przewodniku z informacjami o produkcie.
POUCZENIE: Przed wyjęciem karty PC z komputera należy za pomocąprogramu konfiguracji (kliknij ikonę na pasku zadań) wybraćodpowiednią
kartęi zatrzymaćjej pracę. Niewykonanie tej czynności grozi utratądanych.

Powrótdospisutreści
Kontakt z firmąDell
Dell™Inspiron™1501Instrukcjaużytkownika
Z firmąDell można sięskontaktowaćprzez Internet i telefonicznie:
l W celu uzyskania internetowej pomocy technicznej przejdźpod adres support.euro.dell.com.
l Wceluuzyskaniaogólnoświatowej internetowej pomocy technicznej użyj menu Choose A Country/Region (Wybierz kraj/region) u dołu strony lub
znajdźadresinternetowywymienionywponiższej tabeli.
l W celu uzyskania pomocy technicznej za pomocąwiadomości e-mail znajdźadres e-mail wymieniony w poniższej tabeli.
l W celu uzyskania pomocy przez telefon należy użyćnumerówtelefonówikodówpodanychwponiższej tabeli. Aby uzyskaćinformacjęo numerach,
skontaktuj sięz lokalnym lub międzynarodowym operatorem sieci telefonicznej.
UWAGA: Numery linii bezpłatnych mogąbyćwykorzystanetylkowkrajach,dlaktórychsąwymienione.
UWAGA: Powyższe dane kontaktowe były prawidłowe w chwili oddawania tego dokumentu do druku i mogąulec zmianie.
Kraj (miasto)
Międzynarodowy kod dostępu Kod
kraju
Kod miasta
Typ usługi
Kodyobszarów,
numery lokalne
inumerybezpłatne
adres internetowy i e-mail
Ameryka Łacińska
Pomoctechnicznadlaklientów(Austin,Teksas,USA)
512728-4093
Obsługa klienta (Austin, Teksas, USA)
512728-3619
Faks (Pomoc techniczna i Obsługaklienta)- Austin, Texas, USA
512728-3883
Sprzedaż(Austin, Teksas, USA)
512728-4397
Faks działu sprzedaży (Austin, Texas, USA)
512728-4600
lub512728-3772
Anguilla
Obsługa online
www.dell.com/ai
Adres E-mail
Pomoc techniczna, obsługa klienta i sprzedaż
numer bezpłatny:800-335-0031
Antigua i Barbuda
Obsługa online
www.dell.com.ag
Pomoc techniczna, obsługaklientaisprzedaż
1-800-805-5924
Antyle Holenderskie
Obsługa online
Pomoc techniczna, obsługaklientaisprzedaż
001-800-882-1519
Aomen
Numer kierunkowy kraju: 853
Pomoc techniczna
numer bezpłatny:0800-105
Obsługaklientów(Xiamen,Chiny)
34 160 910
Sprzedażtransakcyjna (Xiamen, Chiny)
29115693
Argentyna (Buenos Aires)
Prefiks międzynarodowy: 00
Numer kierunkowy kraju: 54
Kod miasta: 11
Obsługa online
www.dell.com.ar
Adres e-mailwprzypadkuproblemówzkomputeramibiurkowymi
i przenośnymi
Adres e-maildlaserwerówiproduktówpamięci masowej EMC®
Obsługa klienta
numer bezpłatny:0-800-444-0730
Pomoc techniczna - DellPowerApp™,DellPowerEdge™,Dell
PowerConnect™iDellPowerVault™
numer bezpłatny:0-800-222-0154
Usługi pomocy technicznej
numer bezpłatny:0-800-444-0724
Sprzedaż
0-810-444-3355
Aruba
Obsługa online
www.dell.com.aw
Pomoc techniczna, obsługaklientaisprzedaż
numer bezpłatny:800-1578
Australia (Sydney)
Prefiks międzynarodowy: 0011
Numer kierunkowy kraju: 61
Kod miasta: 2
Obsługa online
support.ap.dell.com
support.ap.dell.com/contactus
Pomoc techniczna
Klienci indywidualni (Dom i biuro domowe)
numer bezpłatny:1300-655-533
Średnie i duże firmy
numer bezpłatny:1800-633-559
Małefirmy,instytucjeedukacyjneisamorządy lokalne
numer bezpłatny:1800-060-889
Obsługa klienta
numer bezpłatny:1300-662-196
Strona się ładuje...
Strona się ładuje...
Strona się ładuje...
Strona się ładuje...
Strona się ładuje...
Strona się ładuje...
Strona się ładuje...
Strona się ładuje...
Strona się ładuje...
Strona się ładuje...
Strona się ładuje...
Strona się ładuje...
Strona się ładuje...
Strona się ładuje...
Strona się ładuje...
Strona się ładuje...
Strona się ładuje...
Strona się ładuje...
Strona się ładuje...
Strona się ładuje...
Strona się ładuje...
Strona się ładuje...
Strona się ładuje...
Strona się ładuje...
Strona się ładuje...
Strona się ładuje...
Strona się ładuje...
Strona się ładuje...
Strona się ładuje...
Strona się ładuje...
Strona się ładuje...
Strona się ładuje...
Strona się ładuje...
Strona się ładuje...
Strona się ładuje...
Strona się ładuje...
Strona się ładuje...
Strona się ładuje...
Strona się ładuje...
Strona się ładuje...
Strona się ładuje...
Strona się ładuje...
Strona się ładuje...
Strona się ładuje...
Strona się ładuje...
Strona się ładuje...
Strona się ładuje...
Strona się ładuje...
Strona się ładuje...
Strona się ładuje...
Strona się ładuje...
Strona się ładuje...
Strona się ładuje...
Strona się ładuje...
Strona się ładuje...
Strona się ładuje...
Strona się ładuje...
Strona się ładuje...
Strona się ładuje...
Strona się ładuje...
Strona się ładuje...
Strona się ładuje...
Strona się ładuje...
Strona się ładuje...
Strona się ładuje...
Strona się ładuje...
Strona się ładuje...
Strona się ładuje...
Strona się ładuje...
Strona się ładuje...
Strona się ładuje...
Strona się ładuje...
Strona się ładuje...
Strona się ładuje...
Strona się ładuje...
Strona się ładuje...
Strona się ładuje...
Strona się ładuje...
Strona się ładuje...
Strona się ładuje...
Strona się ładuje...
Strona się ładuje...
Strona się ładuje...
-
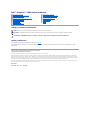 1
1
-
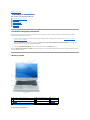 2
2
-
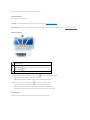 3
3
-
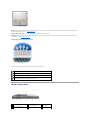 4
4
-
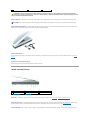 5
5
-
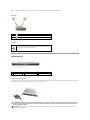 6
6
-
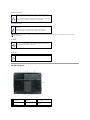 7
7
-
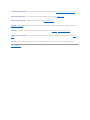 8
8
-
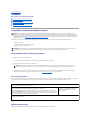 9
9
-
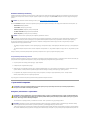 10
10
-
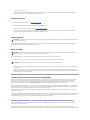 11
11
-
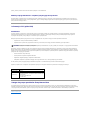 12
12
-
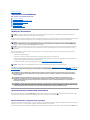 13
13
-
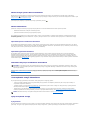 14
14
-
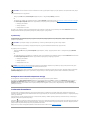 15
15
-
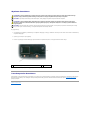 16
16
-
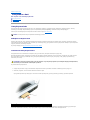 17
17
-
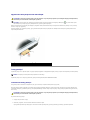 18
18
-
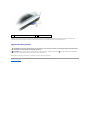 19
19
-
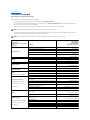 20
20
-
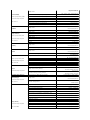 21
21
-
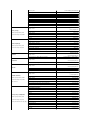 22
22
-
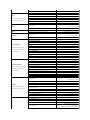 23
23
-
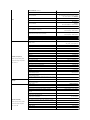 24
24
-
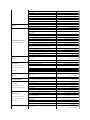 25
25
-
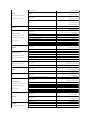 26
26
-
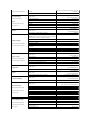 27
27
-
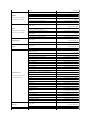 28
28
-
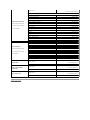 29
29
-
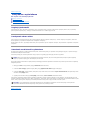 30
30
-
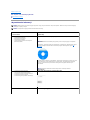 31
31
-
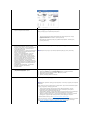 32
32
-
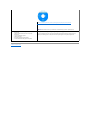 33
33
-
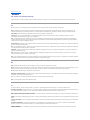 34
34
-
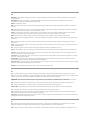 35
35
-
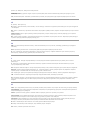 36
36
-
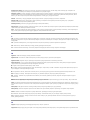 37
37
-
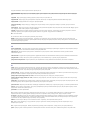 38
38
-
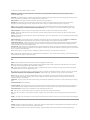 39
39
-
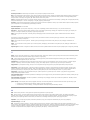 40
40
-
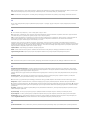 41
41
-
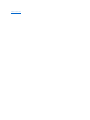 42
42
-
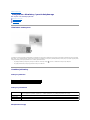 43
43
-
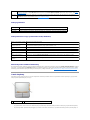 44
44
-
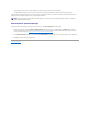 45
45
-
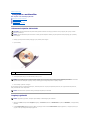 46
46
-
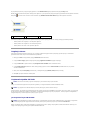 47
47
-
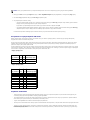 48
48
-
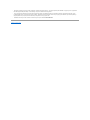 49
49
-
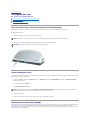 50
50
-
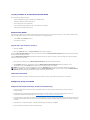 51
51
-
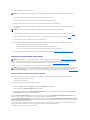 52
52
-
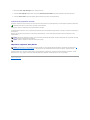 53
53
-
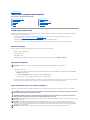 54
54
-
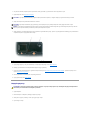 55
55
-
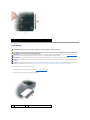 56
56
-
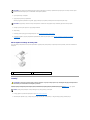 57
57
-
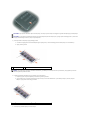 58
58
-
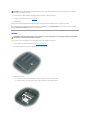 59
59
-
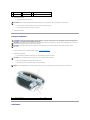 60
60
-
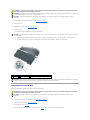 61
61
-
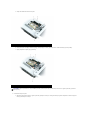 62
62
-
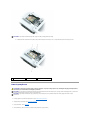 63
63
-
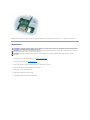 64
64
-
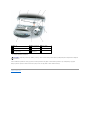 65
65
-
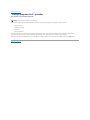 66
66
-
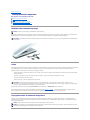 67
67
-
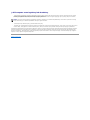 68
68
-
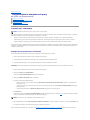 69
69
-
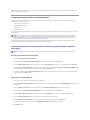 70
70
-
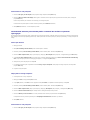 71
71
-
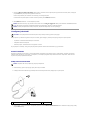 72
72
-
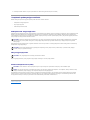 73
73
-
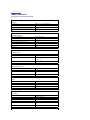 74
74
-
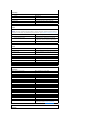 75
75
-
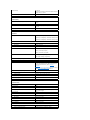 76
76
-
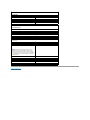 77
77
-
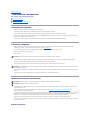 78
78
-
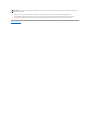 79
79
-
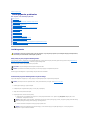 80
80
-
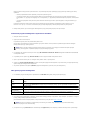 81
81
-
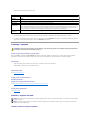 82
82
-
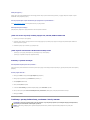 83
83
-
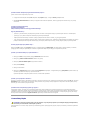 84
84
-
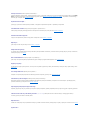 85
85
-
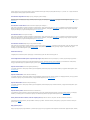 86
86
-
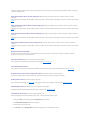 87
87
-
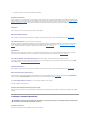 88
88
-
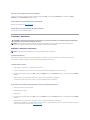 89
89
-
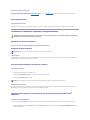 90
90
-
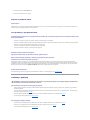 91
91
-
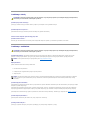 92
92
-
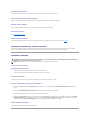 93
93
-
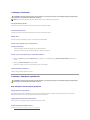 94
94
-
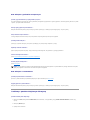 95
95
-
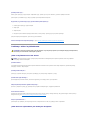 96
96
-
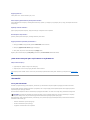 97
97
-
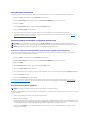 98
98
-
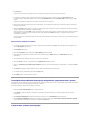 99
99
-
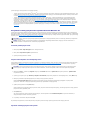 100
100
-
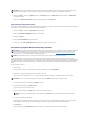 101
101
-
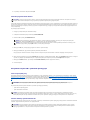 102
102
-
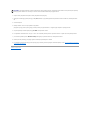 103
103
Powiązane artykuły
-
Dell Precision M90 instrukcja
-
Dell Latitude D820 instrukcja
-
Dell Latitude 120L instrukcja
-
Dell Latitude D620 ATG instrukcja
-
Dell Precision 340 instrukcja
-
Dell OptiPlex 745 instrukcja
-
Dell Latitude 131L instrukcja
-
Dell Latitude D610 instrukcja
-
Dell Latitude D410 instrukcja
-
Dell OptiPlex 320 instrukcja