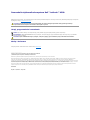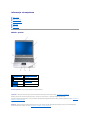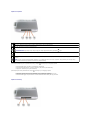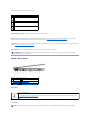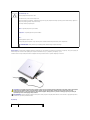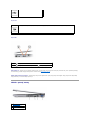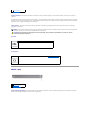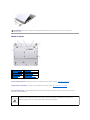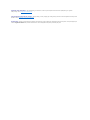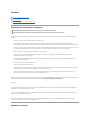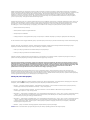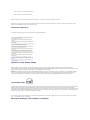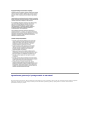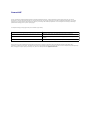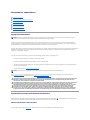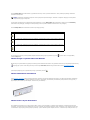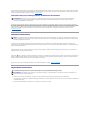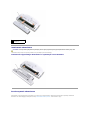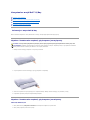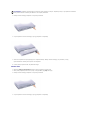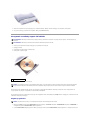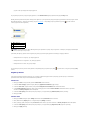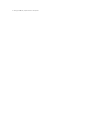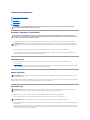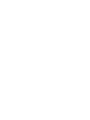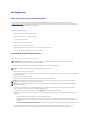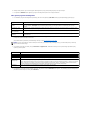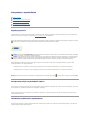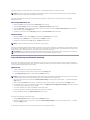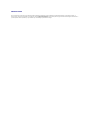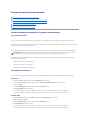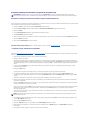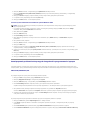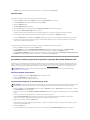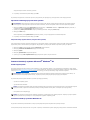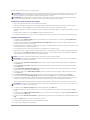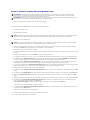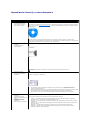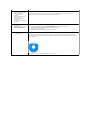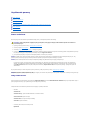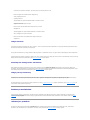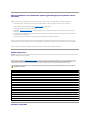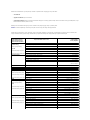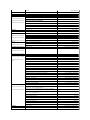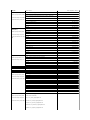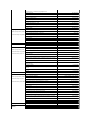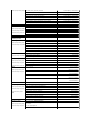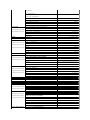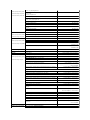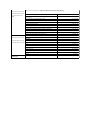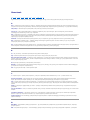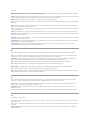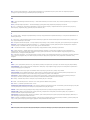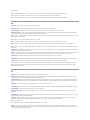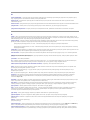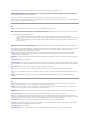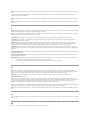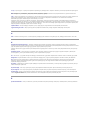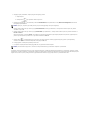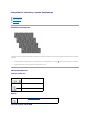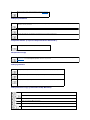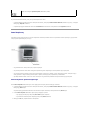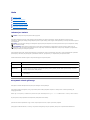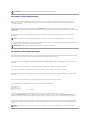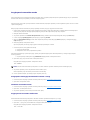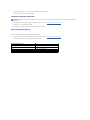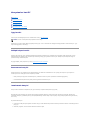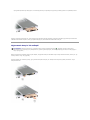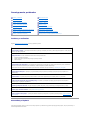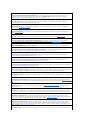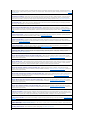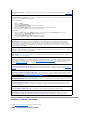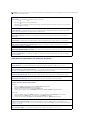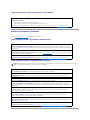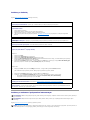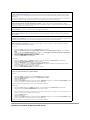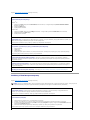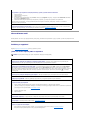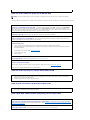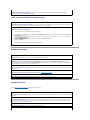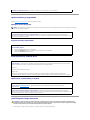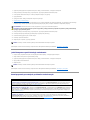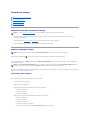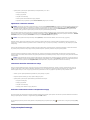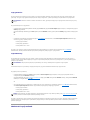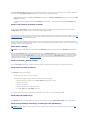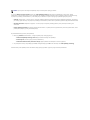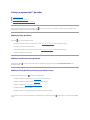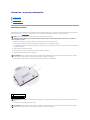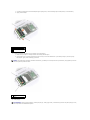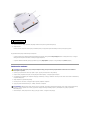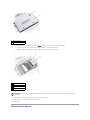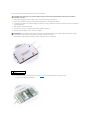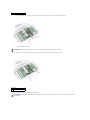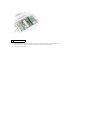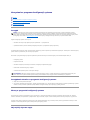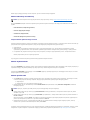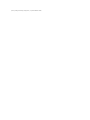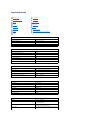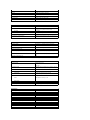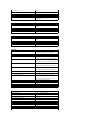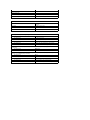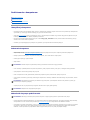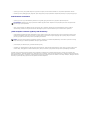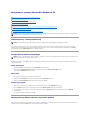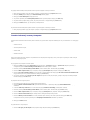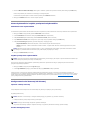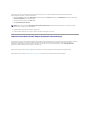Przewodnik użytkownikakomputeraDell™Latitude™X300
Kliknij łącza po lewej stronie, aby uzyskaćinformacje na temat funkcji i działania komputera. Informacje na temat innej dokumentacji dołączonej do komputera
znajdująsięw sekcji „Wyszukiwanie informacji”.
Uwagi, przypomnienia i ostrzeżenia
Skrótyiskrótowce
Pełnąlistęskrótówiskrótowcówmożna znaleźćw sekcji „Słowniczek”.
____________________
Informacje zawarte w tym dokumencie mogąulec zmianie bez uprzedzenia.
©2003DellComputerCorporation.Wszelkieprawazastrzeżone.
PowielaniewjakikolwieksposóbbezpisemnegozezwoleniafirmyDellComputerCorporation jest surowo zabronione.
Znaki towarowe użyte w tekście: Dell, the DELL logo, Latitude, Dell Precision, OptiPlex, Inspiron, Dimension, Dell TravelLite i DellNet sąznakami towarowymi firmy Dell Computer
Corporation; Intel i Pentium i Intel SpeedStep sązastrzeżonymi znakami towarowymi, a Centrino jest znakiem towarowym firmy Intel Corporation; Microsoft i Windows są
zastrzeżonymi znakami towarowymi firmy Microsoft Corporation; Bluetooth jest znakiem towarowym firmy Bluetooth SIG, Inc. i jest używany przez firmęDell Computer Corporation
na zasadzie licencjonowania; ENERGY STAR jest zastrzeżonym znakiem towarowym Amerykańskiej Agencji Ochrony Środowiska (U.S. Environmental Protection Agency). Firma Dell
Computer Corporation uczestniczy w programie ENERGY STAR i sprawdziła, że ten produkt spełnia zalecenia ENERGY STAR dotyczące oszczędności energii.
Tekst może zawieraćtakże inne znaki towarowe i nazwy towarowe odnoszące siędopodmiotówposiadającychprawadotychznakówinazwlubdoichproduktów.FirmaDell
Computer Corporation nie rościsobieprawdojakichkolwiekznakówtowarowychinazwtowarowych,którychniejestprawnymwłaścicielem.
Model PP04S
Maj 2003P/ND0979WersjaA00
OSTROŻNIE: Dlauchronieniakomputeraprzeduszkodzeniami,jakrównieżwłasnego bezpieczeństwa należy przestrzegaćinstrukcji
bezpieczeństwa zamieszczonych w Przewodniku z informacjami o systemie.
UWAGA: Napis UWAGA wskazuje na ważnąinformację, którapozwalalepiejwykorzystaćposiadany system komputerowy.
PRZYPOMNIENIE: NapisPRZYPOMNIENIEinformujeosytuacjach,wktórychwystępuje ryzyko uszkodzenia sprzętu lub utraty danych, i przedstawia
sposoby uniknięcia problemu.
OSTROŻNIE: Napis OSTROŻNIEinformujeosytuacjach,wktórychwystępuje ryzyko uszkodzenia sprzętu, uszkodzenia ciała lub śmierci.

Informacje o komputerze
Widok z przodu
Widok z lewej strony
Widok z prawej strony
Widok z tyłu
Widok z dołu
Widok z przodu
zatrzask wyświetlacza — Przytrzymuje wyświetlacz w pozycji zamkniętej.
wyświetlacz — Więcej informacji dotyczących używania wyświetlacza kolorowego można znaleźćw sekcji „Korzystanie z wyświetlacza”.
Naciskając ten przycisk, uruchamia siędowolnyprogram,zktóregosięczęsto korzysta, np. domyślnąprzeglądarkęinternetową.
Przycisk jest wstępnie zaprogramowany tak, aby uruchamiana była domyślna przeglądarka internetowa. Więcej informacji znajduje sięw sekcji „Korzystanie z
klawiatury i panelu dotykowego”.
klawiatura — Klawiaturazawierazarównoklawiaturęnumeryczną, jak i klawisz z logo Microsoft®Windows®. Więcej informacji na temat obsługiwanych
skrótówklawiaturowychznajdujesięw sekcji „Korzystanie z klawiatury i panelu dotykowego”.
1
zatrzask wyświetlacza
6
przyciski panelu dotykowego
(2)
2
wyświetlacz
7
głośniki (2)
3
klawiatura
8
panel dotykowy
4
lampki stanu
urządzenia
9
przycisk zasilania
5
lampki stanu
klawiatury

lampki stanu urządzenia
Jeśli komputer podłączonyjestdogniazdaelektrycznego,lampka zachowuje sięw następującysposób:
¡ Świeci światłem ciągłym na zielono: Trwa ładowanie akumulatora.
¡ Świeci światłem przerywanym na zielono: Akumulator jest prawie w pełni naładowany.
¡ Wyłączona: Akumulator jest w pełni naładowany.
Jeśli komputer jest zasilany akumulatorem, lampka zachowuje sięw następującysposób:
¡ Wyłączona: Akumulator jest właściwie naładowany (lub komputer jest wyłączony).
¡ Świeci światłem przerywanym na pomarańczowo: Poziom naładowania akumulatora jest niski.
¡ Świeci światłem ciągłym na pomarańczowo: Poziom naładowania akumulatora jest krytycznie niski.
lampki stanu klawiatury
Lampki stanu urządzenia
Włącza siępo włączeniu komputera lub miga ciągle, kiedy komputer jest w trybie gotowości.
Zapala się, gdy komputer odczytuje lub zapisuje dane.
PRZYPOMNIENIE: Aby uniknąćutraty danych, nigdy nie należy wyłączaćkomputera, gdy lampka miga.
Wskazuje stan naładowania akumulatora.
Włącza siętylko po zainstalowaniu modułuBluetooth™iwłączeniu anteny do komunikacji bezprzewodowej. Aby włączyćlub wyłączyćantenę, naciśnij
<Fn><F2>.
UWAGA: Funkcje komunikacji bezprzewodowej komputera, w tym Bluetooth i Mini PCI Wi-Fi, sąopcjonalne. Więcej informacji na temat tej funkcji
można znaleźćw dokumentacji urządzenia do komunikacji bezprzewodowej.

Zielone lampki umieszczone na klawiaturze oznaczają:
przyciski panelu dotykowego – Odpowiadająlewemu i prawemu przyciskowi myszy.
głośniki – Głośniki komputera znajdująsięz przodu w środkowej części komputera. Aby dopasowaćgłośnośćzintegrowanego głośnika, należy nacisnąć
skrótyklawiaturowesterowaniagłośnością. Więcej informacji znajduje sięw sekcji „Korzystanie z klawiatury i panelu dotykowego”.
panel dotykowy – Paneludotykowegoijegoprzyciskównależy używaćwsposóbanalogicznydomyszy.Abyuzyskaćwięcej informacji, należy zapoznaćsięz
sekcją„Korzystanie z klawiatury i panelu dotykowego”.
przycisk zasilania — Przycisk zasilania należy nacisnąć, aby włączyćkomputer lub przejśćw tryb gotowości.
Widok z lewej strony
złącze modemu
złącze sieciowe
Lampki stanu klawiatury
Zapala siępo włączeniu klawiatury numerycznej.
Zapala siępo włączeniu funkcji pisania wielkimi literami.
Zapala siępo włączeniu funkcji blokowania przewijania.
PRZYPOMNIENIE: Komputer należy wyłączaćpoprzez zamknięcie systemu Windows, a nie poprzez naciśnięcie przycisku zasilania. W przeciwnym
przypadku istnieje ryzyko utraty danych.
1
złącze modemu
5
Złącze 1394
2
złącze sieciowe
6
złącza audio
3
złącze zasilacza
7
gniazdo kart PC
4
złącze D/Bay
8
gniazdo karty pamięci Secure Digital
Podłącza liniętelefoniczną.
Informacje dotyczące korzystania z modemu znajdująsięw elektronicznej dokumentacji modemu dostarczanej wraz z komputerem. Zobacz
„Wyszukiwanie informacji na temat komputera”.
UWAGA: Złącze sieciowe jest nieco większe niżzłącze modemowe. Należy uważać, aby nie podłączyćkabla telefonicznego do złącza sieciowego.

Złącze zasilacza – Zasilacz należy podłączaćzarównodokomputera,jakidozasilania,abyprzetworzyćprąd zmienny na prąd stały,któryjestwymaganydo
zasilania komputera. Zasilacz można podłączyćdo komputera niezależnie od tego, czy komputer jest włączony, czy nie.
Z zasilacza można usunąćmodułprzetwornika.Szczegółowe informacje znaleźćmożna na etykiecie dołączonej do zasilacza.
złącze D/Bay
złącze sieciowe RJ-45 —
Umożliwia podłączenie komputera do sieci.
Złącze sieciowe ma po obu stronach lampki stanu.
Jeżeli prawa lampka jest wyłączona, urządzenie dokujące nie wykrywa połączeniasieciowego.Spróbujwymienićkabel sieciowy. Miganie na
żółto prawej lampki sygnalizuje aktywnośćsieciową.
Lewa lampka wskazuje szybkośćłącza:
Zielona – Szybkośćpołączenia wynosi 10 Mb/s.
Bursztynowa — Szybkośćpołączenia wynosi 100 Mb/s.
Żółta —
Szybkośćpołączeniawynosi1Gb/s.
Informacje dotyczące korzystania z karty sieciowej można znaleźćw dokumentacji dostarczonej wraz z komputerem.
PRZYPOMNIENIE: Należy uważać, aby nie podłączyćkabla telefonicznego do złącza sieciowego.
OSTROŻNIE: W przypadku korzystania z listwy zasilania, należy zachowaćostrożnośćpodczas podłączania do niej kabla zasilacza. W przypadku
niektórychlistewzasilaniamożliwe jest nieprawidłowe włożenie wtyczki. Nieprawidłowe włożenie wtyczki może spowodowaćtrwałe
uszkodzenie komputera, a także grozićpożarem i/lub porażeniem prądem. Należy upewnićsię, że bolec uziemiający wtyczki jest włożony do
odpowiedniego otworu uziemiającego listwy zasilania.
PRZYPOMNIENIE: Podczas odłączania zasilacza od komputera, należy chwytaćza wtyczkękabla zasilacza, nie za sam kabel, i ciągnąćzdecydowanie,
ale delikatnie, aby uniknąćuszkodzenia kabla.
Łączy zasilane urządzenia USB, na przykładDell™D/Bay.

złącze 1394
złącza audio
Gniazdo karty PC – Gniazdo karty PC obsługuje jednąkartęPC, takąjak modem czy karta sieciowa. Komputer jest dostarczany wraz z plastikowązaślepką
zainstalowanąw gnieździe. Więcej informacji można znaleźćw sekcji „Korzystanie z kart PC”.
Gniazdo pamięci karty Secure Digital — Gniazdo pamięci karty Secure Digital działa z jednąkartąpamięci Secure Digital. Karty pamięci Secure Digital służą
do
zapisywania danych I tworzenia kopii zapasowych.
Widok z prawej strony
Złącza tego można używaćdo podłączania urządzeńobsługującychszybkitransferdanychIEEE1394,np.niektórychkamerwideo.
Do złącza należy podłączaćmikrofon.
Do złącza należy podłączaćsłuchawki lub głośniki. Złącze jest złączem wyjścia stereo.
1
wyloty powietrza
2
czujnik podczerwieni
3
złącze USB

czujnik podczerwieni – Umożliwiatransferplikówzkomputeradoinnegourządzenia zgodnego z systemem podczerwieni, bez korzystania z połączeń
kablowych.
W zakupionym komputerze czujnik podczerwieni jest wyłączony. Czujnik podczerwieni można włączyćza pomocąprogramu konfiguracji systemu. Informacje
dotyczące transferu danych znajdująsięw Pomocy systemu Windows, Help and Support Center (Centrum pomocy i obsługi technicznej) lub w dokumentacji
dostarczonej wraz z urządzeniem działającym na podczerwień.
wyloty powietrza – Komputer wykorzystuje wewnętrzny wentylator do wytworzenia przepływu powietrza przez otwory wentylacyjne, co zapobiega
przegrzaniu siękomputera.
złącze USB
złącze graficzne
Widok z tyłu
gniazdo kabla zabezpieczającego — Umożliwia podłączenie do komputera dostępnych na rynku urządzeńzabezpieczających przed kradzieżą. Instrukcje
montażu takich urządzeńsązwykle dostarczane wraz z urządzeniami.
4
złącze graficzne
UWAGA: Komputer włącza wentylatory wtedy, gdy jego temperatura nadmiernie wzrośnie. Wentylatory mogąwytwarzaćszum,któryjestzjawiskiem
normalnym i nie oznacza, że cośsięstało z wentylatorami lub z komputerem.
OSTROŻNIE: Nie należy blokowaćani zatykaćotworówwentylacyjnych,anidoprowadzaćdo gromadzenia sięw nich kurzu. Grozi to
uszkodzeniem komputera lub pożarem.
Służy do podłączania urządzenia USB, takiego jak mysz, klawiatura czy drukarka.
Umożliwia podłączenie monitora zewnętrznego lub projektora. Patrz „Korzystanie z wyświetlacza”.
1
gniazdo kabla
zabezpieczającego

Widok od spodu
zatrzask zwalniający akumulator – Odblokowujeakumulator.Szczegółowe informacje znajdująsięw sekcji „Wyjmowanie akumulatora”.
wskaźnik naładowania akumulatora – Informuje o poziomie naładowania akumulatora. Zobacz „Miernik naładowania akumulatora”.
złącze urządzenia dokującego – Umożliwia podłączenie komputera do urządzenia dokującego. Dodatkowe informacje na ten temat można znaleźćw
dokumentacji urządzenia dokującego.
PRZYPOMNIENIE: Przed zakupem urządzenia zabezpieczającego przed kradzieżąnależy upewnićsię, czy pasuje ono do gniazda kabla
zabezpieczającego.
1
zatrzask zwalniający
akumulator
4
znacznik usługi
2
wskaźnik naładowania
akumulatora
5
akumulator/wnęka
akumulatora
3
złącze urządzenia
dokującego
6
pokrywa modułów
pamięci/Mini PCI/modemu
Służy do podłączania opcjonalnego urządzenia dokującego. Urządzenie dokujące umożliwia łatwe wykorzystanie w komputerze urządzeń
zewnętrznych, takich jak zewnętrzna klawiatura, mysz, monitor, napęd CD, napęd CD-RW, napęd DVD/CD-RW i napęd dyskietek.
Dodatkowych informacji na ten temat należy szukaćw dokumentacji urządzenia dokującego.

akumulator/wnęka akumulatora – Gdy zainstalowany jest akumulator, można używaćkomputera bez konieczności podłączania go do gniazda
elektrycznego. Patrz „Korzystanie z akumulatora”.
pokrywa modułówpamięci/Mini PCI/modemu — Zakrywa wnękę, wktórejznajdująsięmoduły pamięci,MiniPCIimodem.Szczegółowe instrukcje można
znaleźćw sekcji „Dodawanie i wymiana podzespołów”.
znacznik usługi — Etykietazkodempaskowymnaklejonanakomputerze,któraumożliwia jego identyfikacjępodczas korzystania z sekcji Dell Support pod
adresem support.euro.dell.com lub podczas telefonowania do biura obsługi klienta lub pomocy technicznej firmy Dell.

Dodatek
Ergonomiczne korzystanie z komputera
Zgodnośćz normami
Ograniczona gwarancja i postępowanie ze zwrotami
Ergonomiczne korzystanie z komputera
Aby zapewnićwygodęi wydajnośćpracy, podczas konfiguracji i korzystania z komputera, należy stosowaćsiędo następującychwskazówekdotyczących
ergonomii:
l Podczas pracy należy umieścićkomputer dokładnie naprzeciwko siebie.
l Należy wyregulowaćkąt nachylenia wyświetlacza komputera, ustawienia kontrastu i/lub jasności oraz dostosowaćoświetlenie miejsca pracy
(korzystając np. ze światłagórnego,lampbiurkowych,zasłon lub żaluzji w oknach) tak, aby zminimalizowaćilośćrefleksówświetlnych na wyświetlaczu.
l Podczas korzystania z monitora zewnętrznego należy ustawićgo w odpowiedniej odległości (zazwyczaj jest to 450 do 610 mm [18 do 24 cali] od oczu).
Gdy użytkownik siedzi naprzeciwko monitora, należy upewnićsię, że monitor znajduje sięna poziomie oczu lub nieznacznie poniżej.
l Należy używaćkrzesła,którezapewniadobreoparciedladolnejczęścipleców.
l Podczas korzystania z klawiatury, wodzika, panelu dotykowego lub zewnętrznej myszy należy trzymaćprzedramiona w pozycji poziomej, z
nadgarstkami w neutralnej, wygodnej pozycji.
l Korzystając z klawiatury lub panelu dotykowego, należy zawsze używaćpodkładki pod dłonie. Podczas korzystania z zewnętrznej myszy należy
pozostawićmiejsce na oparcie rąk.
l Ramiona powinny zwisaćswobodnie wzdłużtułowia.
l Stopy powinny byćoparte płasko na podłodze.
l Należy upewnićsię, że podczas siedzenia ciężarnógspoczywanastopach,anienaprzedniejczęści siedziska krzesła. Należy dostosowaćwysokość
krzesła lub, jeżeli jest to konieczne, używaćpodnóżka, aby zachowaćwłaściwąpozycję.
l Należy urozmaicaćwykonywane czynności. Praca powinna byćtak zorganizowana, aby nie trzeba było pisaćna klawiaturze przez dłuższy czas. Po
zakończeniu pisania należy wykonywaćczynności,którewymagająużycia obu rąk.
WięcejinformacjinatematergonomicznegokorzystaniazkomputerazawierastandardBSR/HFES100,którymożna kupić
w witrynie sieci Web stowarzyszenia
Human Factors and Ergonomics Society (HFES) pod następującym adresem: www.hfes.org/publications/HFES100.html
Bibliografia:
1. American National Standards Institute. ANSI/HFES 100: American National Standards for Human Factors Engineering of Visual Display Terminal Workstations.
Santa Monica, CA: Human Factors Society, Inc., 1988.
2. Human Factors and Ergonomics Society. BSR/HFES 100 Draft standard for trial use: Human Factors Engineering of Computer Workstations. Santa Monica, CA:
Human Factors and Ergonomics Society, 2002.
3. International Organization for Standardization (ISO). ISO 9241 Ergonomics requirements for office work with visual display terminals (VDTs). Genewa,
Szwajcaria: International Organization for Standardization, 1992.
Zgodnośćz normami
OSTROŻNIE: Niewłaściwe lub długie używanie klawiatury może spowodowaćuszkodzenia ciała.
OSTROŻNIE: Patrzenie na wyświetlacz lub monitor zewnętrzny przez długi czas może powodowaćzmęczenie oczu.

Zakłóceniaelektromagnetycznewywoływane sąemisjąsygnałówrozsyłanych do otoczenia lub wysyłanych wzdłużpołączeńzasilających lub sygnałowych.
Zakłócaonadziałanie urządzeńradionawigacyjnych lub innego sprzętu,odktóregozależy bezpieczeństwo ludzi lub wyraźnie obniża jakość,
utrudnia lub stale
przerywa funkcjonowanie koncesjonowanych usług komunikacji radiowej. Usługi komunikacji radiowej obejmująwszczególności emisjęprogramów
telewizyjnych i radiowych, usługitelefoniikomórkowej,skanowanieradarowe,kontrolęlotówpowietrznych,działaniepageróworazusługi komunikacji
osobistej PCS (Personal Communication Services). Wszystkie te koncesjonowane usługi oraz przypadkowe źródła promieniowania, takie jak urządzenia
cyfrowe, w tym komputery, tworząłącznie środowisko elektromagnetyczne.
Zgodnośćelektromagnetyczna jest to zdolnośćurządzeńelektronicznych do prawidłowego funkcjonowania w środowisku elektromagnetycznym. Mimo że ten
komputer zostałzaprojektowany i wykonany zgodnie z normami prawnymi określającymi maksymalne poziomy zakłóceńelektromagnetycznych, nie istnieje
żadna gwarancja, że w określonej sytuacji nie wystąpiąjednak zakłócenia.Jeśli okaże się, że sprzęt ten powoduje zakłóceniaradiowychusług
komunikacyjnych, co można ustalić, włączając go i wyłączając, poziom zakłóceńmożna zmniejszyćna jeden bądźkilka z poniższychsposobów:
l Zmienićustawienie anteny odbiorczej.
l Zmienićpołożenie komputera względem odbiornika.
l Odsunąćkomputer od odbiornika.
l Podłączyćkomputer do innego gniazda elektrycznego, tak aby komputer i odbiornik znajdowały sięw osobnych odgałęzieniach sieci elektrycznej.
W razie konieczności można zasięgnąćdodatkowej porady u pracownika pomocy technicznej firmy Dell lub u doświadczonego technika radiowo-
telewizyjnego.
KomputeryfirmyDell™sąprojektowane, testowane i klasyfikowane pod względem charakterystyki docelowego środowiska elektromagnetycznego.
Klasyfikacje środowiska elektromagnetycznego zazwyczaj odwołująsiędo poniższych określeń:
l Klasa A jest zazwyczaj przeznaczona dla środowisk biurowych lub przemysłowych.
l Klasa B jest zazwyczaj przeznaczona dla środowisk domowych.
Podłączany lub będący częściąkomputera sprzęt komputerowy, w tym urządzenia, karty rozszerzeń, drukarki, urządzenia wejścia/wyjścia, monitory itd.,
powinien miećtakąsamąklasyfikacjędocelowego środowiska elektromagnetycznego co komputer.
Uwaga dotyczącaekranowanychprzewodówsygnałowych: Podłączanie urządzeńdo urządzeńfirmy Dell powinno sięodbywaćwyłącznie za pomocą
kabli ekranowanych, aby zmniejszyćprawdopodobieństwo interferencji z usługami komunikacji radiowej. Korzystanie z kabli ekranowanych pozwala
zagwarantować, że używane urządzenia rzeczywiście będąfunkcjonowały zgodnie z wymogami docelowego środowiska elektromagnetycznego. Kabel
połączeniowy do drukarek podłączanychdoporturównoległego znajduje sięw ofercie firmy Dell. Kabel możnazamówićw firmie Dell za
pośrednictwem sieci Web, pod adresem accessories.us.dell.com/sna/category.asp?category_id=4117.
WiększośćkomputerówfirmyDelljestprzeznaczonychdoużytku w środowiskach klasy B. Jednak wyposażenie w pewne funkcje opcjonalne może
spowodowaćzmianękategorii urządzenia na klasęA. Aby ustalićklasyfikacjęelektromagnetycznąkomputera lub urządzenia, należy szukaćinformacji w
poniższych punktach dotyczącychposzczególnychinstytucjinormalizacyjnych.Każdyzpunktówzawierainformacjedotyczące zgodności elektromagnetycznej
lub emisji sygnałówelektromagnetycznych,obowiązującychwposzczególnychkrajach.
Normy CE (Unia Europejska)
Oznakowanie symbolem oznacza zgodnośćniniejszego komputera firmy Dell z Dyrektywami EMC i Low Voltage Directive, obowiązującymi w obrębie Unii
Europejskiej. Takie oznakowanie świadczy o spełnianiu przez system Dell poniższychstandardówtechnicznych:
l EN 55022 – „Information technology equipment – Radio Disturbance Characteristics – Limits and methods of measurement”(Sprzęt komputerowy –
Charakterystyka zakłócaniapracyodbiornikówfalradiowych– Limity i metody pomiaru).
l EN 55024 – „Information Technology Equipment - Immunity Characteristics - Limits and Methods of Measurement”(Sprzęt komputerowy –
Charakterystyka odporności – Limity i metody pomiaru).
l EN 61000-3-2 – „Electromagnetic Compatibility (EMC) - Part 3 (Kompatybilnośćelektromagnetyczna - Część3): Limits –
Section2(Dopuszczalnepoziomy
– sekcja2):LimitsforHarmonicCurrentEmissions(EquipmentInputCurrentUptoandIncluding16APerPhase)”(Dopuszczalne poziomy emisji
harmonicznych prądu [fazowy prąd zasilający odbiornika do 16 A]).
l EN 61000-3-3 – „Electromagnetic Compatibility (EMC) - Part 3 (Kompatybilnośćelektromagnetyczna - Część3): Limits –
Section3(Dopuszczalnepoziomy
– sekcja2):LimitationofVoltageFluctuationsandFlickerinLow-Voltage Supply Systems for Equipment With Rated Current Up to and Including 16
A”(Dopuszczalne poziomy wahańi migotańnapięcia w niskonapięciowych systemach zasilającychprzeznaczonychdowspółpracy z odbiornikami
zasilanymi prądem o natężeniu do 16 A).
l EN 60950 – „Safety of Information Technology Equipment”(Bezpieczeństwo sprzętu komputerowego).
UWAGA: Zawarte w normie EN 55022 wymagania dotyczące emisji fal radiowych przewidująpodziałna dwie kategorie sprzętu:

l Klasa A dla typowych środowisk komercyjnych.
l Klasa B dla typowych środowisk domowych.
Niniejsze urządzenie firmy Dell zostało zakwalifikowane do klasy B, do użytku w typowych środowiskach domowych.
Stosowniedowymogówpowyższych norm sporządzono dokument z deklaracjązgodności („Declaration of Conformity”). Dokument ten dostępny jest do
wglądu w firmie Dell Products Europe BV w Limerick, Irlandia.
Oznaczenie znakiem CE
To urządzenie spełnia wymogi zawarte w Dyrektywie Unii Europejskiej 1999/5/EC.
Zgodnośćz normąENERGY STAR®
NiektórekomputeryfirmyDellspełniająwymogi podane przez agencjęEnvironmental Protection Agency (EPA) dotyczącekomputerówoptymalnie
wykorzystujących energię. Jeżeli na przednim panelu komputera znajduje sięsymbol ENERGY STAR®, urządzenie to spełnia te wymagania i wszystkie funkcje
tego komputera dotyczące zarządzania energiązgodne z normąENERGY STAR®sąwłączone.
UWAGA: Każdy komputer firmy Dell oznaczony symbolem ENERGY STAR®jest, zgodnie z certyfikatem, zgodny z wymaganiami normy EPA ENERGY STAR®w
stanie, w jakim zostałfabrycznie skonfigurowany przez firmęDell. Wszelkie zmiany dokonane w tej konfiguracji (takie jak instalacja dodatkowych kart
rozszerzeńlub napędów)może zwiększyćzużycie energii powyżejlimitówustalonychprzezprogramEPAENERGYSTAR®dotyczącykomputerów.
Symbol ENERGY STAR®
Program ENERGY STAR®jestwspólnymprzedsięwzięciemorganizacjiEPAiproducentówsprzętu komputerowego, zmierzającym do redukcji zanieczyszczenia
powietrzapoprzezpromowanieproduktówzapewniających optymalne wykorzystanie energii. EPA ocenia, że korzystanie ze sprzętu komputerowego
opatrzonego symbolem ENERGY STAR®pozwala zmniejszyćłącznekosztyenergiielektrycznejnawetodwamiliardydolarówrocznie.Zkoleiredukcjazużycia
energii elektrycznej prowadzi do ograniczenia emisji dwutlenku węgla, gazu w głównejmierzeodpowiedzialnegozaefektcieplarniany,dwutlenkusiarkioraz
tlenkówazotu,głównychprzyczynpowstawaniakwaśnychdeszczów.
Do ograniczenia zużycia energii i związanychztymefektówubocznychmożna sięprzyczynić, wyłączając komputer, gdy nie jest on używany przez dłuższy
czas – wszczególności w nocy i w weekendy.
Wymagania Polskiego Centrum Badańi Certyfikacji

Ograniczona gwarancja i postępowanie ze zwrotami
Firma Dell Computer Corporation („Dell”) produkuje sprzęt komputerowy z częściielementów,któresąnowelubrównoważne nowym zgodnie z praktykami
powszechnie stosowanymi w branży. Więcejinformacjinatematwarunkówograniczonejgwarancjiipostępowania ze zwrotami można znaleźćw
przewodniku Informacje o systemie.

Format ASF
ASF jest standardem zarządzania DMTF określającymsposóbpowiadamianiaalertami„przed uruchomieniem systemu operacyjnego”lub „bez systemu
operacyjnego”. Standard zostałzaprojektowany w celu generowania alertu dotyczącego potencjalnego zagrożenia zabezpieczeńlub błędów,gdysystem
operacyjny jest w stanie uśpienia lub komputer jest wyłączony. Technologia ASF została zaprojektowana w celu zastąpienia wcześniejszych technologii
powiadamiania działających bez systemu operacyjnego.
Ten komputer obsługuje następujące alerty ASF i możliwości pracy zdalnej:
Więcej informacji na temat wdrażania technologii ASF firmy Dell można znaleźćw podręcznikach ASF for Dell Portable Computers (Technologia ASF w
komputerach przenośnych firmy DELL) i ASF Administrator's Guide for Dell Portable Computers (Przewodnik administratora ASF w komputerach przenośnych firmy
DELL), dostępnych w witrynie pomocy technicznej firmy Dell w sieci Web pod adresem support.euro.dell.com.
Alert
Opis
FailuretoBoottoBIOS(RozruchdosystemuBIOSniepowiódł
się)
Ładowanie systemu BIOS nie zostało ukończone podczas uruchamiania.
System Password Violation (Nieprawidłowe hasło systemowe)
Hasło systemowe jest nieprawidłowe (alert występuje siępo 3 nieudanych
próbach).
Entity Presence (Obecnośćjednostki)
Okresowe impulsy sprawdzające obecnośćkomputera zostały przekazane.

Korzystanie z akumulatora
Wydajnośćakumulatora
Sprawdzanie poziomu naładowania akumulatora
Ładowanie akumulatora
Wyjmowanie akumulatora
Instalowanie akumulatora
Przechowywanie akumulatora
Wydajnośćakumulatora
Podczas korzystania z komputera przenośnegoDell™głównyakumulatorpowinienbyćw nim zawsze zainstalowany. Pozwala to osiągnąćoptymalną
wydajnośćkomputera i chroni przed utratąustawienia systemu BIOS. Akumulatora należy używaćdo zasilania komputera, gdy nie jest on podłączony do
gniazda elektrycznego. Standardowym wyposażeniem jest akumulator umieszczony we wnęce akumulatora.
Czas pracy akumulatora jest zmienny w zależnościodwarunkówpracy.Abyznaczniewydłużyćczas działania, można użyć
opcjonalnego akumulatora 65 Wh o
wydłużonym czasie działania i opcjonalnego drugiego akumulatora 28 Wh w urządzeniu dokującym. Dodatkowe informacje znajdująsięw dokumentacji
dostarczonej z urządzeniem dokującym.
Czas pracy zostanie znaczącoskrócony,jeśli często wykonywane będąniektóreoperacje.Sąto między innymi:
l korzystanie z napędówoptycznych,zwłaszcza z napędówDVDiCD-RW;
l korzystanie z urządzeńkomunikacji bezprzewodowej, kart PC lub urządzeńUSB;
l ustawienie wysokiej jaskrawości wyświetlacza, używanietrójwymiarowychwygaszaczyekranulubinnychprogramówodużym zapotrzebowaniu na
energię, jakgrytrójwymiarowe;
l uruchamianie komputera w trybie maksymalnej wydajności
Przed włożeniem akumulatora do komputera można sprawdzićpoziom jego naładowania. Możnarównieżtak ustawićopcje ustawieństerujących
oszczędzaniem energii, aby użytkownik byłostrzegany, gdy poziom naładowania będzie niski.
Sprawdzanie poziomu naładowania akumulatora
Miernik akumulatora Dell QuickSet, okno miernika energii w systemie Microsoft®Windows®, a także ikona , miernik naładowania akumulatora, miernik
stanu zużycia oraz ostrzeżenie o niskim poziomie naładowania akumulatora informująo poziomie naładowania.
Miernik akumulatora Dell QuickSet
Jeżeli jest zainstalowany program Dell QuickSet, naciśnij klawisze <Fn><F3>, aby wyświetlićmiernik akumulatora QuickSet.
UWAGA: Akumulatorydokomputerówprzenośnych objęte sągwarancjąjedynie przez pierwszy rok ograniczonej gwarancji komputera. Więcej
informacjinatematwarunkówgwarancjimożna znaleźćw Przewodniku z informacjami o systemie.
UWAGA: Firma Dell zaleca, aby przed wykonaniem zapisu na płytęCD podłączyćkomputer do gniazda elektrycznego.
OSTROŻNIE: Użycie nieodpowiedniego akumulatora może zwiększyćzagrożenie pożarem lub wybuchem. Należy wykorzystywaćtylko zgodne
akumulatory zakupione w firmie Dell. Akumulator litowo-jonowy jest zaprojektowany do pracy z komputerem Dell. Nie należy stosować
akumulatorówzinnychkomputerówwopisywanymtypiekomputera.
OSTROŻNIE: Zużytychakumulatorównienależy wyrzucaćwraz z innymi odpadkami. Jeżeli akumulator straci pojemność, należy skontaktować
sięzlokalnympunktemutylizacjiodpadówlubwydziałem ochrony środowiska, aby uzyskaćinformacje dotyczące sposobu utylizacji
akumulatorówlitowo-jonowych. Przeczytaj instrukcje dotyczące wyrzucania zużytychakumulatorówwpodręczniku Informacje o systemie.
OSTROŻNIE: Niewłaściwe manipulowanie akumulatorem może zwiększyćzagrożenie pożarem lub poparzeniem środkami chemicznymi.
Akumulatora nie wolno dziurawić, palić, rozbieraćani wystawiaćna działanie temperatury powyżej65°C(149°F).Akumulatornależy
przechowywaćw miejscu niedostępnymdladzieci.Zakumulatoremzniszczonymlubtakim,zktóregonastąpiłwyciek, należy obchodzićsięz
wyjątkowąostrożnością. W uszkodzonych akumulatorach może nastąpićwyciek,którymoże doprowadzićdo uszkodzenia ciała lub sprzętu.

W oknie Battery Meter (Miernik akumulatora) sąwyświetlane informacje o stanie, poziomie naładowania i czasie pozostałym do pełnego naładowania
akumulatora w komputerze.
Gdy komputer jest podłączony do urządzenia dokującego (zadokowany), w oknie Battery Meter (Miernik akumulatora) znajduje siękarta Dock Battery
(Akumulator w stacji dokującej), zawierająca informacje o bieżącym stanie i poziomie naładowania akumulatora w stacji dokującej.
W oknie Battery Meter (Miernik akumulatora) widoczne sąnastępujące ikony:
Aby uzyskaćwięcej informacji o funkcji QuickSet (Szybkie ustawianie), kliknij prawym przyciskiem myszy ikonę na pasku zadań, a następnie kliknij
polecenie Help (Pomoc).
Miernik energii w systemie Microsoft Windows
Miernik energii w systemie Windows sygnalizuje szacunkowy poziom naładowania akumulatora. Aby sprawdzićmiernik energii, należy kliknąćdwukrotnie ikon
ę
znajdującąsięna pasku zadań. Więcej informacji na temat karty Power Meter (Miernik energii) znaleźćmożna w sekcji „Zarządzanie energią”.
Jeśli komputer podłączony jest do gniazda elektrycznego, wyświetlana jest ikona .
Miernik naładowania akumulatora
Przed włożeniem akumulatora należy nacisnąćprzycisk stanu umieszczony na mierniku naładowania akumulatora, aby włączyćlampki poziomu naładowania.
Każda lampka oznacza około 20% pełnego naładowania akumulatora. Na przykład, jeśli akumulator jest naładowany w 80 procentach, świecąsięcztery z
pięciu lampek. Jeśli nie świeci siężadna lampka, akumulator nie jest naładowany.
Miernik stanu zużycia akumulatora
Okres eksploatacji akumulatora jest w dużym stopniu zależny od tego, ile razy byłładowany. Po kilkuset cyklach ładowania i rozładowywania pojemność
akumulatora, czyli maksymalny poziom naładowania zaczyna sięzmniejszać. Aby sprawdzićmaksymalny poziom naładowania, należy nacisnąćprzycisk stanu
na akumulatorze i przytrzymaćgo przez przynajmniej 3 sekundy . Jeśli nie zaświeci siężadna lampka, oznacza to, że akumulator jest w dobrym stanie, czyli
UWAGA: Do ładowaniaakumulatorówkomputeramożna wykorzystaćurządzenie dokujące. Akumulator w urządzeniu dokującym nie zasila jednak
urządzenia dokującego ani komputera.
l Komputer lub urządzenie dokujące jest zasilane z akumulatora.
l Akumulator jest rozładowywany lub nieobciążony.
l Komputer lub urządzenie dokujące jest podłączone do gniazda elektrycznego i zasilane prądem przemiennym.
l Trwa ładowanie akumulatora.
l Komputer lub urządzenie dokujące jest podłączone do gniazda elektrycznego i zasilane prądem przemiennym.
l Akumulator jest nieobciążony.

jego maksymalna pojemnośćwynosi przynajmniej 80% oryginalnej pojemności. Każda lampka oznacza stopniowy wzrost zużycia. Zapalenie siępięciu lampek
oznacza, że maksymalna pojemnośćspadła poniżej 60% oryginalnej pojemności, a więc akumulator powinien zostaćwymieniony. Więcej informacji na temat
okresu eksploatacji akumulatora znajduje sięw sekcji „Dane techniczne”.
Ostrzeżenie dotyczące niskiego poziomu naładowania akumulatora
Ostrzeżenie dotyczące niskiego poziomu naładowania akumulatora jest wyświetlane, gdy akumulator rozładuje sięw około 90%. Komputer wydaje wtedy
pojedynczy sygnałdźwiękowy oznaczający, że pozostało jeszcze bardzo niewiele czasu działania akumulatora. Od tej pory co pewien czas z głośnikówbę
dzie
sięrozlegałsygnałdźwiękowy. Jeśli zainstalowane sądwa akumulatory, ostrzeżenie dotyczące rozładowania akumulatora oznacza rozładowanie sięw około
90% w stosunku do łącznego poziomu naładowaniaobuakumulatorów.Gdypoziomnaładowania akumulatora jest krytycznie niski, komputer zostaje
przestawiony w tryb hibernacji. Więcejinformacjinatematalarmówdotyczących niskiego poziomu naładowania akumulatora znajduje sięw sekcji
„Zarządzanie energią”.
Ładowanie akumulatora
Za każdym razem, gdy komputer podłączany jest do gniazda elektrycznego lub w podłączonym do gniazda elektrycznego komputerze instalowany jest
akumulator, komputer sprawdza poziom naładowania akumulatora i jego temperaturę. W razie potrzeby zasilacz ładuje akumulator, a następnie podtrzymuje
poziom naładowania akumulatora.
Jeśli akumulator sięrozgrzeje wskutek używania go w komputerze lub poddaniu go działaniu wysokiej temperatury, ładowanie może sięnie rozpocząćpo
podłączeniu komputera do gniazda elektrycznego.
Jeśli lampka miga na przemian na zielono i pomarańczowo, oznacza to, że temperatura akumulatora jest zbyt wysoka, aby możliwe było rozpoczęcie jego
ładowania. Należy komputer odłączyćod gniazda elektrycznego i pozwolićmu oraz akumulatorowi ostygnąćdo temperatury otoczenia. Następnie ponownie
podłącz komputer do gniazda elektrycznego i kontynuuj ładowanie akumulatora.
Więcej informacji na temat rozwiązywaniaproblemówzakumulatoremznajdujesięw sekcji „Problemy z zasilaniem”.
Wyjmowanie akumulatora
1. Upewnij się, że komputer jest wyłączony, znajduje sięw trybie zarządzania energiąlub jest podłączony do gniazda elektrycznego.
2. Jeśli komputer jest podłączony do urządzenia dokującego (zadokowany), należy go oddokować. Informacje na ten temat można znaleźć
w dokumentacji
urządzenia dokującego.
3. Przesuńzatrzaski zwalniające u dołu komputera, a następnie usuńakumulator z wnęki.
PRZYPOMNIENIE: Aby nie utracići nie zniszczyćdanych, należy zapisaćpracęzaraz po otrzymaniu ostrzeżenia o niskim poziomie naładowania
akumulatora. Następnie należy podłączyćkomputer do gniazda elektrycznego. Jeśli akumulator rozładuje sięcałkowicie, komputer zostanie
automatycznie przestawiony w tryb hibernacji.
UWAGA: Czas ładowania zasilaczem całkowicie rozładowanego akumulatora wynosi około 1 godziny przy wyłączonym komputerze. Czas ładowania jest
dłuższy przy włączonym komputerze. Akumulator można pozostawićw komputerze na dowolnie długi czas. Wewnętrznyzespółobwodówelektrycznych
zapobiega przeładowaniu akumulatora.
OSTROŻNIE: Przed wykonaniem tych czynności należy odłączyćmodem od gniazda telefonicznego w ścianie.
PRZYPOMNIENIE: Jeśli akumulator jest wymieniany, gdy komputer znajduje sięw trybie gotowości, to cała operacja nie powinna trwaćdłużej niż1
minutę. Wkrótcepotemkomputerwyłączy się.

Instalowanie akumulatora
OSTROŻNIE: Przed wykonaniem jakiejkolwiek z poniższych procedur przeczytaj instrukcje dotyczące bezpieczeństwa i zastosuj siędo nich.
1
zatrzask zwalniający
akumulator (2)
1. Akumulator należy wsunąćdo wnęki na tyle daleko, żeby zatrzasnąłsięzatrzask zwalniający.
Instalowanie opcjonalnego akumulatora o wydłużonym czasie działania
Przechowywanie akumulatora
Jeśli komputer ma byćprzechowywany przez dłuższy czas, należy wyjąćz niego akumulator. Długotrwałe przechowywanie spowoduje rozładowanie
akumulatora. Po okresie długiego przechowywania, należy naładowaćakumulator ponownie, zanim zostanie on użyty.

Korzystanie z wnękiDell™D/Bay
Informacje o wnęce Dell D/Bay
Wymiana i instalowanie urządzeń, gdy komputer jest wyłączony
Wymiana i instalowanie urządzeń, gdy komputer jest włączony
Korzystanie z szuflady napędu CD lub DVD
Informacjeownęce Dell D/Bay
Można zainstalowaćurządzeniazrodzinyDellLatitude™D-Family, takie jak napęd dyskietek lub napęd optyczny.
Wymiana i instalowanie urządzeń, gdy komputer jest wyłączony
OSTROŻNIE: Przed wykonaniem jakiejkolwiek z poniższych procedur przeczytaj instrukcje dotyczące bezpieczeństwa i zastosuj siędo nich.
1. Naciśnij zatrzask zwalniający urządzenie ażdo wysunięcia zatrzasku.
2. Chwyćurządzenie za zatrzask zwalniający, aby wyjąćurządzenie z wnęki D/Bay.
3. Włóżnowe urządzenie do wnęki i popchnij je ażdo usłyszenia kliknięcia. Naciśnij zatrzask zwalniający,abyzrównałsięz wnęką.
4. Połącz kabel wnęki D/Bay ze złączem wnęki Dell D/Bay komputera.
Wymiana i instalowanie urządzeń, gdy komputer jest włączony
Microsoft
®
Windows
®
XP
1. Kliknij dwukrotnie ikonęSafely Remove Hardware (Usuńbezpiecznie urządzenie) na pasku zadań.
2. Kliknij nazwęurządzenia,którechceszwysunąć.
PRZYPOMNIENIE: Urządzenia niezamontowane w komputerze należy umieszczaćw suchym i bezpiecznym miejscu, aby zapobiec ich uszkodzeniu.
Należy unikaćnaciskania ich obudowy lub kładzenia na nich ciężkichprzedmiotów.

3. Naciśnij zatrzask zwalniający urządzenie ażdo wysunięcia zatrzasku.
4. Chwyćurządzenie za zatrzask zwalniający, aby wyjąćurządzenie z wnęki D/Bay.
5. Włóżnowe urządzenie do wnęki i popchnij je ażdo usłyszenia kliknięcia. Naciśnij zatrzask zwalniający,abyzrównałsięz wnęką.
System Windows XP automatycznie rozpozna nowe urządzenie.
6. W razie potrzeby wprowadźhasło, aby odblokowaćnapęd.
Windows 2000
1. Kliknij ikonęUnplug or Eject Hardware (Odłącz lub wysuńurządzenie) na pasku zadań.
2. Kliknij nazwęurządzenia,którechceszwysunąć, a następnie kliknij opcjęStop (Zatrzymaj).
3. Naciśnij zatrzask zwalniający urządzenie ażdo wysunięcia zatrzasku.
4. Chwyćurządzenie za zatrzask zwalniający, aby wyjąćurządzenie z wnęki D/Bay.
PRZYPOMNIENIE: Urządzenia niezamontowane w komputerze należy umieszczaćw suchym i bezpiecznym miejscu, aby zapobiec ich uszkodzeniu.
Należy unikaćnaciskania ich obudowy lub kładzenia na nich ciężkichprzedmiotów.
Strona się ładuje...
Strona się ładuje...
Strona się ładuje...
Strona się ładuje...
Strona się ładuje...
Strona się ładuje...
Strona się ładuje...
Strona się ładuje...
Strona się ładuje...
Strona się ładuje...
Strona się ładuje...
Strona się ładuje...
Strona się ładuje...
Strona się ładuje...
Strona się ładuje...
Strona się ładuje...
Strona się ładuje...
Strona się ładuje...
Strona się ładuje...
Strona się ładuje...
Strona się ładuje...
Strona się ładuje...
Strona się ładuje...
Strona się ładuje...
Strona się ładuje...
Strona się ładuje...
Strona się ładuje...
Strona się ładuje...
Strona się ładuje...
Strona się ładuje...
Strona się ładuje...
Strona się ładuje...
Strona się ładuje...
Strona się ładuje...
Strona się ładuje...
Strona się ładuje...
Strona się ładuje...
Strona się ładuje...
Strona się ładuje...
Strona się ładuje...
Strona się ładuje...
Strona się ładuje...
Strona się ładuje...
Strona się ładuje...
Strona się ładuje...
Strona się ładuje...
Strona się ładuje...
Strona się ładuje...
Strona się ładuje...
Strona się ładuje...
Strona się ładuje...
Strona się ładuje...
Strona się ładuje...
Strona się ładuje...
Strona się ładuje...
Strona się ładuje...
Strona się ładuje...
Strona się ładuje...
Strona się ładuje...
Strona się ładuje...
Strona się ładuje...
Strona się ładuje...
Strona się ładuje...
Strona się ładuje...
Strona się ładuje...
Strona się ładuje...
Strona się ładuje...
Strona się ładuje...
Strona się ładuje...
Strona się ładuje...
Strona się ładuje...
Strona się ładuje...
Strona się ładuje...
Strona się ładuje...
Strona się ładuje...
Strona się ładuje...
Strona się ładuje...
Strona się ładuje...
Strona się ładuje...
Strona się ładuje...
Strona się ładuje...
Strona się ładuje...
Strona się ładuje...
Strona się ładuje...
Strona się ładuje...
Strona się ładuje...
Strona się ładuje...
Strona się ładuje...
-
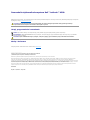 1
1
-
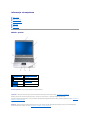 2
2
-
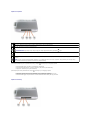 3
3
-
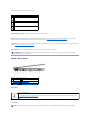 4
4
-
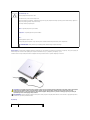 5
5
-
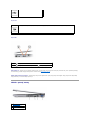 6
6
-
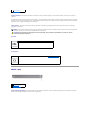 7
7
-
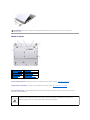 8
8
-
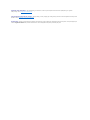 9
9
-
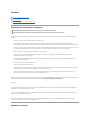 10
10
-
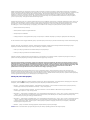 11
11
-
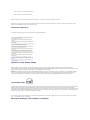 12
12
-
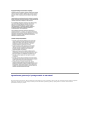 13
13
-
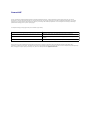 14
14
-
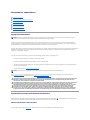 15
15
-
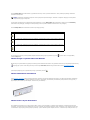 16
16
-
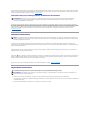 17
17
-
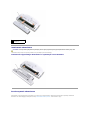 18
18
-
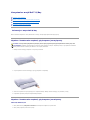 19
19
-
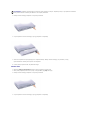 20
20
-
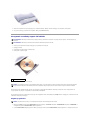 21
21
-
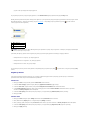 22
22
-
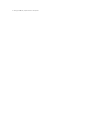 23
23
-
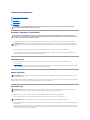 24
24
-
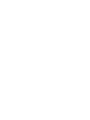 25
25
-
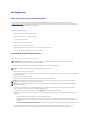 26
26
-
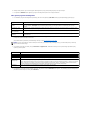 27
27
-
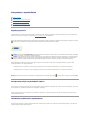 28
28
-
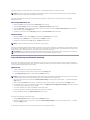 29
29
-
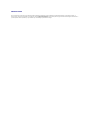 30
30
-
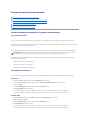 31
31
-
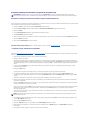 32
32
-
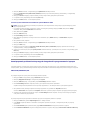 33
33
-
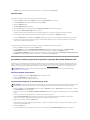 34
34
-
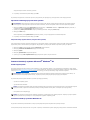 35
35
-
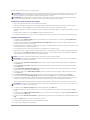 36
36
-
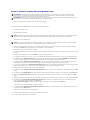 37
37
-
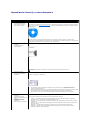 38
38
-
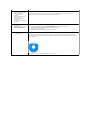 39
39
-
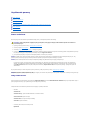 40
40
-
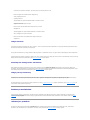 41
41
-
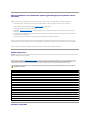 42
42
-
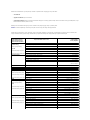 43
43
-
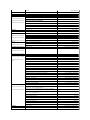 44
44
-
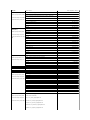 45
45
-
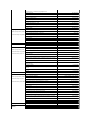 46
46
-
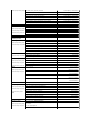 47
47
-
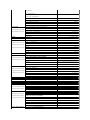 48
48
-
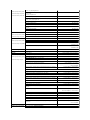 49
49
-
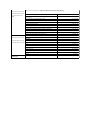 50
50
-
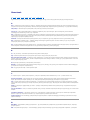 51
51
-
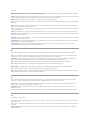 52
52
-
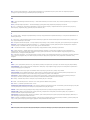 53
53
-
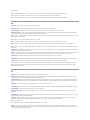 54
54
-
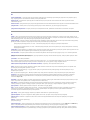 55
55
-
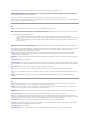 56
56
-
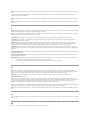 57
57
-
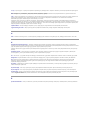 58
58
-
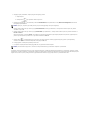 59
59
-
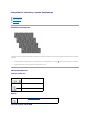 60
60
-
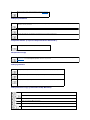 61
61
-
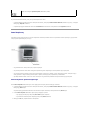 62
62
-
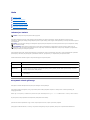 63
63
-
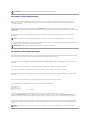 64
64
-
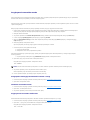 65
65
-
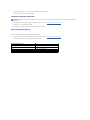 66
66
-
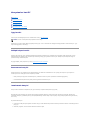 67
67
-
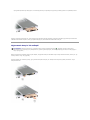 68
68
-
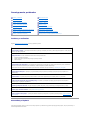 69
69
-
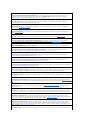 70
70
-
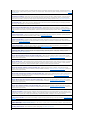 71
71
-
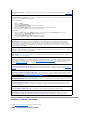 72
72
-
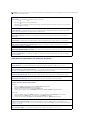 73
73
-
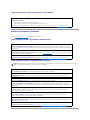 74
74
-
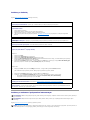 75
75
-
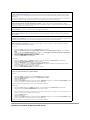 76
76
-
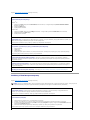 77
77
-
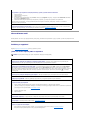 78
78
-
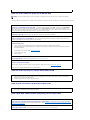 79
79
-
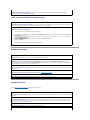 80
80
-
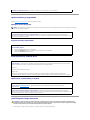 81
81
-
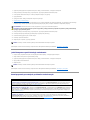 82
82
-
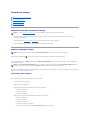 83
83
-
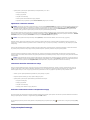 84
84
-
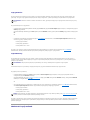 85
85
-
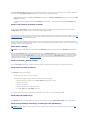 86
86
-
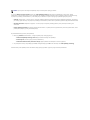 87
87
-
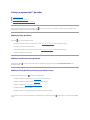 88
88
-
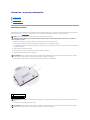 89
89
-
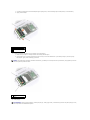 90
90
-
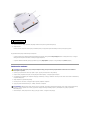 91
91
-
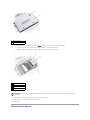 92
92
-
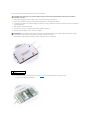 93
93
-
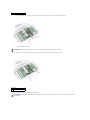 94
94
-
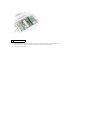 95
95
-
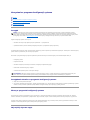 96
96
-
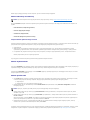 97
97
-
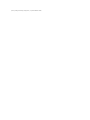 98
98
-
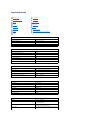 99
99
-
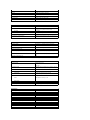 100
100
-
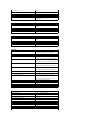 101
101
-
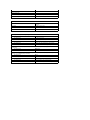 102
102
-
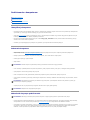 103
103
-
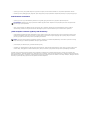 104
104
-
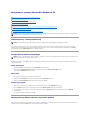 105
105
-
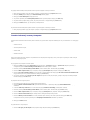 106
106
-
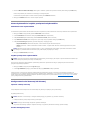 107
107
-
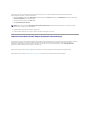 108
108
Powiązane artykuły
-
Dell OptiPlex GX270 instrukcja
-
Dell Precision 650 instrukcja
-
Dell Latitude C810 instrukcja
-
Dell Latitude D600 instrukcja
-
Dell OptiPlex GX60 instrukcja
-
Dell Latitude D610 instrukcja
-
Dell Precision M70 instrukcja
-
Dell Latitude D410 instrukcja
-
Dell Precision 350 instrukcja
-
Dell Precision M90 instrukcja