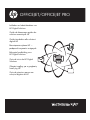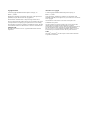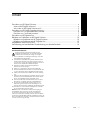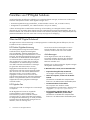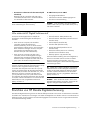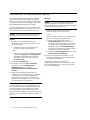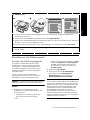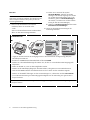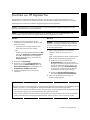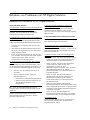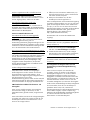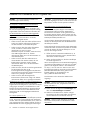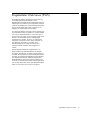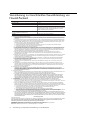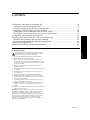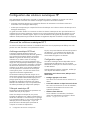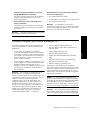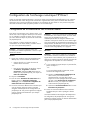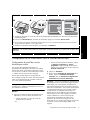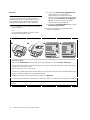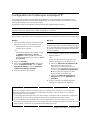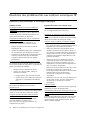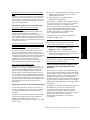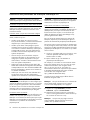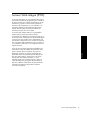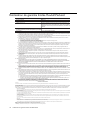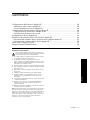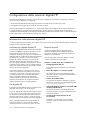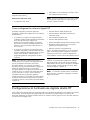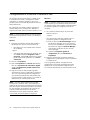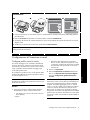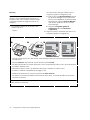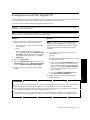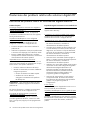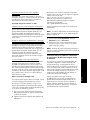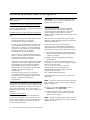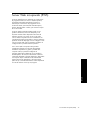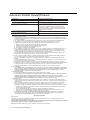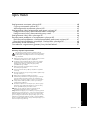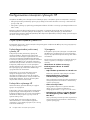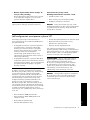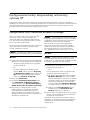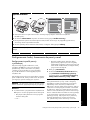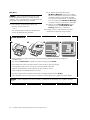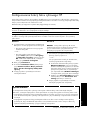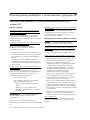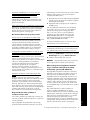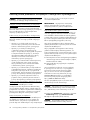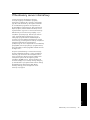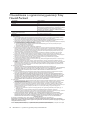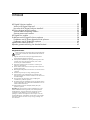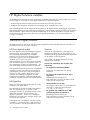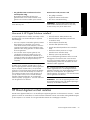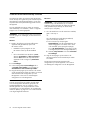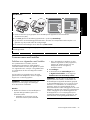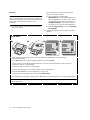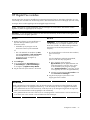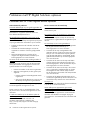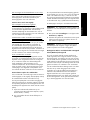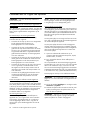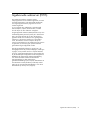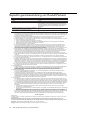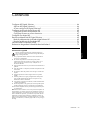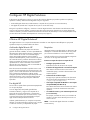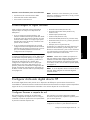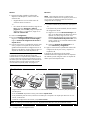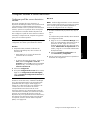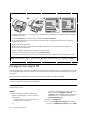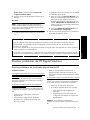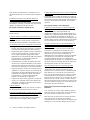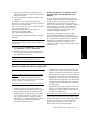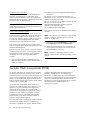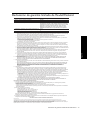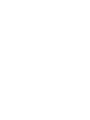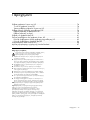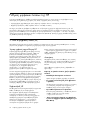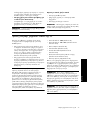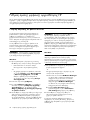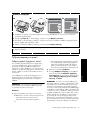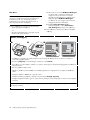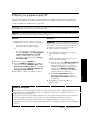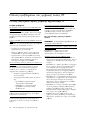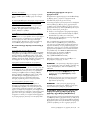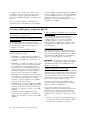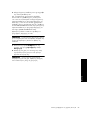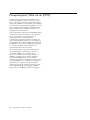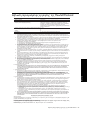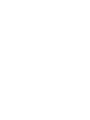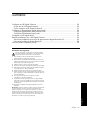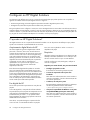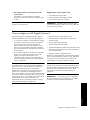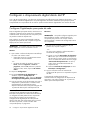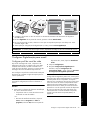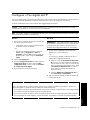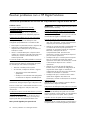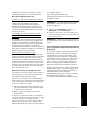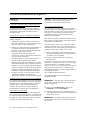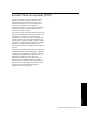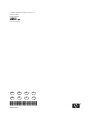HP Officejet Pro 8500 All-in-One Printer series - A909 Instrukcja obsługi
- Typ
- Instrukcja obsługi

OFFICEJET/OFFICEJET PRO
Leitfaden zur Inbetriebnahme von
HP Digital Solutions
Guide de démarrage rapide des
solutions numériques HP
Guida introduttiva alle soluzioni
digitali HP
Rozwizania cyfrowe HP —
podrcznik czynnoci wstpnych
Beknopte handleiding voor
HP Digital Solutions
Guía de inicio de HP Digital
Solutions
HP
Guia de primeiros passos em
soluções digitais da HP

Copyright Information
© 2009 Copyright Hewlett-Packard Development Company, L.P.
Edition 1, 2/2009
Reproduction, adaptation or translation without prior written permission is
prohibited, except as allowed under the copyright laws.
The information contained herein is subject to change without notice.
The only warranties for HP products and services are set forth in the express
warranty statements accompanying such products and services. Nothing
herein should be construed as constituting an additional warranty. HP shall
not be liable for technical or editorial errors or omissions contained herein.
Trademark credits
Microsoft
®
and Windows
®
are U.S. registered trademarks of Microsoft
Corporation.
Informations sur le copyright
© 2009 Copyright Hewlett-Packard Development Company, L.P.
Édition 1, 2/2009
Toute reproduction, adaptation ou traduction sans autorisation écrite
préalable est interdite, à l’exception de ce qui est autorisé en vertu des lois
sur le copyright.
Les informations contenues dans ce document sont sujettes à des
modifications sans préavis.
Les seules garanties couvrant les produits et les services HP sont celles
stipulées de façon explicite dans les déclarations de garantie
accompagnant ces produits et services. Rien dans le présent document ne
peut être considéré comme constituant une garantie supplémentaire.
HP n’est en aucun cas responsable des éventuelles omissions ou erreurs
d’ordre technique ou éditorial contenues dans le présent document.
Crédits
Microsoft
®
et Windows
®
sont des marques commerciales de Microsoft
Corporation aux Etats-Unis.

Deutsch
Inhalt 3
Einrichten von HP Digital Solutions................................................................................... 4
Was sind HP Digital Solutions?.................................................................................... 4
Wie richte ich HP Digital Solutions ein? ........................................................................ 5
Einrichten von HP Direkte Digitalarchivierung.................................................................... 5
Einrichten von „In Netzwerkordner scannen“................................................................. 6
Einrichten von „An E-Mail scannen“.............................................................................. 7
Einrichten von HP Digitales Fax ....................................................................................... 9
Beheben von Problemen mit HP Digital Solutions ............................................................. 10
Beheben von Problemen mit HP Digital Solutions.......................................................... 10
Beheben von Problemen mit HP Digitales Fax .............................................................. 12
Eingebetteter Web-Server (EWS) ................................................................................... 13
Vereinbarung zur beschränkten Gewährleistung von Hewlett-Packard ................................ 14
Inhalt
Sicherheitsinformationen
Beachten Sie beim Einsatz dieses Produkts immer die
folgenden Sicherheitshinweise, um die Verletzungsgefahr
und das Risiko eines elektrischen Schlags zu verringern.
1. Lesen und beachten Sie unbedingt die Anleitungen in der dem
Gerät beiliegenden Dokumentation.
2. Verwenden Sie ausschließlich eine geerdete Steckdose für den
Anschluss dieses Produktes an die Stromversorgung. Wenn Sie
sich nicht sicher sind, ob die Steckdose geerdet ist, so lassen Sie
dies durch einen qualifizierten Elektriker überprüfen.
3. Beachten Sie sämtliche auf dem Gerät angebrachten
Warnhinweise und Anweisungen.
4. Ziehen Sie vor dem Reinigen des Geräts den Netzstecker.
5. Dieses Produkt darf nicht in der Nähe von Wasser betrieben bzw.
von einer durchnässten Person aufgestellt oder bedient werden.
6. Stellen Sie das Gerät auf einer stabilen und sicheren Unterlage
auf.
7. Wählen Sie für das Produkt einen geschützten Standort, an dem
keine Personen auf das Netzkabel treten oder darüber stolpern
können. Das Netzkabel darf nicht beschädigt werden.
8. Wenn das Produkt nicht einwandfrei finden, lesen Sie weitere
Informationen im Abschnitt „Wartung und Fehlerbehebung“.
9. Im Inneren des Geräts befinden sich keine Teile, die vom
Endbenutzer gewartet werden können. Beauftragen Sie mit
Wartung und Instandsetzung qualifiziertes Kundendienstpersonal.
10. Verwenden Sie nur den externen Netzadapter bzw. den Akku,
der zum Lieferumfang des Geräts gehört.
Hinweis: Die Tinte in den Patronen wird beim Druckvorgang auf
unterschiedliche Weise verwendet, etwa bei der Initialisierung,
um das Gerät und die Patronen für den Druck vorzubereiten,
oder bei der Wartung der Druckköpfe, damit die Düsen frei bleiben
und die Tinte ungehindert fließt. Außerdem verbleibt etwas Tinte in der
Patrone, nachdem diese verbraucht ist. Weitere Informationen erhalten
Sie unter www.hp.com/go/inkusage.

Einrichten von HP Digital Solutions4
Einrichten von HP Digital Solutions
Im Lieferumfang des HP Officejet Pro befinden sich verschiedene digitale Lösungen, mit denen Sie sich die Arbeit
erleichtern und optimieren können. Diese digitalen Lösungen sind:
• HP Direkte Digitalarchivierung (einschließlich „In Netzwerkordner scannen“ und „An E-Mail scannen“)
• HP Digitales Fax (einschließlich „Fax in Netzwerkordner“ und „Fax an E-Mail“)
In dieser Anleitung finden Sie Hilfe bei der Einrichtung und Verwendung von HP Digital Solutions. Weitere
Informationen zum Verwenden dieser digitalen Lösungen enthält das elektronische Benutzerhandbuch, das mit der
Software installiert wird. Sie finden es unter HP Solution Center Software (Windows) oder im Help Viewer (Mac OS).
(Das Benutzerhandbuch steht auch online unter www.hp.com/support zur Verfügung.)
Was sind HP Digital Solutions?
HP Digital Solutions sind eine Sammlung von Dienstprogrammen im Lieferumfang des HP Officejet Pro, die ihre
Produktivität im Büro verbessern können.
HP Direkte Digitalarchivierung
HP Direkt-Digitalarchivierung bietet neben stabilen
Scanfunktionen für allgemeine Büroaufgaben
auch grundlegende, vielseitige Möglichkeiten der
Dokumentenverwaltung für mehrere Benutzer in einem
Netzwerk. Mit HP Direkte Digitalarchivierung genügt
ein Tastendruck am Bedienfeld des HP Officejet Pro,
um Dokumente direkt in Ordner auf dem Computer
oder im Netzwerk zu scannen oder sie schnell an
Geschäftspartner als E-Mail-Anhänge zuzusenden -
ohne dafür zusätzliche Scansoftware zu benötigen.
Die gescannten Dokumente können an einen
freigegebenen Netzwerkordner für den Zugriff
durch Personen oder den Gruppen gesendet werden
oder schnell an eine oder mehrere E-Mail-Adressen
übertragen werden, um sie schnell für andere
zugänglich zu machen. Ferner können Sie auch
spezielle Scaneinstellungen für jedes Scanziel festlegen.
Dadurch wird gewährleistet, dass für eine bestimmte
Aufgabe die am besten geeigneten Einstellungen
verwendet werden.
HP Digitales Fax
Suchen Sie nie wieder ein wichtiges Fax in einem Stapel
von Papieren!
Mit HP Digitales Fax können Sie eingehende
Schwarzweißfaxe in einen Computer- oder
Netzwerkordner speichern und dadurch einfach
archivieren oder zur gemeinsamen Nutzung freigeben.
Die Möglichkeit der Weiterleitung von Faxen per E-Mail
ermöglicht Ihnen das Nachsenden wichtiger Faxe aus
dem Büro, wenn Sie unterwegs sind.
Ferner können Sie die Druckausgabe von Faxen
komplett abschalten—das spart nicht nur Papier
und Tinte, sondern schont auch unsere Umwelt.
Anforderungen
Die HP Digital Solutions sind mit HP Officejet
Pro-Geräten verfügbar, die direkt über drahtloses
WLAN oder mit einem Ethernet-Kabel mit einem
Netzwerk verbunden sind.
Beachten Sie vor dem Einrichten der digitalen Lösungen
die folgenden Voraussetzungen:
In Netzwerkordner scannen, Fax an Netzwerkordner
• Entsprechende Zugriffsrechte im Netzwerk
Sie benötigen Schreibzugriff auf den Ordner.
• Name des Computers, auf dem sich der Ordner
befindet
Informationen zum Ermitteln des Computernamens
finden Sie in der Dokumentation Ihres Betriebssystems.
• Die Netzwerkadresse für den Ordner
Bei Computern unter Windows werden
Netzwerkadressen normalerweise in diesem Format
angegeben: \\meinpc\freigabeordner\
• Ein freigegebener Windows-Ordner oder ein
freigegebener SMB-Ordner (nur Mac OS X)
Informationen zum Ermitteln des Computernamens
finden Sie in der Dokumentation Ihres Betriebssystems.

Einrichten von HP Direkte Digitalarchivierung 5
Deutsch
• Benutzername und Kennwort für das Netzwerk (falls
erforderlich)
Beispiele sind die in Windows oder Mac OS X
verwendeten Benutzernamen- und Kennwortdaten
zum Anmelden an das Netzwerk.
HINWEIS: HP Direkt-Digitalarchivierung beinhaltet
keine Unterstützung für Active Directory.
An E-Mail scannen, Fax an E-Mail
• Eine gültige E-Mail-Adresse
• Informationen über den SMTP-Ausgangsserver
• Eine aktive Internetverbindung
HINWEIS: „Scan an E-Mail“ und „Fax an E-Mail“
werden in Mac OS X (v10.4) und Mac OS X (v10.5)
oder höher unterstützt.
Wie richte ich HP Digital Solutions ein?
Sie können die HP Digital Solutions mithilfe der
HP Software im Lieferumfang des HP Officejet Pro
einrichten.
• Wenn Sie einen Computer unter Windows
verwenden, besteht die Software aus
Software-Assistenten, die Sie in der HP Solution
Center-Software aufrufen können. Zum Verwenden
dieser Assistenten benötigen Sie einen Computer
unter Windows XP (32-Bit-Version) oder
Windows Vista (32- oder 64-Bit-Version).
• Wenn Sie einen Computer unter Mac OS X
verwenden, können Sie die digitalen Lösungen
wahlweise beim erstmaligen Installieren der HP
Software auf dem Computer einrichten oder auch
später (über den HP Einrichtungsassistenten).
HINWEIS: Zum Einrichten von „In Netzwerkordner
scannen“ auf einem Computer unter Mac OS X (v10.4)
müssen Sie den integrierten Webserver (EWS)
verwenden. Bei Computern unter Mac OS X (v10.5)
können Sie wahlweise den HP Einrichtungsassistenten
oder den EWS verwenden. Zum Einrichten von „Fax an
Netzwerk“ auf einem Computer unter Mac OS X
(v10.4) oder Mac OS X (v10.5) oder höher können
Sie wahlweise den HP Setup-Assistenten oder den EWS
verwenden. Weitere Informationen zum Verwenden des
EWS finden Sie unter „Eingebetteter Web-Server
(EWS)“ auf Seite 13.
• Microsoft Outlook 2000 (Windows XP)
• Microsoft Outlook 2003-2007 (Windows XP und
Windows Vista)
• Outlook Express (Windows XP)
• Windows Mail (Windows Vista)
• Mozilla Thunderbird (Windows XP und
Windows Vista)
• Qualcomm Eudora (Version 7.0 und höher)
(Windows XP und Windows Vista)
• Netscape (Version 7.0) (Windows XP)
Falls Ihre E-Mail-Anwendung oben nicht aufgelistet ist,
können Sie An E-Mail scannen und Fax an E-Mail
dennoch einrichten und verwenden, wenn die
E-Mail-Anwendung die in diesem Abschnitt aufgeführten
Voraussetzungen erfüllt.
TIP: Neben den in diesem Handbuch angegebenen
Methoden können Sie die HP Digital Solutions auch
mit dem im HP Gerät integrierten Webserver (EWS)
einrichten. Weitere Informationen zum Verwenden
des EWS finden Sie unter „Eingebetteter Web-Server
(EWS)“ auf Seite 13.
HINWEIS: Wenn Sie das HP Gerät in einer reinen
IPv6-Netzwerkumgebung verwenden, müssen Sie die
digitalen Lösungen mit dem EWS einrichten.
Einrichten von HP Direkte Digitalarchivierung
Mit HP Direkt-Digitalarchivierung können Sie das HP Officejet Pro-Gerät zum Scannen von Dokumenten verwenden –
ohne dafür eine Scansoftware zu benötigen. Sie haben die Möglichkeit zum direkten Scannen von Dokumenten an
beliebige Ordner, die auf Computern im Netzwerk freigegeben sind. Alternativ können Sie gescannte Dokumente
auch als E-Mail-Anhänge senden.

Einrichten von HP Direkte Digitalarchivierung6
Einrichten von „In Netzwerkordner scannen“
Um In Netzwerkordner scannen verwenden zu können,
müssen Sie zuvor den Ordner erstellt und konfiguriert
haben, den Sie auf dem mit dem Netzwerk verbundenen
Computer verwenden. Es ist nicht möglich, einen Ordner
über das Bedienfeld des HP Geräts zu erstellen.
Um einen freigegebenen Ordner einzurichten und In
Netzwerkordner scannen zu aktivieren, führen Sie die
unten stehenden Schritte für Ihr Betriebssystem aus.
HINWEIS: Sie können mit diesen Schritten später auch
Einstellungen ändern oder die Funktion deaktivieren.
Windows
1. Nachdem Sie die Gerätesoftware für den
HP Officejet Pro installiert haben, öffnen Sie das
HP Solution Center.
• Doppelklicken Sie auf das Symbol für das
HP Solution Center auf dem Desktop
- Oder -
• Klicken Sie auf der Windows-Taskleiste auf Start,
wählen Sie Programme oder Alle Programme,
dann HP und anschließend den Ordner für
das HP Gerät aus. Klicken Sie danach auf
HP Solution Center.
2. Klicken Sie auf Einstellungen.
3. Klicken Sie im Abschnitt Scan- Einstellungen
des Fensters zuerst auf Einstellungen für
Digitalarchivierung und danach auf
Einrichtungsassistent für „In Netzwerkordner
scannen“.
4. Folgen Sie den Bildschirmanweisungen des
Assistenten, um den Netzwerkordner zu erstellen
und freizugeben. Der Assistent speichert die
Konfigurationen automatisch im HP Gerät. Sie
haben auch die Möglichkeit, bis zu 10 Zielordner
für jedes HP Gerät zu konfigurieren.
HINWEIS: Am Schluss des Einrichtungsassistenten für
„In Netzwerkordner scannen“ wird der EWS für das
HP Gerät automatisch im Standard-Webbrowser des
Computers geöffnet. Mit dem EWS können Sie die
Scaneinstellungen für jeden Zielordner anpassen.
Weitere Informationen über den integrierten Web-Server
finden Sie unter „Eingebetteter Web-Server (EWS)“ auf
Seite 13.
Mac OS X
HINWEIS: Sie können In Netzwerkordner scannen
wahlweise direkt beim erstmaligen Installieren der
HP Software auf Ihrem Computer einrichten oder später
(mit dem HP Einrichtungsassistenten).
1. Wenn Sie die HP Software zum erstenmal
installieren, fahren Sie mit Schritt 2 fort.
- Oder -
Wenn Sie die HP Software bereits installiert haben,
öffnen Sie den HP Einrichtungsassistenten:
a. Klicken Sie im Dock auf das Symbol
HP Geräte-Manager. (Falls der HP Geräte-
Manager nicht im Dock angezeigt wird, klicken
Sie auf das Scheinwerfersymbol rechts in der
Menüleiste, geben Sie HP Geräte-Manager in
das Feld ein, und klicken Sie auf dann auf den
Eintrag für den HP Geräte-Manager.)
b. Wählen Sie Einrichtungsassistent aus dem Menü
Informationen und Einstellungen.
2. Folgen Sie den Bildschirmanweisungen im HP
Einrichtungsassistenten, um den Netzwerkordner
zu erstellen und freizugeben.
Der HP Einrichtungsassistent speichert die
Konfigurationen automatisch im HP Gerät. Sie haben
auch die Möglichkeit, bis zu 10 Zielordner für jedes
HP Gerät zu konfigurieren.

Einrichten von HP Direkte Digitalarchivierung 7
Deutsch
Einrichten von „An E-Mail scannen“
Einrichten des E-Mail-Ausgangsprofils
Zum Senden von E-Mail-Nachrichten muss das
HP Officejet Pro -Gerät eine gültige vorhandene
E-Mail-Adresse verwenden. Diese Adresse (auch
als „E-Mail-Ausgangsprofil“ bezeichnet) erscheint
im Abschnitt VON der vom HP Gerät gesendeten
E-Mail-Nachrichten.
Um das vom HP Gerät verwendete E-Mail-
Ausgangsprofil einzurichten, führen Sie die unten
stehenden Schritte für Ihr Betriebssystem durch.
HINWEIS: Sie können mit diesen Schritten später auch
Einstellungen ändern oder die Funktion deaktivieren.
Windows
1. Nachdem Sie die Gerätesoftware für den
HP Officejet Pro installiert haben, öffnen Sie das
HP Solution Center.
• Doppelklicken Sie auf das Symbol für das
HP Solution Center auf dem Desktop.
- Oder -
• Klicken Sie auf der Windows-Taskleiste auf Start,
wählen Sie Programme oder Alle Programme,
dann HP und anschließend den Ordner für
das HP Gerät aus. Klicken Sie danach auf
HP Solution Center.
2. Klicken Sie auf Einstellungen.
3. Klicken Sie im Abschnitt Scan-Einstellungen
des Fensters zuerst auf Einstellungen für
Digitalarchivierung und anschließend auf
Einrichtungsassistent für Scan an E-Mail.
HINWEIS: Am Ende des Einrichtungsassistenten für
Scan an E-Mail wird der EWS für den HP Officejet Pro
automatisch im Standard-Webbrowser des Computers
geöffnet. Sie können bis zu 15 E-Mail-Adressen sowie
die entsprechenden Kontaktnamen festlegen. Diese
E-Mail-Adressen werden im E-Mail-Adressbuch des
EWS aufgelistet. (Kontaktnamen erscheinen in
der Bedienfeldanzeige des HP Geräts und in Ihrer
E-Mail-Anwendung.) Weitere Informationen über den
integrierten Web-Server finden Sie unter „Eingebetteter
Web-Server (EWS)“ auf Seite 13.
So funktioniert es
1. Legen Sie das Dokument auf das Vorlagenglas oder in den automatischen Vorlageneinzug (ADF) des
HP Officejet Pro-Geräts ein.
2. Drücken Sie im Abschnitt Scan des Bedienfelds auf die Taste Netzwerkordner.
3. Wählen Sie in der Bedienfeldanzeige den Namen des Ordners aus, den Sie verwenden möchten. Geben Sie
die PIN ein, wenn Sie dazu aufgefordert werden.
4. Nehmen Sie bei Bedarf Änderungen an den Scaneinstellungen vor, und berühren Sie dann Scan starten.
HINWEIS: Je nach Netzwerkauslastung und Verbindungsgeschwindigkeit kann die Verbindung eine gewisse Zeit
in Anspruch nehmen.
Scan to Network Folder
o Network Folder
Start Scan
1423

Einrichten von HP Direkte Digitalarchivierung8
Mac OS X
HINWEIS: Sie können An E-Mail scannen wahlweise
direkt beim erstmaligen Installieren der HP Software auf
Ihrem Computer einrichten oder später (mit dem HP
Einrichtungsassistenten).
1. Wenn Sie die HP Software zum erstenmal
installieren, fahren Sie mit Schritt 2 fort.
- Oder -
Wenn Sie die HP Software bereits installiert haben,
öffnen Sie den HP Einrichtungsassistenten:
a. Klicken Sie im Dock auf das Symbol
HP Geräte-Manager. (Falls der HP Geräte-
Manager nicht im Dock angezeigt wird, klicken
Sie auf das Scheinwerfersymbol rechts in der
Menüleiste, geben Sie HP Geräte-Manager in
das Feld ein, und klicken Sie auf dann auf den
Eintrag für den HP Geräte-Manager.)
b. Wählen Sie Einrichtungsassistent aus dem Menü
Informationen und Einstellungen.
2. Folgen Sie den Bildschirmanweisungen des
Einrichtungsassistenten.
So funktioniert es
1. Legen Sie das Dokument auf das Vorlagenglas oder in den automatischen Vorlageneinzug (ADF) des
HP Officejet Pro-Geräts ein.
2. Drücken Sie im Scan-Abschnitt des Bedienfelds auf die Taste E-Mail.
3. Wählen Sie in der Bedienfeldanzeige den Namen aus, der dem zu verwendenden E-Mail-Ausgangsprofil
entsprechen.
4. Geben Sie die PIN ein, wenn Sie dazu aufgefordert werden.
5. Wählen Sie das AN-Feld (Empfänger) für die E-Mail-Adresse, oder geben Sie eine E-Mail-Adresse ein.
6. Füllen Sie das BETREFF-Feld für die E-Mail-Nachricht aus bzw. ändern Sie die vorhandene Eingabe.
7. Nehmen Sie bei Bedarf Änderungen an den Scaneinstellungen vor, und berühren Sie dann Start Scannen.
8. Je nach Netzwerkauslastung und Verbindungsgeschwindigkeit kann die Verbindung eine gewisse Zeit in
Anspruch nehmen.
HINWEIS: Je nach Netzwerkauslastung und Verbindungsgeschwindigkeit kann die Verbindung eine gewisse Zeit
in Anspruch nehmen.
an to E-mail
to E-mail
Start Scan
1724

Einrichten von HP Digitales Fax 9
Deutsch
Einrichten von HP Digitales Fax
HP Digitales Fax versetzt das HP Officejet Pro-Gerät in die Lage, Faxe zu empfangen und direkt in einem
Netzwerkorder zu speichern (Fax in Netzwerk-Ordner) oder als E-Mail-Anhänge weiterzuleiten (Fax an E-Mail).
Empfangene Faxe werden als TIFF-Dateien (Tagged Image File Format) gespeichert.
Vorsicht: HP Digitales Fax ist nur zum Empfangen von Schwarzweiß-Faxen verfügbar. Farbige Faxe werden
gedruckt und nicht auf dem Computer gespeichert.
Hinweis: Sie können HP Digitales Fax wahlweise für die Verwendung von „Fax in Netzwerkordner“ oder
„Fax an E-Mail“ einrichten. Es ist nicht möglich, beide Funktionen gleichzeitig zu nutzen.
Windows
1. Nachdem Sie die Gerätesoftware für den
HP Officejet Pro installiert haben, öffnen Sie das
HP Solution Center.
• Doppelklicken Sie auf das Symbol für das
HP Solution Center auf dem Desktop.
- Oder -
• Klicken Sie auf der Windows-Taskleiste auf Start,
wählen Sie Programme oder Alle Programme,
dann HP und anschließend den Ordner für
das HP Gerät aus. Klicken Sie danach auf
HP Solution Center.
2. Klicken Sie auf Einstellungen.
3. Klicken Sie im Abschnitt Fax-Einstellungen des
Fensters zuerst auf Fax-Einstellungen, dann auf
Weitere Faxeinstellungen und anschließend auf
HP Digitales Fax Installations-Assistent.
4. Folgen Sie den Bildschirmanweisungen des
Assistenten.
Mac OS X
HINWEIS: Sie können HP Digitales Fax wahlweise
direkt beim erstmaligen Installieren der HP Software
auf Ihrem Computer einrichten oder später (mit dem
HP Einrichtungsassistenten).
1. Wenn Sie die HP Software zum erstenmal
installieren, fahren Sie mit Schritt 2 fort.
- Oder -
Wenn Sie die HP Software bereits installiert haben,
öffnen Sie das HP Fax-Einrichtungsprogramm:
a. Klicken Sie im Dock auf das Symbol
HP Geräte-Manager. (Falls der HP Geräte-
Manager nicht im Dock angezeigt wird, klicken
Sie auf das Scheinwerfersymbol rechts in der
Menüleiste, geben Sie „HP Geräte-Manager“
in das Feld ein, und klicken Sie auf dann auf
den Eintrag für den HP Geräte-Manager.)
b. Wählen Sie Fax-Einrichtungsprogramm aus
dem Menü Informationen und Einstellungen.
2. Folgen Sie den Bildschirmanweisungen im
Fax-Einrichtungsprogramm.
So funktioniert es
Nach dem Einrichten von HP Digitales Fax werden alle empfangenen Schwarzweiß-Faxe standardmäßig gedruckt
und dann an einem von Ihnen angegebenen Ort (Netzwerkordner oder E-Mail-Adresse) gespeichert:
• Wenn Sie Fax an Netzwerk-Ordner verwenden, geschieht dieser Vorgang im Hintergrund. HP Digitales Fax gibt
keine Benachrichtigung, wenn Faxe im Netzwerkordner gespeichert werden.
• Wenn Sie Fax an E-Mail verwenden und Ihre E-Mail-Anwendung so konfiguriert haben, dass Sie über das Eintreffen
neuer E-Mail-Nachrichten im Eingang benachrichtigt werden, können Sie sehen, wenn ein neues Fax eingeht.

Beheben von Problemen mit HP Digital Solutions10
Beheben von Problemen mit HP Digital Solutions
Beheben von Problemen mit HP Digital Solutions
Häufig auftretende Probleme
Gescannte Bilder werden beim Scannen mit automatischer
Papierformateinstellung fehlerhaft beschnitten
Verwenden Sie das richtige Papierformat, falls
verfügbar, und verwenden Sie die automatische
Formatwahl nur mit kleinen Medien/Fotos.
Das HP Officejet Pro-Gerät ist nicht ordnungsgemäß im
Netzwerk eingerichtet
Vergewissern Sie sich, dass das HP Officejet Pro-Gerät
richtig eingerichtet und mit dem Netzwerk verbunden ist:
• Versuchen Sie, ein Dokument über das HP Gerät
zu drucken.
• Überprüfen Sie die Netzwerkeinstellungen für das
HP Gerät, und vergewissern Sie sich, dass es eine
gültige IP-Adresse besitzt.
• Führen Sie das PING-Programm auf dem HP Gerät
aus, und stellen Sie sicher, dass das Gerät reagiert.
Weitere Informationen finden Sie in der
Dokumentation Ihres Betriebssystems.
Der Servername kann nicht gefunden oder aufgelöst
werden
Die Verbindung zum Server kann fehlschlagen, wenn
der bei der Einrichtung angegebene Servername nicht
in eine spezifische IP-Adresse aufgelöst werden kann.
• Versuchen Sie, die IP-Adresse des Servers zu
verwenden.
• Wenn Sie DNS verwenden, gehen Sie
folgendermaßen vor:
• Verwenden Sie vollqualifizierte DNS-Namen.
• Stellen Sie sicher, dass der DNS-Server auf
dem HP Officejet Pro-Gerät richtig
eingerichtet ist.
TIP: Wenn Sie die DNS-Einstellungen kürzlich
verändert haben, schalten Sie das HP Gerät aus und
wieder ein.
Weitere Informationen erhalten Sie von Ihrem
Netzwerkadministrator oder der Person, die das
Netzwerk eingerichtet hat.
In der Software treten HTTP-Fehler während der
Einrichtung auf (Windows)
Wenn HTTP-Fehler während der Verwendung des
Windows-Assistenten auftreten, finden Sie auf
http://www.hp.com/support eine Erklärung möglicher
Fehlerursachen.
In den Netzwerkordner kann nicht gescannt werden
HINWEIS: HP Direkt-Digitalarchivierung beinhaltet
keine Unterstützung für Active Directory.
Der Computer, auf dem sich der Netzwerkordner
befindet, ist ausgeschaltet
Stellen Sie sicher, dass der Computer, auf dem sich der
Netzwerkordner befindet, eingeschaltet und mit dem
Netzwerk verbunden ist.
Der Netzwerkordner wurde nicht ordnungsgemäß
eingerichtet
• Stellen Sie sicher, dass der Ordner auf dem Server
erstellt wird. Weitere Informationen finden Sie in
der Dokumentation zu Ihrem Betriebssystem.
• Stellen Sie sicher, dass der Ordner freigegeben
wurde und dass er weder schreib- noch
lesegeschützt ist. Wenn Sie einen
Macintosh-Computer verwenden, stellen Sie sicher,
dass SMB-Freigabe aktiviert ist. Weitere
Informationen finden Sie in der Dokumentation zu
Ihrem Betriebssystem.
• Stellen Sie sicher, dass der Ordnername nur
die Buchstaben oder Zeichen enthält, die vom
Betriebssystem unterstützt werden. Weitere
Informationen finden Sie in der Dokumentation
des Betriebssystems.
•
Stellen Sie sicher, dass der Ordnername im
Einrichtungsassistenten für HP Direkt-Digitalarchivierung
oder im HP Einrichtungsassistenten im richtigen Format
eingegeben wurde. Weitere Informationen finden Sie
im jeweiligen Assistenten.
• Stellen Sie sicher, dass die Eingaben für
Benutzername und Kennwort richtig sind. Weitere
Informationen finden Sie im jeweiligen Assistenten.
Die Festplatte ist voll
Stellen Sie sicher, dass der Server, auf dem sich der
Netzwerkordner befindet, über genügend freien
Festplattenspeicher verfügt.

Beheben von Problemen mit HP Digital Solutions 11
Deutsch
Mit dem zugeordneten Präfix und Suffix kann kein
eindeutiger Dateiname erstellt werden
Mit demselben Präfix können bis zu 9.999 Dateien
erstellt werden. Wenn Sie viele Scan-Dateien in einem
Ordner abgelegt haben, ändern Sie das Präfix.
Das Präfix des Dateinamens wurde nicht
ordnungsgemäß eingerichtet
Stellen Sie sicher, dass der Ordner- und Dateiname nur
Buchstaben oder Zeichen enthält, die vom Betriebssystem
unterstützt werden. Weitere Informationen finden Sie in der
Dokumentation des Betriebssystems.
Scannen an E-Mail funktioniert nicht
Das E-Mail-Profil wurde nicht ordnungsgemäß
eingerichtet
Stellen Sie sicher, dass im Einrichtungsassistenten für
HP Direkt-Digitalarchivierung oder im
HP Einrichtungsassistenten gültige Einstellungen für den
ausgehenden SMTP-Server angegeben wurden. Weitere
Informationen über die SMTP-Servereinstellungen finden
Sie in der Dokumentation Ihres E-Mail-Anbieters.
Beim Serienversand von E-Mail-Nachrichten an mehrere
Empfänger erhalten nicht alle Empfänger die Nachricht.
Möglicherweise sind einzelne E-Mail-Adressen falsch
oder werden vom E-Mail-Server nicht erkannt. Vergewissern
Sie sich, dass im Einrichtungsassistenten für HP Direkt-
Digitalarchivierung oder im HP Einrichtungsassistenten
die E-Mail-Adressen für alle E-Mail-Empfänger richtig
eingegeben wurden. Überprüfen Sie, ob Ihr E-Mail-
Eingang Benachrichtigungen über unzustellbare E-Mails
vom E-Mail-Server enthält.
Senden umfangreicher E-Mail-Nachrichten
Manche E-Mail-Server sind so konfiguriert, dass
E-Mail-Nachrichten oberhalb einer festgelegten
Größe abgewiesen werden. Ermitteln Sie anhand
der Dokumentation Ihres E-Mail-Anbieters, ob Ihr
E-Mail-Server eine Begrenzung der Dateigröße besitzt.
Falls der E-Mail-Server eine solche
Größenbeschränkung besitzt, ändern Sie die maximale
E-Mail-Anhangsgröße für das E-Mail-Ausgangsprofil in
einen kleineren Wert als derjenige des E-Mail-Servers.
E-Mail-Nachrichten enthalten falsche Datums- und
Zeitangaben
Wenn in Ihrem Land/Ihrer Region eine Umstellung
auf Sommerzeit erfolgt, ist die Uhrzeit, an dem
E-Mail-Nachrichten gesendet werden, möglicherweise
falsch.
Damit während der Sommerzeit die richtige Zeitangabe
verwendet wird, ändern Sie im EWS manuell die vom
HP Officejet Pro-Gerät verwendete Zeitzone in eine
Zone mit der richtigen Uhrzeit:
1. Öffnen Sie einen unterstützten Webbrowser (z. B.
Microsoft Internet Explorer, Opera, Mozilla Firefox
oder Safari auf dem Computer.
2. Geben Sie die IP-Adresse ein, die dem
HP Officejet Pro-Gerät zugewiesen ist.
Wenn Sie beispielsweise eine IPv4-Netzwerkumgebung
verwenden und die IP-Adresse 123.123.123.123 lautet,
geben Sie die folgende Adresse in den Webbrowser
ein: http://123.123.123.123. Wenn Sie eine reine
IPv6-Netzwerkumgebung verwenden und die IP-Adresse
FE80::BA:D0FF:FE39:73E7 lautet, geben Sie die
folgende Adresse in den Webbrowser ein:
http://[FE80::BA:D0FF:FE39:73E7].
Die EWS-Seite wird im Fenster des Webbrowsers
angezeigt.
HINWEIS: Weitere Informationen zum Verwenden
des EWS finden Sie unter „Eingebetteter Web-Server
(EWS)“ auf Seite 13.
3. Klicken Sie auf die Registerkarte Einstellungen
und dann unter Voreinstellungen auf Zeitzone.
4. Wählen Sie die Zeitzone aus, die der richtigen
Zeit entspricht (in den meisten Fällen eine Zeitzone,
die Ihrer Zeitzone um eine Stunde voraus ist).
HINWEIS: Wenn Ihr Land/Ihre Region wieder auf
Normalzeit umstellt, ändern Sie die Zeitzone wieder
entsprechen.
Das Dialogfeld für die Freigabe ändert sich nach
der Einrichtung von HP Direkt-Digitalarchivierung
(Windows)
Wenn Sie einen Computer unter Windows XP
verwenden, können Sie Ordner mit der einfachen
Dateifreigabe konfigurieren. Ein mit der einfachen
Dateifreigabe konfigurierter Ordner wird anonym
freigegeben: Er erfordert keinen Benutzernamen- oder
Kennwortangaben, und alle Benutzer haben Lese- und
Schreibrechte auf den Ordner. Ferner ist auch das
verwendete Dialogfenster zum Aktivieren der Freigabe
anders als das standardmäßige Windows-Dialogfenster.
Um sicherzustellen, dass die vom HP Officejet Pro
gesendeten Daten sicher sind, unterstützt der
Einrichtungsassistenten für HP Direkt-Digitalarchivierung
keine einfache Freigabe, und der Computer zeigt
stattdessen das standardmäßige Freigabe-Dialogfenster
an. Weitere Informationen finden Sie in der
Dokumentation zu Ihrem Betriebssystem.

Beheben von Problemen mit HP Digital Solutions12
Beheben von Problemen mit HP Digitales Fax
HINWEIS: Fax in Netzwerkordner enthält keine
Unterstützung für Active Directory.
Der Computer, auf dem sich der Netzwerkordner
befindet, ist ausgeschaltet
Wenn Sie Fax in Netzwerkordner verwenden, muss
der zum Faxempfang ausgewählte Computer ständig
eingeschaltet und mit dem Netzwerk verbunden sein.
Der Netzwerkordner wurde nicht ordnungsgemäß
eingerichtet
Wenn Sie Fax in Netzwerkordner verwenden,
überprüfen Sie folgende Punkte:
• Stellen Sie sicher, dass der Ordner auf dem Server
erstellt wird. Weitere Informationen finden Sie in
der Dokumentation zu Ihrem Betriebssystem.
• Stellen Sie sicher, dass der Ordner freigegeben
wurde, und dass er weder schreib- noch
lesegeschützt ist. Wenn Sie einen
Macintosh-Computer verwenden, stellen Sie sicher,
dass SMB-Freigabe aktiviert ist. Weitere
Informationen finden Sie in der Dokumentation zu
Ihrem Betriebssystem.
• Stellen Sie sicher, dass der Ordnername nur
die Buchstaben oder Zeichen enthält, die vom
Betriebssystem unterstützt werden. Weitere
Informationen finden Sie in der Dokumentation
des Betriebssystems.
• Stellen Sie sicher, dass der im Einrichtungsassistenten
für HP Digitales Fax oder im HP
Einrichtungsassistenten eingegebene Ordnername
das richtige Format aufweist. Weitere Informationen
finden Sie im jeweiligen Assistenten.
• Stellen Sie sicher, dass die Eingaben für
Benutzername und Kennwort richtig sind. Weitere
Informationen finden Sie im jeweiligen Assistenten.
Fehlerbedingungen stehen in Konflikt mit HP Digitales Fax
Wenn das HP Officejet Pro-Gerät zum Drucken
eingehender Faxe konfiguriert ist, aber über kein Papier
verfügt, legen Sie Papier in das Zufuhrfach ein oder
beheben Sie die Fehlerbedingung. Eingehende Faxe
werden nach dem Drucken in dem Netzwerkordner
gespeichert oder an die festgelegte E-Mail-Adresse
weitergeleitet.
Der interne Speicher ist voll
Wenn der interne Speicher des HP Officejet Pro-Geräts
voll ist, können keine Faxe gesendet oder empfangen
werden. Wenn der Speicher deshalb voll ist, weil er zu
viele ungespeicherte Faxe enthält, befolgen Sie die im
Bedienfeld des HP Geräts angezeigten Anweisungen.
ACHTUNG: Ungespeicherte Faxe, die im Speicher des
HP Geräts abgelegt sind, lassen sich durch Löschen des
Faxprotokolls und des internen Speichern entfernen.
Fehlerhafte Datums- und Uhrzeitangaben auf
Faxnachrichten
Wenn in Ihrem Land/Ihrer Region eine Umstellung
auf Sommerzeit erfolgt, stimmt der Zeitstempel für
Faxnachrichten nicht immer mit der genauen Zeit für
Ihre örtliche Zeitzone überein. Davon könnte auch der
standardmäßige Dateiname archivierter Faxe (die einen
Zeitstempel enthalten) betroffen sein.
Um die richtigen Uhrzeiten des Faxeingangs zu sehen,
drücken Sie das Faxprotokoll über das Bedienfeld des
HP Officejet Pro-Geräts.
Damit während der Sommerzeit die richtige Zeitangabe
auf Faxnachrichten verwendet wird, ändern Sie im EWS
manuell die Zeitzone für das HP Officejet Pro in eine
Zone mit der richtigen Uhrzeit.
1. Öffnen Sie einen unterstützten Webbrowser (z. B.
Microsoft Internet Explorer, Opera, Mozilla Firefox
oder Safari auf dem Computer.
2. Geben Sie die IP-Adresse ein, die dem HP Officejet
Pro-Gerät zugewiesen ist.
Wenn Sie beispielsweise eine IPv4-Netzwerkumgebung
verwenden und die IP-Adresse 123.123.123.123 lautet,
geben Sie die folgende Adresse in den Webbrowser
ein: http://123.123.123.123. Wenn Sie eine reine
IPv6-Netzwerkumgebung verwenden und die IP-Adresse
FE80::BA:D0FF:FE39:73E7 lautet, geben Sie die
folgende Adresse in den Webbrowser ein:
http://[FE80::BA:D0FF:FE39:73E7].
Die EWS-Seite wird im Fenster des Webbrowsers
angezeigt.
HINWEIS: Weitere Informationen zum Verwenden
des EWS finden Sie unter „Eingebetteter Web-Server
(EWS)“ auf Seite 13.
3. Klicken Sie auf die Registerkarte Einstellungen und
dann unter Voreinstellungen auf Zeitzone.
4. Wählen Sie die Zeitzone aus, die der richtigen
Zeit entspricht (in den meisten Fällen eine Zeitzone,
die Ihrer Zeitzone um eine Stunde voraus ist).
HINWEIS: Wenn Ihr Land/Ihre Region wieder auf
Normalzeit umstellt, ändern Sie die Zeitzone wieder
entsprechen.

Eingebetteter Web-Server (EWS) 13
Deutsch
Eingebetteter Web-Server (EWS)
Ein Webserver stellt eine Umgebung für die Ausführung
von Webprogrammen bereit, ähnlich wie das
Betriebssystem Microsoft® Windows® beispielsweise eine
Umgebung für die Ausführung von Programmen auf Ihrem
Computer. Ein Webbrowser wie Microsoft Internet Explorer,
Opera, Mozilla Firefox oder Safari ermöglicht es, die
Ausgabe von einem Webserver anzuzeigen.
Ein integrierter Webserver (EWS) ist keine Software, die
auf einem Netzwerkserver geladen ist, sondern befindet
sich in einem Hardware-Gerät (z. B. Drucker) oder in
der Firmware. Der Vorteil eines integrierten Webservers
besteht in der Bereitstellung einer unabhängigen
Schnittstelle zum Produkt. Sie kann von jeder Person
aufgerufen und benutzt werden, deren Computer mit
dem Netzwerk verbunden ist und über einen
Standard-Webbrowser verfügt. Es braucht keine
spezielle Software installiert oder konfiguriert zu
werden.
Der HP Integrierte Webserver ermöglicht Ihnen, von
Ihrem Computer aus Statusinformationen des Produkts
anzuzeigen, Einstellungen zu ändern und das Produkt zu
verwalten. Ferner können Sie auch die HP Digital Solutions
einrichten, die mit Ihrem HP Officejet Pro-Gerät verfügbar
sind. Weitere Informationen enthält das elektronische
Benutzerhandbuch, das mit der Software installiert wird.
Sie finden es unter HP Solution Center Software (Windows)
oder im Help Viewer (Mac OS X). (Das Benutzerhandbuch
finden Sie auch online auf www.hp.com/support.)

Vereinbarung zur beschränkten Gewährleistung von Hewlett-Packard14
Vereinbarung zur beschränkten Gewährleistung von
Hewlett-Packard
A. Umfang der beschränkten Gewährleistung
1. Hewlett-Packard (HP) gewährleistet dem Endkunden, dass die oben genannten HP Produkte während des oben genannten
Gewährleistungszeitraums frei von Material- und Verarbeitungsfehlern sind. Der Gewährleistungszeitraum beginnt mit dem
Kaufdatum.
2. Bei Softwareprodukten gilt die eingeschränkte Garantie von HP nur für die Nichtausführung von Programmieranweisungen.
HP übernimmt keine Garantie dafür, dass die Verwendung jeglicher Produkte unterbrechungsfrei bzw. ohne Fehler verläuft.
3. Die beschränkte Gewährleistung von HP gilt nur für Mängel, die sich bei normaler Benutzung des Produkts ergeben, und
erstreckt sich nicht auf Fehler, die durch Folgendes verursacht wurden:
a. Unsachgemäße Wartung oder Abänderung des Produkts;
b. Software, Druckmedien, Ersatzteile oder Verbrauchsmaterial, die nicht von HP geliefert oder unterstützt werden;
c. Betrieb des Produkts, der nicht den technischen Daten entspricht;
d. Unberechtigte Abänderung oder falsche Verwendung.
4. Bei HP-Druckerprodukten wirkt sich die Verwendung einer nicht von HP hergestellten bzw. einer aufgefüllten Patrone nicht
auf die Garantie für den Kunden bzw. auf jegliche Unterstützungsverträge mit dem Kunden aus. Wenn der Ausfall bzw. die
Beschädigung des Druckers jedoch auf die Verwendung einer nicht von HP hergestellten bzw. einer aufgefüllten Patrone
oder einer abgelaufenen Tintenpatrone zurückzuführen ist, stellt HP für die Wartung des Druckers bei diesem Ausfall bzw.
dieser Beschädigung die standardmäßigen Arbeits- und Materialkosten in Rechnung.
5. Wenn HP während des jeweils zutreffenden Gewährleistungszeitraums von einem Schaden an einem unter die
Gewährleistung von HP fallenden Produkt in Kenntnis gesetzt wird, wird das betreffende Produkt nach Wahl von HP
entweder repariert oder ersetzt.
6. Sollte HP nicht in der Lage sein, ein fehlerhaftes, unter die Gewährleistung fallendes Produkt zu reparieren oder zu ersetzen,
erstattet HP innerhalb eines angemessenen Zeitraums nach Benachrichtigung über den Schaden den vom Endkunden
bezahlten Kaufpreis für das Produkt zurück.
7. HP ist erst dann verpflichtet, das mangelhafte Produkt zu reparieren, zu ersetzen oder den Kaufpreis zurückzuerstatten,
wenn der Endkunde dieses an HP zurückgesandt hat.
8. Ersatzprodukte können entweder neu oder neuwertig sein, solange sie über mindestens denselben Funktionsumfang
verfügen wie das zu ersetzende Produkt.
9. HP Produkte können aufgearbeitete Teile, Komponenten oder Materialien enthalten, die in der Leistung neuen Teilen
entsprechen.
10. Die Erklärung zur beschränkten Gewährleistung von HP gilt in jedem Land, in dem die aufgeführten Produkte von HP
vertrieben werden. Weitergehende auf der Gewährleistung beruhende Dienstleistungen (z.B. Vor-Ort-Service) können mit
jeder autorisierten HP Serviceeinrichtung in den Ländern vereinbart werden, in denen das Produkt durch HP oder einen
autorisierten Importeur vertrieben wird.
B. Einschränkungen der Gewährleistung
WEDER HP NOCH DESSEN ZULIEFERER ÜBERNEHMEN ÜBER DAS NACH GELTENDEM RECHT ZULÄSSIGE
AUSMASS HINAUS ANDERE AUSDRÜCKLICHE ODER STILLSCHWEIGENDE GEWÄHRLEISTUNGEN ODER
ZUSICHE-RUNGEN HINSICHTLICH DER MARKTGÄNGIGKEIT, ZUFRIEDEN STELLENDEN QUALITÄT UND EIGNUNG
FÜR EINEN BESTIMMTEN ZWECK.
C. Haftungsbeschränkung
1. Sofern durch die geltende Gesetzgebung keine anderen Bestimmungen festgelegt sind, stehen dem Endkunden über die in
dieser Gewährleistungsvereinbarung genannten Leistungen hinaus keine weiteren Ansprüche zu.
2. IN DEM NACH GELTENDEM RECHT ZULÄSSIGEN MASS UND MIT AUSNAHME DER IN DIESER
GEWÄHRLEISTUNGSVEREINBARUNG AUSDRÜCKLICH ANGEGEBENEN VERPFLICHTUNGEN SIND WEDER HP
NOCH DESSEN ZULIEFERER ERSATZPFLICHTIG FÜR DIREKTE, INDIREKTE, BESONDERE, ZUFÄLLIGE ODER
FOLGESCHÄDEN, UNABHÄNGIG DAVON, OB DIESE AUF DER GRUNDLAGE VON VERTRÄGEN, UNERLAUBTEN
HANDLUNGEN ODER ANDEREN RECHTSTHEORIEN GELTEND GEMACHT WERDEN UND OB HP ODER DESSEN
ZULIEFERER VON DER MÖGLICHKEIT EINES SOLCHEN SCHADENS UNTERRICHTET WORDEN SIND.
D. Geltendes Recht
1. Diese Gewährleistungsvereinbarung stattet den Endkunden mit bestimmten Rechten aus. Der Endkunde hat unter
Umständen noch weitere Rechte, die in den Vereinigten Staaten von Bundesstaat zu Bundesstaat, in Kanada von Provinz zu
Provinz, und allgemein von Land zu Land verschieden sein können.
2. Soweit diese Gewährleistungsvereinbarung nicht dem geltenden Recht entspricht, soll sie als dahingehend abgeändert
gelten, dass die hierin enthaltenen Bestimmungen dem geltenden Recht entsprechen. Unter dem geltenden Recht treffen
bestimmte Erklärungen und Einschränkungen dieser Gewährleistungsvereinbarung möglicherweise nicht auf den Endkunden
zu. In einigen US-Bundesstaaten und in einigen anderen Ländern (sowie in einigen kanadischen Provinzen):
a. werden die Rechte des Verbrauchers nicht durch die Erklärungen und Einschränkungen dieser
Gewährleistungsvereinbarung beschränkt (z.B. in Großbritannien);
b. ist ein Hersteller nicht berechtigt, solche Erklärungen und Einschränkungen durchzusetzen;
c. verfügt ein Endkunde über weitere Gewährleistungsansprüche; insbesondere kann die Dauer stillschweigender
Gewährleistungen durch das geltende Recht geregelt sein und darf vom Hersteller nicht eingeschränkt werden, oder eine
zeitliche Einschränkung der stillschweigenden Gewährleistung ist zulässig.
3. DURCH DIESE GEWÄHRLEISTUNGSVEREINBARUNG WERDEN DIE ANSPRÜCHE DES ENDKUNDEN, DIE DURCH
DAS IN DIESEN LÄNDERN GELTENDE RECHT IM ZUSAMMENHANG MIT DEM KAUF VON HP PRODUKTEN GEWÄHRT
WERDEN, NUR IM GESETZLICH ZULÄSSIGEN RAHMEN AUSGESCHLOSSEN, EINGESCHRÄNKT ODER GEÄNDERT.
DIE BEDINGUNGEN DIESER GEWÄHRLEISTUNGSVEREINBARUNG GELTEN ZUSÄTZLICH ZU DEN GESETZLICHEN
ENDKUNDENRECHTEN.
HP Herstellergarantie
Sehr geehrter Kunde,
Als Anlage finden Sie die Namen und Adressen der jeweiligen HP Gesellschaft, die in Ihrem Land die HP Herstellergarantie gewährt.
Über die Herstellergarantie hinaus haben Sie gegebenenfalls Mängelansprüche gegenüber Ihrem Verkäufer aus dem
Kaufvertrag, die durch diese Herstellergarantie nicht eingeschränkt werden.
Deutschland: Hewlett-Packard GmbH, Herrenberger Straße 140, D-71034 Böblingen
Luxemburg: Hewlett-Packard Luxembourg SCA, 7a, rue Robert Stümper, L-2557 Luxembourg-Gasperich
Österreich: Hewlett-Packard Ges.m.b.H., Wienerbergstrasse 41 A-1120 Wien
HP Produkt Dauer der beschränkten Gewährleistung
Softwaremedien 90 Tage
Drucker 1 Jahr
Druckpatronen Bis die HP Tinte verbraucht oder das auf der Druckpatrone
angegebene Enddatum für die Garantie erreicht ist, je nachdem,
welcher Fall zuerst eintritt. Diese Garantie gilt nicht für nachgefüllte,
nachgearbeitete, recycelte, zweckentfremdete oder in anderer
Weise manipulierte HP Tintenprodukte.
Druckköpfe (gilt nur für Produkte, deren Druckkopf vom 1 Jahr
Kunden ausgewechselt werden kann)
Zubehör 1 Jahr (wenn nicht anders angegeben)

Contenu 15
Français
Configuration des solutions numériques HP..................................................................... 16
Que sont les solutions numériques HP ?....................................................................... 16
Comment configurer des solutions numériques HP ?...................................................... 17
Configuration de l’archivage numérique HP Direct........................................................... 18
Configuration de la numérisation vers le dossier réseau ................................................ 18
Configuration de la numérisation vers le courrier électronique ....................................... 19
Configuration de la télécopie numérique HP ................................................................... 21
Résolution des problèmes liés aux solutions numériques HP............................................... 22
Résolution des problèmes d'archivage numérique ........................................................ 22
Résolution des problèmes de télécopie numérique HP ................................................... 24
Serveur Web intégré (EWS).......................................................................................... 25
Déclaration de garantie limitée Hewlett-Packard.............................................................. 26
Contenu
Consignes de sécurité
Respectez toujours les précautions de sécurité élémentaires
quand vous utilisez ce produit afin de réduire les risques de
blessures dues au feu ou à un choc électrique.
1. Lisez attentivement toutes les instructions contenues dans la
documentation livrée avec le périphérique.
2. Utilisez toujours une prise de courant mise à la terre lors du
branchement de ce produit à une source d’alimentation. Si vous
ne savez pas si une prise de courant est mise à la terre, consultez
un électricien qualifié.
3. Respectez toutes les instructions et tous les avertissements
indiqués sur le produit.
4. Débranchez cet appareil des prises murales avant de procéder à
son nettoyage.
5. N’installez jamais cet appareil près d’une source d’eau, ni si
vous êtes mouillé.
6. Installez l’appareil en toute sécurité sur une surface stable.
7. Installez l’appareil en un lieu protégé où personne ne puisse
marcher sur le cordon ou trébucher sur celui-ci, et où le cordon ne
puisse pas être endommagé.
8. Si l’appareil ne fonctionne pas normalement, reportez-vous au
chapitre « Maintenance et dépannage ».
9. L’appareil ne contient aucune pièce dont l’entretien doive être
réalisé par l’utilisateur. Confiez l’entretien à du personnel
qualifié.
10. N’utilisez que l’adaptateur d’alimentation externe ou la batterie
fourni(e) avec l’imprimante.
Remarque : l’encre des cartouches est utilisée dans le processus
d’impression de différentes manières, notamment lors de la phase
d’initialisation, qui prépare l’appareil et les cartouches pour
l’impression, et de l’entretien de la tête d’impression, qui maintient les
buses dégagées et garantit une libre circulation de l’encre. Notez
également qu’il reste de l’encre dans la cartouche après son
utilisation. Pour plus d’informations, reportez-vous à la page Web
www.hp.com/go/inkusage.

Configuration des solutions numériques HP16
Configuration des solutions numériques HP
Votre périphérique HP Officejet Pro comprend un ensemble de solutions numériques qui peuvent vous aider à
simplifier et limiter votre travail. Ces solutions numériques comprennent les solutions suivantes :
• L’archivage numérique HP Direct (qui comprend les fonctions de numérisation vers le dossier réseau et la
numérisation vers la messagerie électronique)
• La télécopie numérique HP (qui comprend les fonctions de télécopie vers le dossier réseau et la télécopie vers la
messagerie électronique)
Ce guide vous aide à installer et à commencer à utiliser les solutions numériques HP. Pour plus d’informations sur
l’utilisation de ces solutions numériques, reportez-vous à la version électronique du Guide de l’utilisateur sur votre
ordinateur après avoir installé le logiciel – depuis le centre de distribution de logiciels HP (Windows) ou depuis
l’afficheur d’aide (MacOS X) (le Guide de l’utilisateur est également disponible à l’adresse www.hp.com/support).
Que sont les solutions numériques HP ?
Les solutions numériques HP constituent un ensemble d’outils fournis avec le périphérique HP Officejet. Ces outils
peuvent vous aider à améliorer votre productivité au travail.
Archivage numérique HP Direct
L’archivage numérique HP Direct propose une
numérisation fiable des documents de bureau généraux,
ainsi que des fonctionnalités de base polyvalentes
dédiées à la gestion de documents, pour plusieurs
utilisateurs sur un réseau. Grâce à l’archivage
numérique HP Direct, vous pouvez simplement vous
diriger vers votre périphérique HP Officejet Pro, appuyer
sur un bouton du panneau de commande, et numériser
des documents directement vers les dossiers de votre
ordinateur sur le réseau ou les partager rapidement
avec des partenaires commerciaux en les envoyant
comme pièces jointes – tout cela sans utiliser aucun
logiciel de numérisation supplémentaire.
Les documents numérisés peuvent être envoyés vers un
dossier réseau partagé pour accès personnel ou de groupe
ou vers une ou plusieurs adresses électroniques pour un
partage rapide. De plus, vous pouvez configurer les
paramètres de numérisation spécifiques pour chaque
destination de numérisation, ce qui vous permet d’utiliser
les meilleurs paramètres pour chaque tâche spécifique.
Télécopie numérique HP
Ne perdez plus jamais de télécopies importantes mal
classées dans une pile de papiers !
Grâce à la télécopie numérique HP, vous pouvez
enregistrer les télécopies noir et blanc entrantes dans un
dossier de l’ordinateur sur votre réseau pour un partage
et un stockage plus facile, ou vous pouvez transférer les
télécopies par courrier électronique – ce qui vous
permet de recevoir des télécopies importantes de
n’importe où tout étant en déplacement.
De plus, vous pouvez désactiver la fonction d’impression
des télécopies – vous permettant ainsi de faire des
économies de papier et d’encre et de réduire votre
consommation de papier et vos déchets.
Configuration requise
Les solutions numériques HP sont disponibles avec les
périphériques HP Officejet Pro qui sont connectés
directement au réseau par une connexion sans fil ou par
un câble Ethernet.
Avant d’installer les solutions numériques, vérifiez que
vous disposez des éléments suivants :
Numérisation vers le dossier réseau, Télécopie vers le
dossier réseau
• Privilèges appropriés sur le réseau
Vous devez avoir le droit d’accès en écriture sur le
dossier.
• Le nom de l’ordinateur sur lequel se trouve le dossier
Pour savoir comment trouver le nom de l’ordinateur,
consultez la documentation fournie avec votre
système d’exploitation.
• L’adresse réseau du dossier
Sur les ordinateur sous Windows, les adresses
réseau sont habituellement écrites dans le format
suivant : \\mypc\sharedfolder\

Configuration des solutions numériques HP 17
Français
• Un dossier partagé sous Windows ou un dossier
partagé SMB (Mac OS X uniquement)
Pour savoir comment trouver le nom de l’ordinateur,
consultez la documentation fournie avec votre
système d’exploitation.
• Un nom d’utilisateur et un mot de passe pour le
réseau (si nécessaire)
Par exemple, le nom d’utilisateur et le mot de passe
Windows ou Mac OS X utilisés pour se connecter
sur le réseau.
Remarque : L’archivage numérique HP Direct ne prend
pas en charge Windows Active Directory.
Numérisation vers le courrier électronique, Télécopie
vers le courrier électronique
• Une adresse électronique valide
• Les informations concernant le serveur SMTP sortant
• Une connexion Internet active
Remarque : La numérisation vers le courrier
électronique et la télécopie vers le courrier électronique
sont prises en charge sous Mac OS X (v10.4) et Mac
OS X (v10.5) ou des versions ultérieures.
Comment configurer des solutions numériques HP ?
Vous pouvez configurer les solutions numériques HP à
l’aide du logiciel HP fourni avec le périphérique HP
Officejet Pro.
• Si vous utilisez un ordinateur sous Windows,
ce logiciel comprend des assistants que vous pouvez
ouvrir depuis le Centre de solutions HP. Pour utiliser
ces assistants, vous devez utiliser un ordinateur sous
Windows XP (version 32 bits) ou Windows Vista
(version 32 bits ou 64 bits).
• Si vous utilisez un ordinateur sous Mac OS X, vous
pouvez configurer les solutions numériques lors de la
première installation du logiciel HP sur votre
ordinateur ou après avoir installé le logiciel (à l’aide
de l’Assistant de configuration HP disponible sur
votre ordinateur).
Remarque : Pour configurer la numérisation vers le
dossier réseau sur un ordinateur sous Mac OS X
(v10.4), vous devez utiliser le serveur Web intégré ; sur
un ordinateur sous Mac OS X (v10.5) ou une version
ultérieure, vous pouvez utiliser l’Assistant de
configuration HP ou le serveur Web intégré. Pour
configurer la télécopie vers le dossier réseau sur un
ordinateur sous Mac OS X (v10.4) ou Mac OS X
(v10.5) ou une version ultérieure, vous pouvez utiliser
l’Assistant de configuration HP ou le serveur Web
intégré. Pour plus d’informations sur l’utilisation du
serveur Web intégré, reportez-vous à la section
« Serveur Web intégré (EWS) » à la page 25.
• Microsoft Outlook 2000 (Windows XP)
• Microsoft Outlook 2003–2007 (WIndows XP et
Windows Vista)
• Outlook Express (Windows XP)
• Windows Mail (Windows Vista)
• Mozilla Thunderbird (Windows XP et Windows
Vista)
• Qualcomm Eudora (version 7.0 et ultérieures)
(Windows XP et Windows Vista)
• Netscape (version 7.0) (Windows XP)
Cependant, si votre application de messagerie
électronique n’est pas reprise dans la liste, vous pouvez
toujours la configurer et utiliser la Numérisation vers le
courrier électronique ou la Télécopie vers le courrier
électronique si votre application répond aux exigences
reprises dans cette section.
ASTUCE : En plus des méthodes reprises dans ce
guide, vous pouvez également configurer les Solutions
numériques HP à l’aide du serveur Web intégré (EWS)
du périphérique HP. Pour plus d’informations sur
l’utilisation du serveur Web intégré, reportez-vous à la
section « Serveur Web intégré (EWS) » à la page 25.
Remarque : Si vous utilisez le périphérique HP sur un
environnement réseau IPv-6, vous devez configurer les
solutions numériques à l’aide du serveur Web intégré.

Configuration de l’archivage numérique HP Direct18
Configuration de l’archivage numérique HP Direct
Grâce à l’archivage numérique HP Direct, vous pouvez utiliser votre périphérique HP Officejet Pro pour numériser
des documents sans utiliser de logiciel de numérisation supplémentaire. Vous pouvez numériser des documents
directement vers n’importe quel dossier partagé sur les ordinateurs de votre réseau ou vous pouvez envoyer des
documents numérisés en tant que pièces jointes à un courrier électronique.
Configuration de la numérisation vers le dossier réseau
Pour utiliser la numérisation vers le dossier réseau, vous
devez avoir créé et configuré le dossier que vous utilisez
sur un ordinateur connecté au réseau. Vous ne pouvez
pas créer de dossier depuis le panneau de commande
du périphérique HP.
Pour configurer un dossier partagé et activer la
numérisation vers le dossier réseau, procédez comme
suit pour votre système d’exploitation.
Remarque : Vous pouvez également utiliser cette
procédure pour modifier les paramètres à l'avenir ou pour
désactiver la fonction.
Windows
1. Après avoir installé le logiciel du périphérique HP
Officejet Pro, ouvrez le Centre de solutions HP.
• Cliquez deux fois sur l’icône du Centre de
solutions HP sur le bureau
- Ou -
• Dans la barre des tâches de Windows, cliquez
sur Démarrer, Programmes ou Tous les
programmes, sélectionnez HP, sélectionnez le
dossier pour le périphérique HP, puis cliquez sur
Centre de solutions HP.
2. Cliquez sur Paramètres.
3. Dans la section Paramètres de numérisation de la
fenêtre, cliquez sur Paramètres d’archivage
numérique, puis sur Assistant de configuration de
numérisation HP vers le dossier réseau.
4. Suivez les instructions affichées dans l’assistant pour
créer et partager le dossier réseau. L’assistant
enregistre automatiquement les configurations du
périphérique HP. Vous pouvez également configurer
jusqu’à 10 dossiers de destination pour chaque
périphérique HP.
Remarque : A la fin de l’Assistant de configuration de
la numérisation vers le dossier réseau, le serveur Web
intégré pour le périphérique HP s’ouvre
automatiquement dans le navigateur Web de votre
ordinateur. Vous pouvez utiliser le serveur Web intégré
pour personnaliser les paramètres de numérisation pour
chaque dossier de destination. Pour plus d’informations
sur le serveur Web intégré, reportez-vous à la section
« Serveur Web intégré (EWS) » à la page 25.
Mac OS X
Remarque : Vous pouvez configurer la numérisation
vers le dossier réseau au moment où vous installez le
logiciel HP sur votre ordinateur pour la première fois ou
après avoir installé le logiciel (à l’aide de l’Assistant de
configuration HP disponible sur votre ordinateur).
1. Si vous installez le logiciel HP pour la première fois,
passez à l’étape 2.
- Ou -
Si vous avez déjà installé le logiciel HP, ouvrez
l’Assistant de configuration HP :
a. Cliquez sur Gestionnaire de périphériques HP
dans le Dock (si le Gestionnaire de
périphériques HP n’est pas dans le Dock,
cliquez sur l’icône Spotlight à droite de la barre
de menu, tapez Gestionnaire de périphériques
HP dans la zone, puis cliquez sur l’entrée
Gestionnaire de périphériques HP).
b. Sélectionnez Assistant Installation dans le menu
Informations et paramètres.
2. Suivez les instructions affichées dans l’Assistant
Installation HP pour créer et partager le dossier
réseau.
L’Assistant Installation HP enregistre automatiquement
les configurations du périphérique HP. Vous pouvez
également configurer jusqu’à 10 dossiers de destination
pour chaque périphérique HP.

Configuration de l’archivage numérique HP Direct 19
Français
Configuration de la numérisation vers le courrier électronique
Configuration du profil de courrier
électronique sortant
Pour envoyer des messages électroniques, le
périphérique HP Officejet Pro doit utiliser une adresse
électronique valide. Cette adresse, également connue
sous le nom de « profil de courrier électronique sortant
», s’affiche dans la section DE des messages
électroniques envoyés depuis le périphérique HP.
Pour configurer le profil du courrier électronique sortant
utilisé par le périphérique HP, procédez comme suit
pour votre système d’exploitation.
Remarque : Vous pouvez également utiliser cette
procédure pour modifier les paramètres à l’avenir ou
pour désactiver la fonction.
Windows
1. Après avoir installé le logiciel du périphérique HP
Officejet Pro, ouvrez le Centre de solutions HP.
• Cliquez deux fois sur l’icône du Centre de
solutions HP sur le bureau.
- Ou -
• Dans la barre des tâches de Windows, cliquez
sur Démarrer, Programmes ou Tous les
programmes, sélectionnez HP, sélectionnez le
dossier pour le périphérique HP, puis cliquez sur
Centre de solutions HP.
2. Cliquez sur Paramètres.
3. Dans la section Paramètres de numérisation de la
fenêtre, cliquez sur Paramètres d’archivage
numérique, puis sur Assistant de configuration de
numérisation vers le courrier électronique.
Remarque : A la fin de l’Assistant de configuration de
la numérisation vers le courrier électronique, le serveur
Web intégré pour le périphérique HP Officejet Pro
s’ouvre automatiquement dans le navigateur Web par
défaut de votre ordinateur. Vous pouvez ajouter jusqu’à
15 adresses électroniques et les noms des contacts
correspondants. Ces adresses électroniques sont
reprises dans le carnet d’adresse de la messagerie
électronique du serveur Web intégré (les noms des
contacts s’affichent sur l’écran du panneau de
commande du périphérique HP et dans votre
application de courrier électronique). Pour plus
d’informations sur le serveur Web intégré, reportez-vous
à la section « Serveur Web intégré (EWS) » à la
page 25.
Mode de fonctionnement
1. Chargez le document sur la vitre du scanner du périphérique HP Officejet Pro ou dans le bac d’alimentation
automatique (BAA).
2. Dans la zone Numérisation du panneau de commande, appuyez sur le bouton Dossier réseau.
3. Sur l’écran du panneau de commande, sélectionnez le nom qui correspond au dossier que vous souhaitez
utiliser. Entrez le code PIN, si vous y êtes invité.
4. Modifiez les paramètres de numérisation, puis appuyez sur Numériser.
Remarque : La connexion peut prendre un certain temps, en fonction du trafic sur le réseau et de la vitesse de la
connexion.
Scan to Network Folder
o Network Folder
Start Scan
1423

Configuration de l’archivage numérique HP Direct20
Mac OS X
Remarque : Vous pouvez configurer la numérisation
vers le courrier électronique lors de la première
installation logiciel HP sur votre ordinateur ou après
avoir installé le logiciel (à l’aide de l’Assistant de
configuration HP disponible sur votre ordinateur).
1. Si vous installez le logiciel HP pour la première fois,
passez à l’étape 2.
- Ou -
Si vous avez déjà installé le logiciel HP, ouvrez
l’Assistant de configuration HP :
a. Cliquez sur Gestionnaire de périphériques HP
dans le Dock (si le Gestionnaire de
périphériques HP n’est pas dans le Dock,
cliquez sur l’icône Spotlight à droite de la barre
de menu, tapez Gestionnaire de périphériques
HP dans la zone, puis cliquez sur l’entrée
Gestionnaire de périphériques HP).
b. Sélectionnez Assistant Installation dans le menu
Informations et paramètres.
2. Suivez les instructions qui apparaissent dans
l’assistant d’installation.
Mode de fonctionnement
1. Chargez le document sur la vitre du scanner du périphérique HP Officejet Pro ou dans le bac d’alimentation
automatique (BAA).
2. Dans la zone Numérisation du panneau de commande, appuyez sur le bouton Courrier électronique.
3. Sur l’écran du panneau de commande, sélectionnez le nom qui correspond au profil de courrier électronique
sortant que vous souhaitez utiliser.
4. Entrez le code PIN, si vous y êtes invité.
5. Sélectionnez l’adresse électronique du destinataire du courrier électronique ou entrez une adresse électronique.
6. Entrez ou modifiez l’OBJET pour le message électronique.
7. Modifiez les paramètres de numérisation, puis appuyez sur Numériser.
8. La connexion peut prendre un certain temps, en fonction du trafic sur le réseau et de la vitesse de la connexion.
Remarque : La connexion peut prendre un certain temps, en fonction du trafic sur le réseau et de la vitesse de la
connexion.
an to E-mail
to E-mail
Start Scan
1724
Strona się ładuje...
Strona się ładuje...
Strona się ładuje...
Strona się ładuje...
Strona się ładuje...
Strona się ładuje...
Strona się ładuje...
Strona się ładuje...
Strona się ładuje...
Strona się ładuje...
Strona się ładuje...
Strona się ładuje...
Strona się ładuje...
Strona się ładuje...
Strona się ładuje...
Strona się ładuje...
Strona się ładuje...
Strona się ładuje...
Strona się ładuje...
Strona się ładuje...
Strona się ładuje...
Strona się ładuje...
Strona się ładuje...
Strona się ładuje...
Strona się ładuje...
Strona się ładuje...
Strona się ładuje...
Strona się ładuje...
Strona się ładuje...
Strona się ładuje...
Strona się ładuje...
Strona się ładuje...
Strona się ładuje...
Strona się ładuje...
Strona się ładuje...
Strona się ładuje...
Strona się ładuje...
Strona się ładuje...
Strona się ładuje...
Strona się ładuje...
Strona się ładuje...
Strona się ładuje...
Strona się ładuje...
Strona się ładuje...
Strona się ładuje...
Strona się ładuje...
Strona się ładuje...
Strona się ładuje...
Strona się ładuje...
Strona się ładuje...
Strona się ładuje...
Strona się ładuje...
Strona się ładuje...
Strona się ładuje...
Strona się ładuje...
Strona się ładuje...
Strona się ładuje...
Strona się ładuje...
Strona się ładuje...
Strona się ładuje...
Strona się ładuje...
Strona się ładuje...
Strona się ładuje...
Strona się ładuje...
Strona się ładuje...
Strona się ładuje...
Strona się ładuje...
Strona się ładuje...
Strona się ładuje...
Strona się ładuje...
Strona się ładuje...
Strona się ładuje...
Strona się ładuje...
Strona się ładuje...
Strona się ładuje...
Strona się ładuje...
Strona się ładuje...
Strona się ładuje...
Strona się ładuje...
Strona się ładuje...
-
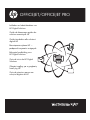 1
1
-
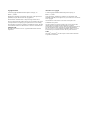 2
2
-
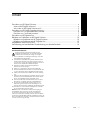 3
3
-
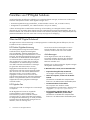 4
4
-
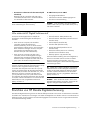 5
5
-
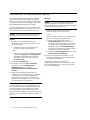 6
6
-
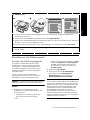 7
7
-
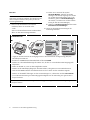 8
8
-
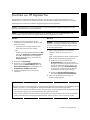 9
9
-
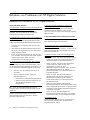 10
10
-
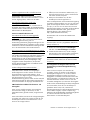 11
11
-
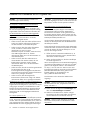 12
12
-
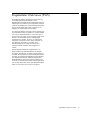 13
13
-
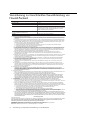 14
14
-
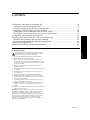 15
15
-
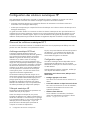 16
16
-
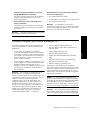 17
17
-
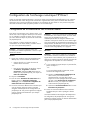 18
18
-
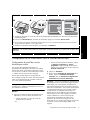 19
19
-
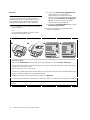 20
20
-
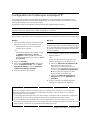 21
21
-
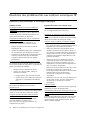 22
22
-
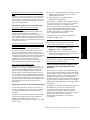 23
23
-
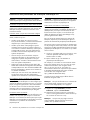 24
24
-
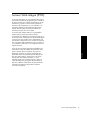 25
25
-
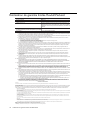 26
26
-
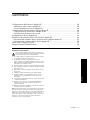 27
27
-
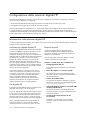 28
28
-
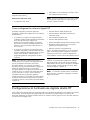 29
29
-
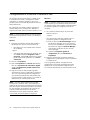 30
30
-
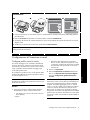 31
31
-
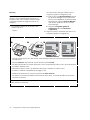 32
32
-
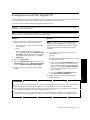 33
33
-
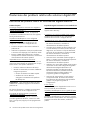 34
34
-
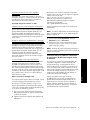 35
35
-
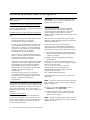 36
36
-
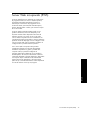 37
37
-
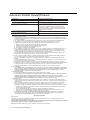 38
38
-
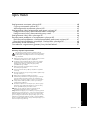 39
39
-
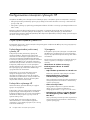 40
40
-
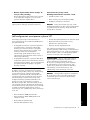 41
41
-
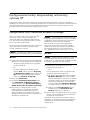 42
42
-
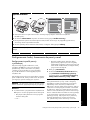 43
43
-
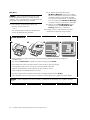 44
44
-
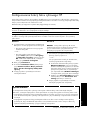 45
45
-
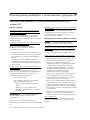 46
46
-
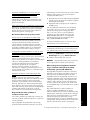 47
47
-
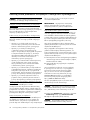 48
48
-
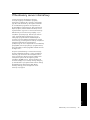 49
49
-
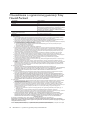 50
50
-
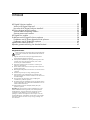 51
51
-
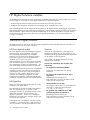 52
52
-
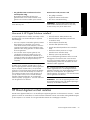 53
53
-
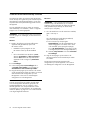 54
54
-
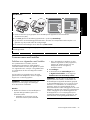 55
55
-
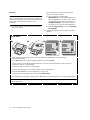 56
56
-
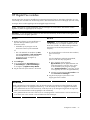 57
57
-
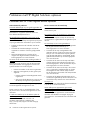 58
58
-
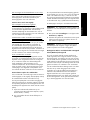 59
59
-
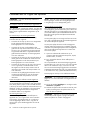 60
60
-
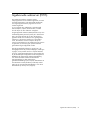 61
61
-
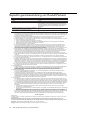 62
62
-
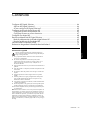 63
63
-
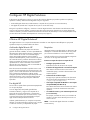 64
64
-
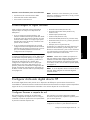 65
65
-
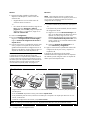 66
66
-
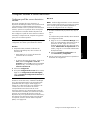 67
67
-
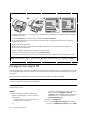 68
68
-
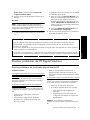 69
69
-
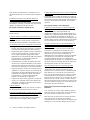 70
70
-
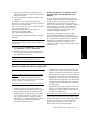 71
71
-
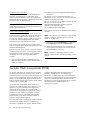 72
72
-
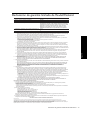 73
73
-
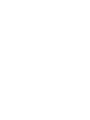 74
74
-
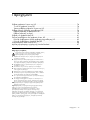 75
75
-
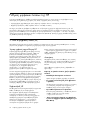 76
76
-
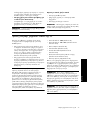 77
77
-
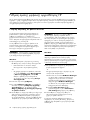 78
78
-
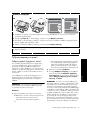 79
79
-
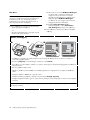 80
80
-
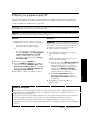 81
81
-
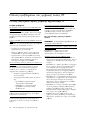 82
82
-
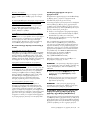 83
83
-
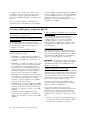 84
84
-
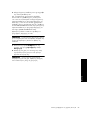 85
85
-
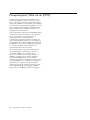 86
86
-
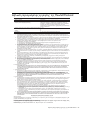 87
87
-
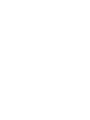 88
88
-
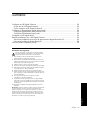 89
89
-
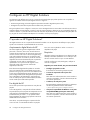 90
90
-
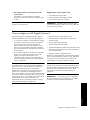 91
91
-
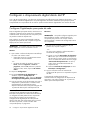 92
92
-
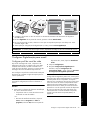 93
93
-
 94
94
-
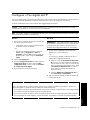 95
95
-
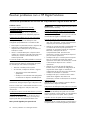 96
96
-
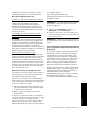 97
97
-
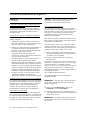 98
98
-
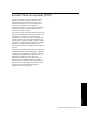 99
99
-
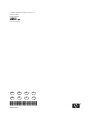 100
100
HP Officejet Pro 8500 All-in-One Printer series - A909 Instrukcja obsługi
- Typ
- Instrukcja obsługi
w innych językach
- español: HP Officejet Pro 8500 All-in-One Printer series - A909 Manual de usuario
- italiano: HP Officejet Pro 8500 All-in-One Printer series - A909 Manuale utente
- Deutsch: HP Officejet Pro 8500 All-in-One Printer series - A909 Benutzerhandbuch
- português: HP Officejet Pro 8500 All-in-One Printer series - A909 Manual do usuário
- français: HP Officejet Pro 8500 All-in-One Printer series - A909 Manuel utilisateur
- Nederlands: HP Officejet Pro 8500 All-in-One Printer series - A909 Handleiding
Powiązane artykuły
-
Compaq Officejet H470 Mobile Printer series Instrukcja obsługi
-
HP Officejet Pro 8500 All-in-One Printer series - A909 instrukcja
-
HP Officejet 9100 All-in-One Printer series instrukcja
-
HP Officejet 4215 All-in-One Printer series instrukcja
-
HP OFFICEJET J6424 ALL-IN-ONE PRINTER Instrukcja obsługi
-
HP Officejet J6400 All-in-One Printer series Instrukcja obsługi
-
HP Scanjet N6350 Networked Document Flatbed Scanner instrukcja
-
HP Scanjet N6310 instrukcja
-
HP OFFICEJET 6100 instrukcja
-
HP Officejet Pro 8630 Instrukcja obsługi