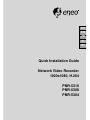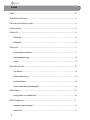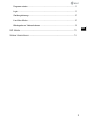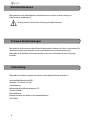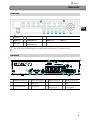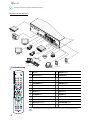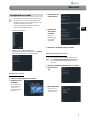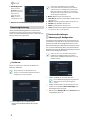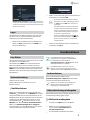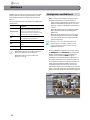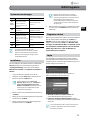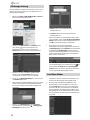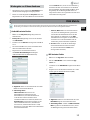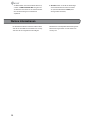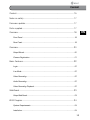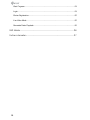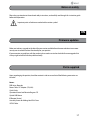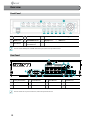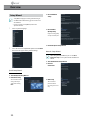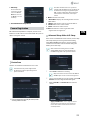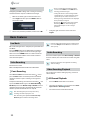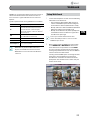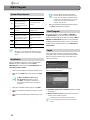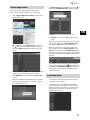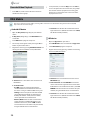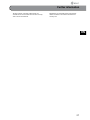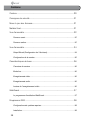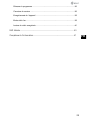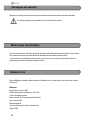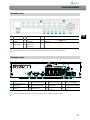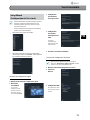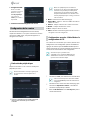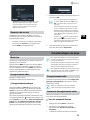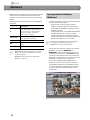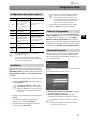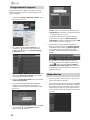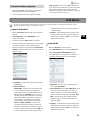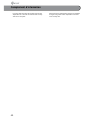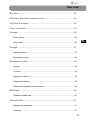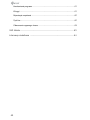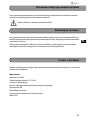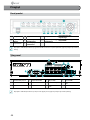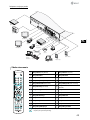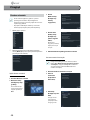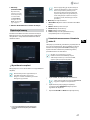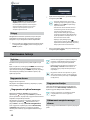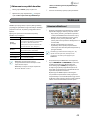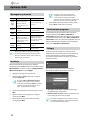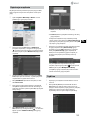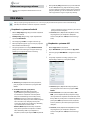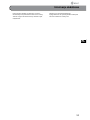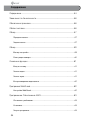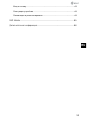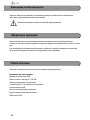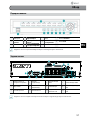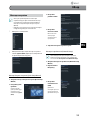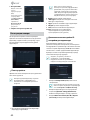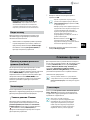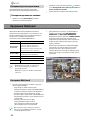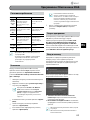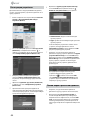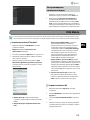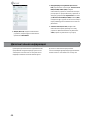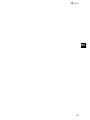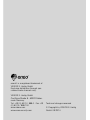Quick Installation Guide
Network Video Recorder
1920x1080, H.264
PNR-5316
PNR-5308
PNR-5304
DE
EN
FR
PL
RU

Inhalt ...........................................................................................................................2
Sicherheitshinweise .................................................................................................4
Firmware-Aktualisierungen .....................................................................................4
Lieferumfang .............................................................................................................4
Übersicht ...................................................................................................................5
Frontseite ...............................................................................................................5
Rückseite ...............................................................................................................5
Übersicht ...................................................................................................................7
Konfigurationsassistent ..........................................................................................7
Kameraregistrierung ..............................................................................................8
Login ......................................................................................................................9
Grundfunktionen ....................................................................................................... 9
Live-Modus ............................................................................................................9
Videoaufzeichnung ................................................................................................9
Audioaufnahme .....................................................................................................9
Videoaufzeichnung wiedergeben ........................................................................... 9
WebGuard .............................................................................................................. 10
Konfiguration von WebGuard ...............................................................................10
iRAS-Programm ..................................................................................................... 11
Systemvoraussetzungen ...................................................................................... 11
Installation ...........................................................................................................11
Inhalt
2

Programm starten ................................................................................................11
Login ....................................................................................................................11
Geräteregistrierung ..............................................................................................12
Live-Video-Modus ................................................................................................12
Wiedergabe von Videoaufnahmen ......................................................................13
RAS Mobile ............................................................................................................ 13
Weitere Informationen .......................................................................................... 14
3
DE
EN
FR
PL
RU

Überprüfen Sie nach dem Auspacken des Produkts, ob das folgende Zubehör enthalten ist.
Netzwerk Video Rekorder Serie PNR
Netzkabel / DC-Adapter (12V, 48V)
Schnellanleitung
Betriebsanleitung und Remoteprogramm CD
Optische USB-Maus
IR-Fernbedienung
Montageschrauben zum Einbau von Festplattenlaufwerken
SATA2-Kabel
Lieferumfang
4
Sicherheitshinweise
Bitte beachten Sie auch die beiliegenden Sicherheitshinweise und lesen Sie diese Anleitung vor
Inbetriebnahme sorgfältig durch.
Wichtige Hinweise sind mit einem Achtungsymbol gekennzeichnet.
Firmware-Aktualisierungen
Bitte halten Sie die Firmware stets aktuell, damit Sie die neuesten Funktionen des Geräts nutzen können. Die
aktuellsten Firmware-Versionen nden Sie auf unserer Website unter www.eneo-security.com.
Überprüfen Sie die Aktualität der Firmware auch dann, wenn sie in der Funktion des Geräts Störungen
feststellen.

Frontseite
1
USB-
Anschlüsse
2
Kamera-Tasten
3
LEDs
4
Notfallaufnahme-Taste
5
Alarm-Taste
6
Suchmodus-Taste
7
Display-Taste
8
PTZ-Taste
9
MENU-Taste
10
Pfeil- und Wiedergabe-
steuerung-Tasten
Weitere Informationen zu USB-Anschlüssen und LEDs auf der Frontseite nden Sie in der Betriebsanleitung.
Rückseite
1
2
4
@
5
7
!
6 8
9
0
3
1
Taste zum Rücksetzen
auf Werkseinstellungen
2
Audio-Ausgangsport
3
VGA-Ausgangsport
4
HDMI-Ausgangsport
5
eSATA Anschluss
6
Videoeingang /
PoE-Ports
7
Netzwerk-Port
8
Videoeingang / Ext.
Port
9
Alarmanschlussports
10
RS-232-Port
11
Stromversorgungs-
eingang (12V)
12
Stromversorgungs-
eingang (48V)
Übersicht
5
DE
EN
FR
PL
RU

Für weitere Details lesen Sie bitte die Betriebsanleitung.
Anschlüsse an der Rückseite
DirectIP™ Switch
Speaker
VGA Monitor
HDMI Monitor
Camera
Camera
iRAS
Remote
Monitoring
Keyboard
Sensor
Alarm
Power (12V)
Power (48V)
POS
Gigabit
PoE Switch
eSATA
Storage Device
Network
Fernbedienung
@
!
#
$
%
^ (
&
) b a
c
d e f
*
3
1
2
4 5
6
7
8 9 0
1
ID-Taste
2
NOTFALL-Taste
3
Kamera-Tasten
4
STATUS-Taste
5
LAYOUT-Taste
6
PTZ-Steuerungstasten
7
REGISTRIERMODUS-Taste
8
MINIATURANSICHT-Taste
9
KALENDER-Taste
0
KEYLOCK-Taste
!
SETUP-Taste
@
FREEZE-Taste
#
LOG-Taste
$
Eingabe-Taste
%
Pfeil-Tasten
^
Alarm-Taste
&
SEQUENZ-Taste
*
ZOOM-Taste
(
PTZ-Taste
)
ANSICHT-Taste
a
SPEICHERN-Taste
b
Menü-Taste
c
Wiedergabe-Tasten
d
LESEZEICHEN-Taste
e
CLIP KOPIEREN-Taste
f
STUMM-Taste
Weitere Informationen zu Fernbedienungstasten nden Sie in der Betriebsanleitung.
6

Kongurationsassistent
• Der Kongurationsassistent erscheint nur beim ersten
Hochfahren. Um nach dem ersten Hochfahren zum
Kongurationsassistenten zu gelangen, önen Sie das
Live-Menü und wählen Sie Assistent.
• Für weitere Details zum Kongurationsassistenten
lesen Sie bitte die Betriebsanleitung.
1
Systemsprache wählen.
2
Wählen Sie die gewünschte Option im
Kongurationsassistenten und klicken Sie auf Weiter.
(Dies erscheint nicht beim ersten Hochfahren)
Kongurationsassistent
● Starten Sie den Kongurationsassistenten
● Konguration von
Datum/Zeit
Die neue Datum- und
Uhrzeiteinstellungen
erscheinen erst,
nachdem Sie auf Weiter
geklickt haben.
● Konguration Auf-
nahmemethode
● Konguration
Videoaufnah-
mequalität
Eine höhere
Aufnahmequalität
benötigt mehr
Speicherplatz.
● Beenden Sie den Kongurationsassistenten
Netzwerkkongurationsassistent
Nach dem Beenden des Schnellassistenten können
Sie auf Zu Netzwerkkonguration wechseln klicken
und das Netzwerk mithilfe des Netzwerkassistenten
einrichten.
● Starten Sie den Netzwerkkongurationsassistenten
● Internetverbind-
ung
● LAN-Konguration
Dieser Test muss vor
dem nächsten Schritt
ausgeführt werden.
Übersicht
7
DE
EN
FR
PL
RU

● FEN-Konguration
Geben Sie im Feld
Gerätename den beim
FEN-Server registrierten
NVR-Namen ein
und klicken Sie auf
Prüfen, um dessen
Verfügbarkeit zu prüfen.
● Beenden Sie den Netzwerkkongurationsassistenten
Kameraregistrierung
Sobald der Netzwerkkongurationsassistent beendet
ist, klicken Sie auf die „Scan“-Taste, um nach Kameras zu
suchen, die mit dem NVR verbunden sind. Sie können auch
Kameras löschen oder registrieren.
Gerätescan
Klicken Sie auf die „Scan“-Taste, um den Gerätescan-
Bildschirm aufzurufen.
Einige Funktionen von Drittparteikameras
werden je nach Protokoll und Modell der Kamera
möglicherweise nicht unterstützt.
Auch wenn das Netzwerkgerät ein vom NVR
unterstütztes Protokoll verwendet, kann das Gerät
selbst für den Scan- und Registrierungsvorgang des
NVRs nicht sichtbar sein. Wenden Sie sich an Ihren
Händler für weitere Informationen über unterstützte
Netzwerkgeräte und Modelle.
● Modus: Wählen Sie den Scanmodus aus.
1
Mac-Adresse:
Zeigt die
6 letzten Ziern der Mac-Adresse
der Kamera an.
2
Adresse
: Zeigt die gesuchte IP-Adresse der Kamera an.
3
Modell
: Zeigt das Modell der Kamera an.
4
Name
: Zeigt den Namen der Kamera an.
5 Status
: Identizert den Registrierungsstatus der Kamera
als „registriert“ oder „nicht registriert“.
Erweiterte Einstellungen:
Videoeingang IP-Konguration
Verwenden Sie diese Konguration, wenn die Kamera an
das Netzwerk angeschlossen ist, aber beim Scannen nicht
gefunden wird. Mit dieser Konguration können Sie die
Netzwerkeinstellung des NVR-Videoeingangsports ändern,
der sich in der Netzwerkumgebung der Kamera bendet.
Überprüfen Sie zuerst die Netzwerkeinstellung der Kamera,
bevor Sie diese Konguration nutzen.
Stellen Sie sicher, dass diese Einstellung nicht im
Konikt mit der WAN-Einstellung steht. Weitere
Informationen zur WAN-Einstellung nden Sie in der
Betriebsanleitung.
1
Wählen Sie Scan , um die Suche zu starten.
Nur am NVR-Videoeingangsport angeschlossene
Kameras können gescannt und registriert
werden.
2
Wählen Sie eine Kamera von der Scanliste aus und
wählen Sie anschließend Kamera hinzufügen. Das
Gerätelogin-Fenster erscheint.
3
Geben Sie eine Benutzer ID und ein Passwort für die
ausgewählte Kamera ein.
● Protokoll: Wählen Sie das von der Kamera (für den
Videoencoder) verwendete Protokoll aus, das Sie suchen
möchten.
8

Login
Die Konguration der NVR-Einstellungen und der Zugri
auf dessen Such- und andere Funktionen erfordern die
Anmeldung eines autorisierten Benutzers.
1
Klicken Sie im Live-Modus auf die rechte Maustaste,
wählen Sie Login und drücken Sie die SETUP-Taste
auf der Fernbedienung.
2
Wählen Sie einen Benutzer, geben Sie das Passwort ein
und wählen Sie anschließend OK.
• Es gibt kein voreingestelltes Passwort für den
Administrator-Account. Zum Einloggen wählen
Sie admin und dann OK, ohne ein Password
einzugeben.
• Dem Administrator-Account kein Passwort zu
vergeben stellt ein Sicherheitsrisiko dar. Bitte
richten Sie so bald wie möglich ein Passwort
ein. Eine Warnmeldung erscheint so lange, bis
ein Passwort eingerichtet wird.
• Klicken Sie mithilfe der Maus auf die
-Taste
neben dem Passworteingabefeld. Eine virtuelle
Tastatur erscheint, mit der Sie das Passwort
eingeben können.
3
Klicken Sie zum Abmelden auf die rechte Maustaste
und wählen Sie Logout.
Live-Modus
Wenn die Kamera-Registrierung abgeschlossen ist, schaltet
das System in den Live-Modus ein.
Durch Drücken der MENU-Taste auf der Frontseite des
NVRs im Live-Modus wird das Live-Menü am rechten
Bildschirmrand angezeigt. Durch ein erneutes Drücken der
MENU-Taste wird das Menü ausgeblendet. Nutzen Sie die
Pfeiltasten auf der Fernbedienung zur Navigation durch die
Menüoptionen.
Videoaufzeichnung
Aufnahme von Live-Video.
Nähere Informationen hierzu nden Sie in der
Betriebsanleitung.
Notfallaufnahme
Wählen Sie das Notfallaufnahme-Symbol im Live- oder
Suchmenü
oder drücken Sie die NOTFALL-Taste auf der
Frontseite des NVRs oder auf der Fernbedienung, um die
Notfallaufnahme auf allen registrierten Kameras zu starten.
Zum Beenden der Notfallaufnahme wählen Sie erneut
das Notfallaufnahme
Symbol oder drücken Sie die
NOTFALL-Taste. Wenn die Dauer der Notfallaufnahme-
Option unter Aufnahmekonguration > Allgemein
eingestellt wurde, wird die Notfallaufnahme nach Ablauf
der eingestellten Dauer automatisch beendet.
• Die Notfallaufnahme startet unabhängig von
jeglichem durch den Benutzer erstellten Zeitplan.
• Das Notfallaufnahme-Videoprol aus
Aufnahmekonguration – Allgemein wird auf alle
Notfallaufnahmevideos angewandt.
Die Notfallaufnahme startet nicht, wenn die
HDD 100 % ihrer Kapazität erreicht hat und der
Aufnahmemodus nicht auf Recyceln eingestellt ist.
Audioaufnahme
Wenn die Audioaufnahme-Option under
Aufnahmekonguration > Allgemein aktiviert wurde,
zeichnet die Kamera Video und Audio auf.
Informieren Sie sich über die jeweils geltenden
Gesetze und Verordnungen bezüglich der
Anfertigung von Audioaufnahmen.
Videoaufzeichnung wiedergeben
Videoaufzeichnungen können mithilfe der Maus oder der
Fernbedienung wiedergegeben werden.
Alle Kanäle wiedergeben
1
Drücken Sie die Menü-Taste im Live-Modus.
2
Wählen Sie das Suchmodus Symbol
und anschließend Zeitraersuche oder
Ereignisprotokollsuche.
3
Der ausgewählte Suchmodus wird initiiert.
Grundfunktionen
-
Auf alle Geräte anwenden
: Wendet die gleiche Benutzer ID
und das gleiche Passwort auf alle ausgewählten Geräte an, wenn mehr
als ein Gerät ausgewählt wurde und diese die gleiche Benutzer ID und
das gleiche Passwort haben.
9
DE
EN
FR
PL
RU

WebGuard ist ein Programm, mit dem Sie per Fernzugri
über das Internet in einem regulären Browser wie dem
Internet Explorer Videos anschauen und durchsuchen
können.
Die Systemanforderungen zum Ausführen von WebGuard
sind wie folgt:
Empfohlen
Betriebssystem
Betriebssystem: Microsoft
®
Windows
®
XP
(Service Pack 3), Microsoft
®
Windows
®
Vista
(Service Pack 1), Microsoft
®
Windows® 7
(Home Premium, Professional, Ultimate) oder
Microsoft
®
Windows
®
8 (Pro, Enterprise)
CPU
CPU: Intel Pentium IV 2.4GHz oder höher
(Core 2 Duo E4600 wird empfohlen)
RAM 1GB oder mehr
VGA
128MB oder mehr (1280x1024, 24bpp oder
höher)
Internet Explorer
Ver. 7.0 oder höher (32-Bit)
• WebGuard funktioniert nur mit Microsoft Internet
Explorer und NICHT mit anderen Browsern.
• WebGuard funktioniert nicht mit Microsoft
®
Windows
®
8 metro UI.
Konguration von WebGuard
1
Önen Sie den Internet Explorer und geben Sie die
folgenden Informationen in die Adressleiste ein.
– http://IP-Adresse:Portnummer (die IP-Adresse des
NVRs und die WebGuard-Portnummer, wie unter
Netzwerk > Allgemein konguriert (Standardwert:
12088))
– Oder http://FEN-Serveradresse/FEN-Name (FEN-
Name: der auf dem FEN-Server kongurierte
NVR-Name)
– Oder http:/www.dvronline.net (nach dem Login
werden Sie aufgerufen, die IP-Adresse des NVRs
oder den auf dem FEN-Server registrierten FEN-
Namen einzugeben)
Wenden Sie sich an Ihren Netzwerkadministrator,
um die IP-Adresse des NVRs zu erhalten, mit dem
Sie die Verbindung herstellen möchten sowie die
WebGuard
-Portnummer.
2
Wenn das WebGuard-Loginfenster erscheint, wählen
Sie WEBWATCH oder WEBSEARCH als gewünschten
Modus. Durch Eingabe von ID und Passwort und
Anklicken der Schaltäche LOGIN erfolgt die
Anmeldung im ausgewählten Modus. Wenn Sie sich
über http://www.dvronline.net verbinden, geben Sie
die IP-Adresse des NVRs in das Feld Geräteadresse ein.
Durch Auswahl der Option DVRNS verwenden im
Loginfenster können Sie statt der IP-Adresse den
NVR-Namen eingeben, der beim FEN-Server registriert
wurde. Sie werden aufgerufen, unter Konguration die
Adresse und Portnummer des FEN-Servers anzugeben.
WebGuard
10

Systemvoraussetzungen
Empfohlen Minimum
Be-
triebs-
system
Microsoft
®
Windows
®
7 x86
(64bit) (Home Premium,
Professional, Ultimate)
Microsoft
®
Windows
®
8 (pro,
Enterprise)
Microsoft
®
Windows
®
XP
Home SP3
CPU
Intel CoreTM i5-2550 3.30GHz
oder schneller
Intel CoreTM 2 Duo E7200
2.53GHz oder schneller
RAM 2GB oder mehr
1,5GB oder mehr
VGA
ATI RadeonTM HD 3650 oder
NVIDIA GeForce 8400GS
oder besser (1280x1024,
32bpp oder besser), mehrere
Monitore
ATI RadeonTM HD 2400 oder
NVIDIA GeForce FX5500 oder
besser (1024x768, 24bpp oder
besser)
HDD 6GB oder mehr freien Platz 1GB oder mehr freien Platz
LAN
Gigabit Ethernet oder
schneller
10/100 Mbps Ethernet oder
schneller
• Das Programm iRAS läuft auf 32-bit-
Betriebssystemen.Die Installation von iRAS
• Auf den neuen 64-bit-Systemen Microsoft
®
Windows
®
Vista und jünger erfolgt im 32-bit
Kompatibilitätsmodus.
Installation
Vor der Installation der Software klicken Sie auf Windows
Start Menü, önen Sie Systemsteuerung, klicken Sie
auf Energieverwaltung, und stellen Sie den Wert für
Bildschirm ausschalten und Festplatte ausschalten auf
Niemals.
1
Legen Sie bitte die Installation-CD in den PC.
2
Navigieren Sie zum Setup-Ordner auf der CD und
führen Sie die Datei setup.exe aus.
Auf den Betriebssystemen Microsoft
®
Windows
®
Vista oder jünger erscheint das
Fenster zur Benutzerkontensteuerung.
Klicken Sie auf Erlauben und folgen Sie den
Anweisungen im Installationsfenster zum
Fortsetzen der Einrichtung.
3
Beim Erscheinen des Installationsfensters klicken Sie
auf Weiter.
4
Wählen Sie einen Installationspfad für das Programm
und klicken Sie auf Weiter.
5
Beim Erscheinen des Fensters zur Bestätigung der
Installation klicken Sie auf Weiter.
NET Framework und Visual C++-Runtime
Bibliotheken werden automatisch installiert,
dies kann einige Minuten in Anspruch nehmen.
Wenn NET Framework und Visual C++-
Runtime Bibliotheken auf dem System bereits
installiert sind, wird dieser Schritt automatisch
übersprungen.
6
Beim Erscheinen des Fensters „Installation abgeschlos-
sen“ klicken Sie auf Schließen und beenden Sie die
Installation.
Programm starten
Während der Installation der Software auf der Arbeitsäche
Ihres PC werden Admin-Verknüpfungen für iRAS und
iRAS Run angelegt. Zum Ausführen von iRAS klicken Sie
doppelt auf die VerknüpfungiRAS oder iRAS Run. Dafür
benötigen Sie Admin-Rechte. Wenn zu dem iRAS-System
eine abnehmbare eSATA-Festplatte oder eine SD-Karte
(SDHC) angeschlossen ist, sollen Sie iRAS Run als
Systemadministrator ausführen.
Login
Standardmäßig ist das Programm durch kein Passwort
geschützt. Dem Administrator-Account kein Passwort zu
vergeben stellt ein Sicherheitsrisiko dar. Bitte richten Sie so
bald wie möglich ein Passwort ein.
Logen Sie sich nach dem Start des Programms ein.
Geben Sie Benutzer ID und Passwort ein.
● Meine ID auf diesem Computer merken: Das
verwendete Benutzer-ID wird gespeichert.
● Letzte Live-Sitzungen wiederherstellen: Stellt die
vorherige Live-Sitzung auf dem aktuellen Live-Bildschirm
wieder her.
• Die Standard-Benutzer-ID ist "admin" ohne Passwort.
• Sie können die Benutzer ID und das Passwort im
Benutzermenü ändern.
iRAS-Programm
11
DE
EN
FR
PL
RU

Geräteregistrierung
Um die Funktionen von iRAS nutzen zu können, müssen Sie
zunächst ein Gerät registrieren und das Gerät dann einer
Gerätegruppe hinzufügen.
1
Wählen Sie System > iRAS Konguration > Gerät im
Menü am oberen Bildschirmrand.
2
Klicken Sie auf Alle Geräte in der Standort-Leiste,
dann auf die
E
Taste am unteren Rand der
Standortlisten-Leiste auf der rechten Seite. Ein
Gerätescan-Fenster erscheint auf dem Bildschirm.
3
Nachdem Sie einen Scanmodus gewählt haben,
klicken Sie auf die Scan starten-Taste und die
Scanergebnisse werden in der Liste angezeigt.
4
Klicken Sie auf Geräte hinzufügen am unteren Rand
des Gerätescan-Fensters.
5
Wenn das Benutzerauthentizierungsfenster erscheint,
geben Sie die für jedes Gerät eingestellte Benutzer
ID und das Passwort ein und wählen Sie OK für den
Fernzugri.
6
Klicken Sie auf Gerätegruppe auf der Standort-
Leiste und klicken Sie unten auf
E
. Gerätegruppe
hinzufügen-Fenster erscheint.
● Name: Geben Sie einen Namen für die
Gerätegruppe ein.
● Standort: Wählen Sie einen Standort für die
Gerätegruppe aus.
Wenn Sie ein Gerät aus der Geräteliste auf der linken
Seite auswählen, wird es zur Liste der ausgewählten
Geräte auf der rechten Seite hinzugefügt. Klicken Sie
auf OK, um die Gerätegruppe zu registrieren.
7
Vergewissern Sie sich, dass das Gerät der
Gerätegruppe korrekt hinzugefügt wurde. Klicken Sie
auf Gerätegruppe auf der Standort-Leiste und klicken
Sie auf Weiter zu Gerätegruppe. Wenn Sie auf eine
registrierte Gerätegruppe klicken, erscheint eine Liste
der zur ausgewählten Gerätegruppe hinzugefügten
Geräte auf der rechten Seite.
Zum Ändern einer registrierten Gerätegruppe wählen
Sie eine Gerätegruppe aus und klicken Sie auf
E
am
unteren Rand der Standort-Leiste. Gerätegruppe
ändern-Fenster erscheint. In diesem Fenster können
Sie die ausgewählte Gerätegruppe ändern.
Live-Video-Modus
1
Vergewissern Sie sich anhand der Standortliste, dass
das Gerät der Gerätegruppe hinzugefügt wurde.
2
Klicken Sie auf die Registerkarte Live unter den
Registerkarten in der Leiste. Wählen Sie eine Zone
aus der Standort-Liste, mit der Sie eine Verbindung
herstellten möchten. Verschieben Sie anschließend
den ausgewählten Standort mithilfe der Maus durch
Drag & Drop auf den Live-Bildschirm. Das Live-Video
des ausgewählten Standorts wird auf dem Bildschirm
dargestellt.
12

Wiedergabe von Videoaufnahmen
1
Vergewissern Sie sich anhand der Standortliste, dass
das Gerät der Gerätegruppe hinzugefügt wurde.
2
Klicken Sie auf die Registerkarte Abspielen unter den
Registerkarten in der Leiste. Wählen Sie einen Standort
aus der Standort-Liste, mit der Sie eine Verbindung
herstellten möchten. Verschieben Sie anschließend
den ausgewählten Standort mithilfe der Maus durch
Drag & Drop auf den Wiedergabebildschirm.
Das
aufgenommene Video des ausgewählten Standorts wird
auf dem Bildschirm dargestellt.
Dieser Dienst erfordert einen hohen Datenverkehr, daher wird die Verwendung einer WLAN-Verbindung empfohlen. Die
Verwendung einer drahtlosen Internetverbindung wie 3G oder LTE kann zu hohen Datengebühren führen.
Android-basierte Geräte
1
Önen Sie den Play Store(Google Play) auf Ihrem
Android-Gerät.
2
Im Play Store (Google Play) suchen Sie im Suchfeld
nach RAS Mobile.
3
Installieren Sie das RAS Mobile-Programm und önen
Sie es.
4
Das Startmenü önet sich, wenn Sie die Menü-Taste
auf Ihrem mobilen Gerät drücken.
5
Registrieren Sie das Gerät durch Drücken
von Remote-Host hinzufügen und Eingabe
derGeräteinformationen (Netzwerkkamera).
● Allgemein: Geben Sie einen Namen für das in RAS
Mobile zu verwendende Gerät ein.
● Verbindungsdaten
– FEN verwenden: Markieren Sie das
Kontrollkästchen. Deaktivieren Sie das
Kontrollkästchen, wenn FEN auf dem Gerät
nicht aktiviert ist. Wenn das Gerät einen
zusätzlichen FEN-Server verwendet, drücken Sie
Einstellungen im Startmenü und geben Sie die
FEN-Serverinformationen ein. (Standardseite:
dvrnames.net, Standard-Portnummer: 10088).
Wenden Sie sich an Ihren FEN-Server-Administrator
für weitere Einzelheiten.
– Adresse, Watch: Geben Sie den Gerätenamen
ein, der bei der FEN-Registrierung verwendet
wurde. Wenn die FEN-Funktion nicht auf dem
Gerät aktiviert ist, deaktivieren Sie das FEN-
Kontrollkästchen und geben Sie die IP-Adresse
des Geräts ein. Für die Portnummer wird die
Verwendung des Standardwerts empfohlen.
● Accounts: Geben Sie die für das Gerätelogin
verwendete Benutzer ID und das Passwort
ein. (Standard-Benutzer-ID: admin, ohne
voreingestelltes Passwort)
iOS-basierte Geräte
1
Önen Sie den App Store auf Ihrem Gerät.
2
Geben Sie RAS Mobile in das Suchfeld des App
Stores ein.
3
Installieren Sie das RAS Mobile-Programm und önen
Sie es.
4
Registrieren Sie das Gerät durch Drücken der + Taste
und Eingabe der Geräteinformationen (NVR).
● Allgemein: Geben Sie einen Namen für das in der
RAS Mobile-App zu verwendende Gerät ein.
● Verbindungsdaten: Schalten Sie FEN verwenden
EIN und geben Sie den Gerätenamen ein, der bei
der FEN-Registrierung verwendet wurde. Wenn
RAS Mobile
13
DE
EN
FR
PL
RU

Weitere Informationen
Das Benutzerhandbuch und weitere Software-Tools
sind auf der eneo Website unter www.eneo-security.
com oder auf der mitgelieferten CD verfügbar.
Informationen zu kompatiblen Video Management
Software Lösungen nden Sie unter www.eneo-
security.com.
die FEN-Funktion nicht auf dem Gerät aktiviert ist,
schalten Sie FEN verwenden AUS und geben Sie
die IP-Adresse des Geräts ein. Für die Portnummer
wird die Verwendung des Standardwerts
empfohlen.
● Accounts: Geben Sie die für das Gerätelogin
verwendete Benutzer ID und das Passwort
ein. (Standard-Benutzer-ID: admin, ohne
voreingestelltes Passwort).
14

Content.................................................................................................................... 15
Notes on safety ..................................................................................................... 17
Firmware updates ................................................................................................. 17
Parts supplied ........................................................................................................ 17
Overview ................................................................................................................. 18
Front Panel ..........................................................................................................18
Rear Panel ...........................................................................................................18
Overview ................................................................................................................. 20
Setup Wizard .......................................................................................................20
Camera Registration ............................................................................................21
Basic Features ....................................................................................................... 22
Login ....................................................................................................................22
Live Mode ............................................................................................................22
Video Recording ..................................................................................................22
Audio Recording ..................................................................................................22
Video Recording Playback ...................................................................................22
WebGuard .............................................................................................................. 23
Setup WebGuard .................................................................................................23
iRAS Program ........................................................................................................ 24
System Requirements .........................................................................................24
Installation ...........................................................................................................24
15
DE
EN
FR
PL
RU
Content

Start Program ......................................................................................................24
Login ....................................................................................................................24
Device Registration ..............................................................................................25
Live Video Mode ..................................................................................................25
Recorded Video Playback ...................................................................................26
RAS Mobile ............................................................................................................ 26
Further information .............................................................................................. 27
16

Upon unpackaging the product, check the contents inside to ensure that all the following accessories are
included.
Items:
PNR Series Recorder
Power Cable / DC Adapter (12V, 48V)
Quick Guide
Operation Manual and Remote Program CD
Optical USB Mouse
IR Remote Control
Assembly Screws for Adding Hard Disk Drives
SATA2 Cables
Parts supplied
17
DE
EN
FR
PL
RU
Notes on safety
Please also pay attention to the enclosed safety instructions, and carefully read through this instruction guide
before initial operation.
Important points of advice are marked with a caution symbol.
Firmware updates
Make sure to always upgrade to the latest rmware version available from the eneo website at www.eneo-
security.com to receive the latest functionality for your product.
If you encounter any problems with the product, please make sure to also check for rmware upgrades rst
as they might include a x for the problem already.

Front Panel
1
USB Ports
2
Camera Buttons
3
LEDs
4
Panic Recording Button
5
Alarm Button
6
Search Mode Button
7
Display Button
8
PTZ Button
9
Menu Button
0
Arrow and Playback
Control Buttons
For more details on USB ports and LEDs of the front panel, refer to the operation manual.
Rear Panel
1
2
4
@
5
7
!
6 8
9
0
3
1
Factory Reset Button
2
Audio Out Port
3
VGA Out Port
4
HDMI Out Port
5
eSATA Port
6
Video In / PoE Ports
7
Network Port
8
Video In / Ext. Port
9
Alarm Connection Ports
0
RS-232 Port
!
12V Power In Port
@
48V Power In Port
For more details on rear panel connections, refer to the operation manual.
Overview
18

Connections on the Rear Panel
DirectIP™ Switch
Speaker
VGA Monitor
HDMI Monitor
Camera
Camera
iRAS
Remote
Monitoring
Keyboard
Sensor
Alarm
Power (12V)
Power (48V)
POS
Gigabit
PoE Switch
eSATA
Storage Device
Network
Remote Control
@
!
#
$
%
^ (
&
) b a
c
d e f
*
3
1
2
4 5
6
7
8 9 0
1
ID Button
2
Panic Button
3
Camera Buttons
4
Status Button
5
Layout Button
6
PTZ Control Buttons
7
Register Mode Button
8
Thumbnail Button
9
Calendar Button
0
Keylock Button
!
Setup Button
@
Freeze Button
#
Log Button
$
Enter Button
%
Arrow Buttons
^
Alarm Button
&
Sequence Button
*
Zoom Button
(
PTZ Button
)
View Button
a
Save Button
b
Menu Button
c
Playback Buttons
d
Bookmark Button
e
Clip Copy Button
f
Mute Button
For more details on remote control buttons, refer to the operation manual.
19
DE
EN
FR
PL
RU

Setup Wizard
• Setup Wizard only appears during initial booting. To
use Wizard after initial booting, go to Live menu and
select Wizard.
• For more details on Setup Wizard, refer to the
operation manual.
1
Select a system language.
2
Select the desired Setup Wizard option and click Next.
(This does not appear during initial booting.)
Quick Setup Wizard
● Start the Quick Setup Wizard
● Date/Time Setup
The new date and time
settings will only be
applied after clicking
Next.
● Record Method
Setup
● Record Video
Quality Setup
Higher recording quality
uses up more disk space.
● Finish the Quick Setup Wizard
Network Setup Wizard
After exiting from Quick Wizard, you can click Go to
Network Setup and set up the network with Network
Wizard.
● Start the Network Setup Wizard
● Internet
Connection
● LAN Setup
This test must be
performed before
proceeding to the next
step.
Overview
20
Strona się ładuje...
Strona się ładuje...
Strona się ładuje...
Strona się ładuje...
Strona się ładuje...
Strona się ładuje...
Strona się ładuje...
Strona się ładuje...
Strona się ładuje...
Strona się ładuje...
Strona się ładuje...
Strona się ładuje...
Strona się ładuje...
Strona się ładuje...
Strona się ładuje...
Strona się ładuje...
Strona się ładuje...
Strona się ładuje...
Strona się ładuje...
Strona się ładuje...
Strona się ładuje...
Strona się ładuje...
Strona się ładuje...
Strona się ładuje...
Strona się ładuje...
Strona się ładuje...
Strona się ładuje...
Strona się ładuje...
Strona się ładuje...
Strona się ładuje...
Strona się ładuje...
Strona się ładuje...
Strona się ładuje...
Strona się ładuje...
Strona się ładuje...
Strona się ładuje...
Strona się ładuje...
Strona się ładuje...
Strona się ładuje...
Strona się ładuje...
Strona się ładuje...
Strona się ładuje...
Strona się ładuje...
Strona się ładuje...
Strona się ładuje...
Strona się ładuje...
Strona się ładuje...
Strona się ładuje...
-
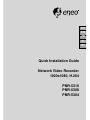 1
1
-
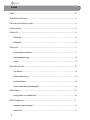 2
2
-
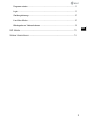 3
3
-
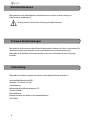 4
4
-
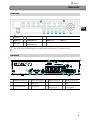 5
5
-
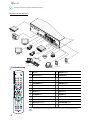 6
6
-
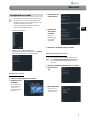 7
7
-
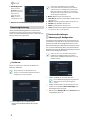 8
8
-
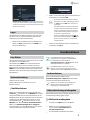 9
9
-
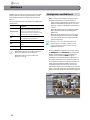 10
10
-
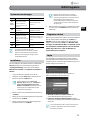 11
11
-
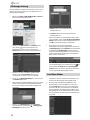 12
12
-
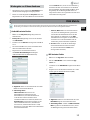 13
13
-
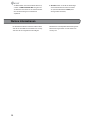 14
14
-
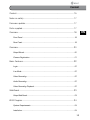 15
15
-
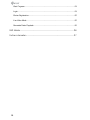 16
16
-
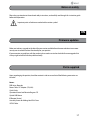 17
17
-
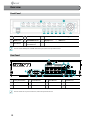 18
18
-
 19
19
-
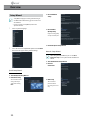 20
20
-
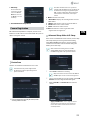 21
21
-
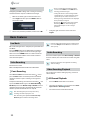 22
22
-
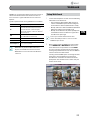 23
23
-
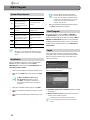 24
24
-
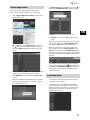 25
25
-
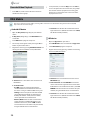 26
26
-
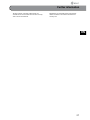 27
27
-
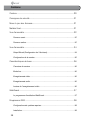 28
28
-
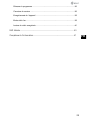 29
29
-
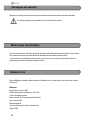 30
30
-
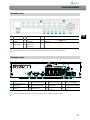 31
31
-
 32
32
-
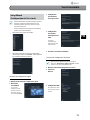 33
33
-
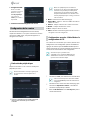 34
34
-
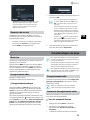 35
35
-
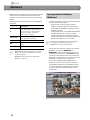 36
36
-
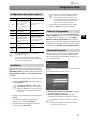 37
37
-
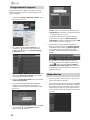 38
38
-
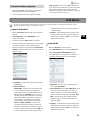 39
39
-
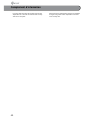 40
40
-
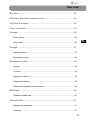 41
41
-
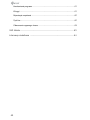 42
42
-
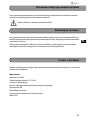 43
43
-
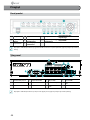 44
44
-
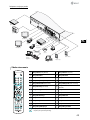 45
45
-
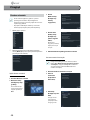 46
46
-
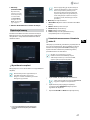 47
47
-
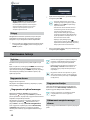 48
48
-
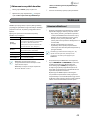 49
49
-
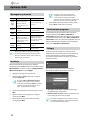 50
50
-
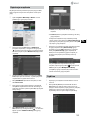 51
51
-
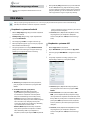 52
52
-
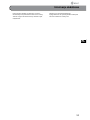 53
53
-
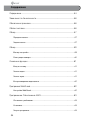 54
54
-
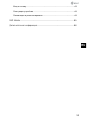 55
55
-
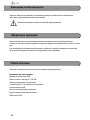 56
56
-
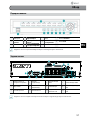 57
57
-
 58
58
-
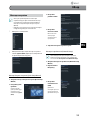 59
59
-
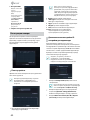 60
60
-
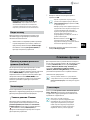 61
61
-
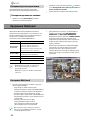 62
62
-
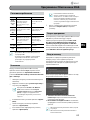 63
63
-
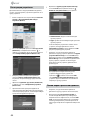 64
64
-
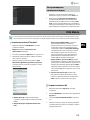 65
65
-
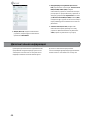 66
66
-
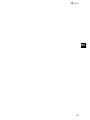 67
67
-
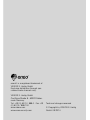 68
68
Eneo PNR-5304 Quick Installation Manual
- Typ
- Quick Installation Manual
w innych językach
- Deutsch: Eneo PNR-5304
- français: Eneo PNR-5304
- English: Eneo PNR-5304
- русский: Eneo PNR-5304
Powiązane artykuły
-
Eneo DLR5-08 Quick Installation Manual
-
Eneo NXD-980IR37P B Quick Installation Manual
-
Eneo HDR-5008AH Quick Installation Manual
-
Eneo VMC-19LEDOPC4 Installation And Operating Instructions Manual
-
Eneo VMC-17LCDM Installation And Operating Instructions Manual
-
Eneo VTL-300/WW-POE Installation Instructions Manual
Inne dokumenty
-
LevelOne NVR-0316 Quick Installation Manual
-
Dahua Technology EZ-IP BULLET Skrócona instrukcja obsługi
-
Kruger Matz KM2240 Instrukcja obsługi
-
Overmax OV-CAMSPOT NVR 8.0 Instrukcja obsługi
-
Novus NVR-6316P16-H2 Instrukcja obsługi
-
Novus NVR-6332-H8/FR Instrukcja obsługi
-
Abus TVVR35011 Instrukcja obsługi
-
Hama 00052343 Instrukcja obsługi
-
Hama 00052343 Instrukcja obsługi
-
Novus NVR-6408-H1/F Instrukcja obsługi