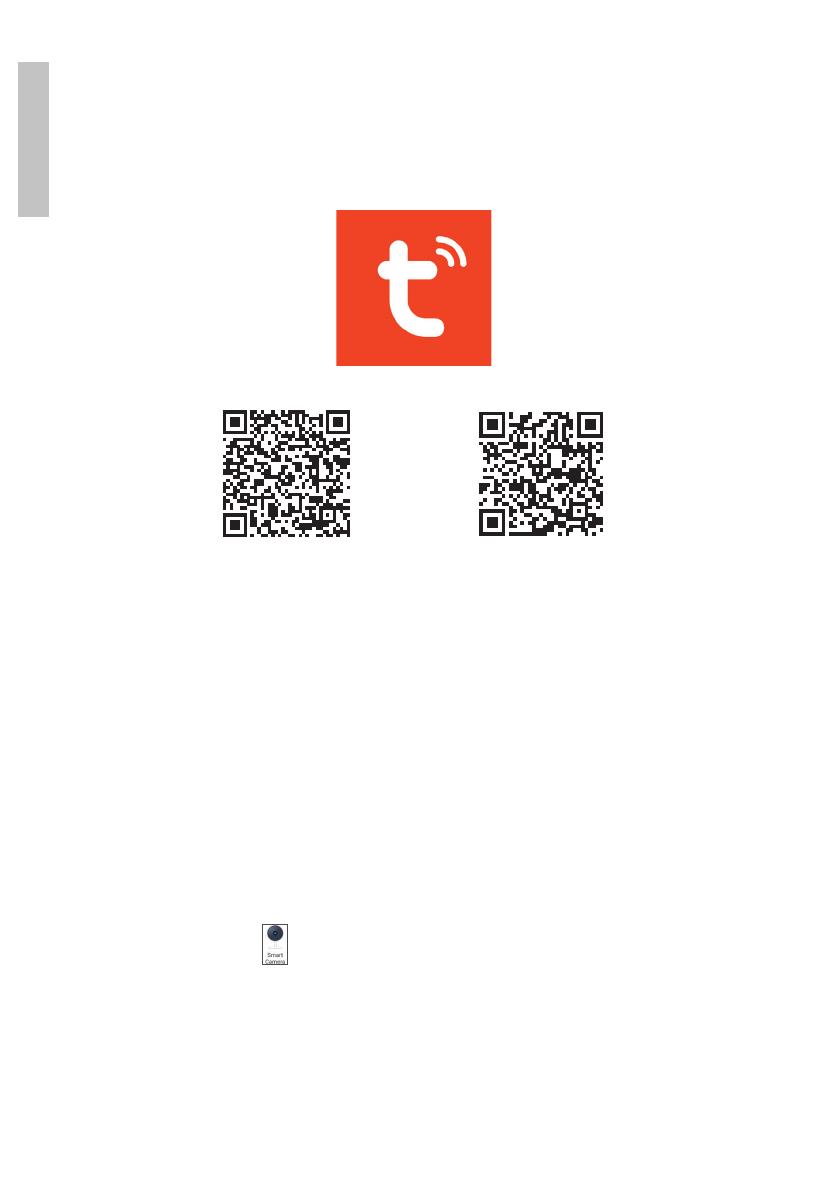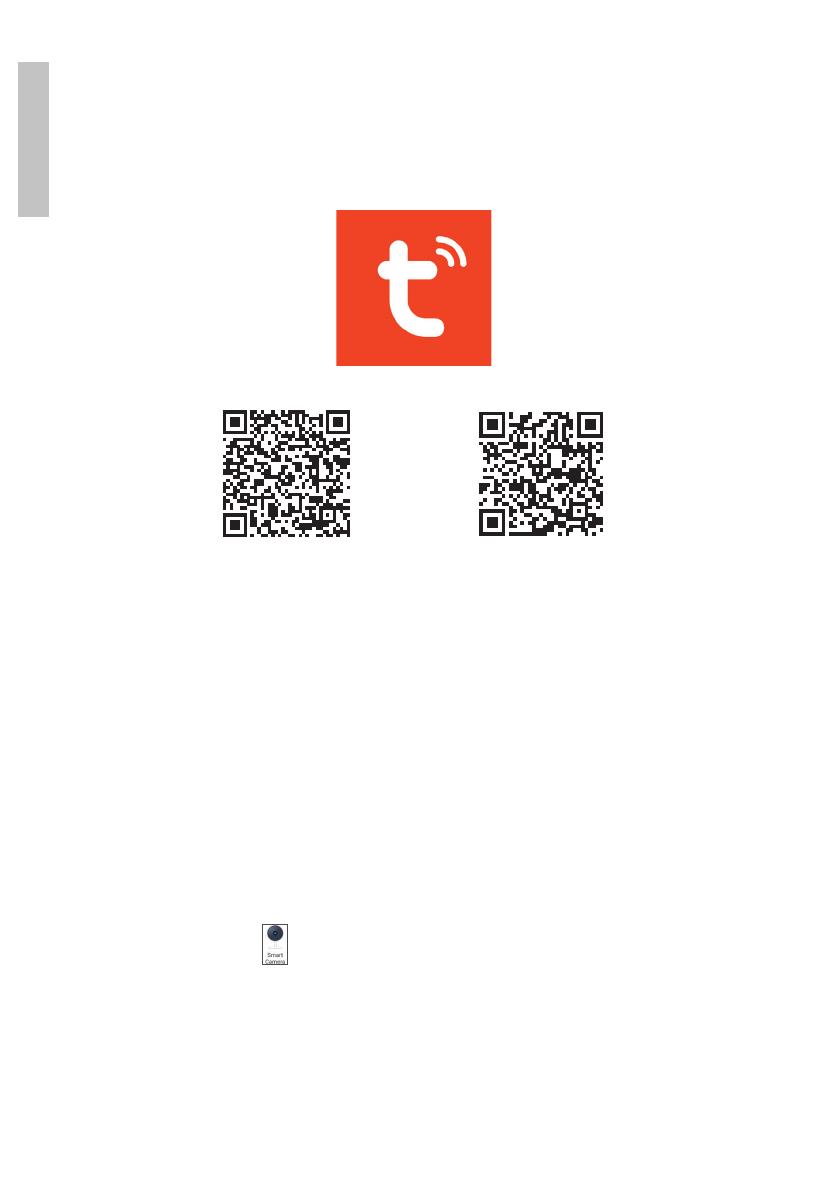
Benutzerhandbuch
Deutsche
8
APP Tuya Smart
Laden Sie die App Tuya Smar t aus Google Play oder App Store herunter
oder scannen Sie die folgenden QR Kodes:
Android iOS
Gerät in App Tuya Smart hinzufügen
1. Önen Sie die App, erstellen Sie einen Account und melden Sie sich
an.
2. Fügen Sie das Gerät hinzu, indem Sie + rechts oben drücken oder
drücken Sie die Taste Add device (diese Taste wird angezeigt, wenn
Sie kein Gerät im App haben)
3. Wählen Sie links auf dem Bildschirm die Option Security & Video
Surveillance.
4. Aus der Liste der Geräten rechts auf dem Bildschirm wählen Sie
Smart Camera
5. Im nächsten Interface wählen Sie rechts oben die Option QR Code.
6. Versorgen Sie die Kamera mit 230V.
7. Die Kamera kommt in Modus Koppeln. Nach der Nachricht Waiting
for WiFi cong, kreuzen Sie in der App Make sure the indicator is
ashing quickly or a prompt tone is heard an. Klicken Sie Next.
8. Wählen Sie das gewünschte WiFi Netzwerk aus und geben Sie das