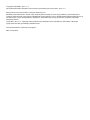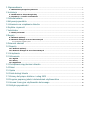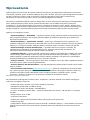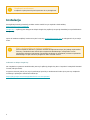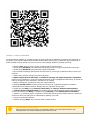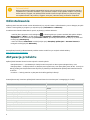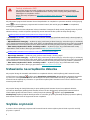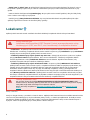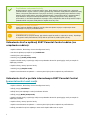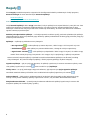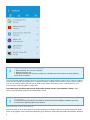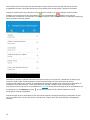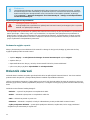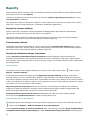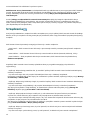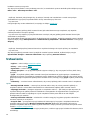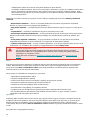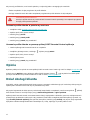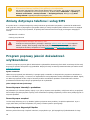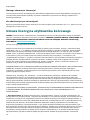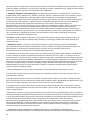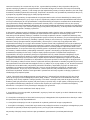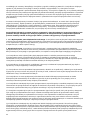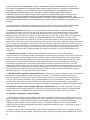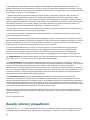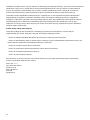ESET Parental Control for Android 3 Instrukcja obsługi
- Typ
- Instrukcja obsługi

Copyright ©2020ESET, spol. s r.o.
Oprogramowanie ESET Parental Control zostało opracowane przez firmę ESET, spol. s r.o.
Więcej informacji można znaleźć w witrynie www.eset.com.
Wszelkie prawa zastrzeżone. Żadna część niniejszej dokumentacji nie może być powielana, przechowywana w
systemie pobierania ani przesyłana w jakiejkolwiek formie bądź przy użyciu jakichkolwiek środków elektronicznych,
mechanicznych, przez fotokopiowanie, nagrywanie, skanowanie lub w inny sposób bez uzyskania pisemnego
zezwolenia autora.
Firma ESET, spol. s r.o. zastrzega sobie prawo do wprowadzania zmian w dowolnych elementach opisanego
oprogramowania bez uprzedniego powiadomienia.
Dział obsługi klienta: www.eset.com/support
WER. 14.10.2020

1 Wprowadzenie 1 .............................................................................................................................................
1.1 Minimalne wymagania systemowe 1 .......................................................................................................
2 Instalacja 2 ........................................................................................................................................................
2.1 Pobieranie ze sklepu Google Play 2 .........................................................................................................
2.2 Instalacja — kreator uruchamiania 3 .......................................................................................................
3 Odinstalowanie 4 ...........................................................................................................................................
4 Aktywacja produktu 4 .................................................................................................................................
5 Ustawienia na urządzeniu dziecka 5 ..................................................................................................
6 Szybkie czynności 5 .....................................................................................................................................
7 Lokalizator 6 .....................................................................................................................................................
7.1 Strefy z alertami 6 ......................................................................................................................................
8 Reguły 8 ..............................................................................................................................................................
8.1 Kontrola aplikacji 8 .....................................................................................................................................
8.2 Kontrola dostępu do stron internetowych 9 ..........................................................................................
8.2.1 Dodawanie wyjątków ręcznie 11 ......................................................................................................................
9 Dziennik zdarzeń 11 .....................................................................................................................................
10 Raporty 12 .......................................................................................................................................................
10.1 Kontrola aplikacji 12 .................................................................................................................................
10.2 Kontrola dostępu do stron internetowych 12 ......................................................................................
11 Urządzenia 13 ................................................................................................................................................
12 Ustawienia 14 ................................................................................................................................................
12.1 Ogólne 14 ...................................................................................................................................................
12.2 Alerty 15 .....................................................................................................................................................
12.3 Zgłoszenia 15 ............................................................................................................................................
13 Zarządzanie zapytaniami dziecka 16 ...............................................................................................
14 Dzieci 16 ...........................................................................................................................................................
15 Opinie 17 ..........................................................................................................................................................
16 Dział obsługi klienta 17 ............................................................................................................................
17 Zmiany dotyczące telefonu i usług SMS 18 ..................................................................................
18 Program poprawy jakości doświadczeń użytkowników 18 ...................................................
19 Umowa licencyjna użytkownika końcowego 19 .........................................................................
20 Polityka prywatności 25 ...........................................................................................................................

1
Wprowadzenie
Aplikacja ESET Parental Control dla systemu Android chroni dzieci przed zagrożeniami związanymi z używaniem
smartfonów i tabletów. Jest to niezależna aplikacja dla systemu Android, która jest w pełni zintegrowana z portalem
My ESET. Dzięki temu rodzice mogą monitorować i korygować aktywność swoich dzieci w Internecie po
zalogowaniu na swoje konto My ESET z poziomu dowolnej przeglądarki internetowej.
Filtrowanie na podstawie kategorii ogranicza dostęp dzieci do stron internetowych zawierających nieodpowiednie
treści. Aplikacja Parental Control nie jest przeznaczona dla dzieci, ale umożliwia reagowanie i elastyczną
komunikację — w razie potrzeby dzieci mogą poprosić o dostęp do konkretnych treści i aplikacji. Rodzice mogą
monitorować aktywność dzieci i odpowiadać na ich prośby zarówno z poziomu portalu kontroli rodzicielskiej, jak i
swojego urządzenia z systemem Android (jeżeli również mają zainstalowaną aplikację ESET Parental Control).
Aplikacja ma następujące funkcje:
• Kontrola aplikacji — blokowanie — zapewnia rodzicom spokój, ponieważ zezwala na korzystanie przez
dzieci z aplikacji właściwych dla ich grupy wiekowej. Aplikacje niewłaściwe dla danej grupy wiekowej są
automatycznie blokowane.
• Kontrola aplikacji — ograniczenia czasowe — granie w gry, udostępnianie treści znajomym oraz
rozwijanie umiejętności w Internecie są ważne dla dzieci. Nie są one jednak ważniejsze od innych aktywności
rodzinnych. Ta funkcja umożliwia ustawienie dziennych limitów czasu korzystania z wybranych aplikacji.
• Kontrola dostępu do stron internetowych — umożliwia dzieciom korzystanie z Internetu, ale
zabezpiecza przed dostępem do nieodpowiednich treści. Wystarczy wprowadzić wiek dziecka, aby
automatycznie blokować kategorie takie jak hazard i pornografia.
• Lokalizator dziecka — pozwala w każdej chwili zobaczyć lokalizację urządzeń dzieci. Dzięki temu rodzice
zawsze wiedzą, gdzie znajdują się dzieci (np. gdy zapomną zadzwonić lub wysłać SMS-a). Lokalizacja jest
ustalana głównie na podstawie współrzędnych GPS urządzenia mobilnego. Jeśli dane GPS są niedostępne,
przybliżona lokalizacja jest określana przy użyciu sieci Wi-Fi lub GSM.
• Strefy z alertami — rodzice mogą tworzyć wiele stref. Za każdym razem, gdy dziecko wejdzie do jednej ze
stref lub ją opuści, rodzice otrzymają powiadomienie.
• Kreator instalacji dla dziecka/rodzica— pomaga skonfigurować aplikację ESET Parental Control w kilku
prostych krokach.
• Portal kontroli rodzicielskiej (parentalcontrol.eset.com) — wystarczy zalogować się na konto My ESET,
aby uzyskać wygodny dostęp do statystyk i ustawień urządzeń dziecka ze swojego komputera, tabletu czy
smartfonu. W portalu kontroli rodzicielskiej można zarządzać regułami, wyświetlać raporty, uzyskać
informacje o możliwych problemach z optymalizacją urządzeń lub zlokalizować dziecko.
Minimalne wymagania systemowe
Aby zainstalować aplikację ESET Parental Control, urządzenie z systemem Android musi spełniać następujące
minimalne wymagania systemowe:
• System operacyjny: Android 4 (Ice Cream Sandwich) lub nowszy
• Wewnętrzna pamięć RAM: 512 MB lub więcej
• Rozdzielczość ekranu dotykowego: 320x480 pikseli
• Procesor: architektura rdzenia ARM — zestaw instrukcji ARMv7 lub nowszy, x86 Intel Atom, co najmniej
500 MHz
• Wolne miejsce: około 20 MB
• Połączenie internetowe
• Pełne konto systemu Android (niektóre tablety oferują tylko profil ograniczony)
• Usługi Google Play
• Usługi ułatwień dostępu (Ustawienia systemu Android > Ułatwienia dostępu) — uniemożliwia to wyłączenie
aplikacji ESET Parental Control przez dziecko i poprawia skuteczność filtrowania stron internetowych oraz
aplikacji

2
Urządzenia zrootowane
urządzenia z pełną kontrolą nad systemem nie są obsługiwane.
Instalacja
Szczegółową instrukcję instalacji produktu można znaleźć w tym artykule w bazie wiedzy:
https://support.eset.com/kb5556/
Google Play — aplikacja jest dostępna w sklepie Google Play. Aplikacja otrzymuje aktualizacje za pośrednictwem
Google Play.
Łącze do instalatora aplikacji można też wysłać ze strony parentalcontrol.eset.com po zalogowaniu się na swoje
konto.
Wielu użytkowników na jednym urządzeniu
Jeśli na urządzeniu dziecka z systemem Android skonfigurowano więcej niż jednego użytkownika,
zalecamy ustawienie konta dziecka jako użytkownika dodatkowego. Przełączenie z konta
użytkownika głównego (pierwszego użytkownika dodanego do urządzenia) na konto użytkownika
dodatkowego nie jest chronione programem ESET Parental Control.
Pobieranie ze sklepu Google Play
Na urządzeniu z systemem Android należy otworzyć aplikację Google Play Store i wyszukać nazwę ESET Parental
Control (lub tylko ESET).
Program można też pobrać przy użyciu poniższego łącza lub po zeskanowaniu kodu QR za pomocą urządzenia
mobilnego i aplikacji do skanowania kodów QR:
https://play.google.com/store/apps/details?id=com.eset.parental

3
Instalacja — kreator uruchamiania
Po zainstalowaniu aplikacji na urządzeniu należy wykonać polecenia wyświetlane w kreatorze uruchamiania. Po
pierwszym uruchomieniu aplikacji ESET Parental Control należy wybrać język, potwierdzić zgodę użytkownika i
podać poświadczenia do portalu my.eset.com. W tym celu postępuj zgodnie z poniższą instrukcją:
1. Wybierz język, którego chcesz używać w aplikacji ESET Parental Control.
2. Naciśnij opcję Akceptuję, aby potwierdzić akceptację Umowy licencyjnej użytkownika końcowego.
3. Naciśnij opcję Akceptuję, aby potwierdzić zgodę użytkownika.
4. Aby umożliwić aktywację aplikacji ESET Parental Control, przyznaj jej uprawnienie Odczyt informacji o
telefonie.
5. Utwórz nowy profil lub zaloguj się na koncie My ESET.
6. Wybierz opcję Dziecko lub Rodzic, w zależności od tego, kto będzie korzystał z urządzenia.
Jeżeli nie masz urządzenia z systemem Android lub wolisz używać przeglądarki internetowej, w portalu My
ESET są dostępne te same narzędzia i ustawienia co w aplikacji.
7. Utwórz profil dziecka, podając jego imię, płeć i datę urodzenia.
8. Zdefiniuj Kod PIN rodzica. Czterocyfrowy kod PIN służy do uzyskiwania dostępu do ustawień
rodzicielskich na urządzeniu dziecka, dlatego zalecamy używanie silnego hasła.
9. Naciśnij przycisk Dalej i opcję Kontrola rodzicielska, aby włączyć monitorowanie aplikacji.
10. Ochrona przed odinstalowaniem uniemożliwia dzieciom odinstalowanie aplikacji ESET Parental
Control. Naciśnij przycisk Dalej, a następnie pozycję Aktywuj w oknie Administrator urządzenia.
11. Wybierz, czy przesyłać raporty o awariach i anonimowe dane dotyczące błędów. Raporty o awariach i
anonimowe dane pomagają nam w udoskonalaniu aplikacji oraz usług.
12. Przyznaj uprawnienia aplikacji.
13. Wybierz pozycję Włącz, aby uruchomić ESET Parental Control.
Nadużywanie konta gościa
Zalecamy wyłączenie konta gościa na urządzeniu dziecka, aby uniemożliwić dziecku jego
nadużywanie w celu obejścia aplikacji ESET Parental Control.

4
Ochrona baterii
Wielu producentów urządzeń wprowadziło funkcję ochrony baterii lub opcje oszczędzania baterii w
urządzeniach z systemem Android 5 i jego nowszych wersjach. W przypadku urządzeń z tą funkcją
trzeba utworzyć wyjątek, aby aplikacja ESET Parental Control mogła działać przy włączonej opcji
oszczędzania baterii. Aby utworzyć wyjątek, skorzystaj z dokumentacji producenta urządzenia.
Odinstalowanie
Aplikację ESET Parental Control można odinstalować przy użyciu kreatora odinstalowania. Jest on dostępny w trybie
rodzica w menu głównym programu po wybraniu pozycji Ustawienia > Odinstaluj.
Produkt można również odinstalować ręcznie, wykonując poniższe działania:
1. Naciśnij ikonę programu uruchamiającego na ekranie głównym systemu Android (lub wybierz kolejno
Menu główne > Menu) i naciśnij kolejno opcje Ustawienia > Zabezpieczenia > Administratorzy
urządzenia. Usuń zaznaczenie opcji Parental Control, wprowadź poświadczenia do witryny my.eset.com i
naciśnij opcję Dezaktywuj.
2. Wróć do obszaru Ustawienia i naciśnij kolejno opcje Zarządzaj aplikacjami > Parental Control, a
następnie naciśnij przycisk Odinstaluj.
Szczegółową instrukcję odinstalowania produktu można znaleźć w tym artykule w bazie wiedzy:
http://support.eset.com/kb5557/
Aktywacja produktu
Aplikacji ESET Parental Control można używać w trzech trybach:
• Wersja darmowa — z podstawowych funkcji można korzystać za darmo przez nieograniczony czas.
• Wersja próbna — funkcje premium są aktywne przez ograniczony czas (domyślnie przez 30 dni). Licencja na
wersję próbną jest aktywowana automatycznie po pierwszym zainstalowaniu aplikacji ESET Parental Control
na koncie.
• Premium — funkcje premium są aktywne do chwili wygaśnięcia licencji.
W wersji darmowej i Premium aplikacji ESET Parental Control można korzystać z następujących funkcji:
Funkcja Darmowa Próbna/Premium
Filtrowanie stron internetowych — filtrowanie ✓
Kontrola dostępu do stron internetowych — monitorowanie Maksymalnie 7 dni, od 3 do 5
domen
✓
Kontrola aplikacji — edytor ręczny ✓ ✓
Automatyczne klasyfikowanie aplikacji ✓ ✓
Kontrola aplikacji — zakres czasu ✓ ✓
Kontrola aplikacji — ograniczenia czasowe ✓ ✓
Lokalizator dziecka ✓
Kontrola dostępu do stron internetowych — raportowanie Raporty za maks. 7 dni Raporty za maks. 30 dni
Kontrola aplikacji — raportowanie Raporty za maks. 7 dni Raporty za maks. 30 dni
Alerty w wiadomości e-mail ✓ ✓
Wiadomość od rodzica ✓
Strefy z powiadomieniami ✓

5
Funkcje wiadomości SMS
Aby uzyskać dostęp do funkcji używających usług SMS w ESET Parental Control, zainstaluj
aplikację ESET SMS Tool na urządzeniu dziecka. Funkcje, które używają usług SMS, będą nadal
niedostępne na urządzeniu rodzica.
Więcej informacji znajdziesz w dokumentacji aplikacji ESET SMS Tool lub w artykule w bazie
wiedzy.
Aby aktywować program ESET Parental Control bezpośrednio na urządzeniu z systemem Android, naciśnij pozycję
Menu na ekranie głównym programu ESET Parental Control (lub naciśnij przycisk MENU na urządzeniu) i
naciśnij pozycję Licencja.
ESET Parental Control można aktywować różnymi metodami. Dostępność danej metody aktywacji może się różnić
zależnie od kraju, a także od sposobu dystrybucji (strona internetowa firmy ESET lub sklep Google Play).
Aplikacja ESET Parental Control pobrana ze sklepu Google Play
• Co miesiąc lub Co rok — wybierz preferowany interwał subskrypcji, jeżeli nie masz licencji i chcesz ją kupić w
sklepie Google Play .
• Wprowadź klucz licencyjny — wybierz tę opcję, jeżeli masz już klucz licencyjny. Klucz licencyjny to unikatowy
ciąg o formacie XXXX-XXXX-XXXX-XXXX-XXXX służący do identyfikacji właściciela licencji. Klucz licencyjny znajduje
się w wiadomości e-mail otrzymanej od firmy ESET lub na karcie licencyjnej dołączonej do pudełka z produktem.
• Mam nazwę użytkownika i hasło. Co należy zrobić? — wybierz tę opcję, aby przekonwertować nazwę
użytkownika i hasło na klucz licencyjny pod adresem https://my.eset.com/convert.
Aplikacja ESET Parental Control pobrana z witryny internetowej firmy ESET
• Kup wersję Premium — wybierz tę opcję, jeśli nie masz licencji i chcesz ją kupić.
• Wprowadź klucz licencyjny — wybierz tę opcję, jeżeli masz już klucz licencyjny. Klucz licencyjny to unikatowy
ciąg o formacie XXXX-XXXX-XXXX-XXXX-XXXX służący do identyfikacji właściciela licencji. Klucz licencyjny znajduje
się w wiadomości e-mail otrzymanej od firmy ESET lub na karcie licencyjnej dołączonej do pudełka z produktem.
• Mam nazwę użytkownika i hasło. Co należy zrobić? — wybierz tę opcję, aby przekonwertować nazwę
użytkownika i hasło na klucz licencyjny pod adresem https://my.eset.com/convert.
Ustawienia na urządzeniu dziecka
Aby uzyskać dostęp do ustawień rodzicielskich na urządzeniu dziecka, otwórz aplikację ESET Parental Control,
naciśnij ikonę koła zębatego i wybierz opcję Ustawienia rodzicielskie. Wprowadź dane logowania do portalu
my.eset.com i naciśnij Enter. Będziesz mieć dostęp do ustawień rodzicielskich tak długo, jak aplikacja ESET
Parental Control znajduje się na ekranie. Po opuszczeniu aplikacji ESET Parental Control ochrona dziecka zostanie
automatycznie włączona.
Aby uzyskać dostęp do funkcji blokowanych przez aplikację ESET Parental Control na urządzeniu dziecka,
tymczasowo dezaktywuj aplikację ESET Parental Control. W celu dezaktywacji aplikacji ESET Parental Control
otwórz aplikację ESET Parental Control, naciśnij ikonę koła zębatego i wybierz opcję Tymczasowa
dezaktywacja. Aplikacja będzie dezaktywowana do momentu jej ręcznej ponownej aktywacji z poziomu aplikacji
ESET Parental Control lub do wyłączenia ekranu urządzenia.
Szybkie czynności
Z poziomu ekranu głównego programu ESET Parental Control można szybko wykonać wiele czynności. Naciśnij
przycisk + i wybierz:

6
• Dodaj czas lub Skróć czas. W aplikacji ESET Parental Control można szybko dodawać lub skracać czas na
korzystanie z aplikacji ograniczonych czasowo z dokładnością do pięciu minut. Maksymalna wartość to pięć
godzin.
• Można również skonfigurować tryb wakacyjny. W tym trybie można ustawić godzinę i datę, do kiedy limity
czasu i zakres czasu mają być wyłączone.
• Naciśnij pozycję Natychmiastowa blokada, aby natychmiast zablokować wszystkie aplikacje lub tylko
aplikacje ograniczone czasowo do określonej daty i godziny.
Lokalizator
Aplikacja ESET Parental Control umożliwia określenie lokalizacji urządzenia dziecka różnymi metodami:
Usługi lokalizacyjne
Lokalizator dziecka aplikacji ESET Parental Control wymaga włączenia usług
lokalizacyjnych (GPS, sieci Wi-Fi, sieci komórkowej) na urządzeniu dziecka.
• Lokalizator - W aplikacji ESET Parental Control na swoim urządzeniu wybierz dziecko, które chcesz
zlokalizować. Lokalizację urządzenia dziecka można znaleźć za pomocą opcji Lokalizator. Opcja Lokalizator
znajduje się na stronie głównej aplikacji ESET Parental Control.
• Lokalizacja dziecka przy użyciu portalu my.eset.com - Zaloguj się na koncie my.eset.com i wybierz
pozycję Parental control. Wybierz dziecko, które chcesz zlokalizować. Lokalizacja urządzenia dziecka
zostanie wyświetlona w sekcji Lokalizator dziecka na stronie dziecka. Wyniki można filtrować, aby
wyświetlić wszystkie lub tylko określone lokalizacje dziecka.
• Lokalizacja dziecka przy użyciu wiadomości SMS - Za pomocą funkcji Wiadomości od rodzica w
aplikacji ESET Parental Control można wysłać z urządzenia wiadomość SMS ze specjalnym poleceniem, aby
zażądać danych GPS lokalizacji urządzenia dziecka, nawet gdy urządzenie dziecka nie ma połączenia z
Internetem. Zanim będzie można użyć tej opcji do lokalizacji urządzenia, należy ją skonfigurować na
urządzeniu dziecka. Wiadomości SMS z poleceniami można wysyłać tylko z numerów telefonów dodanych w
sekcji Numery telefonów rodziców w aplikacji ESET Parental Control na urządzeniu dziecka. Aby uzyskać
informacje o lokalizacji urządzenia dziecka, wyślij SMS z tekstem zaczynającym się od znaku zapytania (?) do
urządzenia dziecka. Otrzymasz SMS z adresem URL lokalizacji urządzenia dziecka.
Funkcje wiadomości SMS
Aby uzyskać dostęp do funkcji Lokalizacja dziecka przy użyciu wiadomości SMS w ESET
Parental Control, zainstaluj aplikację ESET SMS Tool na urządzeniu dziecka. Funkcje, które używają
usług SMS, będą nadal niedostępne na urządzeniu rodzica.
Więcej informacji znajdziesz w dokumentacji aplikacji ESET SMS Tool lub w artykule w bazie
wiedzy.
Strefy z alertami
Strefy to okrągłe obszary o promieniu od 100 do 500 m. Aplikacja ESET Parental Control umożliwia tworzenie wielu
stref oraz ich personalizację przy użyciu unikatowej nazwy i ikony, co ułatwia porządkowanie. Za każdym razem
gdy dziecko wejdzie do jednej ze stref lub ją opuści, otrzymasz powiadomienie. Strefy można również włączać i
wyłączać. Można na przykład wyłączyć strefę Szkoła w dniach wolnych.

7
Przykładowe zastosowanie strefy
Możesz utworzyć strefy o nazwach Szkoła i Dom. Kiedy dziecko opuści strefę Dom, otrzymasz
powiadomienie o wyjściu z domu z podaną godziną tego zdarzenia. Kiedy dziecko wejdzie do strefy
Szkoła, otrzymasz powiadomienie o przybyciu do szkoły z podaną godziną tego zdarzenia. Kiedy
dziecko opuści strefę Szkoła, otrzymasz powiadomienie o opuszczeniu szkoły z podaną godziną
tego zdarzenia. Otrzymasz także powiadomienie z godziną przybycia do strefy Szkoła i jej
opuszczenia, co umożliwi sprawdzenie łącznego czasu przebywania dziecka w tej strefie. Kolejne
powiadomienie otrzymasz, kiedy dziecko wejdzie do strefy Dom.
Odległość między strefami
Strefy powinna oddzielać odległość, której pokonanie pieszo zajmuje co najmniej 5 minut.
Zapobiega to mylącym powiadomieniom.
Powiadomienia ze stref
Powiadomienia są wysyłane wtedy, gdy dziecko spędzi w strefie co najmniej 3 minuty. Zapobiega
to wysyłaniu wielu powiadomień, kiedy dziecko porusza się wzdłuż granicy strefy.
Ustawienia stref w aplikacji ESET Parental Control rodzica (na
urządzeniu rodzica):
1. Wybierz dziecko, dla którego chcesz skonfigurować strefy.
2. Na ekranie głównym przejdź do opcji Lokalizator.
3. Naciśnij ikonę koła zębatego.
4. Naciśnij pozycję Dodaj nową strefę.
5. Wybierz środek strefy, wyszukując miejsce na podstawie adresu lub przeciągając strefę na mapie do
żądanego położenia.
6. Wybierz ikonę, nazwę i promień strefy.
7. Naciśnij pozycję Zapisz strefę.
8. Wybierz monitorowane urządzenie — można wybrać tylko jedno urządzenie w profilu dziecka.
Ustawienia stref w portalu internetowym ESET Parental Control
(parentalcontrol.eset.com):
1. Wybierz dziecko, dla którego chcesz skonfigurować strefy.
2. Kliknij pozycję Lokalizator.
3. Kliknij ikonę koła zębatego w sekcji Lokalizator dziecka.
4. Kliknij pozycję Dodaj nową strefę.
5. Wybierz środek strefy, wyszukując miejsce na podstawie adresu lub przeciągając strefę na mapie do
żądanego położenia.
6. Wybierz ikonę, nazwę i promień strefy.
7. Wybierz monitorowane urządzenie — można wybrać tylko jedno urządzenie w profilu dziecka.
8. Kliknij ponownie ikonę koła zębatego. Nowa strefa będzie widoczna na mapie.

8
Reguły
Ekran Reguły umożliwia włączenie, wyłączenie lub skonfigurowanie dwóch podstawowych funkcji programu,
Kontrola dostępu do stron internetowych i Kontrola aplikacji:
• Kontrola aplikacji
• Kontrola dostępu do stron internetowych
Kontrola aplikacji
Dzięki Kontroli aplikacji rodzice mogą kontrolować, których aplikacji może używać dziecko i przez jaki czas. Lista
aplikacji jest pobierana z urządzenia mobilnego dziecka. Do wyboru jest pięć wstępnie zdefiniowanych grup
wiekowych z wartościami domyślnymi dla treści dozwolonej i blokowanej, ale można też dostosować ustawienia
zgodnie z własnymi preferencjami.
Zablokuj nieodpowiednie aplikacje — ta funkcja zapewnia rodzicom spokój, ponieważ wyświetla tylko aplikacje
odpowiednie dla ich dzieci na podstawie grupy wiekowej. Aplikacje niewłaściwe dla danej grupy wiekowej mogą być
automatycznie blokowane.
Aplikacje — aplikacje są podzielone na trzy kategorie:
• Bez ograniczeń — takie aplikacje są zawsze włączone, a dzieci mogą z nich korzystać cały czas.
• Zablokowane — takie aplikacje są zawsze zablokowane, a dostęp do nich jest ograniczony.
• Ograniczone czasowo — takie aplikacje są odpowiednie i dzieci mogą ich używać, ale rodzice mogą
ustawić limit czasowy dotyczący korzystania z nich. Mogą to być na przykład gry i aplikacje rozrywkowe.
Można zmieniać kategorie aplikacji, wyświetlać wszystkie zainstalowane aplikacje oraz filtrować je według
różnych kategorii. Aby zmienić kategorię aplikacji, naciśnij wybraną aplikację i wybierz kategorię.
Ogranicz aplikacje — gdy ta opcja jest włączona, do aplikacji ograniczonych czasowo stosowane są limity czasu.
Listę aplikacji ograniczonych czasowo można znaleźć w opcji Aplikacje.
Limity czasu — ta opcja jest dostępna wyłącznie wówczas, gdy włączona jest opcja Ogranicz aplikacje.
Umożliwia ustawianie dziennych limitów czasu w odniesieniu do aplikacji ograniczonych czasowo .
Ochrona baterii — kiedy poziom naładowania baterii w telefonie dziecka spadnie poniżej wybranego progu,
funkcja ochrony baterii zablokuje aplikacje ograniczone czasowo, aby umożliwić dłuższe działanie baterii.
Natychmiastowa blokada — powoduje natychmiastowe zablokowanie aplikacji ograniczonych czasowo lub
wszystkich aplikacji do określonej daty i godziny.

9
Więcej informacji na temat aplikacji
1. Kliknij aplikację, którą chcesz zarządzać.
2. Kliknij ikonę informacji.
3. Nastąpi przekierowanie do strony Google Play z dodatkowymi informacjami na temat aplikacji,
którą chcesz zarządzać.
W ramach kontroli aplikacji ustalane są limity czasu dotyczące używania aplikacji ograniczonych czasowo. Rodzice
mogą pozwolić dziecku na korzystanie na urządzeniu mobilnym z aplikacji ograniczonych czasowo przez określony
czas. Dla dni nauki w szkole i dni wolnych od nauki można ustawić różne limity czasu, a jako dozwolony czas
można ustawić określone godziny w ciągu dnia.
Tryb wakacyjny umożliwia tymczasowe wyłączenie limitów czasu w czasie wakacji i świąt. Limity i
zakresy czasu pozostają wyłączone do wskazanego terminu.
Blokowanie
w przypadku wyłączenia blokowania aplikacji, jeśli jednak Kontrola aplikacji pozostała włączona,
monitorowanie aplikacji będzie wciąż aktywne.
Kontrola dostępu do stron internetowych
Kontrola dostępu do stron internetowych umożliwia dzieciom korzystanie z Internetu w sposób bezpieczny, dzięki
czemu mogą oglądać treści odpowiednie dla danej grupy wiekowej. Kiedy rodzic wprowadzi wiek dziecka, aplikacja

10
ESET Parental Control automatycznie określi kategorie witryn internetowych dostępne dla dziecka podczas
przeglądania Internetu. Domyślnie blokowane są na przykład treści pornograficzne i związane z hazardem.
Istnieją trzy zdefiniowane opcje związane z wiekiem dziecka. Każda z tych opcji powoduje oznaczenie kilku
kategorii stron internetowych jako odpowiednich lub nieodpowiednich . Rodzice mogą również
modyfikować te ustawienia, aby zezwalać na dostęp do kategorii z listy lub go odmawiać. Początkowa konfiguracja
zależy od wieku wybranego dziecka.
Jeżeli dziecko spróbuje wyświetlić zabronioną stronę internetową, może poprosić o zezwolenie na dostęp do jej
zawartości. Kiedy rodzic udzieli zezwolenia, funkcja Kontrola dostępu do stron internetowych utworzy
automatycznie wyjątek, aby zezwolić na wyświetlenie tej zawartości. Wyjątki są tworzone tylko w odniesieniu do
określonych stron internetowych, o które poprosi dziecko. Wyjątki odnoszące się do określonych witryn
internetowych można też tworzyć za pośrednictwem Raportów funkcji Kontrola dostępu do stron internetowych. Są
one dostępne na karcie Raporty w menu lub z poziomu wysyłanych do rodziców wiadomości e-mail
zawierających historię przeglądania.
Kontrola dostępu do stron internetowych jest włączona domyślnie i obsługuje następujące przeglądarki: Google
Chrome, Mozilla Firefox, Opera, Opera mini, Vewd Browser, Dolphin, Mint, Silk, Microsoft Edge i przeglądarkę
Samsung.

11
Blokowanie
Jeżeli blokowanie dostępu do nieodpowiednich witryn internetowych zostanie wyłączone, a funkcja
Kontrola dostępu do stron internetowych pozostanie włączona, monitorowanie stron internetowych
będzie nadal aktywne. Nieodpowiednie strony internetowe można będzie wyświetlić, wybierając
kolejno Raporty -> Kontrola dostępu do stron internetowych -> Wizyty na nieodpowiednich
stronach internetowych.
Wymuszaj bezpieczne wyszukiwanie
Obsługa systemu Android
Funkcja Bezpieczne wyszukiwanie w aplikacji ESET Parental Control jest dostępna tylko w systemie
Android 4.3 i późniejszych wersjach.
Funkcja Bezpieczne wyszukiwanie w aplikacji ESET Parental Control filtruje wyniki wyszukiwania z wyszukiwarek
(takich jak Google, Yandex, Bing, Yahoo czy DuckDuckGo). Po włączeniu funkcji Bezpieczne wyszukiwanie w
aplikacji ESET Parental Control filtrowana jest cała niestosowna zawartość, do której dziecko mogłoby uzyskać
dostęp podczas wyszukiwania w Internecie. Dzięki temu dziecko może wyszukiwać materiały w Internecie bez
ryzyka wyświetlenia nieodpowiedniej zawartości.
Dodawanie wyjątku ręcznie
Witrynę internetową można zablokować lub zezwolić na dostęp do niej ręcznie, dodając jej adres URL do listy
wyjątków aplikacji ESET Parental Control.
1. Wybierz Reguły > w sekcji Kontrola dostępu do stron internetowych wybierz Wyjątki.
2. Wybierz ikonę +.
3. Wprowadź adres URL witryny, na którą chcesz zezwolić lub którą chcesz zablokować.
4. Jako ocenę witryny wybierz odpowiednie lub nieodpowiednie.
Dziennik zdarzeń
Dziennik Historia zawiera wszystkie ograniczenia dla dzieci w aplikacji ESET Parental Control. Ten ekran zawiera
podsumowanie aktywności i pomaga zidentyfikować wszelkie nieprawidłowe działania.
Jeśli nie rozpoznajesz aktywności, Twoje dziecko może znać Twój kod PIN rodzica lub hasło do portalu my.eset.com.
Zalecamy jego zmianę. Naciśnij odpowiednią aktywność, a następnie naciśnij pozycję Ustaw kod PIN rodzica/resetuj
hasło.
Działania można filtrować według kategorii:
• Dziecko — czynności wykonywane na urządzeniach dzieci.
• Rodzic — działania wykonywane na urządzeniach rodziców.
• Web — działania w portalu my.eset.com.
• Nieznane — działania z urządzeń, na których odinstalowany został produkt ESET Parental Control.
• Tylko podejrzane działania — potencjalnie podejrzane działania, zwykle takie, które mogą powodować
złagodzenie już zastosowanych ograniczeń.

12
Raporty
Dzienne podsumowanie aktywności dziecka na urządzeniu mobilnym można znaleźć na stronie głównej aplikacji
ESET Parental Control w sekcji Raporty.
W raportach wyświetlany jest czas korzystania przez dziecko z aplikacji ograniczonych czasowo oraz łączny
czas korzystania z urządzenia.
Aby lepiej poznać aktywność dziecka na urządzeniu, można zapoznać się z wykresem korzystania, który zawiera
informacje o łącznym czasie korzystania z urządzenia w przedziałach godzinowych.
Najczęściej używane aplikacje
Zawiera informacje o najczęściej używanych aplikacjach według kategorii (Bez ograniczeń, Zablokowane,
Ograniczone czasowo) oraz łączny czas korzystania z tych aplikacji.
Naciśnięcie aplikacji umożliwia uzyskanie bardziej szczegółowych informacji. Można tutaj zmienić kategorię
aplikacji lub nacisnąć ikonę i, aby wyświetlić aplikację w sklepie Google Play.
Zainstalowane aplikacje
Jeśli dziecko zainstalowało nowe aplikacje, można je znaleźć w sekcji Zainstalowane aplikacje. Aby uzyskać
szczegółowe informacje o aplikacji, należy nacisnąć daną aplikację. Można tutaj także zmienić kategorię aplikacji
lub nacisnąć ikonę i, aby wyświetlić aplikację w sklepie Google Play.
Najczęściej odwiedzane witryny internetowe
W sekcji Najczęściej odwiedzane witryny internetowe znajdują się kategorie witryn internetowych
odwiedzonych przez dziecko. Aby uzyskać szczegółowe informacje o odwiedzonych witrynach, należy nacisnąć
daną kategorię. Można tutaj także wybrać witrynę i utworzyć wyjątek, aby ustawić daną witrynę jako odpowiednią
lub nieodpowiednią.
Kontrola aplikacji
Szczegółowe raporty Kontroli aplikacji dostępne są z poziomu menu. Naciśnij ikonę menu i wybierz kolejno
Raporty > Kontrola aplikacji.
W raportach kontroli aplikacji dostępna jest lista Najczęściej używane aplikacje, wskazująca najczęściej
używane aplikacje oraz czas używania takich aplikacji w ciągu ostatnich 7 dni. Można zmodyfikować tę listę tak,
aby zawierała aplikacje używane w danym dniu, w poprzednim dniu lub w ciągu ostatnich 30 dni. W razie potrzeby
rodzic może zablokować te aplikacje, zezwolić na ich używanie lub oznaczyć je jako aplikacje ograniczone czasowo,
aby określić limit czasu korzystania z takich aplikacji.
Mapa intensywności korzystania wskazuje łączny dzienny czas korzystania z urządzenia w przedziałach
godzinowych. Mapę intensywności korzystania można wyświetlić dla wszystkich aplikacji lub odpowiednio dla
aplikacji z kategorii Zablokowane, Ograniczone czasowo lub Bez ograniczeń.
Statystyki aplikacji ograniczonych czasowo przedstawiają dni, w których dziecko używało aplikacji
oznaczonych jako Ograniczone czasowo, a także czas korzystania z nich.
Kontrola dostępu do stron internetowych
Szczegółowe raporty Kontroli dostępu do stron internetowych dostępne są z poziomu menu. Naciśnij ikonę menu
i wybierz kolejno Raporty > Kontrola dostępu do stron internetowych.
W sekcji Kontrola dostępu do stron internetowych rodzic może zobaczyć wszystkie wizyty w odpowiednich
i nieodpowiednich witrynach internetowych, a także zablokowane witryny internetowe. Każdą kategorię

13
można zablokować lub odblokować z poziomu raportu.
Zablokowane strony internetowe to nieodpowiednie witryny zablokowane za pomocą programu ESET Parental
Control. W przypadku wyłączenia funkcji blokowania nieodpowiednich stron internetowych dziecko ma do nich
dostęp. Odwiedziny takich stron zostaną przedstawione w sekcji Wizyty na nieodpowiednich stronach
internetowych.
W sekcji Wizyty na odpowiednich stronach internetowych znajdują się kategorie odpowiednich witryn
internetowych odwiedzonych przez dziecko. Aby uzyskać szczegółowe informacje o odwiedzonych witrynach,
należy nacisnąć daną kategorię. Można tutaj także wybrać witrynę i utworzyć wyjątek, aby ustawić daną witrynę
jako odpowiednią lub nieodpowiednią.
Urządzenia
W tej sekcji przedstawiono urządzenia mobilne zarządzane przy użyciu aplikacji ESET Parental Control dla każdego
dziecka, stan tych urządzeń oraz listę potencjalnych problemów, które mogą uniemożliwić optymalną konfigurację
urządzeń.
ESET Parental Control prezentuje następujące informacje o stanie urządzenia:
• Stan baterii — ESET Parental Control informuje o procentowej wartości pozostałej energii baterii urządzenia
dziecka.
• Stan telefonu — ESET Parental Control informuje o stanie telefonu dziecka (Dzwonek, Wibracje, Cichy)
• Stan śledzenia — kiedy urządzenie dziecka jest monitorowane, ESET Parental Control wyświetla ikonę
Śledzone urządzenie.
W aplikacji ESET Parental Control zostaną wyświetlone alerty w przypadku następujących problemów z
optymalizacją:
• Aplikacja: Włącz obsługę satelitów GPS, by umożliwić aplikacji ESET Parental Control ustalenie dokładniejszej
lokalizacji urządzenia.
• my.eset.com: włącz GPS, aby uzyskać dokładniejsze informacje o lokalizacji urządzenia.
Korzystanie z satelitów GPS można włączyć w ustawieniach systemu Android, wybierając kolejno pozycje Dostęp
do lokalizacji i Satelity GPS.
• Aplikacja: Włącz usługi lokalizacji Google, by umożliwić aplikacji ESET Parental Control ustalenie dokładniejszej
lokalizacji urządzenia.
• my.eset.com: włącz usługi lokalizacji, aby uzyskać dokładniejsze informacje o lokalizacji urządzenia.
Aby włączyć korzystanie z usług lokalizacji, w ustawieniach systemu Android wybierz pozycję Dostęp do
lokalizacji. Wybierz pozycję Przez Wi-Fi i sieć komórkową.
• Aplikacja: Włącz połączenie danych mobilnych, by móc obserwować aktywność dziecka pod adresem
my.eset.com, nawet wówczas, gdy urządzenie nie jest połączone za pośrednictwem sieci Wi-Fi.
• my.eset.com: włącz mobilną transmisję danych, aby móc obserwować aktywność dziecka nawet wówczas, gdy
urządzenie nie jest połączone za pośrednictwem sieci Wi-Fi.
Aby włączyć w urządzeniu połączenie danych mobilnych, przejdź do ustawień systemu Android i wybierz kolejno
pozycje Sieci komórkowe > Włącz przesył danych.
• Aplikacja: Włącz synchronizację czasu, by mieć pewność, że dziecko nie jest w stanie manipulować budżetem
czasowym na granie.
• my.eset.com: włącz synchronizację czasu, by mieć pewność, że dziecko nie jest w stanie manipulować

14
budżetem czasowym na granie.
Aby włączyć korzystanie z czasu podanego przez sieć, w ustawieniach systemu Android wybierz kolejno pozycje
Data i czas > Automatyczna data i czas.
• Aplikacja: Zainstaluj usługi Google Play, by włączyć kontrolę nad urządzeniem w czasie rzeczywistym
(powiadomienia typu push) za pośrednictwem strony internetowej my.eset.com.
• my.eset.com:
Usługi Google Play można zainstalować, korzystając ze sklepu Google Play.
• Aplikacja: Aktywuj aplikację ESET Parental Control jako administratora tego urządzenia, aby zapobiec
nieautoryzowanemu usunięciu aplikacji.
• my.eset.com: aby zapobiec jej nieupoważnionemu usunięciu, aktywuj aplikację ESET Parental Control jako
administratora urządzenia.
Aby dodać aplikację ESET Parental Control do administratorów urządzenia, przejdź do ustawień systemu Android,
wybierz kolejno pozycje Zabezpieczenia > Administratorzy urządzenia > Parental Control i naciśnij opcję
Aktywuj.
• Aplikacja: Zezwalaj aplikacji Parental Control na uzyskiwanie dostępu do innych aplikacji na urządzeniu.
• my.eset.com:
Aby włączyć aplikację Parental Control, przejdź do ustawień systemu Android, wybierz kolejno pozycje
Uprawnienia dostępu > Kontrola rodzicielska i włącz aplikację Parental Control.
Ustawienia
• Ogólne — zobacz sekcję Ustawienia ogólne.
• Alerty — zobacz sekcję Alerty.
• Zgłoszenia — zobacz sekcję Zgłoszenia.
• Oferty specjalne — ta opcja jest domyślnie wyłączona. Włącz ją, aby otrzymywać od firmy ESET oferty
specjalne.
• Język — domyślnie aplikacja ESET Parental Control jest instalowana w języku zgodnym z ustawieniami
regionalnymi systemu na urządzeniu (ustawienia Język i Klawiatura w systemie Android). Aby zmienić wersję
językową interfejsu użytkownika aplikacji ESET Parental Control, naciśnij pozycję Język i wybierz preferowany
język.
• Odinstaluj — uruchom kreator odinstalowania, aby usunąć aplikację ESET Parental Control z urządzenia.
Ogólne
• Resetuj kod PIN rodzica — czterocyfrowy kod PIN rodzica służy do ochrony ustawień aplikacji na
urządzeniu dziecka. Uniemożliwia również dzieciom odinstalowanie aplikacji ESET Parental Control.
• Wymagaj kodu PIN — (dostępne wyłącznie na urządzeniu rodzica) — jeśli funkcja ta jest włączona, do
uzyskania dostępu do aplikacji Kontrola rodzicielska i zareagowania na zapytania dzieci wymagane jest
podanie kodu PIN rodzica. Zapobiega to użyciu urządzenia rodzica przez dziecko w celu obejścia
skonfigurowanych ustawień.
• Numery telefonów rodziców — wiadomości od rodzica mogą być wysyłane wyłącznie z telefonów o
numerach zapisanych na tej liście.
• Przycisk SOS — po włączeniu tej opcji wiadomości SOS mogą być wysyłane z urządzenia dziecka do
urządzeń zapisanych na liście Numery telefonów rodziców. Wiadomość SOS zawiera informacje o
położeniu urządzenia dziecka w chwili wysyłania wiadomości. Więcej informacji na temat funkcji SOS można
znaleźć w artykule w bazie wiedzy.
• Wiadomości od rodzica — gdy ta opcja jest włączona, rodzice mogą wysyłać wiadomości tekstowe, które
umożliwiają:

15
oZablokowanie ekranu do momentu odczytania wiadomości przez dziecko,
oLokalizuje urządzenie dziecka, które nie ma połączenia z Internetem, i wysyła do urządzenia rodzica SMS z
łączem do lokalizacji urządzenia dziecka. Aby uzyskać informacje o lokalizacji urządzenia dziecka, wyślij
SMS z tekstem zaczynającym się od znaku zapytania (?) do urządzenia dziecka. Otrzymasz SMS z adresem
URL lokalizacji dziecka.
Wiadomości od rodzica muszą być wysyłane z numeru telefonu znajdującego się na liście Numery telefonów
rodziców.
• Blokowanie urządzenia — określ, czy wszystkie wiadomości od rodzica mają blokować urządzenie
dziecka, czy tylko te, które zaczynają się wykrzyknikiem (!).
• Wysyłanie raportów — szczegółowe podsumowania działań dziecka mogą być wysyłane na Twój adres e-
mail.
• Częstotliwość — ustawienie częstotliwości wysyłania raportów pocztą e-mail.
• Anonimowe statystyki użytkowania — ta opcja powoduje wysyłanie anonimowych informacji na temat
działania aplikacji ESET Parental Control, które pomagają nam w doskonaleniu zarówno tej aplikacji, jak i
usług.
• Przesyłanie raportów o awariach — ta opcja powoduje wysyłanie do nas raportów na temat awarii,
nieprawidłowego działania i innych problemów, co pomaga nam w doskonaleniu aplikacji.
• Tydzień rozpoczyna się od — ta opcja umożliwia wskazanie, czy w danym regionie tydzień zaczyna się w
poniedziałek, czy w niedzielę. Ma to wpływ na wygląd kalendarza w sekcji Limity czasu.
Funkcje wiadomości SMS
Aby uzyskać dostęp do funkcji używających usług SMS w ESET Parental Control, zainstaluj
aplikację ESET SMS Tool na urządzeniu dziecka. Funkcje, które używają usług SMS, będą nadal
niedostępne na urządzeniu rodzica.
Więcej informacji znajdziesz w dokumentacji aplikacji ESET SMS Tool lub w artykule w bazie
wiedzy.
Alerty
W tej sekcji można wybrać działania na urządzeniu dziecka, które spowodują wyświetlenie alertu na urządzeniu
rodzica. Wszystkie alerty są domyślnie wysyłane na Twój adres e-mail i do Twojego urządzenia. Po usunięciu
zaznaczenia opcji Alert w wiadomości e-mail alerty będą wyświetlane na ekranie głównym aplikacji ESET
Parental Control i w portalu kontroli rodzicielskiej.
Alerty mogą być wyświetlane w następujących sytuacjach:
• Odwiedzanie nieodpowiednich witryn
• Używanie nieodpowiednich aplikacji
• Przekroczenie limitu czasu na korzystanie z aplikacji ograniczonych czasowo
• Nieużywanie urządzenia dziecka przez określoną liczbę dni
• Dostępność nowej wersji aplikacji ESET Parental Control
• Zainstalowanie nowej aplikacji na urządzeniu dziecka
• Urządzenie nie jest skonfigurowane optymalnie pod kątem aplikacji ESET Parental Control
• Na urządzeniu dziecka wprowadzono nieprawidłowy kod PIN rodzica. Ta opcja ostrzega o próbach
odgadnięcia kodu PIN rodzica przez dziecko
Zgłoszenia
W aplikacji ESET Parental Control można wybrać typy zapytań, które mogą być wysyłane z urządzeń dziecka do
urządzenia rodzica lub opiekuna. Gdy opcja wysyłania zapytań przez dziecko jest włączona, po wysłaniu przez
dziecko zapytania na urządzeniu rodzica lub opiekuna pojawia się powiadomienie push z aplikacji kontroli
rodzicielskiej. Włączenie funkcji Alert w wiadomości e-mail umożliwia wysyłanie powiadomień również na adres
e-mail.
Domyślnie dzieci mogą zgłaszać prośby o:

16
• Dostęp do zablokowanych witryn internetowych
• Odblokowanie zablokowanej aplikacji
• Dodanie czasu korzystania z aplikacji ograniczonych czasowo na jeden dzień
• Włączenie aplikacji ograniczonych czasowo w godzinach objętych ograniczeniami
Zarządzanie zapytaniami dziecka
Za pośrednictwem aplikacji ESET Parental Control dziecko może wysłać prośbę o dodatkowy czas korzystania z
aplikacji ograniczonych czasowo albo o dostęp do zablokowanych witryn internetowych i aplikacji, naciskając
pozycję ZAPYTAJ RODZICÓW, gdy aplikacja ESET Parental Control zablokuje dostęp do takich witryn i aplikacji.
Zapytaniami można zarządzać bezpośrednio na urządzeniu dziecka, na własnym urządzeniu lub na portalu
my.eset.com.
Zarządzanie zapytaniami z poziomu urządzenia dziecka
Na dostęp dziecka do zablokowanych witryn internetowych można zezwolić bezpośrednio na urządzeniu dziecka. W
tym celu należy spróbować uzyskać dostęp do zablokowanej witryny internetowej lub aplikacji. Gdy aplikacja ESET
Parental Control zablokuje inną aplikację, należy nacisnąć przycisk ZEZWÓL i wprowadzić kod PIN rodzica.
Zarządzanie zapytaniami z własnego urządzenia
Zapytania dziecka są wyświetlane na ekranie głównym aplikacji ESET Parental Control w sekcji zapytań.
Zapytaniami o dostęp do zablokowanych witryn internetowych lub aplikacji można zarządzać, wybierając opcję
ODBLOKUJ lub ODMÓW. Aby zarządzać zapytaniami o dodatkowy czas korzystania z aplikacji ograniczonych
czasowo, należy wybrać przedział czasu i nacisnąć opcję ODBLOKUJ lub wybrać opcję ODMÓW.
Zarządzanie zapytaniami w portalu my.eset.com
Zaloguj się na koncie my.eset.com i przejdź do sekcji Kontrola rodzicielska. Profil dziecka, które wysłało
zapytanie, będzie oznaczony na niebiesko. Kliknij profil, aby odpowiedzieć na zapytanie. Wybierz okres czasu i
kliknij opcję Zezwól, aby zaakceptować zapytanie, lub kliknij ikonę X, aby je odrzucić.
Dzieci
Profil dziecka można utworzyć lub edytować w ustawieniach w obszarze Dzieci. Aby uzyskać dostęp do ustawień w
obszarze Dzieci:
1. Przejdź do głównego menu, naciskając .
2. Wybierz pozycję Dzieci.
Aby utworzyć nowy profil dziecka, naciśnij przycisk + w prawym dolnym rogu. Wprowadź imię dziecka i wypełnij
pola Płeć, Wiek i Data urodzenia. Informacja o wieku służy filtrowaniu nieodpowiednich aplikacji i witryn. Możesz
również dodać zdjęcie lub awatar dziecka. W tym celu naciśnij ikonę aparatu i wybierz zdjęcie z urządzenia. Po
zakończeniu czynności naciśnij przycisk Zapisz.
Aby edytować istniejący profil dziecka:
1. Wybierz profil, który chcesz edytować.
2. Po zakończeniu wprowadzania zmian naciśnij przycisk Zapisz.
Usuwanie profilu dziecka

17
Aby usunąć profil dziecka, musi zostać spełniony co najmniej jeden z następujących warunków:
• Żadne urządzenie nie jest przypisane do profilu dziecka.
• W ciągu ostatnich trzech dni żadne urządzenie przypisane do profilu dziecka nie było aktywne.
Usuwanie profilu dziecka
Usunięcie profilu dziecka w produkcie ESET Parental Control spowoduje, że urządzenia przypisane
do tego profilu przestaną działać.
Usuwanie profilu dziecka w portalu my.eset.com
1. Przejdź do sekcji Parental Control portalu my.eset.com.
2. Wybierz profil, który chcesz usunąć.
3. Naciśnij pozycję Profil.
4. Naciśnij pozycję Usuń profil.
5. Naciśnij pozycję Usuń, aby potwierdzić.
Usuwanie profilu dziecka za pomocą aplikacji ESET Parental Control aplikacja
1. Otwórz aplikację ESET Parental Control na urządzeniu.
2. Przejdź do głównego menu, naciskając i wybierz pozycję Dzieci.
3. Wybierz profil, który chcesz usunąć.
4. Naciśnij ikonę kosza.
5. Naciśnij pozycję Usuń, aby potwierdzić.
Opinie
Będziemy wdzięczni za opinie na temat aplikacji ESET Parental Control. Można ją ocenić w sklepie Google Play lub
wybrać pozycję Opinie w menu głównym aplikacji ESET Parental Control w celu wysłania formularza opinii
pocztą e-mail. Można też przesłać wiadomość e-mail na adres [email protected].
Dział obsługi klienta
Specjaliści z działu obsługi klienta ESET służą pomocą w sprawach administracyjnych i technicznych dotyczących
aplikacji ESET Parental Control lub innych produktów firmy ESET.
Aby wysłać zgłoszenie do działu pomocy technicznej bezpośrednio z urządzenia, otwórz menu główne aplikacji
ESET Parental Control i naciśnij kolejno pozycje Dział obsługi klienta > Zgłoś problem.
Aplikacja ESET Parental Control ma zaawansowane funkcje zapisywania w dzienniku, pomocne w diagnozowaniu
potencjalnych problemów technicznych. Aby przekazać firmie ESET szczegółowy dziennik aplikacji, sprawdź, czy
opcja Prześlij dziennik aplikacji jest wybrana (domyślnie). Naciśnij opcję Prześlij, aby wysłać swoje zgłoszenie.
Specjalista z działu obsługi klienta ESET skontaktuje się z Tobą, odpisując na podany adres e-mail.
Strona się ładuje...
Strona się ładuje...
Strona się ładuje...
Strona się ładuje...
Strona się ładuje...
Strona się ładuje...
Strona się ładuje...
Strona się ładuje...
Strona się ładuje...
Strona się ładuje...
-
 1
1
-
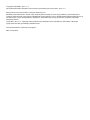 2
2
-
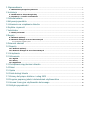 3
3
-
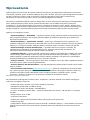 4
4
-
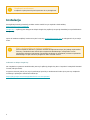 5
5
-
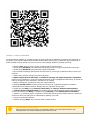 6
6
-
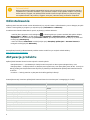 7
7
-
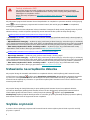 8
8
-
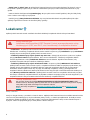 9
9
-
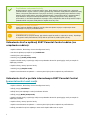 10
10
-
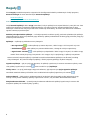 11
11
-
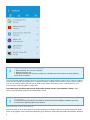 12
12
-
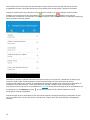 13
13
-
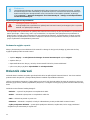 14
14
-
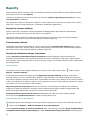 15
15
-
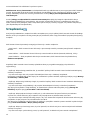 16
16
-
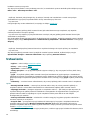 17
17
-
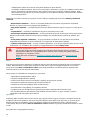 18
18
-
 19
19
-
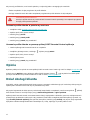 20
20
-
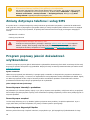 21
21
-
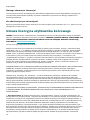 22
22
-
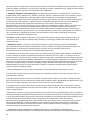 23
23
-
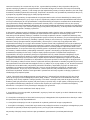 24
24
-
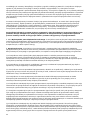 25
25
-
 26
26
-
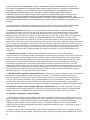 27
27
-
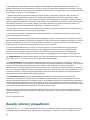 28
28
-
 29
29
-
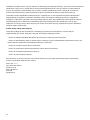 30
30
ESET Parental Control for Android 3 Instrukcja obsługi
- Typ
- Instrukcja obsługi
Powiązane artykuły
-
ESET myESET Instrukcja obsługi
-
ESET Internet Security 14 Instrukcja obsługi
-
ESET Smart Security Premium 14 Instrukcja obsługi
-
ESET Internet Security 13 Instrukcja obsługi
-
ESET Internet Security 13 Instrukcja obsługi
-
ESET Smart Security Premium 12 Instrukcja obsługi
-
ESET Internet Security 12 Instrukcja obsługi
-
ESET Internet Security instrukcja
-
ESET Smart Security Premium instrukcja