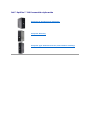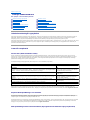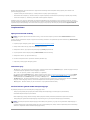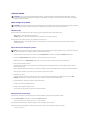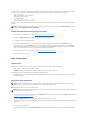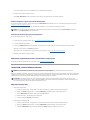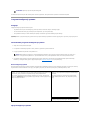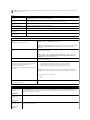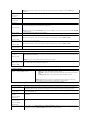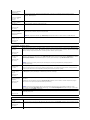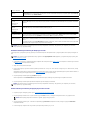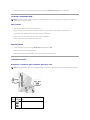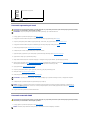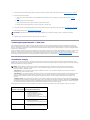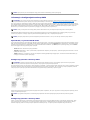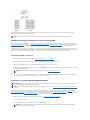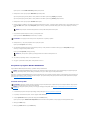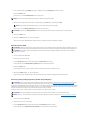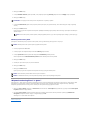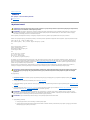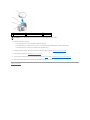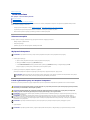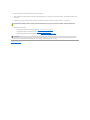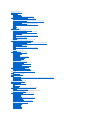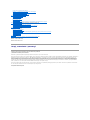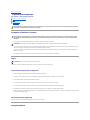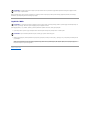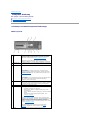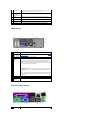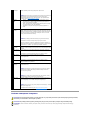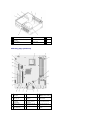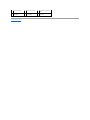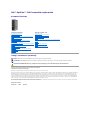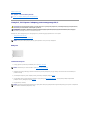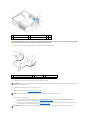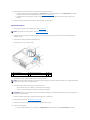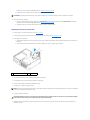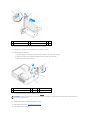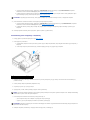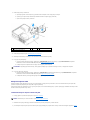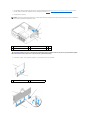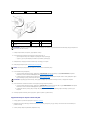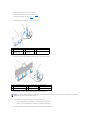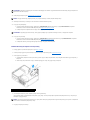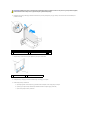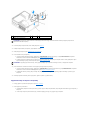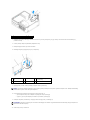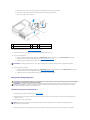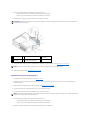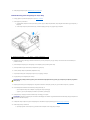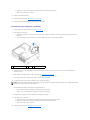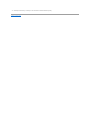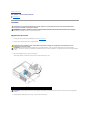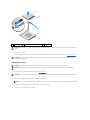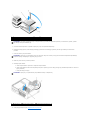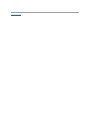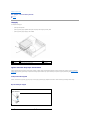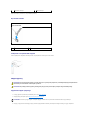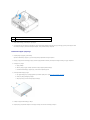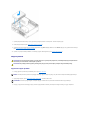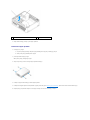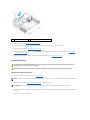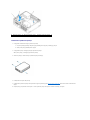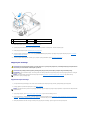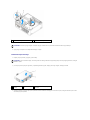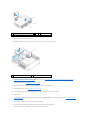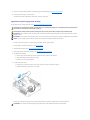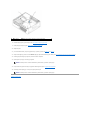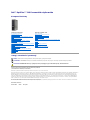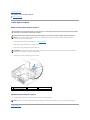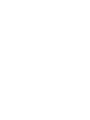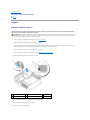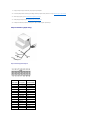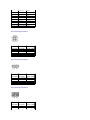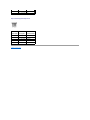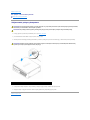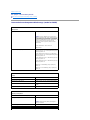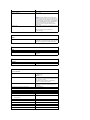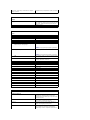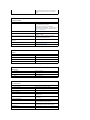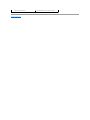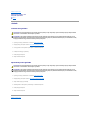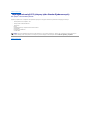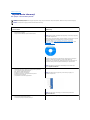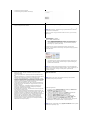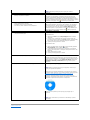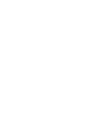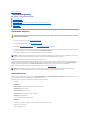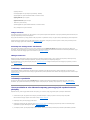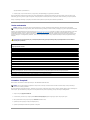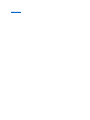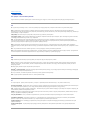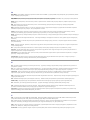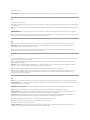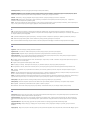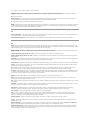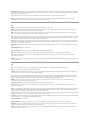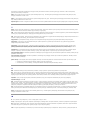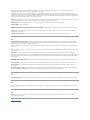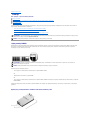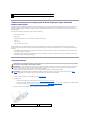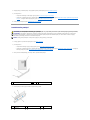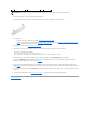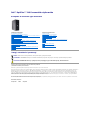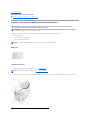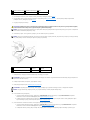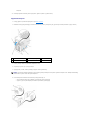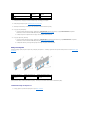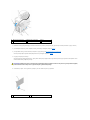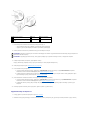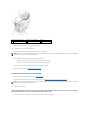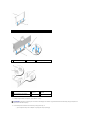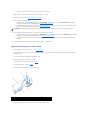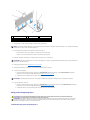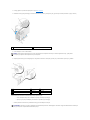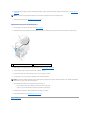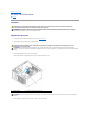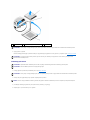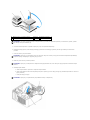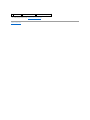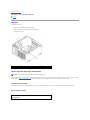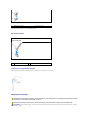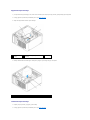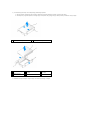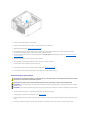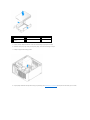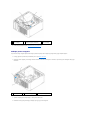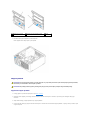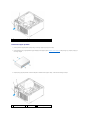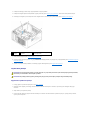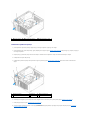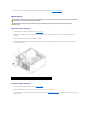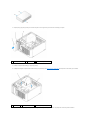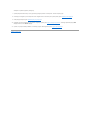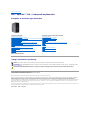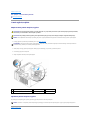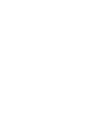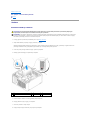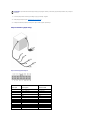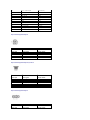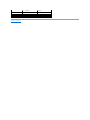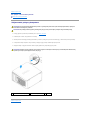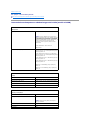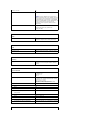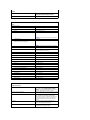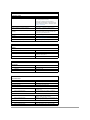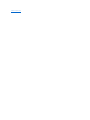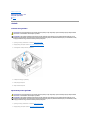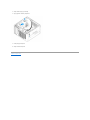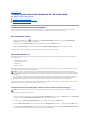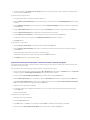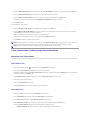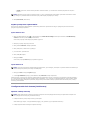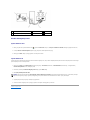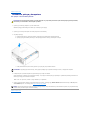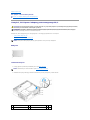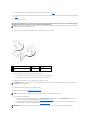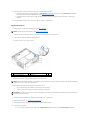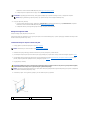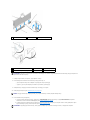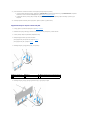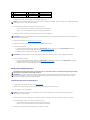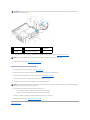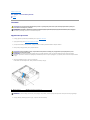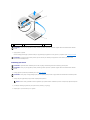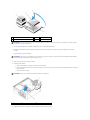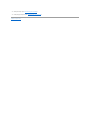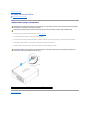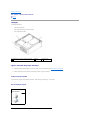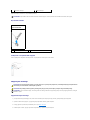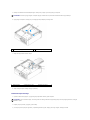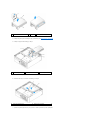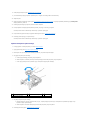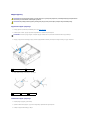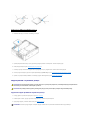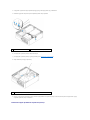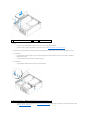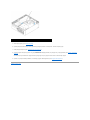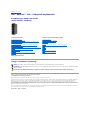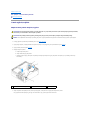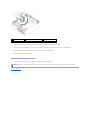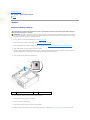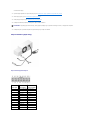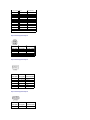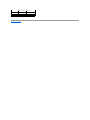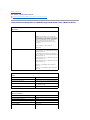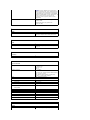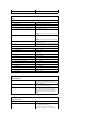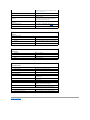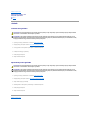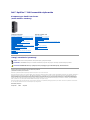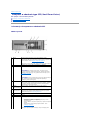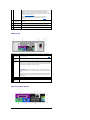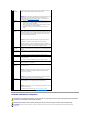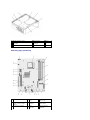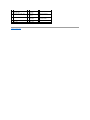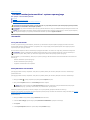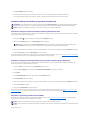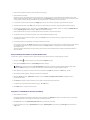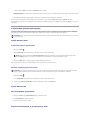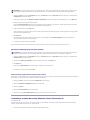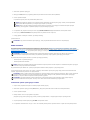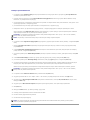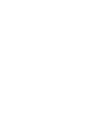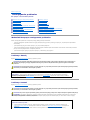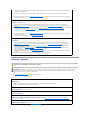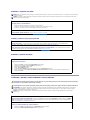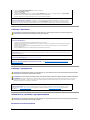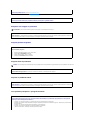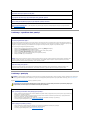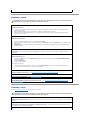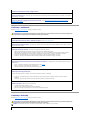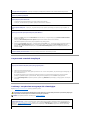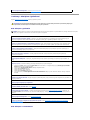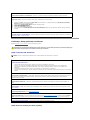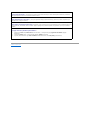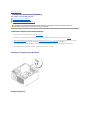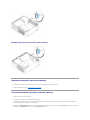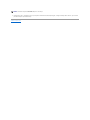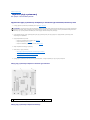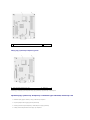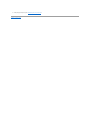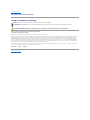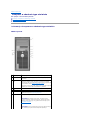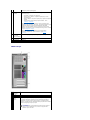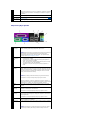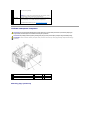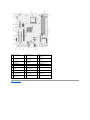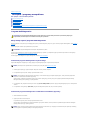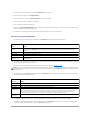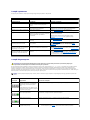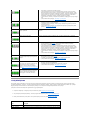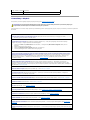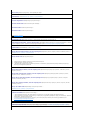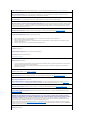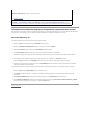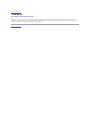Powrótdospisutreści
Funkcje zaawansowane
Dell™Optiplex™740Przewodnikużytkownika
Działanie technologii LegacySelect
Technologia LegacySelect udostępnia w pełni zintegrowane, częściowo zintegrowane lub niezintegrowane rozwiązania oparte na powszechnie używanych
platformach,obrazachdyskówtwardychiprocedurachpomocytechnicznej.Administratoruzyskujemożliwośćsterowania za pośrednictwem programu
konfiguracjisystemu,programuDellOpenManage™ITAssistantlubindywidualnejintegracjifabrycznejwykonywanejprzezfirmęDell.
Technologia LegacySelect umożliwia administratorom elektroniczne włączanie lub wyłączanie złączyinośnikówdanych,wtymzłączy szeregowych i USB, złączy
równoległych, napędówdyskietek,gniazdPCIimyszyPS/2.Wyłączone złącza i nośniki danych zwalniajązasoby. Do uwzględnienia zmian konieczne jest
ponowne uruchomienie komputera.
Łatwośćzarządzania
Format ASF (Alert Standard Format)
ASF jest standardem zarządzania DMTF określającymsposóbpowiadamianiaalertami„przed uruchomieniem systemu operacyjnego”lub „bez systemu
operacyjnego”. Standard zostałzaprojektowany w celu generowania alertu dotyczącego potencjalnego zagrożenia zabezpieczeńlub błędów,gdysystem
operacyjny jest w trybie uśpienia lub komputer jest wyłączony. Technologia ASF została zaprojektowana w celu zastąpienia wcześniejszych technologii
powiadamiania działających bez systemu operacyjnego.
Ten komputer obsługuje następujące alerty ASF w wersji 1.03 i 2.0 oraz możliwości pracy zdalnej:
Więcej informacji na temat wdrażania technologii ASF firmy Dell można znaleźćw podręcznikach ASF User's Guide (Przewodnik użytkownika ASF) i ASF
Administrator's Guide (Przewodnik administratora ASF), dostępnych w witrynie pomocy technicznej firmy Dell w sieci Web pod adresem support.euro.dell.com.
AsystentDellOpenManage™ITAssistant
Asystent IT Assistant konfiguruje komputery i inne urządzenia w sieci korporacyjnej, zarządzanimiimonitorujeje.AsystentITAssistantzarządza zasobami,
konfiguracjami,zdarzeniami(alertami)izabezpieczeniami w komputerach wyposażonych w standardowe oprogramowanie do zarządzania. Obsługuje
narzędzia zgodne ze standardami przemysłowymi SNMP, DMI i CIM.
Użytkownik komputera ma do dyspozycji narzędzia Dell OpenManage Client Instrumentation, oparte na technologii DMI i CIM. Informacje dotyczące asystenta
IT Assistant można znaleźćw przewodniku Dell OpenManage IT Assistant User's Guide (Przewodnik użytkownika asystenta Dell OpenManage IT Assistant)
dostępnym w witrynie pomocy technicznej firmy Dell pod adresem support.euro.dell.com.
Dell OpenManage Client Instrumentation (Oprogramowanie klienckie oprzyrządowania)
Działanie technologii LegacySelect
Łatwośćzarządzania
Bezpieczeństwo
Ochrona hasłem
ModułTPM (Trusted Platform Module)
Program konfiguracji systemu
Rozruch z urządzenia USB
Ustawienia zworki
Usuwanie zapomnianych haseł
Usuwanie ustawieńCMOS
TechnologiaHyperTransport™iDual-Core
Zarządzanie energią
InformacjeokonfiguracjachmacierzyRAID
WłączanietechnologiiCool'n'Quiet™
Ostrzeżenie
Opis
Chassis: Chassis Intrusion Physical Security Violation/Chassis Intrusion Physical Security
Violation Event Cleared (Naruszenie obudowy -
Naruszenie zabezpieczenia fizycznego/Naruszenie
obudowy - Usunięte zdarzenie Naruszenie zabezpieczenia fizycznego)
Obudowa komputera z zainstalowanąfunkcją
ochrony przed otwarciem została otwarta lub alert
naruszenia obudowy zostałusunięty.
CPU: Emergency Shutdown Event (Awaryjne wyłączenie)
Temperatura procesora jest zbyt wysoka i zasilanie
zostało odcięte.
Cooling Device: Generic Critical Fan Failure/Generic Critical Fan Failure Cleared (Urzą
dzenie
chłodzące:Ogólnakrytycznaawariawentylatora/Ogólnakrytycznaawariawentylatorazostała
usunięta)
Prędkośćwentylatora (obr./min) przekracza wartość
granicznąlub problem z prędkościąwentylatora
(obr./min) zostałrozwiązany.
Temperature: Generic Critical Temperature Problem/Generic Critical Temperature Problem
Cleared(Temperatura:Ogólnykrytycznyproblemdotyczącyzbytwysokiejtemperatury/Ogólny
krytyczny problem dotyczący zbyt wysokiej temperatury zostałrozwiązany)
Temperatura komputera przekracza wartość
granicznąlub problem ze zbyt wysokątemperaturą
zostałrozwiązany.
Battery Low (Niski poziom naładowania baterii)
Bateria systemowa osiągnęła napięcie 2,2 V lub
niższe.

Narzędzia Dell OpenManage Client Instrumentation to oprogramowanie umożliwiające zdalne zarządzanie takimi programami jak IT Assistant w celu
wykonania następujących zadań:
l Uzyskanieinformacjinatematkomputera,np.oliczbieprocesorówiużywanym systemie operacyjnym.
l Monitorowaniestanukomputera,np.alertówtermicznychzczujnikówtemperaturylubalertówawariidyskutwardegozurządzeńpamięci masowej.
l Zmiana stanu komputera, np. aktualizacja systemu BIOS lub zdalne wyłączanie komputera.
Zarządzanysystemtotaki,naktórymzainstalowanesąnarzędzia Dell OpenManage Client Instrumentation w sieci z asystentem IT Assistant. Informacje
dotyczące narzędzi Dell OpenManage Client Instrumentation można znaleźćw przewodniku Dell OpenManage Client Instrumentation User's Guide (Przewodnik
użytkownika narzędzi Dell OpenManage Client Instrumentation) dostępnym w witrynie pomocy technicznej firmy Dell pod adresem support.euro.dell.com.
Bezpieczeństwo
Wykrycie naruszenia obudowy
Ta funkcja, jeśli jest zainstalowana i włączona, wykrywa otwarcie obudowy i powiadamia o nim użytkownika. Aby zmienićustawienie opcji Chassis Intrusion
(Naruszenie obudowy):
1. Przejdźdo programu konfiguracji systemu (patrz Uruchamianie programu konfiguracji systemu).
2. Naciśnij klawisz strzałkiwdół, aby przejśćdo opcji Security (Bezpieczeństwo).
3. Naciśnij klawisz <Enter>, aby przejśćdo menu podręcznego opcji Security (Bezpieczeństwo).
4. Za pomocąklawisza strzałkiwdółprzejdźdo opcji Chassis Intrusion (Naruszenie obudowy).
5. Naciśnij klawisz <Enter>, aby wybraćustawienie opcji.
6. Ponownie naciśnij klawisz <Enter> po dokonaniu aktualizacji ustawienia opcji.
7. Zapisz zmiany i zamknij program konfiguracji systemu.
Ustawienia opcji
l On (Włączone) - Jeśli pokrywa komputera zostanie otwarta, ustawienie zostanie zmienione na Detected (Wykryte) i podczas następnego rozruchu po
uruchomieniu komputera wyświetlone zostanie następujące ostrzeżenie:
Alert! Cover was previously removed. (Uwaga! Obudowa była zdejmowana.)
Aby zresetowaćustawienie Detected (Wykryto), wejdźdo konfiguracji systemu (patrz Uruchamianie programu konfiguracji systemu). W opcji Chassis
Intrusion (Naruszenie obudowy) należy nacisnąćklawisz strzałki w prawo lub w lewo, aby wybraćustawienie Reset (Resetuj), a następnie wybrać
ustawienie On (Włączone), On-Silent (Włączone - bez reakcji) lub Off (Wyłączone).
l On-Silent (Włączone - bez reakcji) (ustawienie domyślne) - Jeśli pokrywa komputera zostanie otwarta, ustawienie zostanie zmienione na Detected
(Wykryte). Podczas następnego rozruchu po uruchomieniu komputera nie zostanie wyświetlony komunikat ostrzegawczy.
l Off (Wyłączone) - Naruszenie obudowy nie jest monitorowane i nie sąwyświetlane żadne komunikaty.
Pierścieńkłódkiigniazdokablazabezpieczającego
Aby zabezpieczyćkomputer, można zastosowaćjednąz następujących metod:
l Należy użyćsamej blokady lub wykorzystaćjednocześnie blokadę, kabel zabezpieczający w kształcie pętli oraz pierścieńblokady.
Sama kłódkazabezpieczakomputerprzedotwarciem.
Kabel zabezpieczający owiniętywokółnieruchomego obiektu w połączeniu z blokadąuniemożliwia przeniesienie komputera bez zezwolenia.
l Należy podłączyćdo gniazda kabla zabezpieczającego komputera dostępne na rynku urządzenia zabezpieczające przed kradzieżą.
Urządzenia zabezpieczające przed kradzieżąskładająsięzwyklezodcinkametalowejlinki,blokadyzzamkiemiodpowiedniegoklucza.Dokumentacja
dostarczana z urządzeniemzawierawskazówkidotyczące jego instalacji.
UWAGA: W przypadku włączenia hasła administratora należy je znać, zanim można będzie wyzerowaćustawienie Chassis Intrusion (Naruszenie
obudowy).
UWAGA: Przed zakupem urządzenia zabezpieczającego przed kradzieżąnależy upewnićsię, czy pasuje ono do gniazda kabla zabezpieczającego w
komputerze.

Ochrona hasłem
Hasło dostępu do systemu
Ustawienia opcji
Nie można zmienićani wprowadzićnowego hasła systemowego, jeżeli wyświetlanajestjednazdwóchponiższych opcji:
l Set (Ustawione) - Hasło systemowe zostało przypisane.
l Disabled (Wyłączone) - Hasło systemowe wyłączono przez ustawienie zworek na płycie systemowej.
Hasło systemowe można ustawićtylko wtedy, gdy wyświetlana jest poniższa opcja:
l Not Set (Nieustawione) - Hasło dostępu do systemu nie zostało przypisane, a zworka na płycie systemowej znajduje sięw położeniu aktywacji
(ustawienie domyślne).
Wprowadzanie hasła dostępu do systemu
1. Przejdźdo programu konfiguracji systemu i sprawdź, czy opcja Password Status (Stan hasła) jest ustawiona na Unlocked (Odblokowane).
2. Zaznacz opcjęSystem Password (Hasło systemowe) i naciśnij klawisz strzałki w lewo lub w prawo.
Nagłówekopcjizmienisięna Enter Password (Wpisz hasło), po czym pojawi siępuste 32-znakowe pole w nawiasie kwadratowym.
3. Wpisz nowe hasło dostępu do systemu.
Możesz wpisaćdo32znaków.Abyusunąćznak podczas wprowadzania hasła, naciśnij klawisz <Backspace> lub lewy klawisz strzałki. W haśle nie
rozróżnia sięwielkości liter.
Niektórekombinacjeklawiszyniesądozwolone. Jeżeli zostanie wprowadzona jedna z takich kombinacji, głośnikwygenerujekrótkisygnałdźwiękowy.
Znakiwpisywanezklawiatury(równieżznak spacji) sąwidoczne na ekranie w formie symboli.
4. Naciśnij klawisze. <Enter>
Jeżeli hasło dostępu do systemu liczy mniej niż32 znaki, całe pole jest uzupełniane symbolami. Następnie nagłówekopcjizmieniasięna Verify
Password (Potwierdźhasło ) i pojawia siękolejnepustepoleorozmiarze32znakówwnawiasachkwadratowych.
5. Aby potwierdzićhasło, wprowadźjepowtórnieinaciśnij klawisz <Enter>.
Ustawienie hasła zmienia sięna Set (Ustawione).
6. Następnie zamknij program konfiguracji systemu.
Ochrona hasłem zostanie włączona po ponownym uruchomieniu komputera.
Wpisywanie hasła systemowego
Po uruchomieniu lub ponownym uruchomieniu komputera na ekranie wyświetlonyzostaniejedenznastępującychmonitów.
Jeżeli opcja Password Status (Stan hasła) jest ustawiona na Locked (Zablokowane):
Type the password and press <Enter> (Wpisz hasło i naciśnij <Enter>).
Jeżeli przypisano hasło administratora, komputer akceptuje to hasło jako zastępcze hasło systemowe.
Jeżeli użytkownik wpisze nieprawidłowe lub niepełne hasło systemowe, na ekranie zostanie wyświetlony poniższy komunikat:
** Incorrect pasword. **
OSTRZEŻENIE: Pomimo że hasła gwarantująbezpieczeństwo danych, nie zabezpieczająjednak przed skutkami niewłaściwej obsługi. Jeżeli dane
wymagająwiększego poziomu bezpieczeństwa, użytkownik jest odpowiedzialny za uzyskanie i stosowanie dodatkowych form ochrony, przykładowo
programówdoszyfrowaniadanych.
OSTRZEŻENIE: Jeśli pozostawisz komputer włączony i niezabezpieczony hasłem dostępu lub jeśli nie zastosujesz blokady uniemożliwiającej wyłączenie
ochrony hasłem przez zmianęustawienia zworki, każdy może uzyskaćdostęp do danych przechowywanych na dysku twardym.
UWAGA: Aby wyjśćz pola bez przypisywania hasła systemowego, należy nacisnąćklawisz lub kombinacjęklawiszy <Shift> , aby przejśćdo następnego
pola, lub nacisnąćklawisz <Esc> w dowolnym momencie przed zakończeniem punktu 5.

Jeżeli użytkownik ponownie wpisze nieprawidłowe lub niepełne hasło systemowe, na ekranie zostanie wyświetlony ten sam komunikat. Przy trzeciej i
kolejnychpróbachwprowadzenianieprawidłowego lub niepełnego hasła systemowego wyświetlony zostanie następujący komunikat:
** Incorrect pasword. **
Number of unsuccessful password attempts: 3
System halted! Must power down.
(** Nieprawidłowe hasło. **
Liczbanieudanychpróbwprowadzeniahasła: 3
System zatrzymany! Należy wyłączyćzasilanie.)
Nawet po wyłączeniu i włączeniu komputera po każdym wpisaniu nieprawidłowego lub niepełnego hasła systemowego wyświetlony zostanie powyższy
komunikat.
Usuwanie lub zmiana istniejącego hasła dostępu do systemu
1. Przejdźdo programu konfiguracji systemu (patrz Uruchamianie programu konfiguracji systemu).
2. Zaznacz opcjęSystem Password (Hasło systemowe), a następnie naciśnij klawisz <Enter>.
3. Po wyświetleniu monitu wpisz hasło systemowe.
4. Dwukrotnie naciśnij klawisz <Enter>, aby usunąćistniejące hasło systemowe. Ustawienie zostanie zmienione na Not Set (Nieustawione).
Jeżeli wyświetlane jest ustawienie Not Set (Nieustawione), hasło systemowe zostało usunięte. Jeśli nie jest wyświetlane ustawienie Not Set
(Nieustawione), naciśnij klawisz <Esc>, strzałkamiwlewoiwprawowybierzustawienieSave/Exit (Zapisz/wyjdź), a następnie naciśnij klawisz
<Enter>, aby uruchomićponownie komputer i wprowadzićzmiany. Następniepowtórzkroki3i4.
5. Aby wprowadzićnowe hasło, wykonaj proceduręz części Wprowadzanie hasła dostępu do systemu.
6. Zamknij program konfiguracji systemu.
Hasło administratora
Ustawienia opcji
Nie można zmienićani wprowadzićnowego hasła administratora, jeżeli wyświetlanajestjednazdwóchponiższych opcji:
l Set (Ustawione) - Hasło administratora zostało przypisane.
l Disabled (Wyłączone) - Hasło administratora wyłączono przez ustawienie zworek na płycie systemowej.
Hasło administratora można ustawićtylko wtedy, gdy wyświetlana jest poniższa opcja:
l Not Set (Nieustawione) - Hasło dostępu do systemu nie zostało przypisane, a zworka na płycie systemowej znajduje sięw położeniu aktywacji
(ustawienie domyślne).
Przypisywanie hasła administratora
Hasło administratora może byćtakie samo jak hasło systemowe.
1. Uruchom program konfiguracji systemu i sprawdź, czy opcja Admin Password (Hasło administratora) jest ustawiona na Not Set (Nieustawione) (patrz
Uruchamianie programu konfiguracji systemu).
2. Zaznacz opcjęAdmin Password (Hasło administratora) i naciśnij klawisz strzałki w lewo lub w prawo.
Zostanie wyświetlony monit o wpisanie i potwierdzenie hasła. W przypadku wprowadzenia niedozwolonego znaku komputer wygeneruje sygnał
dźwiękowy.
3. Wpisz, a następnie potwierdźhasło.
Po potwierdzeniu hasła ustawienie opcji Admin Password (Hasło administratora) zmieni sięna Set (Ustawione). Przy następnym uruchomieniu
UWAGA: Aby zapewnićlepsząochronękomputera przed nieupoważnionymi zmianami, można wykorzystaćopcjęPassword Status (Stan hasła) w
powiązaniu z hasłem systemowym i hasłem administratora.
UWAGA: Aby wyjśćz pola bez przypisywania hasła administratora, należy nacisnąćklawisz lub kombinacjęklawiszy <Shift> , aby przejśćdo
następnego pola, lub nacisnąćklawisz <Esc> w dowolnym momencie przed zakończeniem punktu 3.
UWAGA: Jeżeli te dwa hasła sąróżne, hasła administratora można używaćjako zastępczego hasła systemowego. Natomiast hasła systemowego nie
można używaćzamiast hasła administratora.

programu konfiguracji systemu zostanie wyświetlony monit o podanie hasła administratora.
4. Następnie zamknij program konfiguracji systemu.
Zmiana hasła administratora zaczyna obowiązywaćod razu (nie jest wymagane ponowne uruchomienie komputera).
Działanie komputera z włączonym hasłem administratora
Po uruchomieniu konfiguracji systemu, zostanie zaznaczona opcja Admin Password (Hasło administratora), co oznacza koniecznośćwpisania hasła (patrz
Uruchamianie programu konfiguracji systemu).
Jeżeli użytkownik nie wpisze prawidłowego hasła, możliwe będzie przeglądanie, ale nie modyfikacja opcji konfiguracji systemu.
Usuwanie lub zmiana bieżącego hasła administratora
Aby zmienićhasło administratora, należy je znać.
1. Przejdźdo programu konfiguracji systemu (patrz Uruchamianie programu konfiguracji systemu).
2. Po monicie wpisz hasło administratora.
3. Zaznacz opcjęAdmin Password (Hasło administratora) i za pomocąklawisza strzałkiwlewolubwprawousuńistniejące hasło administratora.
Ustawienie zostanie zmienione na Not Set (Nieustawione).
Aby przypisaćnowe hasło administratora, należy wykonaćczynności opisane w części Przypisywanie hasła administratora.
4. Następnie zamknij program konfiguracji systemu.
Wyłączanie zapomnianego hasła i ustawianie nowego hasła
Aby ponownie ustawićhasło systemowe i/lub administratora, patrz Usuwanie zapomnianych haseł.
ModułTPM (Trusted Platform Module)
TPM jest to zabezpieczenie sprzętowe,któregomożna używaćdo tworzenia i zarządzania kluczami szyfrowania wygenerowanymi przez komputer. ModułTPM,
w połączeniu z oprogramowaniem zabezpieczającym, poprawia istniejące zabezpieczenia sieci i komputera dzięki włączeniutakichfunkcji,jakochronaplikówi
zabezpieczenie poczty elektronicznej. FunkcjęTPM można włączyćza pomocąopcji konfiguracji komputera.
Włączanie funkcji TPM
1. Włącz oprogramowanie TPM:
a. Uruchom ponownie komputer i naciśnij klawisz <F2> podczas testu POST, aby przejśćdo programu konfiguracji systemu.
b. Wybierz opcje Security (Zabezpieczenia), a następnie TPM Security(ZabezpieczeniaTPM)inaciśnij klawisz <Enter>.
c. W części TPM Security (Zabezpieczenia TPM), wybierz opcjęOn (Włączone).
d. Naciśnij klawisz <Esc>, aby zakończyćprogram konfiguracji.
e. Po monicie kliknij opcjęSave/Exit (Zapisz/Zakończ).
2. Uaktywnij program konfiguracji TPM:
a. Uruchom ponownie komputer i naciśnij klawisz <F2> podczas testu POST, aby przejśćdo programu konfiguracji systemu.
b. Wybierz opcje Security (Zabezpieczenia), a następnie TPM Activation(UaktywnienieTPM)inaciśnij klawisz <Enter>.
c. W obszarze TPM Activation (Uaktywnienie TPM) wybierz opcjęActivate (Uaktywnij) i naciśnij klawisz <Enter>.
UWAGA: Aby zapewnićochronęhasła systemowego przed nieupoważnionymi zmianami, można wykorzystaćopcjęPassword Status (Stan hasła) w
połączeniu z opcjąAdmin Password (Hasło administratora).
UWAGA: Funkcja TPM obsługuje szyfrowanie tylko wtedy, gdy system operacyjny obsługuje funkcjęTPM. Więcej informacji można znaleźćw
dokumentacjioprogramowaniaTPMiplikachpomocydostarczanychwrazzoprogramowaniem.
OSTRZEŻENIE: Aby zabezpieczyćdane TPM i klucze szyfrowania, postępuj zgodnie z procedurami tworzenia kopii zapasowej opisanymi w części
Archiwizacja i przywracanie pliku pomocy Centrum zabezpieczeńEMBASSY. Jeśli te kopie zapasowe będąniekompletne, utracone lub uszkodzone, firma
Dell nie będzie mogłapomócpodczasodzyskiwaniazaszyfrowanychdanych.

Po zakończeniu procesu komputer albo automatycznie uruchomi sięponownie, albo wyświetlimonitoponowneuruchomieniekomputera.
Program konfiguracji systemu
Przegląd
Z programu konfiguracji systemu można korzystać:
l Aby zmienićinformacje na temat konfiguracji systemu po dodaniu, zmianie lub usunięciu dowolnego sprzętu.
l W celu ustawienia lub zmiany opcji określanych przez użytkownika, np. hasła systemowego.
l Do uzyskiwania informacji na temat aktualnej ilości pamięci lub ustawiania typu zainstalowanego dysku twardego.
Przed korzystaniem z programu konfiguracji systemu zaleca sięzapisaćinformacje wyświetlane na ekranie tego programu, aby można je było wykorzystaćw
przyszłości.
Uruchamianie programu konfiguracji systemu
1. Włącz (lub uruchom ponownie) komputer.
2. Po wyświetleniuniebieskiegologoDELL™należy uważaćna pojawienie sięmonitu klawisza F2.
3. Po jego wyświetleniu natychmiast naciśnij klawisz <F2>.
4. Jeśli będziesz czekaćza długo i zostanie wyświetlone logo systemu operacyjnego, poczekaj do chwili wyświetlenia pulpitu systemu Microsoft®
Windows®, a następnie zamknij system i wyłącz komputer (patrz Wyłączanie komputera),poczymponówpróbę.
Ekran konfiguracji systemu
Na ekranie programu konfiguracji systemu wyświetlane sąaktualne lub modyfikowalne informacje na temat konfiguracji komputera. Informacje na ekranie są
zorganizowanewczterechobszarach:menuugóry,oknogłówne,polepomocydlaelementuzprawejstronyilistafunkcjiklawiszyudołu.
Opcje konfiguracji systemu
OSTRZEŻENIE: Wystarczy tylko raz uaktywnićfunkcjęTPM.
UWAGA: Monit klawisza F2 wskazuje, że została zainicjalizowana klawiatura. Ten monit może pojawićsiębardzo szybko, więc należy na to
uważać, a następnie nacisnąćklawisz <F2>. Jeśli naciśniesz klawisz <F2> przed wyświetleniem monitu, ta informacja zostanie utracona.
Options List (Lista opcji) - To pole pojawia siępo lewej stronie okna programu konfiguracji
systemu. Jest to pole przewijane z listąopcji,któreokreślająkonfiguracjękomputera, w tym
zainstalowany sprzęt, ustawienia oszczędzania energii i funkcje bezpieczeństwa.
Pole to można przewijaćprzy pomocy klawiszy strzałekdogóryidodołu. Jeśli opcja jest
zaznaczona, Option Field (Pole opcji) wyświetla więcej informacji na temat tej opcji oraz jej
bieżące i dostępne ustawienia.
Option Field (Pole opcji) - To pole zawiera informacje na temat
każdej opcji. W tym polu można przeglądaći zmieniaćbieżące
ustawienia.
Aby zaznaczyćdanąopcję, naciśnij prawy lub lewy klawisz
strzałki. Naciśnij klawisz <Enter>, aby aktywowaćwybraną
opcję.
Key Functions (Funkcje klawiszy) - To pole pojawia siępod
polem Option Field (Pole opcji) i zawiera opisy klawiszy oraz
ich funkcji w aktywnym polu programu konfiguracji systemu.

UWAGA: W zależności od komputera oraz zainstalowanych urządzeń, wymienione w tej sekcji pozycje mogą, ale nie muszą, pojawiaćsięna ekranie
dokładnie zgodnie z opisem.
System
System Info (Informacje o
systemie)
Wyświetla nazwękomputera, wersjęBIOS, znacznik serwisowy, kod usług ekspresowych (o ile ma zastosowanie) i
znacznik zasobu. Żadnegoztychpólniemożna zmodyfikować.
Processor Info (Informacje o
procesorze)
Określajątyp procesora, szybkośćzegara procesora, szybkośćszyny, szybkośćzegaraiwielkośćpamięci podręcznej L2.
Określa, czy procesor jest wyposażony w kilka rdzeni oraz czy obsługuje technologię64-bitową.
Memory Info (Informacje o
pamięci)
Wyświetla typ, wielkość, szybkośći tryb dostępu(podwójnylubpojedynczy)zainstalowanejpamięci.
PCI Info (Informacje o
kartach PCI)
Określa wszystkie zainstalowane karty PCI lub PCI Express.
Date/Time (Data/Godzina)
Wyświetla bieżące ustawienia daty i czasu.
Boot Sequence (Sekwencja
rozruchowa)
Komputerspróbujeprzeprowadzićrozruch zgodnie z sekwencjąurządzeńokreślonąna tej liście.
HDD Boot Sequence (Sekwencja
ładowania HDD)
Określa kolejność, w jakiej system BIOS będzie przeszukiwałdostępnedyskitwardewsystemie.
Drives (Napędy)
Diskette Drive (Napęd dyskietek)
(Internal (Wewnętrzny), domyślny)
Opcja ta włącza lub wyłącza napęd dyskietek. Dostępne ustawienia to Off (Wyłączony), USB,
Internal (Wewnętrzny) i Read Only (Tylko do odczytu).
UWAGA: Jeśli została wybrana opcja USB, należy sięupewnić, że opcja konfiguracji kontrolera
USB w obszarze Onboard Devices (Wbudowane urządzenia) jest ustawiona na On
(Włączone).
SATA 0 do
SATA n
Określa, włącza i wyłącza napędy podłączone do złączy SATA na płyciesystemowejipodaje
pojemnościtwardychdysków.
UWAGA: Dostępne opcje to od SATA 0 do SATA 3dlakomputerówwobudowietypu
miniwieża, SATA 0 do SATA 2 dlakomputerówwobudowietypudesktop i SATA 0 oraz
SATA1 dla komputerówwobudowietypuSFF.
External SATA (Zewnętrzne SATA)
Określa, włącza i wyłącza napędy podłączone do złączy eSATA na płyciesystemowejipodaje
pojemnościtwardychdysków.
SATA Operation (Tryb działania SATA)
(Domyślneustawieniedlakomputerówwobudowietypu
miniwieża i desktop to RAID Autodetect/AHCI
(Autowykrywanie RAID/AHCI))
(Domyślneustawieniedlakomputerówwobudowietypu
SFF to AHCI )
Opcje dostępnedlakomputerówwobudowietypuminiwieża i desktop:
l RAID Autodetect/AHCI (RAID przy oznaczonych dyskach, reszta AHCI)
l RAID Autodetect/AHCI (RAID przy oznaczonych dyskach, reszta ATA)
l RAID On (Dyski SATA skonfigurowane jako RAID przy każdym rozruchu)
UWAGA: W trybie automatycznego wykrywania, komputer skonfiguruje te dyski jako RAID,
któremająsygnaturęRAID. W przeciwnym razie, dyski zostanąskonfigurowane jako AHCI lub
ATA.
Opcjedlakomputerówwobudowietypu:
l AHCI
l ATA
SMART Reporting (Raportowanie SMART)
(domyślnie Off (Wyłączona))
Ustawienie to określa, czy przy rozruchu systemu zgłaszane sąbłędy wbudowanego napędu.
Onboard Devices (Wbudowane urządzenia)
Integrated NIC
(Wbudowana karta
sieciowa)
(domyślnie On
(Włączona))
Włącza lub wyłącza wbudowany kontroler NIC. Dostępne sąustawienia Off (Wyłączone), On (Włączone), On w/ PXE (Włączone z
PXE) lub On w/RPL (Włączone z RPL). Gdy aktywne jest ustawienie On w/ PXE (Włączone z PXE) lub On w/RPL (Włączone z RPL) i
jeśli procedura uruchamiająca nie jest dostępnanaserwerzesieciowym,komputerspróbujewykonaćrozruch z następnego
urządzenia na liście sekwencji ładowania.
Integrated Audio
(Zintegrowany
dźwięk)
(domyślnie On
(Włączona))
Włącza lub wyłącza wbudowany kontroler audio.
USB Controller
(Kontroler USB)
(domyślnie On
(Włączona))
Włącza lub wyłącza wewnętrzny kontroler USB. Opcja No Boot (Bez uruchamiania) włącza kontroler, ale wyłącza możliwość
uruchomienia z urządzenia USB.

UWAGA: Systemy operacyjne obsługujące USB rozpoznająnapędy dyskietek USB bez względu na ustawienie No Boot (Bez
uruchamiania).
USB 0 do 5
(domyślnie On
(Włączona))
Włącza lub wyłącza porty USB z tyłu komputera.
Przednie porty USB
(domyślnie On
(Włączona))
Włącza lub wyłącza przednie porty USB.
LPT Port Mode (Tryb
portu LPT)
(domyślnie PS/2)
Określa tryb pracy wewnętrznegoporturównoległego. Tryb AT konfiguruje port tak, aby byłzgodny z AT. Tryb PS/2 konfiguruje
port tak, aby byłzgodny z PS/2. EPP konfiguruje port dla dwukierunkowego protokołu EPP (Enhanced Parallel Port). ECP konfiguruje
port dla dwukierunkowego protokołu ECP (Extended Capability Port).
UWAGA: W przypadku ustawienia LPT Port Mode (Tryb portu LPT) na ECP, w menu opcji zostanie wyświetlona opcja LPT Port DMA
(KanałDMA portu LPT).
LPT Port Address
(Adres portu LPT)
Określa adres używanyprzezwbudowanyportrównoległy.
Serial Port #1 (Port
szeregowy #1)
(domyślnie Auto)
Określasposóbpracyportuszeregowego.
Auto (ustawienie domyślne) - automatycznie konfiguruje złącze dla odpowiedniego przypisania (COM1 lub COM3).
Serial Port #2 (Port
szeregowy #2)
(domyślnie Auto)
Określasposóbpracyportuszeregowego.
Auto (ustawienie domyślne) - automatycznie konfiguruje złącze dla odpowiedniego przypisania (COM2 lub COM4).
PS/2 Mouse Port
(Port myszy PS/2)
Włącza lub wyłącza zintegrowany kontroler myszy, zgodny ze standardem PS/2.
Video (Wideo)
Primary Video (Grafika
podstawowa)
(domyślnie Auto)
To ustawienie określa podstawowy kontroler wideo, jeśli dostępne sądwa kontrolery wideo (PCI, Onboard (Wbudowany), Auto i
PEG).Toustawieniemaznaczenietylkowówczas,jeśli istniejądwa kontrolery wideo. W przypadku wybrania opcji Auto zostanie
użyty dodatkowy kontroler wideo.
UWAGA: Karta graficzna PCI Express zastąpi zintegrowany kontroler wideo.
Video Memory Size
(Rozmiar pamięci wideo)
(domyślnie 64 MB)
To ustawienie konfiguruje ilośćpamięci systemowej zarezerwowanej dla zintegrowanego kontrolera wideo. Dostępne ustawienia
to Auto, 16 MB, 32 MB, 64 MB, 128 MB lub Off (Wyłączone).
Performance (Wydajność)
HDD Acoustic Mode (Tryb akustyczny napędu dysku
twardego) (domyślnie Bypass (Pomiń))
l Bypass (Pomiń) - Komputer nie testuje i nie zmienia bieżących ustawieńakustyki.
l Quiet (Cichy) - Dysk twardy działawnajcichszysposób.
l Suggested (Sugerowany) - Dysk twardy pracuje z głośnościąsugerowanąprzez producenta
dysku.
l Performance (Wydajność) - Dysk twardy działa w trybie największej szybkości.
UWAGA: Przełączenie do trybu Performance (Wydajność) może spowodować, że dysk będzie
pracowałgłośniej, natomiast nie będzie to miało wpływu na jego wydajność.
Zmiana ustawieńakustycznych nie zmienia obrazu dysku twardego.
Security (Bezpieczeństwo)
Unlock Setup (Odblokuj
konfigurację)
W przypadku używania hasła administratora umożliwia użytkownikowi dostęp do modyfikacji ustawieńprogramu konfiguracji
systemu. Aby odblokowaćprogram konfiguracji systemu, wprowadźhasło administratora po monicie. Jeśli nie zostanie tutaj
wprowadzone poprawne hasło, użytkownik może przeglądać, ale nie modyfikowaćpola programu konfiguracji systemu.
Admin Password (Hasło
administratora)
Wyświetla bieżący stan funkcji bezpieczeństwa hasłaprogramukonfiguracjisystemuiumożliwia przypisanie i weryfikację
nowego hasła administratora.
System Password (Hasło
systemowe)
(domyślnie Not Set
(Nieustawione))
Wyświetla bieżący stan funkcji bezpieczeństwa hasła systemu i umożliwiaprzypisaneiweryfikacjęnowego hasła
systemowego.
Drive 0-n Password
(Hasło napędu 0-n)
(domyślnie Not Set
(Nieustawione))
Wyświetla bieżący stan funkcji zabezpieczenia dysku twardego hasłem oraz umożliwia przypisanie i weryfikacjęnowego hasła
dysku.
Password Changes (Zmiany
hasła)
Określa interakcjęmiędzy hasłem systemowym i hasłem administratora. Locked (Zablokowane) uniemożliwia użytkownikowi
bez poprawnego hasła administratora modyfikowanie hasła systemowego. Unlocked (Odblokowane) umożliwia
użytkownikowi z poprawnym hasłem systemowym modyfikowanie hasła systemowego.

(domyślnie Unlocked
(Odblokowane))
Chassis Intrusion
(Naruszenie obudowy)
(domyślnie On-Silent
(Włączone - bez
reakcji))
Jeśli ta opcja jest aktywna i przełącznik zostałzainstalowany, informuje ona użytkownika podczas kolejnego rozruchu
komputera, że pokrywa została otwarta. Ustawienia to On (Włączone), On-Silent (Włączone - bez reakcji) (ustawienie
domyślne) i Off (Wyłączone).
Intrusion Alert (Alarm
naruszenia obudowy)
Potwierdza i kasuje alarm naruszenia obudowy.
TPM Security
(Zabezpieczenie TPM)
(domyślnie Off
(Wyłączone))
Włącza lub wyłącza urządzenie zabezpieczające TPM.
TPM Activation
(Uaktywnienie TPM)
(domyślnie Deactivate
(Nieaktywne))
Uaktywnia lub dezaktywuje urządzenie zabezpieczające TPM. Opcja Clear (Wyczyść) usuwa wszystkie dane zapisane przez
użytkownika,którywcześniej uaktywniłikorzystałz TPM.
UWAGA: Aby uaktywnićmodułTPM, opcja TPM Security (Zabezpieczenia TPM) musi zostaćustawiona na On (Włączone).
Non-Execute Disable (Nie
wykonuj, wyłącz)
(domyślnie On
(Włączona))
Włącza lub wyłącza technologięochrony pamięci Execute Disable.
Power Management (Zarządzanie energią)
AC Recovery
(Przywrócenie
zasilania)
(domyślnie Off
(Wyłączone))
Określasposóbreakcjisystemu,gdyzasilanieprądem zmiennym zostanie ponownie włączone po awarii zasilania. Off (Wyłączone)
nakazujekomputerowipozostaniewstaniewyłączonym po ponownym włączeniu zasilania. Aby włączyćkomputer, należy nacisnąć
przycisk zasilania na panelu przednim. On (Włączone) nakazuje komputerowi włączenie siępo ponownym włączeniu zasilania. Last
(Ostatni)nakazujekomputerowipowróceniedoostatniegostanuzasilaniasprzedwyłączenia.
Auto Power On
(Automatyczne
włączanie)
(domyślnie Off
(Wyłączone))
Ustawia automatyczne włączenie komputera. Off (Wyłączone) wyłącza tęfunkcję. Everyday (Codziennie) włącza komputer
codziennieotejsamejporzeustawionejwopcjiAuto Power Time (Godzina automatycznego włączenia). Weekdays (Dni robocze)
włącza komputer codziennie od poniedziałku do piątku o tej samej porze ustawionej w opcji Auto Power Time (Godzina
automatycznego włączenia).
UWAGA: Ta funkcja ta nie działa, jeżeli komputer zostałwyłączony za pomocąprzełącznika listwy zasilającej lub filtra
przeciwprzepięciowego.
Auto Power Time (Czas
automatycznego
włączania)
Ustawia godzinę, kiedy komputer będzie sięwłączaćautomatycznie.
Godzina jest przechowywana w formacie 12-godzinnym (godzina:minuty). Czas uruchomienia można zmienić, naciskając klawisze
strzałek w prawo lub w lewo w celu zwiększenia lub zmniejszenia wartości w polu daty i godziny.
Low Power Mode (Tryb
niskiego poboru
energii)
(domyślnie On
(Włączona))
Kiedy wybrany jest tryb niskiego poboru energii Low Power Mode, zdalne wybudzenie komputera ze stanu Hibernate (Hibernacja)
lub Off (Wyłączony) nie będzie dostępne z wbudowanego kontrolera sieciowego.
Remote Wake-Up
(Zdalne wybudzanie
komputera)
(domyślnie Off
(Wyłączone))
Opcja ta umożliwia włączenie systemu, kiedy modem obsługujący kontroler NIC lub funkcjęzdalnego wybudzenia otrzyma sygnał
wybudzenia.
On (Włączone) jest ustawieniem domyślnym. On w/Boot to NIC (Włączone / Rozruch do NIC) umożliwia komputerowi podjęcie
próbyrozruchuzsieciprzedwykorzystaniemsekwencjirozruchowej.
UWAGA: Zwykle system można zdalnie włączyćz trybu zawieszenia, hibernacji lub przy jego całkowitym wyłączeniu. Kiedy
włączona jest funkcja Low Power Mode(Niskipobórenergii)(wmenuPower management (Zarządzanie energią), system można
włączyćzdalnie z trybu Suspend (Zawieszenie).
Suspend Mode (Tryb
zawieszenia)
(domyślnie S3)
Ustawia tryb zawieszenia komputera. Opcje do wyboru to: S1 - stan uśpienia,wktórymkomputerdziała w trybie niskiego poboru
energii oraz S3 - stanzawieszenia,wktórymzasilaniejestzmniejszonelubwyłączonedlawieluelementów,leczpamięć
systemowajestaktywna.
Maintenance (Konserwacja)
Service Tag (znacznik
serwisowy)
Wyświetla znacznik serwisowy komputera.
ASF Mode (Tryb ASF)
(domyślnie On
(Włączona))
To ustawienie steruje funkcjami ASF. On (Włączone) włącza pełne funkcje ASF, Alert Only (Tylko alert) wysyła komunikaty ASF dla
zdarzenia lub błędu, a Off (Wyłączone) wyłącza wszystkie funkcje ASF.
Load Defaults (Załaduj
Przywraca fabryczne ustawienia opcji programu konfiguracji systemu.

Zmienianie sekwencji rozruchowej dla bieżącego rozruchu
Z tej funkcji można na przykład korzystaćprzy ponownym uruchomieniu komputera dla urządzenia USB, np. napędu dyskietek, klucza pamięci lub napędu CD-
RW.
1. W przypadku uruchamiania z urządzenia USB podłącz urządzenie USB do złącza USB (patrz Widok z przodudlakomputerówwobudowietypuminiwieża
lub Widok z przodudlakomputerówbiurkowych).
2. Włącz (lub uruchom ponownie) komputer.
3. Kiedywprawymgórnymroguekranuzostaniewyświetlony komunikat F2 = Setup, F12 = Boot Menu (F2 = Konfiguracja, F12 = Menu rozruchu), naciśnij
klawisz <F12>.
Jeśli będziesz czekaćza długo i zostanie wyświetlone logo systemu operacyjnego, poczekaj do chwili wyświetlenia pulpitu systemu Microsoft Windows, a
następnie zamknij system i wyłącz komputer (patrz Wyłączanie komputera),poczymponówpróbę.
4. Za pomocąklawiszy strzałek wybierz opcjęContinue (Kontynuuj).
Zostanie wyświetlone menu Boot Device Menu (Menu urządzeńrozruchowych) zawierające wszystkie dostępne urządzenia rozruchowe.
5. Za pomocąklawiszy strzałek wybierz odpowiednie urządzenie (tylko dla bieżącego uruchomienia).
Zmiana sekwencji rozruchowej dla przyszłych procedur rozruchu
1. Przejdźdo programu konfiguracji systemu (patrz Uruchamianie programu konfiguracji systemu).
2. Za pomocąklawiszy strzałek w lewo i w prawo zaznacz opcjęmenu Boot (Uruchom), a następnie naciśnij klawisz <Enter>, aby przejśćdo menu.
3. Za pomocąklawiszy strzałekwgóreiwdółzaznacz odpowiedniąopcjęBoot Device (Urządzenie startowe) (dostępne sąopcje 1-4 Boot Device
(Urządzenie startowe)).
4. Po liście dostępnych urządzeńmożna sięporuszaćza pomocąklawiszy strzałkiwgórę- wdół.
wartości domyślne)
Event Log (Dziennik
zdarzeń)
Umożliwia przeglądanie rejestru zdarzeń. Wpisy sąoznaczone jako R dla odczytanego i U dla nieodczytanego. Opcja Mark All
Entries Read (Oznacz wszystkie wpisy jako odczytane) ustawia oznaczenie Rzlewejstronywszystkichwpisów.OpcjaClear Log
(Wyczyśćdziennik) czyści dziennik zdarzeń.
POST Behavior (Zachowanie POST)
Fastboot (Szybki
rozruch)
(domyślnie On
(Włączona))
W przypadku włączeniatejfunkcjizostanieskróconyczasuruchomieniakomputeradzięki pominięciupewnychetapówsprawdzania
zgodności. Off (Wyłączone) nie pomija żadnychetapówpodczasuruchamianiakomputera.On (Włączone) przyspiesza uruchomienie
komputera.
Numlock Key (Klawisz
Numlock)
(domyślnie On
(Włączona))
Określa funkcje klawiszy numerycznych z prawej strony klawiatury. Off (Wyłączony) ustawia działanie klawiszy klawiatury jako
strzałek. On (Włączony) ustawia działanie klawiszy klawiatury jako cyfr.
POST Hotkeys
(Klawisze
programowalne POST)
Określa, czy na ekranie wstępnym wyświetlany jest komunikat informujący, jaka sekwencja klawiszy jest wymagana do
uruchomienia programu konfiguracji systemu lub programu Quickboot. Opcja Setup & Boot Menu (Konfiguracja i menu
uruchamiania) powoduje wyświetlenieobukomunikatów(F2=SetupiF12=BootMenu).Setup wyświetla tylko (F2=Setup). Boot
Menu wyświetla jedynie komunikat Quickboot (F12=Boot Menu). None nie wyświetla komunikatu.
Keyboard Errors
(Błędy klawiatury)
W przypadku ustawienia wartości Report (Zgłaszaj) (Włączone) i wykrycia błęduwczasietestuPOST,BIOSwyświetli komunikat o
błędzie i poprosi o naciśnięcie klawisza <F1> w celu kontynuacji lub naciśnięcie klawisza <F2> w celu przejścia do konfiguracji
systemu.
W przypadku ustawienia wartości Do Not Report (Nie zgłaszaj) (wyłączone), jeżeliwtrakcietestuPOSTzostaniewykrytybłąd, BIOS
wyświetli komunikat o błędzie i będzie kontynuowałrozruch komputera.
UWAGA: Aby dokonaćrozruchu z urządzenia typu USB, musi ono byćurządzeniem rozruchowym. Aby upewnićsię, że urządzenie jest rozruchowe,
należy zapoznaćsięz jego dokumentacją.
UWAGA: Przy rozruchu z napędu dyskietek USB, należy najpierw ustawićnapęd dyskietek na Off (Wyłączone)wprogramiekonfiguracjisystemu(patrz
Program konfiguracji systemu).
UWAGA: Aby dokonaćrozruchu z urządzenia typu USB, musi ono byćurządzeniem rozruchowym. Aby upewnićsię, że urządzenie jest rozruchowe,
należy zapoznaćsięz jego dokumentacją.
UWAGA: Zanotuj bieżącąkolejnośćuruchamiania na wypadek, gdybyśchciałjąprzywrócić.

5. Naciśnij klawisz <Enter>, aby wybraćurządzenie,któremabyć1., 2., 3. lub 4. urządzeniem startowym (zgodnie z wymaganiami).
Rozruch z urządzenia USB
Klucz pamięci
1. Włóżklucz pamięci do portu USB i uruchom ponownie komputer.
2. Kiedywprawymgórnymroguekranuzostaniewyświetlony komunikat F12 = Boot Menu (F12 = Menu rozruchu), naciśnij klawisz <F12>.
System BIOS wykryje urządzenie i doda do menu rozruchowego opcjęurządzenia USB.
3. W menu rozruchowym zaznacz liczbę, którajestwyświetlana obok urządzenia USB.
Zostanie przeprowadzony rozruch z wybranego urządzenia USB.
Napęd dyskietek
1. W programie konfiguracji systemu ustaw opcjęDiskette Drive (Napęd dyskietek) na USB.
2. Zapisz zmiany i zamknij program konfiguracji systemu.
3. Podłącz napęd dyskietek USB, włóżdyskietkęstartowąi dokonaj ponownego rozruchu komputera.
Ustawienia zworki
Komputery w obudowie typu miniwieża, biurkowej i SFF
UWAGA: Aby dokonaćrozruchu z urządzenia typu USB, musi ono byćurządzeniem rozruchowym. Aby upewnićsię, że urządzenie jest rozruchowe,
należy zapoznaćsięz jego dokumentacją.
UWAGA: Została przedstawiona płyta systemowa komputera w obudowie miniwieża,alelokalizacjazworekjesttakasamadlawszystkichkomputerów.
Zworka
Ustawienie
Opis
PSWD
Funkcje hasła sąwłączone (ustawienie domyślne).

Usuwanie zapomnianych haseł
1. Postępuj zgodnie z procedurami opisanymi w części Zanim zaczniesz.
2. W przypadku usuwania hasła w komputerze w obudowie typu SFF należy wyjąćdysk twardy (patrz Napędy).
3. Znajdź2-stykowązworkęhasła (PSWD) na płycie systemowej i usuńzworkę, aby wyczyścićhasło (patrz Ustawienia zworki).
4. W przypadku usuwania hasła w komputerze w obudowie typu SFF należy włożyćdysk twardy (patrz Napędy).
5. Załóżpokrywękomputera (patrz Zakładanie pokrywy komputera).
6. Podłącz komputer i monitor do gniazd elektrycznych i włącz ich zasilanie.
7. Wyłącz komputer po pojawieniu sięna ekranie pulpitu systemu Microsoft®Windows®(patrz Wyłączanie komputera).
8. Wyłącz monitor i odłącz go od gniazda elektrycznego.
9. Odłącz kabel zasilania komputera od gniazda zasilającego, a następnie naciśnij przycisk zasilania, aby uziemićpłytęsystemową.
10. Otwórzpokrywękomputera (patrz Zdejmowanie pokrywy komputeradlakomputerówwobudowietypuminiwieża, Zdejmowanie pokrywy komputera
dlakomputerówbiurkowychiZdejmowanie pokrywy komputeradlakomputerówwobudowietypuSFF).
11. Wyjmij dysk twardy (Wyjmowanie dysku twardego).
12. Znajdź2-stykowązworkęhasła na płycie systemowej i zamontuj ją, aby uaktywnićfunkcjęhasła.
13. Włóżdysk twardy (Instalowanie dysku twardego).
14. Załóżpokrywękomputera (patrz Zakładanie pokrywy komputera).
15. Podłącz komputer i pozostałe urządzenia do gniazd elektrycznych i włącz je.
16. Przypisz nowe hasło systemowe i/lub hasło administratora.
Usuwanie ustawieńCMOS
1. Postępuj zgodnie z procedurami opisanymi w części Zanim zaczniesz.
Funkcje hasełsąwyłączone.
ze zworką bez zworki
PRZESTROGA: Przed rozpoczęciem dowolnej z procedur opisanych w tej części należy zastosowaćsiędo instrukcji dotyczących bezpieczeństwa,
zamieszczonych w Przewodniku z informacjami o produkcie.
OSTRZEŻENIE: Ten proces powoduje usunięciezarównohasła systemowego, jak i hasła administratora.
OSTRZEŻENIE: Aby podłączyćprzewódsieciowy,należy najpierw podłączyćgo do gniazda sieciowego w ścianie,anastępnie do komputera.
UWAGA: Spowoduje to włączenie funkcji haseł. Po uruchomieniu programu konfiguracji systemu opcje hasła systemowego i administratora są
ustawiane na Not Set (Nieustawione) - oznacza to, że funkcja hasełjest włączona, ale nie zostało przypisane żadne hasło (patrz Uruchamianie
programu konfiguracji systemu).
PRZESTROGA: Przed rozpoczęciem dowolnej z procedur opisanych w tej części należy zastosowaćsiędo instrukcji dotyczących bezpieczeństwa,
zamieszczonych w Przewodniku z informacjami o produkcie.
UWAGA: Ustawienia pamięci CMOS nie zostanąusunięte, o ile komputer nie zostanie odłączony od zasilania.

2. W przypadku usuwania ustawieńpamięci CMOS w komputerze w obudowie typu SFF należy wyjąćdysk twardy (patrz Wyjmowanie dysku twardego).
3. Zresetuj bieżące ustawienia CMOS:
a. Znajdźzworki hasła i pamięci CMOS. Zworki hasła (PSWD) i pamięci CMOS (RTC_RST) znajdująsięna płycie systemowej (patrz Ustawienia
zworki).
b. Odłącz wtyczkęzworki hasłaodstyków.
c. Umieśćwtyczkęzworki hasła na stykach RTC_RST i poczekaj około 5 sekund.
d. Zdejmij zworkęhasłazestykówRTC_RSTiumieśćz powrotem na stykach hasła.
4. W przypadku usuwania ustawieńpamięci CMOS w komputerze w obudowie typu SFF należy włożyćdysk twardy (patrz Instalowanie dysku twardego).
5. Załóżpokrywękomputera (patrz Zakładanie pokrywy komputera).
6. Podłącz komputer i pozostałe urządzenia do gniazd elektrycznych i włącz je.
TechnologiaHyperTransport™iDual-Core
Technologia HyperTransport może zwiększyćogólnąwydajnośćkomputera przez usunięcie wąskich gardełwejścia/wyjścia, zwiększenie przepustowości
systemuizmniejszenieopóźnieńw systemie. W pełni zintegrowany kontroler pamięci DDR umożliwia bezpośrednie połączenie procesora z pamięciągłówną.
Dual-Core(dwardzenie)totechnologia,wktórejdwiefizycznejednostkiobliczenioweistniejąw jednym układzie procesora, co poprawia wydajnośćobliczeńi
możliwości pracy wielozadaniowej.
Chociażz technologii HyperTransport i Dual-Core mogąkorzystaćróżneprogramy,niektóreznichniezostały zoptymalizowane pod ich kątem i mogąwymagać
aktualizacji ze strony producenta oprogramowania. Skontaktuj sięz producentem oprogramowania w celu uzyskania aktualizacji i informacji na temat
korzystania z technologii HyperTransport lub Dual-Core dla posiadanego oprogramowania. W celu określenia, czy komputer używa technologii HyperTransport,
sprawdźopcjękonfiguracji systemu dla technologii HyperTransport na zakładce Performance (Wydajność) (patrz Program konfiguracji systemu).
Zarządzanie energią
Komputer może zostaćtak skonfigurowany, aby zużywałmniej energii, gdy nikt na nim nie pracuje. Zarządzanie zużyciem energii przeprowadzane jest za
pośrednictwem systemu operacyjnego zainstalowanego w komputerze oraz określonych ustawieńw programie konfiguracji systemu. Takie okresy obniżonego
zużycia energii określone sąjako „tryby uśpienia”.
l Tryb gotowości. W tym trybie uśpienia zasilanie większości składnikówsystemu,wtymwentylatorówchłodzących, jest obniżone lub wyłączone.
Jednakże pamięćsystemu pozostaje aktywna.
l Tryb hibernacji. Ten tryb uśpienia powoduje zmniejszenie zużycia mocy do minimum dzięki zapisaniu wszystkich danych z pamięci komputera na dysk
twardy, a następnie wyłączeniu zasilania systemu. Wybudzenie z tego trybu powoduje ponowne uruchomienie komputera wraz z odtworzeniem
zawartości pamięci. Działanie komputera zostaje następniewznowionewtymmiejscu,wktórymkomputerznajdowałsięprzed wejściem w tryb
hibernacji.
l Zamknięcie systemu. W tym trybie uśpienia komputer jest prawie całkowicie odłączony od zasilania, pobierając jedynie pewnąniewielkąilośćenergii.
Jeśli komputer pozostaje podłączony do gniazda elektrycznego, może on byćautomatycznie lub zdalnie uruchamiany. Na przykład opcja Auto Power On
(Automatyczne włączanie) w konfiguracji systemu umożliwia komputerowi automatyczne uruchomienie sięo określonejgodzinie.Równieżadministrator
sieci może zdalnie uruchomićkomputer za pomocątakiego zdarzenia zarządzania energią, jak zdalne budzenie.
W następującej tabeli wymienione zostały tryby uśpienia oraz metody, za pomocąktórychkomputermoże zostaćwybudzony z każdegoztychtrybów.
OSTRZEŻENIE: Aby podłączyćprzewódsieciowy,należy najpierw podłączyćgo do gniazda sieciowego w ścianie,anastępnie do komputera.
UWAGA: Wszystkie elementy zainstalowane w komputerze musząobsługiwaćfunkcje trybu hibernacji i/lub gotowości oraz miećzaładowane
odpowiednie sterowniki, aby mogły one przejśćwjedenztychtrybówuśpienia. Więcej informacji na ten temat można znaleźćw dokumentacji
producenta każdego ze składnikówsystemu.
Sleep Mode (Tryb uśpienia)
Metoda wybudzenia (Windows XP)
Tryb gotowości
l Naciśnięcie przycisku zasilania
l Automatyczne włączanie
l Poruszenie lub kliknięcie myszą
l Naciśnięcie klawisza na klawiaturze
l Aktywnośćurządzenia USB
l Zdarzenie związane z zarządzeniem energią
Tryb hibernacji
l Naciśnięcie przycisku zasilania
l Automatyczne włączanie
l Zdarzenie związane z zarządzeniem energią
Zamknięcie systemu
l Naciśnięcie przycisku zasilania
l Automatyczne włączanie
l Zdarzenie związane z zarządzeniem energią

InformacjeokonfiguracjachmacierzyRAID
W tej części znajduje sięopiskonfiguracjimacierzyRAID,którąmożna wybraćpodczas kupowania komputera. Na rynku dostępnejestkilkaróżnych macierzy
RAID, odpowiadającychróżnego rodzaju potrzebom. Komputery Dell OptiPlex w obudowie typu miniwieża i desktop OptiPlex obsługująmacierz RAID 0 i RAID 1.
Macierze RAID nie sąobsługiwane w komputerach z obudowątypuSFF.MacierzRAID0jestzalecanadlaprogramówpotrzebujących wysokiej wydajności.
Macierz RAID 1 jest natomiast polecana użytkownikom wymagającymwysokiegopoziomuspójności danych.
Sterownik NVIDIA RAID w komputerze może utworzyćtylko konfiguracjęRAID przy użyciudwóchnapędówfizycznych.Napędy powinny byćtych samych
rozmiarów,abyzapewnić, że większy napęd nie będzie zawierałnieprzydzielonego (a więc i niewykorzystanego) miejsca.
Sprawdzanie, czy macierz RAID działa
Przy uruchamianiu komputera, przed rozpoczęciem ładowania systemu operacyjnego, na monitorze sąwyświetlane informacje dotyczące posiadanej macierzy
RAID. Jeśli macierz RAID nie istnieje, w części RAID Volumes (Woluminy RAID) pojawi siękomunikat none defined (brak zdefiniowanych). Pod spodem zostanie
wyświetlona lista zainstalowanych napędówfizycznych.Jeśli macierz RAID zostanie znaleziona, pole Status pozwoli sprawdzićjej bieżący stan. Pole Status
zawiera następująceinformacjeoposzczególnychsytuacjach:
l Normal (Normalna) - Macierz RAID pracuje prawidłowo.
l Degraded (Zdegradowana) - Jedenzdyskówtwardychprzestałdziałać. Komputer jest wciążsprawny; jednak konfiguracja RAID nie działa, a dane nie
sąkopiowane na drugi dysk.
l Rebuild (Odbudowa) - Po degradacji i wykryciu przez komputer zamiennego/podłączonego drugiego dysku, macierz RAID zostanie odbudowana przy
następnym uruchomieniu systemu operacyjnego.
Konfiguracja poziomu 0 macierzy RAID
W macierzy RAID 0 używana jest technologia o nazwie zapis danych z przeplotem, co pozwala zapewnićszybki dostępdodanych.Zapiszprzeplotemtosposób
zapisywania segmentówdanychnakolejnychfizycznychdyskachtwardych,którerazemtworząjeden, duży, wirtualny dysk. Zapis z przeplotem pozwala na
odczyt danych przez jeden dysk i jednoczesne odszukiwanie i odczytywanie kolejnego bloku danych przez drugi dysk.
Kolejnązaletąmacierzy RAID 0 jest wykorzystanie całej pojemnościdysków.Przykładowo,dwadyskiopojemności 120 GB po połączeniu zapewniają240 GB
miejsca na przechowywanie danych.
Konfiguracja poziomu 1 macierzy RAID
Poziom 1 macierzy RAID korzysta z redundantnej techniki przechowywania danych nazywanej odbiciem lustrzanym, poprawiającejspójnośćdanych. Kiedy
dane sązapisywane na dysku głównym,sąonerównieżpowielane (tworzone jest ich odbicie lustrzane) na drugim dysku w danej konfiguracji. Głównym
zadaniem konfiguracji poziomu 1 macierzy RAID jest zapewnienie redundancji danych, co odbywa siękosztem szybkości dostępu do informacji.
UWAGA: Więcej informacji na temat zarządzania energiąmożna znaleźćw dokumentacji systemu operacyjnego.
OSTRZEŻENIE: Aby za pomocąmigracji zmienićkonfiguracjęmacierzy RAID bez utraty danych, dyski musząpracowaćwpojedynczejmacierzyRAID0
jużprzed załadowaniem systemu operacyjnego (aby uzyskaćinformacjenatentemat,patrzKorzystanie z programu NVIDIA MediaShield ROM).
UWAGA: Poziomy macierzy RAID nie oznaczajążadnej hierarchii. Macierz RAID 1 nie jest wewnętrznie lepsza lub gorsza od macierzy RAID 0.
UWAGA: Jeśli kupiony komputer firmy Dell ma skonfigurowanąmacierz RAID oznacza to, że sąw nim dwa dyski twarde tej samej wielkości.
OSTRZEŻENIE: Ponieważw macierzy RAID 0 nie jest zapewniona żadna redundancja danych, awaria jednego dysku oznacza utratęwszystkich
informacji. Aby chronićdane zapisane na macierzy RAID 0, należy regularnie wykonywaćkopie zapasowe.
UWAGA: W przypadku macierzy RAID 0, rozmiar konfiguracji odpowiada rozmiarowi najmniejszego dysku pomnożonemu przez liczbędysków.

W przypadku wystąpienia awarii dysku, kolejne operacje odczytu lub zapisu sąkierowane na nieuszkodzony dysk. Zawartośćnowego dysku można
odtworzyćprzy użyciu danych z nieuszkodzonego dysku.
KonfigurowaniedyskówtwardychdopracywmacierzyRAID
Nawet jeśli macierz nie była skonfigurowana w momencie zakupu komputera, możliwe jest jej uaktywnienie. Aby uzyskaćinformacje dotyczącepoziomów
macierzy RAID i odpowiednich wymagań, patrz InformacjeokonfiguracjachmacierzyRAID. Aby uzyskaćinformacje dotyczące montażu dysku twardego, patrz
Instalowanie dysku twardego(wprzypadkukomputerówwobudowietypuminiwieża) lub Instalowanie dysku twardego(wprzypadkukomputeróww
obudowie typu desktop).
Do skonfigurowania macierzy RAID można użyćjednejzdwóchmetod.PierwszaznichwykorzystujeprogramNVIDIAMediaShieldROMijestwykonywana
przed instalacjąsystemu operacyjnego na dysku twardym. Druga metoda wykorzystuje program NVIDIA MediaShield i jest wykonywana po instalacji systemu
operacyjnegoisterownikówNVIDIARAID.Skorzystaniezdowolnejztychmetodwymagawcześniej włączenia w komputerze trybu RAID.
WłączanietrybuRAIDwkomputerze
1. Przejdźdo programu konfiguracji systemu (patrz Uruchamianie programu konfiguracji systemu).
2. Naciskaj klawisze strzałkiwdółiwgórę, aby zaznaczyćopcjęDrives (Napędy), i naciśnij klawisz <Enter>.
3. Naciśnij klawisze strzałkiwdółlubwgórę, aby wybraćodpowiedni dysk SATA, i naciśnij klawisz <Enter>.
4. Naciskaj klawisze strzałek w lewo i w prawo, aby zaznaczyćopcjęRAID On (RAID włączona) i naciśnij klawisz <Enter>. Jeślitokonieczne,powtórzcałą
procedurędla każdego dysku SATA.
5. Naciśnij klawisz <Esc>, naciskaj klawisze strzałek w lewo i w prawo, aby zaznaczyćopcjęSave/Exit (Zapisz/Zakończ), a następnie naciśnij klawisz
<Enter>, aby zamknąćprogramkonfiguracjisystemuiwznowićproces uruchamiania.
Korzystanie z programu NVIDIA MediaShield ROM
Do utworzenia macierzy RAID można użyćdyskówtwardychodowolnejwielkości. Jednak najlepsza sytuacja zachodzi, gdy dyski sątej samej wielkości.
Pozwoli to uniknąćmarnowania miejsca. Aby uzyskaćinformacje dotyczącepoziomówmacierzyRAIDiodpowiednichwymagań, patrz Informacje
okonfiguracjachmacierzyRAID. Aby uzyskaćinformacje dotyczące montażu dysku twardego, patrz Instalowanie dysku twardego(wprzypadkukomputeróww
obudowie typu miniwieża) lub Instalowanie dysku twardego(wprzypadkukomputerówwobudowietypudesktop).
1. Włącz macierz RAID dla każdego dysku twardego w komputerze (patrz WłączanietrybuRAIDwkomputerze).
2. Uruchom ponownie komputer.
3. Przy komunikacie o aktywacji systemu BIOS macierzy RAID, naciśnij klawisze <Ctrl><n>.
UWAGA: W przypadku konfiguracji RAID poziomu 1 rozmiar całejkonfiguracjijestrównyrozmiarowinajmniejszegozużytychdysków.
UWAGA: Aby uzyskaćwięcej informacji dotyczących opcji funkcji RAID, patrz Opcje konfiguracji systemu.
OSTRZEŻENIE: Wykonanie poniższej procedury spowoduje usunięciewszystkichdanychzdyskówtwardych.Przedkontynuowaniemnależy wykonać
kopięzapasowąwszystkichdanych,którechceszzachować.
UWAGA: Nie należy wykonywaćtej procedury w celu migracji istniejącej macierzy RAID. Patrz Konwersja z jednej konfiguracji macierzy RAID do innej
konfiguracji.
UWAGA: Jeśli zostanie wyświetlone logo systemu operacyjnego, poczekaj do chwili wyświetlenia pulpitu systemu Microsoft®Windows®, a
następnie wyłączkomputeriponówpróbę.

Pojawi sięokno o nazwie Define a New Array (Zdefiniuj nowąmacierz).
4. Naciśnij klawisz <Tab> aby wybraćpole RAID Mode (Tryb macierzy RAID).
Aby utworzyćkonfiguracjęmacierzy RAID 0, naciśnij klawisze ze strzałkami i wybierz opcjęStriping (Z przeplotem).
Aby utworzyćkonfiguracjęmacierzy RAID 1, naciśnij klawisze ze strzałkami i wybierz opcjęMirroring (Kopia lustrzana).
5. Naciśnij klawisz <Tab> aby wybraćpole Free Disks (Wolne dyski).
6. Naciśnij klawisze ze strzałkami, aby wybraćdyski twarde do dołączenia do macierzy, a następnie naciśnij strzałkęw prawo, aby przenieśćwybrany dysk
z pola Free Disks (Wolne dyski) do pola Array Disks(Dyskiwmacierzy).Powtórzczynnośćdla każdegodysku,którymabyćdołączony do macierzy
RAID.
7. Poprzydzieleniudyskówtwardychdomacierzy,naciśnij klawisz <F9>.
Pojawi siękomunikat Clear disk data(Usuwaniedanychzdysków).
8. Naciśnij klawisz <y>, aby usunąćwszystkiedanezwybranychdysków.
Pojawi sięokno Array List (Lista macierzy).
9. Aby wyświetlićszczegółowe informacje o konfigurowanej macierzy, naciśnij klawisze ze strzałkamiizaznaczjąw polu ArrayDetail(Szczegóły
macierzy), a następnie naciśnij klawisz <Enter>.
Pojawi sięokno Array Detail(Szczegóły macierzy).
10. Abywrócićdo poprzedniego ekranu, naciśnij klawisz <Enter>.
11. Aby wyjśćz systemu BIOS macierzy RAID, naciśnij klawisze <Ctrl><x>.
Korzystanie z programu NVIDIA MediaShield
Program NVIDIA MediaShield pozwala utworzyć, wyświetlići obsłużyćmacierze RAID.
Korzystając z programu NVIDIA MediaShield można utworzyćmacierz RAID przy użyciudyskówodowolnejwielkości. Jednak najlepsza sytuacja zachodzi, gdy
dyski sątej samej wielkości. Pozwoli to uniknąćmarnowania miejsca. Aby uzyskaćinformacje dotyczącepoziomówmacierzyRAIDiodpowiednichwymagań,
patrz InformacjeokonfiguracjachmacierzyRAID.
Tworzenie macierzy RAID
1. W zainstalowanych dyskach twardych włącz obsługęmacierzy RAID (patrz WłączanietrybuRAIDwkomputerze).
2. Po ponownym uruchomieniu komputera, uruchom program NVIDIA MediaShield.
3. W części System Tasks (Zadania systemowe) kliknij polecenie Create(Utwórz).
Pojawi sięokno programu NVIDIA Create Array Wizard (Kreator tworzenia macierzy NVIDIA) z listądostępnychdoskonfigurowaniadysków.
4. Kliknij przycisk Next (Dalej).
5. Kliknij opcjęCustom (Własne) i przycisk Next (Dalej).
UWAGA: Dany komputer umożliwiaskonfigurowaniewmacierzyRAIDmaksymalniedwóchdysków.
OSTRZEŻENIE: W następnym kroku zostanąutracone wszystkie dane na wybranych dyskach.
UWAGA: Aby usunąćmacierz, wybierz jąnaciskając klawisze ze strzałkami i naciśnij klawisz <d>.
UWAGA: Program NVIDIA MediaShield może byćużywany do utworzenia macierzy RAID tylko wtedy, gdy do zainstalowanego jużpojedynczego dysku
twardego(bezskonfigurowanejmacierzyRAID)jestdodawanynowydyskirazemmająone utworzyćmacierz RAID.
OSTRZEŻENIE: Wykonanie poniższej procedury spowoduje usunięciewszystkichdanychzdyskówtwardych.Przedkontynuowaniemnależy wykonać
kopięzapasowąwszystkichdanych,którechceszzachować.
UWAGA: Nie należy wykonywaćtej procedury w celu migracji istniejącej macierzy RAID (patrz Konwersja z jednej konfiguracji macierzy RAID do innej
konfiguracji).

6. Z listy rozwijanej wybierz opcjęStriping (Zapis danych z przeplotem; RAID 0) lub Mirroring (Kopia lustrzana; RAID 1).
7. Kliknij przycisk Next (Dalej).
Pojawi sięokno o nazwie Free Disk Selection(Wybórwolnegodysku).
8. Kliknijdyski,któremająutworzyćmacierz RAID, a następnie kliknij przycisk Next (Dalej) i ponownie przycisk Next.
Pojawi sięokno o nazwie Clearing System Data (Usuwanie danych systemowych).
9. Kliknij przycisk Next (Dalej).
10. Kliknij przycisk Finish (Zakończ), aby utworzyćmacierz RAID.
Pojawi sięokno programu MediaShield RAID ze spisem macierzy i wszystkimi pozostałymi zainstalowanymi dyskami.
Usuwanie macierzy RAID
1. Uruchom program NVIDIA MediaShield.
2. Kliknijmacierz,którąchcesz usunąć.
3. W części System Tasks (Zadania systemowe) kliknij polecenie Delete Array (Usuńmacierz).
Zostanie wyświetlone okno NVIDIA Delete Array Wizard (Kreator usuwania macierzy NVIDIA).
4. Kliknij przycisk Next (Dalej).
Zostanie wyświetlone okno z nazwąi rozmiarem macierzy do usunięcia oraz prośbąo potwierdzenie decyzji.
5. Kliknij przycisk Finish (Zakończ), aby usunąćmacierz RAID.
Pojawi sięokno programu MediaShield RAID ze spisem pozostałych macierzy i wszystkimi pozostałymi zainstalowanymi dyskami.
Konwersja z jednej konfiguracji macierzy RAID do innej konfiguracji
W programie NVIDIA MediaShield używana jest prosta procedura o nazwie migracja. Pozwala ona na zmianękonfiguracjidyskówbezutratydanych.Możliwe
jest dołączenienowychdyskówtwardychdoistniejących macierzy, w tym zmiana jednodyskowej konfiguracji macierzy RAID 0 do konfiguracji dwudyskowej.
Pojemnośćnowoutworzonej macierzy musi byćtaka sama jak pojemnośćmacierzy oryginalnej.
Konwersja z macierzy RAID 1 do macierzy RAID 1 nie może byćwykonana przy użyciu procedury migracji.
1. Uruchom program NVIDIA MediaShield.
2. Kliknijmacierz,którąchcesz skonwertować.
3. W części System Tasks (Zadania systemowe) kliknij polecenie Convert Array (Konwertuj macierz).
Zostanie wyświetlone okno NVIDIA Convert Array Wizard (Kreator konwertowania macierzy NVIDIA).
UWAGA: Na liściewolnychdyskówpojawiąsiętylko napędy z włączonąobsługąmacierzy RAID.
UWAGA: Dany komputer umożliwiaskonfigurowaniewmacierzyRAIDmaksymalniedwóchdysków.
OSTRZEŻENIE: Wybranie opcji Clear System Data (Usuńdane systemowe) spowoduje usunięciewszystkichdanychzwybranegodysku.
OSTRZEŻENIE: Niniejsza procedura służy do usunięcia macierzy RAID 1 oraz do zastąpienia macierzy RAID dwoma dyskami z oddzielnymi partycjami,
bez skonfigurowanej macierzy RAID. Wszystkie zapisane dane zostanązachowane. Usunięcie macierzy RAID 0 spowoduje utratęwszystkich danych.
OSTRZEŻENIE: Jeśli zostanie usuniętamacierzRAID,którajestaktywnajużpodczasuruchamianiakomputera,wówczaspousunięciu komputer
przestanie sięuruchamiać.
OSTRZEŻENIE: Aby za pomocąmigracji zmienićkonfiguracjęmacierzy RAID bez utraty danych, dyski musząpracowaćwpojedynczejmacierzyRAID0
jużprzed załadowaniem systemu operacyjnego (aby uzyskaćinformacje na ten temat, patrz Korzystanie z programu NVIDIA MediaShield ROM).
OSTRZEŻENIE: Dyski twarde dokładane do istniejącej macierzy nie mogąbyćmniejsze od żadnego z jużzainstalowanychdysków.
UWAGA: Upewnij się, że wszystkie dyski w konfiguracji macierzy RAID mająwłączonąfunkcjęjej obsługi (patrz WłączanietrybuRAIDwkomputerze.)

4. Kliknij przycisk Next (Dalej).
5. W części RAID Mode Selection(WybórtrybuRAID)zlistyrozwijanejwybierzopcjęMirroring (Kopia lustrzana) lub Striping (Zapis z przeplotem).
6. Kliknij przycisk Next (Dalej).
7. W części Free Disk Selection(Wybórwolnychdysków)zaznaczpolewyboruprzydyskachtwardych,którechceszdołączyćdo nowej (migrowanej)
macierzy.
8. Kliknij przycisk Finish (Zakończ).
Pojawi sięokno programu do zarządzania macierząRAID z przebiegiem aktualizacji/migracji macierzy RAID i informacjąo pozostałych zainstalowanych
dyskach twardych.
Odbudowywanie macierzy RAID
JeślidojdziedouszkodzeniajednegozdyskówwmacierzyRAID,można jąodbudowaćprzywracając dane na nowy dysk.
1. Uruchom program NVIDIA MediaShield.
2. W oknie programu do zarządzania kliknij macierz RAID (Mirroring; Kopia lustrzana).
3. W części System Tasks (Zadania systemowe) kliknij polecenie Rebuild Array (Odbuduj macierz).
Zostanie wyświetlone okno NVIDIA Rebuild Array Wizard (Kreator odbudowywania macierzy NVIDIA).
4. Kliknij przycisk Next (Dalej).
5. Zaznaczpolewyboruobokdysku,którychceszodbudować.
6. Kliknij przycisk Next (Dalej).
7. Kliknij przycisk Finish (Zakończ).
Pojawi sięokno programu do zarządzania macierząRAID z informacjęo postępie odbudowywania.
WłączanietechnologiiCool'n'Quiet™
Technologia Cool 'n' Quiet automatycznie steruje wydajnościąprocesora, dynamicznie dopasowując częstotliwośći napięcie pracy do wykonywanych zadań.
Jeśli aplikacja nie wymaga pełnej wydajności, można zaoszczędzićznaczne ilości energii. wydajnośćnadal będzie reagowaćna zmiany, zapewniając
maksymalnąwydajnośćprocesora w miarępotrzeb i automatyczne oszczędzanie energii, gdy będzie to możliwe.
1. Kliknij opcje Start® Settings (Ustawienia)® Control Panel (Panel sterowania)® Power Options (Opcje zasilania), aby przejśćdo okna Power Options
Properties (Właściwości: Opcje zasilania).
2. Na zakładce Power Schemes (Schematy zasilania) kliknij menu rozwijane Power Schemes (Schematy zasilania) i wybierz opcjęMinimal Power
Management (Zarządzanie minimum energii), a następnie kliknij przycisk OK.
Tehnologia Cool 'n' Quiet została teraz włączona.
Powrótdospisutreści
OSTRZEŻENIE: W następnym kroku zostanąutracone wszystkie dane na wybranych dyskach.
UWAGA: Czas konwersji zależyodklikuczynników,takichjakprędkośćprocesora, typ i rozmiar używanego dysku twardego, system operacyjny
itd.
UWAGA: Odbudowywanie można wykonaćtylko w przypadku macierzy RAID 1.
UWAGA: Podczas odbudowy woluminu RAID można korzystaćz komputera.
UWAGA: Do odbudowania macierzy można użyćdowolnego wolnego dysku z włączonąobsługąmacierzy RAID.

Powrótdospisutreści
Bateria
Dell™Optiplex™740Przewodnikużytkownika
Wymiana baterii
Wymiana baterii
Bateria zapewnia przechowywanie informacji o konfiguracji komputera oraz dacie i godzinie. Wytrzymałośćbaterii szacuje sięna wiele lat.
Bateria może wymagaćwymiany, jeżeli podczas procedury rozruchowej zostanie wyświetlona niepoprawna data lub godzina i pojawi siękomunikat taki jak:
Time-of-day not set - please run SETUP program
(Nie ustawiono godziny - należy uruchomićprogram konfiguracji systemu)
lub
Invalid configuration information -
please run SETUP program
(Nieprawidłowe dane konfiguracyjne -
uruchom program SETUP)
lub
Strike the F1 key to continue,
F2 to run the setup utility
(Naciśnij F1, aby kontynuować,
F2, aby uruchomićprogram konfiguracji)
Aby określić, czy zachodzi koniecznośćwymiany baterii, należy wprowadzićponownie godzinęi datęwprogramiekonfiguracjisystemuizamknąćgo, aby
zapisaćinformacje. Następnie należy wyłączyćkomputer i odłączyćgo od gniazda elektrycznego na kilka godzin, po czym ponownie podłączyćkomputer,
włączyćgo i uruchomićprogram konfiguracji systemu (patrz Uruchamianie programu konfiguracji systemu). Jeżeli data i godzina w programie konfiguracji
systemu nie sąprawidłowe, należy wymienićbaterię.
Komputera można używaćbezbaterii,jednakwówczaswmomenciewyłączenia komputera lub odłączenia go od gniazda elektrycznego usuwane są
informacje o konfiguracji. Konieczne jest wtedy uruchomienie programu konfiguracji systemu i ponowne ustawienie opcji konfiguracyjnych.
Aby wyjąćbaterię:
1. Jeśli jeszcze nie zostało to zrobione, wykonaj kopięinformacji konfiguracyjnych znajdujących sięwprogramiekonfiguracjisystemu(patrzProgram
konfiguracji systemu).
2. Postępuj zgodnie z procedurami przedstawionymi w części Zanim zaczniesz.
3. W przypadku obudowy typu SFF (Small Form Factor) wyjmij dysk twardy, aby uzyskaćdostęp do baterii na płycie systemowej (patrz Wyjmowanie dysku
twardego).
4. Znajdźgniazdo baterii (patrz Elementy płyty systemowejdlakomputerówwobudowietypuminiwieża lub Elementy płyty systemowejdlakomputerów
biurkowych, lub Elementy płyty systemowejdlakomputerówwobudowietypuSFF).
5. Wyjmij baterięsystemową.
a. Podtrzymaj złącze baterii, mocno naciskając na dodatniączęśćzłącza.
b. Podczas podtrzymywania złącza baterii naciśnij zatrzask baterii w kierunku odwrotnym od dodatniej strony złącza i wyciągnij jązzatrzasków
zabezpieczających po ujemnej stronie złącza.
PRZESTROGA: Przed rozpoczęciem dowolnej z procedur opisanych w tej części należy zastosowaćsiędo instrukcji dotyczących bezpieczeństwa,
zamieszczonych w Przewodniku z informacjami o produkcie.
OSTRZEŻENIE: Abyzapobiecuszkodzeniomelementówwewnątrz komputera spowodowanym przez wyładowania elektrostatyczne, należy przed
dotknięciemktóregokolwiekzelektronicznychelementówkomputerapozbyćsięładunkówelektrostatycznychzciała. Można to zrobić, dotykając
niemalowanej metalowej powierzchni na obudowie komputera.
PRZESTROGA: Jeżeli nowa bateria zostanie nieprawidłowo zainstalowana, istnieje niebezpieczeństwo jego wybuchu. Baterięwolno wymienić
tylko na bateriętego samego typu lub jej odpowiednik zalecany przez producenta. Zużyte baterie należy utylizowaćzgodnie z instrukcjami
producenta.
OSTRZEŻENIE: Podważając bateriętępym przedmiotem przy wyjmowaniu jej z gniazda, uważaj, żeby nie dotknąćnim płyty systemowej. Przed
rozpoczęciem wyważania baterii należy upewnićsię, że narzędzie tkwi między bateriąagniazdem.Wprzeciwnymraziemoże dojśćdo uszkodzenia
płyty systemowej przez oderwanie gniazda lub przerwanie ścieżek na płycie systemowej.
OSTRZEŻENIE: Aby nie uszkodzićzłącza baterii, należy je mocno podtrzymaćpodczas demontażu baterii.
Strona się ładuje...
Strona się ładuje...
Strona się ładuje...
Strona się ładuje...
Strona się ładuje...
Strona się ładuje...
Strona się ładuje...
Strona się ładuje...
Strona się ładuje...
Strona się ładuje...
Strona się ładuje...
Strona się ładuje...
Strona się ładuje...
Strona się ładuje...
Strona się ładuje...
Strona się ładuje...
Strona się ładuje...
Strona się ładuje...
Strona się ładuje...
Strona się ładuje...
Strona się ładuje...
Strona się ładuje...
Strona się ładuje...
Strona się ładuje...
Strona się ładuje...
Strona się ładuje...
Strona się ładuje...
Strona się ładuje...
Strona się ładuje...
Strona się ładuje...
Strona się ładuje...
Strona się ładuje...
Strona się ładuje...
Strona się ładuje...
Strona się ładuje...
Strona się ładuje...
Strona się ładuje...
Strona się ładuje...
Strona się ładuje...
Strona się ładuje...
Strona się ładuje...
Strona się ładuje...
Strona się ładuje...
Strona się ładuje...
Strona się ładuje...
Strona się ładuje...
Strona się ładuje...
Strona się ładuje...
Strona się ładuje...
Strona się ładuje...
Strona się ładuje...
Strona się ładuje...
Strona się ładuje...
Strona się ładuje...
Strona się ładuje...
Strona się ładuje...
Strona się ładuje...
Strona się ładuje...
Strona się ładuje...
Strona się ładuje...
Strona się ładuje...
Strona się ładuje...
Strona się ładuje...
Strona się ładuje...
Strona się ładuje...
Strona się ładuje...
Strona się ładuje...
Strona się ładuje...
Strona się ładuje...
Strona się ładuje...
Strona się ładuje...
Strona się ładuje...
Strona się ładuje...
Strona się ładuje...
Strona się ładuje...
Strona się ładuje...
Strona się ładuje...
Strona się ładuje...
Strona się ładuje...
Strona się ładuje...
Strona się ładuje...
Strona się ładuje...
Strona się ładuje...
Strona się ładuje...
Strona się ładuje...
Strona się ładuje...
Strona się ładuje...
Strona się ładuje...
Strona się ładuje...
Strona się ładuje...
Strona się ładuje...
Strona się ładuje...
Strona się ładuje...
Strona się ładuje...
Strona się ładuje...
Strona się ładuje...
Strona się ładuje...
Strona się ładuje...
Strona się ładuje...
Strona się ładuje...
Strona się ładuje...
Strona się ładuje...
Strona się ładuje...
Strona się ładuje...
Strona się ładuje...
Strona się ładuje...
Strona się ładuje...
Strona się ładuje...
Strona się ładuje...
Strona się ładuje...
Strona się ładuje...
Strona się ładuje...
Strona się ładuje...
Strona się ładuje...
Strona się ładuje...
Strona się ładuje...
Strona się ładuje...
Strona się ładuje...
Strona się ładuje...
Strona się ładuje...
Strona się ładuje...
Strona się ładuje...
Strona się ładuje...
Strona się ładuje...
Strona się ładuje...
Strona się ładuje...
Strona się ładuje...
Strona się ładuje...
Strona się ładuje...
Strona się ładuje...
Strona się ładuje...
Strona się ładuje...
Strona się ładuje...
Strona się ładuje...
Strona się ładuje...
Strona się ładuje...
Strona się ładuje...
Strona się ładuje...
Strona się ładuje...
Strona się ładuje...
Strona się ładuje...
Strona się ładuje...
Strona się ładuje...
Strona się ładuje...
Strona się ładuje...
Strona się ładuje...
Strona się ładuje...
Strona się ładuje...
Strona się ładuje...
Strona się ładuje...
Strona się ładuje...
Strona się ładuje...
Strona się ładuje...
Strona się ładuje...
Strona się ładuje...
Strona się ładuje...
Strona się ładuje...
Strona się ładuje...
Strona się ładuje...
Strona się ładuje...
Strona się ładuje...
Strona się ładuje...
Strona się ładuje...
Strona się ładuje...
Strona się ładuje...
Strona się ładuje...
Strona się ładuje...
Strona się ładuje...
Strona się ładuje...
Strona się ładuje...
Strona się ładuje...
Strona się ładuje...
Strona się ładuje...
Strona się ładuje...
Strona się ładuje...
Strona się ładuje...
Strona się ładuje...
Strona się ładuje...
Strona się ładuje...
Strona się ładuje...
Strona się ładuje...
Strona się ładuje...
Strona się ładuje...
Strona się ładuje...
Strona się ładuje...
Strona się ładuje...
Strona się ładuje...
Strona się ładuje...
Strona się ładuje...
Strona się ładuje...
Strona się ładuje...
Strona się ładuje...
Strona się ładuje...
Strona się ładuje...
Strona się ładuje...
Strona się ładuje...
Strona się ładuje...
Strona się ładuje...
Strona się ładuje...
Strona się ładuje...
Strona się ładuje...
Strona się ładuje...
Strona się ładuje...
Strona się ładuje...
Strona się ładuje...
Strona się ładuje...
Strona się ładuje...
Strona się ładuje...
Strona się ładuje...
Strona się ładuje...
Strona się ładuje...
Strona się ładuje...
Strona się ładuje...
Strona się ładuje...
Strona się ładuje...
Strona się ładuje...
Strona się ładuje...
-
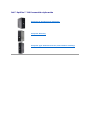 1
1
-
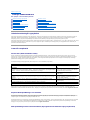 2
2
-
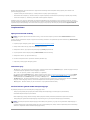 3
3
-
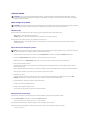 4
4
-
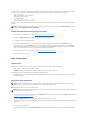 5
5
-
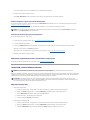 6
6
-
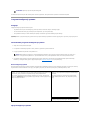 7
7
-
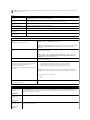 8
8
-
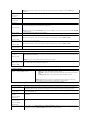 9
9
-
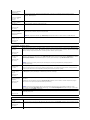 10
10
-
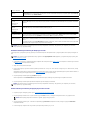 11
11
-
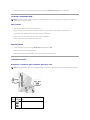 12
12
-
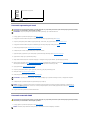 13
13
-
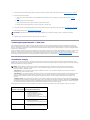 14
14
-
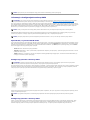 15
15
-
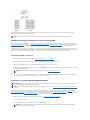 16
16
-
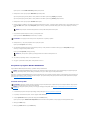 17
17
-
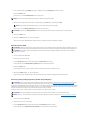 18
18
-
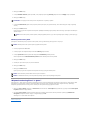 19
19
-
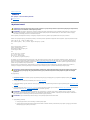 20
20
-
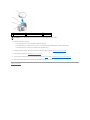 21
21
-
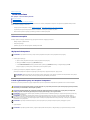 22
22
-
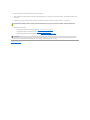 23
23
-
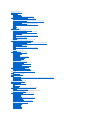 24
24
-
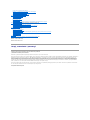 25
25
-
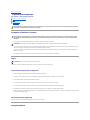 26
26
-
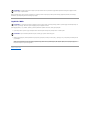 27
27
-
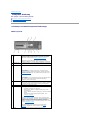 28
28
-
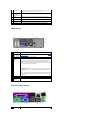 29
29
-
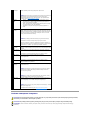 30
30
-
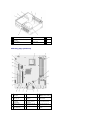 31
31
-
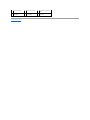 32
32
-
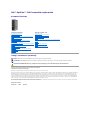 33
33
-
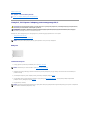 34
34
-
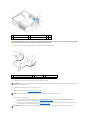 35
35
-
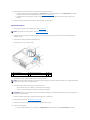 36
36
-
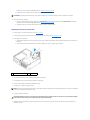 37
37
-
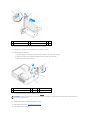 38
38
-
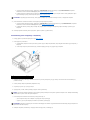 39
39
-
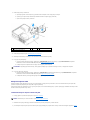 40
40
-
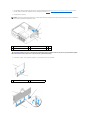 41
41
-
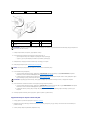 42
42
-
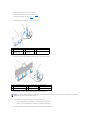 43
43
-
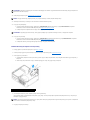 44
44
-
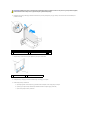 45
45
-
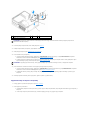 46
46
-
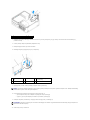 47
47
-
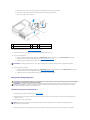 48
48
-
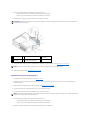 49
49
-
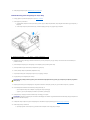 50
50
-
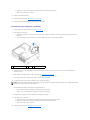 51
51
-
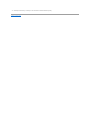 52
52
-
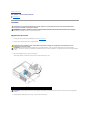 53
53
-
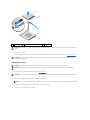 54
54
-
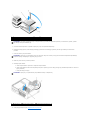 55
55
-
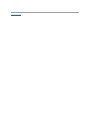 56
56
-
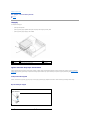 57
57
-
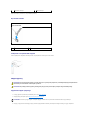 58
58
-
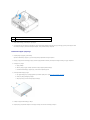 59
59
-
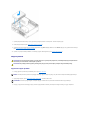 60
60
-
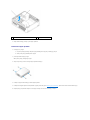 61
61
-
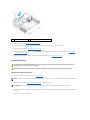 62
62
-
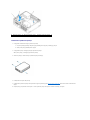 63
63
-
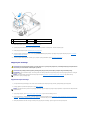 64
64
-
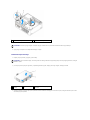 65
65
-
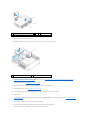 66
66
-
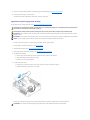 67
67
-
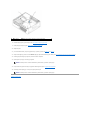 68
68
-
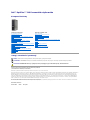 69
69
-
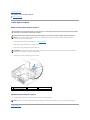 70
70
-
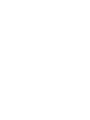 71
71
-
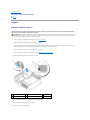 72
72
-
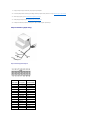 73
73
-
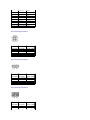 74
74
-
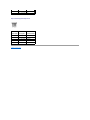 75
75
-
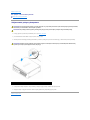 76
76
-
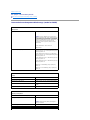 77
77
-
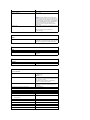 78
78
-
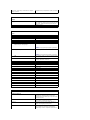 79
79
-
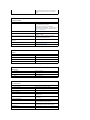 80
80
-
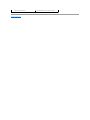 81
81
-
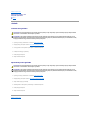 82
82
-
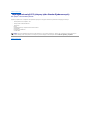 83
83
-
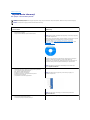 84
84
-
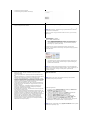 85
85
-
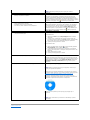 86
86
-
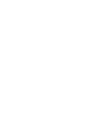 87
87
-
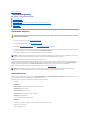 88
88
-
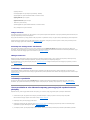 89
89
-
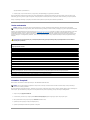 90
90
-
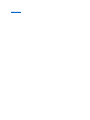 91
91
-
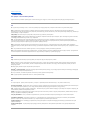 92
92
-
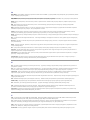 93
93
-
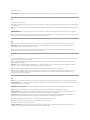 94
94
-
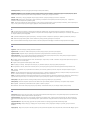 95
95
-
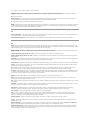 96
96
-
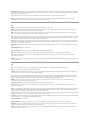 97
97
-
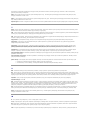 98
98
-
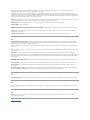 99
99
-
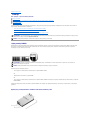 100
100
-
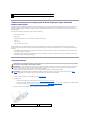 101
101
-
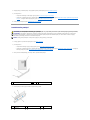 102
102
-
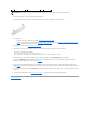 103
103
-
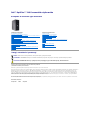 104
104
-
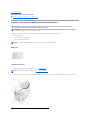 105
105
-
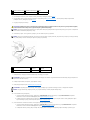 106
106
-
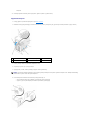 107
107
-
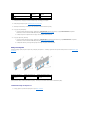 108
108
-
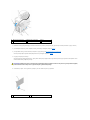 109
109
-
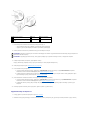 110
110
-
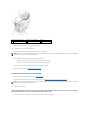 111
111
-
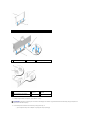 112
112
-
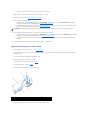 113
113
-
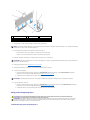 114
114
-
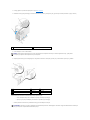 115
115
-
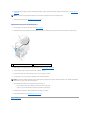 116
116
-
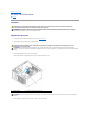 117
117
-
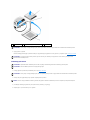 118
118
-
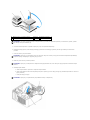 119
119
-
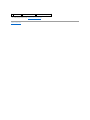 120
120
-
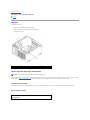 121
121
-
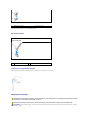 122
122
-
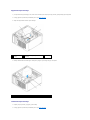 123
123
-
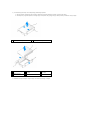 124
124
-
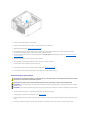 125
125
-
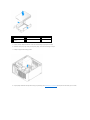 126
126
-
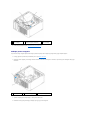 127
127
-
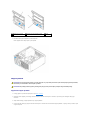 128
128
-
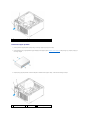 129
129
-
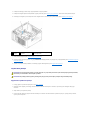 130
130
-
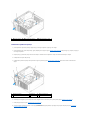 131
131
-
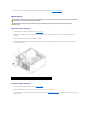 132
132
-
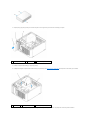 133
133
-
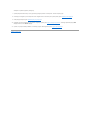 134
134
-
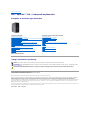 135
135
-
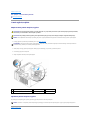 136
136
-
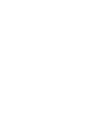 137
137
-
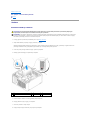 138
138
-
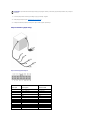 139
139
-
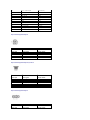 140
140
-
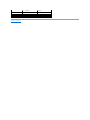 141
141
-
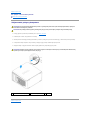 142
142
-
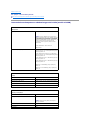 143
143
-
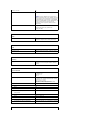 144
144
-
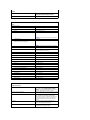 145
145
-
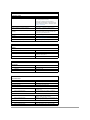 146
146
-
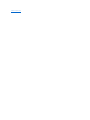 147
147
-
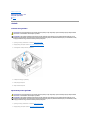 148
148
-
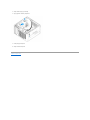 149
149
-
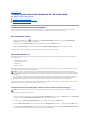 150
150
-
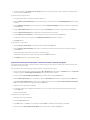 151
151
-
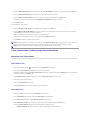 152
152
-
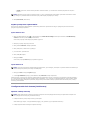 153
153
-
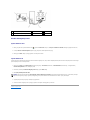 154
154
-
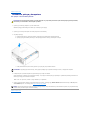 155
155
-
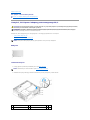 156
156
-
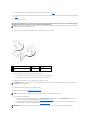 157
157
-
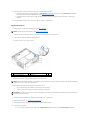 158
158
-
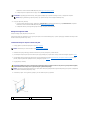 159
159
-
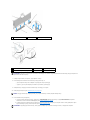 160
160
-
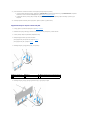 161
161
-
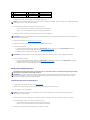 162
162
-
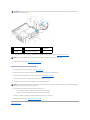 163
163
-
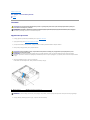 164
164
-
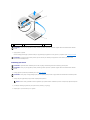 165
165
-
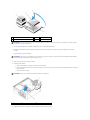 166
166
-
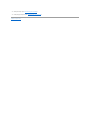 167
167
-
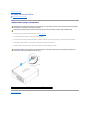 168
168
-
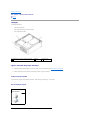 169
169
-
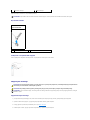 170
170
-
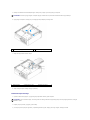 171
171
-
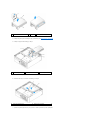 172
172
-
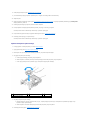 173
173
-
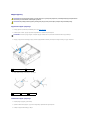 174
174
-
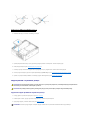 175
175
-
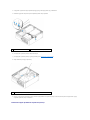 176
176
-
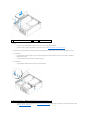 177
177
-
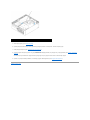 178
178
-
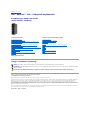 179
179
-
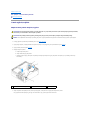 180
180
-
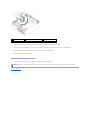 181
181
-
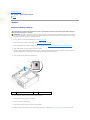 182
182
-
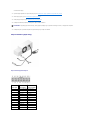 183
183
-
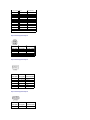 184
184
-
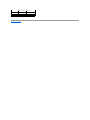 185
185
-
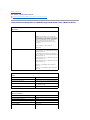 186
186
-
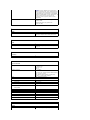 187
187
-
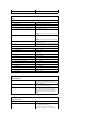 188
188
-
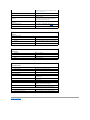 189
189
-
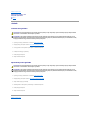 190
190
-
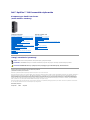 191
191
-
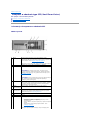 192
192
-
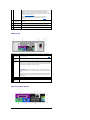 193
193
-
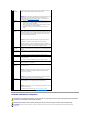 194
194
-
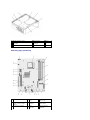 195
195
-
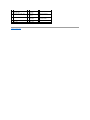 196
196
-
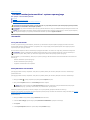 197
197
-
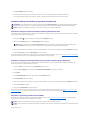 198
198
-
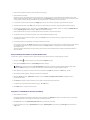 199
199
-
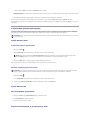 200
200
-
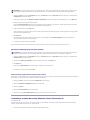 201
201
-
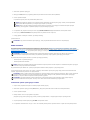 202
202
-
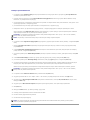 203
203
-
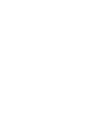 204
204
-
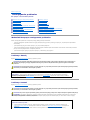 205
205
-
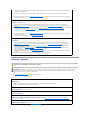 206
206
-
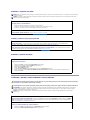 207
207
-
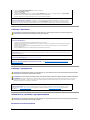 208
208
-
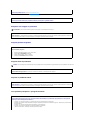 209
209
-
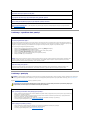 210
210
-
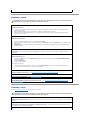 211
211
-
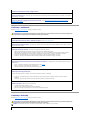 212
212
-
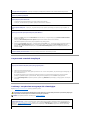 213
213
-
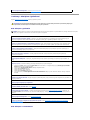 214
214
-
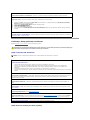 215
215
-
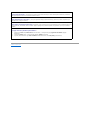 216
216
-
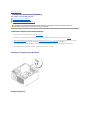 217
217
-
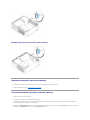 218
218
-
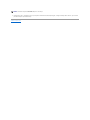 219
219
-
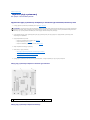 220
220
-
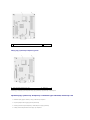 221
221
-
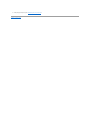 222
222
-
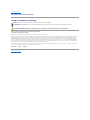 223
223
-
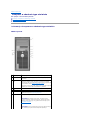 224
224
-
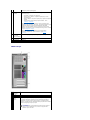 225
225
-
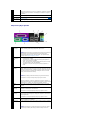 226
226
-
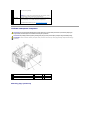 227
227
-
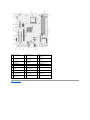 228
228
-
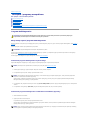 229
229
-
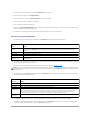 230
230
-
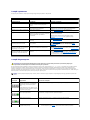 231
231
-
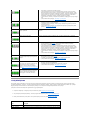 232
232
-
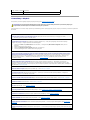 233
233
-
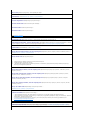 234
234
-
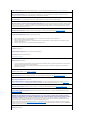 235
235
-
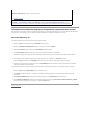 236
236
-
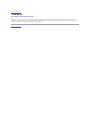 237
237
Powiązane artykuły
-
Dell OptiPlex GX520 instrukcja
-
Dell OptiPlex 760 Instrukcja obsługi
-
Dell OptiPlex 755 instrukcja
-
Dell OptiPlex 330 instrukcja
-
Dell OptiPlex 745c instrukcja
-
Dell OptiPlex 745 instrukcja
-
Dell OptiPlex 320 instrukcja
-
Dell Precision T7400 instrukcja
-
Dell Precision T5400 instrukcja
-
Dell OptiPlex 210L instrukcja