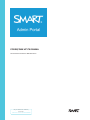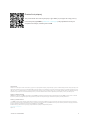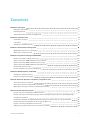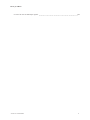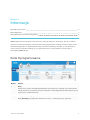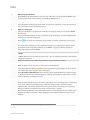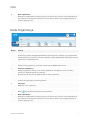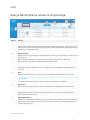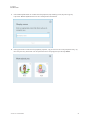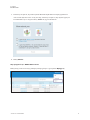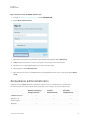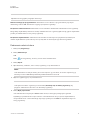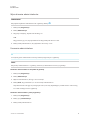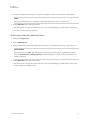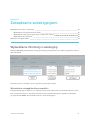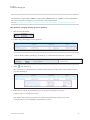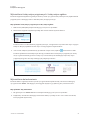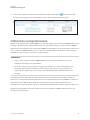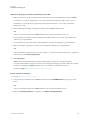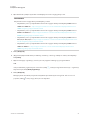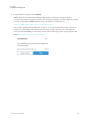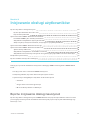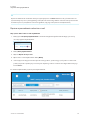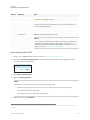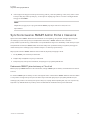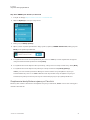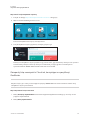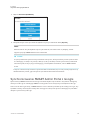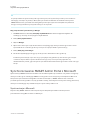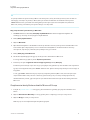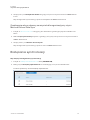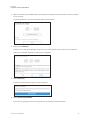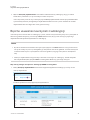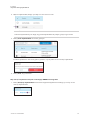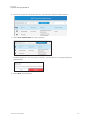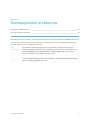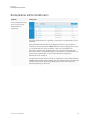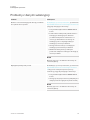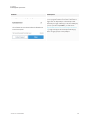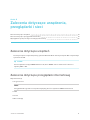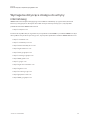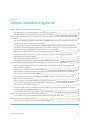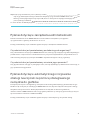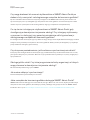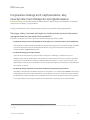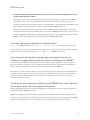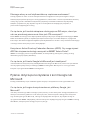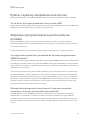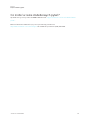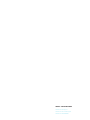SMART Technologies Admin Portal instrukcja obsługi
- Typ
- instrukcja obsługi

smarttech.com/kb/171755 2
Dowiedz się więcej
Ten przewodnik i inne zasoby dotyczące [produktu] są dostępne w sekcji pomocy
technicznej witrynySMART (smarttech.com/support). Aby wyświetlić zasoby na
urządzeniu mobilnym, zeskanuj ten kodQR.
Ostrzeżenie FCC
Urządzenie to zostało przetestowane i stwierdzono jego zgodność z wymogami dla urządzeń cyfrowych klasy A, zgodnie z rozdziałem 15 przepisów FCC. Wymogi te mają na celu
zapewnienie uzasadnionej ochrony przed szkodliwymi zakłóceniami, gdy urządzenie jest użytkowane w środowisku komercyjnym. Urządzenie to wytwarza, wykorzystuje i może
emitować energię o częstotliwości radiowej i, jeśli nie jest zainstalowane i używane zgodnie z instrukcją obsługi, może powodować szkodliwe zakłócenia w komunikacji radiowej.
Użytkowanie tego urządzenia w osiedlach mieszkaniowych może powodować szkodliwe zakłócenia, które użytkownik jest zobowiązany do usunięcia na własny koszt.
Informacje o znakach towarowych
SMARTBoard, smarttech, logo SMART oraz wszystkie znaczniki SMART są znakami towarowymi lub zastrzeżonymi znakami towarowymi SMARTTechnologiesULC w Stanach
Zjednoczonych i/lub innych krajach. Wszystkie nazwy produktów innych firm oraz nazwy firm mogą być znakami towarowymi ich prawowitych właścicieli.
Informacje o prawach autorskich
© rrrrSMARTTechnologiesULC. Wszelkie prawa zastrzeżone. Żadna z części niniejszej publikacji nie może być kopiowana, przesyłana, przepisywana, ani przechowywana w
systemach odczytu, ani w żadnej formie tłumaczona na inne języki bez wcześniejszej pisemnej zgody SMARTTechnologiesULC. Informacje zawarte w niniejszym przewodniku
mogą ulec zmianie bez powiadomienia i nie stanowią zobowiązania ze strony SMART.
Produkt ten i/lub jego zastosowanie są/jest objęte jednym lub kilkoma z poniższych amerykańskich patentów:
www.smarttech.com/patents
maja 17, rrrr

smarttech.com/kb/171755 3
Zawartość
Rozdział 1: Informacje 5
Karta Oprogramowanie 5
Karta Organizacja 7
Sekcja Administracja na karcie Organizacja 8
Rozdział 2: Pierwsze kroki 9
Uzyskiwanie dostępu 9
Logowanie 9
Zarządzanie administratorami 12
Rozdział 3: Zarządzanie subskrypcjami 16
Wyświetlanie informacji o subskrypcji 16
Odbieranie oprogramowania 19
Rozdział 4: Inicjowanie obsługi użytkowników 23
Ręczne inicjowanie obsługi nauczycieli 23
Synchronizowanie SMART Admin Portal z ClassLink 26
Synchronizowanie SMART Admin Portal z Google 29
Synchronizowanie SMART Admin Portal z Microsoft 30
Rozłączanie synchronizacji 32
Ręczne usuwanie nauczycieli z subskrypcji 34
Rozdział 5: Rozwiązywanie problemów 37
Zarządzanie administratorami 38
Problemy z danymi subskrypcji 39
Aneks 6: Zalecenia dotyczące urządzenia, przeglądarki i sieci 41
Zalecenia dotyczące urządzeń 41
Zalecenia dotyczące przeglądarki internetowej 41
Wymagania dotyczące dostępu do witryny internetowej 42
Aneks 7: Często zadawane pytania 43
Pytania dotyczące zarządzania administratorami 44
Pytania dotyczące automatycznego inicjowania obsługi nauczycieli za pomocą obsługiwanego
narzędzia do grafików 44
Inicjowanie obsługi kont użytkowników, aby nauczyciele mieli dostęp do oprogramowania 46
Pytanie dotyczące korzystania z kont Google lub Microsoft 48
Pytanie o systemy zarządzania uczeniem się 49
Aktywacja oprogramowania za pomocą klucza produktu 49

Rozdział 1
smarttech.com/kb/171755 5
Rozdział 1: Informacje
Karta Oprogramowanie 5
Karta Organizacja 7
Sekcja Administracja na karcie Organizacja 8
SMART Admin Portal udostępnia różne informacje, takie jak zakupione subskrypcje, klucze produktów
dołączone do każdej subskrypcji oraz liczba stanowisk przypisanych do każdego klucza produktu, liczba
stanowisk przypisanych do użytkowników i daty odnowienia subskrypcji. Ponadto, po zalogowaniu się,
możesz odbierać wszelkie subskrypcje oprogramowania, które zostały zakupione wraz z tablicą
interaktywną SMARTBoard.
Karta Oprogramowanie
Numer Funkcja
1 Karty
Przełączaj się między kartą Oprogramowanie, zawierającą listę subskrypcji oprogramowania
zakupionych przez organizacje, którymi zarządzasz, a kartą Organizacja, zawierającą listę tych
organizacji i ich administratorów.
2 Zarządzanie subskrypcjami
Kliknij Zarządzaj, aby wyświetlić aktualne informacje o subskrypcji danej organizacji.

Rozdział 1
Informacje
smarttech.com/kb/171755 6
3 Odbierz oprogramowanie
Kliknij Odbierz oprogramowanie, aby rozpocząć odbieranie oprogramowania SMART, które
zostało dołączone do zakupu tablicy interaktywnej SMART Board.
4 Lista organizacji
Jeśli zarządzasz subskrypcjami wielu szkół, okręgów lub organizacji, możesz przeszukać tę
listę, aby szybko znaleźć konkretną pozycję.
5 Wybrana subskrypcja
Istniejące subskrypcje są wymienione w tabeli, która zajmuje dolną połowę ekranu SMART
Admin Portal.
Kolumna Produkt wskazuje, którego produktu dotyczy subskrypcja, a kolumna Organizacja
pokazuje, kto dokonał subskrypcji.
Kliknij obok określonej subskrypcji, aby ją wybrać i rozwinąć, ujawniając jej szczegóły.
6 Klucz produktu
Po rozszerzeniu subskrypcji można wyświetlić skojarzony z nią klucz(e) produktów. Klucze
produktów reprezentują zakup subskrypcji od SMART i mogą być również używane do
aktywacji oprogramowania SMART.
NUTA
SMART Admin Portal nie zawiera już informacji o tym, ile razy klucz produktu został użyty do
aktywacji urządzenia.
Kliknij określony klucz produktu, aby wyświetlić więcej informacji o zakupie.
7 miejsca
Miejsca używane są do inicjowania obsługi
1
kont użytkowników.
Kolumna Przypisane/ogółem wyświetla liczbę użytkowników przypisanych do miejsc wraz z
całkowitą liczbą miejsc objętych daną subskrypcją.
Kliknij Zarządzaj użytkownikami, aby dodać lub usunąć użytkowników z dostępnych miejsc.
Po prawej stronie kluczy produktów objętych subskrypcją znajduje się również lista z liczbą
miejsc powiązanych z każdym kluczem.
8 Data odnowienia
Kolumna Status wyświetla datę odnowienia subskrypcji. Jest to data wygaśnięcia subskrypcji.
Jeśli zostało zakupionych kilka kluczy produktów w różnym czasie, w kolumnie Status
najbliższa data odnowienia wyświetlana jest na górze. Status odnowienia poszczególnych
kluczy produktów jest wyświetlany poniżej, obok informacji o zakupie.
W powyższym przykładzie okręg szkolny Woodbine ma dwa aktywne klucze produktu, które
wygasną w różnych terminach, a także wygasły klucz produktu z zakupu, który nie jest już
aktywny.
1
aby zapewnić nauczycielom dostęp do oprogramowania SMART poprzez przypisanie ich kont użytkowników do miejsc w Twojej
subskrypcji

Rozdział 1
Informacje
smarttech.com/kb/171755 7
9 Menu użytkownika
Kliknij ikonę użytkownika w prawym górnym rogu ekranu, aby otworzyć menu użytkownika. Z
tego miejsca można uzyskać dostęp do pomocy online, zapoznać się z polityką prywatności
portalu i wylogować się.
Karta Organizacja
Numer Funkcja
1 Karty
Przełączaj się między kartą Oprogramowanie, zawierającą listę subskrypcji oprogramowania
zakupionych przez organizacje, którymi zarządzasz, a kartą Organizacja, zawierającą listę tych
organizacji i ich administratorów.
2 Nazwa
Zawiera nazwy organizacji, do których masz dostęp w SMARTAdmin Portal.
3 Przypisani użytkownicy
Kliknij, aby wyświetlić adresy e-mail, nazwę wyświetlaną, identyfikator konta i dostawcę
tożsamości użytkowników w tej organizacji.
Aby utworzyć (dodać) więcej użytkowników do danej organizacji.
4 Liczba SLS
Liczba licencji SLS, jakie posiada organizacja.
5 Informacje
Wyświetla adres organizacji.
6 Administratorzy organizacji
Kliknij aby wyświetlić administratorów organizacji.
7 Menu użytkownika
Kliknij ikonę użytkownika w prawym górnym rogu ekranu, aby otworzyć menu użytkownika. Z
tego miejsca można uzyskać dostęp do pomocy online, zapoznać się z polityką prywatności
portalu i wylogować się.

Rozdział 1
Informacje
smarttech.com/kb/171755 8
Sekcja Administracja na karcie Organizacja
Numer Funkcja
1 Karty
Przełączaj się między kartą Oprogramowanie, zawierającą listę subskrypcji oprogramowania
zakupionych przez organizacje, którymi zarządzasz, a kartą Organizacja, zawierającą listę tych
organizacji i ich administratorów.
2 Administratorzy
Administratorzy mogą zarządzać administratorami i odbierać oprogramowanie, w zależności od
pełnionej roli.
Kliknij nazwisko administratora, aby zaktualizować jego przypisanie do organizacji.
Więcej informacji: Zarządzanie administratorami na stronie12.
3 Zaproś
Dodawanie nowych administratorów do organizacji. Zobacz Dodawanie administratora na
stronie13.
4 Usuń
Usuwanie administratorów z organizacji. Zobacz Usuwanie administratora na stronie14.
WAŻNE
Co najmniej jeden administrator musi być zawsze przypisany do organizacji.
5 Filtrowanie
Filtruj administratorów według roli. Zobacz Wyszukiwanie administratorów na stronie14.
6 Wyszukaj
Wyszukiwanie administratorów według nazwy lub adresu e-mail. Zobacz Wyszukiwanie
administratorów na stronie14.
7 Menu użytkownika
Kliknij ikonę użytkownika w prawym górnym rogu ekranu, aby otworzyć menu użytkownika. Z
tego miejsca można uzyskać dostęp do pomocy online, zapoznać się z polityką prywatności
portalu i wylogować się.

Rozdział 2
smarttech.com/kb/171755 9
Rozdział 2: Pierwsze kroki
Uzyskiwanie dostępu 9
Logowanie 9
Zarządzanie administratorami 12
Dodawanie administratora 13
Wyszukiwanie administratorów 14
Usuwanie administratora 14
Usuwanie administratora ze wszystkich organizacji 14
Usuwanie administratora z jednej organizacji 14
Aktualizacja informacji administratora 15
Zanim jednak to zrobisz, upewnij się, że Twoje urządzenie, przeglądarka i sieć są zgodne z zaleceniami
Aneks 6: Zalecenia dotyczące urządzenia, przeglądarki i sieci na stronie41.
Uzyskiwanie dostępu
Jeśli logujesz się do SMART Admin Portal po raz pierwszy, musisz utworzyć konto. Zobacz
support.smarttech.com/docs/redirect/?product=smartaccount&context=admin-account .
Po utworzeniu konta można zmienić ustawienia, takie jak nazwa wyświetlana i preferencje dotyczące poczty
e-mail. Zobacz support.smarttech.com/docs/redirect/?product=smartaccount&context=manage-
account.
Logowanie
Aby zalogować się do SMART Admin Portal
1. Przejdź do adminportal.smarttech.com i kliknij ZALOGUJSIĘ.
2. Wprowadź swoją nazwę użytkownika w polu Nazwa użytkownika.
3. Wprowadź swoje hasło w polu Hasło.
4. Kliknij Zaloguj się.

Rozdział 2
Pierwsze kroki
smarttech.com/kb/171755 10
5. Jeśli nazwa wyświetlana nie została wcześniej wpisana, wprowadź ją teraz, aby inni mogli Cię
rozpoznać. Nazwa wyświetlana może mieć maksymalnie 25 znaków.
6. Jeśli typ konta nie został wcześniej wybrany, wybierz, czy jest to konto dla osoby niepełnoletniej, czy
dla osoby dorosłej. Konta dla osób niepełnoletnich nie otrzymują korespondencjiSMART.

Rozdział 2
Pierwsze kroki
smarttech.com/kb/171755 11
7. Zaznacz pole wyboru, aby zaakceptować Warunki użytkowania i Politykę prywatności.
Jeśli zostało wybrane konto osoby dorosłej, zaznacz pole wyboru, aby wyrazić zgodę na
kontaktowanie się z Tobą przez firmę SMARTlub jej przedstawicieli.
8. Kliknij Zakończ.
Aby wylogować się z SMART Admin Portal
Kliknij ikonę profilu obok swojej nazwy w prawym górnym rogu i wybierz Wyloguj się.

Rozdział 2
Pierwsze kroki
smarttech.com/kb/171755 12
Aby zresetować hasło do SMART Admin Portal
1. Przejdź do adminportal.smarttech.com i kliknij ZALOGUJSIĘ.
2. Kliknij Nie pamiętasz hasła?
3. Wprowadź swoją nazwę użytkownika w polu Nazwa użytkownika i kliknij Kontynuuj.
4. SMART wyśle wiadomość e-mail ze szczegółami dotyczącymi resetowania hasła.
5. W wiadomości e-mail znajdź i kliknij łącze, aby zresetować hasło.
6. W przeglądarce kliknij Resetuj hasło.
7. Wprowadź nowe hasło w polu Nowe hasło i w poluPotwierdź nowe hasło, a następnie kliknij Zmień
hasło.
Zarządzanie administratorami
Administratorzy w SMART Admin Portal mają do wyboru trzy role: administratorzy, opiekunowie i
instruktorzy techniczni. W poniższej tabeli opisujemy te role i funkcje, do których mają dostęp.
Odbierz subskrypcje
oprogramowania
Zarządzaj
administratorami
Zarządzaj
użytkownikami
ADMINISTRATOR ✓ ✓ ✓
Instruktor ds.
technicznych
×
×
✓
Opiekun ×
×
×

Rozdział 2
Pierwsze kroki
smarttech.com/kb/171755 13
NUTA
Opiekunowie mogą tylko przeglądać informacje.
Odbierz subskrypcje oprogramowania: administrator może odbierać oprogramowanie przy użyciu
unikatowego adresu URLlub numeru seryjnego sprzętu dla organizacji.
Zarządzanie administratorami: administrator może dodawać i aktualizować administratorów w organizacji.
Zalogowany użytkownik portalu może usunąć administratorów z organizacji tylko wtedy, gdy ten użytkownik
portalu jest administratorem w tej samej organizacji.
Zarządzanie użytkownikami: administrator lub instruktor techniczny może przydzielać (dodawać) lub
usuwać użytkowników ręcznie lub za pomocą narzędzia do automatycznego tworzenia grafików.
Dodawanie administratora
1. Kliknij kartę Organizacja.
2. Kliknij Administracja.
LUB
Kliknij obok organizacji, do której chcesz dodać administratora.
3. Kliknij Zaproś.
4. Wprowadź imię, nazwisko, adres e-mail, organizację i rolę administratora.
NUTA
Jeśli administrator został już dodany, nie można zaprosić go ponownie, ale można edytować jego
informacje. Zobacz Aktualizacja informacji administratora na stronie15.
5. Wybierz organizację(-e) i rolę administratora.
NUTA
Jeśli wybierzesz wiele organizacji, możesz kliknąć Dostosuj rolę dla każdej organizacji, aby
przypisać administratorowi różne role dla każdej organizacji.
6. Kliknij Wyślij zaproszenie.
Jeśli administrator korzysta już z SMART Admin Portal, zobaczy przy następnym logowaniu
wyskakujące powiadomienie z zaproszeniem. Jeśli administrator nie jest jeszcze użytkownikiem,
otrzyma wiadomość e-mail z instrukcją dotyczącą rejestracji konta SMART i uzyskania dostępu do
swojej organizacji.

Rozdział 2
Pierwsze kroki
smarttech.com/kb/171755 14
Wyszukiwanie administratorów
WSKAZÓWKA
Aby szybko wyświetlić administratorów organizacji, kliknij .
1. Kliknij kartę Organizacja.
2. Kliknij Administracja.
3. Użyj listy rozwijanej, aby filtrować według roli.
LUB
Użyj poniższego pola, aby wyszukiwać według nazwy lub adresu e-mail.
4. Kliknij nazwę administratora, aby wyświetlić informacje o nim.
Usuwanie administratora
WAŻNE
Co najmniej jeden administrator musi być zawsze przypisany do organizacji.
NUTA
Aby usunąć administratora z organizacji, musisz być administratorem w tej organizacji.
Usuwanie administratora ze wszystkich organizacji
1. Kliknij kartę Organizacja.
2. Kliknij Administracja.
3. Wybierz administratora, którego chcesz usunąć.
4. Kliknij Usuń, aby potwierdzić, że chcesz usunąć administratora.
Gdy administrator zaloguje się następnym razem, zobaczy wyskakujące powiadomienie z informacją,
że został usunięty z wielu organizacji.
Usuwanie administratora z jednej organizacji
1. Kliknij kartę Organizacja.
2. Kliknij opcję Administracja.
3. Kliknij nazwę administratora.

Rozdział 2
Pierwsze kroki
smarttech.com/kb/171755 15
4. W obszarze Organizacje wyczyść pole wyboru organizacji, z której chcesz usunąć administratora.
NUTA
Aby usunąć administratora z organizacji, musisz być administratorem w tej organizacji.
5. Kliknij Aktualizuj, aby potwierdzić zmiany.
Gdy administrator zaloguje się następnym razem, zobaczy wyskakujące powiadomienie z informacją,
że został usunięty z danej organizacji.
Aktualizacja informacji administratora
1. Kliknij kartę Organizacja.
2. Kliknij Administracja.
3. Kliknij nazwę administratora, aby wyświetlić informacje o nim i zaktualizować jego organizacje i role.
WSKAZÓWKA
Zaktualizowanie pola Rola daje administratorowi jedną rolę we wszystkich organizacjach. Użycie
przycisku Dostosuj rolę według organizacji umożliwia wybranie różnych ról dla administratora w
każdej organizacji.
4. Kliknij Aktualizuj, aby potwierdzić zmiany.
Gdy administrator zaloguje się następnym razem, zobaczy wyskakujące powiadomienie z informacją,
że jego uprawnienia uległy zmianie.

Rozdział 3
smarttech.com/kb/171755 16
Rozdział 3: Zarządzanie subskrypcjami
Wyświetlanie informacji o subskrypcji 16
Wyświetlanie szczegółów klucza produktu 16
Wyświetlanie liczby miejsc przypisanych i liczby miejsc ogółem 18
Wyświetlanie dat odnowienia 18
Odbieranie oprogramowania 19
Wyświetlanie informacji o subskrypcji
Użyj karty Zarządzaj, aby wyświetlić szczegóły subskrypcji, takie jak klucze produktów, przypisane miejsca i
data odnowienia.
Dowiedz się więcej o każdym z tych szczegółów w poniższych sekcjach.
Wyświetlanie szczegółów klucza produktu
Z każdą subskrypcją jest skojarzony co najmniej jeden klucz produktu. Klucze produktów mogą mieć różną
liczbę dołączonych miejsc i różne daty odnowienia. Klucze produktów mogą być używane do aktywacji
oprogramowaniaSMART dla przedsiębiorstw i do celów edukacyjnych.

Rozdział 3
Zarządzanie subskrypcjami
smarttech.com/kb/171755 17
NUTA
W przypadku oprogramowania SMART Learning Suite (SMART Notebook i SMART Learning Suite Online)
zaleca się inicjowanie obsługi za pomocą adresów e-mail użytkowników.
Zobaczhttps://support.smarttech.com/docs/redirect/?product=sls&context=setup-teacher-access.
Aby wyświetlić szczegóły subskrypcji i klucza produktu
1. Wybierz kartę Zarządzaj.
2. Znajdź swoją subskrypcję w menu głównym.
NUTA
Jeśli nie widzisz żądanej subskrypcji, upewnij się, że została wybrana właściwa organizacja.
3.
Kliknij obok subskrypcji.
Wpis rozszerza się i wyświetla klucz produktu lub listę kluczy produktu, jeśli została zakupiona więcej
niż jedna subskrypcja.
4. Kliknij klucz produktu, aby wyświetlić więcej szczegółów dotyczących tej licencji.
Pojawi się okno ze szczegółami licencji.
Aby uzyskać więcej informacji na temat szczegółów wyświetlanych w interfejsie portalu
oprogramowania, zobacz Rozdział 1: Informacje na stronie5.

Rozdział 3
Zarządzanie subskrypcjami
smarttech.com/kb/171755 18
Wyświetlanie liczby miejsc przypisanych i liczby miejsc ogółem
Kolumna Przypisane/ogółem na głównym ekranie portalu oprogramowania pokazuje liczbę użytkowników
przypisanych do subskrypcji wraz z całkowitą liczbą dostępnych miejsc
Aby wyświetlić liczbę miejsc przypisanych i liczbę miejsc ogółem
1. Otwórz kartę Zarządzaj i znajdź subskrypcję, którą chcesz sprawdzić.
2. W kolumnie Przypisane/ogółem wyszukaj dwóch liczb oddzielonych ukośnikiem.
Pierwsza liczba to liczba aktualnie przypisanych miejsc, a druga liczba to łączna liczba miejsc objętych
zakupem. W tym przykładzie 4 z 55 miejsc zostały przypisane użytkownikom.
3.
Jeśli zostało zakupionych kilka kluczy produktu w różnym czasie, wybierz w kolumnie Produkt.
Zostanie wyświetlona lista zakupionych kluczy produktów wraz z liczbą miejsc przypisanych i liczbą
miejsc ogółem dla każdego klucza. Liczby te po zsumowaniu przedstawiają łączną liczbę miejsc
przypisanych/ogółem dla całej subskrypcji w powyższej kolumnie.
Wyświetlanie dat odnowienia
Kolumna Status na głównym ekranie portalu oprogramowania wyświetla daty odnowienia subskrypcji
oprogramowania SMART. Subskrypcja, która wygasa najszybciej, pojawia się jako pierwsza na liście.
Aby wyświetlić daty odnowienia
1. Na głównej stronie SMART Admin Portal znajdź subskrypcję, którą chcesz sprawdzić.
2. Znajdź datę odnowienia subskrypcji w kolumnie Status po prawej stronie. Jest to data odnowienia,
która przypada najwcześniej.

Rozdział 3
Zarządzanie subskrypcjami
smarttech.com/kb/171755 19
3.
Jeśli zostało zakupionych kilka kluczy produktu w różnym czasie, wybierz w kolumnie Produkt.
Pojawi się lista zakupionych kluczy produktów wraz z datą odnowienia każdego klucza.
Odbieranie oprogramowania
Większość interaktywnych produktówSMART obejmuje subskrypcję oprogramowaniaSMART. Zanim osoby
w Twojej organizacji będą mogły korzystać z tego oprogramowania, należy je odebrać w portalu SMART
Admin Portal. Jeśli subskrypcja oprogramowaniaSMART została zakupiona, oprogramowanie również musi
zostać odebrane w SMART Admin Portal. Po odebraniu oprogramowania, administrator inicjuje obsługę
użytkowników, zapewniając im dostęp do oprogramowania.
WSKAZÓWKI
l Jeśli po raz pierwszy korzystasz z SMART Admin Portal, zarejestruj bezpłatne konto przed
odebraniem subskrypcji oprogramowania.
l Przed odebraniem oprogramowania dla organizacji upewnij się, że jesteś administratorem tej
organizacji. Opiekunowie i instruktorzy techniczni nie mogą odbierać oprogramowania dla
organizacji. Aby uzyskać więcej informacji, zobacz Aktualizacja informacji administratora na
stronie15.
Podstawową metodą odbierania oprogramowania jest użycie unikatowego adresu URL podanego w
wiadomości e-mail z potwierdzeniem zamówienia, która została wysłana przez firmę SMART. Po kliknięciu
unikatowego adresu URL zostanie wyświetlona subskrypcja oprogramowania powiązana z tym
zamówieniem i należy postępować zgodnie z instrukcjami wyświetlanymi na ekranie, aby zakończyć proces.
W niektórych przypadkach może być jednak konieczne zalogowanie się SMART Admin Portal i ręczne
odebranie oprogramowania.

Rozdział 3
Zarządzanie subskrypcjami
smarttech.com/kb/171755 20
Odbieranie subskrypcji za pomocą unikatowego adresu URL
1. Otwórz wiadomość e-mail z potwierdzeniem zamówienia, która została wysłana przez firmę SMART.
Ta wiadomość e-mail jest wysyłana do osoby, która dokonała pierwszego zakupu. Jeśli to nie Ty,
skontaktuj się z osobą w swojej organizacji, która złożyła zamówienie, i poproś ją o przekazanie
wiadomości e-mail.
2. Kliknij unikatowy adres URL i zaloguj się na swoje konto w SMART Admin Portal.
LUB
Jeśli po raz pierwszy korzystasz z SMART Admin Portal, zarejestruj bezpłatne konto. Po
zarejestrowaniu się kliknij ponownie unikatowy adres URL w wiadomości e-mail, aby kontynuować
odbieranie oprogramowania.
Po zalogowaniu się zobaczysz ekran z listą wszystkich dostępnych subskrypcji oprogramowania.
3. Wybierz istniejącą organizację, do której chcesz przypisać subskrypcję oprogramowania.
LUB
Jeśli poszukiwanej organizacji nie ma na liście, kliknij i dodaj szczegółowe informacje o organizacji.
Gdy skończysz, kliknij Dodaj organizację.
4. Kliknij Kontynuuj.
SMART Admin Portal wyświetla komunikat potwierdzający i generuje szczegóły subskrypcji
oprogramowania. Może to zająć do 15 minut. Jeśli szczegóły subskrypcji oprogramowania nie pojawią
się na karcie Zarządzaj w SMART Admin Portal po 15 minutach, skontaktuj się z pomocą
technicznąSMART http://www.smarttech.com/contactsupport.
Ręczne odbieranie subskrypcji
1. Przejdź do adminportal.smarttech.com.
2. Jeśli wcześniej korzystałeś(-aś) ze SMART Admin Portal, kliknij ZALOGUJ SIĘ i zaloguj się na swoje
konto.
LUB
Jeśli po raz pierwszy korzystasz z SMART Admin Portal, zarejestruj bezpłatne konto.
3. Kliknij kartę Oprogramowanie, a następnie opcję Odbierz oprogramowanie.
Strona się ładuje...
Strona się ładuje...
Strona się ładuje...
Strona się ładuje...
Strona się ładuje...
Strona się ładuje...
Strona się ładuje...
Strona się ładuje...
Strona się ładuje...
Strona się ładuje...
Strona się ładuje...
Strona się ładuje...
Strona się ładuje...
Strona się ładuje...
Strona się ładuje...
Strona się ładuje...
Strona się ładuje...
Strona się ładuje...
Strona się ładuje...
Strona się ładuje...
Strona się ładuje...
Strona się ładuje...
Strona się ładuje...
Strona się ładuje...
Strona się ładuje...
Strona się ładuje...
Strona się ładuje...
Strona się ładuje...
Strona się ładuje...
Strona się ładuje...
Strona się ładuje...
-
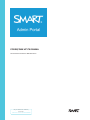 1
1
-
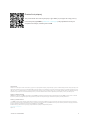 2
2
-
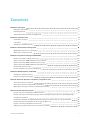 3
3
-
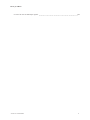 4
4
-
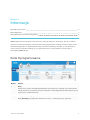 5
5
-
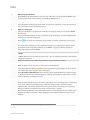 6
6
-
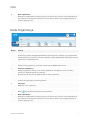 7
7
-
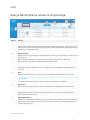 8
8
-
 9
9
-
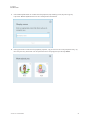 10
10
-
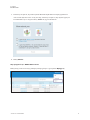 11
11
-
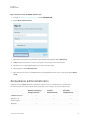 12
12
-
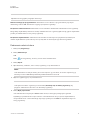 13
13
-
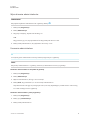 14
14
-
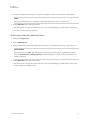 15
15
-
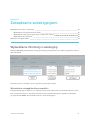 16
16
-
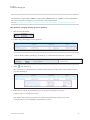 17
17
-
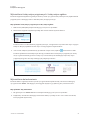 18
18
-
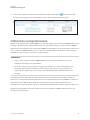 19
19
-
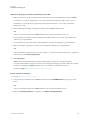 20
20
-
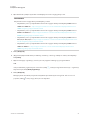 21
21
-
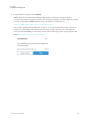 22
22
-
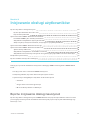 23
23
-
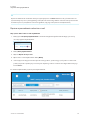 24
24
-
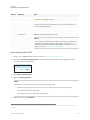 25
25
-
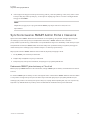 26
26
-
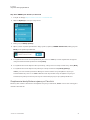 27
27
-
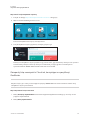 28
28
-
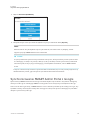 29
29
-
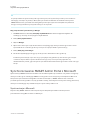 30
30
-
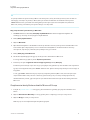 31
31
-
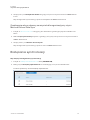 32
32
-
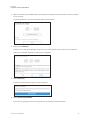 33
33
-
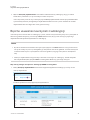 34
34
-
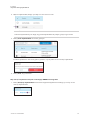 35
35
-
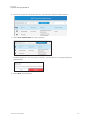 36
36
-
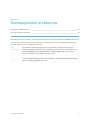 37
37
-
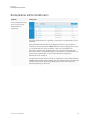 38
38
-
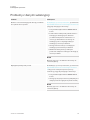 39
39
-
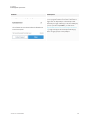 40
40
-
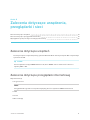 41
41
-
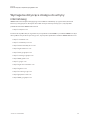 42
42
-
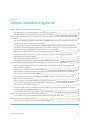 43
43
-
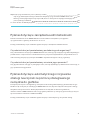 44
44
-
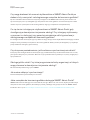 45
45
-
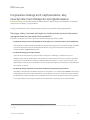 46
46
-
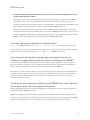 47
47
-
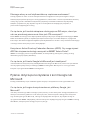 48
48
-
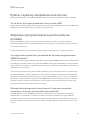 49
49
-
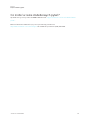 50
50
-
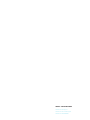 51
51