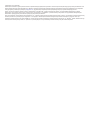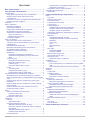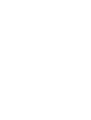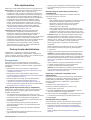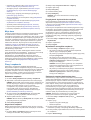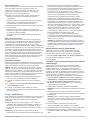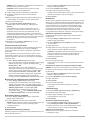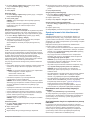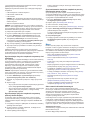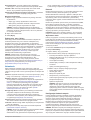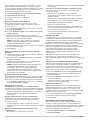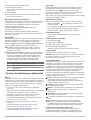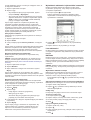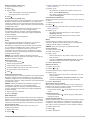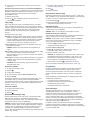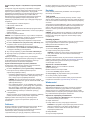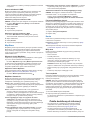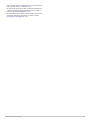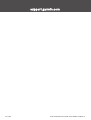POMOC INTERNETOWA GARMIN
EXPLORE
™
DLA INREACH
®
PROFESSIONAL
Podręcznik użytkownika

© 2018 Garmin Ltd. lub jej oddziały
Wszelkie prawa zastrzeżone. Zgodnie z prawami autorskimi, kopiowanie niniejszego podręcznika użytkownika w całości lub częściowo bez pisemnej zgody firmy Garmin jest zabronione. Firma
Garmin zastrzega sobie prawo do wprowadzenia zmian, ulepszeń do produktów lub ich zawartości niniejszego podręcznika użytkownika bez konieczności powiadamiania o tym jakiejkolwiek
osoby lub organizacji. Odwiedź stronę internetową www.garmin.com, aby pobrać bieżące aktualizacje i informacje uzupełniające dotyczące użytkowania niniejszego produktu.
Garmin
®
, logo Garmin, Earthmate
®
, GPSMAP
®
, inReach
®
, inReach Explorer
®
oraz inReach SE
®
są znakami towarowymi firmy Garmin Ltd. lub jej oddziałów zarejestrowanymi w Stanach
Zjednoczonych i innych krajach. Garmin Connect
™
, Garmin Explore
™
, Garmin Express
™
, oraz MapShare
™
są znakami towarowymi firmy Garmin Ltd. lub jej oddziałów. Obsługiwane przez
Garmin IERCC. Wykorzystywanie tych znaków bez wyraźnej zgody firmy Garmin jest zabronione.
Znak i logo BLUETOOTH
®
stanowią własność firmy Bluetooth SIG, Inc., a używanie ich przez firmę Garmin podlega warunkom licencji. Facebook
™
i logo Facebook są znakami towarowymi firmy
Facebook i podmiotów z nią stowarzyszonych. Google Earth
™
© 2012 Google Inc. Wszelkie prawa zastrzeżone. Google Earth jest znakiem towarowym firmy Google Inc. Iridium
®
jest
zastrzeżonym znakiem towarowym firmy Iridium Satellite LLC. microSD
®
oraz logo microSD są zastrzeżonymi znakami towarowymi firmy SD-3C, LLC. TWITTER
™
, TWEET, RETWEET oraz logo
Twitter są znakami towarowymi firmy Twitter, Inc. i podmiotów z nią stowarzyszonych. Wi‑Fi
®
jest zastrzeżonym znakiem towarowym firmy Wi-Fi Alliance Corporation.

Spis treści
Role użytkowników........................................................ 1
Funkcje konta administratora....................................... 1
Pierwsze kroki.............................................................................1
Uwagi przed rozpoczęciem pracy z urządzeniem..................1
Zbieranie danych przed rozpoczęciem pracy
z urządzeniem........................................................................1
Informacje o tworzeniu i weryfikacji konta administratora...... 1
Konfiguracja konta i urządzeń............................................... 1
Moje dane................................................................................... 2
Plany i urządzenia...................................................................... 2
Dodawanie urządzenia.......................................................... 2
Aktywowanie urządzeń.......................................................... 2
Przypisywanie użytkownika do urządzenia............................ 2
Wyświetlanie szczegółów urządzenia.................................... 2
Zawieszanie urządzeń bądź zmiana planu............................ 2
Plany biznesowe Flex....................................................... 3
Bajtowe plany biznesowe.................................................. 3
Testowanie urządzeń............................................................. 3
Grupy i użytkownicy.................................................................... 3
Ręczne tworzenie nowych użytkowników.............................. 3
Tworzenie nowych użytkowników przy użyciu arkusza
kalkulacyjnego....................................................................... 3
Ustawianie hasła użytkownika............................................... 4
Blokowanie lub odblokowywanie użytkowników.................... 4
Wyświetlanie historii urządzenia............................................ 4
Dodawanie kontaktów prywatnych.........................................4
Wiadomości........................................................................... 4
Edytowanie zapamiętanych wiadomości.......................... 4
Dodawanie lub edytowanie gotowych wiadomości
SMS.................................................................................. 4
Tworzenie grupy.................................................................... 4
Dodawanie użytkowników do grupy.................................. 4
Edytowanie ustawień grupy.............................................. 4
Usuwanie grupy................................................................ 5
Ukrywanie użytkowników w grupie....................................5
Profile..................................................................................... 5
Tworzenie profilu............................................................... 5
Przypisywanie profilu do grupy......................................... 5
Przypisywanie profilu do użytkownika............................... 5
Synchronizowanie lub aktualizowanie urządzeń........................ 5
Sprawdzanie stanu synchronizacji aktywnych urządzeń....... 5
Synchronizowanie danych z urządzeniami za pomocą kabla
USB........................................................................................5
Synchronizacja danych w urządzeniu za pomocą sieci
satelitarnej..............................................................................6
Synchronizacja danych w urządzeniu za pomocą aplikacji
Garmin Explore...................................................................... 6
Synchronizowanie danych do urządzeń za pomocą
Konfiguracja oparta na pliku.................................................. 6
Mapa........................................................................................... 6
Okno czatu dla klientów biznesowych................................... 6
Ustawienia okna czatu...................................................... 6
Wysyłanie wiadomości...................................................... 7
Punkty trasy, trasy i zbiory..................................................... 7
Ustawienia.................................................................................. 7
Płatność................................................................................. 7
Wyświetlanie faktur........................................................... 7
Konfiguracja śledzenia zespołu............................................. 7
Włączanie śledzenia zespołu dla grupy............................ 8
Parowanie urządzeń do śledzenia zespołu z aplikacją
Earthmate®....................................................................... 8
Wysyłanie aktualizacji dla zespołu.................................... 8
Rozwiązywanie problemów............................................... 8
Konfiguracja SOS.................................................................. 8
Konfiguracja oraz weryfikacja powiadomień SOS
............ 8
Dodawanie notatek SOS................................................... 8
Wyświetlanie danych rejestru połączeń................................. 8
Narzędzia kont biznesowych...................................................... 9
Kanały KML............................................................................9
Funkcje standardowego użytkownika.......................... 9
Mapa........................................................................................... 9
Typy map............................................................................... 9
Zmiana rozmiaru mapy.......................................................... 9
Przesuwanie mapy.................................................................9
Pomiar dystansu na mapie.................................................... 9
Twoja pozycja........................................................................ 9
Lista użytkowników................................................................ 9
Lokalizowanie lub śledzenie użytkownika......................... 9
Wysyłanie wiadomości do użytkownika.......................... 10
Wysyłanie pozycji do użytkownika.................................. 10
Wyświetlanie wiadomości użytkowników i zawartości......... 10
Lista wiadomości..................................................................10
Biblioteka............................................................................. 10
Wyświetlanie biblioteki na mapie.................................... 10
Udostępnianie biblioteki na stronie internetowej
MapShare........................................................................10
Punkty trasy.................................................................... 10
Trasy............................................................................... 11
Ślad i aktywności.............................................................11
Zbiory.............................................................................. 11
Filtry mapy........................................................................... 12
Dodawanie zakładki........................................................ 12
Usuwanie zakładki.......................................................... 12
Eksportowanie danych map................................................. 12
Importowanie danych map................................................... 12
Dostępność map.................................................................. 12
Dodawanie mapy do urządzenia..................................... 12
Urządzenia................................................................................12
Synchronizacja.....................................................................12
Synchronizacja danych z urządzeniem za pomocą kabla
USB................................................................................. 13
Synchronizowanie danych za pomocą smartfonu........... 13
Odebrane.................................................................................. 13
Kontakty.................................................................................... 13
Twój kontakt......................................................................... 13
Kontakty prywatne............................................................... 13
Dodawanie kontaktu........................................................13
Edytowanie i usuwanie kontaktu..................................... 13
Wiadomości.............................................................................. 13
Zapamiętane wiadomości.................................................... 13
Edytowanie zapamiętanych wiadomości........................ 13
Gotowe wiadomości SMS.................................................... 14
Dodawanie gotowych wiadomości SMS......................... 14
Edytowanie gotowej wiadomości SMS............................14
MapShare................................................................................. 14
Włączanie funkcji MapShare................................................14
Edytowanie adresu MapShare........................................ 14
MapShare Ustawienia.......................................................... 14
Odbieranie wiadomości od osób przeglądających
mapę............................................................................... 14
Filtrowanie MapShare danych............................................. 14
Konto........................................................................................ 14
Moje dane............................................................................ 14
Test urządzenia................................................................... 14
Źródła dodatkowych informacji.................................. 14
Spis treści i


Role użytkowników
Każde konto użytkownika Garmin Explore ma przypisaną rolę.
Administrator: W organizacji jest jedno konto administratora.
Administrator to główna osoba, z którą należy się
kontaktować, gdyż ma dostęp do informacji o płatnościach,
urządzeniach, użytkownikach i ustawieniach obejmujących
całą organizację. Przed skonfigurowaniem dodatkowych
użytkowników lub urządzeń organizacja musi skonfigurować
i zweryfikować konto administratora. Niektóre funkcje
użytkownika w przypadku konta administratora działają
inaczej. Administrator powinien zapoznać się z sekcją
Funkcje konta administratora w podręczniku, aby uzyskać
więcej informacji na temat konfigurowania organizacji
i używania funkcji unikatowych dla konta administratora
(Funkcje konta administratora, strona 1).
Użytkownik standardowy: Wszystkie pozostałe konta
użytkowników w organizacji to standardowe konta
użytkownika. Użytkownicy standardowi mają dostęp do
funkcji strony internetowej Garmin Explore, funkcji
wiadomości i do urządzeń skonfigurowanych i przydzielonych
im przez administratora. Administrator z przypisanym
urządzeniem ma również dostęp do funkcji użytkownika, ale
ma dostęp do większej liczby opcji niż w przypadku
standardowego konta użytkownika. Jeśli to konieczne,
administrator może ograniczyć dostęp użytkownika do
witryny internetowej Garmin Explore.
Funkcje konta administratora
Administrator w organizacji ma dostęp do informacji
o płatnościach, urządzeniach, użytkownikach, ustawieniach
i może je zmieniać. Informacje zawarte w tym rozdziale dotyczą
tylko konta administratora Garmin Explore.
Pierwsze kroki
Korzystając ze strony Garmin Explore po raz pierwszy,
zalecamy przejrzeć wszystkie zadania, aby dowiedzieć się
wszystkiego o aktywacji i wdrażaniu urządzeń, użytkowników
oraz planów.
• Należy zastanowić się nad sposobem wykorzystania
urządzeń w organizacji (Uwagi przed rozpoczęciem pracy
z urządzeniem, strona 1).
• Należy zebrać dane o użytkownikach, planach usług
i metodach płatności (Zbieranie danych przed rozpoczęciem
pracy z urządzeniem, strona 1).
• Należy skonfigurować dostęp do konta administratora
i zweryfikować informacje kontaktowe (Informacje
o tworzeniu i weryfikacji konta administratora, strona 1).
• Należy skonfigurować urządzenia dla swoich użytkowników
(Konfiguracja konta i urządzeń, strona 1).
Uwagi przed rozpoczęciem pracy z urządzeniem
Administrator urządzeń inReach w firmie powinien wziąć pod
uwagę odpowiedzi na poniższe pytania przed rozdaniem
urządzeń użytkownikom.
• Czy urządzenia będą przypisane do konkretnych osób
w organizacji, czy będą współdzielone w ramach organizacji?
• Czy będziesz jedynym użytkownikiem zarządzającym
wszystkimi kontami, czy użytkownicy urządzeń będą sami
zarządzać swoimi kontami?
• Czy urządzenia będą wykorzystywane wyłącznie do
wysyłania wiadomości SOS, czy będą również wysyłać
wiadomości SMS?
• Czy urządzenia będą wykorzystywane jako urządzenia
śledzące?
• Czy urządzenia będą wykorzystywane przez cały rok, czy
tylko w konkretnych miesiącach?
• Z jakiego planu usług będzie korzystać każde urządzenie?
• Czy urządzenia będą połączone ze smartfonem bądź
tabletem?
Zbieranie danych przed rozpoczęciem pracy
z urządzeniem
Przed rozpoczęciem konfigurowania urządzeń zalecamy
wykonanie poniższych czynności.
• Wybierz opcję:
◦ Jeśli urządzenia będą przypisywane do konkretnych osób,
zbierz imiona każdego z użytkowników, informacje
kontaktowe oraz informacje dotyczące kontaktów
alarmowych, jeśli dane te różni się od danych
posiadanych przez organizację.
◦ Jeśli urządzenia będą używane wspólnie przez osoby
z organizacji, użyj tych samych informacji dla wszystkich
użytkowników. Obejmuje to nazwy próbnych kont, dane
kontaktowe i informacje dotyczące kontaktów alarmowych.
PORADA: Należy użyć firmowych kontaktów alarmowych,
takich jak przełożony użytkownika, zamiast prywatnych
kontaktów alarmowych. Kontakty te powinny być w stanie
udzielić pomocy Garmin
®
International Emergency Response
Coordination Center (IERCC) w razie sygnału SOS.
• Ustal, z jakiego planu usług będzie korzystać każde
urządzenie.
Każde urządzenie może znajdować się na innym poziomie
planu. Możesz dostosowywać poziomy planów zgodnie
z potrzebami.
• Przygotuj dane karty kredytowej przed utworzeniem konta.
UWAGA: Domyślną metodą płatności jest automatyczne
miesięczne pobranie środków z karty kredytowej. Jeśli nie
jest to preferowana metoda, skontaktuj się z zespołem działu
sprzedaży dla klientów biznesowych, aby porozmawiać na
temat innych opcji płatności (Źródła dodatkowych informacji,
strona 14).
• Jeśli to konieczne, przygotuj zaświadczenie o zwolnieniu
z podatku lub wizerunek karty P swojej organizacji
z widocznymi pierwszymi czterema cyframi.
UWAGA: Dowód zwolnienia z podatku możesz przesłać do
zespołu działu sprzedaży dla klientów biznesowych (Źródła
dodatkowych informacji, strona 14).
Informacje o tworzeniu i weryfikacji konta
administratora
Każde konto Garmin Explore posiada jednego administratora
przypisanego do organizacji. Administrator to główna osoba,
z którą należy się kontaktować, gdyż posiada dostęp do
informacji o płatnościach, urządzeniach, użytkownikach
i ustawieniach.
1
Otwórz stronę explore.garmin.com.
2
Wykonaj instrukcje wyświetlane na ekranie, aby
skonfigurować swoje konto.
3
Na karcie Ustawienia wybierz kartę Płatność i sprawdź
informacje kontaktowe i kontakty alarmowe.
4
Jeśli to konieczne, kliknij Edytuj w celu wprowadzenia zmian
w informacjach kontaktowych i kontaktach alarmowych.
5
Kliknij Zapisz.
Konfiguracja konta i urządzeń
Przed rozdaniem urządzeń użytkownikom należy przejrzeć
poniższe zadania, aby potwierdzić ukończenie konfiguracji.
• Zweryfikuj informacje dotyczące konta administratora
(Informacje o tworzeniu i weryfikacji konta administratora,
strona 1).
• Dodaj urządzenia do konta (Dodawanie urządzenia,
strona 2).
Role użytkowników 1

• Zapoznaj się z planami usług (Plany biznesowe Flex,
strona 3, Bajtowe plany biznesowe, strona 3).
• Skonfiguruj nowych użytkowników (Tworzenie nowych
użytkowników przy użyciu arkusza kalkulacyjnego,
strona 3).
• Utwórz grupy i podgrupy oraz skonfiguruj profile grup
(Tworzenie grupy, strona 4).
• Aktywuj urządzenia w ramach planów usług (Aktywowanie
urządzeń, strona 2).
• Przypisz urządzenia do użytkowników (Przypisywanie
użytkownika do urządzenia, strona 2).
• Sprawdź protokół SOS (Konfiguracja SOS, strona 8).
• Zsynchronizuj urządzenia (Synchronizacja, strona 12).
• Przetestuj urządzenia (Testowanie urządzeń, strona 3).
Moje dane
Jeśli konto administratora ma oddzielne urządzenie przypisane
do administratora, na karcie Informacje można znaleźć
narzędzia do zarządzania tym urządzeniem. Nie ma tam jednak
narzędzi do zarządzania dla innych urządzeń przypisanych do
tego konta. Wyświetla historię rozmów administratora, kontakty
osobiste, adres inReach, zapamiętane wiadomości i gotowe
wiadomości tekstowe. Aby korzystać ze skrzynki odbiorczej
(Odebrane, strona 13), kontaktów (Kontakty, strona 13)
i wiadomości (Wiadomości, strona 4), administrator konta
z aktywnym urządzeniem może wykonać instrukcje dla
standardowego użytkownika.
Karta Informacje w kontach administratora zawiera również
opcje zarządzania stroną MapShare
™
organizacji. Choć funkcja
MapShare jest również dostępna dla użytkowników
standardowych, strona MapShare utworzona na koncie
administratora pokazuje wszystkich użytkowników na koncie.
Użytkownicy muszą włączyć funkcję MapShare, zanim pojawią
się na MapShare stronie (Włączanie funkcji MapShare,
strona 14).
Plany i urządzenia
Karta Plany i urządzenia umożliwia administratorom
aktywowanie urządzeń, zarządzanie aktywnymi urządzeniami
i monitorowanie aktualnych informacji dotyczących użytkowania
wszystkich urządzeń na koncie. Obejmuje to użycie danych,
aktywność urządzeń, ostatnio zsynchronizowane urządzenia
i łączne zużyci w bieżącym cyklu rozliczeniowym.
Dodawanie urządzenia
1
Na karcie Dodaj urządzenie kliknij Plany i urządzenia.
2
Wprowadź numer IMEI urządzenia oraz kod autoryzacyjny.
UWAGA: Numer IMEI oraz kod autoryzacyjny pojawią się na
ekranie aktywacji po włączeniu urządzenia po raz pierwszy.
Możesz je również znaleźć w menu O systemie
w urządzeniu. Aby uzyskać dalszą pomoc w ustaleniu
numeru IMEI i kodu autoryzacyjnego, skontaktuj się
z zespołem działu sprzedaży dla klientów biznesowych
(Źródła dodatkowych informacji, strona 14).
3
W razie potrzeby kliknij Dodaj kolejne, aby dodać kilka
urządzeń z tym samym pakietem transferu danych.
4
Wybierz pakiet transferu danych.
UWAGA: Można zaznaczyć Brak planu dla urządzeń, które
będą aktywowane w przyszłości.
5
Kliknij Dodaj urządzenia.
Aktywowanie urządzeń
Należy aktywować każde urządzenie przed użyciem w terenie.
Po aktywacji rozpocznie się naliczanie miesięcznych rachunków
i opłat.
1
Na karcie Plany i urządzenia wybierz pole wyboru obok
każdego numeru IMEI, który aktywujesz.
2
Kliknij kolejno Czynności zbiorcze > Aktywuj.
3
Wybierz plan usług.
4
Kliknij Kontynuuj.
5
Potwierdź zmianę planu.
6
Kliknij Reaktywuj.
UWAGA: Tym razem zastosowane zostaną opłaty
aktywacyjne.
Przypisywanie użytkownika do urządzenia
Przed przypisaniem użytkownika do urządzenia musisz
aktywować urządzenie (Aktywowanie urządzeń, strona 2)
i utworzyć nowych użytkowników (Ręczne tworzenie nowych
użytkowników, strona 3).
Przed użyciem urządzenia w terenie trzeba przypisać do niego
użytkownika. W przypadku wysyłania i odbierania wiadomości
z urządzenia wiadomości są powiązane z przypisanym
użytkownikiem, przez co odpowiedzi są przeznaczone dla
przypisanego użytkownika. Podczas śledzenia za pomocą
urządzenia punkty mapy oznaczają wyłącznie przypisanego
użytkownika.
1
Na karcie Plany i urządzenia kliknij kolejno > Przypisz
Użytkownika.
2
Wybierz użytkownika.
3
Kliknij Przypisz.
Wyświetlanie szczegółów urządzenia
Na karcie Plany i urządzenia wybierz opcję:
• Aby zobaczyć aktywne i dezaktywowane urządzenia,
wybierz opcję z rozwijanej listy Plan.
• Aby zobaczyć powiązane urządzenia, wybierz opcję z listy
rozwijanej Przypisano.
• Aby zobaczyć sumę wykorzystanych bajtów
w przypisanym planie bajtowym, sortuj według kolumny
Całkowite wykorzystanie z liczbami w porządku
rosnącym lub malejącym.
UWAGA: Czerwony tekst sygnalizuje, że w urządzeniu
wykorzystano większą ilość danych niż przydzielona na
miesiąc, co skutkuje naliczaniem opłat.
• Aby zobaczyć całkowitą liczbę wysłanych wiadomości dla
planów biznesowych Flex, sortuj według kolumny
Całkowite wykorzystanie z liczbami w porządku
rosnącym lub malejącym.
Zawieszanie urządzeń bądź zmiana planu
Administratorzy mają możliwość zawieszania urządzeń bądź
zmiany planu dla każdego urządzenia na koncie. W przypadku
planów bajtowych daje to możliwość zmniejszenia opłat lub
zaoszczędzenia na często niewykorzystanym comiesięcznym
limicie bajtów. Zmiany można wprowadzać w każdej chwili i tak
często, jak jest to konieczne. Kary nie są naliczane za
przeniesienie się na wyższy plan. W przypadku planów
bajtowych naliczana jest dodatkowa opłata za przeniesienie się
na niższy plan. W przypadku planów biznesowych Flex nie są
naliczane opłaty za przeniesienie się na niższy plan.
UWAGA: Zawieszone urządzenia nie mogą wysyłać ani
otrzymywać wiadomości ani inicjować sygnału SOS.
1
Na karcie Plany i urządzenia kliknij kolejno > Zmień lub
zawieś plan.
2
Wybierz opcję:
• Wybierz nowy plan subskrypcji.
• Zawieś urządzenie.
3
W razie potrzeby zaznacz pole wyboru, aby wysłać
wiadomość z prośbą o akceptację aktualizacji urządzenia.
4
W razie potrzeby wpisz wiadomość, która ma zostać wysłana
do urządzenia.
5
Wybierz Zmień usługę.
2 Funkcje konta administratora

Plany biznesowe Flex
Plany subskrypcyjne Professional Flex to oferta wielu poziomów
usług spełniających potrzeby operacyjne zespołu lub
organizacji. Aby uzyskać informacje na temat oferty i cen
związanych z planem Professional Flex, otwórz stronę
explore.garmin.com/inreach/professional.
Wszystkie plany biznesowe Flex oferują poniższe funkcje.
• Miesięczna subskrypcja wymagająca 30-dniowego
zobowiązania
• Możliwość płatności kartą kredytową lub za pomocą faktur
miesięcznych (po weryfikacji zdolności kredytowej)
• Scentralizowane rozliczenia dla jednego konta
• Możliwość zawieszenia usługi po sezonie lub gdy pracownicy
nie są w terenie
• Możliwość zmiany planu na większy lub mniejszy bez
dodatkowych opłat w przypadku zmiany potrzeb związanych
ze śledzeniem lub komunikacją
• Dedykowane dla obsługi klientów biznesowych i działów
sprzedaży
Bajtowe plany biznesowe
Subskrypcja bajtowych planów biznesowych oferuje sześć
poziomów usług. W przeciwieństwie do planów biznesowych
Flex dla klientów indywidualnych plany bajtowe bazują na
całkowitej liczbie wykorzystanych bajtów, a nie na liczbie
wiadomości czy punktów śledzenia. Plany bajtowe pozwalają na
krótsze interwały śledzenia (np. 30 s) niż inne typy planów, które
pozwalają na interwały śledzenia zaczynające się od dwóch
minut. Plany bajtowe również oferują funkcję Śledzenie zespołu
i funkcje wysyłania wiadomości bez połączenia komórkowego
lub Wi‑Fi
®
. Skontaktuj się z zespołem działu sprzedaży dla
klientów biznesowych, aby uzyskać więcej informacji na temat
cen i szczegółów planów bajtowych (Źródła dodatkowych
informacji, strona 14).
Testowanie urządzeń
Urządzenia przypisane do użytkowników w organizacji można
przed rozdysponowaniem przetestować. Do dyspozycji jest pięć
wiadomości testowych miesięcznie na każde urządzenie.
UWAGA: Nie wolno przeprowadzać testu sygnału SOS bez
zgody od centrum Garmin International Emergency Response
Coordination Center (IERCC). Jeśli przeprowadzisz test sygnału
SOS bez uzyskania zgody, mogą zostać naliczone opłaty za
podjęcie akcji ratunkowych. Więcej informacji można znaleźć na
stronie explore.garmin.com/Admin/SOSassignment.
1
Wyjdź na otwartą przestrzeń i skieruj antenę urządzenia
w stronę nieba, aby zapewnić optymalne działanie.
2
Poczekaj, aż urządzenie połączy się z siecią satelitarną
Iridium
®
.
3
W urządzeniu wybierz kolejno Narzędzia użytkowe inReach
> Test komunikacji > Test.
4
Poczekaj, aż urządzenie wyśle wiadomość testową.
Gdy otrzymasz wiadomość z potwierdzeniem, urządzenie jest
gotowe do użycia.
Grupy i użytkownicy
Konto administratora pozwala na podgląd innych użytkowników
konta. Wszyscy użytkownicy są widoczni na mapie. Wszyscy
użytkownicy konta są domyślnie zgrupowani w jedną
organizację.
Grupy: Można tworzyć grupy i podgrupy w ramach jednej
organizacji, aby zarządzać użytkownikami. Pozwala to na
filtrowanie, którzy użytkownicy są wyświetlani na mapie.
Możliwe jest również ograniczenie widoczności pomiędzy
grupami.
Użytkownicy: Można dodawać użytkowników do konta
administratora, tworząc konta podrzędne użytkowników. Na
kontach użytkownika można zarządzać informacjami
kontaktowymi, kontaktami alarmowymi oraz wiadomościami.
Konto użytkownika nie posiada przywilejów administratora.
Nie ma potrzeby podawania użytkownikom danych
logowania. Konto użytkownika może być w całości
nadzorowane przez administratora w imieniu użytkownika.
Można tworzyć indywidualnych użytkowników, jeśli
urządzenia mają być przekazane konkretnym osobom.
Można tworzyć użytkowników ogólnych w przypadku
współdzielenia urządzeń wewnątrz organizacji. Przykłady to
Użytkownik1 oraz Użytkownik2. W ramach ogólnych kont
użytkowników można korzystać z ogólnych adresów e-mail,
takich jak [email protected]. Ogólne adresy e-mail
nie muszą być prawdziwymi adresami e-mail, ale mogą być
używane do logowania, jeśli jest to konieczne. Jedyne
funkcje, jakie nie są dozwolone podczas korzystania
z nieprawdziwych adresów e-mail, to resetowanie hasła na
prośbę użytkownika oraz wiadomości e-mail
z powiadomieniami od Garmin. Resetowane hasła
w przypadku nieprawdziwych adresów e-mail może być
przeprowadzane przez administratorów lub przedstawicieli
działu pomocy technicznej.
UWAGA: W większości przypadków korzystanie z ogólnych
lub nieprawdziwych adresów e-mail jest najlepszą opcją. Aby
uzyskać pomoc, skontaktuj się z zespołem działu sprzedaży
dla klientów biznesowych (Źródła dodatkowych informacji,
strona 14).
Ręczne tworzenie nowych użytkowników
Można ręcznie tworzyć nowych użytkowników podczas
dodawania pojedynczych użytkowników lub w przypadku
tworzenia konta zawierającego mniej niż 10 użytkowników.
1
Na karcie Dodaj użytkownika kliknij Grupy i użytkownicy.
2
Podaj wszystkie wymagane informacje.
3
Kliknij Zapisz.
Tworzenie nowych użytkowników przy użyciu arkusza
kalkulacyjnego
Można użyć opcji Importowania/eksportowania arkusza
kalkulacyjnego, aby utworzyć wielu nowych użytkowników,
kontakty i wiadomości. Ta opcja jest przydatna podczas
tworzenia wielu nowych użytkowników w tym samym czasie.
Dodatkowe instrukcje są dostępne na pierwszej karcie arkusza
kalkulacyjnego. Aby uzyskać prawidłowy format określonych pól,
można się posłużyć dodatkowymi kartami w arkuszu
kalkulacyjnym. Mogą to być na przykład kraj i strefa czasowa.
1
Na karcie Grupy i użytkownicy kliknij kolejno Importuj
użytkowników > Importuj lub eksportuj użytkowników.
2
W oknie Importuj arkusz użytkownika kliknij przycisk
Eksportuj, aby pobrać arkusz kalkulacyjny z istniejącymi
urządzeniami i użytkownikami.
3
Wybierz kartę Użytkownicy arkusza kalkulacyjnego.
UWAGA: Informacje o administratorze znajdują się w górnym
wierszu.
4
Dla każdego nowego użytkownika dodaj nowy wiersz
z unikalną nazwą użytkownika, adresem e-mail i informacjami
kontaktowymi.
UWAGA: Adres e-mail jest używany jako identyfikator
logowania i musi być unikalny. Właściwy adres e-mail nie jest
wymagany, jeśli nie masz zamiaru używać go do przesyłania
wiadomości.
5
Pole identyfikatora użytkownika pozostaw puste.
Unikalny identyfikator jest przypisany przez system.
6
Wprowadź strefę czasową dla każdego nowego użytkownika.
7
Przypisz urządzenie do każdego użytkownika poprzez
skopiowanie i wklejenie unikalnego numeru IMEI z karty
IMEI.
Funkcje konta administratora 3

UWAGA: Przed dodaniem do użytkownika numer IMEI musi
być aktywowany w planie taryfowym.
PORADA: Każde urządzenie należy oznaczyć nazwą
użytkownika lub innym identyfikatorem.
8
Dodaj kontakty alarmowe dla każdego użytkownika.
9
Dodaj treść wiadomości i odbiorców dla każdego
użytkownika.
10
Wybierz kartę książki adresowej w arkuszu kalkulacyjnym
i dodaj kontakty do wszystkich nowych użytkowników.
11
Zapisz arkusz kalkulacyjny.
12
W oknie Importuj arkusz użytkownika wybierz
zaktualizowany arkusz kalkulacyjny i kliknij przycisk
Importuj.
Arkusz kalkulacyjny zostanie zweryfikowany, a nowi
użytkownicy zostaną utworzeni na koncie. Każdy nowy
użytkownik otrzyma automatyczną wiadomość e-mail.
Jeśli pojawią się jakiekolwiek problemy z importowaniem,
zostanie wyświetlony komunikat informujący o tym, co należy
poprawić. Zmiany można dokonać za pomocą opcji Importuj/
eksportuj lub poprzez ręczne edytowanie każdego
użytkownika.
13
Sprawdź na karcie Grupy i użytkownicy, czy nowi
użytkownicy zostali utworzeni.
Ustawianie hasła użytkownika
Jeśli do kont użytkowników używasz prawdziwych adresów e-
mail, możesz wysłać wiadomość e-mail umożliwiającą
zresetowanie hasła, aby wybrany użytkownik mógł ustawić
nowe hasło.
Hasło użytkownika można również zmienić ręcznie. Jest to
szczególnie przydatne, gdy do kont użytkowników używasz
ogólnych adresów e-mail, które nie są powiązane z prawdziwą
skrzynką e-mail.
Na karcie Grupy i użytkownicy wybierz opcję:
• Aby wysłać wiadomość e-mali umożliwiającą zresetowanie
hasła do pojedynczego użytkownika, kliknij kolejno >
Resetuj hasło > OK.
• Aby wysłać wiadomości e-mali umożliwiające
zresetowanie hasła do wielu użytkowników, wybierz pola
wyboru obok ich nazw użytkownika, a następnie kliknij
kolejno Czynności zbiorcze > Resetuj hasło > OK.
• Aby ręcznie ustawić hasło pojedynczego użytkownika,
wybierz użytkownika, klikając nazwę użytkownika,
a następnie wybierz Zmień hasło i wprowadź nowe hasło.
Blokowanie lub odblokowywanie użytkowników
Na karcie Grupy i użytkownicy wybierz opcję:
• Aby zablokować lub odblokować wielu użytkowników,
wybierz pola wyboru obok nazw użytkowników, kliknij
Czynności zbiorcze, wybierz Zablokuj użytkownika lub
Odblokuj użytkownika, a następnie kliknij OK.
• Aby zablokować lub odblokować pojedynczego
użytkownika, kliknij , wybierz Zablokuj użytkownika
lub Odblokuj użytkownika, a następnie kliknij OK.
Wyświetlanie historii urządzenia
1
Na karcie Grupy i użytkownicy wybierz użytkownika,
klikając nazwę użytkownika.
2
Na karcie Historia wyświetl historię użytkownika.
PORADA: Można filtrować historię, wprowadzając zakres dat
i czasu, a także sortować historię, wybierając jeden
z nagłówków kolumn.
3
Kliknij Gotowe.
Dodawanie kontaktów prywatnych
Kontakty prywatne są widoczne tylko dla użytkownika konta, dla
którego zostały stworzone.
1
Na karcie Grupy i użytkownicy wybierz użytkownika,
klikając nazwę użytkownika.
2
Na karcie Kontakty kliknij Dodaj.
3
Podaj informacje dotyczące kontaktu.
Kontakt może posiadać adres e-mail, numer SMS oraz adres
inReach. Nie wszystkie pola są wymagane.
4
Kliknij Gotowe.
Wiadomości
Można wysłać zapamiętaną wiadomość, korzystając z przycisku
wiadomości na urządzeniu inReach. Zapamiętane wiadomości
umożliwiają wysłanie wcześniej zdefiniowanych wiadomości do
ustalonej listy odbiorców. Gotowe wiadomości SMS można
wybrać i wysłać przy wprowadzaniu nowej wiadomości SMS.
Korzystając z gotowych wiadomości tekstowych, możesz
zaoszczędzić czas na pisaniu wiadomości w terenie oraz
w przypadku planów bajtowych zmniejszyć koszty komunikacji.
Edytowanie zapamiętanych wiadomości
Na koncie możesz edytować zapamiętane wiadomości dla
użytkowników.
1
Na karcie Grupy i użytkownicy wybierz użytkownika,
klikając nazwę użytkownika.
2
Na karcie Wiadomości kliknij Edytuj obok wiadomości, którą
chcesz zmienić.
3
Wpisz wiadomość.
4
Dodaj odbiorców, który otrzymają tę wiadomość.
Wielu odbiorców można rozdzielać średnikami.
PORADA: W przypadku rozpoczęcia wpisywania numerów
telefonu lub adresów e-mail, które zostały dodane do
kontaktów, możesz dodać taki kontakt jako odbiorcę
zapamiętanej wiadomości.
5
Kliknij Gotowe.
6
Zsynchronizuj urządzenia.
Tekst wiadomości i odbiorcy zostaną wyświetleni na ekranie
urządzenia.
Dodawanie lub edytowanie gotowych wiadomości SMS
UWAGA: Funkcja ta nie jest dostępna we wszystkich modelach.
Na koncie możesz edytować gotowe wiadomości SMS dla
użytkowników.
1
Na karcie Grupy i użytkownicy wybierz użytkownika,
klikając nazwę użytkownika.
2
Na karcie Wiadomości kliknij Dodaj lub Edytuj.
3
Wpisz wiadomość.
4
Kliknij Gotowe.
5
Zsynchronizuj urządzenia.
Tekst wiadomości zostanie wyświetlony na ekranie
urządzenia.
Tworzenie grupy
1
Na karcie Utwórz grupę kliknij Grupy i użytkownicy.
2
Wprowadź nazwę nowej grupy.
3
Wybierz grupę nadrzędną, do której chcesz
przyporządkować nową grupę.
4
Kliknij Zapisz.
Dodawanie użytkowników do grupy
1
Na karcie Grupy i użytkownicy wybierz grupę i kliknij
kolejno Edytuj członków > Dodaj użytkowników.
2
Wybierz pola wyboru obok nazw użytkowników, których
chcesz dodać do grupy, a następnie kliknij Dodaj.
Edytowanie ustawień grupy
Możesz zmienić nazwę grupy i widoczność kontaktów
w ustawieniach grupy.
4 Funkcje konta administratora

1
Na karcie Grupy i użytkownicy wybierz grupę i kliknij
kolejno Ustawienia grupy > Edytuj.
2
Wybierz opcję.
3
Kliknij Zapisz.
Usuwanie grupy
1
Na karcie Grupy i użytkownicy wybierz grupę, a następnie
kliknij Ustawienia grupy.
2
Kliknij Usuń grupę.
UWAGA: Opcja niedostępna dla domyślnej organizacji
nadrzędnej.
Grupa została usunięta z organizacji nadrzędnej.
Użytkownicy grupy nie zostali usunięci z konta
administratora.
Ukrywanie użytkowników w grupie
Domyślnie strona internetowa MapShare wyświetla wszystkich
użytkowników przypisanych do konta. Administratorzy mogą
edytować ustawienia grupy, aby ukryć użytkowników w grupie.
1
Na karcie Grupy i użytkownicy wybierz grupę i kliknij
kolejno Ustawienia grupy > Edytuj.
2
Zaznacz pole wyboru, aby ukryć przed sobą nawzajem
wszystkich użytkowników w tej grupie.
Strona MapShare i kontakty nie będą udostępniane tej
grupie.
3
Kliknij Zapisz.
Profile
Profil to zbiór ustawień urządzenia i konfiguracji, które można
przypisać do grup użytkowników. Profile zapewniają spójność,
tworząc wspólny interfejs użytkownika dla wszystkich urządzeń
w grupie, które są przypisane do tego samego profilu.
Ustawienia profilu grupy zastępują ustawienia konfiguracji
użytkownika. Każde urządzenie, zanim będzie mogło odebrać
zmiany w profilu, musi zostać zsynchronizowane.
Przy użyciu profili można skonfigurować poniższe ustawienia
urządzenia.
• Ikony ekranu głównego można dodawać i usuwać. Można też
zmieniać ich miejsce. Możesz na przykład usunąć ikonę
pogody.
UWAGA: Ta opcja jest dostępna tylko w tych urządzeniach:
◦ inReach Explorer
®
i inReach Explorer+
◦ inReach SE
®
i inReach SE+
◦ Niektóre starsze urządzenia inReach
• Ustawienia urządzenia, np. interwały śledzenia
i rejestrowania, można modyfikować.
UWAGA: Przed zmianą ustawień należy potwierdzić wybór
właściwego typu urządzenia. W tabeli ustawień wyświetlane
są różne ustawienia w zależności od wybranego typu
urządzenia.
• Zapamiętane wiadomości można dodawać lub zmieniać, np.
można zmieniać ich odbiorców i treść.
• Gotowe wiadomości tekstowe można dodawać i zmieniać.
• Zsynchronizowane mapy można dostosować do własnych
potrzeb. Można wybrać mapy, które mają być
synchronizowane z urządzeniem.
UWAGA: Opcja nie jest dostępna we wszystkich modelach
urządzenia.
Tworzenie profilu
1
Na karcie Grupy i użytkownicy kliknij kolejno Zarządzaj
profilami > Nowy profil.
2
Wpisz nazwę profilu.
3
Kliknij Zapisz.
4
Wybierz kartę dla typu konfigurowanego urządzenia.
5
Skonfiguruj ikony ekranu głównego, ustawienia urządzenia,
zapamiętane wiadomości oraz gotowe wiadomości SMS dla
profilu.
6
Kliknij Zapisz zmiany.
Przypisywanie profilu do grupy
1
Na karcie Grupy i użytkownicy wybierz grupę i kliknij
kolejno Ustawienia grupy > Edytuj.
2
Wybierz profil z listy.
3
Kliknij kolejno Zapisz > Przypisz > Gotowe.
Przypisywanie profilu do użytkownika
1
Na karcie Grupy i użytkownicy wybierz użytkownika i kliknij
Edytuj.
2
Wybierz profil z listy.
3
Kliknij Zapisz, potwierdź swój wybór i kliknij Przypisz.
Synchronizowanie lub aktualizowanie
urządzeń
Jeśli wprowadzisz zmiany na stronie Garmin Explore, np.
zaktualizujesz kontakty, mapy, zapamiętane wiadomości
i gotowe wiadomości tekstowe, zostanie wyświetlony komunikat
oznajmujący, że należy przeprowadzić synchronizację urządzeń
przypisanych do konta.
Najlepsza metoda synchronizowania lub aktualizowania
urządzeń zależy od rodzaju urządzenia.
• Aby zsynchronizować ustawienia konta do urządzeń inReach
Explorer+, inReach SE+, inReach Mini i starszych urządzeń
inReach, użyj opcji Synchronizacja przez USB z aplikacją
komputerową inReach Sync.
• Aby zsynchronizować ustawienia konta z urządzeniami
GPSMAP
®
66i i nowsze, użyj aplikacji Garmin Explore lub
opcji Konfiguracja oparta na pliku.
UWAGA: Opcja Konfiguracja oparta na pliku umożliwia
korzystanie z przewodu USB lub karty microSD
®
w celu
wprowadzenia zmian w urządzeniu.
• Aby zdalnie zsynchronizować ustawienia urządzenia, użyj
opcji Synchronizacja profilu przez sieć satelitarną.
UWAGA: Opcja ta może wiązać się z naliczeniem
dodatkowych opłat za przesył danych, w zależności od
wielkości zmian.
• Aby zaktualizować oprogramowanie sprzętowe dla urządzeń
inReach Explorer+, inReach SE+ i starszych urządzeń
inReach, użyj aplikacji komputerowej inReach Sync.
• Aby zaktualizować oprogramowanie sprzętowe dla urządzeń
inReach Mini lub GPSMAP 66i i nowsze, użyj aplikacji
komputerowej Garmin Express
™
(garmin.com/express).
Więcej informacji na temat aktualizacji map
i oprogramowania za pomocą aplikacji Garmin Express
można znaleźć w podręczniku użytkownika urządzenia.
Sprawdzanie stanu synchronizacji aktywnych
urządzeń
Wybierz kartę Aktualizacja i synchronizacja.
W sekcji Użytkownicy wymagający synchronizacji wyświetlane
są informacje o użytkownikach i urządzeniach wymagających
synchronizacji, w tym informacje o profilu przypisanym do
każdego urządzenia.
Synchronizowanie danych z urządzeniami za pomocą
kabla USB
Po wyborze mapy lub edycji danych (kontaktów, wstępnie
zapamiętanych i gotowych wiadomości tekstowych itd.) musisz
wykonać synchronizację z każdym urządzeniem, którego
zmiany dotyczą. W przypadku obsługiwanych urządzeń do
synchronizacji zmian można użyć aplikacji komputerowej
inReach Sync i kabla USB. Do aktualizacji map
Funkcje konta administratora 5

i oprogramowania sprzętowego urządzenie również wymaga
aplikacji komputerowej inReach Sync.
Aplikacja komputerowa inReach Sync obsługuje następujące
urządzenia:
• inReach Explorer i inReach Explorer+
• inReach SE i inReach SE+
• inReach Mini
UWAGA: Aby zainstalować aktualizacje oprogramowania
sprzętowego urządzenia inReach Mini, musisz użyć aplikacji
Garmin Express.
• Starsze urządzenia inReach
UWAGA: Inne urządzenia Garmin, w tym niektóre urządzenia
Garmin z technologią inReach, muszą być synchronizowane za
pomocą aplikacji Garmin Explore. Więcej informacji na temat
instalowania aktualizacji oprogramowania można znaleźć
w podręczniku użytkownika tych urządzeń.
1
Za pomocą kabla USB połącz urządzenie z komputerem.
2
Na karcie Aktualizacja i synchronizacja zaznacz pole
wyboru obok urządzenia, które chcesz zsynchronizować.
3
Jeśli aplikacja inReach Sync nie została wcześniej
zainstalowana, wybierz Pobierz i zainstaluj inReach Sync,
a następnie zainstaluj ją na komputerze.
4
Aby otworzyć aplikację, wybierz Uruchom inReach Sync.
5
Wykonaj instrukcje wyświetlane na ekranie, aby ukończyć
synchronizację.
Aplikacja inReach Sync kopiuje zmiany oraz dostępne
aktualizacje map i oprogramowania sprzętowego do urządzenia.
Po aktualizacji oprogramowania sprzętowego może być
konieczne ponowne uruchomienie urządzenia.
Synchronizacja danych w urządzeniu za pomocą sieci
satelitarnej
Gdy użytkownicy i urządzenia działają w terenie administratorzy
mogą wprowadzać zmiany w profilach oraz synchronizować
zmiany profilów za pomocą sieci satelitarnej zamiast za
pośrednictwem połączenia USB. Jeśli korzystasz z planu
bajtowego, synchronizacja przez sieć satelitarną zużywa
przydzielone bajty. Zostanie podana całkowita liczba bajtów
potrzebnych podczas synchronizacji.
UWAGA: Zapamiętane wiadomości, gotowe wiadomości SMS,
mapy oraz kontakty nie mogą być synchronizowane za pomocą
sieci satelitarnej z powodu rozmiaru danych.
1
Na karcie Aktualizacja i synchronizacja wybierz kartę
Synchronizacja profilu przez sieć satelitarną.
2
Sprawdź, czy urządzenia są włączone i mają czysty widok
nieba.
3
Wybierz opcję:
• Aby zsynchronizować wszystkie urządzenia przypisane do
konta, kliknij Synchronizuj wszystko.
• Aby zsynchronizować konkretne urządzenia, zaznacz pole
wyboru obok nazwy urządzenia, a następnie kliknij
Synchronizuj wybrane.
Synchronizacja danych w urządzeniu za pomocą
aplikacji Garmin Explore
Po wybraniu mapy lub dokonaniu zmian w danych należy
zsynchronizować zmiany w każdym stosownym urządzeniu.
Aplikacja Garmin Explore obsługuje urządzenia GPSMAP 66i
i nowsze.
1
Korzystając ze sklepu z aplikacjami na smartfonie, zainstaluj
aplikację Garmin Explore.
2
Umieść smartfon w pobliżu urządzenia, w odległości nie
większej niż 10 m (33 stopy).
3
Otwórz aplikację Garmin Explore.
Zmiany dokonane w danych zaczną się automatycznie
synchronizować.
Synchronizowanie danych do urządzeń za pomocą
Konfiguracja oparta na pliku
Opcja Konfiguracja oparta na pliku umożliwia korzystanie
z przewodu USB lub karty microSD w celu wprowadzenia zmian
w urządzeniu. Opcja Konfiguracja oparta na pliku jest dostępna
w przypadku urządzeńGPSMAP 66i i nowsze.
1
Na karcie Aktualizacja i synchronizacja wybierz kartę
Konfiguracja oparta na pliku.
2
Wybierz profil (Tworzenie profilu, strona 5).
3
Jeśli to konieczne, dodaj kontakty.
4
Jeśli to konieczne, dodaj grupę (Tworzenie grupy, strona 4).
5
Wybierz Zachowaj plik konfiguracyjny po aktualizacji..
jeśli aktualizujesz wiele urządzeń.
Ta opcja umożliwia zapisywanie pliku konfiguracji na karcie
microSD po aktualizacji.
6
Kliknij Eksportuj plik.
7
Postępuj zgodnie z instrukcjami wyświetlanymi na karcie
Konfiguracja oparta na pliku, aby skonfigurować
urządzenie.
Mapa
Można użyć karty Mapa, aby monitorować urządzenia,
korzystać z czatu i wysyłać wiadomości do aktywnych urządzeń
działających w terenie. Można również przeglądać informacje
dot. śledzenia oraz lokalizacji użytkowników danego konta.
Mapa jest wyposażona w takie funkcje.
• Okno czatu dla klientów biznesowych (Okno czatu dla
klientów biznesowych, strona 6)
• Dane o użytkownikach konta (Lista użytkowników,
strona 9)
• Punkty trasy, trasy, ślady oraz aktywności (Biblioteka,
strona 10)
• Mapa topograficzna, drogowa i zdjęcia lotnicze z możliwością
przełączania się między nimi (Typy map, strona 9)
• Przybliżanie i oddalanie za pomocą myszy lub panelu
dotykowego (Zmiana rozmiaru mapy, strona 9)
• Funkcje pozwalające dodawać nowe punkty i trasy (Punkty
trasy, strona 10, Trasy, strona 11)
• Narzędzie pomiarowe (Pomiar dystansu na mapie,
strona 9)
• Opcje eksportowania map do plików .kml lub .gpx
(Eksportowanie danych map, strona 12)
• Funkcje pozwalające wybierać dodatkowe mapy dla
urządzenia (Dostępność map, strona 12)
Okno czatu dla klientów biznesowych
Okno czatu na mapie zapewnia administratorom kont
biznesowych możliwość monitorowania wszystkich wiadomości,
śledzenia oraz aktywności urządzeń w danej grupie
użytkowników. Pozwala to administratorom na wysyłanie
wiadomości bezpośrednio do wszystkich użytkowników
urządzeń z jednego okna czatu.
Kanał aktywności na mapie wyświetla wszystkie wiadomości,
punkty śladu, notatki i aktywność urządzeń. Aby przesunąć
i powiększyć mapę na lokalizacji aktywności, kliknij aktywność
na kanale. Można również filtrować aktywności wyświetlane na
mapie oraz wybierać, którzy użytkownicy mają być wyświetlani.
Ustawienia okna czatu
Administratorzy mogą dostosowywać ustawienia okna czatu dla
klientów biznesowych.
Na karcie Mapy kliknij Ustawienia.
6 Funkcje konta administratora

Alerty dźwiękowe: Pozwala odbierać alerty dźwiękowe
informujące o nowych wiadomościach oraz punktach śladu.
Przewiń w dół: Automatycznie przewija okno czatu na dół
ekranu, aby wyświetlić najnowszą aktywność.
Pokaż tylko urządzenia wysyłające sygnał SOS.: Umożliwia
wyświetlanie urządzeń wysyłających sygnał SOS.
Wysyłanie wiadomości
1
Wybierz opcję wysłania wiadomości do jednego lub wielu
użytkowników:
• Wpisz „@” i nazwę użytkownika w oknie czatu.
• Kliknij nazwy adresatów na kanale z aktywnościami.
• Kliknij punkty danych użytkownika na mapie.
UWAGA: Jeśli nie wybierzesz żadnych użytkowników,
wiadomość zostanie opublikowana jako notatka. Notatki są
dodawane do kanału z aktywnościami, ale nie są widoczne
na zewnątrz okna czatu.
2
Wpisz treść wiadomości.
3
Kliknij Wyślij.
Punkty trasy, trasy i zbiory
Karta mapy na koncie administratora zawiera narzędzia do
tworzenia punktów trasy, tras i zbiorów. Narzędzia te są
przydatne tylko wtedy, gdy administrator ma przypisane
urządzenie. W przypadku większości organizacji nie zaleca się
przypisywania urządzenia do konta administratora. Jeśli jednak
jako administrator masz przypisane urządzenie, aby tworzyć
i synchronizować bibliotekę punktów trasy i tras, a także
zarządzać nią (Biblioteka, strona 10), możesz wykonać
instrukcje dla standardowego użytkownika.
UWAGA: Punktów tras i tras utworzonych na koncie
administratora nie można synchronizować z urządzeniami
przypisanymi do użytkowników standardowych. Aby
udostępniać punkty trasy i trasy między kontami, musisz
wyeksportować dane z jednego konta (Eksportowanie danych
map, strona 12) i zaimportować je do innego konta
(Importowanie danych map, strona 12).
Ustawienia
Karta Ustawienia wyświetla Twoje informacje o płatności
i faktury. Możesz też spersonalizować swoją konfigurację SOS
i włączyć funkcję Portal Connect, jeśli korzystasz z interfejsu API
konta.
Płatność: Wyświetla informacje o koncie oraz preferencje, plany
usług i inne informacje o urządzeniu (Płatność, strona 7).
Śledzenie zespołu: Umożliwia administratorom
skonfigurowanie funkcji Śledzenie zespołu dla użytkowników
na koncie bajtowym (Konfiguracja śledzenia zespołu,
strona 7). Ta funkcja nie jest dostępna w przypadku
planów Professional Flex. Skontaktuj się z zespołem działu
sprzedaży dla klientów biznesowych, aby uzyskać więcej
informacji lub pomoc ze zmianą typu planu (Źródła
dodatkowych informacji, strona 14).
Konfiguracja SOS: Pozwala na personalizację ustawień SOS
wszystkich urządzeń konta biznesowego do kontaktu
z centrum Garmin International Emergency Response
Coordination Center (IERCC) lub z określonymi kontaktami
w organizacji (Konfiguracja SOS, strona 8).
Portal Connect: Zapewnia potrzebną dokumentację interfejsu
API Garmin inReach dla twórców oprogramowania.
Jednostki: Określa wersję układu współrzędnych oraz jednostki
miary dla odległości.
Test: Zapewnia instrukcje dotyczące testowania urządzenia
(Testowanie urządzeń, strona 3).
UWAGA: Na koncie administratora funkcja testowania działa
tylko wtedy, gdy urządzenie jest przypisane do
administratora. Aby przetestować urządzenia przypisane do
innych użytkowników w swojej organizacji, rozpocznij test
z poziomu tego urządzenia (Testowanie urządzeń, strona 3).
Płatność
Można edytować dane firmy, w tym kontakty alarmowe. Dane
osobowe i kontakty alarmowe powinny być aktualne.
Można zaktualizować informacje o płatności, takie jak dane
karty kredytowej. Można wcześniej uiścić przedpłatę za usługi,
aby uniknąć przerw w ich dostarczaniu z powodu karty
kredytowej, która wygasła, została zablokowana lub otrzymała
nowy numer.
Można też wprowadzić pewne zmiany w wiadomościach SMS,
które odbiorcy będą otrzymywać z urządzeń organizacji.
W przypadku odbiorców korzystających z telefonów, które nie
obsługują łączy do stron internetowych, można wysłać swoje
współrzędne w formie tekstu w wiadomości. Można ukryć łącze,
aby pozycja nadawcy nie była widoczna.
PORADA: Można ukryć nazwisko nadawcy, aby oszczędzić
miejsce w wiadomości i nie powtarzać informacji o nadawcy.
Wyświetlanie faktur
Faktury są wysyłane co miesiąc na kontaktowy adres e-mail
konta płatności. Skontaktuj się z zespołem działu sprzedaży dla
klientów biznesowych, aby dodać dodatkowe kontakty
rozliczeniowe (Źródła dodatkowych informacji, strona 14).
Przez Internet dostępnych jest maksymalnie dwanaście
miesięcznych faktur.
1
Na karcie Ustawienia wybierz kartę Płatność.
2
Kliknij Pokaż faktury.
3
Wybierz fakturę, aby ją wyświetlić.
Podsumowanie faktury obejmuje następujące pozycje.
• Informacje kontaktowe dotyczące płatności
• Należna całkowita kwota, w tym miesięczne zużycie wraz
z zaległymi płatnościami.
• Termin płatności faktury
• Stawka opłaty za zwłokę w razie niezapłacenia faktury
w terminie.
• Opłaty za zwłokę (jeśli dotyczy)
Dokładne zużycie obejmuje następujące pozycje.
• Numer IMEI urządzenia
• Aktualny plan usług
• Miesięczna opłata za plan
• Zarejestrowany czas korzystania
• Liczba bajtów (jednostek) wykorzystanych w tym czasie
(dla planów bajtowych)
• Opłata za użytkowanie
UWAGA: Jeśli zużycie mieści się w przypisanej ilości
bajtów dla tego planu, opłata wynosi 0,00 USD. Jeśli
urządzenie wykorzystało całkowitą ilość bajtów dla
wykupionego planu, naliczona zostanie opłata za zużycie.
W przypadku planów Professional Flex obowiązują opłaty
za nadwyżki.
Konfiguracja śledzenia zespołu
Funkcja śledzenia zespołu umożliwia wysyłanie aktualizacji
pozycji bezpośrednio z jednego włączonego urządzenia do
drugiego. Kiedy funkcja śledzenia zespołu jest włączona,
wszyscy użytkownicy w grupie mają możliwość podglądu
lokalizacji innych urządzeń na sparowanym urządzeniu
mobilnym. Śledzenie zespołu nie jest wyświetlane na
urządzeniach inReach. Śledzenie zespołu może zostać
włączone wyłącznie przez administratorów kont biznesowych.
UWAGA: Śledzenie zespołu jest niedostępne dla planów
biznesowych Flex. Funkcja jest dostępna wyłącznie dla planów
bajtowych. Urządzenia muszą znajdować się w trybie śledzenia,
aby otrzymywać wiadomości dotyczące śledzenia zespołu.
Funkcje konta administratora 7

Tylko urządzenia inReach Explorer+, inReach SE+, inReach
Mini oraz starsze urządzenia inReach są w pełni zgodne
z funkcją śledzenia zespołu. Urządzenia GPSMAP 66i i nowsze
mogą zgłaszać swoją lokalizację, ale nie mogą wyświetlać
innych urządzeń ani wiadomości grupowych.
1
Na karcie Ustawienia wybierz kartę Śledzenie zespołu.
2
Kliknij Śledzenie zespołu: {0}.
3
Potwierdź ostrzeżenia o użyciu danych.
4
Kliknij km.
Włączanie śledzenia zespołu dla grupy
Zanim włączysz śledzenie zespołu dla grupy, musisz
skonfigurować śledzenie zespołu (Konfiguracja śledzenia
zespołu, strona 7).
1
Na karcie Grupy i użytkownicy wybierz grupę, a następnie
kliknij Ustawienia grupy.
2
Na karcie Śledzenie zespołu wybierz Utwórz z niej grupę
śledzącą zespołu.
3
Wybierz członków grupy, którzy mają uczestniczyć
w śledzeniu zespołu, a także tych, którzy mają otrzymywać
wiadomości dotyczące śledzenia zespołu.
UWAGA: Użytkownicy mogą uczestniczyć w śledzeniu
zespołu, otrzymywać wiadomości dotyczące śledzenia
zespołu lub jedno i drugie jednocześnie.
4
Wyślij aktualizację do użytkowników z grupy, aby potwierdzić
ich stan śledzenia zespołu.
5
Kliknij Gotowe.
Parowanie urządzeń do śledzenia zespołu z aplikacją
Earthmate
®
1
Korzystając ze sklepu z aplikacjami w smartfonie, zainstaluj
i otwórz aplikację Earthmate.
2
Wykonaj instrukcje wyświetlane na ekranie, aby sparować
urządzenie z aplikacją.
Jeśli jesteś w grupie śledzącej zespół, opcja Śledzenie
zespołu automatycznie pojawi się w menu.
UWAGA: Wybierz użytkowników i kliknij Wyśrodkuj, aby
automatycznie wyśrodkować mapę na wybranych
użytkowników. Możesz uzyskać podgląd lokalizacji,
szybkości oraz kierunku podróży każdego z wybranych
użytkowników. Aby wysłać wiadomość do zespołu, kliknij
Wyślij wiadomość do zespołu.
Wysyłanie aktualizacji dla zespołu
W przypadku wprowadzenia zmian w grupie śledzenia zespołu,
takich jak dodanie lub usunięcie członków bądź zmiana nazw,
konieczne jest wysłanie do zespołu wiadomości z aktualizacją.
Na karcie Grupy i użytkownicy wybierz grupę, a następnie
kliknij Ustawienia grupy > Wyślij.
Rozwiązywanie problemów
Dlaczego moje imię jest na liście śledzenia zespołu?
Urządzenie musi posiadać możliwość identyfikacji użytkownika.
Powinno to zostać ustawione automatycznie podczas aktywacji.
Przywróć urządzenie do ustawień fabrycznych i ponownie
aktywuj urządzenie, aby poprawnie zidentyfikować
użytkownika.
Dlaczego zaktualizowany czas jest nieprawidłowy?
Jeśli aktualizowany czas jest niedokładny i wyświetlane są
liczby ujemne dla różnic czasowych, spróbuj skorzystać
z poniższych porad.
• Sprawdź dokładność zegara w urządzeniu mobilnym.
• Sprawdź poprawność wybranej strefy czasowej w urządzeniu
mobilnym.
Dlaczego lista użytkowników w moim zespole jest
nieprawidłowa?
Wyślij wiadomość z aktualizacją do zespołu.
Dzięki temu wszystkie ostatnie zmiany zostaną zastosowane
do całej grupy.
Dlaczego nie otrzymuję aktualizacji od mojego zespołu?
Jeśli Twój zespół się nie aktualizuje, spróbuj skorzystać
z poniższych porad.
• Sprawdź, czy w ustawieniach grupy zaznaczono
użytkowników do otrzymywania wiadomości dotyczących
śledzenia zespołu.
• Upewnij się, że wszystkie urządzenia mają nieprzesłonięty
widok nieba, aby mogły odbierać sygnały satelitarne.
• Włącz śledzenie dla wszystkich urządzeń.
• Sprawdź interwał odpoczynku.
Jeśli interwał odpoczynku jest mniejszy od interwału ruchu,
może to spowodować blokowanie wysyłania wiadomości.
• Sprawdź połączenie Bluetooth
®
.
• Uruchom ponownie urządzenie i ponownie sparuj je
z urządzeniem mobilnym.
Konfiguracja SOS
W sytuacji awaryjnej użytkownik może wysłać z urządzenia
sygnał SOS. Domyślnie wiadomość SMS z sygnałem SOS
zostaje wysłana do centrum Garmin International Emergency
Response Coordination Center (IERCC), które z kolei
powiadomi o sytuacji właściwe służby ratunkowe. Sygnał SOS
zawiera dane o bieżącej lokalizacji urządzenia. Konta
biznesowe oferują kilka opcji personalizacji konfiguracji SOS,
w tym dodawanie kontaktów, aby otrzymywać alerty
w przypadku użycia sygnału SOS, a także wysyłanie
dodatkowych informacji do centrum Garmin IERCC wraz
z danymi SOS.
Skontaktuj się z zespołem działu sprzedaży dla klientów
biznesowych, aby uzyskać więcej informacji na temat
personalizacji konfiguracji SOS (Źródła dodatkowych informacji,
strona 14).
Konfiguracja oraz weryfikacja powiadomień SOS
Można dodać do 20 adresów e-mail oraz numerów SMS, aby
otrzymały alerty w przypadku wysłania sygnału SOS. Na
przykład oprócz centrum Garmin International Emergency
Response Coordination Center (IERCC) można zaalarmować
także przełożonych lub innych członków organizacji.
1
Na karcie Ustawienia wybierz kartę Konfiguracja SOS.
2
Wprowadź adresy e-mail lub numery SMS dla każdego
kontaktu alarmowego.
3
W razie potrzeby kliknij przycisk Test, aby sprawdzić
informacje kontaktowe.
Wiadomości testowe zostaną wysłane do wszystkich
adresów e-mail oraz numerów SMS.
Dodawanie notatek SOS
Można dodawać dodatkowe informacje oraz instrukcje do
informacji SOS wysłanej do centrum Garmin International
Emergency Response Coordination Center (IERCC). Na
przykład informacje na temat wycieczki, liczbę członków grupy
oraz informacje o ubezpieczeniu.
1
Na karcie Ustawienia wybierz kartę Konfiguracja SOS.
2
Wprowadź dodatkowe informacje lub instrukcje.
3
Kliknij Zapisz.
Wyświetlanie danych rejestru połączeń
Dane rejestru połączeń (CDR) obejmują każdą aktywność
związaną z danymi dla wszystkich urządzeń powiązanych
z klientem. Dane rejestru połączeń są aktualizowane codziennie
o godzinie 02:00 czasu UTC dla poprzedniego dnia. Rejestr
kończy się o godzinie 00:00. czasu UTC.
1
Na karcie Ustawienia wybierz kartę Płatność.
2
Kliknij Pokaż faktury.
8 Funkcje konta administratora

3
Wybierz zakres dat dla raportu CDR.
4
Wybierz format wyjściowy.
Dane rejestru połączeń mogą zostać pobrane w formacie
XML lub CSV.
5
Kliknij Pobierz.
6
W razie potrzeby kliknij ?, aby wyświetlić opis schematu
danych rejestru połączeń.
Narzędzia kont biznesowych
Interfejs API Garmin Explore może zostać skonfigurowany przez
projektantów stron internetowych i twórców oprogramowania
w taki sposób, aby przesyłał przychodzące i wychodzące
informacje do trzeciej platformy.
Na karcie Ustawienia wybierz Portal Connect, aby
skonfigurować interfejs API.
Skontaktuj się z zespołem działu sprzedaży dla klientów
biznesowych w sprawie dokumentacji API (Źródła dodatkowych
informacji, strona 14).
Kanały KML
Kanały KML są połączone z wybranymi ustawieniami na stronie
MapShare. Wiadomości, których podgląd jest wyłączony na
stronach MapShare, nie są wyświetlane w kanałach KML.
Na karcie Ustawienia wybierz kartę Media społecznościowe
i wybierz Kanały. Dostępne są dwa rodzaje kanałów.
KML Loader: Umożliwia podgląd danych KML z poziomu
aplikacji, która obsługuje wyświetlanie danych KML. Na
przykład Google Earth
™
.
Nieprzetworzone dane KML: Umożliwia wyświetlanie danych
Garmin Explore z poziomu aplikacji, takiej jak Google Earth.
Domyślnie wyświetlane są tylko najnowsze wiadomości
i ścieżki, które zostały wysłane na stronę MapShare. Do
nieprzetworzonego kanału KML mogą zostać dodane
następujące parametry, aby dostosować zakres dat.
Parametr Opis
d1 Data rozpoczęcia zapytania w czasie UTC.
d2 Data zakończenia zapytania w czasie UTC.
imei Lista oddzielonych przecinkami numerów IMEI do
wyświetlenia.
Funkcje standardowego użytkownika
Mapa
Karta Mapa może służyć do monitorowania urządzeń, śledzenia
użytkowników i wysyłania wiadomości do aktywnych urządzeń
w terenie. W zależności od tego, jak administrator skonfigurował
użytkowników i grupy, niektóre funkcje mogą być niedostępne.
Mapa jest wyposażona w takie funkcje.
• Punkty trasy, trasy, ślady oraz aktywności (Biblioteka,
strona 10)
• Mapa topograficzna, drogowa i zdjęcia lotnicze z możliwością
przełączania się między nimi (Typy map, strona 9)
• Przybliżanie i oddalanie za pomocą myszy lub panelu
dotykowego (Zmiana rozmiaru mapy, strona 9)
• Funkcje pozwalające dodawać nowe punkty i trasy (Punkty
trasy, strona 10, Trasy, strona 11)
• Narzędzie pomiarowe (Pomiar dystansu na mapie,
strona 9)
• Opcje eksportowania map do plików .kml lub .gpx
(Eksportowanie danych map, strona 12)
• Funkcje pozwalające wybierać dodatkowe mapy dla
urządzenia (Dostępność map, strona 12)
Typy map
Można przełączać się pomiędzy mapą topograficzną, mapą
OpenStreetMap, zdjęciami lotniczymi oraz mapą drogową,
korzystając z przycisku w lewym górnym rogu mapy.
Typy map zmieniają się automatycznie podczas przybliżania,
jeżeli zakres danej mapy zostanie przekroczony.
Gdy zmienisz typ mapy, ale przybliżenie będzie za duże, nastąpi
automatyczne oddalenie widoku.
Zmiana rozmiaru mapy
Mapę można powiększać i pomniejszać na kilka sposobów.
• Kliknij przycisk lub , aby przybliżyć lub oddalić obraz
o jeden poziom.
• Do przybliżania i oddalania można również użyć kółka myszy
lub panelu dotykowego obsługującego przewijanie.
• Dwukrotnie kliknij wybrany obszar, aby go przybliżyć.
Przesuwanie mapy
Mapę można przeciągać za pomocą myszy lub panelu
dotykowego.
Pomiar dystansu na mapie
1
Na mapie kliknij .
2
Wybierz pozycję startową.
3
Dodaj kolejne punkty, aby utworzyć linię.
4
Dwukrotnie kliknij ostatni punkt.
Całkowity dystans pojawi się nad ostatnim punktem.
Twoja pozycja
Nowe miejsca na mapie są wczytywane co 5 minut.
UWAGA: Jeżeli obserwujesz kogoś, kto ma włączone śledzenie
lub wysyła wiadomości, nie musisz odświeżać mapy, aby
pojawiały się na niej nowe dane.
Lista użytkowników
Wyświetla informacje o wszystkich użytkownikach, takie jak imię
i nazwisko, kolor na mapie i dane dotyczące ostatniej podróży.
Jeśli jesteś administratorem, na liście zobaczysz wszystkich
użytkowników na koncie organizacji. Jeśli jesteś użytkownikiem
standardowym, a administrator zezwolił na to, aby użytkownicy
w Twojej grupie widzieli siebie nawzajem, na liście zobaczysz
wszystkich użytkowników z Twojej grupy użytkowników.
Opcje listy użytkowników umożliwiają wyświetlanie użytkownika
na mapie, wysyłanie wiadomości do użytkownika oraz wysyłanie
i odbieranie informacji o pozycji.
Śledź: Umożliwia włączenie śledzenia w urządzeniu inReach
użytkownika. Dzięki temu możesz otrzymywać od
użytkownika regularne aktualizacje pozycji i wyświetlać na
mapie jego ślad i aktualną pozycję.
Lokalizuj: Umożliwia żądanie bieżącej pozycji użytkownika
i wyświetlenie jej na mapie.
Wiadom.: Umożliwia wysłanie wiadomości do użytkownika.
Wyślij: Umożliwia wysłanie pozycji i wiadomości do
użytkownika.
Wyśrodkuj: Powoduje, że ostatni pozycja użytkownika jest
umieszczana na środku ekranu.
: Umożliwia wyświetlenie lub ukrycie danych użytkownika na
mapie.
: Pozwala wyświetlić lub ukryć na mapie wiadomości
i punkty trasy użytkownika. Dzięki temu możesz łatwiej
przeglądać inne ślady lub ograniczyć informacje na ekranie,
gdy chcesz zobaczyć tylko ostatnią pozycję użytkownika.
Lokalizowanie lub śledzenie użytkownika
Na liście użytkowników można zażądać bieżącej pozycji
użytkownika lub włączyć śledzenie w jego urządzeniu. Gdy
śledzenie jest włączone, urządzenie użytkownika regularnie
Funkcje standardowego użytkownika 9

wysyła aktualizacje pozycji w ustalonych odstępach czasu, aż
do wyłączenia śledzenia.
1
Wybierz użytkownika na mapie.
2
Wybierz opcję:
• Aby zażądać bieżącej pozycji użytkownika, wybierz
kolejno Lokalizuj > Wymagania.
• Aby otrzymywać okresowe aktualizacje pozycji poprzez
włączenie śledzenia w urządzeniu użytkownika, wybierz
Śledź i wybierz z listy rozwijanej interwał aktualizacji
pozycji, a następnie wybierz OK.
System wyśle żądanie do urządzenia użytkownika. Aby
odpowiedź na żądanie aktualizacji pozycji mogła zostać
wysłana, urządzenie użytkownika musi być włączone i mieć
niezakłócony widok na niebo. Odpowiedź z urządzenia
użytkownika może dotrzeć nawet po 20 minutach. Jeśli nie
można uzyskać dostępu do urządzenia użytkownika, system
będzie wysyłał żądanie przez maksymalnie 5 dni.
Zatrzymywanie śledzenia
Śledzenie pozycji użytkownika można przerwać w dowolnym
momencie.
1
Wybierz użytkownika na mapie.
2
Wybierz Śledź.
3
Z listy rozwijanej wybierz Przerwij śledzenie, a następnie
OK.
System wyśle do urządzenia użytkownika żądanie zatrzymania
śledzenia. Urządzenie może odebrać żądanie zatrzymania
śledzenia nawet po 20 minutach. Możesz otrzymywać
aktualizacje pozycji dopóki żądanie nie dotrze do urządzenia.
Wysyłanie wiadomości do użytkownika
Możesz wysłać krótką wiadomość do użytkownika z listy
użytkowników.
UWAGA: Jeśli jesteś administratorem, ten interfejs nie jest
dostępny i musisz wysłać wiadomość przez okno czatu dla
klientów biznesowych (Okno czatu dla klientów biznesowych,
strona 6).
1
Wybierz użytkownika na mapie.
2
Wybierz Wiadom..
3
Wpisz wiadomość o długości do 160 znaków i wybierz
Wyślij.
System wyśle wiadomość do użytkownika. Aby odebrać
wiadomość, urządzenie użytkownika musi być włączone i mieć
niezakłócony widok nieba. Wysyłanie wiadomości może potrwać
nawet 20 minut.
Wysyłanie pozycji do użytkownika
Możesz wysłać pozycję i krótką wiadomość do użytkownika.
Jeśli urządzenie użytkownika obsługuje nawigację, użytkownik
może nawigować do wysłanej pozycji.
1
Wybierz użytkownika na mapie.
2
Wybierz Wyślij.
3
Wybierz opcję:
• Podaj długość i szerokość geograficzną.
• Kliknij pozycję na mapie.
Szerokość i długość geograficzna wybranej pozycji
pojawiają się w formularzu automatycznie.
4
Podaj wiadomość o długości nieprzekraczającej 160 znaków
(opcjonalnie).
5
Wybierz Wyślij.
System wyśle pozycję i wiadomość do użytkownika. Aby
odebrać wiadomość, urządzenie użytkownika musi być
włączone i mieć niezakłócony widok nieba. Wysyłanie
wiadomości może potrwać nawet 20 minut.
Wyświetlanie wiadomości użytkowników i zawartości
Możesz wyświetlać wiadomości inReach wysłane przez
użytkownika, punkty trasy, trasy i ślady zsynchronizowane
z urządzenia użytkownika.
1
Na mapie wybierz obok użytkownika.
Zostaną wyświetlone wiadomości, biblioteka i zbiory
użytkownika. Liczba elementów w każdej kategorii jest
wyświetlana w nawiasach.
2
Wybierz obok kategorii lub zbioru, aby wyświetlić listę
elementów.
3
Wybierz element, aby wyświetlić go na mapie.
Lista wiadomości
Na liście wiadomości znajdują się wiadomości ostatnio wysłane
z urządzenia użytkownika. Aby załadować więcej wiadomości,
kliknij .
Biblioteka
Możesz tworzyć trasy i punkty trasy, a następnie wyświetlać je
na karcie Mapa. Można wyświetlić ślady i aktywności na karcie
Mapa i przekonwertować je na trasy. Jeśli korzystasz z aplikacji
mobilnej, możesz synchronizować bibliotekę na swoim
smartfonie.
UWAGA: Niektóre modele urządzeń pozwalają synchronizować
trasy i punkty trasy. Funkcja ta nie jest dostępna we wszystkich
modelach.
Wyświetlanie biblioteki na mapie
Bibliotekę można wyświetlać lub ukrywać na mapie. Opcja ta
jest przydatna, gdy w jednym miejscu znajduje się dużo
obiektów i chcesz, żeby widok był bardziej czytelny.
Z listy biblioteki wybierz , aby wyświetlić lub ukryć obiekty
na mapie.
Udostępnianie biblioteki na stronie internetowej MapShare
Bibliotekę można udostępnić na stronie internetowej MapShare.
1
Wybierz obiekt z listy biblioteki.
2
Wybierz , aby wyświetlić lub ukryć bibliotekę na stronie
internetowej MapShare.
Punkty trasy
Punkty trasy korzystają z nazw i ikon do oznaczania miejsc.
Tworzenie punktu trasy
1
Na mapie wybierz opcję .
2
Wybierz miejsce, w którym ma zostać umieszczony punkt.
3
W razie potrzeby edytuj szczegóły punktu trasy.
4
Kliknij .
Edycja szczegółów punktu trasy
1
Wybierz punkt trasy z listy.
2
Wybierz .
3
Zmień szczegóły punktu trasy, takie jak nazwa, symbol czy
współrzędne.
4
Kliknij .
10 Funkcje standardowego użytkownika

Edycja lokalizacji punktu trasy
1
Wybierz punkt trasy z listy.
2
Wybierz .
3
Wybierz opcję:
• Podaj nową długość i szerokość geograficzną.
• Przeciągnij ikonę w nowe miejsce.
4
Kliknij .
Podróżowanie do punktu trasy
Podczas korzystania z nawigacji urządzenie i strona internetowa
MapShare będą otrzymywać aktualizacje o tym, gdzie jesteś
i dokąd się udajesz. W ten sposób inni będą mogli obserwować
Twoją podróż i zobaczyć, dokąd zmierzasz. Pomarańczowa linia
to zaplanowana trasa.
UWAGA: Śledzenie MapShare jest dostępne wyłącznie na
urządzeniach wyposażonych w technologię inReach.
W przypadku niektórych urządzeń, takich jak GPSMAP 66i
i nowsze, śledzenie można włączyć lub wyłączyć MapShare
podczas nawigacji.
1
Wybierz punkt trasy na urządzeniu.
2
Wybierz Nawiguj.
Trasy
Trasy zapewniają nawigację na urządzeniu, a użytkownicy
usługi MapShare będą widzieć, dokąd się udajesz.
Na niektórych urządzeniach Garmin można wyznaczać trasy,
np. na urządzeniu GPSMAP 66i i nowsze. Jeśli nie możesz
wyznaczyć trasy na urządzeniu Garmin, aby to zrobić,
a następnie zsynchronizować trasę z urządzeniem, możesz
skorzystać z witryny internetowej Garmin Explore lub aplikacji
mobilnej Garmin Explore.
UWAGA: W przypadku niektórych urządzeń, takich jak
GPSMAP 66i i nowsze, śledzenie można włączyć lub wyłączyć
MapShare podczas nawigacji.
Wyznaczanie trasy
1
Na mapie wybierz opcję .
2
Wybierz pozycję startową.
3
Dodaj kolejne punkty, aby utworzyć trasę.
4
Dwukrotnie kliknij ostatni punkt, aby zakończyć trasę.
5
W razie potrzeby wpisz nazwę trasy.
6
Kliknij .
Podróż wyznaczoną trasą
Podczas korzystania z nawigacji urządzenie i strona internetowa
MapShare będą otrzymywać aktualizacje o tym, gdzie jesteś
i dokąd się udajesz. W ten sposób inni będą mogli obserwować
Twoją podróż i zobaczyć, dokąd zmierzasz. Pomarańczowa linia
to zaplanowana trasa.
UWAGA: Śledzenie MapShare jest dostępne wyłącznie na
urządzeniach wyposażonych w technologię inReach.
W przypadku niektórych urządzeń, takich jak GPSMAP 66i
i nowsze, śledzenie można włączyć lub wyłączyć MapShare
podczas nawigacji.
1
Wybierz trasę na urządzeniu.
2
Wybierz Nawiguj.
Ślad i aktywności
Można wyświetlać ślady zarejestrowane za pomocą urządzenia
inReach. Po sparowaniu innego urządzenia Garmin z aplikacją
Garmin Explore można wyświetlać aktywności na mapie. Ślady
i aktywności można konwertować oraz dodawać je do zbiorów.
Konwertowanie śladu
Można przekonwertować ślad na trasę, aby użyć go do
nawigacji w przyszłości.
1
Wybierz ślad z listy.
2
Wybierz .
3
Wybierz istniejący zbiór lub utwórz nowy zbiór (Tworzenie
zbioru, strona 11).
4
Wybierz opcję:
• Aby zachować oryginalny ślad i dodać nową trasę do
zbioru, wybierz Wykonaj kopię.
• Aby usunąć oryginalny ślad i dodać nową trasę do zbioru,
wybierz Usuń oryginał.
Konwertowanie aktywności
Można przekonwertować aktywność na ślad lub trasę i dodać je
do zbioru.
1
Wybierz aktywność z listy.
2
Wybierz .
3
Wybierz istniejący zbiór lub utwórz nowy zbiór (Tworzenie
zbioru, strona 11).
4
Wybierz opcję:
• Aby przekonwertować aktywność na ślad, wybierz
Konwertuj na trasę.
• Aby przekonwertować aktywność na trasę, wybierz
Konwertuj na trasę.
Zbiory
Możesz zapisać powiązane punkty trasy, trasy i ślady
w zbiorach. Możesz zsynchronizować zbiory z urządzeniami
i aplikacją Garmin Explore w smartfonie.
UWAGA: Zbiory nie są dostępne w aplikacji Earthmate.
Tworzenie zbioru
1
Z listy zbiorów wybierz .
2
Wpisz nazwę zbioru.
3
Wybierz opcję:
• Zaznacz pola wyboru, aby dodać punkty trasy, trasy lub
ślady do zbioru.
• Wybierz opcję Wybierz wszystko na mapie, aby dodać
wszystkie elementy widoczne na mapie do kolekcji.
4
Wybierz Zapisz zbiór.
Edytowanie zbioru
1
Wybierz zbiór z listy.
2
Wybierz lub .
3
W razie potrzeby można edytować nazwę zbioru.
4
Wybierz opcję:
• Zaznacz pola wyboru, aby dodać punkty trasy, trasy lub
ślady do zbioru.
• Wybierz opcję Wybierz wszystko na mapie, aby dodać
wszystkie elementy widoczne na mapie do kolekcji.
5
Wybierz Zapisz zbiór.
Wyświetlanie zbioru na mapie
Zbiory można wyświetlać lub ukrywać na mapie. Opcja ta jest
przydatna, gdy w jednym miejscu znajduje się dużo obiektów
i chcesz, żeby widok był bardziej czytelny.
Z listy zbiorów wybierz , aby wyświetlić lub ukryć zbiór na
mapie.
Sortowanie zbiorów
Na liście zbiorów kliknij i wybierz pozycję, według której
nastąpi sortowanie.
Synchronizowanie zbioru
Możesz wybierać zbiory, które będą synchronizowane z danym
urządzeniem lub smartfonem. Funkcja ta jest przydatna, gdy
korzystasz z wielu elementów w bibliotece, ale potrzebujesz
tylko części z nich na smartfonie na czas konkretnej podróży.
1
Wybierz zbiór z listy.
2
Wybierz .
3
Wybierz urządzenia.
Funkcje standardowego użytkownika 11

4
Zsynchronizuj urządzenie lub smartfon (Synchronizacja,
strona 12).
Udostępnianie kolekcji na stronie internetowej MapShare
Możesz wybrać zbiory do udostępnienia na stronie internetowej
MapShare. Niektórzy użytkownicy korzystają z tej opcji w celu
ochrony prywatności. W ten sposób można również
uporządkować mapę.
1
Wybierz zbiór z listy.
2
Wybierz , aby wyświetlić lub ukryć zbiór na stronie
internetowej MapShare.
Filtry mapy
Filtry mapy służą do zmiany wyświetlania danych na mapie,
takich jak ślady lub wiadomości. Filtry mapy mogą być także
używane, gdy jest zbyt wiele danych do załadowania. Na mapie
zostanie wyświetlony komunikat, gdy będzie ponad milion
punktów. Możesz użyć filtrów mapy, aby ograniczyć ilość
danych.
Na mapie otwórz filtry mapy.
Zakładki: Pozwalają zapisać widok danych mapy o określonej
godzinie. Przykładowo po weekendowej wyprawie można
utworzyć zakładkę, która będzie wyśrodkowana na śladzie
i będzie miała przypisaną datę tego weekendu. Można
powrócić do tego widoku w dowolnym momencie.
Typy wiadomości: Pozwala ukryć lub wyświetlić różne typy
wiadomości na mapie.
UWAGA: Wiadomości SOS zawsze są wyświetlane na
mapie.
Zakres daty i czasu:: Pozwala określić okres dla danych mapy,
które chcesz wyświetlić. Dostępnych jest kilka
zaprogramowanych opcji w menu lub możliwe jest wybranie
własnego zakresu.
Usuń filtry: Powoduje usunięcie filtrów dotyczących wszystkich
zakładek, typów wiadomości oraz filtrów danych i godziny
z danych mapy.
PORADA: Można usunąć filtry, aby wyeksportować
wszystkie dane mapy.
Dodawanie zakładki
1
Na mapie otwórz filtry mapy.
2
Wybierz .
3
Podaj nazwę zakładki.
4
W razie potrzeby wybierz Zachowaj zakres dat.
5
Wybierz Dodaj.
Po dodaniu zakładki nie można edytować widoku mapy. Aby
wprowadzić zmiany, możesz wybrać istniejącą zakładkę,
wprowadzić koniecznie zmiany i dodać nową zakładkę. W razie
potrzeby możesz usunąć wcześniejszą zakładkę (Usuwanie
zakładki, strona 12).
Usuwanie zakładki
1
Na mapie otwórz filtry mapy.
2
Wybierz zakładkę.
3
Wybierz .
Eksportowanie danych map
Można eksportować punkty oraz trasy z urządzenia do pliku
KML lub GPX. Funkcja ta umożliwia wyeksportowanie
bieżącego widoku danych mapy, aby można było zapisać go na
komputerze i używać w innych aplikacjach.
UWAGA: Funkcja eksportowania umożliwia wyeksportowanie
wszystkich danych, które nie są aktualnie filtrowane. Obejmuje
to dane, które nie znajdują się w bieżącym widoku mapy (bo
znajdują się w większej odległości), jednak nie obejmuje
danych, które są filtrowane przez zakładki, typy wiadomości lub
zakres daty i godziny.
1
W widoku mapy powiększ dane do wyeksportowania (Zmiana
rozmiaru mapy, strona 9).
2
Kliknij .
3
Wybierz typ pliku.
Importowanie danych map
Można importować kursy z konta Garmin Connect
™
i pliki GPX,
KML lub KMZ z innego urządzenia albo aplikacji. Aby dodać plik
do zbioru, musisz go najpierw przekonwertować.
1
Na mapie kliknij .
2
Wykonaj instrukcje wyświetlane na ekranie, aby
zaimportować pliki i dodać je do zbioru.
Dostępność map
Fabrycznie załadowane mapy są oznaczone ikoną kłódki. Nie
można usunąć ich z urządzenia.
UWAGA: Mapy nie są dostępne dla wszystkich modeli.
Dodawanie mapy do urządzenia
Jeśli urządzenie inReach Explorer+ ma fabrycznie załadowane
mapy, można pobrać do niego dodatkowe mapy.
UWAGA: W przypadku innych urządzeń, takich jak GPSMAP
66i i nowsze musisz kupić i zainstalować mapy, korzystając
z witryny internetowej Garmin.
1
Na karcie Mapa wybierz użytkownika przypisanego do
urządzenia inReach Explorer+.
2
Kliknij Pobierz więcej map.
3
Kliknij , aby powiększyć obszar zasięgu mapy (o
kontynenty, kraje, stany, prowincje itp.)
4
Wybierz określony typ mapy.
UWAGA: W urządzeniu jest ograniczona ilość miejsca. Ilość
pozostałego miejsca jest wyświetlana u góry strony i jest
aktualizowana w przypadku wybrania dodatkowych map.
Rozmiar pliku jest wyświetlany obok typu mapy.
Nazwa mapy oraz ikona zmienią kolor na zielony.
5
Zsynchronizuj urządzenie (Synchronizacja, strona 12).
Urządzenia
Na karcie Urządzenia wyświetlane są wszystkie urządzenia
zarejestrowane na koncie Garmin Explore. Mogą to być
zarówno urządzenia inReach, jak i inne zgodne urządzenia
Garmin, takie jak urządzenia noszone na ciele i urządzenia
GPS.
Karta Urządzenia umożliwia dostęp do następujących funkcji
zarządzania urządzeniem:
• synchronizowanie urządzeń inReach,
• zarządzanie zsynchronizowanymi zbiorami,
• ustawianie aktywnego zbioru,
• wyświetlanie informacji o urządzeniu.
Synchronizacja
Jeśli wprowadzisz zmiany na stronie Garmin Explore, np.
zaktualizujesz kontakty, mapy, zapamiętane i gotowe
wiadomości tekstowe, zanim będą widoczne na urządzeniu,
musisz je z nim zsynchronizować. Urządzenie należy
zsynchronizować także wtedy, gdy administrator wprowadzi
zmiany w profilach lub ustawieniach wpływające na urządzenie.
Gdy zmiany są dostępne, pojawi się na karcie Urządzenia,
wskazując na potrzebę synchronizacji.
Urządzenie można zsynchronizować za pomocą aplikacji
mobilnej na sparowanym smartfonie (zalecane). W przypadku
niektórych urządzeń można także przeprowadzić synchronizację
za pomocą kabla USB.
12 Funkcje standardowego użytkownika

Synchronizacja danych z urządzeniem za pomocą kabla
USB
Po wyborze mapy lub edycji danych (kontaktów, wstępnie
zapamiętanych i szybkich wiadomości tekstowych itd.) musisz
wykonać synchronizację z urządzeniem. W przypadku
obsługiwanych urządzeń do synchronizacji zmian można użyć
aplikacji komputerowej inReach Sync i kabla USB. Do
aktualizacji map i oprogramowania sprzętowego urządzenie
również wymaga aplikacji komputerowej inReach Sync.
Aplikacja komputerowa inReach Sync obsługuje następujące
urządzenia:
• inReach Explorer i inReach Explorer+
• inReach SE i inReach SE+
• inReach Mini
UWAGA: Aby zainstalować aktualizacje oprogramowania
sprzętowego urządzenia inReach Mini, musisz użyć aplikacji
Garmin Express.
• Starsze urządzenia inReach
UWAGA: Inne urządzenia Garmin, w tym niektóre urządzenia
Garmin z technologią inReach, muszą być synchronizowane za
pośrednictwem aplikacji mobilnej Garmin Explore.
1
Za pomocą kabla USB połącz urządzenie z komputerem.
2
Na karcie Urządzenia kliknij Synchronizuj i aktualizuj obok
urządzenia, które chcesz zsynchronizować.
3
Jeśli aplikacja inReach Sync nie została wcześniej
zainstalowana, wybierz Pobierz i zainstaluj inReach Sync,
a następnie zainstaluj ją na komputerze.
4
Aby otworzyć aplikację, wybierz Uruchom inReach Sync.
5
Wykonaj instrukcje wyświetlane na ekranie, aby ukończyć
synchronizację.
Aplikacja inReach Sync kopiuje zmiany oraz dostępne
aktualizacje map i oprogramowania sprzętowego do urządzenia.
Po aktualizacji oprogramowania sprzętowego może być
konieczne ponowne uruchomienie urządzenia.
Synchronizowanie danych za pomocą smartfonu
Po dokonaniu zmian na koncie można je zsynchronizować
z urządzeniem za pomocą aplikacji mobilnej.
1
Na karcie Urządzenia wybierz Synchronizuj i aktualizuj.
Panel Synchronizuj i aktualizuj zawiera łącze do
odpowiedniej aplikacji mobilnej.
• Urządzenia inReach Explorer, inReach SE i inReach Mini
synchronizują dane użytkownika, takie jak punkty trasy,
trasy i ślady za pomocą aplikacji Earthmate.
UWAGA: Aby zsynchronizować inne zmiany, takie jak
zapamiętane wiadomości i gotowe wiadomości SMS, użyć
aplikacji inReach Sync.
• Inne urządzenia Garmin, w tym GPSMAP 66i i nowsze
z technologią inReach, synchronizują dane użytkownika,
takie jak kontakty, zapamiętane wiadomości i gotowe
wiadomości SMS za pomocą aplikacji Garmin Explore.
2
Zainstaluj aplikację mobilną na smartfonie i sparuj ją
z urządzeniem.
Więcej informacji na temat parowania urządzenia z aplikacją
mobilną można znaleźć w podręczniku użytkownika.
Aplikacja mobilna automatycznie synchronizuje dane
z urządzeniem, gdy jest ono sparowane i połączone ze
smartfonem.
Odebrane
Na karcie Odebrane wyświetlana jest historia rozmów. Można
wyświetlić wszystkie wysłane i odebrane wiadomości.
W przypadku powiązania pozycji z wiadomością wiadomość
zawiera łącze, które powoduje otworzenie mapy
i wyśrodkowanie jej na pozycji powiązanej z wiadomością.
Na karcie Odebrane nie można utworzyć wiadomości. Można
usuwać pojedyncze wiadomości lub całe rozmowy.
Kontakty
Karta Kontakty zawiera listę kontaktów oraz szczegółowe
informacje o kontaktach.
Twój kontakt
Twój własny kontakt jest zawsze pierwszy na liście. Twoje
własne dane kontaktowe zawierają informacje, takie jak adres e-
mail, numer telefonu komórkowego i adres inReach powiązany
z kontem.
Adres inReach ([email protected]) pozwala innym
użytkownikom inReach wysyłać wiadomości bezpośrednio do
Ciebie. Jeśli masz znajomych korzystających z urządzeń
inReach, możesz wymieniać adresy bezpośrednio z tymi
znajomymi.
UWAGA: Adres inReach nie jest adresem e-mail. Znajomi nie
mogą wysłać wiadomości na adres inReach z klienta e-mail.
Można z niego korzystać wyłącznie do komunikacji między
urządzeniami.
Kontakty prywatne
Prywatne kontakty to takie kontakty, które nie są widoczne dla
innych użytkowników w Twoim koncie (jeśli dotyczy).
Maksymalna liczba kontaktów to 200.
Dodawanie kontaktu
1
Na karcie Dodaj kliknij Kontakty.
2
Podaj informacje dotyczące kontaktu.
UWAGA: Kontakt musi mieć nazwę i przynajmniej adres e-
mail, adres inReach lub numer telefonu komórkowego.
3
Kliknij Gotowe.
Po dodaniu kontaktu należy zsynchronizować urządzenie lub
smartfon przed użyciem w terenie (Synchronizacja, strona 12).
Należy potwierdzić zgodność informacji na urządzeniu
z informacjami na koncie.
Edytowanie i usuwanie kontaktu
UWAGA: Nie dotyczy to kontaktów z serwisów
społecznościowych.
Możesz zmienić lub usunąć kontakt.
1
Na karcie Kontakty wybierz kontakt.
2
Kliknij Edytuj, aby wprowadzić zmiany w kontakcie.
3
W razie potrzeby wybierz Usuń.
Po zmianie lub usunięciu kontaktu należy zsynchronizować
urządzenie lub smartfon (Synchronizacja, strona 12).
Wiadomości
Zapamiętane wiadomości
Zapamiętane wiadomości to wygodny sposób na wysyłanie
wiadomości do określonej grupy odbiorców. Zapamiętane
wiadomości pomocy pozwalają zgłaszać pozycję lub wysłać
powiadomienia, że wszystko jest w porządku. Możesz utworzyć
trzy niestandardowe zapamiętane wiadomości.
Edytowanie zapamiętanych wiadomości
1
Na karcie Edytuj kliknij Wiadomości obok zapamiętanej
wiadomości, którą chcesz zmienić.
2
Wpisz wiadomość.
3
Dodaj odbiorców, który otrzymają tę wiadomość.
PORADA: W przypadku rozpoczęcia wpisywania numerów
telefonu lub adresów e-mail, które zostały dodane do
kontaktów, możesz dodać taki kontakt jako odbiorcę
zapamiętanej wiadomości.
4
Kliknij Gotowe.
5
Zsynchronizuj urządzenia.
Funkcje standardowego użytkownika 13

Tekst wiadomości i odbiorcy zostaną wyświetleni na ekranie
urządzenia.
Gotowe wiadomości SMS
Możesz oszczędzić czas i, zamiast tworzyć wiadomości lub
odpisywać za pomocą klawiatury ekranowej, korzystać
z gotowych wiadomości SMS. Możesz wprowadzić i zapisać
często używane wyrażenia i odpowiedzi jako gotowe
wiadomości SMS przed ich użyciem.
Dodawanie gotowych wiadomości SMS
UWAGA: Funkcja ta nie jest dostępna we wszystkich modelach.
1
Na karcie Wiadomości kliknij Dodaj na liście Gotowe
wiadomości SMS.
2
Wpisz wiadomość.
3
Kliknij Zapisz.
4
Zsynchronizuj urządzenia.
Edytowanie gotowej wiadomości SMS
1
Na karcie Wiadomości kliknij Edytuj obok gotowej
wiadomości SMS wiadomości, którą chcesz zmienić.
2
Wpisz wiadomość.
3
Kliknij Gotowe.
4
Zsynchronizuj urządzenia.
MapShare
MapShare jest stroną internetową, która jest podobna do karty
Mapa strony internetowej Garmin Explore, jednak pozwala
innym zobaczyć Twoją pozycję na mapie. Zainteresowane
osoby mogą na bieżąco sprawdzać Twoje podróże i wysyłać do
Ciebie wiadomości.
Włączanie funkcji MapShare
Użytkownicy muszą włączyć funkcję MapShare, zanim pojawi
się ona na stronie administratora MapShare.
Na karcie MapShare: wył. kliknij Media społecznościowe.
Po włączeniu funkcji MapShare wyświetlone zostanie Twoje
łącze. Inne osoby będą mogły widzieć Twoją pozycję oraz
wszystkie opublikowane przez Ciebie wiadomości.
Edytowanie adresu MapShare
Przed edytowaniem adresu MapShare należy włączyć funkcję
MapShare (Włączanie funkcji MapShare, strona 14).
Na karcie Media społecznościowe kliknij .
MapShare Ustawienia
Możesz skonfigurować swoją stronę internetową MapShare, aby
spełniała Twoje wymagania, w tym ustawić hasło, włączyć
zarządzanie odwiedzającymi i wyświetlać punkty trasy.
Nazwa i opis: Umożliwia podanie nazwy i krótkiego opisu
podróży. Możesz opisać konkretną aktywność, jaką będziesz
rozpoczynać, co zapewni oglądającym dodatkowe
informacje.
Hasło: Umożliwia ustawienie hasła w celu ograniczenia
dostępu. Hasło jest automatycznie ustawione, jeśli
korzystasz z funkcji udostępniania na stronie internetowej lub
w urządzeniu i aplikacji mobilnej. Możesz usunąć publiczny
dostęp do danych po zakończeniu podróży.
Pozwól oglądającym mapę na wysyłanie do Ciebie
wiadomości: Umożliwia otrzymywanie wiadomości od
oglądających mapę podczas wizyty na stronie internetowej
MapShare. Ograniczenie korzystania z tej funkcji zapobiega
wykorzystaniu Twojego miesięcznego planu przez
odwiedzających.
Pozwól oglądającym mapę na śledzenie Ciebie.: Pozwala
oglądającym mapę na poproszenie Cię o udostępnienie
pozycji, nawet jeśli nie udostępniasz wszystkim swojej
pozycji.
Pokaż punkty trasy utworzone w polu w MapShare.: Pozwala
Ci pokazać punkty trasy utworzone w urządzeniu w polu na
stronie internetowej MapShare.
Odbieranie wiadomości od osób przeglądających mapę
UWAGA: Komentarze w serwisie Facebook
™
i odpowiedzi
w serwisie Twitter
™
nie są wysyłane do urządzenia.
Wybierz kolejno Ustawienia MapShare > Pozwól
oglądającym mapę na wysyłanie do Ciebie wiadomości.
Filtrowanie MapShare danych
Możesz pozwolić przeglądającym widzieć tylko określone dane
aktywności z urządzenia w oparciu o wybraną datę. Można na
przykład umożliwić przeglądającym zobaczenie zbliżającej się
wędrówki, ale nie tej, która odbyła się w zeszłym miesiącu.
W przypadku określenia daty wszystkie dane z wcześniejszą
datą zostaną ukryte.
1
Wybierz Filtruj dane MapShare.
2
Wybierz datę.
Konto
Karta Konto wyświetla informacje o koncie i informacje
o testowaniu urządzenia.
Informacje: Wyświetla informacje o koncie i preferencje (Moje
dane, strona 14).
Test: Zapewnia instrukcje dotyczące testowania urządzenia
(Testowanie urządzeń, strona 3).
Moje dane
Karta Informacje umożliwia edycję informacji i preferencji
dotyczących konta.
• Dane osobowe
• Kontakty alarmowe
• Preferencje dotyczące wiadomości tekstowych, w tym
informacji o pozycji do wysłania i informacji o tym, czy
wstawić imię i nazwisko jako podpis.
PORADA: Możesz ukryć swoje nazwisko, aby oszczędzić
miejsce w wiadomości i nie powtarzać informacji o nadawcy.
• Raportowanie pozycji w przypadku usług śledzenia lotu na
żywo
• Preferencje dotyczące subskrypcji e-mail
Test urządzenia
Przetestuj urządzenia przypisane do konta użytkownika, zanim
wyruszysz w teren. Do dyspozycji jest pięć wiadomości
testowych miesięcznie.
UWAGA: Nie wolno przeprowadzać testu sygnału SOS bez
zgody od centrum Garmin International Emergency Response
Coordination Center (IERCC). Jeśli przeprowadzisz test sygnału
SOS bez uzyskania zgody, mogą zostać naliczone opłaty za
podjęcie akcji ratunkowych. Skontaktuj się z administratorem
Twojej organizacji, aby przygotować się do przeprowadzenia
testu SOS.
1
Na karcie Konto wybierz kartę Test.
2
Wykonaj instrukcje wyświetlane na ekranie.
Po otrzymaniu wiadomości z potwierdzeniem urządzenie jest
gotowe do użycia.
Źródła dodatkowych informacji
• Aby zapoznać się z dodatkowymi instrukcjami obsługi
i artykułami oraz pobrać aktualizacje oprogramowania,
odwiedź stronę internetową support.garmin.com.
• W razie pytań dotyczących konfigurowania konta
i zarządzania nim skontaktuj się z działem sprzedaży dla
klientów biznesowych. Możesz to zrobić mailowo, pisząc na
14 Źródła dodatkowych informacji

adres [email protected], lub telefonicznie
pod numerem telefonu 1-207-846-7025.
• W razie pytań dotyczących faktur i rozliczeń skontaktuj się
z działem sprzedaży dla klientów biznesowych, pisząc na
adres [email protected].
• W razie jakichkolwiek innych pytań skontaktuj się z działem
sprzedaży dla klientów biznesowych, pisząc na adres
Źródła dodatkowych informacji 15

support.garmin.com
GUID-6F08F6FB-5258-4A8E-8390-B99FC7774B86 v4Luty 2021
-
 1
1
-
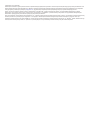 2
2
-
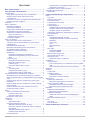 3
3
-
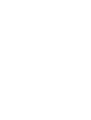 4
4
-
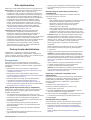 5
5
-
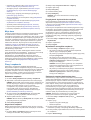 6
6
-
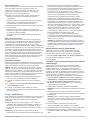 7
7
-
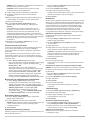 8
8
-
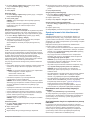 9
9
-
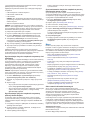 10
10
-
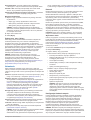 11
11
-
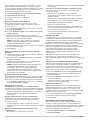 12
12
-
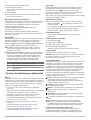 13
13
-
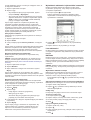 14
14
-
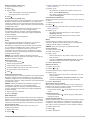 15
15
-
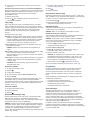 16
16
-
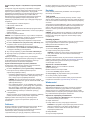 17
17
-
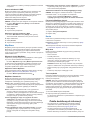 18
18
-
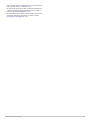 19
19
-
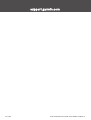 20
20
Garmin InReach® Professional Instrukcja obsługi
- Typ
- Instrukcja obsługi
- Ten podręcznik jest również odpowiedni dla
Powiązane dokumenty
-
Garmin inReach® Mini Instrukcja obsługi
-
Garmin inReach Explorer®+ Instrukcja obsługi
-
Garmin Montana® 700 Instrukcja obsługi
-
Garmin GPSMAP® 86sci instrukcja
-
Garmin Explore Website Instrukcja obsługi
-
Garmin inReach® Mini instrukcja
-
Garmin GPSMAP® 66i Instrukcja obsługi
-
Garmin GPSMAP 86sci Instrukcja obsługi
-
Garmin Pack suivi de chien Alpha200i/K5 Instrukcja obsługi
-
Garmin Pack de dispositivos de seguimiento de perros Alpha 200i y TT 15 Instrukcja obsługi