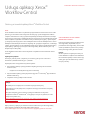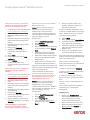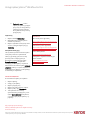SK R ÓC O N A I N S T R U K C J A OB SŁ U G I
Usługa aplikacji Xerox
®
Workflow Central
Skrócony przewodnik aplikacji Xerox
®
Workflow Central
OPIS
Xerox
®
Workflow Central Service to platforma oprogramowania hostowana w chmurze. Celem
platformy jest hostowanie mikro-usług, które automatyzują cyfrowe lub papierowe zadania
związane z dokumentami. Z usług tych (konwersja dźwięku, konwersja do MS Office, konwersja
pisma ręcznego, tłumaczenie i redagowanie danych) można korzystać za pośrednictwem portalu
lub na urządzeniu. Użytkownik może również tworzyć unikatowe procesy pracy i przechowywać
je do wykorzystania w przyszłości. Xerox
®
Workplace Solutions (Xerox
®
Workplace Suite i Xerox
®
Workplace Cloud) działa jako mechanizm Single Sign-On (pojedyncze logowanie) , umożliwiając
szybkie i proste logowanie się. Xerox Workflow Central Service dostępna jest dla klientów, którzy
kupili aplikację i pobrali ją za pomocą konta Xerox App Gallery. Można także korzystać z niej
bezpłatnie przez okres próbny.
Xerox
®
Workflow Central Service można użytkować z urządzeniami Xerox
®
AltaLink
®
i Xerox
®
VersaLink
®
.
Wymagania sprzętowe
W niniejszej instrukcji termin „urządzenie” jest stosowany jako synonim i zamiennie z
określeniem „Drukarka wielofunkcyjna” i „Drukarka”.
Wymagania, które muszą spełniać wszystkie urządzenia:
Zainstalowanie aplikacji wymaga posiadania aktywnej platformy Xerox Extensible
Interface
®
(EIP).
– Urządzenie musi obsługiwać wersję EIP 3.5 lub nowszą
Aby zainstalować aplikację, należy aktywować opcję Xerox
®
ConnectKey
®
App Installation
(Weblet Install Policy).
Urządzenie musi być podłączone do Internetu.
Więcej informacji o powyższych ustawieniach można znaleźć w witrynie Xerox App Gallery
Online Support pod adresem Xerox
App Gallery Online Support:
https://www.support.xerox.com/en-us/product/xerox-app-gallery/?platform=win10x64
INST A LOWANIE USŁU GI X EROX
®
WORKFL OW CEN T RAL
Poniższa procedura wymaga posiadania konta
Xerox App Gallery. Użytkownik, który nie
posiada konta Xerox App Gallery, może znaleźć
instrukcje zakładania go w skróconej instrukcji
obsługi Xerox App Gallery Quick Start Guide.
Uwaga:
W celu uzyskania szczegółowych instrukcji na
temat dodawania urządzenia oraz dodawania
lub instalowania aplikacji na koncie Xerox App
Gallery patrz łącza do dokumentacji na końcu
niniejszej instrukcji.
Uwaga:
W niektórych sieciach połączenie z Internetem wymaga serwera proxy.
Jeżeli włączona jest weryfikacja SSL, w urządzeniu muszą być zainstalowane certyfikaty
bezpieczeństwa.
Domyślnie Certyfikaty Xerox
®
Solutions są wstępnie załadowane na wszystkich
urządzeniach AltaLink
®
and VersaLink
®
. Po wygaśnięciu naszych certyfikatów, ich nowe
wersje można pobrać tutaj
https://appgallery.services.xerox.com/xerox_app_gallery/certs/XeroxSolutions-
CertificateBundle.p7b

SK R ÓC O N A I N S T R U K C J A OB SŁ U G I
Usługa aplikacji Xerox
®
Workflow Central
INST A LACJA A PLIKAC JI GA LLERY Z
PORTALU INT E RNET OW EG O XE ROX
APP GAL LERY (WERS JA PŁAT NA)
1. Przejdź do witryny Xerox App Gallery URL:
https://appgallery.services.xerox.com
2. Wybierz Zaloguj.
3. Wprowadź prawidłowy adres e-mail i
hasło.
4. W zakładce urządzenia w razie potrzeby
dodaj urządzenie wielofunkcyjne albo
drukarkę.
5. W zakładce Wszystkie aplikacje wybierz
żądaną aplikację.
6. Kliknij przycisk Subskrybuj.
7. Zaakceptuj umowę licencyjną z
użytkownikiem końcowym aplikacji
(EULA).
8. Wybierz Kasa.
9. Podaj dane płatnicze i wybierz Złóż
zamówienie.
10. Wybierz Gotowe.
11. Sprawdź pocztę elektroniczną,
na którą powinno przyjść potwierdzenie
zakupu.
INST A LACJA A PLIKAC JI Z P ORTALU
XEROX
APP GALLERY (WE RSJA
PRÓBNA)
1. Przejdź do witryny Xerox App Gallery URL:
https://appgallery.services.xerox.com
2. Wybierz Zaloguj.
3. Wprowadź prawidłowy adres e-mail i
hasło.
4. W zakładce urządzenia w razie potrzeby
dodaj urządzenie wielofunkcyjne albo
drukarkę.
5. W zakładce Wszystkie aplikacje wybierz
żądaną aplikację.
6. Kliknij przycisk Wypróbuj.
7. Kliknięcie przycisku spowoduje otwarcie
instalatora wersji testowej.
8. Wybierz urządzenie, na którym chcesz
wypróbować aplikację, po czym wybierz
Zainstaluj.
KONFIGU ROWANI E ZAK UPI ONEJ
APLIKAC JI D O WYKO RZY STANI A
OPCJI S INGLE SIGN - ON: AP LIKACJA
ZNAJDU JE SIĘ NA LIŚCI E W XEROX
®
WORKPLAC E S U ITE
Ważne: Poniższe czynności powinny być
wykonane przez administratora Xerox
Workplace Suite. Jeżeli nie posiadasz
uprawnień administratora Xerox Workplace
Suite, skontaktuj się z administratorem, aby
wykonał następujące czynności
konfiguracyjne:
1. Uruchom Xerox
®
Workplace Suite.
2. Kliknij Ustawienia.
3. Wybierz Single Sign-On.
4. Jeżeli nowo zakupiona aplikacja znajduje
się na liście, kliknij ją i wybierz Wymień
klucze.
5. Spowoduje to wysłanie wiadomości e-
mail z żądaniem do Xerox SSO Apps.
6. Administrator SSO Apps wyśle następnie
żądany klucz do administratora Xerox
Workplace Suite.
7. Administrator Xerox
®
Workplace Suite
wprowadzi do aplikacji klucz publiczny.
Opcja SSO zostanie włączona dla aplikacji. Przy
pierwszym logowaniu użytkownik będzie mógł
wybrać opcję Single Sign-On.
KONFIGU ROWANI E ZAK UPI ONEJ
APLIKAC JI D O WYKO RZY STANIA
OPCJI S IN GL E SI GN-ON : AP LIKAC J A
NIE ZN AJDUJE SIĘ N A LIŚCI E W
XEROX WORKPL A CE SU IT E
Ważne: Poniższe czynności powinny być
wykonane przez administratora Xerox
Workplace Suite. Jeżeli nie posiadasz
uprawnień administratora Xerox
®
Workplace
Suite, skontaktuj się z administratorem, aby
wykonał następujące czynności
konfiguracyjne:
1. Uruchom Xerox
®
Workplace Suite.
2. Kliknij Ustawienia.
3. Wybierz Single Sign-On.
4. Jeżeli nowo zakupiona aplikacja nie
pojawia się na liście, kliknij Działąnie ->
Nowe.a
5. Podaj opis, wydawcę i adres e-mail
wydawcy, identyfikator aplikacji oraz
adres URL przekierowania.
Informacje te powinny być podane w opisie
na ekranie szczegółów aplikacji w witrynie App
Gallery. Jeżeli informacje te nie są dostępne,
skontaktuj się z twórcą aplikacji.
6. Wybierz Wyślij.
7. Kliknij aplikację i wybierz Wymień klucze.
8. Spowoduje to wysłanie wiadomości e-
mail z żądaniem do Xerox SSO Apps.
9. Administrator SSO Apps wyśle następnie
żądany klucz do administratora Xerox
Workplace Suite.
10. Administrator Xerox Workplace Suite
wprowadzi do aplikacji klucz publiczny.
Opcja SSO zostanie włączona dla aplikacji. Przy
pierwszym logowaniu użytkownik będzie mógł
wybrać opcję Single Sign-On.
KONFIGU RACJA POCZĄT K OWA:
Kiedy użytkownik zapisze się na abonament w
aplikacji, otrzyma list powitalny.
1. Otwórz list i wybierz przycisk Zaloguj się.
2. Otworzy się portal Xerox Workflow Central.
Wybierz przycisk Rozpocznij.
3. Jeśli masz już konto w galerii, zaloguj się,
jeśli nie masz konta - wybierz pozycję Utwórz
konto.
PORTAL USŁUGI XE ROX W ORKFL OW
CENT RAL
Portal umożliwi użytkownikowi zarządzanie
przepływami pracy, użytkownikami i
subskrypcjami.
Przepływy pracy
1. Wybierz opcję Przepływu pracy
(Konwersja dźwięku, konwersja na MS
Office, konwersja pisma ręcznego,
tłumaczenie lub redakcja danych)
2. Wybierz dokument, który ma być użyty
3. Wybierz wszystkie parametry zadania.
4. Wybierz jedną z opcji Uruchom Lub
Zapisz jako nowy

Aby rozpocząć porozmawiaj z
lokalnym dostawcą Xerox lub wejdź na stronę
xerox.com/verify
© 2021 Xerox Corporation. Wszelkie prawa zastrzeżone. Xerox®, AltaLink® ConnecKey®, VersaLink®, oraz Xerox Extensible Interface Platform® są znakami towarowymi Xerox Corporation
w Stanach Zjednoczonych oraz innych krajach. BR32808
SK R ÓC O N A I N S T R U K C J A OB SŁ U G I
Usługa aplikacji Xerox
®
Workflow Central
a. Zapisz jako nowy – można
zapisać jako publiczny przepływ
pracy, który inni mogą zobaczyć
lub mogą pozostać prywatne
dla użytkownika, który utworzył
przepływ pracy.
Użytkownicy
1. Wybierz zakładkę Użytkownicy
2. Wprowadź adres e-mail do wysłania
wiadomości powitalnej.
3. Wybierz użytkownika, którego rolę chcesz
zmienić, a następnie wybierz pozycję
Edytuj rolę
Zarządzanie subskrypcją
Jeśli użytkownik jest administratorem, będzie
miał tę kartę. Pozwoli to użytkownikowi
zobaczyć jego bieżący plan, wraz z liczbą
pozostałych stron i datą wygasnięcia
abonamentu. Użytkownik może wybrać
Szczegóły subskrypcji i zmodyfikować
subskrypcję w Galerii aplikacji. Użytkownik
administrator może również wybrać Instalacja
urządzenia i zobaczyć, na jakich urządzeniach
zainstalowana jest aplikacja, a także aplikację
na dodatkowych urządzeniach.
APLIKACJA URZĄDZENIA
Po zainstalowaniu aplikacji na urządzeniu
1. Wybierz aplikację
2. Zaloguj się do aplikacji
3. Wybierz przepływ pracy
4. Wybierz wszystkie parametry zadania.
5. Wybierz jedną z opcji Skanowania
6. Jeśli użytkownik chce utworzyć
spersonalizowany przepływ pracy, może
wybrać Zapisz jako nowy i zdecydować,
czy przepływ pracy będzie publiczny czy
prywatny.
WSPA RC I E
Baza wiedzy Xerox App Gallery
https://www.support.xerox.com/support/xer
ox-app-gallery/support/enus.html
Dokumentacja Xerox App Gallery
https://www.support.xerox.com/support/xer
ox-app-gallery/documentation/enus.html
Forum obsługi klienta
https://forum.support.xerox.com
Obsługiwane urządzenia wielofunkcyjne
(MFP) i drukarki
https://www.xerox.com/en-
us/connectkey/apps
-
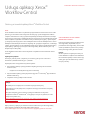 1
1
-
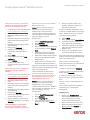 2
2
-
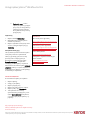 3
3
Xerox Workflow Central Instrukcja instalacji
- Typ
- Instrukcja instalacji
- Niniejsza instrukcja jest również odpowiednia dla
Powiązane artykuły
-
Xerox App Gallery Instrukcja instalacji
-
Xerox App Gallery Instrukcja instalacji
-
Xerox App Gallery Instrukcja instalacji
-
Xerox App Gallery instrukcja
-
Xerox App Gallery Instrukcja instalacji
-
Xerox App Gallery Instrukcja instalacji
-
Xerox App Gallery Instrukcja instalacji
-
Xerox App Gallery Skrócona instrukcja obsługi
-
Xerox App Gallery Administration Guide
-
Xerox Workflow Central instrukcja