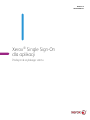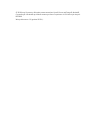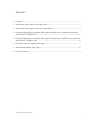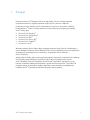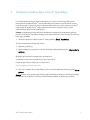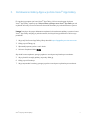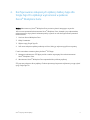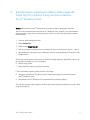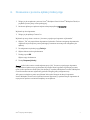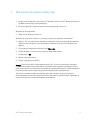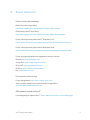Wersja 1.0
Grudzień 2018 r.
Xerox
®
Single Sign-On
dla aplikacji
Podręcznik szybkiego startu

© 2018 Xerox Corporation. Wszystkie prawa zastrzeżone. Xerox®, Xerox and Design®, Altalink®,
ConnectKey® i Versalink® są znakami towarowymi Xerox Corporation w USA i/lub innych krajach.
BR25669
Wersja dokumentu: 1.0 (grudzień 2018 r.).

Xerox
®
Single Sign-On dla aplikacji 1
Spis treści
1. Przegląd ...................................................................................................................................................................................... 2
2. Instalowanie Gallery Apps w Xerox
®
App Gallery .................................................................................................... 3
3. Instalowanie Gallery Apps w portalu Xerox
®
App Gallery .................................................................................... 4
4. Konfigurowanie zakupionych aplikacji Gallery Apps dla Single Sign-On: aplikacja wymieniona w
pakiecie Xerox
®
Workplace Suite .................................................................................................................................... 5
5. Konfigurowanie zakupionych aplikacji Gallery Apps dla Single Sign-On: aplikacja niewymieniona w
pakiecie Xerox
®
Workplace Suite .................................................................................................................................... 6
6. Drukowanie z poziomu aplikacji Gallery App ............................................................................................................. 7
7. Skanowanie do aplikacji Gallery App ............................................................................................................................. 8
8. Pomoc techniczna .................................................................................................................................................................. 9

Xerox
®
Single Sign-On dla aplikacji 2
1. Przegląd
Połączenie zalet Xerox
®
Workplace Solutions i App Gallery Connect for Apps zapewnia
użytkownikom łatwość i wygodę logowania Single Sign-On z poziomu urządzenia.
Podręcznik ten ma za zadanie pomóc użytkownikom w rozpoczęciu korzystania z aplikacji.
Podręcznik Xerox
®
Connect for Apps zawiera informacje dotyczące następujących aplikacji
Xerox
®
Gallery Apps:
Connect 2.0 for Dropbox
®
Connect 2.0 for Google Drive
®
Connect 2.0 for Box
®
Connect 2.0 for Office 365
®
Connect 2.0 for OneDrive
®
Connect for Concur
®
Wskazane aplikacje Xerox
®
Gallery Apps obsługują logowanie Single Sign-On w lokalizacjach z
Xerox
®
Workplace Solutions (Xerox
®
Workplace Suite i Xerox
®
Workplace Cloud) na urządzeniach
wspierających technologię Xerox
®
ConnectKey
®
, urządzeniach Xerox
®
AltaLink
®
, i
Xerox
®
VersaLink
®
.
Aplikacje Xerox
®
Gallery Apps rozszerzają funkcjonalność wspieranych urządzeń Xerox
®
. Aplikacje
Xerox
®
Gallery Apps obsługujące logowanie Single Sign-On są dostępne na stronach z
Xerox
®
Workplace Solutions z dostępem do konta Xerox
®
App Gallery. Użytkownicy mogą
kupować i instalować aplikacje bezpośrednio z portalu internetowego Xerox
®
App Gallery. W
przypadku zakupu bezpośrednio z aplikacji App Gallery zainstalowanej na obsługiwanym
urządzeniu Xerox
®
, wyświetlą się wskazówki dotyczące zakupu aplikacji.

Xerox
®
Single Sign-On dla aplikacji 3
2. Instalowanie Gallery Apps w Xerox
®
App Gallery
Przed wykonaniem poniższych kroków wymagane jest utworzenie konta App Gallery przez
administratora urządzenia Xerox
®
oraz zapisanie danych logowania w postaci adresu e-mail i
hasła. Korzystając z zapisanych danych logowania administratora, wszyscy użytkownicy Xerox
®
mają dostęp do aplikacji Xerox
®
Gallery App bez konieczności logowania się przy użyciu
indywidualnych danych uwierzytelniających.
Uwaga: Szczegółowe instrukcje dotyczące dodawania urządzenia lub instalowania aplikacji z
poziomu konta Xerox
®
App Gallery znajdują się w dokumentach, do których kierują odnośniki na
końcu tego poradnika.
1. Na ekranie głównym urządzenia Xerox
®
dotknij aplikację Xerox
®
App Gallery.
Zostanie wyświetlona aplikacja App Gallery.
2. Wyszukaj tę aplikację.
3. Wybierz aplikację, a następnie na ekranie Szczegóły aplikacji dotknij przycisk Jak pozyskać tę
aplikację
Wyświetli się komunikat z następującymi informacjami:
Ta aplikacja może zostać zainstalowana z Xerox App Gallery.
Przejdź do App Gallery i zaloguj się na swoim koncie.
https://appgallery.services.xerox.com
4. Aby wyjść z aplikacji Xerox
®
App Gallery i wrócić do ekranu głównego, dotknij przycisk Strona
główna.
Uwaga: Kolejne wersje aplikacji App Gallery będą umożliwiały kupowanie i instalowanie aplikacji
bezpośrednio na urządzeniu. Pamiętaj o zaktualizowaniu aplikacji w najbliższej przyszłości.

Xerox
®
Single Sign-On dla aplikacji 4
3. Instalowanie Gallery Apps w portalu Xerox
®
App Gallery
Do instalacji wymagane jest konto Xerox
®
App Gallery. Jeśli nie masz dostępu do konta
Xerox
®
App Gallery, zapoznaj się z Podręcznikiem szybkiego startu Xerox
®
App Gallery w celu
uzyskania informacji na temat tworzenia konta lub skontaktuj się z administratorem systemu.
Uwaga: Instrukcje dotyczące dodawania urządzenia lub instalowania aplikacji z poziomu konta
Xerox
®
App Gallery znajdują się w dokumentach, do których kierują odnośniki na końcu tego
poradnika.
1. Aby przejść do Xerox
®
App Gallery, kliknij odnośnik https://appgallery.services.xerox.com.
2. Kliknij przycisk Zaloguj się.
3. Wprowadź poprawny adres e-mail i hasło.
4. Na karcie Urządzenia kliknij Dodaj.
Aby dodać nowe urządzenie, postępuj zgodnie z instrukcjami wyświetlanymi na ekranie.
5. Aby wyświetlić szczegóły aplikacji, wyszukaj i kliknij ją.
6. Kliknij przycisk Instalacja.
7. Aby przeprowadzić instalację, postępuj zgodnie z instrukcjami wyświetlanymi na ekranie.

Xerox
®
Single Sign-On dla aplikacji 5
4. Konfigurowanie zakupionych aplikacji Gallery Apps dla
Single Sign-On: aplikacja wymieniona w pakiecie
Xerox
®
Workplace Suite
Ważne: Administratorzy Xerox
®
Workplace Suite powinni wykonać następujące czynności.
Jeśli nie masz uprawnień administratora Xerox
®
Workplace Suite, skontaktuj się z odpowiednim
administratorem, aby wykonać wskazane poniżej czynności w celu skonfigurowania uprawnień
administratora.
1. Uruchom Xerox
®
Workplace Suite
2. Kliknij Ustawienia.
3. Wybierz opcję Single Sign-On.
4. Jeśli nowo zakupiona aplikacja widnieje na liście, kliknij ją i wybierz opcję Klucze wymiany.
E-mail z wnioskiem zostanie wysłany do Xerox
®
SSO Apps.
5. Następnie administrator SSO Apps prześle e-mailem wymagany klucz administratorowi
Xerox
®
Workplace Suite.
6. Administrator Xerox
®
Workplace Suite wprowadzi klucz publiczny aplikacji.
SSO jest teraz włączone dla tej aplikacji. Podczas pierwszego logowania użytkownicy mogą wybrać
opcję Single Sign-On.

Xerox
®
Single Sign-On dla aplikacji 6
5. Konfigurowanie zakupionych aplikacji Gallery Apps dla
Single Sign-On: aplikacja niewymieniona w pakiecie
Xerox
®
Workplace Suite
Ważne: Administratorzy Xerox
®
Workplace Suite powinni wykonać następujące czynności.
Jeśli nie masz uprawnień administratora Xerox
®
Workplace Suite, skontaktuj się z odpowiednim
administratorem, aby wykonać wskazane poniżej czynności w celu skonfigurowania uprawnień
administratora.
1. Uruchom Xerox
®
Workplace Suite
2. Kliknij Ustawienia.
3. Wybierz opcję Single Sign-On.
4. Jeśli nowo zakupiona aplikacja nie jest wyświetlana na liście, kliknij opcję Czynności -> Nowy.
5. Wprowadź dane w pozycjach: opis, publikujący i adres e-mail publikującego, ID aplikacji i URL
przekierowania.
Informacje te powinny być częścią opisu na ekranie Szczegóły aplikacji w App Gallery. Jeśli nie są
one dostępne, skontaktuj się z twórcą aplikacji.
6. Wybierz opcję Zapisz.
7. Kliknij aplikację i wybierz opcję Klucze wymiany.
E-mail z wnioskiem zostanie wysłany do Xerox
®
SSO Apps.
8. Następnie administrator SSO Apps prześle e-mailem wymagany klucz administratorowi
Xerox
®
Workplace Suite.
9. Administrator Xerox
®
Workplace Suite wprowadzi klucz publiczny aplikacji.
SSO jest teraz włączone dla tej aplikacji. Podczas pierwszego logowania użytkownicy mogą wybrać
opcję Single Sign-On.

Xerox
®
Single Sign-On dla aplikacji 7
6. Drukowanie z poziomu aplikacji Gallery App
1. Zaloguj się do urządzenia z poziomu Xerox
®
Workplace Suite lub Xerox
®
Workplace Cloud (na
przykład z pomocą karty uwierzytelniającej).
2. Na ekranie głównym urządzenia wybierz zakupioną aplikację Connect for.
Wyświetli się okno logowania.
3. Zaloguj się do aplikacji Connect for.
Wyświetli się nowy ekran z monitem: „Umowa o pojedynczym logowaniu użytkownika”
4. Wybierz „Tak”, aby zapisać dane logowania użytkownika. Podczas następnego logowania do
urządzenia za pomocą karty uwierzytelniającej zostaniesz automatycznie zalogowany do
aplikacji.
5. Po zalogowaniu się dotknij opcję Drukuj z.
6. Wybierz dokument do wydrukowania.
7. Dotknij przycisk OK.
Wybierz opcje drukowania.
8. Dotknij Rozpocznij/drukuj.
Uwaga: Jeśli w kroku trzecim została wybrana opcja „Nie”, Umowa o pojedynczym logowaniu
użytkownika nie będzie więcej wyświetlana. Aby zapisać dane logowania w późniejszym czasie,
monit można ponownie ustawić jako „Nie akceptuję” w pakiecie Workplace Suite lub w Workplace
Cloud. Komunikat zostanie wyświetlony podczas następnej próby zalogowania się.
Jeśli system nie będzie w stanie zweryfikować lub uzyskać dostępu do danych logowania
Xerox
®
Workplace Suite/Cloud, użytkownik zostanie poproszony o podanie danych logowania do
repozytorium podczas uruchamiania aplikacji na urządzeniu.

Xerox
®
Single Sign-On dla aplikacji 8
7. Skanowanie do aplikacji Gallery App
1. Zaloguj się do urządzenia z poziomu Xerox
®
Workplace Suite lub Xerox
®
Workplace Cloud (na
przykład z pomocą karty uwierzytelniającej).
2. Na ekranie głównym urządzenia wybierz zakupioną aplikację Connect for.
Wyświetli się okno logowania.
3. Zaloguj się do aplikacji Connect for.
Wyświetli się nowy ekran z monitem: „Umowa o pojedynczym logowaniu użytkownika?"
4. Wybierz „Tak”, aby zapisać dane logowania użytkownika. Podczas następnego logowania do
urządzenia za pomocą karty uwierzytelniającej zostaniesz automatycznie zalogowany do
aplikacji.
5. Po pomyślnym zalogowaniu się dotknij opcję Skanuj do.
6. Przejdź do folderu, w którym ma być zapisany zeskanowany obraz.
7. Dotknij przycisk OK.
8. Wybierz opcje skanowania.
9. Dotknij opcję Rozpocznij/Skanuj.
Uwaga: Jeśli w kroku trzecim została wybrana opcja „Nie”, Umowa o pojedynczym logowaniu
użytkownika nie będzie więcej wyświetlana. Aby zapisać dane logowania w późniejszym czasie,
monit można ponownie ustawić jako „Nie akceptuję” w pakiecie Workplace Suite lub w Workplace
Cloud. Komunikat zostanie wyświetlony podczas następnej próby zalogowania się.
Jeśli system nie będzie w stanie zweryfikować lub uzyskać dostępu do danych logowania
Xerox
®
Workplace Suite/Cloud, użytkownik zostanie poproszony o podanie danych logowania do
repozytorium podczas uruchamiania aplikacji na urządzeniu.

Xerox
®
Single Sign-On dla aplikacji 9
8. Pomoc techniczna
Pomoc online i dokumentacja
Baza wiedzy Xerox
®
App Gallery:
http://www.support.xerox.com/support/xerox-app-gallery/support.
Dokumentacja Xerox
®
App Gallery:
http://www.support.xerox.com/support/xerox-app-gallery/documentation/.
Pomoc w konfigurowaniu pakietu Xerox
®
Workplace Suite:
https://www.office.xerox.com/software-solutions/xerox-workplace-suite/enus.html
Pomoc w konfigurowaniu pakietu Xerox
®
Workplace Cloud:
https://www.office.xerox.com/software-solutions/xerox-workplace-cloud/enus.html
Pomoc dotycząca tworzenia konta odpowiedniej usługi w chmurze:
Dropbox: https://www.dropbox.com/
Google Drive: https://www.google.com/drive/
Office 365: https://products.office.com/
OneDrive: https://onedrive.live.com/about/
Box: https://www.box.com/
Forum pomocy technicznej
Forum obsługi klienta: http://forum.support.xerox.com/.
Adres e-mail do wniosków o usunięcie konta Xerox
®
App Gallery:
xerox.app.gallery.feedback@xerox.com.
Obsługiwane urządzenia Xerox
®
Lista obsługiwanych urządzeń Xerox
®
: https://www.xerox.com/en-us/connectkey/apps.
-
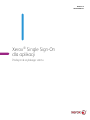 1
1
-
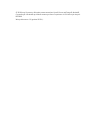 2
2
-
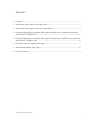 3
3
-
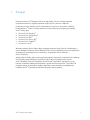 4
4
-
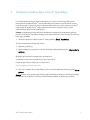 5
5
-
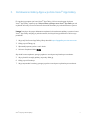 6
6
-
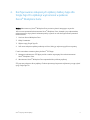 7
7
-
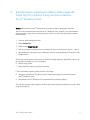 8
8
-
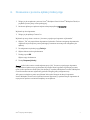 9
9
-
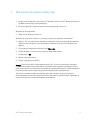 10
10
-
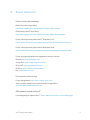 11
11
Powiązane artykuły
-
Xerox App Gallery Instrukcja instalacji
-
Xerox App Gallery Instrukcja instalacji
-
Xerox App Gallery Instrukcja instalacji
-
Xerox App Gallery Skrócona instrukcja obsługi
-
Xerox Workflow Central Instrukcja instalacji
-
Xerox App Gallery Instrukcja instalacji
-
Xerox App Gallery instrukcja
-
Xerox App Gallery Instrukcja instalacji
-
Xerox App Gallery Administration Guide
-
Xerox App Gallery Instrukcja instalacji