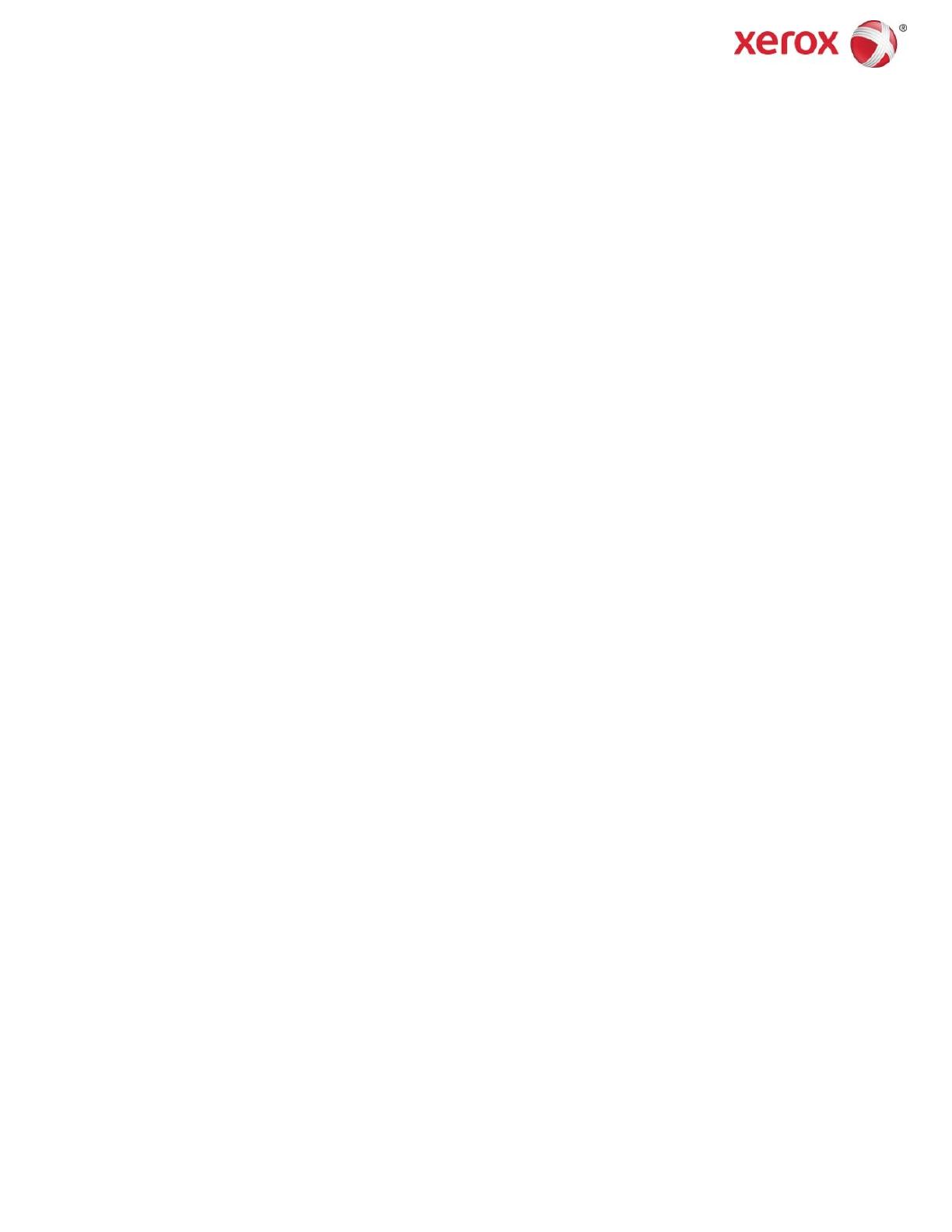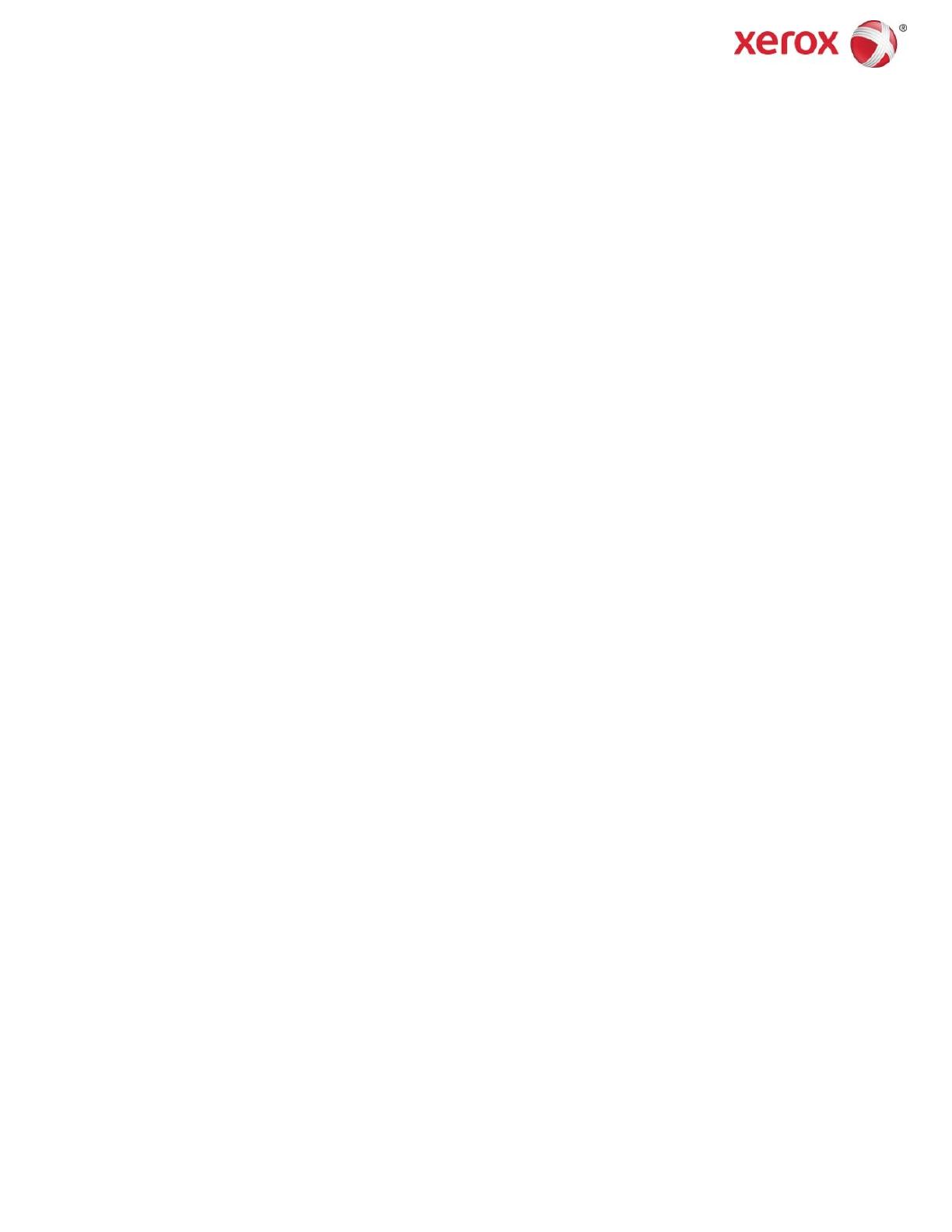
Aplikacja Xerox
®
Scan to Cloud Email
Skrócona instrukcja obsługi
702P04662
Aplikacja Xerox
®
Scan to Cloud Email jest przeznaczona do użytku z drukarkami wielofunkcyjnymi (MFP),
urządzeniami VersaLink
®
i AltaLink
®
z technologią Xerox
®
ConnectKey
®
.
Aplikacja Xerox
®
Scan to Cloud Email App to niewielka aplikacja, która zwiększa funkcjonalność
obsługiwanych drukarek wielofunkcyjnych (MFP) Xerox
®
. Aplikacja Xerox
®
Scan to Cloud Email jest dostępna
dla użytkowników posiadających konto Xerox
®
App Gallery i można ją zainstalować bezpośrednio z poziomu
aplikacji Xerox App Gallery zainstalowanej na obsługiwanych MFP.
Użytkownicy mogą korzystać z aplikacji Xerox
®
Scan to Cloud Email w celu skanowania dokumentów przy
użyciu MFP i wysyłania ich jako załączniki bezpośrednio na adres e-mail.
1. Instalacja aplikacji Scan to Cloud Email z aplikacji Xerox App Gallery
Poniższa procedura zakłada, że administrator urządzenia utworzył konto Xerox App Gallery, a nazwa
użytkownika oraz hasło do konta zostały zapisane. Zapisane dane logowania do konta umożliwiają wszystkim
użytkownikom dostęp do Xerox App Gallery. Jeśli nie masz dostępu do konta Xerox App Gallery, szczegółowe
informacje na temat tworzenia konta znajdziesz w Przewodniku użytkownika Xerox App Gallery.
Uwaga
W celu uzyskania szczegółowych instrukcji na temat dodawania urządzenia oraz dodawania lub instalowania
aplikacji na koncie Xerox App Gallery patrz łącza do dokumentacji na końcu niniejszego przewodnika.
a. Na ekranie domowym urządzenia wybierz aplikację Xerox App Gallery. Zostanie wyświetlona aplikacja
App Gallery.
b. Wyszukaj aplikację Scan to Cloud Email , przewijając w górę i dół.
c. Naciśnij aplikację Scan to Cloud Email, a następnie wybierz opcję Instaluj. Jeśli dostępna jest nowa
wersja aplikacji, wybierz opcję Aktualizuj.
Zostanie wyświetlone okno dialogowe Umowa licencyjna.
d. Wybierz opcję Zgadzam się. Rozpocznie się proces instalacji.
Uwaga
Jeśli aplikacja nie zainstalowała się pomyślnie, pojawi się przycisk Zainstaluj. Aby ponownie
przeprowadzić proces instalacji, wybierz Zainstaluj.
e. Naciśnij przycisk Ekran główny usług, aby zamknąć aplikację Xerox
®
App Gallery i wrócić do ekranu
domyślnego urządzenia.
2. Instalacja aplikacji Scan to Cloud Email z portalu internetowego
Xerox App Gallery
Poniższa procedura zakłada, że użytkownik utworzył konto Xerox App Gallery. Jeśli nie masz dostępu do konta
Xerox App Gallery, informacje na temat tworzenia konta znajdziesz w Przewodniku użytkownika Xerox App
Gallery.
Uwaga
W celu uzyskania szczegółowych instrukcji na temat dodawania urządzenia oraz dodawania lub instalowania
aplikacji na koncie Xerox App Gallery patrz łącza do dokumentacji na końcu niniejszego przewodnika.