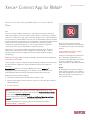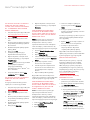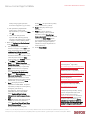SKRÓCONA INSTRUKCJA
Xerox
®
Connect App for RMail
®
Skrócona instrukcja obsługi aplikacji Xerox
®
Connect App for
RMail
®
OPIS
Xerox
®
Connect App for RMail to aplikacja Xerox
®
App Gallery, która umożliwia skanowanie
dokumentów i wysyłanie ich w formie zaszyfrowanych wiadomości e-mail z każdego urządzenia
marki Xerox
®
na każdy adres e-mail. Aby móc korzystać z aplikacji Connect for Rmail, użytkownik
musi posiadać konto w usłudze RMail (zob. poniżej „Konto w usłudze RMail"). Aplikacja umożliwia
skanowanie dokumentów, konwertowanie ich do formatu PDF oraz przesyłanie w zaszyfrowanych
wiadomościach e-mail na jakikolwiek adres poczty elektronicznej. Dostępnych jest kilka
dodatkowych narzędzi zabezpieczających, np. ochrona hasłem, śledzenie odczytywania i
otwierania, jak również opcja zmiany właściwości dokumentu cyfrowego.
Aplikacja Xerox
®
Connect App for RMail jest kompatybilna z platformą Xerox
®
Workplace
Solutions (Xerox
®
Workplace Suite i Xerox
®
Workplace Cloud Single Sign-On), co znacznie
przyspiesza i ułatwia logowanie się użytkownika, który musi jedynie przyłożyć swoją kartę
identyfikacyjną.
Aplikacja Connect App for RMail jest dostępna dla każdego posiadacza konta Xerox App Gallery.
WYMAGANIA SPRZĘTOWE
Termin „urządzenie” oznacza w niniejszej instrukcji wielofunkcyjną drukarkę i obie nazwy są tutaj
stosowane zamiennie. (Aplikacja nie działa na urządzeniach przeznaczonych jedynie do
drukowania).
Kompatybilność
. Aplikacja Connect App for RMail przeznaczona jest
wyłącznie
dla
następujących drukarek wielofunkcyjnych: Xerox
®
AltaLink
®
oraz Xerox
®
VersaLink
®
. Na
kompatybilnych urządzeniach musi być zainstalowana platforma EIP 3.7 lub nowsza.
Wymagania, które musi spełniać urządzenie:
• Zainstalowana platforma Xerox Extensible Interface Platform
®
(EIP).
• Aby zainstalować aplikację, musi być włączona opcja Xerox
®
ConnectKey
®
App Installation
(Weblet Install Policy).
• Dostęp do Internetu.
Uwaga: W niektórych sieciach połączenie z Internetem wymaga serwera proxy. Jeżeli
istnieje taki wymóg w twojej organizacji, należy włączyć opcję
Proxy Server (Serwer proxy)
w sekcji ustawień
Connectivity (Połączenia)
.
Jeżeli w urządzeniu włączona jest opcja
Verify Server Certificates (Weryfikuj certyfikaty
serwera)
, muszą być zainstalowane w nim certyfikaty bezpieczeństwa.
Domyślnie certyfikaty Xerox
®
Solutions są już zainstalowane fabrycznie w każdym
urządzeniu AltaLink
®
oraz VersaLink
®
.
Więcej informacji na temat powyższych
ustawień można znaleźć za pomocą hiperłączy
do dokumentacji podanych na końcu niniejszej
instrukcji.
INSTALOWANIE APLIKACJI XEROX
®
CONNECT APP FOR RMAIL
Poniższa procedura wymaga posiadania konta
Xerox
®
App Gallery. Użytkownik, który nie
posiada konta Xerox App Gallery, może znaleźć
informacje o zakładaniu go w skróconej
instrukcji obsługi Xerox
®
App Gallery Quick Start
Guide.
Uwaga:
W celu uzyskania szczegółowych instrukcji na
temat dodawania urządzenia oraz dodawania
lub instalowania aplikacji na koncie Xerox
®
App
Gallery patrz hiperłącza do dokumentacji na
końcu niniejszej instrukcji.

SKRÓCONA INSTRUKCJA OBSŁUGI
Xerox
®
Connect App for RMail
®
INSTALACJA APLIKACJI Z PORTALU
XEROX APP GALLERY (WERSJA
PŁATNA; ZOB. PONIŻEJ INSTRUKCJE
NT. 30-DNIOWEGO BEZPŁATNEGO
OKRESU PRÓBNEGO)
1. Przejdź do witryny Xerox App Gallery URL:
https://appgallery.services.xerox.com
2. Wybierz
Zaloguj
.
3. Wprowadź prawidłowy adres e-mail i
hasło.
4. W razie potrzeby w zakładce Urządzenia
dodaj drukarkę wielofunkcyjną AltaLink
albo VersaLink.
5. W zakładce Wszystkie aplikacje wybierz
aplikację RMail.
6. Kliknij przycisk
Kup
.
7. Zaakceptuj umowę licencyjną z
użytkownikiem końcowym (EULA).
8. Wybierz urządzenie, na którym chcesz
zainstalować aplikację, po czym wybierz
Przejdź do kasy
.
Uwaga!
Aplikacja Connect App for RMail
jest kompatybilna wyłą cznie z
następującymi drukarkami
wielofunkcyjnymi: Xerox
®
AltaLink
®
oraz
Xerox
®
VersaLink
®
.
9. Podaj dane płatnicze i wybierz
Złóż
zamówienie
. Wybierz
Gotowe
.
INSTALACJA APLIKACJI Z PORTALU
XEROX APP GALLERY (WERSJA
PRÓBNA)
Dostępna jest 30-dniowa wersja próbna
aplikacji Xerox
®
Connect App for RMail.
1. Przejdź do witryny Xerox App Gallery URL:
https://appgallery.services.xerox.com
2. Wybierz
Zaloguj
.
3. Wprowadź prawidłowy adres e-mail i
hasło.
4. W razie potrzeby w zakładce Urządzenia
dodaj drukarkę wielofunkcyjną AltaLink
albo VersaLink.
5. W zakładce Wszystkie aplikacje wybierz
aplikację RMail.
6. Kliknij przycisk
Wypróbuj
.
7. Wybierz urządzenie, na którym chcesz
wypróbować aplikację, po czym wybierz
Zainstaluj
.
KONFIGUROWANIE ZAKUPIONEJ
APLIKACJI DO WYKORZYSTANIA
OPCJI SINGLE SIGN-ON: APLIKACJA
ZNAJDUJE SIĘ NA LIŚCIE W XEROX
®
WORKPLACE SUITE
Ważne:
Poniższe czynności powinny być
wykonane przez administratora Xerox
Workplace Suite. Jeżeli nie posiadasz
uprawnień administratora Xerox Workplace
Suite, skontaktuj się z administratorem, aby
wykonał następujące czynności konfiguracyjne.
1. Uruchom
Xerox
®
Workplace Suite
.
2. Kliknij
Ustawienia
.
3. Wybierz
Single Sign-On
.
4. Jeżeli nowo zakupiona aplikacja znajduje
się na liście, kliknij ją i wybierz
Wymiana
kluczy
.
5. Spowoduje to wysłanie do Xerox
wiadomości e-mail z żądaniem.
6. Członek zespołu Xerox wyśle wówczas
wiadomość e-mail do administratora
Xerox Workplace Suite z żądanym
kluczem.
7. Wprowadź klucz publiczny aplikacji.
Opcja SSO zostanie wówczas włączona w
aplikacji. Przy pierwszym logowaniu użytkownik
będzie mógł wybrać opcję Single Sign-On.
KONFIGUROWANIE ZAKUPIONEJ
APLIKACJI DO WYKORZYSTANIA
OPCJI SINGLE SIGN-ON: APLIKACJA
NIE ZNAJDUJE SIĘ NA LIŚCIE W
XEROX
®
WORKPLACE SUITE
Ważne: Poniższe czynności powinny być
wykonane przez administratora Xerox
Workplace Suite. Jeżeli nie posiadasz
uprawnień administratora Xerox Workplace
Suite, skontaktuj się z administratorem, aby
wykonał następujące czynności konfiguracyjne.
1. Uruchom
Xerox
®
Workplace Suite
.
2. Kliknij
Ustawienia
.
3. Wybierz
Single Sign-On
.
4. Jeżeli nowo zakupiona aplikacja nie
pojawia się na liście, kliknij
Działanie
->
Nowe
.
5. Podaj opis, wydawcę i adres e-mail
wydawcy, identyfikator aplikacji oraz adres
URL przekierowania.
Informacje te powinny być podane w opisie na
ekranie szczegółów aplikacji RMail w witrynie
Xerox App Gallery.
6. Wybierz
Wyślij
. (Spowoduje to wysłanie do
Xerox wiadomości e-mail z żądaniem).
7. Poczekaj na odpowiedź e-mail z
załączonym kluczem. Wprowadź
otrzymany klucz publiczny aplikacji.
Opcja SSO zostanie wówczas włączona w
aplikacji. Przy pierwszym logowaniu użytkownik
będzie mógł wybrać opcję Single Sign-On.
KONTO W USŁUDZE RMAIL
Ważne: Aby móc zalogować się i rozpocząć
korzystanie z aplikacji Connect for RMail,
należy najpierw otworzyć konto w usłudze
RMail, korzystając z poniższego hiperłącza.
(Usługa RMail jest dostępna w ograniczonej,
bezpłatnej wersji próbnej). Aby otworzyć swoje
konto w usłudze RMail, zobacz tutaj:
https://www.rmail.com/Xerox
JAK WYSŁAĆ ZASZYFROWANĄ
WIADOMOŚĆ E-MAIL
1. Umieść w tacce podającej dokument
przeznaczony do zeskanowania i wysłania.
2. Na ekranie głównym w urządzeniu dotknij
opcji
Connect for RMail
.
3. Zaloguj się w Connect for RMail.
a) W przypadku pierwszego logowania się
w Connect for RMail dotknij opcji
New
User (Nowy użytkownik)
. Wprowadź
swój adres e-mail a następnie dotknij
Enter.
Wprowadź hasło, po czym
dotknij
Enter
albo
OK
.
Uwaga:
Dla własnej wygody możesz
zostawić zaznaczoną opcję
Save my
email (Zapisz mój e-mail)
, aby podczas
następnego logowania się w aplikacji
na tym samym urządzeniu twój adres e-

© 2020 Xerox Corporation. Wszystkie prawa zastrzeżone. Xerox®, ConnectKey
®
, AltaLink
®
, VersaLink
®
oraz ible Interface Platform® są znakami towarowymi Xerox Corporation w
Stanach Zjednoczonych oraz innych krajach. Znak towarowy usługi RMail jest własnością spółki RCom Limited albo jej spółki zależnej RPost Communications Limited („RPost”). BR28344
SKRÓCONA INSTRUKCJA OBSŁUGI
Xerox
®
Connect App for RMail
®
mail był dostępny jako wybór (bez
konieczności wpisywania go ponownie).
b) Albo przewiń listę użytkowników i
dotknij swojego adresu e-mail.
Wprowadź hasło, po czym dotknij
Enter
albo
OK
.
c) Jeżeli zostało skonfigurowane
logowanie SSO, wystarczy przyłożyć
swoją kartę identyfikacyjną do czytnika,
a następnie otworzyć aplikację RMail.
4. Obok opcji
No Recipient (Brak adresata)
dotknij
Add (Dodaj)
.
5. Dotknij, aby wprowadzić adres e-mail
adresata, a następnie dotknij
Enter
. Jeżeli
chcesz dodać kolejny adres e-mail, dotknij
+Add Recipient (+Dodaj adresata).
Po
zakończeniu dotknij
OK
. Uwaga: Podczas
dodawania adresatów, po dodaniu adresu
e-mail, ale przed naciśnięciem
Enter
,
możesz dotknąć opcji „
To: (Do:)
” i zmienić
na
Cc: (DW:)
albo
Bcc: (UDW:)
6.
Opcja
: Dotknij
Subject: Xerox Scan
(Temat: Skan Xerox)
, a następnie dotknij,
aby wprowadzić temat, po czym dotknij
Enter
. Temat wiadomości otrzymanej
przez adresata będzie poprzedzony
słowem
Registered (Zarejestrowany)
.
7.
Opcja
: Dotknij
Enter a message
(Wprowadź wiadomość)
, aby wprowadzić
tekst wiadomości e-mail (która zostanie
wysłana wraz załączonym, zeskanowanym
dokumentem), po czym dotknij
Enter
.
8.
Opcja
: Skonfiguruj ustawienia
szyfrowania w usłudze RMail. Domyślnie
szyfrowanie jest włączone i hasła (jeżeli są
wymagane) generowane są
automatycznie. Jeżeli chcesz zmienić
jakiekolwiek ustawienia usługi RMail,
dotknij
Registered Email Settings
(Ustawienia zarejestrowanego adresu e-
mail)
.
9.
Opcja
: Aby zmienić nazwę pliku, w którym
znajduje się zeskanowany dokument,
dotknij
Xerox Scan [Date & Time] (Skan
Xerox [Data i godzina])
, po czym dotknij,
aby wprowadzić nową nazwę pliku.
Dotknij
Enter
. (Do wprowadzonej nazwy
zostanie dodana data i godzina).
10.
Opcja
: Dotknij, aby zmienić opcje
skanowania.
11.
Opcja
: Aby zapisać ustawienia
zarejestrowanego adresu e-mail lub
skanowania, dotknij
Save Settings
(Zapisz ustawienia)
u dołu ekranu, zanim
dotkniesz opcji
Send (Wyślij)
. W ten
sposób ustawienia te zostaną zapisane
jako domyślne w użytym urządzeniu
(ustawienia w innych urządzeniach nie
zostaną zmienione).
12. Dotknij
Send (Wyślij)
.
WSPARCIE
Baza wiedzy Xerox
®
App Gallery
https://www.support.xerox.com/support/xer
ox-app-gallery/support/plpl.html
Dokumentacja Xerox
®
App Gallery
https://www.support.xerox.com/support/xer
ox-app-gallery/documentation/plpl.html
Forum obsługi klienta
https://forum.support.xerox.com/t5/Xerox-
App-Gallery/bd-p/XeroxAppGallery
Ogólna pomoc w zakresie produktów
https://www.support.xerox.com/.
Instrukcja bezpiecznej instalacji i obsługi
większości urządzeń biurowych marki
Xerox® dostępna jest na stronie
www.xerox.com/security. Po otwarciu tej
strony należy wyszukać na liście żądane
urządzenie i wybrać hiperłącze
Secure
Installation and Operation Guides for
Xerox® Products (Instrukcje bezpiecznej
instalacji i obsługi produktów Xerox®)
.
-
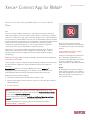 1
1
-
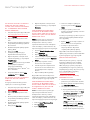 2
2
-
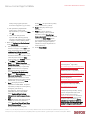 3
3
Xerox App Gallery Instrukcja instalacji
- Typ
- Instrukcja instalacji
- Niniejsza instrukcja jest również odpowiednia dla
Powiązane artykuły
-
Xerox App Gallery Instrukcja instalacji
-
Xerox App Gallery Instrukcja instalacji
-
Xerox App Gallery Instrukcja instalacji
-
Xerox App Gallery instrukcja
-
Xerox App Gallery Instrukcja instalacji
-
Xerox App Gallery Instrukcja instalacji
-
Xerox Workflow Central Instrukcja instalacji
-
Xerox App Gallery Skrócona instrukcja obsługi
-
Xerox App Gallery Administration Guide
-
Xerox App Gallery Instrukcja instalacji