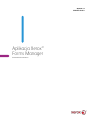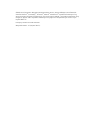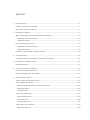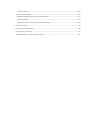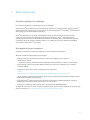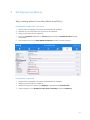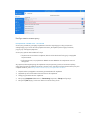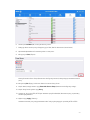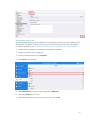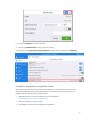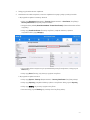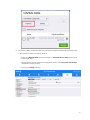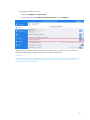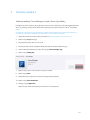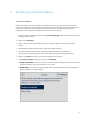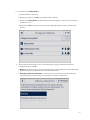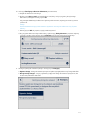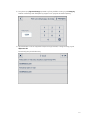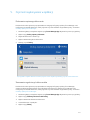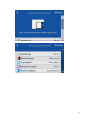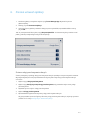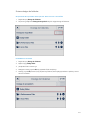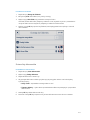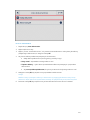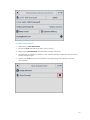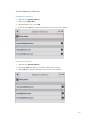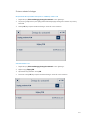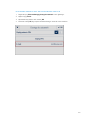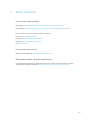WERSJA 1.0
SIERPIEŃ 2018 R.
Aplikacja Xerox
®
Forms Manager
Przewodnik administratora

©2018 Xerox Corporation. Wszystkie prawa zastrzeżone. Xerox
®
, Xerox and Design
®
, Xerox Extensible
Interface Platform
®
, ConnectKey
®
, VersaLink
®
, AltaLink
®
i WorkCentre
®
są znakami towarowymi firmy
Xerox Corporation w Stanach Zjednoczonych lub innych krajach. Android ™ jest znakiem towarowym firmy
Google Inc. Apple
®
i Mac
®
są znakami towarowymi firmy Apple Inc. zarejestrowanymi w USA i innych
krajach. BR25115
Uznaje się również inne znaki towarowe.
Wersja dokumentu: 1.0 (sierpień 2018 r.).

i
Spis treści
1. Rozpoczęcie pracy ...................................................................................................................................................................................... 1-1
Omówienie aplikacji Forms Manager ............................................................................................................................................... 1-1
Wymagania dotyczące urządzenia ................................................................................................................................................... 1-1
2. Konfiguracja urządzenia ......................................................................................................................................................................... 2-2
Włącz instalację aplikacji ConnectKey (Weblet Install Policy) ............................................................................................. 2-2
Urządzenia ConnectKey i AltaLink ................................................................................................................................................ 2-2
Urządzenia VersaLink ......................................................................................................................................................................... 2-2
Konfigurowanie serwera proxy ............................................................................................................................................................ 2-3
Urządzenia Connectkey i Altalink ................................................................................................................................................. 2-3
Urządzenia Versalink........................................................................................................................................................................... 2-5
Przesyłanie i weryfikowanie certyfikatów serwera ..................................................................................................................... 2-6
3. Instalacja aplikacji .................................................................................................................................................................................. 3-10
Instalacja aplikacji Forms Manager z portalu Xerox
®
App Gallery ................................................................................. 3-10
4. Konfiguracja i ustawienia aplikacji ................................................................................................................................................. 4-11
Ustawienia wstępne .............................................................................................................................................................................. 4-11
5. Czynności wykonywane w aplikacji ................................................................................................................................................ 5-15
Drukowanie zapisanego dokumentu ............................................................................................................................................. 5-15
Skanowanie wypełnionych dokumentów .................................................................................................................................... 5-15
6. Zmiana ustawień aplikacji .................................................................................................................................................................. 6-17
Zmiana usługi przechowywania danych ...................................................................................................................................... 6-17
Zmiana dostępu do folderów ............................................................................................................................................................ 6-18
Włączanie/wyłączanie dostępu do wszystkich folderów ................................................................................................ 6-18
Dodawanie folderu ........................................................................................................................................................................... 6-18
Usuwanie folderu .............................................................................................................................................................................. 6-19
Zmiana listy dokumentów .................................................................................................................................................................. 6-19
Dodawanie dokumentu .................................................................................................................................................................. 6-19
Edycja dokumentu ............................................................................................................................................................................ 6-20
Usuwanie dokumentu ..................................................................................................................................................................... 6-21
Zmiana zapisanych odbiorców ......................................................................................................................................................... 6-22
Dodawanie odbiorcy ........................................................................................................................................................................ 6-22

ii
Usuwanie odbiorcy ........................................................................................................................................................................... 6-22
Zmiana ustawień dostępu .................................................................................................................................................................. 6-23
Włączanie/wyłączane dostępu za pomocą kodu PIN ...................................................................................................... 6-23
Zmiana kodu PIN ............................................................................................................................................................................... 6-23
Edytowanie adresu e-mail do odzyskiwania kodu PIN .................................................................................................... 6-24
7. Pomoc techniczna ................................................................................................................................................................................... 7-25
Pomoc online i dokumentacja .......................................................................................................................................................... 7-25
Forum pomocy technicznej ................................................................................................................................................................ 7-25
Obsługiwane drukarki i drukarki wielofunkcyjne ...................................................................................................................... 7-25

1-1
1. Rozpoczęcie pracy
Omówienie aplikacji Forms Manager
Do stosowania w połączeniu z aplikacją Xerox
®
Forms Manager.
Aplikacja Xerox
®
Forms Manager jest przeznaczona do stosowania z drukarkami wielofunkcyjnymi Xerox
®
AltaLink, drukarkami wielofunkcyjnymi wyposażonymi w technologię Xerox
®
ConnectKey
®
oraz drukarkami
wielofunkcyjnymi i drukarkami Xerox
®
VersaLink.
Xerox
®
Forms Manager to aplikacja umożliwiająca drukowanie dokumentów ze skonfigurowanego
repozytorium w chmurze przez obsługujące ją drukarki wielofunkcyjne Xerox
®
, a także skanowanie
wypełnionych dokumentów i przesyłanie ich bezpośrednio na docelowy adres e-mail. Możliwość płatności
w zależności od użycia sprawia, że aplikacja Xerox
®
Forms Manager jest od razu dostępna dla każdego
użytkownika z kontem Xerox
®
App Gallery.
Wymagania dotyczące urządzenia
Stosowane w podręczniku określenie „urządzenie” oznacza drukarkę wielofunkcyjną.
Wszystkie urządzenia mają następujące wymagania:
• Platforma Xerox Extensible Interface Platform
®
powinna być włączona, aby umożliwić
zainstalowanie aplikacji.
– Urządzenia powinny obsługiwać platformę Extensible Interface Platform w wersji 3.5 lub nowszej.
• Opcja instalacji aplikacji ConnectKey (Weblet Install Policy) powinna być włączona, aby umożliwić
instalację aplikacji.
• Urządzenie powinno być w stanie nawiązać łączność z Internetem.
Uwaga
Niektóre sieci wymagają połączenia proxy w celu nawiązania łączności się z Internetem.
• Jeśli w urządzeniu włączono weryfikację SSL, upewnij się, że certyfikaty bezpieczeństwa zostały wczytane
do drukarki lub drukarki wielofunkcyjnej.
• Certyfikaty Xerox
®
Solutions są domyślnie wczytane na wszystkich urządzeniach AltaLink i VersaLink
obsługujących technologię Xerox
®
ConnectKey z roku 2016 z serii i.
• Aplikacja Forms Manager NIE obsługuje kont i uwierzytelniania dwuskładnikowego.
Szczegółowe informacje na temat powyższych ustawień można uzyskać w sekcji wsparcia online Xerox
®
App
Gallery pod adresem http://www.support.xerox.com/support/xerox-app-gallery.

2-2
2. Konfiguracja urządzenia
Włącz instalację aplikacji ConnectKey (Weblet Install Policy)
URZĄDZENIA CONNECTKE Y I ALTALINK
1. W pasku adresu przeglądarki internetowej wprowadź adres IP urządzenia.
2. Wyświetli się strona CentreWare Internet Services dla urządzenia.
3. Zaloguj się jako administrator urządzenia.
4. Kliknij opcję Properties (Właściwości) > Security (Bezpieczeństwo) > Installation Policies (Zasady
instalowania)
5. W sekcji Weblet zaznacz pole Allow Weblet Installation (Zezwalaj na weblet instalacji).
URZĄDZENIA VERSALINK
1. W pasku adresu przeglądarki internetowej wprowadź adres IP urządzenia.
2. Zaloguj się jako administrator urządzenia.
3. W menu po lewej stronie wybierz opcję Aplikacje, a następnie kliknij Ustawienia EIP.
4. Ustaw przełącznik w polu Zezwalaj na instal. aplik. ConnectKey w położenie Włączony.

2-3
Konfigurowanie serwera proxy
URZĄDZENIA CONNECTKE Y I ALTALINK
Serwer proxy pośredniczy pomiędzy urządzeniami klienckimi wyszukującymi usługi a serwerami
udostępniającymi je. Serwer ten filtruje żądania klientów i jeśli żądanie spełnia reguły filtrowania,
przyjmuje je i udostępnia połączenie.
Serwer proxy spełnia dwie zasadnicze funkcje:
• Zapewnienie anonimowości urządzenia (drukarki lub drukarki wielofunkcyjnej) ze względów
bezpieczeństwa.
• Buforowanie treści, na przykład stron WWW z serwera WWW w celu zwiększenia czasu ich
dostępności.
Aby zapewnić właściwą aktywację dla urządzenia za zaporą sieciową, przed uruchomieniem aplikacji
należy skonfigurować w urządzeniu parametry serwera proxy. Instrukcje konfigurowania serwera proxy dla
urządzeń VersaLink, patrz Konfigurowanie serwera proxy na urządzeniach VersaLink.
1. W pasku adresu przeglądarki internetowej wprowadź adres IP urządzenia.
2. Wyświetli się strona CentreWare Internet Services dla urządzenia.
3. Zaloguj się jako administrator urządzenia.
4. Kliknij opcję Properties (Właściwości) > Connectivity (Łączność) > Setup (Konfiguracja).
5. Kliknij ikonę Edit (Edytuj) w kolumnie Protocol w wierszu Proxy Server

2-4
6. Zaznacz pole Enabled (Wł.) w sekcji HTTP Proxy Server.
7. Podaj typ adresu serwera proxy. Dostępne typy to IPv4, IPv6 lub Host name (nazwa hosta).
8. Wprowadź odpowiednio sformatowany adres i numer portu.
9. Kliknij przycisk Save (Zapisz).
W sekcji Extensible Server Setup (Rozszerzona konfiguracja serwera) należy włączyć ustawienia serwera
proxy.
10. Kliknij ikonę Edit (Edytuj) w kolumnie Protocol w wierszu Proxy Server.
11. W polu Note (Uwagi) zaznacz opcję Extensible Service Setup (Rozszerzona konfiguracja usługi).
12. W polu Proxy Server wybierz opcję Proxy.
13. Upewnij się, że w polu HTTP, HTTPS jest ustawiona opcja Enabled (Wł.) dla serwera proxy, a parametry
serwera są wyświetlane.
14. Wybierz opcję Apply (Zastosuj).
Ustawienia serwera proxy mają zastosowanie do funkcji wykorzystujących protokoły HTTP i HTTPS.

2-5
URZĄDZENIA VERSALINK
Aby zapewnić właściwą aktywację dla urządzenia za zaporą sieciową, przed uruchomieniem aplikacji należy
skonfigurować w urządzeniu parametry serwera proxy. Instrukcje konfiguracji serwera proxy dla urządzeń
ConnectKey lub AltaLink, patrz Konfigurowanie serwera proxy na urządzeniach ConnectKey i AltaLink.
1. W pasku adresu przeglądarki internetowej wprowadź adres IP urządzenia.
2. Zaloguj się jako administrator urządzenia.
3. W menu po lewej stronie kliknij opcję Łączność.
4. Kliknij HTTP w sekcji Protokoły.
5. Włącz Serwer proxy zmieniając pozycję przełącznika na Włączony.
6. Kliknij opcję Ręcznie w polu Ustaw.
7. Wprowadź odpowiednie parametry serwera proxy i kliknij przycisk OK.

2-6
8. Kliknij kartę Aplikacje po lewej stronie ekranu.
9. Kliknij ikonę Ustawienia EIP w prawym górnym rogu strony.
10. Skonfiguruj opcję Użyj serwera proxy urządzenia zmieniając pozycję przełącznika na Włączony.
Przesyłanie i weryfikowanie certyfikatów serwera
Aby zabezpieczyć bezpieczeństwo informacji podczas logowania i przesyłania skanów, przed użyciem
aplikacji Forms Manager należy przesłać poprawne pliki certyfikatów Secure Sockets Layer (SSL) do
drukarki lub drukarki wielofunkcyjnej i zweryfikować je.
1. Przejdź do lokalizacji, w której przechowywane są pliki certyfikatów:
https://appgalleryservices.xerox.com/certificates
2. Zapisz plik certyfikatu w lokalnej pamięci.
3. W przeglądarce internetowej wprowadź adres IP urządzenia.

2-7
4. Zaloguj się jako administrator urządzenia.
5. W zależności od modelu urządzenia, na stronie urządzenia skorzystaj z jednej z poniższych ścieżek:
a. W przypadku urządzeń ConnectKey i AltaLink:
• Kliknij opcję Properties (Właściwości) > Security (Bezpieczeństwo) > Certificates (Certyfikaty) >
Security Certificates (Certyfikaty bezpieczeństwa).
• Następnie kliknij zakładkę Root/Intermediate Trusted Certificate(s) (Główne/Pośrednie zaufane
certyfikaty).
• Kliknij opcję Install Certificate (Zainstaluj certyfikat) i przejdź do lokalizacji z plikiem z
certyfikatem. Kliknij opcję Następny.
• W przypadku plików niewymienionych wprowadź łatwą nazwę (Friendly Name) i kliknij przycisk
Next (Dalej).
• Kliknij opcję Close (Zamknij), aby ukończyć wysyłanie certyfikatu.
b. W przypadku urządzeń VersaLink:
• Kliknij opcję System > Security (Bezpieczeństwo) > Security Certificates (Certyfikaty zabezp).
• Kliknij opcję Importuj i przejdź do lokalizacji z plikiem z certyfikatem. Kliknij przycisk Importuj.
• Kliknij opcję Zamknij, aby ukończyć wysyłanie certyfikatu.
• Ponownie kliknij przycisk Zamknij, aby zamknąć okno Certyfikaty zabezp.

2-8
6. Po przesłaniu plików z certyfikatem, włącz opcję Verify Server Certificates (Potwierdź certyfikaty serwera).
a. W przypadku urządzeń ConnectKey i AltaLink:
• Kliknij opcję General Setup (Konfiguracja ogólna) > Extensible Service Setup (Rozszerzona
konfiguracja usług).
• W sekcji Browser Settings (Ustawienia przeglądarki) zaznacz pole Verify Server Certificates
(Potwierdź certyfikaty serwera).
• Kliknij przycisk Apply (Zastosuj).

2-9
b. W przypadku urządzeń VersaLink:
• Kliknij opcję Aplikacje > Ustawienia EIP.
• Ustaw przełącznik w polu Potwierdź certyfikaty serwera w pozycji Włączony.
Włączenie opcji Potwierdź certyfikaty serwera ma charakter globalny, tj. wpływa na wszystkie platformy
Extensible Interface Platform (EIP) zainstalowane na urządzeniu użytkownika.
Ostrzeżenie
Niewłączenie weryfikacji certyfikatów SSL spowoduje narażenie bezpieczeństwa przesyłania prywatnych lub
poufnych informacji. Dlatego też zdecydowanie zalecamy włączenie weryfikacji certyfikatów SSL dla
drukarki lub drukarki wielofunkcyjnej.

3-10
3. Instalacja aplikacji
Instalacja aplikacji Forms Manager z portalu Xerox
®
App Gallery
Poniższe kroki można wykonać, jeśli użytkownik ma konto Xerox
®
App Gallery. Procedura zakładania konta
Xerox
®
App Gallery jest opisana w Przewodniku szybkiego rozpoczęcia korzystania z Xerox
®
App Gallery.
Uwaga
Szczegółowe instrukcje dotyczące dodawania urządzenia oraz dodawania lub instalowania aplikacji na
koncie Xerox
®
App Gallery znajdują się w odnośnikach na końcu tego przewodnika.
1. Przejdź do portalu Xerox
®
App Gallery pod adresem: https://appgallery.services.xerox.com
2. Wybierz opcję Log In (Zaloguj).
3. Wprowadź poprawny adres e-mail i hasło.
4. W razie potrzeby w karcie Urządzenia dodaj drukarkę lub drukarkę wielofunkcyjną.
5. W karcie Wszystkie aplikacje wyszukaj i kliknij opcję Forms Manager App.
6. Wybierz opcję Subskrybuj.
7. Wybierz opcję użycia i zaznacz jedno lub więcej urządzeń.
8. Wybierz opcję Kasa.
9. Podaj dane karty kredytowej lub wybierz istniejącą kartę kredytową.
10. Wybierz opcję Złóż zamówienie.
11. Naciśnij przycisk Wykonano.
Rozpocznie się instalowanie aplikacji na zaznaczonych urządzeniach.

4-11
4. Konfiguracja i ustawienia aplikacji
Ustawienia wstępne
Podczas pierwszego uruchomienia aplikacji należy dokończyć proces konfigurowania. Skonfigurowanie
aplikacji jest niezbędne w celu korzystania z niej do drukowania i skanowania dokumentów z repozytorium
w chmurze. W przypadku zamknięcia aplikacji w dowolnym momencie podczas instalacji, podczas
następnego uruchomienia aplikacji pojawi się monit o dokończenie instalacji.
1. Na ekranie głównym urządzenia wybierz opcję Forms Manager App. Zostanie wyświetlony komunikat
opisujący proces instalacji.
2. Wybierz opcję Kontynuuj.
3. Wybierz usługę przechowywania danych, w której masz konto (Dropbox, Dysk Google, OneDrive
lub Box).
4. Wprowadź dane logowania do wybranej usługi przechowywania danych.
5. Jeśli dane logowania ulegną zmianie, użytkownik zostanie poproszony o wprowadzenie
zaktualizowanych danych logowania, aby uzyskać dostęp do usługi przechowywania danych.
6. Wybierz opcję Allow (Zezwalaj), aby dać aplikacji dostęp do repozytorium.
7. Ustaw Poziom dostępu dla aplikacji i kliknij przycisk Następny.
a. Dostęp do wszystkich – zaznaczenie tej opcji umożliwi wszystkim użytkownikom aplikacji dostęp do
wszystkich folderów w wybranym repozytorium w chmurze.
b. Wskaż foldery – zaznaczenie tej opcji pozwala określić wyświetlane foldery, do których będą mieli
dostęp użytkownicy w obrębie aplikacji.

4-12
8. Po wybraniu opcji Wskaż foldery,
a. przejdź do folderu i zaznacz go.
b. Następnie naciśnij przycisk OK, aby wyświetlić folder w aplikacji.
c. Wybierz opcję Dodaj folder. Aby dodać kolejne foldery do aplikacji, wykonaj czynności wskazane
w punktach 7a i 7b.
d. Kliknij przycisk OK, aby zapisać listę folderów, które będą wyświetlane wszystkim użytkownikom
aplikacji.
9. Ustaw reguły dla dokumentów w celu ich automatycznego wysyłania wskazanym odbiorcom,
a następnie kliknij przycisk OK.
a. Nie teraz – wybranie tej opcji pomija ten etap konfiguracji. Opcja Zeskanuj ukończone dokumenty
będzie niedostępna, jeśli dokumenty nie zostaną skonfigurowane.
b. Skonfiguruj odbiorców dokumentu – zaznaczenie tej opcji spowoduje przypisanie adresów e-
mail poszczególnym dokumentom po ich wypełnieniu i ponownym skanowaniu.

4-13
10. Jeśli opcja Skonfiguruj odbiorców dokumentu jest zaznaczona,
a. Przejdź do dokumentu i zaznacz go.
b. Wybierz opcję Nowy e-mail i wprowadź adres e-mail, który ma być przypisany do wybranego
dokumentu, a następnie naciśnij przycisk OK.
Aby powiązać dodatkowych odbiorców z wybranym dokumentem, wykonaj ponownie czynności z
punktu 10b.
Uwaga
Podczas dodawania kolejnych dokumentów użytkownik może wybrać odbiorców z listy Zapisani
odbiorcy.
c. Naciśnij przycisk OK, aby zapisać „regułę przekierowywania”.
d. Aby przypisać odbiorcom kolejne dokumenty, wybierz opcję Dodaj dokument i ponownie wykonaj
czynności z punktu 9 albo naciśnij przycisk Następny, aby kontynuować proces konfiguracji.
11. Skonfiguruj dostęp do ustawień aplikacji i naciśnij przycisk Następny.
a. Ogranicz dostęp – dostęp do ustawień repozytorium będzie wymagał podania 4-cyfrowego kodu PIN.
b. Nie ograniczaj dostępu – wszyscy użytkownicy będą mieli dostęp do ustawień repozytorium, bez
konieczności podawania kodu PIN.

4-14
12. Po wybraniu opcji Ogranicz dostęp, wprowadź 4-cyfrowy kod PIN i naciśnij przycisk Następny.
Podanie ustawionego kodu PIN będzie wymagane w celu przejścia do ustawień aplikacji.
13. Wprowadź adres e-mail do odzyskiwania zapomnianego kodu PIN, a następnie kliknij przycisk
Wykonano OK.
Proces konfiguracji został zakończony.

5-15
5. Czynności wykonywane w aplikacji
Drukowanie zapisanego dokumentu
Poniższe kroki można wykonać po przeprowadzeniu wstępnej konfiguracji aplikacji Forms Manager. Jeśli
konfiguracja nie została zakończona, należy wykonać czynności wskazane w poprzedniej sekcji – Procedura
instalacji aplikacji Forms Manager.
1. Na ekranie głównym urządzenia wybierz opcję Forms Manager App. Wyświetli się menu opcji aplikacji.
2. Wybierz opcję Drukuj zapisany dokument.
3. Przejdź do dokumentu i zaznacz go.
4. Wybierz ustawienia wydruku dokumentu.
5. Naciśnij przycisk Drukuj.
W przypadku urządzeń AltaLink zamiast przycisku Zmień będzie wyświetlany przycisk Zmień dokument.
Skanowanie wypełnionych dokumentów
Poniższe kroki można wykonać po przeprowadzeniu wstępnej konfiguracji aplikacji Forms Manager,
ustawieniu odbiorców dokumentów oraz wydrukowaniu dokumentu w aplikacji Forms Manager. Jeśli
konfiguracja nie została zakończona, należy wykonać czynności wskazane w poprzedniej sekcji – Procedura
instalacji aplikacji Forms Manager.
1. Na ekranie głównym urządzenia wybierz opcję Forms Manager App. Wyświetli się menu opcji aplikacji.
2. Wybierz opcję Zeskanuj ukończone dokumenty.
3. Wybierz ustawienia skanowania dokumentu.
4. Umieść dokument w podajniku.
5. Wybierz opcję Skanuj.

5-16
Strona się ładuje...
Strona się ładuje...
Strona się ładuje...
Strona się ładuje...
Strona się ładuje...
Strona się ładuje...
Strona się ładuje...
Strona się ładuje...
Strona się ładuje...
-
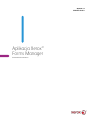 1
1
-
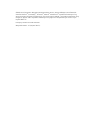 2
2
-
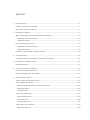 3
3
-
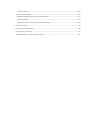 4
4
-
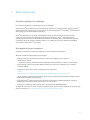 5
5
-
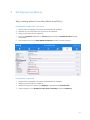 6
6
-
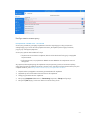 7
7
-
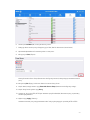 8
8
-
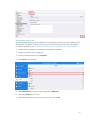 9
9
-
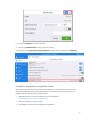 10
10
-
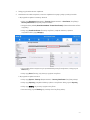 11
11
-
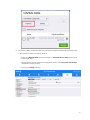 12
12
-
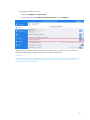 13
13
-
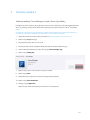 14
14
-
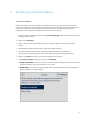 15
15
-
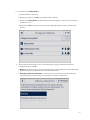 16
16
-
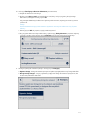 17
17
-
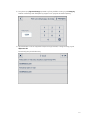 18
18
-
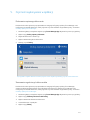 19
19
-
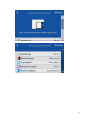 20
20
-
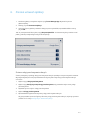 21
21
-
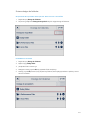 22
22
-
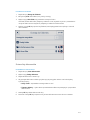 23
23
-
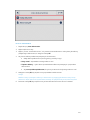 24
24
-
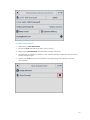 25
25
-
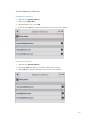 26
26
-
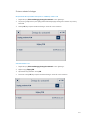 27
27
-
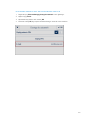 28
28
-
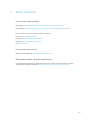 29
29
Powiązane artykuły
-
Xerox App Gallery instrukcja
-
Xerox App Gallery Instrukcja instalacji
-
Xerox App Gallery Instrukcja instalacji
-
Xerox App Gallery Instrukcja instalacji
-
Xerox App Gallery Instrukcja instalacji
-
Xerox App Gallery Instrukcja instalacji
-
Xerox App Gallery Instrukcja instalacji
-
Xerox App Gallery Instrukcja instalacji
-
Xerox App Gallery Skrócona instrukcja obsługi
-
Xerox App Gallery Instrukcja instalacji