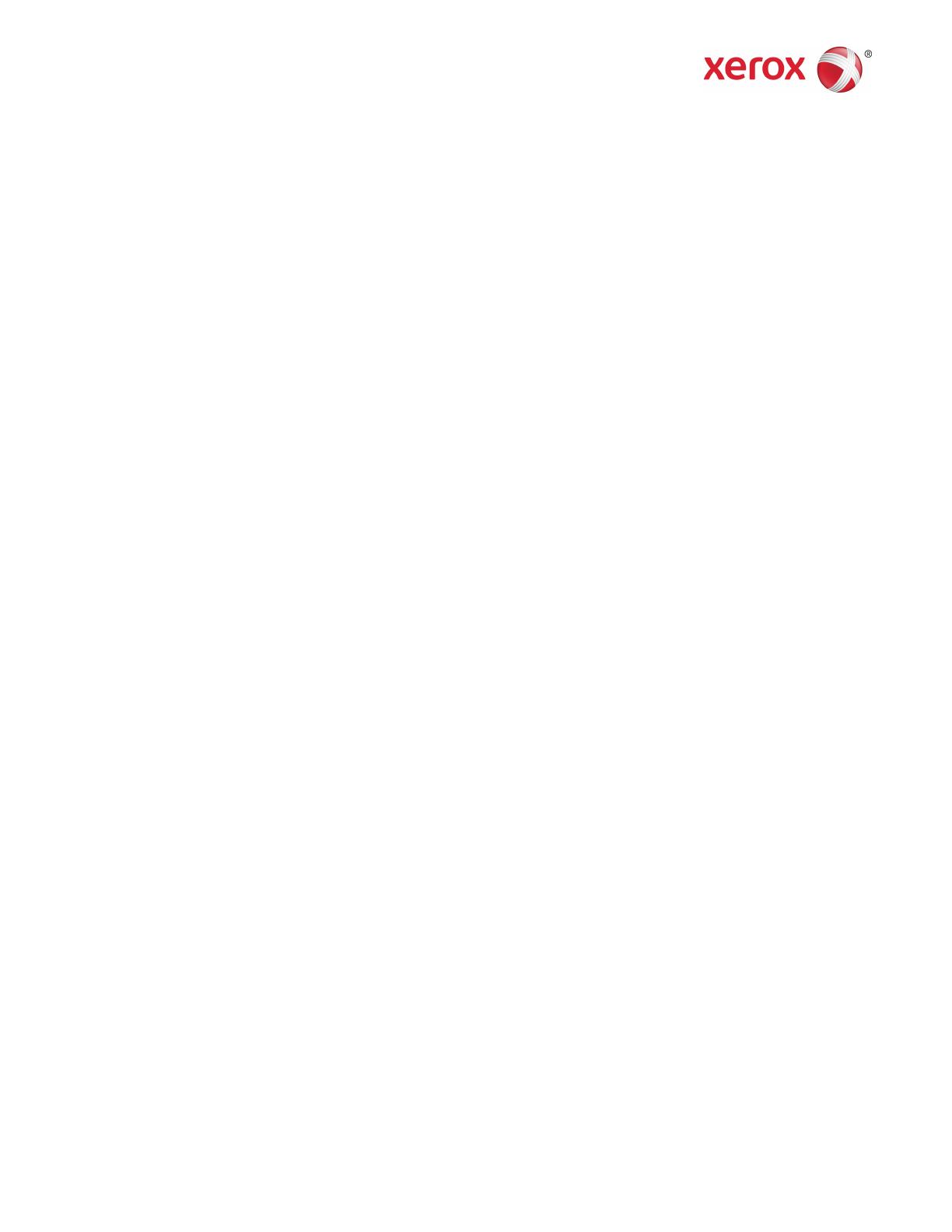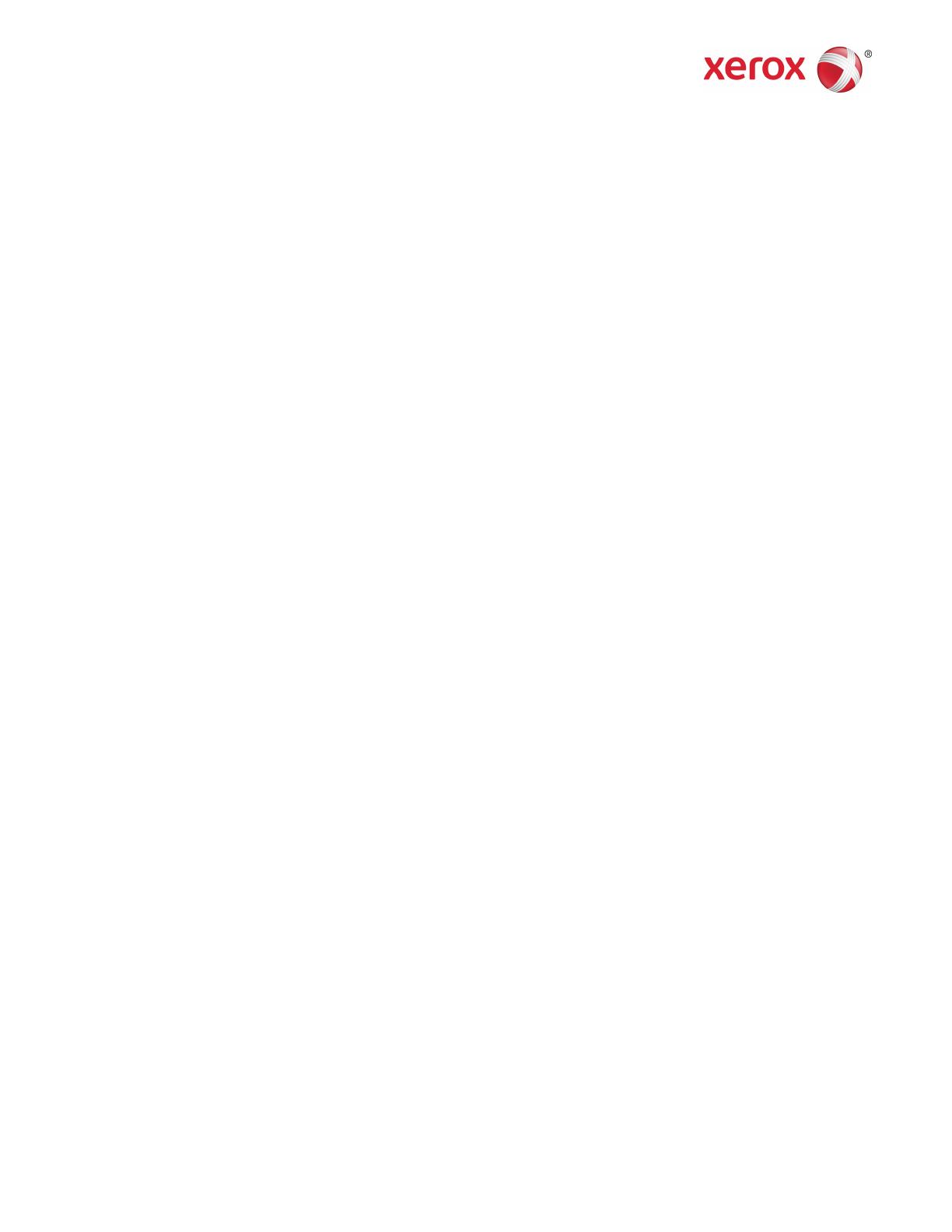
Aplikacja Xerox App Gallery
Skrócona instrukcja obsługi
702P04660
Do użytku z drukarkami wielofunkcyjnymi
i drukarkami z obsługą technologii Xerox
®
ConnectKey
®
, urządzeniami AltaLink
®
i VersaLink
®
Xerox App Gallery służy do wyszukiwania aplikacji w celu zwiększenia funkcjonalności lub wydajności
drukarek wielofunkcyjnych (MFP) lub drukarek z obsługą technologii ConnectKey. Aplikacja App Gallery
daje bezpośredni dostęp do aplikacji, które mogą zwiększyć wydajność, usprawnić organizację pracy,
przekazywać ważne informacje biznesowe oraz polepszać ogólne wrażenia z użytkowania.
Więcej informacji i instrukcji dotyczących aplikacji Xerox App Gallery można znaleźć w Przewodniku
użytkownika Xerox App Gallery; patrz link w sekcji Pomoc i dokumentacja online na końcu niniejszego
poradnika.
Wskazówka
W celu korzystania z aplikacji Xerox App Gallery App należy spełnić następujące wymagania:
• MFP/drukarki wymagają połączenia z siecią.
- Aplikacje ConnectKey wymagają komunikacji między urządzeniem MFP/drukarką a internetem.
W przypadku instalacji wymagających serwera proxy do połączenia się z internetem, należy
skorzystać z Podręcznika administratora, aby uzyskać instrukcję konfigurowania serwera proxy.
- Jeśli urządzenie MFP/drukarka jest używane z oprogramowaniem hostowanym przez lokalny
serwer (chroniony zaporą) oraz funkcja proxy jest włączona, na urządzeniu MFP/drukarce należy
ustawić wyjątek dla serwera proxy, aby zapewnić funkcjonowanie obu rozwiązań. Przykłady
obejmują: Xerox
®
Mobile Print Solution, Xerox
®
Printsafe Software, Nuance AutoStore
®
, Xerox
®
Scan to PC Desktop, Nuance
®
eCopy
®
ShareScan
®
oraz Equitrac
®
.
• MFP oraz drukarki muszą mieć zainstalowaną platformę Xerox Extensible Interface Platform
®
(EIP)
w poniższej wersji:
- urządzenia z ConnectKey 2.0 i 2.0i: 3.5 lub nowsza
- VersaLink: 3.7 lub nowsza
- AltaLink: 4.0 lub nowsza
Notatka
Certyfikaty SSL zapewniają bezpieczną wymianę prywatnych i poufnych danych przez sieć. Jeśli
weryfikacja certyfikatu SSL jest wyłączona, wymiana prywatnych lub poufnych informacji może być
zagrożona. Na ogół zaleca się, aby opcja Weryfikuj certyfikaty serwerowe na urządzeniu MFP lub
drukarce była włączona, chociaż może to powodować konflikt z innymi aplikacjami. Aby uzyskać więcej
informacji, patrz Pomoc techniczne online dotycząca Xerox App Gallery na stronie
http://www.support.xerox.com/support/xerox-app-gallery.