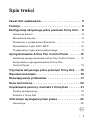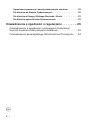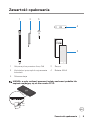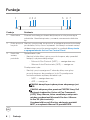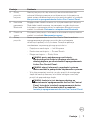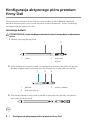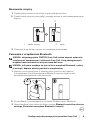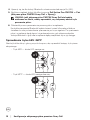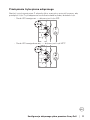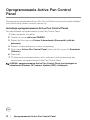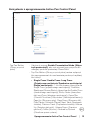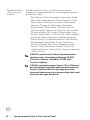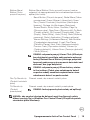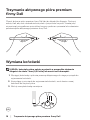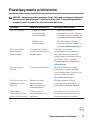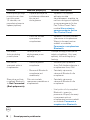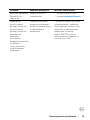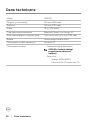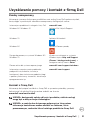Model regulacyjny: PN579X
Aktywne pióro premium firmy Dell
PN579X
Podręcznik użytkownika

Copyright © 2018 Dell Inc. lub firmy zależne. Wszelkie prawa zastrzeżone. Dell, EMC i inne znaki
towarowe to znaki towarowe firmy Dell Inc. lub firm zależnych. Inne znaki towarowe mogą być znakami
towarowymi odpowiednich właścicieli.
2018 – 04
Wer. A01
Uwagi, przestrogi i ostrzeżenia
UWAGA: UWAGA to ważne informacje, pomagające w lepszym
użytkowaniu urządzenia.
PRZESTROGA: PRZESTROGA wskazuje możliwość uszkodzenia
urządzenia lub utraty danych w razie niestosowania się do instrukcji.
OSTRZEŻENIE: OSTRZEŻENIE wskazuje możliwość uszkodzenia
mienia, obrażeń ciała lub śmierci.

│ 3
Spis treści
Zawartość opakowania ....................... 5
Funkcje................................... 6
Konfiguracja aktywnego pióra premium firmy Dell.. 8
Instalacja baterii . . . . . . . . . . . . . . . . . . . . . . . 8
Mocowanie smyczy . . . . . . . . . . . . . . . . . . . . . 9
Parowanie z urządzeniem Bluetooth . . . . . . . . . . . . 9
Sprawdzanie trybu AES i MPP. . . . . . . . . . . . . . . 10
Przełączanie trybu pisma odręcznego . . . . . . . . . . 11
Oprogramowanie Active Pen Control Panel .......12
Instalacja oprogramowania Active Pen Control Panel . . 12
Korzystanie z oprogramowania Active Pen
Control Panel. . . . . . . . . . . . . . . . . . . . . . . . 13
Trzymanie aktywnego pióra premium firmy Dell ...16
Wymiana końcówki ..........................16
Rozwiązywanie problemów ...................17
Dane techniczne........................... 20
Uzyskiwanie pomocy i kontakt z firmą Dell .......21
Zasoby samopomocy. . . . . . . . . . . . . . . . . . . . 21
Kontakt z firmą Dell . . . . . . . . . . . . . . . . . . . . 21
Informacje wymagane przez prawo ............ 22
Gwarancja . . . . . . . . . . . . . . . . . . . . . . . . . 22

4 │
Ograniczona gwarancja i zasady dokonywania zwrotów . . . . . .22
Dla klientów ze Stanów Zjednoczonych: . . . . . . . . . . . . . . 22
Dla klientów z Europy, Bliskiego Wschodu i Afryki: . . . . . . . . 22
Dla klientów spoza Stanów Zjednoczonych: . . . . . . . . . . . . 22
Oświadczenie o zgodności z regulacjami .........23
Oświadczenie o zgodności z przepisami Federalnej
Komisji Łączności dotyczącymi zakłóceń . . . . . . . . . 23
Oświadczenie kanadyjskiego Ministerstwa Przemysłu: . 24

Zawartość opakowania │ 5
Zawartość opakowania
1 2 3
4
5
Dell Premium Active Pen
PN579X
Quick Start
Guide
© 2018 Dell Inc. or its subsidiaries.
© 2018 Microsoft Corporation.
2018 - 04
1 Aktywne pióro premium firmy Dell 2 Smycz
3 Końcówka i przyrząd do wyjmowania
końcówki
4 Bateria AAAA
5 Dokumentacja
UWAGA: w celu realizacji gwarancji należy zachować pudełko lub
zapisać znajdujący się na nim numer PPID.

6 │ Funkcje
Funkcje
1 2 4 6 73 5
Funkcja Działanie
1 Końcówka Przesuń końcówkę po ekranie dotykowym w celu przesunięcia
wskaźnika. Umożliwia pisanie, rysowanie, zaznaczanie obiektów
itp.
2 Dolny przycisk
korpusu
Naciśnij i przytrzymaj ten przycisk, a następnie przesuń końcówkę
po obszarze, który chcesz wymazać. Informacje na temat zmiany
działania tego przycisku można znaleźć w rozdziale Korzystanie
z oprogramowania Active Pen Control Panel.
3 Kontrolka
zmiany
protokołu
Sprawdzanie trybu:
• Naciśnij krótko dolny i górny przycisk korpusu, aby sprawdzić
bieżący tryb pisma odręcznego:
• Microsoft Pen Protocol (MPP) — zamiga dwa razy
• Wacom Active Electrostatic (AES) — zamiga raz
Przełączanie trybu:
• Naciśnij i przytrzymaj przez 2sekundy dolny oraz górny
przycisk korpusu, aby przełączyć tryb. Po przełączeniu
kontrolka wskaże wybrany aktualnie tryb:
• MPP — zamiga dwa razy
• AES — zamiga raz
UWAGA: domyślnym trybem pisma odręcznego jest
AES.
UWAGA: aktywne pióro premium PN579X firmy Dell
obsługuje środowisko Universal Pen Framework
(UPF) firmy Wacom, które umożliwia przełączanie
między urządzeniami Microsoft Surface i Wacom
Active ES (electrostatic).
Urządzenia Microsoft Surface obsługują protokół
MPP, a urządzenia Wacom ES protokół AES.

Funkcje │ 7
Funkcja Działanie
4 Górny
przycisk
korpusu
Naciśnij ten przycisk, aby otworzyć menu kontekstowe lub
wykonać kliknięcie prawym przyciskiem myszy. Informacje na
temat zmiany działania tego przycisku można znaleźć w rozdziale
Korzystanie z oprogramowania Active Pen Control Panel.
5 Kontrolka
parowania
Bluetooth
Migające białe światło oznacza, że tryb parowania jest aktywny.
Stałe białe światło oznacza, że parowanie zostało ukończone.
Informacje o parowaniu pióra z urządzeniem Bluetooth można
znaleźć w rozdziale Parowanie z urządzeniem Bluetooth.
6 Otwór na
smycz
Przymocuj tutaj smycz. Informacje o mocowaniu smyczy można
znaleźć w rozdziale Mocowanie smyczy.
7 Górny
przycisk
Nowe oprogramowanie Active Pen Control Panel umożliwia
zaprogramowanie górnego przycisku do uruchamiania
określonych aplikacji z listy w menu. Domyślne aplikacje
uruchamiane za pomocą górnego przycisku to:
• Pojedyncze naciśnięcie — Ink Worspace
• Dwukrotne naciśnięcie — Screen Sketch
• Długie naciśnięcie — Sticky Note
UWAGA: gesty pojedynczego naciśnięcia,
dwukrotnego naciśnięcia i długiego naciśnięcia
działają dopiero po zainstalowaniu oprogramowania
Active Pen Control Panel.
UWAGA: więcej informacji o zgodności systemu
można znaleźć w podręczniku użytkownika systemu.
• W trybie prezentacji naciśnij raz, aby przejść do następnego
slajdu lub naciśnij dwa razy w krótkim odstępie czasu, aby
przejść do poprzedniego slajdu.
UWAGA: funkcja ta jest dostępna dopiero po
zainstalowaniu oprogramowania Active Pen Control
Panel. Instrukcje instalacji oprogramowania Active
Pen Control Panel można znaleźć w rozdziale
Instalacja oprogramowania Active Pen Control Panel.

8 │ Konfiguracja aktywnego pióra premium firmy Dell
Konfiguracja aktywnego pióra premium
firmy Dell
Aktywne pióro premium firmy Dell korzysta z baterii AAAA. Bateria zapewnia
zasilanie dla końcówki, przycisków korpusu, funkcji Bluetooth i funkcji szybkiego
uruchamiania górnego przycisku.
Instalacja baterii
PRZESTROGA: nieprawidłowe włożenie baterii spowoduje uszkodzenie
pióra.
1. Zdejmij pokrywę górną pióra.
1 2
1 pióro 2 pokrywa
górna
2. Włóż baterię do uchwytu baterii, a następnie przymocuj do pokrywy górnej;
dodatni biegun baterii powinien być skierowany w stronę pokrywy górnej.
1 2
3
1 bateria 2 uchwyt baterii
3 pokrywa górna
3. Wyrównaj płaską stronę pióra z płaską stroną pokrywy górnej i przymocuj
pokrywę górną do pióra.

Konfiguracja aktywnego pióra premium firmy Dell │ 9
Mocowanie smyczy
1. Przełóż pętlę smyczy przez otwór w pokrywie górnej pióra.
2. Przełóż pasek smyczy przez pętlę i pociągnij mocno w celu zabezpieczenia na
miejscu.
1 2
1 pasek smyczy 2 pętla
3. Przymocuj drugi koniec smyczy do urządzenia przenośnego.
Parowanie z urządzeniem Bluetooth
UWAGA: aktywnego pióra PN579X firmy Dell można używać wyłącznie
z wybranymi komputerami i tabletami firmy Dell. Listę obsługiwanych
urządzeń można znaleźć w witrynie www.dell.com.
UWAGA: jeśli pióro znajduje się już na liście urządzeń Bluetooth, należy
je usunąć i dopiero wtedy sparować z urządzeniem.
1. Naciśnij i przytrzymaj przez 3sekundy górny przycisk, aby włączyć
tryb parowania. Kontrolka parowania Bluetooth zacznie migać w celu
potwierdzenia włączenia trybu parowania.
3s
2. W polu Search (wyszukiwania) w systemie Windows wpisz Bluetooth.
3. Na wyświetlonej liście stuknij lub kliknij pozycję Bluetooth and other devices
settings (Ustawienia urządzeń Bluetooth i innych).

10 │ Konfiguracja aktywnego pióra premium firmy Dell
4. Upewnij się, że dla funkcji Bluetooth ustawiona została opcja On (Wł.).
5. Na liście urządzeń stuknij lub kliknij pozycję Dell Active Pen PN579X → Pair
(Aktywne pióro PN579X rmy Dell → Sparuj).
UWAGA: jeśli aktywne pióro PN579X firmy Dell nie będzie
widoczne na liście, należy sprawdzić, czy włączony został tryb
parowania pióra.
6. Potwierdź proces parowania za pomocą pióra i urządzenia.
Kontrolka parowania Bluetooth będzie świecić przez kilka sekund białym
światłem w celu potwierdzenia sparowania, po czym zgaśnie. Po sparowaniu
pióro i urządzenie będą łączyć się automatycznie, gdy włączona będzie
funkcja Bluetooth i gdy oba urządzenia będą znajdować się w jej zasięgu.
Sprawdzanie trybu AES i MPP
Naciśnij krótko dolny i górny przycisk korpusu, aby sprawdzić bieżący tryb pisma
odręcznego.
• Tryb AES — dioda LED zamiga raz
1
x1
• Tryb MPP — dioda LED zamiga dwa razy
2
x1

Konfiguracja aktywnego pióra premium firmy Dell │ 11
Przełączanie trybu pisma odręcznego
Naciśnij i przytrzymaj przez 2sekundy dolny oraz górny przycisk korpusu, aby
przełączyć tryb. Po przełączeniu kontrolka wskaże wybrany aktualnie tryb.
• Dioda LED zamiga raz — aktywny jest tryb AES
1
2s
• Dioda LED zamiga dwa razy — aktywny jest tryb MPP
2
2s

12 │ Oprogramowanie Active Pen Control Panel
Oprogramowanie Active Pen Control
Panel
Za pomocą oprogramowania Active Pen Control Panel można dostosować działanie
przycisków pióra, zmienić czułość nacisku itp.
Instalacja oprogramowania Active Pen Control Panel
Aby zainstalować oprogramowanie Active Pen Control Panel:
1. Włącz komputer lub tablet.
2. Przejdź na stronę dell.com/PN579X.
3. Stuknij lub kliknij pozycję Drivers & downloads (Sterowniki i pliki do
pobrania).
4. Wybierz system operacyjny z menu rozwijanego.
5. W obszarze Active Pen Control Panel stuknij lub kliknij przycisk Download
(Pobierz).
6. Zapisz plik.
7. Po ukończeniu pobierania otwórz plik i wykonaj instrukcje ekranowe, aby
zainstalować oprogramowanie Active Pen Control Panel.
UWAGA: oprogramowanie Active Pen Control Panel jest dostępne w
aktualizacji Windows 10 Creators Update (RS2) i kolejnych.

Oprogramowanie Active Pen Control Panel │ 13
Korzystanie z oprogramowania Active Pen Control Panel
Top Pen Button
(Górny przycisk
pióra)
• Uaktywnij pozycję Enable Presentation Mode (Włącz
tryb prezentacji), aby móc używać tego przycisku do
nawigacji podczas prezentacji PowerPoint.
• Top Pen Button (Górny przycisk pióra) można wyłączyć
lub zaprogramować do uruchamiania poniższych aplikacji
lub funkcji:
• Single Press/Double Press/Long Press
(Pojedyncze naciśnięcie/Dwukrotne naciśnięcie/
Długie naciśnięcie) — Ink Workspace (domyślna dla
Single Press (pojedynczego naciśnięcia)), OneNote,
Sketchpad, Screen Sketch (domyślna dla Double Press
(dwukrotnego naciśnięcia)), Sticky Notes (domyślna
dla Long Press (długiego naciśnięcia)), Open/Run
(Otwórz/Uruchom), Keystrokes (Naciśnięcia klawiszy),
Page Up (Strona w górę), Page Down (Strona w dół),
Play/Pause (Odtwórz/Pauza), Next Track (Następna
ścieżka), Previous Track (Poprzednia ścieżka), Volume
Up (Zwiększ głośność), Volume Down (Zmniejsz
głośność), Mute (Wycisz) i Defined by System
(Określone przez system).

14 │ Oprogramowanie Active Pen Control Panel
Top Barrel Button
(Górny przycisk
korpusu)
Top Barrel Button (Górny przycisk korpusu) można
wyłączyć lub zaprogramować do uruchamiania poniższych
aplikacji lub funkcji:
• Barrel Button (Przycisk korpusu) (domyślnie), Radial
Menu (Menu promieniowe), Erase (Wymarz), Open/
Run (Otwórz/Uruchom), Keystrokes (Naciśnięcia
klawiszy), Cortana, Ink Workspace, Sketchpad,
Screen Sketch, Sticky Notes, OneNote, Page Up
(Strona w górę), Page Down (Strona w dół), Go Back
(Przejdź wstecz), Go Forward (Przejdź dalej), Copy
(Kopiuj), Paste (Wklej), Undo (Cofnij), Redo (Wykonaj
ponownie), Switch Application (Przełącz aplikację),
Wacom Settings (Ustawienia Wacom), Web Browser
(Przeglądarka internetowa), E-mail, Play/Pause
(Odtwórz/Pauza), Next Track (Następna ścieżka),
Previous Track (Poprzednia ścieżka), Volume Up
(Zwiększ głośność), Volume Down (Zmniejsz głośność)
i Mute (Wycisz).
UWAGA: wymienione funkcje dostosowywania
działają wraz z aktualizacją Windows 10 RS2
(Creators Update) i Windows 10 RS3 (Fall
Creators Update).
UWAGA: włączenie pozycji Hover Click (Kliknięcie
bez dotykania) umożliwia uaktywnianie wybranej
funkcji Top Barrel Button (górnego przycisku
korpusu) podczas przytrzymywania końcówki nad
ekranem, bez jego dotykania.

Oprogramowanie Active Pen Control Panel │ 15
Bottom Barrel
Button (Dolny
przycisk korpusu)
Bottom Barrel Button (Dolny przycisk korpusu) można
wyłączyć lub zaprogramować do uruchamiania poniższych
aplikacji lub funkcji:
• Barrel Button (Przycisk korpusu), Radial Menu (Menu
promieniowe), Erase (Wymarz) (domyślnie), Open/
Run (Otwórz/Uruchom), Keystrokes (Naciśnięcia
klawiszy), Cortana, Ink Workspace, Sketchpad,
Screen Sketch, Sticky Notes, OneNote, Page Up
(Strona w górę), Page Down (Strona w dół), Go Back
(Przejdź wstecz), Go Forward (Przejdź dalej), Copy
(Kopiuj), Paste (Wklej), Undo (Cofnij), Redo (Wykonaj
ponownie), Switch Application (Przełącz aplikację),
Wacom Settings (Ustawienia Wacom), Web Browser
(Przeglądarka internetowa), E-mail, Play/Pause
(Odtwórz/Pauza), Next Track (Następna ścieżka),
Previous Track (Poprzednia ścieżka), Volume Up
(Zwiększ głośność), Volume Down (Zmniejsz głośność)
i Mute (Wycisz).
UWAGA: włączenie pozycji Hover Click (Kliknięcie
bez dotykania) umożliwia uaktywnianie wybranej
funkcji Bottom Barrel Button (dolnego przycisku
korpusu) podczas przytrzymywania końcówki nad
ekranem, bez jego dotykania.
UWAGA: włączenie pozycji Show battery status
in the taskbar (Pokaż stan naładowania baterii
na pasku zadań) umożliwia wyświetlenie stanu
naładowania baterii na pasku zadań.
Pen Tip Sensitivity
(Czułość końcówki
pióra)
Przesuń suwak, aby zmienić czułość pióra.
Tilt Sensitivity
(Czułość
przechylenia)
Przesuń suwak, aby zmienić czułość przechylenia.
UWAGA: funkcja przechylenia zależy od aplikacji.
UWAGA: aby uzyskać dostęp do dalszych opcji konfiguracji należy
kliknąć pozycję Go to Windows Pen Control Panel (Przejdź do panelu
sterowania pióra Windows).

16 │ Trzymanie aktywnego pióra premium firmy Dell
Trzymanie aktywnego pióra premium
firmy Dell
Chwyć aktywne pióro premium firmy Dell tak jak ołówek lub długopis. Dostosuj
uchwyt tak, aby móc swobodnie korzystać z przycisków korpusu. Uważaj, aby
nie nacisnąć przypadkowo przycisków korpusu podczas rysowania lub ustawiania
położenia pióra aktywnego premium firmy Dell.
Wymiana końcówki
UWAGA: końcówkę pióra należy wymienić w przypadku skrócenia
długości do około 1mm (0,04cala) lub zaostrzenia krawędzi.
1. Wyciągnij końcówkę z pióra za pomocą dołączonego do niego przyrządu do
wyjmowania końcówki.
2. Korzystając z przyrządu do wyjmowania końcówki, wsuń koniec nowej
końcówki do korpusu pióra.
3. Wciśnij nową końcówkę na miejsce.

Rozwiązywanie problemów │ 17
Rozwiązywanie problemów
UWAGA: aktywnego pióra premium firmy Dell można używać wyłącznie
z wybranymi komputerami i tabletami firmy Dell. Listę obsługiwanych
urządzeń można znaleźć w witrynie www.dell.com.
Problem Możliwe przyczyny Możliwe rozwiązania
Pióro nie działa. • Bateria została
nieprawidłowo
zainstalowana.
• Zainstaluj baterię w
prawidłowy sposób. Więcej
informacji można znaleźć w
rozdziale Instalacja baterii.
• Bateria jest
rozładowana.
• Wymień baterię. Więcej
informacji można znaleźć w
rozdziale Instalacja baterii.
Pióro nie działa
prawidłowo z
notebookiem.
Używany tryb pióra
może nie być zgodny z
notebookiem.
Przełącz tryb pisma
odręcznego, jeśli notebook
nie wykrywa kursora pisma
odręcznego po zbliżeniu pióra
do ekranu. Patrz rozdział
Przełączanie trybu pisma
odręcznego.
Pióro nie pisze
płynnie.
Końcówka zużyła się. Wyjmij aktualnie używaną
końcówkę i zastąp ją nową,
dostarczoną wraz z aktywnym
piórem. Patrz rozdział
Wymiana końcówki.
Pióro nie pisze i nie
działają przyciski
korpusu.
Bateria została
nieprawidłowo
zainstalowana lub
rozładowała się.
Wymień baterię. Więcej
informacji można znaleźć w
rozdziale Instalacja baterii.
Nie działają
funkcje domyślne
przycisków korpusu.
Funkcje nie są
obsługiwane przez
aplikację.
Wypróbuj przyciski korpusu
w aplikacji OneNote lub innej,
która obsługuje te funkcje.

18 │ Rozwiązywanie problemów
Problem Możliwe przyczyny Możliwe rozwiązania
Naciśnięcie górnego
przycisku raz, dwa
razy lub przez
1,5sekundy nie
powoduje otwarcia
żądanej aplikacji.
• Żądana aplikacja nie
została zainstalowana
lub nie jest
obsługiwana.
• Sprawdź, czy żądana
aplikacja została
zainstalowana i znajduje się
na liście dostępnych aplikacji
w oprogramowaniu Active
Pen Control Panel. Patrz
rozdział Korzystanie z
oprogramowania Active
Pen Control Panel.
• Pióro nie zostało
sparowane z
urządzeniem.
• Sprawdź, czy pióro zostało
sparowane z urządzeniem.
Więcej informacji można
znaleźć w rozdziale
Parowanie z urządzeniem
Bluetooth.
Nie działa
funkcja obsługi
przechylenia.
Funkcja nie jest
obsługiwana przez
aplikację.
Funkcja obsługi przechylenia
zależy od aplikacji. Użyj innej
aplikacji, która obsługuje tę
funkcję.
Nie można
sparować pióra z
urządzeniem.
• Nieobsługiwane
urządzenie.
• Aktywne pióro premium
firmy Dell działa wyłącznie z
urządzeniami firmy Dell.
• Sterownik Bluetooth
urządzenia jest
nieaktualny.
• Zainstaluj najnowszy
sterownik Bluetooth dla
urządzenia.
Stan pióra na liście
urządzeń Bluetooth
to Not Connected
(Brak połączenia).
Pióro nie zostało
sparowane prawidłowo z
urządzeniem.
• Zainstaluj najnowszy
sterownik Bluetooth dla
urządzenia.
• Usuń pióro z listy urządzeń
Bluetooth i sparuj je
ponownie. Więcej informacji
o parowaniu pióra z
urządzeniem można znaleźć
w rozdziale Parowanie z
urządzeniem Bluetooth.

Rozwiązywanie problemów │ 19
Problem Możliwe przyczyny Możliwe rozwiązania
Kontrolka parowania
Bluetooth nie
włącza się.
Bateria może być
rozładowana.
• Wymień baterię. Patrz
rozdział Instalacja baterii.
Naciśnięcie i
przytrzymanie
górnego przycisku
lub naciśnięcie
górnego przycisku
dwa razy nie
powoduje
wznowienia
działania komputera
lub tabletu z
trybu gotowości
z zachowaniem
połączenia.
Komputer lub tablet
mogą nie obsługiwać
funkcji trybu gotowości
z zachowaniem
połączenia.
Z funkcji tej należy korzystać
na komputerach i tabletach
obsługujących funkcję trybu
gotowości z zachowaniem
połączenia. Wyszukaj
model PN579X na liście
obsługiwanych urządzeń w
witrynie firmy Dell.

20 │ Dane techniczne
Dane techniczne
Model PN579X
Długość (z końcówką) 150 mm (5,91 cala)
Średnica 9,5 mm (0,37 cala)
Waga 18 g (0,04 funta)
Połączenie bezprzewodowe Bluetooth Smart Low Energy 4.2
Wykrywalna długość końcówki pióra Od 5 do 10 mm (od 0,2 do 0,39 cala)
Bateria Jednorazowa bateria AAAA
Obsługiwany system operacyjny Windows 10
Obsługiwane funkcje • Funkcja obsługi przechylenia
UWAGA: funkcja obsługi
przechylenia zależy od
aplikacji.
• Dwa tryby:
• Wacom AES1/AES2.0
• Microsoft Pen Protocol wer. 1.5
Strona się ładuje...
Strona się ładuje...
Strona się ładuje...
Strona się ładuje...
-
 1
1
-
 2
2
-
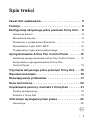 3
3
-
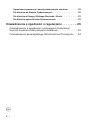 4
4
-
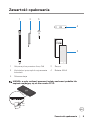 5
5
-
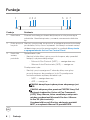 6
6
-
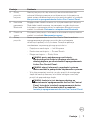 7
7
-
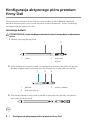 8
8
-
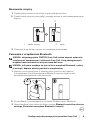 9
9
-
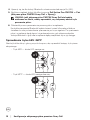 10
10
-
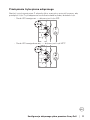 11
11
-
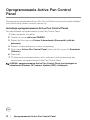 12
12
-
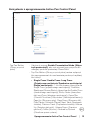 13
13
-
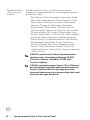 14
14
-
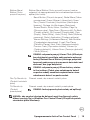 15
15
-
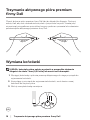 16
16
-
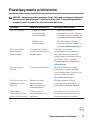 17
17
-
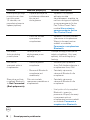 18
18
-
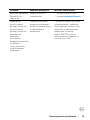 19
19
-
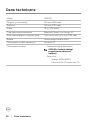 20
20
-
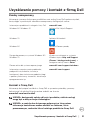 21
21
-
 22
22
-
 23
23
-
 24
24