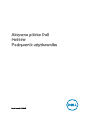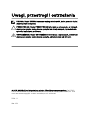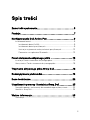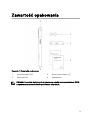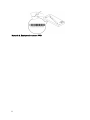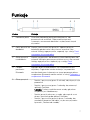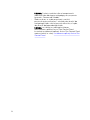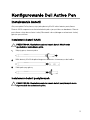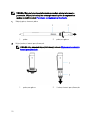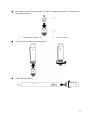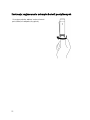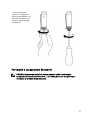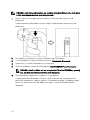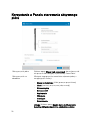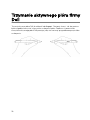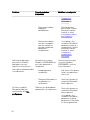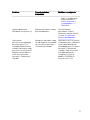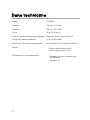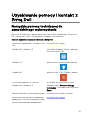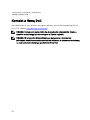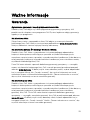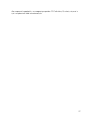Aktywne piórko Dell
PN556W
Podręcznik użytkownika
Model regulacji: PN556W

Uwagi, przestrogi i ostrzeżenia
UWAGA: Napis UWAGA oznacza ważną wiadomość, która pomoże lepiej
wykorzystać komputer.
PRZESTROGA: Napis PRZESTROGA informuje o sytuacjach, w których
występuje ryzyko uszkodzenia sprzętu lub utraty danych, i przedstawia
sposoby uniknięcia problemu.
OSTRZEŻENIE: Napis OSTRZEŻENIE informuje o sytuacjach, w których
występuje ryzyko uszkodzenia sprzętu, obrażeń ciała lub śmierci.
© 2015–2018 Dell Inc. lub podmioty zależne. Wszelkie prawa zastrzeżone. Dell, EMC i
inne znaki towarowe są znakami towarowymi rmy Dell Inc. lub jej spółek zależnych. Inne
znaki towarowe mogą być znakami towarowymi ich właścicieli.
2018 - 11
Wer. A01

Spis treści
Zawartość opakowania..................................................5
Funkcje..........................................................................7
Kongurowanie Dell Active Pen .................................... 9
Instalowanie baterii................................................................................... 9
Instalowanie baterii AAAA...................................................................9
Instalowanie baterii pastylkowych.......................................................9
Ilustracja: wyjmowanie uchwytu baterii pastylkowych....................... 12
Parowanie z urządzeniem Bluetooth................................................. 13
Panel sterowania aktywnego pióra .............................. 15
Instalacja Panelu sterowania aktywnego pióra.........................................15
Korzystanie z Panelu sterowania aktywnego pióra.................................. 16
Trzymanie aktywnego pióra rmy Dell..........................18
Rozwiązywanie problemów.......................................... 19
Dane techniczne..........................................................22
Uzyskiwanie pomocy i kontakt z rmą Dell..................23
Narzędzia pomocy technicznej do samodzielnego wykorzystania...........23
Kontakt z rmą Dell................................................................................ 24
Ważne informacje........................................................25
Gwarancja.............................................................................................. 25
3

Zawartość opakowania
Rysunek 1. Zawartość opakowania
1
Aktywne piórko Dell 2 Baterie pastylkowe (2)
3 Bateria AAAA 4 Podręczniki
UWAGA: Do celów związanych z gwarancją należy zanotować numer PPID
z opakowania lub zachować opakowanie na później.
5

Rysunek 2. Zapisywanie numeru PPID
6

Funkcje
Cecha Funkcja
1 Końcówka pióra Przesuwaj końcówkę po ekranie dotykowym, aby
przemieszczać wskaźnik. Pióro umożliwia pisanie,
rysowanie, zaznaczanie obiektów i wykonywanie innych
czynności.
2 Dolny przycisk na
obudowie
Naciśnij i przytrzymaj ten przycisk, a potem przesuń
końcówkę po obszarze, który chcesz wymazać. Aby
zmienić funkcję tego przycisku, zapoznaj się z sekcją Panel
sterowania aktywnego pióra.
3 Górny przycisk
na obudowie
Naciśnij ten przycisk, aby otworzyć menu kontekstowe lub
wykonać kliknięcie prawym przyciskiem myszy. Aby zmienić
funkcję tego przycisku, zapoznaj się z sekcją Panel
sterowania aktywnego pióra.
4 Lampka
parowania
Bluetooth
Migające białe światło oznacza, że tryb parowania jest
włączony. Ciągłe białe światło wskazuje, że parowanie
zostało ukończone. Informacje na temat parowania pióra z
urządzeniem Bluetooth można znaleźć w sekcji Parowanie z
urządzeniem Bluetooth.
5 Górny przycisk
• Naciśnij i przytrzymaj przez 3 sekundy, aby włączyć tryb
parowania.
• Naciśnij i przytrzymaj przez 1 sekundę, aby otworzyć
aplikację OneNote.
UWAGA: Funkcja ta działa nawet wtedy, gdy ekran
urządzenia jest zablokowany.
• Naciśnij przycisk dwa razy z rzędu, aby zapisać zrzut
ekranu i przesłać go do aplikacji OneNote.
• Naciśnij i przytrzymaj przycisk przez 1 sekundę, aby
uruchomić komputer lub tablet z trybu utrzymywania
łączności „Connected standby”.
7

UWAGA: Funkcja ta działa tylko w komputerach i
tabletach które obsługują technologię utrzymywania
łączności „Connected standby”.
• Podczas pracy w trybie prezentacji, naciśnij i
przytrzymaj przycisk przez 1 sekundę, aby przejść do
następnego slajdu, naciśnij przycisk dwa razy z rzędu,
aby przejść do poprzedniego slajdu.
UWAGA: ta funkcja jest dostępna tylko po
zainstalowaniu aplikacji Active Pen Control Panel.
Instrukcje instalowania aplikacji Active Pen Control Panel
można znaleźć w sekcji Instalowanie aplikacji Active Pen
Control Panel.
8

Kongurowanie Dell Active Pen
Instalowanie baterii
Aktywne pióro Dell wykorzystuje jedną baterię AAAA i dwie baterie pastylkowe.
Bateria AAAA zapewnia zasilanie końcówki pióra i przycisków na obudowie. Baterie
pastylkowe służą do zasilania funkcji Bluetooth i do szybkiego uruchamiania funkcji
górnym przyciskiem.
Instalowanie baterii AAAA
PRZESTROGA: Niewłaściwe zainstalowanie baterii AAAA może
spowodować uszkodzenie pióra.
1 Zdejmij górny element pióra.
2 Włóż baterię AAAA do pióra biegunem dodatnim skierowanym do środka.
3 Załóż pokrywę górną.
Instalowanie baterii pastylkowych
PRZESTROGA: Niewłaściwe zainstalowanie baterii pastylkowych może
doprowadzić do uszkodzenia pióra.
9

UWAGA: Wyjęcie baterii pastylkowych spowoduje utratę informacji o
parowaniu. Więcej informacji na temat parowania pióra z urządzeniem
można znaleźć w sekcji Parowanie z urządzeniem Bluetooth.
1 Zdejmij górny element pióra.
1 pióro 2 pokrywa górna
2 Wyjmij uchwyt baterii pastylkowych.
UWAGA: Aby uzyskać więcej informacji, zobacz Wyjmowanie uchwytu
baterii pastylkowych.
1 pokrywa górna 2 Uchwyt baterii pastylkowych
10

3 Włóż baterie pastylkowe do uchwytu baterii z biegunem ujemnymi skierowanym
do środka uchwytu.
1 Baterie pastylkowe (2) 2 uchwyt baterii
4 Zainstaluj uchwyt baterii pastylkowych.
5 Załóż pokrywę górną.
11

Ilustracja: wyjmowanie uchwytu baterii pastylkowych
Używając palców, odkręć uchwyt baterii
pastylkowych od pokrywy górnej.
12

Jeśli wyjmowanie
uchwytu za pomocą
koniuszków palców nie
przynosi efektów, użyj
monety lub płaskiego
śrubokręta.
Parowanie z urządzeniem Bluetooth
UWAGA: Aktywnego pióra Dell można używać tylko z wybranymi
komputerami i tabletami rmy Dell. Lista obsługiwanych urządzeń jest
dostępna w witrynie
www.dell.com.
13

UWAGA: Jeśli pióro już znajduje się na liście urządzeń Bluetooth, usuń pióro
z listy przed sparowaniem go z urządzeniem.
1 Naciśnij i przytrzymaj górny przycisk przez 3 sekundy, aby włączyć tryb
parowania.
Lampka parowania Bluetooth zacznie migać, co potwierdza włączenie trybu
parowania.
2
W usłudze wyszukiwania systemu Windows wpisz Bluetooth.
3 Z wyświetlonej listy dotknij lub kliknij przycisk Ustawienia Bluetooth.
4 Upewnij się, że funkcja Bluetooth jest włączona.
5 Na liście urządzeń stuknij lub kliknij pozycję Dell PN556W Pen→Parowanie.
UWAGA: Jeżeli na liście nie ma urządzenia Pióro Dell PN556w, upewnij
się, czy tryb parowania w piórze jest włączony.
6 Potwierdź proces parowania na piórze i na urządzeniu.
Lampka parowania Bluetooth zaświeci na kilka sekund, aby zasygnalizować
pomyślne sparowanie, a potem zgaśnie. Po sparowaniu pióro i urządzenie będą
łączyć się automatycznie, gdy będą w zasięgu, a funkcja Bluetooth będzie
włączona.
14

Panel sterowania aktywnego
pióra
Za pomocą Panelu sterowania aktywnego pióra można dostosować przyciski pióra,
zmienić czułość nacisku itp.
Instalacja Panelu sterowania aktywnego pióra
Aby zainstalować Panel sterowania aktywnego pióra:
1 Włącz komputer lub tablet.
2 Przejdź do strony internetowej www.dell.com/support.
3 W polu wyszukiwania wpisz tekst Dell Active Pen PN556W lub znacznik
serwisowy komputera albo tabletu, a potem kliknij ikonę wyszukiwania.
4 W sekcji Zasoby wybierz opcję Pliki do pobrania i sterowniki.
5 W wynikach wyszukiwania wybierz opcję Sterowniki i pliki do pobrania.
6 Wybierz opcję Active Pen Control Panel.
7 Wybierz przycisk Pobierz.
8 Zapisz plik.
9 Po zakończeniu pobierania, otwórz plik i postępuj zgodnie z instrukcjami
wyświetlanymi na ekranie, aby zainstalować Panel sterowania aktywnego pióra.
15

Korzystanie z Panelu sterowania aktywnego
pióra
Górny przycisk pióra Wybierz opcję Włącz tryb prezentacji, aby wykorzystać
ten przycisk do nawigacji w prezentacji PowerPoint.
Górny przycisk na
obudowie
Kliknięcie tego przycisku umożliwia wybranie jednej z
następujących funkcji:
• Menu kontekstowe (kliknij prawym przyciskiem)
• Usuń (naciśnij i przytrzymaj, aby usunąć)
• Strona w górę
• Strona w dół
• Kopiowanie
• Wklejanie
• Cofnięcie
• Powtórzenie
Uwaga: Wybierz opcję Enable barrel buttons while
hovering (Włącz przyciski na obudowie podczas
16

przesuwania piórem), aby włączyć wybraną funkcję
górnego przycisku na obudowie podczas przesuwania
piórem nad ekranem, nie dotykając ekranu końcówką
pióra.
Dolny przycisk na
obudowie
Kliknięcie tego przycisku umożliwia wybranie jednej z
następujących funkcji:
• Usuń (naciśnij i przytrzymaj, aby usunąć)
• Menu kontekstowe (kliknij prawym przyciskiem)
• Strona w górę
• Strona w dół
• Kopiowanie
• Wklejanie
• Cofnięcie
• Powtórzenie
Uwaga: Wybierz opcję Enable barrel buttons while
hovering (Włącz przyciski na obudowie podczas
przesuwania piórem), aby włączyć wybraną funkcję
dolnego przycisku na obudowie podczas przesuwania
piórem nad ekranem, nie dotykając ekranu końcówką
pióra.
Opcje końcówki pióra
Przesuń suwak, aby zmienić czułość pióra. Wybierz
opcję Hard press to double-click (Naciśnij mocno, aby
wykonać podwójne kliknięcie), aby włączyć funkcję
podwójnego kliknięcia poprzez naciśnięcie i
przytrzymanie końcówki pióra.
UWAGA: Aby uzyskać dostęp do dodatkowych opcji konguracyjnych,
kliknij przycisk Go to Microsoft Pen Control Panel (Przejdź do Panelu
sterowania pióra rmy Microsoft).
17

Trzymanie aktywnego pióra rmy
Dell
Trzymaj aktywne pióro Dell jak ołówek lub długopis. Dostosuj chwyt, tak aby można
było wygodnie korzystać z przycisku na korpusie pióra. Podczas rysowania lub
chwytania aktywnego pióra Dell pamiętaj, aby nie nacisnąć przypadkowo przycisków
na korpusie.
18

Rozwiązywanie problemów
UWAGA: Aktywnego pióra Dell można używać tylko z wybranymi
komputerami i tabletami rmy Dell. Lista obsługiwanych urządzeń jest
dostępna w witrynie www.dell.com.
Problem Prawdopodobne
przyczyny
Możliwe rozwiązania
Pióro nie działa.
• Baterie są
nieprawidłowo
zamontowane.
• Upewnij się, że baterie
są prawidłowo
zainstalowane. Więcej
informacji można
znaleźć w sekcji
Instalowanie baterii.
• Baterie są
rozładowane.
• Wymień baterie.
Więcej informacji
można znaleźć w
sekcji Instalowanie
baterii.
Pióro nie pisze a przyciski
na obudowie nie działają.
Bateria AAAA jest
nieprawidłowo
zainstalowana lub
rozładowana.
Wymień baterię AAAA.
Więcej informacji można
znaleźć w sekcji
Instalowanie baterii AAAA.
Domyślne funkcje
przycisków na obudowie
nie działają.
Funkcje nie są
obsługiwane przez
aplikację.
Przetestuj przyciski na
obudowie za pomocą
aplikacji OneNote lub innej
aplikacji, która obsługuje te
funkcje.
Naciśnięcie górnego
przycisku przez 0,5
sekundę nie otwiera
aplikacji OneNote.
• Aplikacja OneNote nie
jest zainstalowana.
• Upewnij się, że
aplikacja OneNote jest
zainstalowana w
urządzeniu.
• Pióro nie jest
sparowane z
urządzeniem.
• Upewnij się, że pióro
jest sparowane z
urządzeniem. Więcej
informacji można
znaleźć w sekcji
19

Problem Prawdopodobne
przyczyny
Możliwe rozwiązania
Parowanie z
urządzeniem
Bluetooth.
• Baterie pastylkowe
mogą być
rozładowane.
• Wymień baterie
pastylkowe. Więcej
informacji można
znaleźć w sekcji
Instalowanie baterii
pastylkowych.
• Baterie pastylkowe
zostały zastąpione
nowymi i pióro nie
zostało sparowane
ponownie z
urządzeniem.
• Usuń pióro z listy
urządzeń Bluetooth i
ponownie sparuj je z
urządzeniem. Więcej
informacji można
znaleźć w sekcji
Parowanie z
urządzeniem
Bluetooth.
Naciśnięcie górnego
przycisku w krótkim
odstępie czasu nie
zapisuje zrzutu ekranu.
Aktualizacja systemu
Windows KB2968599 nie
jest zainstalowana w
urządzeniu.
Zainstaluj aktualizację
systemu Windows
KB2968599 z witryny
rmy Microsoft.
Nie można sparować pióra
z urządzeniem.
• Nieobsługiwane
urządzenie.
• Dell Active Pen działa
tylko z urządzeniami
rmy Dell.
• Sterownik Bluetooth w
urządzeniu jest
nieaktualny.
• Zainstaluj najnowszy
sterownik Bluetooth
dla urządzenia.
Na liście urządzeń
Bluetooth pióro jest
wyświetlane jako Nie
podłączone
Pióro nie jest prawidłowo
sparowane z urządzeniem.
• Zainstaluj najnowszy
sterownik Bluetooth
dla urządzenia.
• Usuń pióro z listy
urządzeń Bluetooth i
ponownie wykonaj
parowanie. Informacje
na temat parowania
20
Strona się ładuje...
Strona się ładuje...
Strona się ładuje...
Strona się ładuje...
Strona się ładuje...
Strona się ładuje...
Strona się ładuje...
-
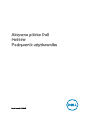 1
1
-
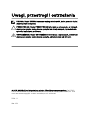 2
2
-
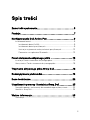 3
3
-
 4
4
-
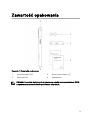 5
5
-
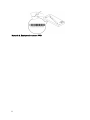 6
6
-
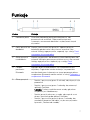 7
7
-
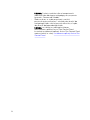 8
8
-
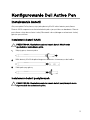 9
9
-
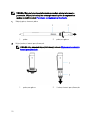 10
10
-
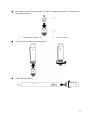 11
11
-
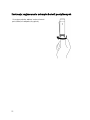 12
12
-
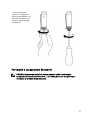 13
13
-
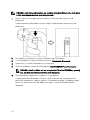 14
14
-
 15
15
-
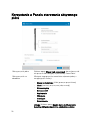 16
16
-
 17
17
-
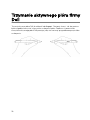 18
18
-
 19
19
-
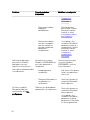 20
20
-
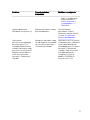 21
21
-
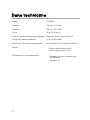 22
22
-
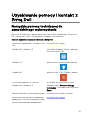 23
23
-
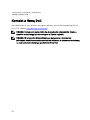 24
24
-
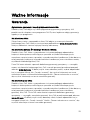 25
25
-
 26
26
-
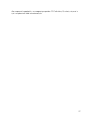 27
27