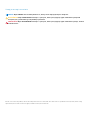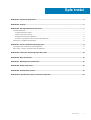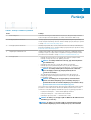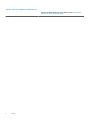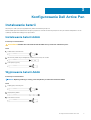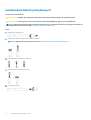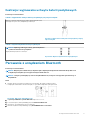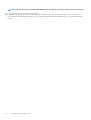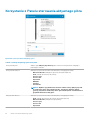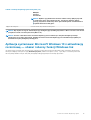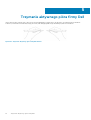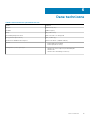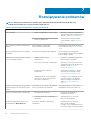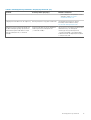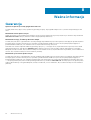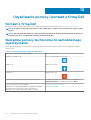Aktywne piórko Dell
PN557W
Podręcznik użytkownika
Model regulacji: PN556W
June 2020
Wer. A02

Uwagi, przestrogi i ostrzeżenia
UWAGA: Napis UWAGA oznacza ważną wiadomość, która pomoże lepiej wykorzystać komputer.
OSTRZEŻENIE: Napis PRZESTROGA informuje o sytuacjach, w których występuje ryzyko uszkodzenia sprzętu lub
utraty danych, i przedstawia sposoby uniknięcia problemu.
PRZESTROGA: Napis OSTRZEŻENIE informuje o sytuacjach, w których występuje ryzyko uszkodzenia sprzętu, obrażeń
ciała lub śmierci.
© 2018-2020 Dell Inc. lub podmioty zależne. Wszelkie prawa zastrzeżone. Dell, EMC i inne znaki towarowe są znakami towarowymi firmy Dell Inc. lub jej
spółek zależnych. Inne znaki towarowe mogą być znakami towarowymi ich właścicieli.

Rodzdział 1: Zawartość opakowania.................................................................................................. 4
Rodzdział 2: Funkcje....................................................................................................................... 5
Rodzdział 3: Konfigurowanie Dell Active Pen .....................................................................................7
Instalowanie baterii................................................................................................................................................................ 7
Instalowanie baterii AAAA............................................................................................................................................... 7
Wyjmowanie baterii AAAA...............................................................................................................................................7
Instalowanie baterii pastylkowych................................................................................................................................. 8
Ilustracja: wyjmowanie uchwytu baterii pastylkowych................................................................................................9
Parowanie z urządzeniem Bluetooth.................................................................................................................................. 9
Rodzdział 4: Panel sterowania aktywnego pióra ................................................................................11
Instalacja Panelu sterowania aktywnego pióra..................................................................................................................11
Korzystanie z Panelu sterowania aktywnego pióra..........................................................................................................12
Rodzdział 5: Trzymanie aktywnego pióra firmy Dell...........................................................................14
Rodzdział 6: Dane techniczne......................................................................................................... 15
Rodzdział 7: Rozwiązywanie problemów.......................................................................................... 16
Rodzdział 8: Ważne informacje....................................................................................................... 18
Rodzdział 9: Oświadczenie prawne..................................................................................................19
Rodzdział 10: Uzyskiwanie pomocy i kontakt z firmą Dell.................................................................. 20
Spis treści
Spis treści 3

Zawartość opakowania
Rysunek 1. Zawartość opakowania
1.
Dell Active Pen 2. Smycz
3. Baterie pastylkowe (2) 4. Bateria AAAA
5. Podręczniki
UWAGA: Do celów związanych z gwarancją należy zanotować numer PPID z opakowania lub zachować opakowanie na
później.
Rysunek 2. Zapisywanie numeru PPID
1
4 Zawartość opakowania

Funkcje
Tabela 1. Funkcje i możliwości produktu
Cecha Funkcja
1 Końcówka pióra Przesuń końcówkę pióra nad ekranem dotykowym, aby przesunąć wskaźnik.
Końcówka pióra umożliwia pisanie, rysowanie, zaznaczanie obiektów itp.
2 Dolny przycisk na obudowie Naciśnij i przytrzymaj ten przycisk; przesunięcie końcówki pióra spowoduje
wtedy usunięcie wybranego obszaru. Zmiana funkcji tego przycisku jest opisana
w sekcji Panel sterowania aktywnego pióra.
3 Górny przycisk na obudowie Naciśnij ten przycisk, aby otworzyć menu kontekstowe lub wykonać kliknięcie
prawym przyciskiem myszy. Zmiana funkcji tego przycisku jest opisana w sekcji
Panel sterowania aktywnego pióra.
4 Lampka parowania Bluetooth Lampka miga na biało, gdy tryb parowania jest włączony. Ciągłe białe światło
wskazuje, że pióro jest sparowane z urządzeniem. Więcej informacji na temat
parowania można znaleźć w sekcji Parowanie z urządzeniem Bluetooth.
5 Górny przycisk
• Naciśnij i przytrzymaj przez 3,5 sekundy, aby włączyć tryb parowania.
• Naciśnij i zwolnij, aby otworzyć aplikację OneNote.
UWAGA: Ta funkcja działa nawet wtedy, gdy ekran urządzenia
jest zablokowany.
• Naciśnij przycisk dwa razy z rzędu, aby zapisać zrzut ekranu.
• Naciśnij i przytrzymaj lub naciśnij dwa razy z rzędu, aby uruchomić
komputer lub tablet z trybu utrzymywania łączności „Connected standby”.
UWAGA: Ta funkcja działa tylko w komputerach i tabletach,
które obsługują technologię utrzymywania łączności
„Connected standby”.
• W trybie prezentacji naciśnij i przytrzymaj przycisk, aby przejść do
następnego slajdu. Naciśnij przycisk dwa razy z rzędu, aby przejść do
poprzedniego slajdu.
UWAGA: Ta funkcja jest dostępna tylko po zainstalowaniu
Panelu sterowania aktywnego pióra. Instrukcje dotyczące
instalowania Panelu sterowania aktywnego pióra zawiera sekcja
Instalowanie Panelu sterowania aktywnego pióra.
Nowy Panel sterowania aktywnego pióra umożliwia zaprogramowanie górnego
przycisku w celu uruchomienia określonych aplikacji wymienionych w menu
zawartości. Domyślne aplikacje uruchamiane za pomocą górnego przycisku to:
• Pojedyncze naciśnięcie — uruchomienie aplikacji OneNote
• Podwójne naciśnięcie — tryb szkicowania na ekranie
• Naciśnięcie i przytrzymanie — uruchomienie Cortany
UWAGA
: Te funkcje są dostępne tylko w Windows 10 i Windows 10 z
aktualizacją rocznicową.
UWAGA: Te funkcje są dostępne tylko po zainstalowaniu Panelu
sterowania aktywnego pióra. Instrukcje dotyczące instalowania
2
Funkcje 5

Konfigurowanie Dell Active Pen
Instalowanie baterii
Aktywne pióro Dell wykorzystuje jedną baterię AAAA i dwie baterie pastylkowe.
Bateria AAAA zapewnia zasilanie końcówki pióra i przycisków na obudowie. Baterie pastylkowe służą do zasilania funkcji Bluetooth i do
szybkiego uruchamiania funkcji górnym przyciskiem.
Instalowanie baterii AAAA
Informacje na temat zadania
OSTRZEŻENIE: Niewłaściwe zainstalowanie baterii AAAA może spowodować uszkodzenie pióra.
Kroki
1. Zdejmij górny element pióra.
2. Włóż baterię AAAA do pióra biegunem dodatnim skierowanym do środka.
3. Załóż pokrywę górną.
Wyjmowanie baterii AAAA
Informacje na temat zadania
UWAGA: Wykonaj poniższą procedurę, jeśli w urządzeniu jest zainstalowana bateria AAAA.
Kroki
1. Zdejmij górny element pióra.
2. Wyjmij baterię AAAA.
3. Załóż pokrywę górną.
3
Konfigurowanie Dell Active Pen 7

Instalowanie baterii pastylkowych
Informacje na temat zadania
OSTRZEŻENIE: Niewłaściwe zainstalowanie baterii pastylkowych może doprowadzić do uszkodzenia pióra.
OSTRZEŻENIE: Jeśli w piórze zostanie zainstalowana bateria nieprawidłowego typu, grozi to jej wybuchem.
UWAGA: Wyjęcie baterii pastylkowych powoduje utratę informacji o parowaniu. Informacje na temat parowania pióra z
urządzeniem można znaleźć w sekcji Parowanie z urządzeniem Bluetooth.
Kroki
1. Zdejmij górny element pióra.
2. Wyjmij uchwyt baterii pastylkowych z górnego elementu.
UWAGA: Aby uzyskać więcej informacji, zobacz Wyjmowanie uchwytu baterii pastylkowych.
3. Zainstaluj baterie pastylkowe w uchwycie.
4. Zainstaluj uchwyt baterii pastylkowych.
5. Załóż pokrywę górną.
8
Konfigurowanie Dell Active Pen

Ilustracja: wyjmowanie uchwytu baterii pastylkowych
Informacje na temat zadania
Tabela 2. Wyjmowanie uchwytu baterii pastylkowych przy użyciu narzędzi.
Wykręć z górnego elementu pióra uchwyt baterii pastylkowych,
używając do tego monety lub płaskiego śrubokręta.
Rysunek 3. Wyjmowanie uchwytu baterii pastylkowych przy
użyciu narzędzi
Tabela 3. Wymontowywanie baterii pastylkowych
UWAGA: Wykonaj poniższą procedurę, jeśli w urządzeniu
są zainstalowane baterie pastylkowe.
Wyjmij baterie pastylkowe z uchwytu.
Rysunek 4. Wymontowywanie baterii pastylkowych
Parowanie z urządzeniem Bluetooth
Informacje na temat zadania
UWAGA
: Aktywne pióro Dell może być używane tylko z wybranymi komputerami i tabletami firmy Dell. Lista
obsługiwanych urządzeń jest dostępna w witrynie www.dell.com.
UWAGA: Jeśli pióro już znajduje się na liście urządzeń Bluetooth, usuń pióro z listy przed sparowaniem go z
urządzeniem.
Kroki
1. Naciśnij i przytrzymaj górny przycisk przez 3,5 sekundy, aby włączyć tryb parowania.
Lampka parowania Bluetooth zacznie migać, co potwierdza włączenie trybu parowania.
Rysunek 5. Włączanie funkcji Bluetooth
2. W polu wyszukiwania systemu Windows wpisz Bluetooth.
3. Z wyświetlonej listy dotknij lub kliknij przycisk Ustawienia Bluetooth.
4. Upewnij się, że funkcja Bluetooth jest włączona.
5. Na liście urządzeń stuknij lub kliknij pozycję Dell PN557W Pen→ Parowanie.
Konfigurowanie Dell Active Pen
9

UWAGA: Jeżeli na liście nie ma urządzenia Dell PN557W Pen, upewnij się, czy tryb parowania w piórze jest włączony.
6. Potwierdź proces parowania na piórze i na urządzeniu.
Lampka parowania Bluetooth zaświeci na biało przez kilka sekund, aby zasygnalizować ukończenie operacji, a potem zgaśnie. Po
sparowaniu pióra i urządzenia będą one łączyć się automatycznie, jeżeli funkcja Bluetooth będzie włączona, a oba urządzenia będą w
zasięgu.
10 Konfigurowanie Dell Active Pen

Panel sterowania aktywnego pióra
Za pomocą Panelu sterowania aktywnego pióra można dostosować przyciski pióra, zmienić czułość nacisku itp.
Instalacja Panelu sterowania aktywnego pióra
Informacje na temat zadania
Aby zainstalować Panel sterowania aktywnego pióra:
Kroki
1. Włącz komputer lub tablet.
2. Odwiedź stronę internetową www.dell.com/support/home.
3. W polu Przeglądaj produkty kliknij opcję Wyświetl produkty.
4. Dotknij lub kliknij przycisk Elektronika i akcesoria.
5. Dotknij lub kliknij przycisk Pióra.
6. Dotknij lub kliknij przycisk Dell Active Pen PN557W.
7. Dotknij lub kliknij opcję Sterowniki i pliki do pobrania.
8. Dotknij lub kliknij opcję Sterowniki do wdrażania systemu operacyjnego.
9. W Panelu sterowania aktywnego pióra dotknij lub kliknij przycisk Pobierz.
10. Zapisz plik.
11. Po zakończeniu pobierania, otwórz plik i postępuj zgodnie z instrukcjami wyświetlanymi na ekranie, aby zainstalować Panel sterowania
aktywnego pióra.
4
Panel sterowania aktywnego pióra 11

Korzystanie z Panelu sterowania aktywnego pióra
Rysunek 6. Panel sterowania aktywnego pióra
Tabela 4. Funkcje aktywnego pióra firmy Dell
Górny przycisk pióra Wybierz opcję Włącz tryb prezentacji, aby wykorzystać ten przycisk do nawigacji w
prezentacji PowerPoint.
Górny przycisk uchwytu Kliknięcie tego przycisku umożliwia wybranie jednej z następujących funkcji:
• Menu kontekstowe (kliknij prawy przycisk) (domyślnie włączone)
• Usuń (naciśnij i przytrzymaj, aby usunąć)
• Strona w górę
• Strona w dół
• Kopiowanie
• Wklejanie
• Cofnięcie
• Powtórzenie
UWAGA: Wybierz opcję Enable barrel buttons while hovering (Włącz przyciski
na obudowie podczas przesuwania piórem), aby włączyć wybraną funkcję
górnego przycisku na obudowie podczas przesuwania piórem nad ekranem bez
dotykania ekranu końcówką pióra.
Dolny przycisk uchwytu Kliknięcie tego przycisku umożliwia wybranie jednej z następujących funkcji:
• Usuń (naciśnij i przytrzymaj, aby usunąć) (domyślnie włączone)
• Menu kontekstowe (kliknij prawym przyciskiem)
• Strona w górę
• Strona w dół
• Kopiowanie
12 Panel sterowania aktywnego pióra

Tabela 4. Funkcje aktywnego pióra firmy Dell (cd.)
• Wklejanie
• Cofnięcie
• Powtórzenie
UWAGA: Wybierz opcję Enable barrel buttons while hovering (Włącz przyciski
na obudowie podczas przesuwania piórem), aby włączyć wybraną funkcję
górnego przycisku na obudowie podczas przesuwania piórem nad ekranem bez
dotykania ekranu końcówką pióra.
Opcje końcówki pióra
Przesuń suwak, aby zmienić czułość pióra.
UWAGA: Aby uzyskać dostęp do dodatkowych opcji konfiguracyjnych, kliknij przycisk Go to Microsoft Pen Control Panel
(Przejdź do Panelu sterowania pióra firmy Microsoft).
UWAGA: Podczas otwierania Panelu sterowania aktywnego pióra ustawiana jest domyślna konfiguracja funkcji
przypisanych do naciśnięć przycisków. Zamknięcie Panelu sterowania aktywnego pióra umożliwia innym aplikacjom
ustawienie domyślnej konfiguracji funkcji pióra.
Aplikacja systemowa: Microsoft Windows 10 z aktualizacją
rocznicową — obszar roboczy funkcji Windows Ink
Umożliwia zmianę ustawień menu kontekstowego Panelu sterowania aktywnego pióra dla jednokrotnego naciśnięcia, dwukrotnego
naciśnięcia i długiego naciśnięcia na opcję Defined by System (Zdefiniowane przez system) . Spowoduje to ustawienie przestrzeni
roboczej funkcji Windows Ink jako domyślnej konfiguracji funkcji przypisanych do naciśnięć przycisków.
Panel sterowania aktywnego pióra
13

Trzymanie aktywnego pióra firmy Dell
Chwyć aktywne pióro Dell tak samo, jak trzymasz ołówek lub długopis. Dopasuj chwyt, tak aby łatwo używać przycisku na obudowie.
Podczas rysowania lub ustawiania aktywnego pióra firmy Dell unikaj przypadkowego naciskania przycisków na obudowie.
Rysunek 7. Trzymanie aktywnego pióra firmy Dell w dłoni
5
14 Trzymanie aktywnego pióra firmy Dell

Dane techniczne
Tabela 5. Dane techniczne rysika Dell Active Pen
Model: PN557W
Długość 160,59 mm (6,32")
Średnica 9,50 mm (0,37")
Waga 20 g (0,044 funta)
Komunikacja bezprzewodowa Bluetooth Smart Low Energy 4.0
Zasięg sieci bezprzewodowej 10 m (32,80 stopy)
Skuteczność działania końcówki pióra od 5 mm do 10 mm (od 0,20" do 0,39")
Baterie
• Bateria jednorazowa AAAA
• Baterie pastylkowe 319 (2)
Obsługiwane systemy operacyjne
• Windows 8.1 wraz z najnowszymi aktualizacjami
• Windows 10
• Windows 10 z aktualizacją rocznicową
6
Dane techniczne 15

Rozwiązywanie problemów
UWAGA: Aktywne pióro Dell może być używane tylko z wybranymi komputerami i tabletami firmy Dell. Lista
obsługiwanych urządzeń jest dostępna w witrynie www.dell.com.
Tabela 6. Rozwiązywanie problemów z aktywnym piórem Dell
Problem Prawdopodobne przyczyny Możliwe rozwiązania
Pióro nie działa. • Baterie są nieprawidłowo zamontowane. • Upewnij się, że baterie są prawidłowo
zainstalowane. Więcej informacji można
znaleźć w sekcji Instalowanie baterii.
• Baterie są rozładowane.
• Wymień baterie. Więcej informacji
można znaleźć w sekcji Instalowanie
baterii.
Pióro nie pisze a przyciski na obudowie nie
działają.
Bateria AAAA jest nieprawidłowo
zainstalowana lub rozładowana.
Wymień baterię AAAA. Więcej informacji
można znaleźć w sekcji Instalowanie baterii
AAAA.
Domyślne funkcje przycisków na obudowie
nie działają.
Funkcje nie są obsługiwane przez aplikację. Przetestuj przyciski na obudowie za
pomocą aplikacji OneNote lub innej aplikacji,
która obsługuje te funkcje.
Jednokrotne naciśnięcie górnego przycisku
nie otwiera aplikacji OneNote.
• Aplikacja OneNote nie jest
zainstalowana.
• Upewnij się, że aplikacja OneNote jest
zainstalowana w urządzeniu.
• Pióro nie jest sparowane z urządzeniem.
• Upewnij się, że pióro jest sparowane z
urządzeniem. Więcej informacji można
znaleźć w sekcji Parowanie z
urządzeniem Bluetooth.
• Baterie pastylkowe mogą być
rozładowane.
• Wymień baterie pastylkowe. Więcej
informacji można znaleźć w sekcji
Instalowanie baterii pastylkowych.
• Baterie pastylkowe zostały zastąpione
nowymi i pióro nie zostało sparowane
ponownie z urządzeniem.
• Usuń pióro z listy urządzeń Bluetooth i
ponownie sparuj je z urządzeniem.
Więcej informacji można znaleźć w
sekcji Parowanie z urządzeniem
Bluetooth.
Dwukrotne naciśnięcie górnego przycisku w
krótkim odstępie czasu nie zapisuje zrzutu
ekranu.
Aktualizacja systemu Windows KB2968599
nie jest zainstalowana w urządzeniu.
Zainstaluj aktualizację systemu Windows
KB2968599 z witryny firmy Microsoft.
Nie można sparować pióra z urządzeniem. • Nieobsługiwane urządzenie. • Dell Active Pen działa tylko z
urządzeniami firmy Dell.
• Sterownik Bluetooth w urządzeniu jest
nieaktualny.
• Zainstaluj najnowszy sterownik
Bluetooth dla urządzenia.
Na liście urządzeń Bluetooth pióro jest
wyświetlane jako Nie podłączone
Pióro nie jest prawidłowo sparowane z
urządzeniem.
• Zainstaluj najnowszy sterownik
Bluetooth dla urządzenia.
• Usuń pióro z listy urządzeń Bluetooth i
ponownie je sparuj. Informacje na temat
7
16 Rozwiązywanie problemów

Tabela 6. Rozwiązywanie problemów z aktywnym piórem Dell (cd.)
Problem Prawdopodobne przyczyny Możliwe rozwiązania
parowania pióra z urządzeniem można
znaleźć w sekcji Parowanie z
urządzeniem Bluetooth.
Lampka parowania Bluetooth nie włącza się. Baterie pastylkowe mogą być rozładowane. Wymień baterie pastylkowe. Więcej
informacji można znaleźć w sekcji
Instalowanie baterii pastylkowych.
Naciśnięcie i przytrzymanie lub dwukrotne
szybkie naciśnięcie górnego przycisku nie
uruchamia komputera lub tabletu z trybu
utrzymywania łączności „Connected
standby”.
Komputer lub tablet mogą nie obsługiwać
technologii utrzymywania łączności
„Connected standby”.
Aby korzystać z tej funkcji w komputerach i
tabletach muszą one obsługiwać
technologię utrzymywania łączności
„Connected standby”. Wyszukaj produkt
PN557W na liście obsługiwanych urządzeń
w witrynie firmy Dell.
Rozwiązywanie problemów 17

Ważne informacje
Gwarancja
Ograniczona gwarancja i zasady przyjmowania zwrotów
Produkty marki Dell są objęte roczną ograniczoną gwarancją na sprzęt. W przypadku zakupu wraz z systemem Dell gwarancja jest taka
sama.
Dla klientów Stanów Zjednoczonych:
Zakup i korzystanie z tego produktu firmy Dell objęte są umową użytkownika końcowego firmy Dell, która jest umieszczona pod adresem
www.dell.com/terms. Niniejszy dokument zawiera wiążącą klauzulę arbitrażową.
Dla klientów z Europy, Środkowego Wschodu i Afryki:
Produkty firmy Dell, które są sprzedawane i używane podlegają odpowiednim krajowym aktom prawnym określającym sprzedaż artykułów
konsumpcyjnych, warunkom zawartej umowy sprzedaży z przedstawicielem handlowym (które dotyczą relacji między kupującym a
przedstawicielem handlowym) oraz warunkom umowy użytkownika końcowego firmy Dell.
Firma Dell może również zapewnić dodatkową gwarancję sprzętową — szczegóły umowy użytkownika końcowego firmy Dell i warunki
gwarancji przedstawiono pod adresem www.dell.com. W dolnej części strony domowej należy wybrać odpowiedni kraj, a następnie
kliknąć link „Zasady i warunki”, aby uzyskać informacje na temat warunków umowy użytkownika końcowego lub link „Pomoc techniczna w
serwisie”, aby uzyskać informacje na temat warunków gwarancji.
Dla klientów spoza Stanów Zjednoczonych:
Produkty firmy Dell, które są sprzedawane i używane, podlegają odpowiednim krajowym aktom prawnym określającym sprzedaż artykułów
konsumpcyjnych, warunkom zawartej umowy sprzedaży z przedstawicielem handlowym (które dotyczą relacji między kupującym a
przedstawicielem handlowym) oraz warunkom gwarancji firmy Dell. Firma Dell może również zapewnić dodatkową gwarancję sprzętową
— szczegóły gwarancji firmy Dell i warunki gwarancji przedstawiono pod adresem www.dell.com. W dolnej części strony głównej należy
wybrać odpowiedni kraj, a następnie kliknąć link „Zasady i warunki” lub „Pomoc techniczna”, aby uzyskać informacje na temat warunków
gwarancji.
8
18 Ważne informacje

Oświadczenie prawne
Komunikaty FCC (tylko USA) i inne informacje
dotyczące przepisów prawnych
Komunikaty FCC i inne informacje dotyczące przepisów prawnych zostały zamieszczone na stronie internetowej poświęconej zgodności z
przepisami prawnymi pod adresem www.dell.com/regulatory_compliance.
Urządzenie spełnia wymagania Części 15 przepisów FCC. Obsługa urządzenia podlega następującym dwóm warunkom:
1. Dane urządzenie nie może powodować szkodliwych zakłóceń.
2. Urządzenie musi być zdolne do przyjmowania zakłóceń, nawet takich, które mogą powodować nieprawidłowości funkcjonowania.
OSTRZEŻENIE: Zmiany lub modyfikacje urządzenia, które nie zostały wyraźnie zatwierdzone przez stronę
odpowiedzialną za deklaracje zgodności co mogłoby spowodować cofnięcie upoważnienia użytkownika do korzystania z
niniejszego urządzenia.
Urządzenie zostało przetestowane i spełnia wymagania klasy B urządzeń cyfrowych, zgodnie z Częścią 15 przepisów FCC. Przepisy te
mają na celu zapewnienie odpowiedniej ochrony przed szkodliwymi zakłóceniami przy korzystaniu ze sprzętu w warunkach domowych.
Ten sprzęt generuje, wykorzystuje i może emitować energię częstotliwości radiowych i, jeżeli nie będzie zainstalowany i wykorzystywany
zgodnie z instrukcjami, może powodować szkodliwe zakłócenia łączności radiowej. Nie ma jednak gwarancji, że zakłócenia takie nie
wystąpią w określonych przypadkach. Jeśli urządzenie wpływa niekorzystnie na odbiór sygnału radiowego lub telewizyjnego, co można
sprawdzić wyłączając i włączając urządzenie, zaleca się skorygowanie zakłóceń przez użytkownika w jeden z następujących sposobów:
• Zmienić położenie lub ustawienie anteny odbiorczej.
• Zwiększyć odstęp między sprzętem i odbiornikiem.
• Podłączyć urządzenie do gniazda zasilającego znajdującego się w innym obwodzie niż ten, do którego podłączony jest odbiornik.
• Skonsultować się ze sprzedawcą lub technikiem radiowo-telewizyjnym.
Aby zapewnić zgodność z wymogami przepisów FCC dla klasy B, należy używać z tym urządzeniem kabli ekranowanych.
9
Oświadczenie prawne 19

Uzyskiwanie pomocy i kontakt z firmą Dell
Kontakt z firmą Dell
Aby skontaktować się z działem sprzedaży, pomocy technicznej lub obsługi klienta firmy Dell, zobacz www.dell.com/contactdell.
UWAGA: Dostępność usług różni się w zależności od produktu i kraju, a niektóre z nich mogą być niedostępne w Twoim
regionie.
UWAGA: W przypadku braku aktywnego połączenia z Internetem informacje kontaktowe można znaleźć na fakturze, w
dokumencie dostawy, na rachunku lub w katalogu produktów firmy Dell.
Narzędzia pomocy technicznej do samodzielnego
wykorzystania
Aby uzyskać informacje i pomoc dotyczącą korzystania z produktów i usług firmy Dell, można skorzystać z następujących zasobów
internetowych:
Tabela 7. Uzyskiwanie pomocy i kontakt z firmą Dell
Informacje o produktach i usługach firmy Dell www.dell.com/support
Windows 8.1 i Windows 10 Pomoc i obsługa techniczna firmy Dell
Windows 10 Aplikacja Get started
Windows 8.1 Aplikacja Help + Tips
Uzyskiwanie pomocy w systemie Windows 8.1 i Windows 10 W usłudze wyszukiwania systemu Windows wpisz Pomoc i
obsługa techniczna, a następnie naciśnij klawisz Enter.
Pomoc online dla systemu operacyjnego www.dell.com/support/windows
Informacje o rozwiązywaniu problemów, podręczniki, instrukcje
konfiguracji, dane techniczne produktów, blogi pomocy
technicznej, sterowniki, aktualizacje oprogramowania itd.
www.dell.com/support
10
20 Uzyskiwanie pomocy i kontakt z firmą Dell
-
 1
1
-
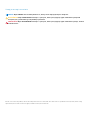 2
2
-
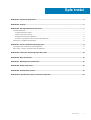 3
3
-
 4
4
-
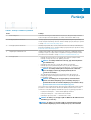 5
5
-
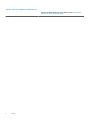 6
6
-
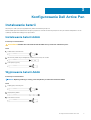 7
7
-
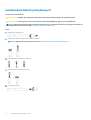 8
8
-
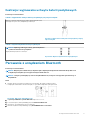 9
9
-
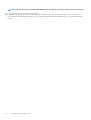 10
10
-
 11
11
-
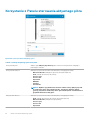 12
12
-
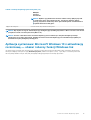 13
13
-
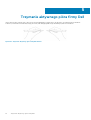 14
14
-
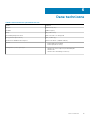 15
15
-
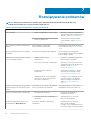 16
16
-
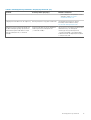 17
17
-
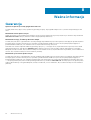 18
18
-
 19
19
-
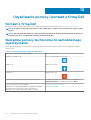 20
20