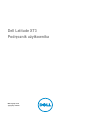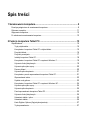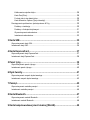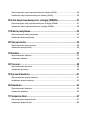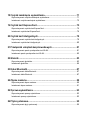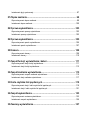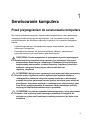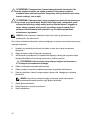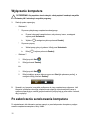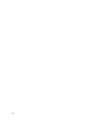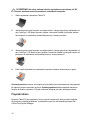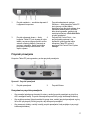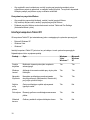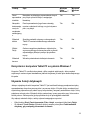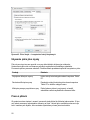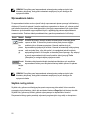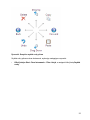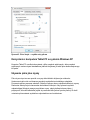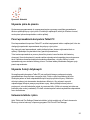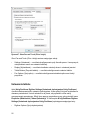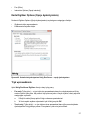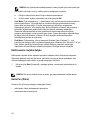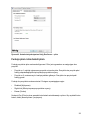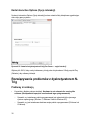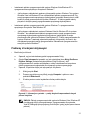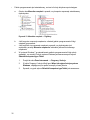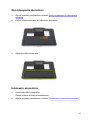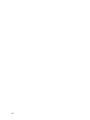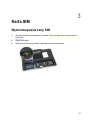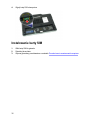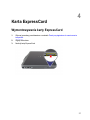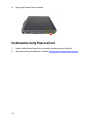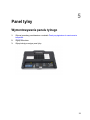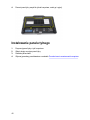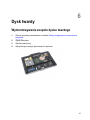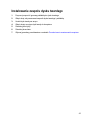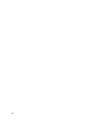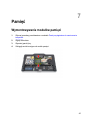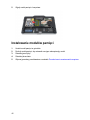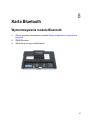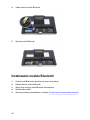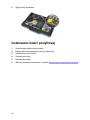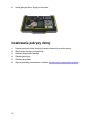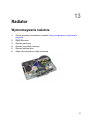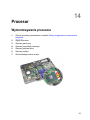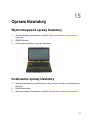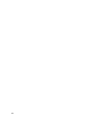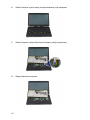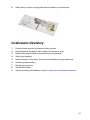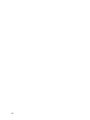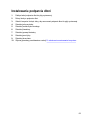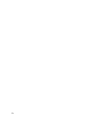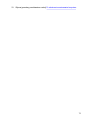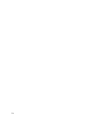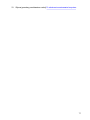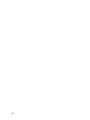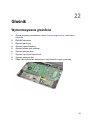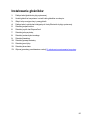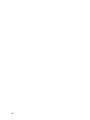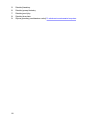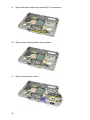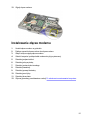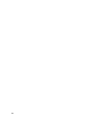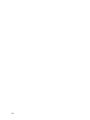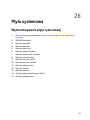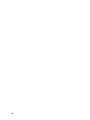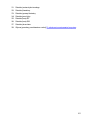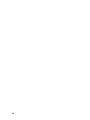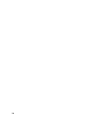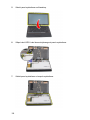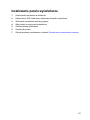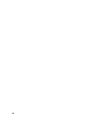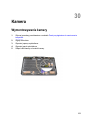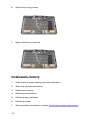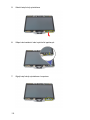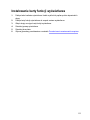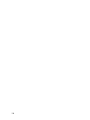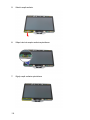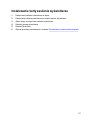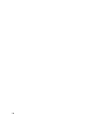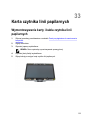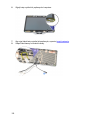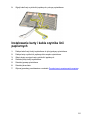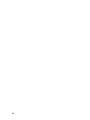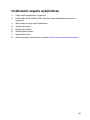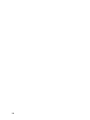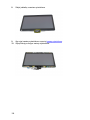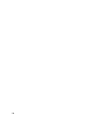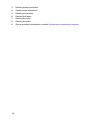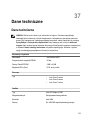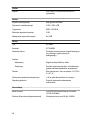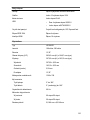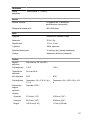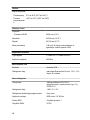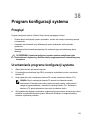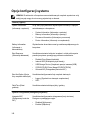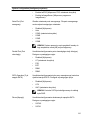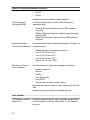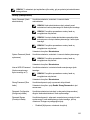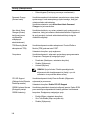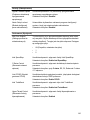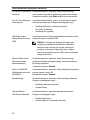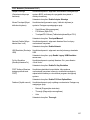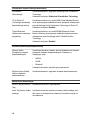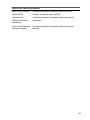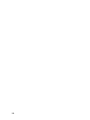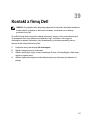Dell Latitude XT3
Podręcznik użytkownika
Model regulacji: P17G
Typ regulacji: P17G001

Uwagi, przestrogi i ostrzeżenia
UWAGA: UWAGA oznacza ważną informację, która pozwala lepiej wykorzystać komputer.
OSTRZEŻENIE: PRZESTROGA wskazuje na ryzyko uszkodzenia sprzętu lub utraty danych
oraz przedstawia sposób uniknięcia problemu.
PRZESTROGA: OSTRZEŻENIE informuje o sytuacjach, w których występuje ryzyko
uszkodzenia mienia, odniesienia obrażeń ciała lub śmierci.
Copyright © 2014 Dell Inc. Wszelkie prawa zastrzeżone. Ten produkt jest chroniony prawem Stanów
Zjednoczonych i międzynarodowym oraz prawem własności intelektualnej. Dell
™
i logo Dell są znakami towarowymi
firmy Dell Inc. w Stanach Zjednoczonych i/lub innych jurysdykcjach. Wszystkie pozostałe marki i nazwy handlowe
wymienione w niniejszym dokumencie mogą być znakami towarowymi ich odpowiednich właścicieli.
2014 — 02
Rev. A03

Spis treści
1 Serwisowanie komputera....................................................................... 9
Przed przystąpieniem do serwisowania komputera............................................................. 9
Zalecane narzędzia....................................................................................................... 11
Wyłączanie komputera...................................................................................................12
Po zakończeniu serwisowania komputera........................................................................ 12
2 Funkcje komputera Tablet PC..............................................................15
Wprowadzenie.............................................................................................................. 15
Tryby użytkownika...................................................................................................15
Korzystanie z komputera Tablet PC w trybie tabletu....................................................15
Przyciski tabletu......................................................................................................16
Przyciski przewijania............................................................................................... 17
Interfejs komputera Tablet PC.................................................................................. 18
Korzystanie z komputera Tablet PC w systemie Windows 7.........................................19
Używanie funkcji dotykowych................................................................................... 19
Używanie pióra jako myszy...................................................................................... 20
Praca z plikami....................................................................................................... 20
Używanie pióra do pisania....................................................................................... 21
Korzystanie z panelu wprowadzania komputera Tablet PC.......................................... 21
Wprowadzanie tekstu.............................................................................................. 22
Szybkie ruchy piórem.............................................................................................. 22
Korzystanie z komputera Tablet PC w systemie Windows XP...................................... 24
Używanie pióra jako myszy...................................................................................... 24
Używanie pióra do pisania....................................................................................... 25
Panel wprowadzania komputera Tablet PC................................................................25
Używanie funkcji dotykowych................................................................................... 25
Ustawienia tabletu i pióra......................................................................................... 25
Ustawienia tabletu...................................................................................................26
Karta Digitizer Options (Opcje dyskretyzatora)........................................................... 27
Tryb wprowadzania................................................................................................. 27

Kalibrowanie czujnika dotyku....................................................................................28
Karta Pen (Pióro).................................................................................................... 28
Funkcje pióra i stan baterii pióra............................................................................... 29
Karta Interaction Options (Opcje interakcji)................................................................ 30
Rozwiązywanie problemów z dyskretyzatorem N-Trig ...................................................... 30
Problemy z instalacją...............................................................................................30
Problemy z funkcjami dotykowymi.............................................................................31
Wymontowywanie akumulatora................................................................................ 33
Instalowanie akumulatora.........................................................................................33
3 Karta SIM................................................................................................35
Wymontowywanie karty SIM...........................................................................................35
Instalowanie karty SIM...................................................................................................36
4 Karta ExpressCard................................................................................37
Wymontowywanie karty ExpressCard..............................................................................37
Instalowanie karty ExpressCard......................................................................................38
5 Panel tylny............................................................................................. 39
Wymontowywanie panelu tylnego................................................................................... 39
Instalowanie panelu tylnego............................................................................................40
6 Dysk twardy........................................................................................... 41
Wymontowywanie zespołu dysku twardego......................................................................41
Instalowanie zespołu dysku twardego..............................................................................43
7 Pamięć....................................................................................................45
Wymontowywanie modułów pamięci............................................................................... 45
Instalowanie modułów pamięci........................................................................................46
8 Karta Bluetooth..................................................................................... 47
Wymontowywanie modułu Bluetooth............................................................................... 47
Instalowanie modułu Bluetooth....................................................................................... 48
9 Karta bezprzewodowej sieci lokalnej (WLAN)....................................49

Wymontowywanie karty bezprzewodowej sieci lokalnej (WLAN).........................................49
Instalowanie karty bezprzewodowej sieci lokalnej (WLAN).................................................50
10 Karta bezprzewodowej sieci rozległej (WWAN)................................51
Wymontowywanie karty bezprzewodowej sieci rozległej (WWAN)...................................... 51
Instalowanie karty bezprzewodowej sieci rozległej (WWAN)...............................................52
11 Bateria pastylkowa..............................................................................53
Wymontowywanie baterii pastylkowej..............................................................................53
Instalowanie baterii pastylkowej...................................................................................... 54
12 Pokrywa dolna.....................................................................................55
Wymontowywanie pokrywy dolnej................................................................................... 55
Instalowanie pokrywy dolnej........................................................................................... 56
13 Radiator................................................................................................57
Wymontowywanie radiatora............................................................................................57
Instalowanie radiatora....................................................................................................58
14 Procesor...............................................................................................59
Wymontowywanie procesora.......................................................................................... 59
Instalowanie procesora.................................................................................................. 60
15 Oprawa klawiatury...............................................................................61
Wymontowywanie oprawy klawiatury...............................................................................61
Instalowanie oprawy klawiatury.......................................................................................61
16 Klawiatura............................................................................................ 63
Wymontowywanie klawiatury.......................................................................................... 63
Instalowanie klawiatury.................................................................................................. 65
17 Podparcie dłoni................................................................................... 67
Wymontowywanie podparcia dłoni...................................................................................67
Instalowanie podparcia dłoni...........................................................................................69

18 Czujnik zamknięcia wyświetlacza......................................................71
Wymontowywanie czujnika zamknięcia wyświetlacza........................................................71
Instalowanie czujnika zamknięcia wyświetlacza................................................................72
19 Czytnik kart ExpressCard...................................................................75
Wymontowywanie czytnika kart ExpressCard...................................................................75
Instalowanie czytnika kart ExpressCard...........................................................................76
20 Czytnik kart inteligentnych.................................................................79
Wymontowywanie czytnika kart inteligentnych..................................................................79
Instalowanie czytnika kart inteligentnych..........................................................................80
21 Przełącznik urządzeń bezprzewodowych......................................... 81
Wymontowywanie panelu przełącznika sieci WLAN.......................................................... 81
Instalowanie panelu przełącznika sieci WLAN.................................................................. 82
22 Głośnik................................................................................................. 83
Wymontowywanie głośników.......................................................................................... 83
Instalowanie głośników.................................................................................................. 85
23 Kabel Bluetooth...................................................................................87
Wymontowywanie kabla Bluetooth.................................................................................. 87
Instalowanie kabla Bluetooth.......................................................................................... 87
24 Złącze modemu................................................................................... 89
Wymontowywanie złącza modemu..................................................................................89
Instalowanie złącza modemu..........................................................................................91
29 Oprawa wyświetlacza..........................................................................93
Wymontowywanie oprawy wyświetlacza.......................................................................... 93
Instalowanie oprawy wyświetlacza.................................................................................. 93
26 Płyta systemowa................................................................................. 95
Wymontowywanie płyty systemowej................................................................................95

Instalowanie płyty systemowej........................................................................................ 97
27 Złącze zasilania................................................................................... 99
Wymontowywanie złącza zasilania..................................................................................99
Instalowanie złącza zasilania........................................................................................100
29 Oprawa wyświetlacza........................................................................103
Wymontowywanie oprawy wyświetlacza........................................................................ 103
Instalowanie oprawy wyświetlacza................................................................................ 103
29 Oprawa wyświetlacza........................................................................105
Wymontowywanie panelu wyświetlacza.........................................................................105
Instalowanie panelu wyświetlacza................................................................................. 107
30 Kamera............................................................................................... 109
Wymontowywanie kamery............................................................................................109
Instalowanie kamery....................................................................................................110
31 Zespół funkcji wyświetlacza i kabel................................................ 111
Wymontowywanie karty funkcji wyświetlacza..................................................................111
Instalowanie karty funkcji wyświetlacza..........................................................................113
32 Zespół zasilania wyświetlacza......................................................... 115
Wymontowywanie zespołu zasilania wyświetlacza.......................................................... 115
Instalowanie karty zasilania wyświetlacza...................................................................... 117
33 Karta czytnika linii papilarnych........................................................119
Wymontowywanie karty i kabla czytnika linii papilarnych..................................................119
Instalowanie karty i kabla czytnika linii papilarnych..........................................................121
34 Zespół wyświetlacza......................................................................... 123
Wymontowywanie zestawu wyświetlacza.......................................................................123
Instalowanie zespołu wyświetlacza................................................................................125
35 Zawiasy wyświetlacza.......................................................................127

Wymontowywanie zespołu zawiasów wyświetlacza.........................................................127
Instalowanie zespołu zawiasów wyświetlacza.................................................................129
36 Kabel niskonapięciowego sygnału różnicowego (LVDS)
kamery.....................................................................................................131
Wymontowywanie kabla kamery LVDS..........................................................................131
Instalowanie kabla LVDS............................................................................................. 131
37 Dane techniczne................................................................................133
Dane techniczne......................................................................................................... 133
38 Program konfiguracji systemu.........................................................139
Przegląd ....................................................................................................................139
Uruchamianie programu konfiguracji systemu................................................................ 139
Opcje konfiguracji systemu...........................................................................................140
39 Kontakt z firmą Dell...........................................................................151

1
Serwisowanie komputera
Przed przystąpieniem do serwisowania komputera
Aby uniknąć uszkodzenia komputera i zapewnić sobie bezpieczeństwo, należy przestrzegać
następujących zaleceń dotyczących bezpieczeństwa. O ile nie wskazano inaczej, każda
procedura opisana w tym dokumencie opiera się na założeniu, że są spełnione następujące
warunki:
• Użytkownik zapoznał się z informacjami dotyczącymi bezpieczeństwa, jakie zostały
dostarczone z komputerem.
• Podzespół można wymienić lub, jeśli został zakupiony oddzielnie, zainstalować po
wykonaniu procedury wymontowywania w odwrotnej kolejności.
PRZESTROGA: Przed przystąpieniem do wykonywania czynności wymagających
otwarcia obudowy komputera należy zapoznać się z instrukcjami dotyczącymi
bezpieczeństwa dostarczonymi z komputerem. Dodatkowe zalecenia dotyczące
bezpieczeństwa można znaleźć na stronie Regulatory Compliance (Informacje o
zgodności z przepisami prawnymi) pod adresem www.dell.com/
regulatory_compliance
OSTRZEŻENIE: Wiele procedur naprawczych może wykonywać tylko przeszkolony
technik serwisu. Użytkownik powinien wykonać tylko czynności związane z
rozwiązywaniem problemów oraz proste naprawy wymienione w dokumentacji
produktu lub zlecone przez zespół serwisu i pomocy technicznej przez telefon lub
przez Internet. Uszkodzenia wynikające z serwisowania nie autoryzowanego przez
firmę Dell nie są objęte gwarancją na urządzenie. Należy przestrzegać instrukcji
dotyczących bezpieczeństwa dostarczonych z produktem.
OSTRZEŻENIE: Aby uniknąć wyładowania elektrostatycznego, należy odprowadzać
ładunki z ciała za pomocą opaski uziemiającej zakładanej na nadgarstek lub
dotykając co pewien czas niemalowanej metalowej powierzchni (np. złącza z tyłu
komputera).
9

OSTRZEŻENIE: Z komponentami i kartami należy obchodzić się ostrożnie. Nie
należy dotykać elementów ani styków na kartach. Kartę należy chwytać za
krawędzie lub za metalowe wsporniki. Komponenty takie jak mikroprocesor należy
trzymać za brzegi, a nie za styki.
OSTRZEŻENIE: Odłączając kabel, należy pociągnąć za wtyczkę lub umieszczony na
niej uchwyt, a nie za sam kabel. Niektóre kable mają złącza z zatrzaskami; przed
odłączeniem kabla tego rodzaju należy nacisnąć zatrzaski złącza. Pociągając za
złącza, należy je trzymać w linii prostej, aby uniknąć wygięcia styków. Przed
podłączeniem kabla należy także sprawdzić, czy oba złącza są prawidłowo
zorientowane i wyrównane.
UWAGA: Kolor komputera i niektórych części może różnić się nieznacznie od
pokazanych w tym dokumencie.
Aby uniknąć uszkodzenia komputera, wykonaj następujące czynności przed rozpoczęciem pracy
wewnątrz komputera.
1. Sprawdź, czy powierzchnia robocza jest płaska i czysta, aby uniknąć porysowania
komputera.
2. Wyłącz komputer (zobacz Wyłączanie komputera).
3. Jeśli komputer jest podłączony do urządzenia dokującego, takiego jak opcjonalna stacja
dokująca Media Base lub akumulator pomocniczy, oddokuj komputer.
OSTRZEŻENIE: Kabel sieciowy należy odłączyć najpierw od komputera, a
następnie od urządzenia sieciowego.
4. Odłącz od komputera wszystkie kable sieciowe.
5. Odłącz komputer i wszystkie urządzenia peryferyjne od gniazdek elektrycznych.
6. Zamknij wyświetlacz i odwróć komputer górną częścią w dół, układając go na płaskiej
powierzchni.
UWAGA: Aby uniknąć uszkodzenia płyty systemowej, przed rozpoczęciem
serwisowania komputera należy wyjąć główny akumulator.
7. Wyjmij główny akumulator.
8. Postaw komputer w normalnym położeniu.
9. Otwórz wyświetlacz.
10

10. Naciśnij przycisk zasilania, aby uziemić płytę systemową.
OSTRZEŻENIE: W celu zabezpieczenia się przed porażeniem prądem
elektrycznym przed otwarciem pokrywy zawsze należy odłączyć komputer od
gniazdka elektrycznego.
OSTRZEŻENIE: Przed dotknięciem jakiegokolwiek elementu wewnątrz
komputera należy pozbyć się ładunków elektrostatycznych z ciała, dotykając
dowolnej nielakierowanej metalowej powierzchni, np. metalowych elementów
z tyłu komputera. Podczas pracy należy okresowo dotykać nielakierowanej
powierzchni metalowej w celu odprowadzenia ładunków elektrostatycznych,
które mogłyby spowodować uszkodzenie wewnętrznych elementów.
11. Wyjmij wszelkie zainstalowane w komputerze karty ExpressCard lub karty inteligentne z
odpowiednich gniazd.
Zalecane narzędzia
Procedury przedstawione w tym dokumencie mogą wymagać użycia następujących narzędzi:
• Mały wkrętak z płaskim grotem
• Wkrętak krzyżakowy nr 0
• Wkrętak krzyżakowy nr 1
• Mały rysik z tworzywa sztucznego
11

Wyłączanie komputera
OSTRZEŻENIE: Aby zapobiec utracie danych, należy zapisać i zamknąć wszystkie
otwarte pliki i zakończyć wszystkie programy.
1. Zamknij system operacyjny:
– Windows 8:
* Za pomocą dotykowego urządzenia wskazującego:
a. Przesuń od prawej krawędzi ekranu, aby otworzyć menu, a następnie
wybierz panel Ustawienia.
b. Wybierz a następnie wybierz polecenie Zamknij.
* Za pomocą myszy:
a. Wskaż prawy górny róg ekranu i kliknij panel Ustawienia.
b. Kliknij i wybierz polecenie Zamknij.
– Windows 7:
1. Kliknij przycisk Start .
2. Kliknij polecenie Zamknij.
lub
1. Kliknij przycisk Start .
2. Kliknij strzałkę w prawym dolnym rogu menu Start (jak pokazano poniżej), a
następnie kliknij polecenie Zamknij..
2. Sprawdź, czy komputer i wszystkie podłączone do niego urządzenia są wyłączone. Jeśli
komputer i podłączone do niego urządzenia nie wyłączyły się automatycznie razem z
systemem operacyjnym, naciśnij przycisk zasilania i przytrzymaj go przez około 4 sekund,
aby je wyłączyć.
Po zakończeniu serwisowania komputera
Po zainstalowaniu lub dokonaniu wymiany sprzętu, a przed włączeniem komputera, przyłącz
wszelkie urządzenia zewnętrzne, karty i kable.
12

OSTRZEŻENIE: Używaj wyłącznie akumulatora przeznaczonego dla tego
konkretnego komputera Dell. Nie używaj akumulatorów przeznaczonych do innych
komputerów Dell computers.
1. Przyłącz wszystkie urządzenia zewnętrzne, takie jak stacja dokująca, akumulator "slice" lub
stacja bazowa i zainstaluj wszystkie karty, takie jak karta ExpressCard.
2. Przyłącz do komputera kable telefoniczne lub sieciowe.
OSTRZEŻENIE: Aby przyłączyć kabel sieciowy, należy najpierw przyłączyć go
do urządzenia sieciowego, a następnie do komputera.
3. Zainstaluj akumulator.
4. Przyłącz komputer i wszystkie przyłączone urządzenia do gniazdek elektrycznych.
5. Włącz komputer.
13

14

2
Funkcje komputera Tablet PC
Wprowadzenie
Komputer Tablet PC oferuje następujące funkcje:
• Tryby użytkownika
• Przyciski tabletu
• Interfejs tabletu
• Ustawienia tabletu
Tryby użytkownika
Komputer Tablet PC może być używany w dwóch trybach:
• Tryb notebooka
• Tryb tabletu
Korzystanie z komputera Tablet PC w trybie tabletu
Komputer Tablet PC można przełączyć z trybu notebooka do trybu tabletu, obracając
wyświetlacz na zawiasie o 180 stopni w lewo lub w prawo.
15

OSTRZEŻENIE: Nie należy usiłować obrócić wyświetlacza o kąt większy niż 180
stopni, ponieważ może to spowodować uszkodzenie komputera.
1. Otwórz wyświetlacz komputera Tablet PC.
2. Jedną ręką przytrzymaj komputer za podparcie dłoni, a drugą ręką uchwyć wyświetlacz od
góry i obróć go o 180 stopni w prawo, zgodnie z kierunkiem strzałki na pokrywie zawiasu,
aż poczujesz, że wyświetlacz został zabezpieczony w nowym położeniu.
3. Jedną ręką przytrzymaj komputer za podparcie dłoni, a drugą ręką uchwyć wyświetlacz od
góry i obróć go o 180 stopni w lewo, zgodnie z kierunkiem strzałki na pokrywie zawiasu, aż
poczujesz, że wyświetlacz został zabezpieczony w nowym położeniu.
4. Połóż zespół wyświetlacza na podstawie komputera, ekranem skierowanym ku górze.
Orientacja pionowa oznacza, że komputer w trybie tabletu jest zorientowany tak, aby zapewnić
jak najwięcej miejsca na ekranie w pionie. Orientacja pozioma tabletu zapewnia maksimum
miejsca na ekranie w poziomie. W trybie notebooka dostępna jest tylko orientacja pozioma.
Przyciski tabletu
Komputer Tablet PC jest wyposażony w trzy przyciski umieszczone obok przycisku zasilania.
Aby przyciski te działały prawidłowo, na komputerze musi być zainstalowany program Dell
Control Point System Manager.
16

1. Przycisk zasilania — umożliwia włączanie
i wyłączanie komputera.
2. Przycisk zabezpieczeń systemu
Windows — kiedy komputer Tablet PC
jest używany w trybie tabletu,
naciśnięcie tego przycisku otwiera okno
Menedżer zadań systemu Windows
albo ekran logowania, podobnie jak
naciśnięcie klawiszy <Ctrl><Alt><Del>
w trybie notebooka.
3. Przycisk obracania ekranu — kiedy
komputer Tablet PC jest używany w trybie
tabletu, za pomocą tego przycisku można
zmienić orientację ekranu z pionowej na
poziomą i odwrotnie. Każde naciśnięcie
przycisku powoduje obrót ekranu o 90
stopni w prawo.
4. Przycisk Dell Control Point — ten
przycisk należy nacisnąć, aby
wyświetlić i skonfigurować opcje
komputera Tablet PC i pióra w
programie Dell Control Point System
Manager.
Przyciski przewijania
Komputer Tablet-PC jest wyposażony w dwa przyciski przewijania.
Rysunek 1. Przyciski przewijania
1. Przycisk przewijania 2. Przycisk Wstecz
Korzystanie z przycisku przewijanie
• Aby przewijać pojedyncze elementy lub strony, naciśnij przycisk przewijania w górę lub w
dół, a następnie zwolnij. Przycisk automatycznie powróci do pozycji środkowej/neutralnej.
• Aby szybko przewinąć listę elementów lub grupę stron, naciśnij przycisk przewijania w górę
lub w dół i przytrzymaj. Zwolnij przycisk, aby zatrzymać przewijanie.
• Aby zaznaczyć obiekty, naciśnij i zwolnij przycisk przewijania, kiedy znajduje się w pozycji
środkowej/neutralnej.
17

• Aby wyświetlić menu kontekstowe, naciśnij i przytrzymaj przycisk przewijania, aż na
wyświetlaczu pojawi się pełne koło, a następnie zwolnij przycisk. Ta czynność odpowiada
kliknięciu prawym przyciskiem myszy na ekranie notebooka.
Korzystanie z przycisku Wstecz
• Aby przejść do poprzedniej lokalizacji, naciśnij i zwolnij przycisk Wstecz.
• Aby zamknąć aktywne okno, naciśnij i przytrzymaj przycisk Wstecz.
• Działanie przycisku Wstecz można dostosować w oknie Tablet and Pen Settings
(Ustawienia tabletu i pióra).
Interfejs komputera Tablet PC
W komputerze Tablet PC jest zainstalowany jeden z następujących systemów operacyjnych:
• Microsoft Windows XP
• Windows Vista
• Windows 7
Interfejs komputera Tablet PC jest nieco inny w każdym z trzech systemów operacyjnych.
Najważniejsze różnice są opisane poniżej.
Funkcja Opis Windows
Vista/
Windows 7
Microsoft
Windows
XP
Funkcje
dotykowe
Możliwość używania palca jako urządzenia
wskazującego.
Tak Tak
Windows
Journal
Aplikacja do tworzenia notatek przy użyciu pióra
lub dotyku.
Tak Tak
Narzędzie
Wycinanie
Narzędzie umożliwiające przechwytywanie
danych graficznych (dokumentów, obrazów itd.)
przy użyciu pióra lub dotyku.
Tak Tak
Szybkie
ruchy
piórem
Gesty umożliwiające szybkie wykonywanie
typowych zadań.
Tak Nie
Pola wyboru Elementy graficzne umożliwiające zaznaczane
plików.
Tak Nie
Wskaźnik
kursora
Graficzny wskaźnik miejsca dotknięcia ekranu. Tak Nie
18

Funkcja Opis Windows
Vista/
Windows 7
Microsoft
Windows
XP
Panel
wprowadzan
ia tabletu
Narzędzie umożliwiające wprowadzanie danych
przy użyciu pióra lub dotyku, zastępujące
klawiaturę.
Tak Tak
Narzędzia
dostosowują
ce się do
urządzenia
wskazująceg
o
Panel wprowadzania i jego ikona zmieniają
rozmiar w zależności od tego, czy jest używane
pióro, czy dotyk.
Tak Nie
Wskaźnik
tabletu
Specjalny wskaźnik używany na komputerach
Tablet PC zamiast standardowego wskaźnika
myszy.
Tak Nie
Widżet
Dotyk
Osobne narzędzie wyświetlane w trybie dotyku,
za pomocą którego można wykonywać czynność
odpowiadającą kliknięciu prawym przyciskiem
myszy.
Tak Nie
Wskaźnik
kursora
Wizualne potwierdzenie dotknięcia elementu. Tak Nie
Korzystanie z komputera Tablet PC w systemie Windows 7
Komputer Tablet PC umożliwia korzystanie z kilku urządzeń wejściowych. Jako urządzeń
wejściowych można używać standardowej tabliczki dotykowej, a także pióra elektrostatycznego
lub palca.
Używanie funkcji dotykowych
Jedną z największych zalet komputera Tablet PC jest możliwość łatwego przełączania między
wprowadzaniem danych za pomocą pióra i za pomocą dotyku. W trybie dotyku na ekranie jest
wyświetlany półprzezroczysty obraz myszy komputerowej, nazywany wskaźnikiem dotyku, który
podąża za ruchami palca. Wskaźnik dotyku zawiera lewy i prawy przycisk myszy, które można
stukać palcem. Obszar poniżej tych przycisków służy do przeciągania wskaźnika.
Aby włączyć wskaźnik dotyku, należy wykonać następujące czynności:
• Kliknij kolejno Start> Panel sterowania> Pióro i dotyk, a następnie kliknij kartę Dotyk.
• W obszarze Touch Pointer (Wskaźnik dotyku) zaznacz pole wyboru Pokaż wskaźnik
dotykowy, gdy manipuluję elementami na ekranie.
19

Rysunek 2. Pióro i dotyk — korzystanie z funkcji dotykowych
Używanie pióra jako myszy
Pióra używa się w ten sam sposób co myszy albo tabliczki dotykowej w notebooku.
Umieszczenie pióra tuż nad ekranem powoduje wyświetlenie niewielkiego wskaźnika.
Poruszanie piórem przesuwa wskaźnik. Poniższa tabela przedstawia sposób korzystania z pióra.
Funkcja Działanie
Pojedyncze kliknięcie myszą Lekko stuknij końcówką pióra ekran komputera Tablet
PC.
Dwukrotne kliknięcie myszą Dwukrotnie stuknij końcówką pióra ekran komputera
Tablet PC w krótkim odstępie czasu.
Kliknięcie prawym przyciskiem myszy Dotknij ekranu piórem i przytrzymaj, aż wokół
wskaźnika zostanie wyświetlone czerwone kółko.
Praca z plikami
W systemie można otwierać, usuwać i przenosić wiele plików lub folderów jednocześnie. W tym
celu należy zaznaczyć odpowiednie elementy na liście. Umieść pióro na każdym elemencie po
kolei i zaznacz pole wyboru, które zostanie wyświetlone po lewej stronie elementu.
20
Strona się ładuje...
Strona się ładuje...
Strona się ładuje...
Strona się ładuje...
Strona się ładuje...
Strona się ładuje...
Strona się ładuje...
Strona się ładuje...
Strona się ładuje...
Strona się ładuje...
Strona się ładuje...
Strona się ładuje...
Strona się ładuje...
Strona się ładuje...
Strona się ładuje...
Strona się ładuje...
Strona się ładuje...
Strona się ładuje...
Strona się ładuje...
Strona się ładuje...
Strona się ładuje...
Strona się ładuje...
Strona się ładuje...
Strona się ładuje...
Strona się ładuje...
Strona się ładuje...
Strona się ładuje...
Strona się ładuje...
Strona się ładuje...
Strona się ładuje...
Strona się ładuje...
Strona się ładuje...
Strona się ładuje...
Strona się ładuje...
Strona się ładuje...
Strona się ładuje...
Strona się ładuje...
Strona się ładuje...
Strona się ładuje...
Strona się ładuje...
Strona się ładuje...
Strona się ładuje...
Strona się ładuje...
Strona się ładuje...
Strona się ładuje...
Strona się ładuje...
Strona się ładuje...
Strona się ładuje...
Strona się ładuje...
Strona się ładuje...
Strona się ładuje...
Strona się ładuje...
Strona się ładuje...
Strona się ładuje...
Strona się ładuje...
Strona się ładuje...
Strona się ładuje...
Strona się ładuje...
Strona się ładuje...
Strona się ładuje...
Strona się ładuje...
Strona się ładuje...
Strona się ładuje...
Strona się ładuje...
Strona się ładuje...
Strona się ładuje...
Strona się ładuje...
Strona się ładuje...
Strona się ładuje...
Strona się ładuje...
Strona się ładuje...
Strona się ładuje...
Strona się ładuje...
Strona się ładuje...
Strona się ładuje...
Strona się ładuje...
Strona się ładuje...
Strona się ładuje...
Strona się ładuje...
Strona się ładuje...
Strona się ładuje...
Strona się ładuje...
Strona się ładuje...
Strona się ładuje...
Strona się ładuje...
Strona się ładuje...
Strona się ładuje...
Strona się ładuje...
Strona się ładuje...
Strona się ładuje...
Strona się ładuje...
Strona się ładuje...
Strona się ładuje...
Strona się ładuje...
Strona się ładuje...
Strona się ładuje...
Strona się ładuje...
Strona się ładuje...
Strona się ładuje...
Strona się ładuje...
Strona się ładuje...
Strona się ładuje...
Strona się ładuje...
Strona się ładuje...
Strona się ładuje...
Strona się ładuje...
Strona się ładuje...
Strona się ładuje...
Strona się ładuje...
Strona się ładuje...
Strona się ładuje...
Strona się ładuje...
Strona się ładuje...
Strona się ładuje...
Strona się ładuje...
Strona się ładuje...
Strona się ładuje...
Strona się ładuje...
Strona się ładuje...
Strona się ładuje...
Strona się ładuje...
Strona się ładuje...
Strona się ładuje...
Strona się ładuje...
Strona się ładuje...
Strona się ładuje...
Strona się ładuje...
Strona się ładuje...
Strona się ładuje...
Strona się ładuje...
Strona się ładuje...
-
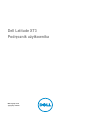 1
1
-
 2
2
-
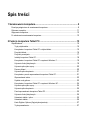 3
3
-
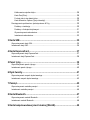 4
4
-
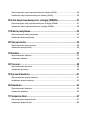 5
5
-
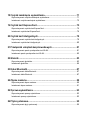 6
6
-
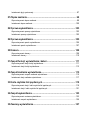 7
7
-
 8
8
-
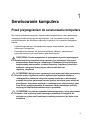 9
9
-
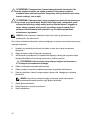 10
10
-
 11
11
-
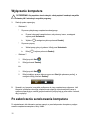 12
12
-
 13
13
-
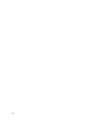 14
14
-
 15
15
-
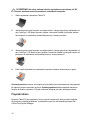 16
16
-
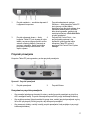 17
17
-
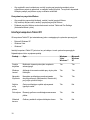 18
18
-
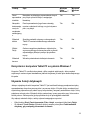 19
19
-
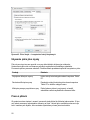 20
20
-
 21
21
-
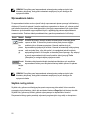 22
22
-
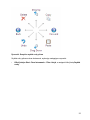 23
23
-
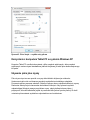 24
24
-
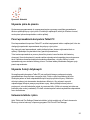 25
25
-
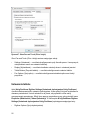 26
26
-
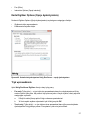 27
27
-
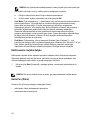 28
28
-
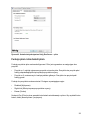 29
29
-
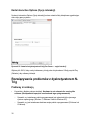 30
30
-
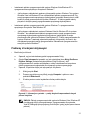 31
31
-
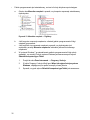 32
32
-
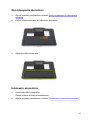 33
33
-
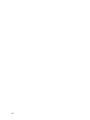 34
34
-
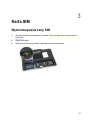 35
35
-
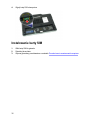 36
36
-
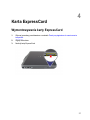 37
37
-
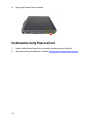 38
38
-
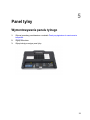 39
39
-
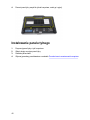 40
40
-
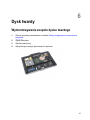 41
41
-
 42
42
-
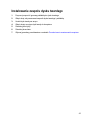 43
43
-
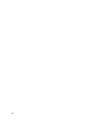 44
44
-
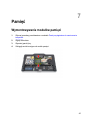 45
45
-
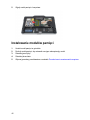 46
46
-
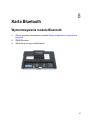 47
47
-
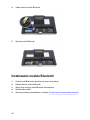 48
48
-
 49
49
-
 50
50
-
 51
51
-
 52
52
-
 53
53
-
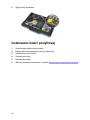 54
54
-
 55
55
-
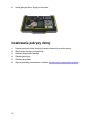 56
56
-
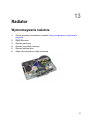 57
57
-
 58
58
-
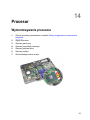 59
59
-
 60
60
-
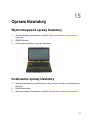 61
61
-
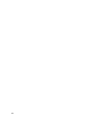 62
62
-
 63
63
-
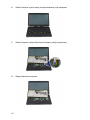 64
64
-
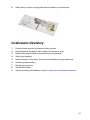 65
65
-
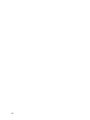 66
66
-
 67
67
-
 68
68
-
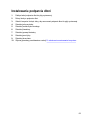 69
69
-
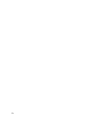 70
70
-
 71
71
-
 72
72
-
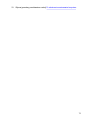 73
73
-
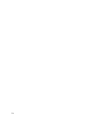 74
74
-
 75
75
-
 76
76
-
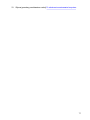 77
77
-
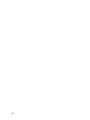 78
78
-
 79
79
-
 80
80
-
 81
81
-
 82
82
-
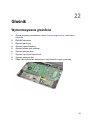 83
83
-
 84
84
-
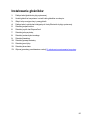 85
85
-
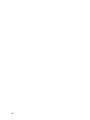 86
86
-
 87
87
-
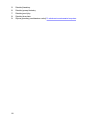 88
88
-
 89
89
-
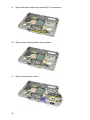 90
90
-
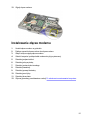 91
91
-
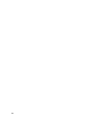 92
92
-
 93
93
-
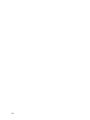 94
94
-
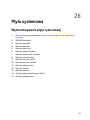 95
95
-
 96
96
-
 97
97
-
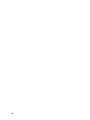 98
98
-
 99
99
-
 100
100
-
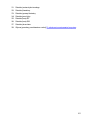 101
101
-
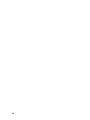 102
102
-
 103
103
-
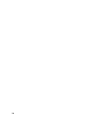 104
104
-
 105
105
-
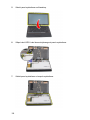 106
106
-
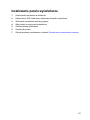 107
107
-
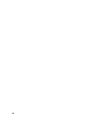 108
108
-
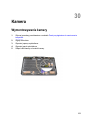 109
109
-
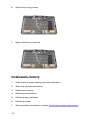 110
110
-
 111
111
-
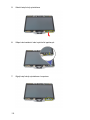 112
112
-
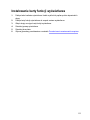 113
113
-
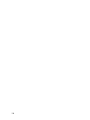 114
114
-
 115
115
-
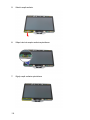 116
116
-
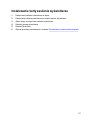 117
117
-
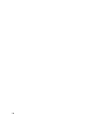 118
118
-
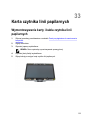 119
119
-
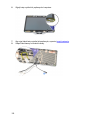 120
120
-
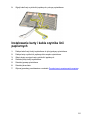 121
121
-
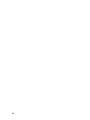 122
122
-
 123
123
-
 124
124
-
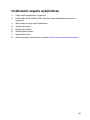 125
125
-
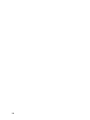 126
126
-
 127
127
-
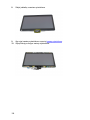 128
128
-
 129
129
-
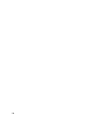 130
130
-
 131
131
-
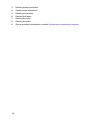 132
132
-
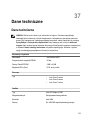 133
133
-
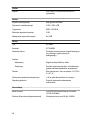 134
134
-
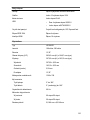 135
135
-
 136
136
-
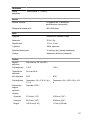 137
137
-
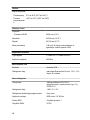 138
138
-
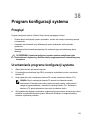 139
139
-
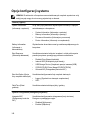 140
140
-
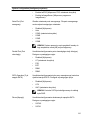 141
141
-
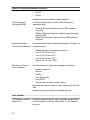 142
142
-
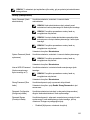 143
143
-
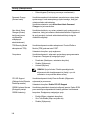 144
144
-
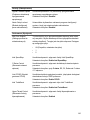 145
145
-
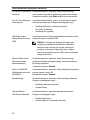 146
146
-
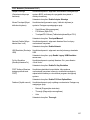 147
147
-
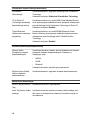 148
148
-
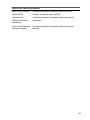 149
149
-
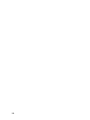 150
150
-
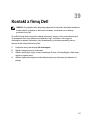 151
151
Powiązane artykuły
-
Dell Latitude E7240 Ultrabook Instrukcja obsługi
-
Dell Latitude E5250/5250 Instrukcja obsługi
-
Dell Latitude E5450/5450 Instrukcja obsługi
-
Dell Latitude ST Instrukcja obsługi
-
Dell Latitude E5550/5550 Instrukcja obsługi
-
Dell Latitude 10 Instrukcja obsługi
-
Dell Latitude XT2 Instrukcja obsługi
-
Dell Latitude 5424 Rugged Instrukcja obsługi
-
Dell Latitude 7424 Rugged Extreme Instrukcja obsługi
-
Dell Latitude 5424 Rugged Instrukcja obsługi