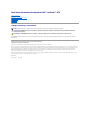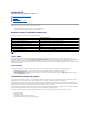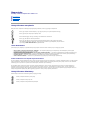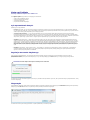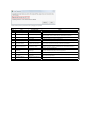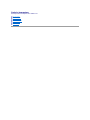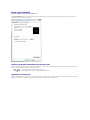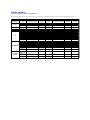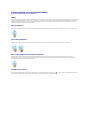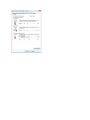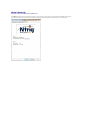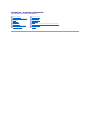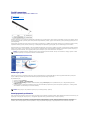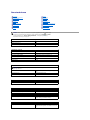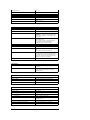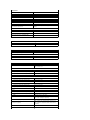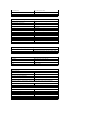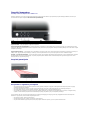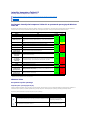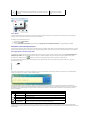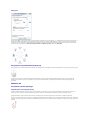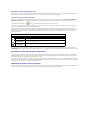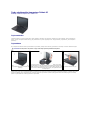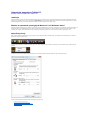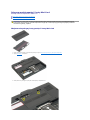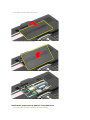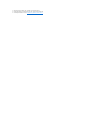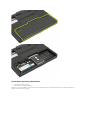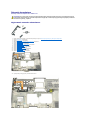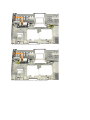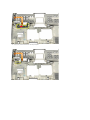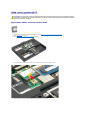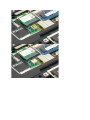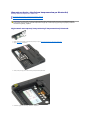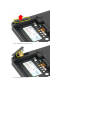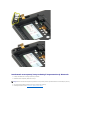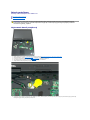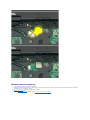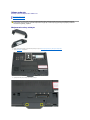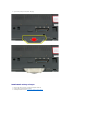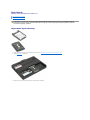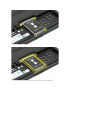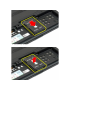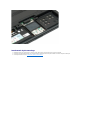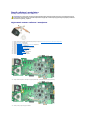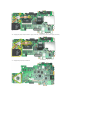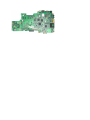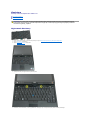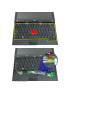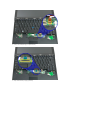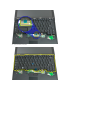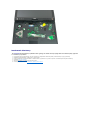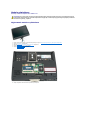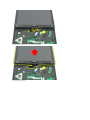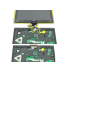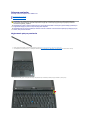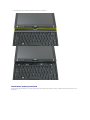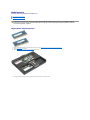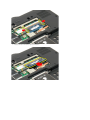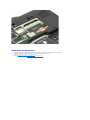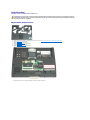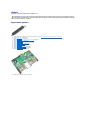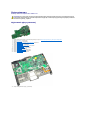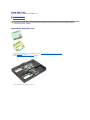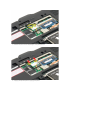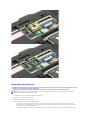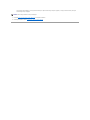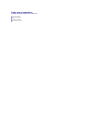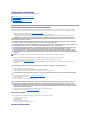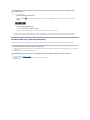InstrukcjaserwisowakomputeraDell™Latitude™XT2
Uwagi, przestrogi i ostrzeżenia
JeślizakupionokomputerfirmyDell™zseriin,żadne odniesienia do systemu operacyjnego Microsoft®Windows®zawarte w tym dokumencie nie mają
zastosowania.
Informacje zawarte w tym dokumencie mogązostaćzmienione bez uprzedzenia.
©2009DellInc.Wszelkieprawazastrzeżone.
Powielanie tych materiałówwjakikolwieksposóbbezpisemnejzgodyfirmyDellInc.jestsurowozabronione.
Znaki towarowe użyte w niniejszym tekście: Dell, logo DELL, Latitude, TravelLite, Wi-Fi Catcher oraz ExpressCharge sąznakami towarowymi firmy Dell Inc.; Intel, Pentium, Celeron oraz
Core sązarejestrowanymi znakami towarowymi firmy Intel Corporation; Bluetooth jest zarejestrowanym znakiem towarowym firmy Bluetooth SIG, Inc. i wykorzystywany jest przez
firmę Dell na podstawie licencji; TouchStrip jest znakiem towarowym firmy Zvetco Biometrics, LLC; Blu-ray Disc jest znakiem towarowym organizacji Blu-ray Disc Association;
Microsoft, Windows, Windows Server, MS-DOS, Aero, Windows Vista. oraz przycisk uruchamiania systemu Windows Vista sąznakami towarowymi lub zarejestrowanymi znakami
towarowymi firmy Microsoft Corporation w Stanach Zjednoczonych i/lub innych krajach.
Tekst może zawieraćtakże inne znaki i nazwy towarowe odnoszące siędopodmiotówposiadającychprawadotychznakówinazwlubdoichproduktów.FirmaDellInc.nierości
sobie żadnychprawdoznakówinazwtowarowychinnychniżjej własne.
Model PP12S
Wrzesień2009WersjaA01
Funkcje komputera
Korzystanie z komputera
Dodawanie i wymiana podzespołów
Dane techniczne
Diagnostyka
System BIOS
UWAGA: UWAGA wskazuje na ważnąinformację, pozwalającąlepiej wykorzystaćmożliwości posiadanego komputera.
PRZESTROGA: PRZESTROGAinformujeosytuacjach,wktórychpostępowanie niezgodne z instrukcjami może doprowadzićdo uszkodzenia
sprzętu lub utraty danych.
OSTRZEŻENIE: OSTRZEŻENIEinformujeosytuacjach,wktórychwystępuje ryzyko uszkodzenia sprzętu, obrażeńciała lub śmierci.

System BIOS
InstrukcjaserwisowakomputeraDell™Latitude™XT2
Klawisze nawigacji na ekranie systemu BIOS
<F12> Menu
Menu rozruchowe
Uruchamianie konfiguracji systemu
Następujące opcje komputera sądostępne z poziomu systemu BIOS:
l Przywołanie menu jednorazowego rozruchu za pomocąklawisza <F12>
l Dostęp do programu konfiguracji systemu za pomocąklawisza <F2>
Klawisze nawigacji na ekranie systemu BIOS
Do nawigacji na ekranach systemu BIOS służąnastępujące klawisze.
<F12> Menu
Aby uzyskaćdostęp do menu jednorazowego rozruchu zawierającego listęprawidłowych urządzeńrozruchowych, należy nacisnąćklawisz <F12>, gdy
wyświetlonezostanielogofirmyDell™.Opcje Diagnostics (Diagnostyka) i Enter Setup (Uruchom program konfiguracji) sądostępne w tym menu. Urządzenia
wymienione sąw menu rozruchu, tylko jeśli sąurządzeniami rozruchowymi systemu. Z tego menu można skorzystać, aby przeprowadzićrozruch z
konkretnego urządzenia lub przywołaćnarzędzia diagnostyki systemu. Korzystanie z menu rozruchu nie powoduje wprowadzenia zmian w kolejności rozruchu
zapisanej w systemie BIOS.
Menu rozruchu
W komputerach dostępne jest rozszerzone menu jednorazowego rozruchu. W rozszerzonym menu wprowadzono następujące ulepszenia:
l Easier Access (Ułatwiony dostęp) — dostęp do menu można uzyskaćnaciskając klawisz <F12> podczas uruchamiania systemu.
l Informacje dla użytkownika — brakujące funkcje klawiszy sąteraz wyświetlane na ekranie powitalnym systemu BIOS.
l Added diagnostics options (Dodatkowe opcje diagnostyczne) — menu rozruchu zawiera teraz dwie nowe opcje: BIOS Setup (Konfiguracja systemu
BIOS) oraz Diagnostics (Diagnostyka).
Uruchamianie konfiguracji systemu
Aby uruchomićprogram konfiguracji systemu i zmienićdefiniowalne ustawienia, naciśnijklawisz<F2>.Wprzypadkuproblemówzuruchomieniemprogramu
konfiguracji systemu za pomocątego klawisza, należy nacisnąćklawisz <F2>, gdy diody na klawiaturze zaświecąpo raz pierwszy.
Aby wyświetlići/lub zmienićdowolne ustawienia, należy postępowaćzgodnie z instrukcjami na ekranie. Na wszystkich ekranach opcje konfiguracji systemu
wyświetlane sąpo lewej stronie. Po prawej stronie opcji wyświetlane sąobecne ustawienia lub wartości. Zmieniaćmożnaustawienia,którewyświetlane są
białymiliterami.Ustawieniaktórychniemożna zmienić(gdyżustala je komputer), sąnieco ciemniejsze.
Wprawymgórnymroguekranuwyświetlane sąinformacje pomocnicze dotyczące aktualnie podświetlonej opcji. W dolnym prawym rogu ekranu wyświetlane
sąinformacje dotyczące komputera. U dołu każdego ekranu podane sąfunkcje klawiszy konfiguracji systemu.
Na ekranach w programie konfiguracji systemu wyświetlane sąaktualne informacje na temat konfiguracji oraz ustawieńkomputera, takie jak:
l konfiguracja systemu,
l kolejnośćrozruchowa,
l konfiguracja rozruchu,
l podstawowe ustawienia konfiguracji urządzeń,
l ustawienia zabezpieczeńsystemu i hasła dysku twardego.
Klawisze nawigacyjne
Działanie
Klawisz
Rozwijanie i zwijanie zawartości pola
<Enter>, klawisze strzałka w prawo i strzałka w lewo lub +/–
Rozwijanie lub zwijanie zawartościwszystkichpól
< >
Zamykanie programu konfiguracji systemu BIOS
<Esc> — Nie zamykaj, Zapisz i zamknij, Odrzući zamknij
Zmiana ustawienia
Klawisze strzałka w prawo i strzałka w lewo
Wybórpoladomodyfikacji
<Enter>
Anulowanie wprowadzonych zmian
<Esc>
Przywracanie ustawieńdomyślnych
<Alt><F> lub opcja menu Load Defaults (Załaduj ustawienia domyślne)
UWAGA: W zależności od komputera oraz zainstalowanych urządzeńwymienione w tej sekcji pozycje mogą, ale nie muszą, byćwyświetlane na
ekranie.

Diagnostyka
InstrukcjaserwisowakomputeraDell™Latitude™XT2
Stan urządzenia
Stan akumulatora
Stan klawiatury
Diody LED stanu urządzenia
Diody LED stanu urządzenia umożliwiająłatwądiagnostykęproblemów,któremogąwystąpićw komputerze.
Stan akumulatora
Jeśli komputer jest podłączony do gniazdka elektrycznego, lampka stanu akumulatora zachowuje sięw następującysposób:
l Miga na zmianęw kolorze pomarańczowym i niebieskim — do komputera podłączony jest nierozpoznany lub nieobsługiwany zasilacz prądu
przemiennego wyprodukowany przez firmęinnąniżDell.
l Na zmianęmiga w kolorze pomarańczowym i świeci ciągłym światłem niebieskim — tymczasowa nieprawidłowośćw działaniu akumulatora przy
podłączonym zasilaczu prądu przemiennego.
l Stale miga w kolorze pomarańczowym — poważna nieprawidłowośćw działaniu akumulatora przy podłączonym zasilaczu prądu przemiennego.
l Lampka wyłączona — akumulator w pełni naładowany przy podłączonym zasilaczu prądu przemiennego.
l Świeci w kolorze niebieskim — akumulator w trybie ładowania przy podłączonym zasilaczu prądu przemiennego.
Poziom naładowania oraz stopieńzużycia akumulatora
W celu sprawdzenia poziomu naładowania baterii, należy nacisnąći zwolnićprzycisk stanu umieszczony na mierniku naładowania baterii, aby włączyćlampki
poziomu naładowania. Każda lampka oznacza około 20% pełnego naładowania baterii. Na przykład, jeśli świecącztery lampki, oznacza to, że akumulator
naładowany jest w 80 procentach. Jeśli nie świeci żadna lampka, akumulator jest rozładowany.
Aby sprawdzićstopieńzużycia akumulatora za pomocąmiernika naładowania, należy nacisnąći przytrzymaćprzycisk stanu na mierniku naładowania
akumulatora przez przynajmniej 3 sekundy. Jeśli nie zaświeci żadna lampka, oznacza to, że akumulator jest w dobrym stanie, czyli jego maksymalna
pojemnośćwynosi przynajmniej 80% oryginalnej pojemności. Każda lampka oznacza narastający wzrost zużycia. Zapalenie siępięciu lampek oznacza, że
maksymalna pojemnośćspadła poniżej 60% oryginalnej pojemności i należy rozważyćwymianęakumulatora.
Diody LED stanu klawiatury
Zielone lampki umieszczone nad klawiaturąpełniąnastępujące funkcje:
Świeci, gdy komputer zostanie włączony i miga, gdy komputer jest w trybie zarządzania energią.
Świeci, gdy komputer odczytuje lub zapisuje dane.
Świeci światłem ciągłym lub miga, wskazując stan naładowania akumulatora.
Świeci, gdy jest włączona siećbezprzewodowa.
Świeci, gdy jest włączona karta technologii bezprzewodowej Bluetooth®. Aby wyłączyćtylko funkcję
technologii bezprzewodowej Bluetooth, należy prawym przyciskiem myszy kliknąćikonęna pasku zadańi
wybraćopcjęDisable Bluetooth Radio (Wyłącz Bluetooth).
Świeci po włączeniu klawiatury numerycznej.
Świeci po włączeniu funkcji Caps Lock.
Świeci po włączeniu funkcji blokowania przewijania.

Karta opcji tabletu
InstrukcjaserwisowakomputeraDell™Latitude™XT2
Karta Digitizer Options (Opcje tabletu) ma następujące zastosowania:
l wybórtrybuwprowadzaniadanych,
l regulacja sterowania dotykowego,
l uruchamianie diagnostyki,
l przywracanie ustawieńdomyślnych,
tryb wprowadzania danych.
Aplet N-trig ma 4 tryby działania:
l Pen Only (Tylko rysik)— W tym trybie rysik jest jedynym urządzeniem,któregomożna używaćdo wprowadzania danych z wykorzystaniem tabletu N-
trig. Aby zmienićtryb Tylko rysik na inny, należy kliknąćza pomocąaktywnego urządzenia wprowadzania danych ikonęapletu N-trig na pasku zadań. Po
otwarciu apletu należy wybraćodpowiedni tryb i nacisnąćprzycisk OK.
l Touch Only (Tylko dotykowo) — w tym trybie wprowadzanie danych z wykorzystaniem tabletu N-trig odbywa sięwyłącznie za pomocąpalca.
Korzystanie z rysika nie jest możliwe. Należy pamiętać, że czynności można wykonywaćtylko jednąrękąjednocześnie. W przeciwnym wypadku tablet
nie będzie działałpoprawnie. Aby zmienićtryb Tylko dotykowo na inny, należy wybraćza pomocąpalca lub innego aktywnego urządzenia wprowadzania
danych ikonęapletu N-trig na pasku zadań, a następnie wybraćodpowiedni tryb. Aby potwierdzić, należy nacisnąćprzycisk OK.
l Auto Mode (Tryb automatyczny) — Tablet N-Trigrozpoznajezarównorysik,jakidotykpalca.Trybautomatycznyumożliwia użytkownikowi intuicyjną
obsługęw trybach Pen Only (Tylko rysik) i Touch Only (Tylko dotykowo) jednocześnie. Domyślnym urządzeniem w trybie automatycznym jest rysik, gdy
znajduje sięon w zasięgu rysownicy (w pobliżu lub w kontakcie z nią). Zgodnie z zasadądziałania trybu automatycznego, jeśli rysik zostanie wykryty w
pobliżutabletu,wybranyzostanietrybpriorytetowy,czyliTylkorysik.Dwukrotneuderzeniepalcemwekran(wpodobnysposóbwjakiwykonujesię
dwukrotne kliknięcie myszą) spowoduje przełączenie tabletu z trybu Tylko rysik do trybu Tylko dotykowo. System pozostanie w trybie Touch Only (Tylko
dotykowo)dopókirysiknieznajdziesięw zasięgu tabletu. Po wykryciu rysika w zasięgu system automatycznie przełączy sięw tryb Pen Only (Tylko
rysik).
l Dual Mode(Trybpodwójny,tylkowsystemieVista)— Trybpodwójnytowyjątkowy tryb obsługi dostępny tylko na komputerach z zainstalowanym
systemem Windows Vista firmy Microsoft. W tym trybie system przełącza sięautomatycznie pomiędzy dostępnymi trybami wprowadzania danych,
zgodnie z wewnętrznymi priorytetami i ustawieniami.
Regulacja sterowania dotykowego
Jeśli zachodzi prawdopodobieństwo, że wykrywanie sterowania dotykowego palcem w komputerze nie działa prawidłowo, konieczne może być
przeprowadzenie kalibracji funkcji sterowania dotykowego. W tym celu należy kliknąćprzycisk Reset (Resetuj), a następnie postępowaćzgodnie ze
wskazówkaminaekranie.
Po zakończeniu procesu resetowania pojawi sięinformacja o powodzeniu lub niepowodzeniu czynności. Jeśli czynnośćzakończyła sięniepowodzeniem, należy
uruchomićdiagnostykę.
Diagnostyka
Przeprowadzenie diagnostyki ułatwi ustalenie sprawności tabletu. Diagnostykęuruchomićmożna, klikając przycisk Troubleshoot (Rozwiązywanieproblemów).
Kliknięcie przycisku Self Test (Autotest) na wyświetlonym oknie spowoduje uruchomienie diagnostyki.
Po zakończeniu testu wyniki zostanąwyświetlonewsposóbprzedstawionynaobrazieponiżej.
PRZESTROGA: Nie wolno dotykaćekranu podczas trwania procesu resetowania.

Poniższatabelaprezentujeznaczeniakodówwystępujących w wynikach.
Kodywynikówautotestutabletu
Kod
Test
Szczegóły błędu
Objawy
7
Komunikacja A-trigs
Błąd procesora analogowego
tabletu
Tablet nie może zainicjowaćlub odczytaćpróbekzprocesoraanalogowego.Pozycja
rysika i dotyku nie jest zgłaszana.
11
Wzbudzenie rysika
Brak wzbudzenia rysika
Wartości sygnałówodebranepodczastestuwzbudzeniarysikasąponiżej wartości
granicznych. Rysik może nie działaćlub jest nieprawidłowo wykrywany.
14
Rozłączenia anteny czujnika
Problemy z połączeniami
siatki tabletu
Niektóreżyły sąrozłączone. Sterowanie rysikiem lub dotykowe może nie działać
poprawnie w konkretnym obszarze wyświetlania.
15
Zwarcia anteny czujnika
Zwarcia w siatce tabletu
Niektóreżyły powodujązwarcia. Sterowanie rysikiem lub dotykowe może nie działać
poprawnie w konkretnym obszarze wyświetlania.
18
Brak balansu kanału
Zły balans kanału tabletu
W jednym z kanałówwystępuje brak balansu. Sterowanie rysikiem lub dotykowe
może nie działaćpoprawnie w określonym obszarze wyświetlania.
19
Kalibracja kondensatora
Zła kalibracja tabletu
Ustawiona jest wartośćminimalna lub maksymalna kondensatora kalibracji w jednym
z kanałów.Sterowanierysikiemlubdotykowemoże nie działaćpoprawnie w
określonym obszarze wyświetlania.
47
Błąd wewnętrznego
oprogramowania
układowego
Błąd wewnętrznego
oprogramowania
układowego
Problem z zasobami oprogramowania układowego podczas przeprowadzania
diagnostyki. Narzędzie diagnostyki nie działa poprawnie.
48
Błąd krytyczny
Błąd urządzenia
Wykryto błąd krytyczny. Nie można kontynuowaćtestu.
49
Błąd przekroczenia limitu
czasu hosta
Błąd przekroczenia limitu
czasu hosta
Problem z komunikacjąw przypadku hosta lub problem dotyczącyzasobówpodczas
przeprowadzania diagnostyki.
50
Wymagana kalibracja
kondensatora
Wymagana jest kalibracja
sprzętu
Wymagana jest kalibracja sprzętu w celu uzyskania najlepszej jakości działania.

Karta opcji interakcji
InstrukcjaserwisowakomputeraDell™Latitude™XT2
Karta Interaction Options (Opcje interakcji) umożliwia regulacjęefektówwizualnychidźwiękowych,którewpływająna komfort i wrażenia użytkownika
podczaskorzystaniazróżnychtrybówsystemu.
Graficzny wskaźnik automatycznej zmiany trybu
Ta sekcja umożliwiawybórpliku.gif(obraz),którymabyćwyświetlany za każdym razem, gdy następuje automatyczna zmiana trybu. Możnarównieżwybrać
zdarzenie,którespowodujewyświetlenie wskaźnika graficznego:
l Rysik ® Dotyk: w trakcie sterowania dotykowego wykryty zostaje rysik.
l Dotyk ® Rysik: w trakcie obsługi rysikiem wykryte zostaje dotknięcie ekranu palcem.
Sygnalizacja dźwiękowa
Ta sekcja umożliwiawybórpliku.wav(dźwięk),którybędzie odtwarzany za każdym razem, gdy nastąpi dotknięcie ekranu palcem. Dźwięk można sprawdzić,
klikając przycisk odtwarzania. Funkcjętęmożna włączyć/wyłączyćza pomocązdefiniowanego przycisku opcji.

Tabela aplikacji
InstrukcjaserwisowakomputeraDell™Latitude™XT2
W tabeli poniżej wymienione sągesty obsługiwane przez system operacyjny i określoneprogramy.Inneprogramyrównieżmogąobsługiwaćte gesty.
System operacyjny
Microsoft™WindowsVista™
MicrosoftWindows™XP
Pakiet
programów
Nazwa
programu
Ściśnięcie/Powiększenie
Przewijanie
poziome
Przewijanie
pionowe
Ściśnięcie/Powiększenie
Przewijanie
poziome
Przewijanie
pionowe
Windows
Eksplorator
Tak
Tak
Tak
Nie
Tak
Tak
Galeria
fotografii
Tak
Tak
Tak
Nie
Nie
Nie
Windows Live
Galeria
fotografii
Tak
Tak
Tak
Nie
Nie
Nie
Virtual Earth
Nie
Nie
Nie
Nie
Nie
Nie
Microsoft Office
2007
Outlook®
Tak
Tak
Nie
Tak
Tak
Nie
Word
Tak
Tak
Tak
Tak
Tak
Nie
Excel®
Tak
Tak
Tak
Tak
Tak
Nie
Power Point®
Tak
Tak
Tak
Tak
Tak
Tak
One Note®
Tak
Tak
Tak
Tak
Tak
Nie
Menedżer
obrazów
Tak
Tak
Tak
Tak
Tak
Tak
Microsoft Office
2003
Outlook®
Tak
Tak
Tak
Tak
Tak
Tak
Word
Tak
Tak
Tak
Tak
Tak
Tak
Excel®
Tak
Tak
Tak
Tak
Tak
Tak
Power Point®
Tak
Tak
Tak
Tak
Tak
Tak
One Note®
Tak
Tak
Tak
Tak
Tak
Tak
Menedżer
obrazów
Tak
Tak
Tak
Tak
Tak
Tak
Przeglądarki
sieci Web
Internet
Explorer 6®
Nie
Nie
Nie
Tak
Tak
Tak
Internet
Explorer 7®
Tak
Tak
Tak
Tak
Tak
Tak
Firefox®
Tak
Tak
Tak
Tak
Tak
Tak

Funkcjagestówsterowaniadotykowego
InstrukcjaserwisowakomputeraDell™Latitude™XT2
Gesty
Gesty to ruchy wykonywane podczas dotykania dwoma palcami ekranu komputera typu tablet. Sąone interpretowane jako komendy użytkownika dla systemu
operacyjnego lub uruchomionego programu. Gdy system operacyjny rozpozna gest, na ekranie zostanie wyświetlona ikona potwierdzająca. Ta aktualizacja
sterowania dotykowego zawiera trzy gesty: gestprzewijania,gestfunkcjizoomigestpodwójnegostuknięcia dwoma palcami. Przedstawione tu funkcje
gestówiikonyopisujące pochodząz urządzenia N-trig.
Gest przewijania
Dotknięcie ekranu dwoma palcami i przesunięcie ich w kierunku poziomym lub pionowym powoduje przewijanie w kierunku ruchu: prawo,lewo,góralubdół.
Gest funkcji zbliżenia
Dotknięcie ekranu dwoma palcami i zsunięcie ich lub rozsunięcie generuje na ekranie wykonanie komendy powiększenia lub pomniejszenia.
Gestpodwójnegostuknięcia dwoma palcami
Stuknięcie ekranu dwukrotnie dwoma palcami powoduje wysłaniekomendysystemuoperacyjnego,którąmożna skonfigurować. Można jej użyćdo
wykonywania czynności, takich jak wyłączenie ekranu i sterowania gestami (domyślnie)albouruchomienieprogramuwykonywalnegonp.takiego,który
umożliwia rozpoczęcie pracy z program Internet Explorer.
Konfiguracja czułości
Aby dostosowaćczułośćgestówwykonywanychdwomapalcami,należy dwukrotnie kliknąćikonęN-trig ( ) na pasku zadań, a następnie wybraćzakładkę
Gesty sterowania dotykowego. Można teraz ustawićsuwakiposzczególnychgestówwwymaganysposób.


Karta informacji
InstrukcjaserwisowakomputeraDell™Latitude™XT2
Karta About (Informacje) służy do wyszukiwania informacji, takich jak numery wersji sterownika i oprogramowania układowego. Numer wersji
oprogramowania układowego możnarównieżwyświetlić, przytrzymując wskaźnik nad ikonąustawieńtabletu N-trig na pasku zadań.

Dodawanie i wymiana podzespołów
Podręcznik użytkownika komputera Dell Latitude XT2
Akumulator główny
Pamięći pokrywa karty Mini-Card
Pamięć
Dysk twardy
Karta Mini-Card
Płyta systemowa
Zespółradiatora i wentylatora
Zatrzask akumulatora
Bateria pastylkowa
Pokrywa uchwytu
Modułwyświetlacza
Podparcie dłoni
Głośnik
Wewnętrzna karta z interfejsem bezprzewodowym Bluetooth®
Pokrywazawiasów
Klawiatura

Rysik komputera
InstrukcjaserwisowakomputeraDell™Latitude™XT2
Kalibracja rysika
Rozwiązywanieproblemów
Komputer wyposażony jest w specjalnie zaprojektowany elektrostatyczny rysik lub piórkodowykorzystaniawtrybietabletu.Piórkoniejestzasilanezbaterii,
lecz energiąmagnetycznąwytwarzanąprzez cewkęwzbudzeniowąwbudowanąw tablet. Sygnałzcewkiodbieranywpiórkupowodujewysyłanie przez nie
pola elektrycznego.
Transmitowane pole elektryczne wykrywane jest przez siatkężyłprzewodzących, a dokładnapozycjapiórkaokreślana jest na podstawie sygnałówoniskiej
amplitudzie odbieranych przez pionowe i poziome żyły. W dalszej kolejności odpowiedni sygnałwysyłany jest do wbudowanego procesora tabletu.
Końcówkidostępne sąw kolorze niebieskim i czarnym. Niebieskie końcówkidająuczucie pisania „miękkim”przyrządem. Czarne końcówkisprawiająwrażenie
pisania czymś„twardym”. System dostarczany jest z pięcioma (trzy niebieskie i dwie czarne) końcówkami.Końcówkitemożna łatwo wymienić, korzystając z
narzędzia wyjmowania końcówek,którewygląda jak duża pinceta. Narzędzietojestrównieżdostarczane z komputerem.
Kalibracja rysika
Rysik może byćużywany z ustawieniami fabrycznymi lub po przeprowadzonej przez użytkownika kalibracji. Zaleca sięjednak skalibrowanie rysika przed
użyciem. Kalibracja umożliwia zoptymalizowanie działania rysika pod kątem konkretnego użytkownika.
Aby skalibrowaćrysik:
1. Uruchom narzędzie QuickSet.
2. Kliknij pozycjęSystem ® Ustawienia tabletu.
3. W oknie Dell Tablet Settings (Ustawienia tabletu Dell) kliknij pozycjęPen & Input (Rysik i wprowadzanie danych), a następnie kliknij polecenie
Calibrate (Kalibruj).
4. Postępuj zgodnie z instrukcjami wyświetlanymi na ekranie. Znaczniki kalibracji wyświetlane sąna ekranie w postaci symboli plus (+). Dotknij rysikiem
ekranu idealnie w środku każdegozeznacznikówkalibracji.
Rozwiązywanieproblemów
Rysikjestpierwszymelementemsystemu,którynależy sprawdzićwrazieproblemówzdziałaniem tabletu. Należy dokładnie sprawdzićstan końcówki(czynie
pojawiły sięna niej odpryski, ślady zużycia itp.). W przypadku wątpliwości należy wymienićkońcówkęna nowąlub sprawną.
Należyrównieżsprawdzić, czy właściwości dotykowe urządzenia nie uległy pogorszeniu. W tym celu należy uruchomićtryb sterowania dotykowego i
sprawdzić, czy wciążwystępująproblemy. Jeżeli sterowanie dotykowe działa prawidłowo, problem najprawdopodobniej spowodowany jest uszkodzeniem
końcówkirysika.Jeśli tryb dotykowy nie działa prawidłowo, należy przeprowadzićdiagnostykęi podjąćodpowiednie kroki w zależnościodwyników.
UWAGA:Wprzypadkuproblemówzdziałaniem tabletu należy sprawdzićsprawnośćkońcówki.Jeśli jest ona uszkodzona, należy jąwymienić. W wielu
przypadkach spowoduje to rozwiązanieproblemówzdziałaniem tabletu.
UWAGA: Należy pamiętać, aby skalibrowaćrysik do pracy w orientacji pionowej i poziomej.

Dane techniczne
Procesory
Informacje o systemie
ExpressCard™
KartaSD™
Pamięć
Karta inteligentna
Porty i złącza
Komunikacja
Grafika
Dźwięk
Wyświetlacz
Klawiatura
Panel dotykowy
Akumulator
Zasilacz prądu przemiennego
Czytnik linii papilarnych
Cechy fizyczne
Środowisko pracy
UWAGA: Ofertyróżniąsięw zależnościodregionówgeograficznych.Abyuzyskaćwięcej
informacji na temat konfiguracji komputera, należy kliknąćprzycisk Start (lub Start w
systemie Windows XP)® Pomoc i obsługa techniczna, a następnie wybraćopcję
wyświetlania informacji o komputerze.
Procesor
Typ procesora
Intel®Core™2DuoULV
Pamięćpodręczna L2
3 MB
Częstotliwośćmagistrali zewnętrznej
800 MHz
Informacjeosystemie
Systemowy zestaw układówscalonych
Chipset Intel SFF
Szerokośćszyny danych
64 bity
Szerokośćmagistrali DRAM
Dwukanałowe magistrale 64-bitowe (2)
Szerokośćszyny adresowej procesora
36bitów
PamięćFlash EPROM
4 MB
Magistrala PCI
32 bity
ExpressCard™
UWAGA: Gniazdo ExpressCard jest przeznaczone tylko do kart ExpressCard. Gniazdo NIE obsługuje
kart typu PC Card.
Złącze ExpressCard
Gniazdo kart ExpressCard (obsługuje interfejsy USB i
PCIe)
Obsługiwane karty
Karta ExpressCard 34 mm
Częstotliwośćmagistrali zewnętrznej
800 MHz
Czytnik kart pamięci Secure Digital (SD)
Obsługiwane karty
SD, SDIO, SD HC, Mini SD (z adapterem) MMC, MMC+,
Mini MMC (z adapterem)
Pamięć
Złącze modułu pamięci
jedno dostępne dla użytkownika gniazdo SODIMM
Pojemnośćmodułówpamięci
1 GB, 2 GB, 4 GB
Typ pamięci
DDR3 SODIMM
Minimalna pojemnośćpamięci
1 GB (pamięćwbudowana)
Maksymalna pojemnośćpamięci
Możliwośćobsługi pamięci 5 GB (wymagany 64-bitowy
system operacyjny Windows Vista®)
Karta inteligentna
Odczyt/zapis
Odczytuje i zapisuje wszystkie karty
mikroprocesorowe zgodne z ISO 7816 1/2/3/4 (T=0,
T=1)

Obsługiwane karty
3 V i 5 V
Obsługiwana technologia programowania
Karty z obsługąjęzyka Java
Szybkośćinterfejsu
9600 – 115 200 b/s
Poziom EMV
Certyfikat poziomu 1
Certyfikat WHQL
PC/SC
Zgodność
Zgodnośćze środowiskiem infrastruktury kluczy
publicznych (PKI)
Liczba cykli wkładania/wyjmowania
Certyfikatdo100000cykli
Porty i złącza
Dźwięk
złącze mikrofonu, złącze słuchawek/głośników
stereofonicznych
Złącze IEEE 1394
4-stykowe złącze szeregowe
Złącze E-Dock
Standardowe złącze E-Dock dla takich urządzeńjak
zaawansowanereplikatoryportówE-Dock i stacje
rozszerzeń
Opcjonalnąstacjębazowąmożna podłączyćdo
złącza E-Dock.
karta Mini-Card
Jedno dedykowane gniazdo połówkowychkartMini-
Card dla sieci WLAN
Jedno gniazdo kart Mini-Card o pełnej długości
przeznaczone do kontrolera WWAN/GPS
(szerokopasmowejsiecikomórkowej)
Karta sieciowa
Port RJ-45
USB
Dwa 4-stykowe złącza zgodne ze standardem USB
2.0
Zasilane złącze USB
5-stykowe złącze zasilania oraz 4-stykowe złącze
USB
Złącze zgodne ze standardem USB 2.0
USB
Dwa 4-stykowe złącza zgodne ze standardem USB
2.0
Jedno złącze USB może służyćjako złącze eSATA.
Drugie złącze USB z technologiąPowerShare może
byćużywane do ładowania urządzenia USB, gdy
komputer jest włączony lub wyłączony.
Grafika
Złącze 15-otworowe
Komunikacja
Karta sieciowa
Karta 10/100/1000 Ethernet LAN na płycie
systemowej
Komunikacja bezprzewodowa
Wewnętrzna obsługa sieci bezprzewodowych WLAN,
WWAN i Bluetooth®(jeśli zostanązakupione
opcjonalne karty)
Grafika
Typ grafiki
zintegrowany
Kontroler grafiki
Kontroler grafiki Mobile Intel®GMA X4500
Magistrala danych
zintegrowana
Pamięćgrafiki
do 256 MB pamięci dzielonej
Dźwięk
Standard dźwięku
dwukanałowy dźwięk o wysokiej rozdzielczości
Kontroler audio
IDT 92HD71B
Konwersja stereo
24-bitowa (analogowo-cyfrowa i cyfrowo-analogowa)
Interfejsy:
Wewnętrzne
dźwięk o wysokiej rozdzielczości
Zewnętrzny
gniazdo mikrofonowe; gniazdo słuchawek/głośników
stereofonicznych
Głośnik
jeden głośnik 4-omowy
Wzmacniacz głośnikówwewnętrznych
2 W na kanałdla głośników4-omowych
Regulacja głośności
Przyciski regulacji głośnościimenuprogramów

Wyświetlacz
Typ (matryca aktywna TFT)
Aktywna matryca X/Y
Wyświetlacz 12,1 calowy WXGA
Wymiary:
Wysokość
261,12 mm (10,28 cala)
Szerokość
163,2 mm (6,43 cala)
Przekątna
307,34 mm (12,1 cala)
Maksymalna rozdzielczość
1280x800,262tysiącekolorów
Kąt rozwarcia
od0°(zamknięty)do160°
Częstotliwośćodświeżania
60 Hz (40 Hz w trybie całodniowej żywotności baterii
(ADBL))
Kąty widzenia:
Wpoziomie
40/40°
Wpionie
15/30°
Rozstaw pikseli
0,204
Zużycie energii (panel z podświetleniem)
(typowo):
3,0 W (maks.)
Klawiatura
Liczba klawiszy
87 (USA i Kanada); 88 (Europa); 91 (Japonia)
Układ
QWERTY/AZERTY/Kanji
Panel dotykowy
RozdzielczośćX/Y
(tryb tabletu graficznego)
240 cpi
Rozmiar
Szerokość
obszar aktywny czuły na dotyk 73,0 mm (2,9 cala)
Wysokość
42,9 mm (1,7 cala) kształt prostokątny
Akumulator
Typ
4-ogniwowy: 28 Wh/14,8 V
6-ogniwowy: 58 Wh/11,1 V
Płaski: 48 Wh/11,1 V
Wymiary:
Głębokość
4-ogniwowy akumulator litowo-jonowy
210 mm (8,27 cali)
6-ogniwowy akumulator litowo-jonowy:
210 mm (8,27 cali)
Płaski
9,5 mm (0,38 cala)
Wysokość
4-ogniwowy akumulator litowo-jonowy
18 mm (0,71 cala)
6-ogniwowy akumulator litowo-jonowy:
23,2 mm (0,91 cala)
Płaski
186 mm (7,32 cala)
Szerokość
4-ogniwowy akumulator litowo-jonowy
46,5 mm (1,83 cala)
6-ogniwowy akumulator litowo-jonowy:
68,5 mm (2,7 cala)
Płaski
279 mm (10,98 cala)
Waga
4-ogniwowy akumulator litowo-jonowy
0,2 kg (0.44 funta)
6-ogniwowy akumulator litowo-jonowy:
0,37–0,38kg(0,82–0,84funta)
Płaski
0,59–0,61kg(1,3–1,34funta)
Napięcie
11,1 V prądu stałego (6-ogniwowy, płaski)
14,8 V prądu stałego (4-ogniwowy)
Czas ładowania (przybliżony)
Komputerwyłączony
około 1 godziny do pojemności 80% (akumulator 4-
ogniwowy)
około 2 godzin do pojemności 100% (akumulator 4-
ogniwowy)
Żywotność(w przybliżeniu)
300 cykli ładowania/rozładowania
Zakres temperatur

Wtrakciepracy
0°do35°C(32°do95°F)
Przechowywanie
–10°do60°C(14°do140°F)
Bateria pastylkowa
CR-2032
Zasilacz prądu przemiennego
Napięcie wejściowe
90–264 V prądu przemiennego
Prąd wejściowy (maksymalny)
1,1A
Częstotliwośćwejściowa
47–63 Hz
Prąd wyjściowy
3,3 A (maksimum przy impulsie 10 ms)
2,3 A (ciągły)
Moc wyjściowa
45 W lub wyższa
Nominalne napięcie wyjściowe
19,5 ±1,0 prądu stałego
Wymiary:
Wysokość
16 mm (0,63 cala)
Szerokość
63 mm (2,48 cala)
Głębokość
88 mm (3,46 cala)
Zakres temperatur:
W trakcie pracy
od0°do40°C(od32°do104°F)
Przechowywanie
–10°do70°C(14°do158°F)
Czytnik linii papilarnych (opcjonalny)
Typ
CzujnikpaskowyUPEKTCS3TouchStrip™zaktywną,
pojemnościowątechnologiąwykrywania pikseli CMOS
Rozmiar macierzy
248 x 2 piksele
Cechy fizyczne
Wysokość
19,95–26,82 mm (0,79–1,06 cala)
Szerokość
290,6–296,6 mm (11,44–11,68 cala)
Głębokość
204–226 mm (8,03–8,9 cala)
Waga
1 kg (2,2 funta)
Środowiskopracy
Zakres temperatur:
W trakcie pracy
0° do35°C(32°do95°F)
Przechowywanie
–40° do65°C(–40°do149°F)
Wilgotnośćwzględna (maksymalna):
W trakcie pracy
10% do 90% bez kondensacji
Przechowywanie
5% do 95% bez kondensacji
Maksymalnewibracje(zwykorzystaniemspektrumlosowychwibracji,któresymulująśrodowisko
użytkownika):
W trakcie pracy
0,66 GRMS
Przechowywanie
1,3 GRMS
Maksymalny wstrząs (mierzony dla dysku twardego z zaparkowanymi głowicamiiimpulsupół-sinusoidalnego
o długości 2 ms):
W trakcie pracy
143 G
Przechowywanie
163 G
Wysokośćnad poziomem morza (maksymalna):
W trakcie pracy
–15,2 do 3048 m (–50do10000stóp)
Przechowywanie
–15,2 do 3048 m (–50do10000stóp)
Poziom zanieczyszczenia powietrza
G2 lub niższy, wg definicji w ANSI/ISA-S71.04-1985

Przyciski komputera
InstrukcjaserwisowakomputeraDell™Latitude™XT2
Komputer wyposażony jest w trzy przyciski tabletu umieszczone obok przycisku zasilania. Aby wspomniane przyciski działały prawidłowo, konieczne jest
zainstalowanie narzędzia zarządzania Dell Control Point System Manager.
Przycisk zasilania — Służy do włączania i wyłączania urządzenia.
Przycisk zabezpieczeńsystemu Windows — Podczas korzystania z komputera w trybie tabletu należy nacisnąćten przycisk, aby uzyskaćdostęp do okna
dialogowego Menedżer zadańWindows lub ekranu logowania. Efekt jest taki sam jak w przypadku naciśnięcia kombinacji klawiszy <Ctrl><Alt><Del> w trybie
komputera przenośnego.
Przycisk obracania ekranu — Gdy komputer jest w trybie tabletu, przycisk ten można użyć, aby zmienićorientacjęwyświetlacza z pionowej na poziomą. Za
każdym razem, gdy przycisk zostaje naciśnięty i zwolniony, obraz na wyświetlaczu obraca sięo90stopnizgodniezruchemwskazówekzegara.
QuickSet — przycisk ustawieńtabletu — Przycisk ten należy nacisnąć, aby wyświetlići skonfigurowaćopcje komputera i rysika za pośrednictwem narzędzia
zarządzania Dell Control Point System Manager. Za pomocąnarzędziasystemuWindowsVista™UstawieniakomputeratypuTabletprzycisktenmożna
skonfigurowaćtak, aby pełniłinnąfunkcję.
Przyciski przewijania
Korzystanie z regulatora przewijania
l Aby przewinąćlistęlub strony pojedynczo, przesuńizwolnijregulatorprzewijaniawgóręlubwdół. Regulatorautomatyczniepowrócidopozycji
centralnej/neutralnej po zwolnieniu.
l Aby szybko przewinąćlistęlub strony, przesuńiprzytrzymajregulatorwgóręlubwdół. Zwolnij regulator, aby zakończyćprzewijanie.
l Aby wybraćobiekt, naciśnij i zwolnij regulator przewijania, gdy znajduje sięon w centralnej/neutralnej pozycji.
l Aby wywołaćmenu kontekstowe, naciśnij i przytrzymaj regulator przewijania, ażzakreślony zostanie pełny okrąg na ekranie, a następnie zwolnij
regulator. Zasada działania jest podobna do efektu kliknięcia prawym przyciskiem myszy na komputerze przenośnym.
Przycisk powrotu służy do wracania do poprzedniej pozycji w aplikacjach obsługujących nawigację, takich jak przeglądarki sieci Web oraz Eksplorator
Windows. Za jego pomocąmożnarównieżzamykaćaktywne okna.
l Abypowrócić, naciśnij i zwolnij przycisk powrotu.
l Aby zamknąćaktywne okno, naciśnij i przytrzymaj przycisk powrotu.
l Aby dostosowaćdziałanieprzyciskupowrotu,skorzystajzapletuUstawieniarysownicyipiórawsystemieWindowsVista.
1
Przycisk zasilania
3
Przycisk obracania ekranu
2
Przycisk zabezpieczeńsystemu Windows
4
Przycisk Dell ControlPoint (DCP)
1
Regulator przewijania
2
Przycisk powrotu

Interfejs komputera Tablet-PC
InstrukcjaserwisowakomputeraDell™Latitude™XT2
PorównanieinterfejsówkomputeraTablet-PCwsystemachoperacyjnychMicrosoft™WindowsVista™/XP
Windows Vista
Windows™XP
PorównanieinterfejsówkomputeraTablet-PC w systemach operacyjnych Windows
Vista/XP
W zależnościodzamówionejkonfiguracji,komputerTablet-PC dostarczono z zainstalowanym systemem operacyjnym Windows Vista lub Windows XP.
Pomiędzydwomawymienionymisystemamiistniejekilkaróżnic w interfejsie komputera. Poniżejwyszczególnionopodstawoweróżnice.
*
Możliwośćpobrania oddzielnie ze strony firmy Microsoft.
Windows Vista
Korzystaniezpióracyfrowego
Używaniepióracyfrowegojakomyszy
Istnieje możliwośćkorzystaniazpióracyfrowegowtakisamsposób,jakkorzystasięz myszy lub panelu dotykowego w komputerze typu notebook. Po
umieszczeniupióracyfrowegowpobliżu wyświetlacza pojawia sięmały kursor. Przesunięciepióracyfrowegopowodujeprzesunięcie kursora.
W poniższejtabeliprzedstawionosposobykorzystaniazpióracyfrowego.
Tabela zawierającaporównanieinterfejsówkomputeraTabletPC
Funkcja
Opis
Vista
XP
Wprowadzanie
dotykowe
Możliwośćwprowadzania informacji poprzez dotykanie ekranu palcem.
TAK
TAK
Windows Journal
Natywna aplikacja służącadowykonywanianotatek,któraumożliwia
wprowadzanie informacji bezpośrednio przy użyciupióracyfrowegolub
palca.
TAK
TAK
Narzędzie Wycinanie
Narzędzie używanedoprzycinaniaizapisugrafiki(dokumentów,
obrazówitp.)zapośrednictwempióracyfrowegolubpalca.
TAK
TAK*
Akcjepióra
Skrótyaktywowanegestami,pozwalające wykonywaćpopularne
zadania.
TAK
NIE
Pola wyboru
Wizualny wskaźnik w folderach umożliwiającywybórplików.
TAK
NIE
Informacje zwrotne
dostarczane za
pomocąkursora.
Wizualny wskaźnik umiejscowienia dotknięcia.
TAK
NIE
Panel pozwalający na
wprowadzanie
informacji do
komputera
Narzędzie służące do wprowadzania danych przy użyciupióracyfrowego
lub palca zamiast klawiatury.
TAK
TAK
Narzędzia reagujące
na rodzaj
wprowadzania
informacji
Panel wprowadzania danych oraz ikona w komputerze zmieniająrozmiar
w zależności od tego, czy używanejestpiórocyfrowe,czypalec.
TAK
NIE
Kursor komputera
Tablet
Specjalny kursor używanydlafunkcjiTabletkomputera,różniący sięod
standardowego kursora myszy.
TAK
NIE
Widget wprowadzania
dotykowego
Oddzielne narzędzie wyświetlane w trybie wprowadzania dotykowego
służące do klikania prawym przyciskiem urządzenia sterującego.
TAK
NIE
Informacje zwrotne
dostarczane za
pomocąkursora
Wykorzystanie wizualnych informacji zwrotnych, aby przekonaćsię, czy
dotknięto elementu docelowego.
TAK
NIE
Informacje zwrotne
dostarczane za
pomocąkursora
Wykorzystanie wizualnych informacji zwrotnych, aby przekonaćsięczy
dotknięto elementu docelowego.
TAK
NIE
Korzystaniezpióraelektrostatycznego
Wygląd
Operacja
Funkcja
Delikatnie dotknij końcówkąpióracyfrowegowyświetlacza komputera Tablet
PC.
Taka sama jak w przypadku
pojedynczego kliknięcia myszą.
Końcówkąpióracyfrowegodelikatniedotknijdwukrotniewkrótkimodstępie
czasu wyświetlacza komputera Tablet-PC.
Taka sama jak w przypadku
podwójnegokliknięcia myszą.

Praca z plikami
Istnieje możliwośćotwierania,usuwanialubprzesuwaniawieluplikówlubfolderówjednocześniepowybraniukilkuelementównaliście. Używającpióra
cyfrowego, zaznacz pole wyboru znajdujące siępo lewej stronie elementu.
Aby włączyćopcjęwyświetlaniapólwyboru:
1. Przejdźdo pozycji Opcjefolderów.
2. Kliknij zakładkęWidok.
3. W pozycji Ustawienia zaawansowane zaznacz pole wyboru Użyjpólwyborudozaznaczaniaelementów, a następnie kliknij przycisk OK.
Korzystaniezpióracyfrowegojakopióra
Oprogramowanie służące do rozpoznawania pisma w systemie operacyjnym Windows Vista pozwala na łatwe wprowadzanie tekstu w aplikacjach za pomocą
pióracyfrowego.Niektóreaplikacje,np.WindowsJournal,dająmożliwośćwpisywania informacji przy użyciupióracyfrowegobezpośrednio w oknie aplikacji.
Panel wprowadzania na komputerze typu Tablet
Gdy aplikacja nie obsługuje bezpośrednio opcji wprowadzania informacji za pomocąpióracyfrowego,możliwe jest korzystanie z panelu wprowadzania na
komputerze typu Tablet w celu wprowadzenia tekstu do aplikacji. Po dotknięciuobszaru,którymożna edytować, zostanie wyświetlona ikona panelu
wprowadzania na komputerze typu Tablet. Po dotknięciu ikony panel wprowadzania zostanie wysunięty z krawędzi ekranu.
Aby otworzyćpanel wprowadzania, można także dotknąćkartęPanelwprowadzania,którajestwyświetlana przy lewej krawędzi ekranu, gdy panel
wprowadzania jest ukryty.
Kartępanelu wprowadzania można przesunąć, przeciągając jąwgóręlubwdółwzdłużkrawędzi ekranu. Następnie, po dotknięciu, panel wprowadzania
otwiera sięnaekraniewtymmiejscu,wktórymznajdujesiękarta.
Do wprowadzania tekstu można użyćkonsolidopisania,konsoliznakówlubklawiaturyekranowej.Konsoladopisaniaorazkonsolaznakówsłużądo
konwertowania pisma odręcznego do tekstu drukowanego. Klawiatura programowa działa tak samo jak klawiatura standardowa, z tąróżnicą, że tekst jest
wprowadzanypoprzezwybieraniepióremcyfrowymklawiszywyświetlanych na ekranie. W poniższejtabeliprzedstawionoróżne sposoby korzystania z
panelu wprowadzania.
Konsoladopisaniaikonsolaznakówsąwyposażone w konsolęnumeryczną, konsolęsymboliorazszybkieklawiszesieciWeb,którepomagająszybko i
dokładnie wpisywaćteksty zawierające te znaki. Szybkie klawisze sąukryte na początku pisania, ale zostająwyświetlone po wstawieniu tekstu lub usunięciu
jużnapisanego.
Dotknij końcówkąpióracyfrowegowyświetlacza i przytrzymaj przez chwilę
do momentu, ażwsystemieWindowswokółkursora zostanie narysowany
pełny okrąg.
Taka sama jak w przypadku
kliknięcia prawym przyciskiem
myszy.
Ikony panelu wprowadzania
Ikona
Nazwa
Funkcja
Konsola do pisania
Dzięki konsoli do pisania możliwe jest wprowadzanie tekstu pismem ciągłym, tak jak na
kartce papieru w linie.
Konsolaznaków
Konsolaznakówumożliwia konwersjępisma odręcznego do tekstu drukowanego — po
jednej literze, symbolu lub znaku.
Klawiatura
programowa
Klawiatura programowa jest podobna do klawiatury standardowej.
Strona się ładuje...
Strona się ładuje...
Strona się ładuje...
Strona się ładuje...
Strona się ładuje...
Strona się ładuje...
Strona się ładuje...
Strona się ładuje...
Strona się ładuje...
Strona się ładuje...
Strona się ładuje...
Strona się ładuje...
Strona się ładuje...
Strona się ładuje...
Strona się ładuje...
Strona się ładuje...
Strona się ładuje...
Strona się ładuje...
Strona się ładuje...
Strona się ładuje...
Strona się ładuje...
Strona się ładuje...
Strona się ładuje...
Strona się ładuje...
Strona się ładuje...
Strona się ładuje...
Strona się ładuje...
Strona się ładuje...
Strona się ładuje...
Strona się ładuje...
Strona się ładuje...
Strona się ładuje...
Strona się ładuje...
Strona się ładuje...
Strona się ładuje...
Strona się ładuje...
Strona się ładuje...
Strona się ładuje...
Strona się ładuje...
Strona się ładuje...
Strona się ładuje...
Strona się ładuje...
Strona się ładuje...
Strona się ładuje...
Strona się ładuje...
Strona się ładuje...
Strona się ładuje...
Strona się ładuje...
Strona się ładuje...
Strona się ładuje...
Strona się ładuje...
Strona się ładuje...
Strona się ładuje...
Strona się ładuje...
Strona się ładuje...
Strona się ładuje...
Strona się ładuje...
Strona się ładuje...
Strona się ładuje...
Strona się ładuje...
Strona się ładuje...
Strona się ładuje...
Strona się ładuje...
Strona się ładuje...
Strona się ładuje...
-
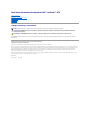 1
1
-
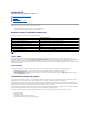 2
2
-
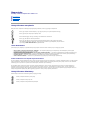 3
3
-
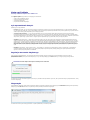 4
4
-
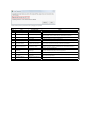 5
5
-
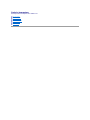 6
6
-
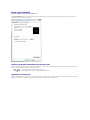 7
7
-
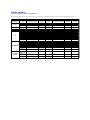 8
8
-
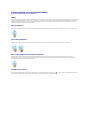 9
9
-
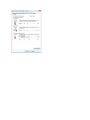 10
10
-
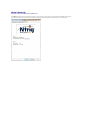 11
11
-
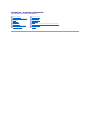 12
12
-
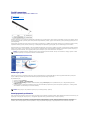 13
13
-
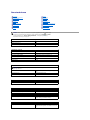 14
14
-
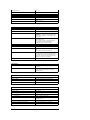 15
15
-
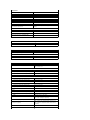 16
16
-
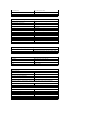 17
17
-
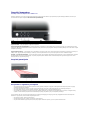 18
18
-
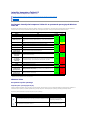 19
19
-
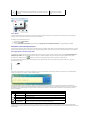 20
20
-
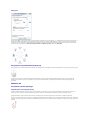 21
21
-
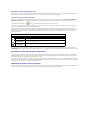 22
22
-
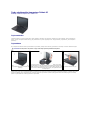 23
23
-
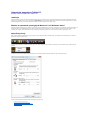 24
24
-
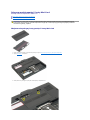 25
25
-
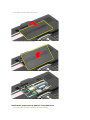 26
26
-
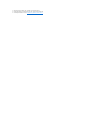 27
27
-
 28
28
-
 29
29
-
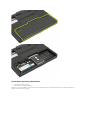 30
30
-
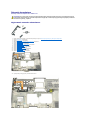 31
31
-
 32
32
-
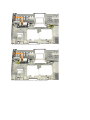 33
33
-
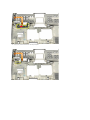 34
34
-
 35
35
-
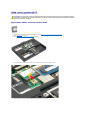 36
36
-
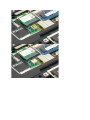 37
37
-
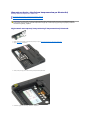 38
38
-
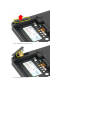 39
39
-
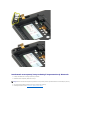 40
40
-
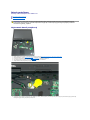 41
41
-
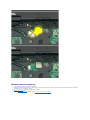 42
42
-
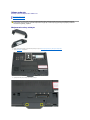 43
43
-
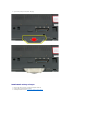 44
44
-
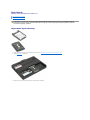 45
45
-
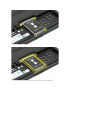 46
46
-
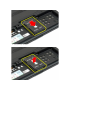 47
47
-
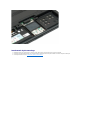 48
48
-
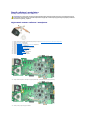 49
49
-
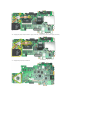 50
50
-
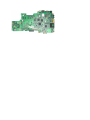 51
51
-
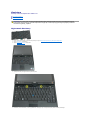 52
52
-
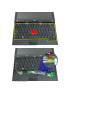 53
53
-
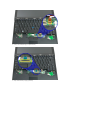 54
54
-
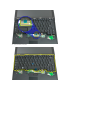 55
55
-
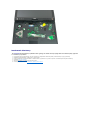 56
56
-
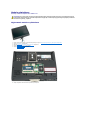 57
57
-
 58
58
-
 59
59
-
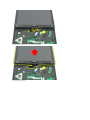 60
60
-
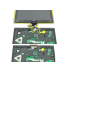 61
61
-
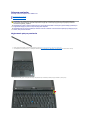 62
62
-
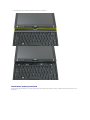 63
63
-
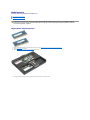 64
64
-
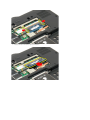 65
65
-
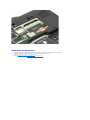 66
66
-
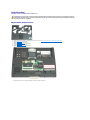 67
67
-
 68
68
-
 69
69
-
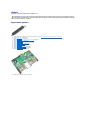 70
70
-
 71
71
-
 72
72
-
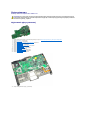 73
73
-
 74
74
-
 75
75
-
 76
76
-
 77
77
-
 78
78
-
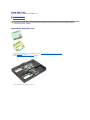 79
79
-
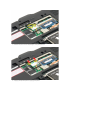 80
80
-
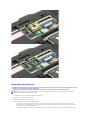 81
81
-
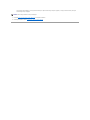 82
82
-
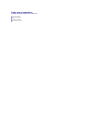 83
83
-
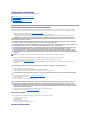 84
84
-
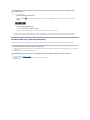 85
85
Powiązane artykuły
-
Dell Latitude XT3 Instrukcja obsługi
-
Dell Latitude XT2 Skrócona instrukcja obsługi
-
Dell Latitude 2120 Skrócona instrukcja obsługi
-
Dell Latitude 7212 Rugged Extreme Instrukcja obsługi
-
Dell Latitude 7212 Rugged Extreme Instrukcja obsługi
-
Dell Latitude 10 Instrukcja obsługi
-
Dell Latitude 7220 Rugged Extreme Instrukcja obsługi
-
Dell Latitude 5424 Rugged Instrukcja obsługi
-
Dell Latitude 7424 Rugged Extreme Instrukcja obsługi
-
Dell Latitude 5424 Rugged Instrukcja obsługi