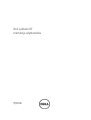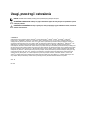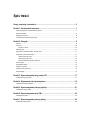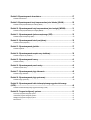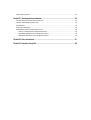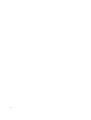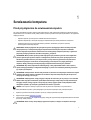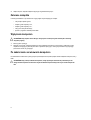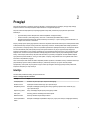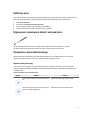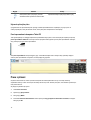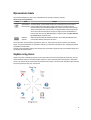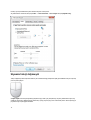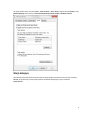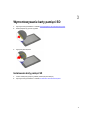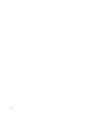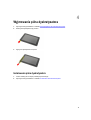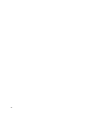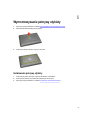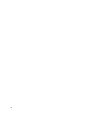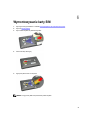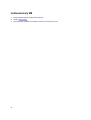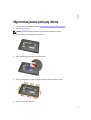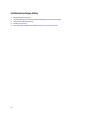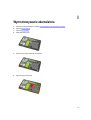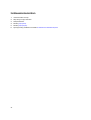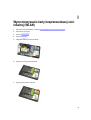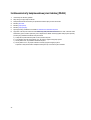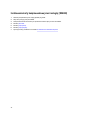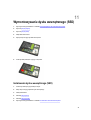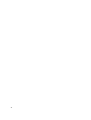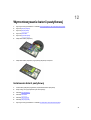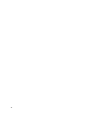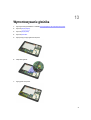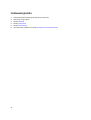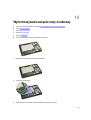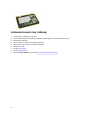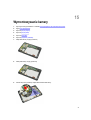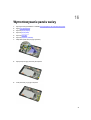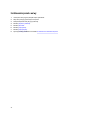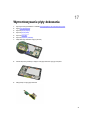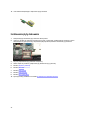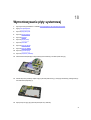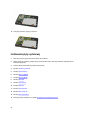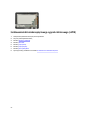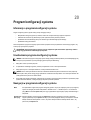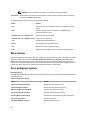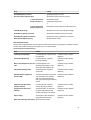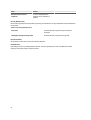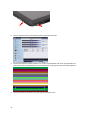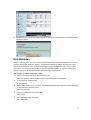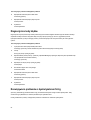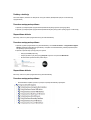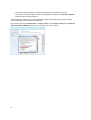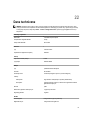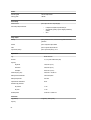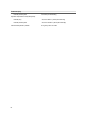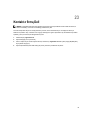Dell Latitude ST
Instrukcja użytkownika
Model regulacji: T02G
Typ regulacji: T02G001

Uwagi, przestrogi i ostrzeżenia
UWAGA: UWAGA oznacza ważną informację, która pozwala lepiej wykorzystać komputer.
OSTRZEŻENIE: PRZESTROGA wskazuje na ryzyko uszkodzenia sprzętu lub utraty danych oraz przedstawia sposób
uniknięcia problemu.
PRZESTROGA: OSTRZEŻENIE informuje o sytuacjach, w których występuje ryzyko uszkodzenia mienia, odniesienia
obrażeń ciała lub śmierci.
© 2012 Dell Inc.
Znaki towarowe użyte w niniejszym tekście: nazwa Dell
™
, logo Dell, Dell Precision
™
, OptiPlex
™
Latitude
™
, PowerEdge
™
, PowerVault
™
,
PowerConnect
™
, OpenManage
™
, EqualLogic
™
, Compellent
™
, KACE
™
, FlexAddress
™
, Force 10
™
oraz Vostro
™
są znakami towarowymi
należącymi do firmy Dell Inc. Intel
®
, Pentium
®
, Xeon
®
, Core
®
oraz Celeron
®
są zastrzeżonymi znakami towarowymi należącymi do firmy Intel
Corporation w Stanach Zjednoczonych i innych krajach. AMD
®
jest zastrzeżonym znakiem towarowym, a AMD Opteron
™
, AMD Phenom
™
oraz
AMD Sempron
™
są znakami towarowymi należącymi do firmy Advanced Micro Devices, Inc. Microsoft
®
, Windows
®
, Windows Serve
®
r,
Internet Explorer
®
, MS-DOS
®
, Windows Vista
®
i Active Directory
®
są znakami towarowymi lub zastrzeżonymi znakami towarowymi należącymi do
firmy Microsoft Corporation w Stanach Zjednoczonych i/lub innych krajach. Red Hat
®
oraz Red Hat
®
Enterprise Linux
®
są zastrzeżonymi znakami
towarowymi należącymi do firmy Red Hat, Inc. w Stanach Zjednoczonych i/lub innych krajach. Novell
®
i SUSE
®
to zastrzeżone znaki towarowe
należące do firmy Novell Inc. w Stanach Zjednoczonych i/lub innych krajach. Oracle
®
jest zastrzeżonym znakiem towarowym należącym do firmy
Oracle Corporation i/lub jej filii. Citrix
®
, Xen
®
, XenServer
®
oraz XenMotion
®
są znakami towarowymi lub zastrzeżonymi znakami towarowymi
należącymi do firmy Citrix Systems, Inc. w Stanach Zjednoczonych i/lub innych krajach. VMware
®
, Virtual SMP
®
, vMotion
®
, vCenter
®
oraz
vSphere
®
są znakami towarowymi lub zastrzeżonymi znakami towarowymi należącymi do firmy VMWare, Inc. w Stanach Zjednoczonych i/lub
innych krajach. IBM
®
jest zastrzeżonym znakiem towarowym należącym do firmy International Business Machines Corporation.
2012 - 05
Rev. A00

Spis treści
Uwagi, przestrogi i ostrzeżenia................................................................................................2
Rodział 1: Serwisowanie komputera........................................................................................7
Przed przystąpieniem do serwisowania komputera...................................................................................................7
Zalecane narzędzia...............................................................................................................................................8
Wyłączanie komputera...........................................................................................................................................8
Po zakończeniu serwisowania komputera................................................................................................................8
Rodział 2: Przegląd....................................................................................................................9
Interfejs................................................................................................................................................................9
Opis pióra...........................................................................................................................................................10
Informacje o piórze........................................................................................................................................10
Kalibracja pióra...................................................................................................................................................11
Wyjmowanie i instalowanie baterii i końcówki pióra.................................................................................................11
Korzystanie z pióra elektronicznego......................................................................................................................11
Używanie pióra jako myszy............................................................................................................................11
Używanie pióra jako pióra..............................................................................................................................12
Panel wprowadzania komputera Tablet PC......................................................................................................12
Praca z plikami....................................................................................................................................................12
Wprowadzanie tekstu...........................................................................................................................................13
Szybkie ruchy piórem...........................................................................................................................................13
Używanie funkcji dotykowych................................................................................................................................14
Stacja dokująca...................................................................................................................................................15
Rodział 3: Wymontowywanie karty pamięci SD....................................................................17
Instalowanie karty pamięci SD..............................................................................................................................17
Rodział 4: Wyjmowanie pióra dyskretyzatora.......................................................................19
Instalowanie pióra dyskretyzatora.........................................................................................................................19
Rodział 5: Wymontowywanie pokrywy etykiety....................................................................21
Instalowanie pokrywy etykiety...............................................................................................................................21
Rodział 6: Wymontowywanie karty SIM.................................................................................23
Instalowanie karty SIM.........................................................................................................................................24
Rodział 7: Wymontowywanie pokrywy dolnej.......................................................................25
Instalowanie pokrywy dolnej.................................................................................................................................26

Rodział 8: Wymontowywanie akumulatora...........................................................................27
Instalowanie akumulatora.....................................................................................................................................28
Rodział 9: Wymontowywanie karty bezprzewodowej sieci lokalnej (WLAN).....................29
Instalowanie karty bezprzewodowej sieci lokalnej (WLAN).......................................................................................30
Rodział 10: Wymontowywanie karty bezprzewodowej sieci rozległej (WWAN).................31
Instalowanie karty bezprzewodowej sieci rozległej (WWAN).....................................................................................32
Rodział 11: Wymontowywanie dysku wewnętrznego (SSD)................................................33
Instalowanie dysku wewnętrznego (SSD)...............................................................................................................33
Rodział 12: Wymontowywanie baterii pastylkowej...............................................................35
Instalowanie baterii pastylkowej............................................................................................................................35
Rodział 13: Wymontowywanie głośnika................................................................................37
Instalowanie głośnika...........................................................................................................................................38
Rodział 14: Wymontowywanie zespołu ramy środkowej.....................................................39
Instalowanie zespołu ramy środkowej....................................................................................................................40
Rodział 15: Wymontowywanie kamery..................................................................................41
Instalowanie kamery............................................................................................................................................42
Rodział 16: Wymontowywanie panelu we/wy........................................................................43
Instalowanie panelu we/wy...................................................................................................................................44
Rodział 17: Wymontowywanie płyty dokowania...................................................................45
Instalowanie płyty dokowania................................................................................................................................46
Rodział 18: Wymontowywanie płyty systemowej.................................................................47
Instalowanie płyty systemowej..............................................................................................................................48
Rodział 19: Wymontowywanie kabla niskonapięciowego sygnału różnicowego
(LVDS).......................................................................................................................................49
Instalowanie kabla niskonapięciowego sygnału różnicowego (LVDS)........................................................................50
Rodział 20: Program konfiguracji systemu...........................................................................51
Informacje o programie konfiguracji systemu..........................................................................................................51
Uruchamianie programu konfiguracji systemu.........................................................................................................51
Nawigacja w programie konfiguracji systemu..........................................................................................................51
Menu startowe....................................................................................................................................................52

Opcje konfiguracji systemu...................................................................................................................................52
Rodział 21: Rozwiązywanie problemów.................................................................................55
Test ePSA (Enhanced Pre-Boot System Assessment)............................................................................................55
Używanie narzędzia diagnostycznego ePSA..........................................................................................................55
Kody dźwiękowe.................................................................................................................................................57
Diagnostyczne kody błędów.................................................................................................................................58
Rozwiązywanie problemów z dyskretyzatorem N-trig ..............................................................................................58
Problemy z instalacjąProcedura rozwiązywania problemu:................................................................................59
Nieprawidłowe działanieProcedura rozwiązywania problemu:............................................................................59
Nieprawidłowe działanieProcedura rozwiązywania problemu:............................................................................59
Rodział 22: Dane techniczne...................................................................................................61
Rodział 23: Kontakt z firmą Dell.............................................................................................65

6

1
Serwisowanie komputera
Przed przystąpieniem do serwisowania komputera
Aby uniknąć uszkodzenia komputera i zapewnić sobie bezpieczeństwo, należy przestrzegać następujących zaleceń dotyczących
bezpieczeństwa. O ile nie wskazano inaczej, każda procedura opisana w tym dokumencie opiera się na założeniu, że są spełnione
następujące warunki:
• Użytkownik wykonał czynności opisane w rozdziale Serwisowanie komputera.
• Użytkownik zapoznał się z informacjami dotyczącymi bezpieczeństwa, jakie zostały dostarczone z komputerem.
• Podzespół można wymienić lub, jeśli został zakupiony oddzielnie, zainstalować po wykonaniu procedury
wymontowywania w odwrotnej kolejności.
PRZESTROGA: Przed przystąpieniem do wykonywania czynności wymagających otwarcia obudowy komputera
należy zapoznać się z instrukcjami dotyczącymi bezpieczeństwa dostarczonymi z komputerem. Dodatkowe
zalecenia dotyczące bezpieczeństwa można znaleźć na stronie Regulatory Compliance (Informacje o zgodności z
przepisami prawnymi) pod adresem www.dell.com/regulatory_compliance.
OSTRZEŻENIE: Wiele procedur naprawczych może wykonywać tylko przeszkolony technik serwisu. Użytkownik
powinien wykonać tylko czynności związane z rozwiązywaniem problemów oraz proste naprawy wymienione w
dokumentacji produktu lub zlecone przez zespół serwisu i pomocy technicznej przez telefon lub przez Internet.
Uszkodzenia wynikające z serwisowania nie autoryzowanego przez firmę Dell nie są objęte gwarancją na
urządzenie. Należy przestrzegać instrukcji dotyczących bezpieczeństwa dostarczonych z produktem.
OSTRZEŻENIE: Aby uniknąć wyładowania elektrostatycznego, należy odprowadzać ładunki z ciała za pomocą
opaski uziemiającej zakładanej na nadgarstek lub dotykając co pewien czas niemalowanej metalowej powierzchni
(np. złącza z tyłu komputera).
OSTRZEŻENIE: Z komponentami i kartami należy obchodzić się ostrożnie. Nie należy dotykać elementów ani styków
na kartach. Kartę należy chwytać za krawędzie lub za metalowe wsporniki. Komponenty takie jak mikroprocesor
należy trzymać za brzegi, a nie za styki.
OSTRZEŻENIE: Odłączając kabel, należy pociągnąć za wtyczkę lub umieszczony na niej uchwyt, a nie za sam kabel.
Niektóre kable mają złącza z zatrzaskami; przed odłączeniem kabla tego rodzaju należy nacisnąć zatrzaski złącza.
Pociągając za złącza, należy je trzymać w linii prostej, aby uniknąć wygięcia styków. Przed podłączeniem kabla
należy także sprawdzić, czy oba złącza są prawidłowo zorientowane i wyrównane.
UWAGA: Kolor komputera i niektórych części może różnić się nieznacznie od pokazanych w tym dokumencie.
Aby uniknąć uszkodzenia komputera, wykonaj następujące czynności przed rozpoczęciem pracy wewnątrz komputera.
1. Sprawdź, czy powierzchnia robocza jest płaska i czysta, aby uniknąć porysowania komputera.
2. Wyłącz komputer (zobacz Wyłączanie komputera).
3. Jeśli komputer jest podłączony do urządzenia dokującego, takiego jak opcjonalna stacja dokująca Media Base lub akumulator
pomocniczy, oddokuj komputer.
OSTRZEŻENIE: Kabel sieciowy należy odłączyć najpierw od komputera, a następnie od urządzenia sieciowego.
7

4. Odłącz komputer i wszystkie urządzenia peryferyjne od gniazdek elektrycznych.
Zalecane narzędzia
Procedury przedstawione w tym dokumencie mogą wymagać użycia następujących narzędzi:
• mały wkrętak z płaskim grotem,
• wkrętak z grotem krzyżowym nr 0,
• wkrętak z grotem krzyżowym nr 1,
• mały rysik z tworzywa sztucznego,
• dysk CD z programem aktualizacji Flash BIOS.
Wyłączanie komputera
OSTRZEŻENIE: Aby zapobiec utracie danych, należy zapisać i zamknąć wszystkie otwarte pliki i zakończyć
wszystkie programy.
1. Zamknij system operacyjny.
2. Sprawdź, czy komputer i wszystkie podłączone do niego urządzenia są wyłączone. Jeśli komputer i podłączone do niego
urządzenia nie wyłączyły się automatycznie razem z systemem operacyjnym, naciśnij przycisk zasilania i przytrzymaj go
przez około 4 sekund, aby je wyłączyć.
Po zakończeniu serwisowania komputera
Po zainstalowaniu lub dokonaniu wymiany sprzętu a przed włączeniem komputera podłącz wszelkie urządzenia zewnętrzne, karty i
kable.
OSTRZEŻENIE: Aby uniknąć uszkodzenia komputera, należy używać tylko akumulatorów przeznaczonych dla
danego modelu komputera Dell. Nie wolno używać akumulatorów przeznaczonych do innych modeli komputerów
Dell.
8

2
Przegląd
Komputer Dell Latitude ST z systemem operacyjnym Windows 7 i ekranem dotykowym o przekątnej 10" łączy zalety lekkiego
komputera Tablet PC z łatwością zarządzania, bezpieczeństwem i kompatybilnością laptopa.
Komputer Latitude ST zapoczątkowuje nową kategorię platform klasy tablet, przeznaczonych specjalnie dla użytkowników
biznesowych:
• Typowe dla klasy business zabezpieczenia, łatwość zarządzania i obsługa wirtualizacji
• Procesor Intel Atom i pełna obsługa funkcji „multi-touch” z możliwością wprowadzania danych piórem
• Specjalna oferta dla placówek służby zdrowia, oświatowych i finansowych — system operacyjny Microsoft Windows 7 w
wersjach Home Premium i Professional
Znajomy interfejs systemu operacyjnego sprawia, że tworzenie i edytowanie dokumentów biznesowych w drodze jest bardzo łatwe,
a zabezpieczenia klasy enterprise chronią poufne dane. Dzięki małym rozmiarom, niewielkiej wadze tablet nadaje się idealnie do
pracy poza biurem, a dotykowy interfejs „multi-touch” sprawdza się doskonale w aplikacjach biznesowych. W komputerze Latitude
ST można zainstalować pełen pakiet aplikacji biurowych dla systemu Windows. Przy użyciu opcjonalnej stacji dokującej do
komputera można podłączyć mysz, drukarkę, wyświetlacz HD i sieć przewodową. Elektroniczne pióro N-Trig i rozpoznający gesty
dotykowe ekran „multi-touch” komputera Latitude ST ułatwiają zapisywanie notatek. Komputer jest ponadto wyposażony w dwie
kamery: skierowaną do przodu kamerę 720 pikseli oraz skierowaną do tyłu kamerę 5 megapikseli. Gumowa nakładka zwiększa
wytrzymałość komputera Latitude ST i chroni go w razie upadku, a odporny na zarysowania ekran Corning Gorilla Glass zniesie
bez szwanku niespodziewane przygody.
Cienki i lekki komputer Dell Latitude ST idealnie odpowiada potrzebom dyrektorów, menedżerów, lekarzy i studentów. Może służyć
jako podstawowy system w krótkich podróżach służbowych, podczas wizyt domowych itp. System został od początku
zaprojektowany w taki sposób, aby korzystanie z niego nie różniło się szczególnie od obsługi popularnych dzisiaj notebooków,
komputerów stacjonarnych i stacji roboczych.
Interfejs
Poniższa tabela przedstawia interfejsy komputera Latitude ST:
Tabela 1. Interfejsy komputera Latitude ST
Funkcja Opis
Funkcje dotykowe Możliwość używania palca jako urządzenia wskazującego.
Windows Journal Aplikacja do tworzenia notatek przy użyciu pióra lub dotyku.
Narzędzie Wycinanie Narzędzie umożliwiające przechwytywanie danych graficznych (dokumentów, obrazów itd.) przy
użyciu pióra lub dotyku.
Szybkie ruchy piórem Gesty umożliwiające szybkie wykonywanie typowych zadań.
Pola wyboru Elementy graficzne umożliwiające zaznaczane plików.
Wskaźnik kursora Graficzny wskaźnik miejsca dotknięcia ekranu.
Panel wprowadzania
tabletu
Narzędzie umożliwiające wprowadzanie danych przy użyciu pióra lub dotyku, zastępujące klawiaturę.
9

Funkcja Opis
Narzędzia
dostosowujące się do
urządzenia
wskazującego
Panel wprowadzania i jego ikona zmieniają rozmiar w zależności od tego, czy jest używane pióro, czy
dotyk.
Wskaźnik tabletu Specjalny wskaźnik używany na komputerach Tablet PC zamiast standardowego wskaźnika myszy.
Widżet Dotyk Osobne narzędzie wyświetlane w trybie dotyku, za pomocą którego można wykonywać czynność
odpowiadającą kliknięciu prawym przyciskiem myszy.
Wskaźnik kursora Wizualne potwierdzenie dotknięcia elementu.
Opis pióra
Komputer Latitude ST umożliwia korzystanie z kilku urządzeń wejściowych. Jako urządzeń wejściowych można używać
standardowej zewnętrzny klawiatury USB i myszy, a także pióra elektrostatycznego lub palca.
Z komputerem Latitude ST jest dostarczane specjalnie zaprojektowane pióro elektrostatyczne, używane w trybie tabletu. Pióro nie
korzysta z baterii, a energię czerpie z pola magnetycznego generowanego przez cewkę wzbudzającą wbudowaną w dyskretyzator.
Pióro odbiera sygnał z cewki i generuje własne pole elektromagnetyczne.
Pole elektromagnetyczne pióra jest wychwytywane przez siatkę przewodników na ekranie dotykowym. Do precyzyjnego ustalenia
położenia pióra służą sygnały o niskiej amplitudzie odbierane przez przewodniki zorientowane pionowo i poziomo. Umożliwia to
dostarczenie precyzyjnego sygnału do procesora sterującego dyskretyzatorem.
Informacje o piórze
1. Pióro
2. Przycisk gumki
3. Przycisk „prawego klawisza”
4. Końcówka pióra
5. Zajmij nakładkę, aby wymienić baterię
10

Kalibracja pióra
Pióro może używać domyślnej kalibracji fabrycznej albo kalibracji wykonanej przez użytkownika. Zalecane jest używanie pióra
skalibrowanego według osobistych ustawień użytkownika. Kalibracja zapewnia bardziej precyzyjne działanie pióra.
1. Otwórz Panel sterowania.
2. Kliknij dwukrotnie Ustawienia komputera typu Tablet.
3. W oknie Ustawienia komputera typu Tablet kliknij przycisk Kalibruj.
4. Na ekranie kalibracji pióra lub ekranu dotykowego wybierz opcję Pióro.
Wyjmowanie i instalowanie baterii i końcówki pióra
Aby wyjąć albo zainstalować baterię, odkręć nakrętkę. Baterię należy umieścić w piórze symbolem „+” do środka.
Aby zdjąć końcówkę pióra, przytrzymaj końcówkę i zsuń z pióra. Zainstaluj na piórze nową końcówkę.
Korzystanie z pióra elektronicznego
Komputer Latitude ST umożliwia korzystanie z kilku urządzeń wejściowych. Jako urządzeń wejściowych można używać
standardowej zewnętrzny klawiatury USB i myszy, a także pióra elektrostatycznego lub palca.
Używanie pióra jako myszy
Pióra używa się w ten sam sposób co myszy albo tabliczki dotykowej w notebooku. Umieszczenie pióra tuż nad ekranem
powoduje wyświetlenie niewielkiego wskaźnika. Poruszanie piórem przesuwa wskaźnik. Poniższa tabela przedstawia sposób
korzystania z pióra.
Tabela 2. Korzystanie z pióra elektrostatycznego
Wygląd Działanie Funkcja
Lekko stuknij końcówką pióra ekran komputera Tablet
PC.
Odpowiednik pojedynczego kliknięcia myszą.
Dwukrotnie stuknij końcówką pióra ekran komputera
Tablet PC w krótkim odstępie czasu.
Odpowiednik dwukrotnego kliknięcia myszą.
11

Wygląd Działanie Funkcja
Dotknij ekranu piórem i przytrzymaj, aż wokół
wskaźnika zostanie wyświetlone czerwone kółko.
Odpowiednik kliknięcia prawym przyciskiem myszy.
Używanie pióra jako pióra
Oprogramowanie do rozpoznawania pisma ręcznego umożliwia wprowadzanie tekstu w aplikacjach przy użyciu pióra. W
niektórych aplikacjach, takich jak Windows Journal, można pisać piórem bezpośrednio w oknie aplikacji.
Panel wprowadzania komputera Tablet PC
Jeśli używana aplikacje nie obsługuje bezpośrednio wprowadzania danych piórem, tekst można wpisywać w aplikacji za pomocą
panelu wprowadzania Tablet PC. Po stuknięciu obszaru wpisywania tekstu pojawia się ikona panelu wprowadzania. Stuknięcie
ikony powoduje wysunięcie panelu wprowadzania.
Kartę Panel wprowadzania można przeciągać w górę i w dół wzdłuż krawędzi ekranu. Stuknięcie karty spowoduje następnie
otwarcie panelu wprowadzania na wysokości, na której znajduje się jego karta.
Praca z plikami
W systemie można otwierać, usuwać i przenosić wiele plików lub folderów jednocześnie. W tym celu należy zaznaczyć
odpowiednie elementy na liście. Umieść pióro na każdym elemencie po kolei i zaznacz pole wyboru, które zostanie wyświetlone po
lewej stronie elementu.
Aby włączyć wyświetlanie pól wyboru:
1. Otwórz Panel sterowania.
2. Wybierz opcję Opcje folderów.
3. Kliknij pozycję Widok.
4. W obszarze Ustawienia zaawansowane zaznacz pole wyboru Użyj pól wyboru do zaznaczania elementów, a następnie
kliknij przycisk OK.
12

Wprowadzanie tekstu
Tekst można wprowadzać przy użyciu funkcji rozpoznawania pisma ręcznego lub klawiatury dotykowej.
Tabela 3. Ikony panelu wprowadzania
Ikona Nazwa Funkcja
Rozpoznawanie
pisma ręcznego
Konsola do pisania i konsola znaków automatycznie konwertują pismo ręczne na tekst. W
konsoli do pisania można pisać pismem ciągłym, podobnie jak na liniowanym papierze.
Konsola znaków służy do wprowadzania pojedynczych znaków. Konsola ta konwertuje każdy
wpisany znak na jedną literę, cyfrę lub symbol, nie uwzględnia jednak kontekstu wpisywanego
słowa i nie korzysta ze słownika pisma ręcznego. Aby włączyć w panelu wprowadzania tryb
konsoli znaków, stuknij pozycję Tools (Narzędzia), a następnie wybierz opcję Write character
by character (Wpisz pojedyncze znaki).
Klawiatura
dotykowa
Klawiatura dotykowa działa jak standardowa klawiatura, ale umożliwia wprowadzanie tekstu
przez dotykanie klawiszy tabletu piórem lub palcem.
Konsola do pisania i konsola znaków są wyposażone w obszar cyfr, obszar symboli oraz obszar internetowy, które ułatwiają
szybkie i precyzyjne wprowadzanie tych typów tekstu. Klawisze w tych obszarach są początkowo ukryte, a pojawiają się podczas
wprowadzania i usuwania tekstu.
Domyślnie panel wprowadzania automatycznie przełącza się do trybu klawiatury dotykowej, kiedy punkt wstawiania znajduje się w
polu służącym do wpisywania hasła.
Szybkie ruchy piórem
Szybkie ruchy piórem umożliwiają wykonywanie za pomocą pióra zadań, które normalnie wymagają użycia klawiatury, takich jak
naciskanie klawisza <Page Up> lub klawiszy strzałek. Szybkie ruchy piórem są krótkimi gestami wykonywanymi w odpowiednim
kierunku. Aby wykonać taki gest, należy szybko narysować krótką linię w jednym z ośmiu kierunków. Rozpoznanie gestu powoduje
wykonanie przypisanej do niego akcji na komputerze.
13

Poniższy rysunek przedstawia domyślne ustawienia szybkich ruchów piórem.
Aby dostosować te ustawienia, kliknij kolejno Start → > Panel sterowania → Pióro i dotyk i kliknij kartę Szybkie ruchy.
Używanie funkcji dotykowych
Jedną z największych zalet komputera Tablet PC jest możliwość łatwego przełączania między wprowadzaniem danych za pomocą
pióra i za pomocą dotyku.
W trybie dotyku na ekranie jest wyświetlany półprzezroczysty obraz myszy komputerowej, nazywany wskaźnikiem dotyku, który
podąża za ruchami palca. Wskaźnik dotyku zawiera lewy i prawy przycisk myszy, które można stukać palcem. Obszar poniżej tych
przycisków służy do przeciągania wskaźnika.
14

Aby włączyć wskaźnik dotyku, kliknij kolejno Start → Panel sterowania → Pióro i dotyk, a następnie kliknij kartę Dotyk. W sekcji
Wskaźnik dotykowy zaznacz pole wyboru Pokaż wskaźnik dotykowy podczas interakcji z obiektami na ekranie.
Stacja dokująca
Stacja dokująca jest przeznaczona dla komputera Latitude ST. Stację dokującą można zakupić osobno w witrynie internetowej
dell.com. Aby uzyskać więcej informacji, zobacz podręcznik instalowania stacji dokującej w witrynie internetowej
support.dell.com.
15

Rysunek 1. Stacja dokująca — widok z przodu
1. Złącze dokowania
2. Wskaźnik zasilania
Rysunek 2. Stacja dokująca — widok z tyłu
1. Złącze zasilacza sieciowego
2. Złącze USB 2.0 (1)
3. Złącze USB 2.0 (2)
4. Złącze sieciowe (RJ45)
5. Złącze HDMI
6. Złącze audio
16

3
Wymontowywanie karty pamięci SD
1. Wykonaj procedury przedstawione w rozdziale Przed przystąpieniem do serwisowania komputera.
2. Naciśnij kartę SD, aby ją uwolnić z gniazda.
3. Wyjmij kartę SD z komputera.
Instalowanie karty pamięci SD
1. Umieść i zablokuj kartę pamięci w gnieździe (charakterystyczne kliknięcie).
2. Wykonaj procedury przedstawione w rozdziale Po zakończeniu serwisowania komputera.
17

18

4
Wyjmowanie pióra dyskretyzatora
1. Wykonaj procedury przedstawione w rozdziale Przed przystąpieniem do serwisowania komputera.
2. Naciśnij pióro dyskretyzatora, aby je zwolnić.
3. Wyjmij pióro dyskretyzatora z komputera.
Instalowanie pióra dyskretyzatora
1. Umieść i zablokuj pióro we wnęce (charakterystyczne kliknięcie).
2. Wykonaj procedury przedstawione w rozdziale Po zakończeniu serwisowania komputera.
19

20
Strona się ładuje...
Strona się ładuje...
Strona się ładuje...
Strona się ładuje...
Strona się ładuje...
Strona się ładuje...
Strona się ładuje...
Strona się ładuje...
Strona się ładuje...
Strona się ładuje...
Strona się ładuje...
Strona się ładuje...
Strona się ładuje...
Strona się ładuje...
Strona się ładuje...
Strona się ładuje...
Strona się ładuje...
Strona się ładuje...
Strona się ładuje...
Strona się ładuje...
Strona się ładuje...
Strona się ładuje...
Strona się ładuje...
Strona się ładuje...
Strona się ładuje...
Strona się ładuje...
Strona się ładuje...
Strona się ładuje...
Strona się ładuje...
Strona się ładuje...
Strona się ładuje...
Strona się ładuje...
Strona się ładuje...
Strona się ładuje...
Strona się ładuje...
Strona się ładuje...
Strona się ładuje...
Strona się ładuje...
Strona się ładuje...
Strona się ładuje...
Strona się ładuje...
Strona się ładuje...
Strona się ładuje...
Strona się ładuje...
Strona się ładuje...
-
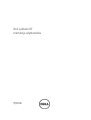 1
1
-
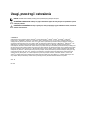 2
2
-
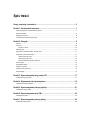 3
3
-
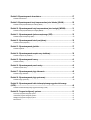 4
4
-
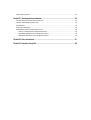 5
5
-
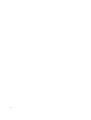 6
6
-
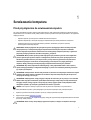 7
7
-
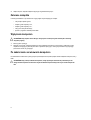 8
8
-
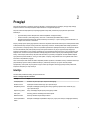 9
9
-
 10
10
-
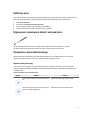 11
11
-
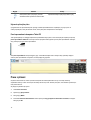 12
12
-
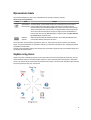 13
13
-
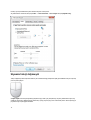 14
14
-
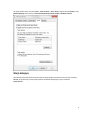 15
15
-
 16
16
-
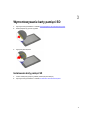 17
17
-
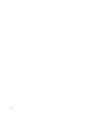 18
18
-
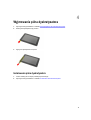 19
19
-
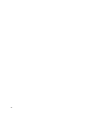 20
20
-
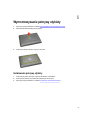 21
21
-
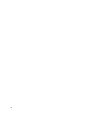 22
22
-
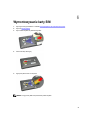 23
23
-
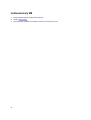 24
24
-
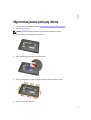 25
25
-
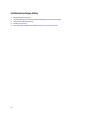 26
26
-
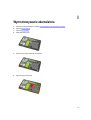 27
27
-
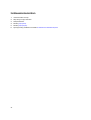 28
28
-
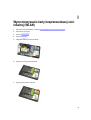 29
29
-
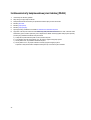 30
30
-
 31
31
-
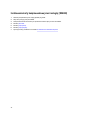 32
32
-
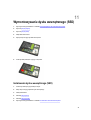 33
33
-
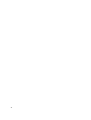 34
34
-
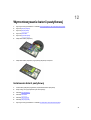 35
35
-
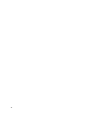 36
36
-
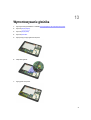 37
37
-
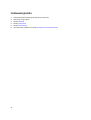 38
38
-
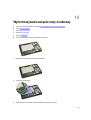 39
39
-
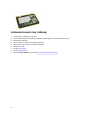 40
40
-
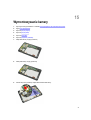 41
41
-
 42
42
-
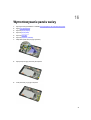 43
43
-
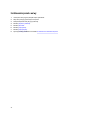 44
44
-
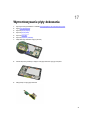 45
45
-
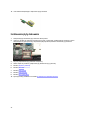 46
46
-
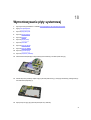 47
47
-
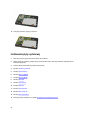 48
48
-
 49
49
-
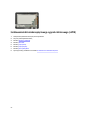 50
50
-
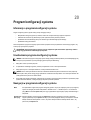 51
51
-
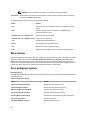 52
52
-
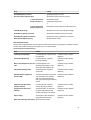 53
53
-
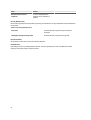 54
54
-
 55
55
-
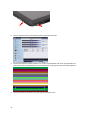 56
56
-
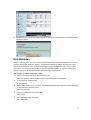 57
57
-
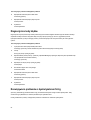 58
58
-
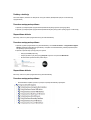 59
59
-
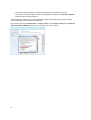 60
60
-
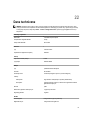 61
61
-
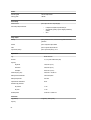 62
62
-
 63
63
-
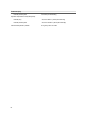 64
64
-
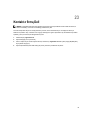 65
65
Powiązane artykuły
-
Dell Latitude XT3 Instrukcja obsługi
-
Dell Latitude XT3 Skrócona instrukcja obsługi
-
Dell Latitude 10 Instrukcja obsługi
-
Dell Precision M4600 Instrukcja obsługi
-
Dell Precision M6600 Instrukcja obsługi
-
Dell Latitude E5420m Instrukcja obsługi
-
Dell Latitude E6420 Instrukcja obsługi
-
Dell Latitude E6220 Instrukcja obsługi
-
Dell Latitude E6520 Instrukcja obsługi
-
Dell PN557W instrukcja