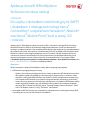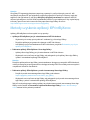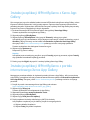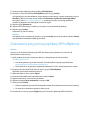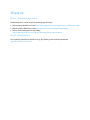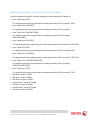Aplikacja Xerox® @PrintByXerox
Skrócona instrukcja obsługi
702P04693
Do użytku z drukarkami wielofunkcyjnymi (MFP)
i drukarkami z obsługą technologii Xerox
®
ConnectKey
®
, urządzeniami VersaLink
®
, AltaLink
®
oraz Xerox
®
Mobile Print Cloud w wersji 3.0.
i nowszej
Aplikację Xerox
®
@PrintByXerox należy stosować na MFP i drukarkach z obsługą 2016 ConnectKey,
drukarkach VersaLink i AltaLink do drukowania załączników wiadomości e-mail oraz dokumentów
wysłanych z urządzeń mobilnych.Chociażaplikacja @PrintByXeroxAppwspółpracuje z oprogramowaniem
Xerox Mobile Print Cloud, do korzystania z zaawansowanych funkcji wymagana jest licencja dla Xerox
Mobile Print Cloud. Prosta usługa drukowania w oparciu o pocztę e-mail jest dostępna bez licencji
i konieczności tworzenia konta Mobile Print Cloud, pod warunkiem że drukarka wielofunkcyjna lub
drukarka ma dostęp do internetu. Więcej informacji na temat Mobile Print Cloud można znaleźć
w Poradniku dotyczącym korzystania i rozwiązywania problemów z Xerox Mobile Print Cloud; patrz
Pomoc i dokumentacja online na końcu niniejszego poradnika.
Wskazówka
W celu korzystania z aplikacji @PrintByXerox należy spełnić następujące wymagania:
• MFP/drukarki wymagają połączenia z siecią.
- Aplikacje ConnectKey wymagają komunikacji między urządzeniem MFP/drukarką a internetem.
W przypadku instalacji wymagających serwera proxy do połączenia się z internetem, należy
skorzystać z Podręcznika administratora, aby uzyskać instrukcję konfigurowania serwera proxy.
- Jeśli urządzenie MFP/drukarka jest używane z oprogramowaniem hostowanym przez lokalny
serwer (chroniony zaporą) oraz funkcja proxy jest włączona, na urządzeniu MFP/drukarce należy
ustawić wyjątek dla serwera proxy, aby zapewnić funkcjonowanie obu rozwiązań. Przykłady
obejmują: Xerox
®
Mobile Print Solution, Xerox
®
Printsafe Software, Nuance AutoStore
®
, Xerox
®
Scan to PC Desktop, Nuance
®
eCopy
®
ShareScan
®
oraz Equitrac
®
.
• Na urządzeniu MFP lub drukarce musi znajdować się oprogramowanie z obsługą technologii 2016
ConnectKey lub musi to być MFP VersaLink oraz AltaLink.

Notatka
Certyfikaty SSL zapewniają bezpieczną wymianę prywatnych i poufnych danych przez sieć. Jeśli
weryfikacja certyfikatu SSL jest wyłączona, wymiana prywatnych lub poufnych informacji może być
zagrożona. Na ogół zaleca się, aby opcja Weryfikuj certyfikaty serwerowe na urządzeniu MFP lub
drukarce była włączona, chociaż może to powodować konflikt z innymi aplikacjami. Aby uzyskać więcej
informacji, patrz Pomoc techniczne online dotycząca Xerox App Gallery na stronie
http://www.support.xerox.com/support/xerox-app-gallery.
Metody uzyskania aplikacji @PrintByXerox
Aplikację @PrintByXerox można uzyskać na trzy sposoby:
• Aplikacja @PrintByXerox jest już zainstalowana na MFP lub drukarce:
- Użytkownicy nie muszą ręcznie pobierać i instalować jej z Xerox App Gallery.
- Domyślnie aplikacja jest gotowa do używania na MFP lub drukarce.
- Jeśli aplikacja jest już zainstalowana na MFP lub drukarce, przejdź do Drukowanie przy użyciu
aplikacji @PrintByXerox.
• Pobieranie aplikacji @PrintByXerox z Xerox App Gallery:
- Aplikacja Xerox App Gallery jest już zainstalowana na MFP lub drukarce.
- Użytkownik musi mieć konto w App Gallery, aby zalogować się do aplikacji Xerox App Gallery
i pobrać / zainstalować aplikację @PrintByXerox.
Notatka
Domyślnie aplikacja Xerox App Gallery jest zainstalowana i dostępna na wszystkich MFP/drukarkach,
na których dostępne jest oprogramowanie z obsługą technologii 2016 ConnectKeyoraz na wszystkich
urządzeniach VersaLink oraz AltaLink.
• Pobieranie aplikacji @PrintByXerox z portalu internetowego Xerox App Gallery:
- Przejdź do portalu internetowego Xerox App Gallery pod adresem:
https://appgallery.external.xerox.com/xerox_app_gallery
- Użytkownik musi mieć konto w App Gallery, aby zalogować się do portalu internetowego Xerox
App Gallery i pobrać / zainstalować aplikację @PrintByXerox.
Sekcja Instrukcje dotyczące instalacji aplikacji za pośrednictwem portalu internetowego Xerox App
Gallery można znaleźć w Przewodniku użytkownika Xerox App Gallery. Pomoc i dokumentacja
online zawiera link do pobrania poradnika

Instalacja aplikacji @PrintByXerox z Xerox App
Gallery
Opis następującej czynności zakłada, że administrator MFP/drukarki założył konto w App Gallery, a dane
logowania (nazwa użytkownika i hasło) zostały zapisane. Zapisane dane logowania administratora
pozwalają wszystkim użytkownikom MFP/drukarki korzystać z aplikacji Xerox App Gallery bez potrzeby
logowania za pomocą indywidualnych danych logowania.
1. Na ekranie domowym MFP lub drukarki wybierz ikonę aplikacji Xerox App Gallery.
Zostanie wyświetlona strona główna App Gallery.
2. Wyszukaj aplikację @PrintByXerox.
3. Wybierz aplikację @PrintByXerox, kliknij przycisk Zainstaluj i zaloguj się w galerii.
Jeśli aplikacja jest już zainstalowana, ale jest dostępna nowa wersja, zostanie wyświetlony przycisk
Aktualizuj. Więcej informacji można znaleźć w Przewodniku użytkownika Xerox App Gallery;
skorzystaj z linka Pomoc i dokumentacja online podanego na końcu niniejszego poradnika.
Zostanie wyświetlone okno dialogowe Umowa licencyjna.
4. Wybierz opcję Zgadzam się.
Rozpocznie się proces instalacji.
Notatka
Jeśli aplikacja nie zainstaluje się pomyślnie, przycisk Instaluj pojawi się ponownie; wybierz Instaluj,
aby spróbować zainstalować aplikację ponownie.
5. Dotknij przycisku Wyjdź, aby opuścić i zamknąć aplikację Xerox App Gallery.
Instalacja aplikacji @PrintByXerox z portalu
internetowego Xerox App Gallery
Następująca procedura zakłada, że użytkownik posiada już konto w App Gallery. Jeśli nie masz konta
w App Gallery, szczegółowe informacje na temat tworzenia konta znajdziesz w Przewodniku użytkownika
Xerox App Gallery. Skorzystaj z linka Pomoc i dokumentacja online podanego na końcu niniejszego
poradnika.
1. Przejdź do portalu internetowego Xerox App Gallery pod adresem:
https://appgallery.external.xerox.com/xerox_app_gallery.
2. Wybierz opcję Zaloguj się.
Zostanie wyświetlona strona logowania do App Gallery.
3. Wprowadź prawidłową nazwę użytkownika i hasło.
4. Wyszukaj aplikację @PrintByXerox.
5. Wybierz opcję Dodaj do moich aplikacji.
6. Dodaj urządzenie/ drukarkę wielofunkcyjną (MFP) lub drukarkę.
Jeśli pożądane urządzenie jest już dodane, przejdź do następnego kroku.
a) Wybierz zakładkę Urządzenia.
b) Wybierz Dodaj, aby dodać urządzenie.

7. Na ekranie Moje aplikacje wybierz aplikację @PrintByXerox.
8. W kolumnie Czynność aplikacji @PrintByXerox wybierz opcję Instaluj.
Jeśli aplikacja jest już zainstalowana, ale jest dostępna nowa wersja, zostanie wyświetlony przycisk
Aktualizuj. Więcej informacji można znaleźć w Przewodniku użytkownika Xerox App Gallery;
skorzystaj z linka Pomoc i dokumentacja online podanego na końcu niniejszego poradnika.
Zostanie wyświetlone okno dialogowe Umowa licencyjna.
9. Wybierz opcję Zgadzam się.
10. Wybierz MFP lub drukarkę / urządzenie, na którym chcesz zainstalować aplikację.
11. Wybierz opcję Instaluj .
Rozpocznie się proces instalacji.
Notatka
Jeśli aplikacja nie zainstaluje się pomyślnie, przycisk Instaluj pojawi się ponownie; wybierz Instaluj,
aby spróbować zainstalować aplikację ponownie.
Drukowanie przy pomocy aplikacji @PrintByXerox
Notatka
Upewnij się, że drukarka wielofunkcyjna (MFP) lub drukarka jest podłączona do Internetu za
pośrednictwem serwera proxy.
1. Wyślij wiadomość e-mail z załączonym plikiem o obsługiwanym formacie na adres
Print@printbyxerox.com.
• Lista obsługiwanych typów dokumentów / formatów plików znajduje się pod adresem
http://www.xerox.com/mobileprintcloudsupport.
• Nowi użytkownicy otrzymają w odpowiedzi wiadomość e-mail z nazwą użytkownika i hasłem.
2. Na panelu sterowania MFP lub drukarki naciśnij przycisk @PrintByXerox.
Wyświetli się komunikat Ładowanie danych.
3. Wprowadź adres e-mail i wybierz Zapisz.
4. Na ekranie Wprowadź hasło wprowadź hasło i wybierz Zapisz.
5. Wybierz dokumenty, które chcesz wydrukować.
6. Wybierz pożądane opcje drukowania, a następnie OK .
7. Wciśnij przycisk Drukuj.
• Zostanie wyświetlony komunikat Przekazywanie zadań do drukowania wraz ze stanem konwersji.
• Po rozpoczęciu drukowania pojawi się zielony znak.
8. Po zakończeniu naciśnij przycisk Wyjdź, aby wrócić do ekranu głównego MFP lub drukarki.

Wsparcie
Pomoc i dokumentacja online
Dodatkową pomoc można uzyskać pod następującymi linkami:
• Dokumentacja Mobile Print Cloud: http://www.support.xerox.com/support/xerox-mobile-print-cloud
• Wsparcie online Mobile Print Cloud: http://www.xerox.com/mobileprintcloudsupport
• Pomoc i dokumentacja Xerox App Gallery:
http://www.support.xerox.com/support/xerox-app-gallery/support-options
Forum obsługi klienta
Forum obsługi klienta Xerox Mobile Printing i App Gallery można znaleźć pod adresem
http://forum.support.xerox.com/

Obsługiwane drukarki wielofunkcyjne (MFP) oraz drukarki
Poniżej przedstawiamy listę MFP i drukarek obsługiwanych przez aplikację @PrintByXerox:
• Xerox
®
WorkCentre
®
3655
To urządzenie wykorzystuje oprogramowanie z obsługą technologii 2016 ConnectKey
®
3655i.
• Xerox
®
WorkCentre
®
5845/5855
To urządzenie wykorzystuje oprogramowanie z obsługą technologii 2016 ConnectKey.
• Xerox
®
WorkCentre
®
5865/5875/5890
To urządzenie wykorzystuje oprogramowanie z obsługą technologii 2016 ConnectKey
®
5865i/5875i/5890i.
• Xerox
®
WorkCentre
®
5945/5955
To urządzenie wykorzystuje oprogramowanie z obsługą technologii 2016 ConnectKey
®
5945i/5955i.
• Xerox
®
WorkCentre
®
6655
To urządzenie wykorzystuje oprogramowanie z obsługą technologii 2016 ConnectKey
®
6655i.
• Xerox
®
WorkCentre
®
7220/7225
To urządzenie wykorzystuje oprogramowanie z obsługą technologii 2016 ConnectKey
®
7220i/7225i.
• Xerox
®
WorkCentre
®
7830/7835/7845/7855
To urządzenie wykorzystuje oprogramowanie z obsługą technologii 2016 ConnectKey
®
7830i/7835i/7845i/7855i.
• Xerox
®
WorkCentre
®
7970
To urządzenie wykorzystuje oprogramowanie z obsługą technologii 2016 ConnectKey
®
7970i.
• MFP Xerox
®
AltaLink
®
C8070
• MFP Xerox
®
AltaLink
®
B8065
• MFP Xerox
®
VersaLink
®
C405N
• Drukarka Xerox
®
VersaLink
®
C400N
• MFP Xerox
®
VersaLink
®
B405N
• Drukarka Xerox
®
VersaLink
®
B400N
• MFP Xerox
®
VersaLink
®
B7035
©2017 Xerox Corporation. Wszystkie prawa zastrzeżone. Xerox
®
, Xerox and Design
®
, ConnectKey
®
, VersaLink
®
, AltaLink
®
, Xerox Extensible Interface Platform
®
oraz CentreWare
®
są znakami towarowymi Xerox Corporation zarejestrowanymi w Stanach Zjednoczonych i/lub w innych krajach. Przeglądarka Google Chrome
™
jest znakiem towarowym Google, Inc. zarejestrowanym w Stanach Zjednoczonych i/lub innych krajach. Nuance
®
, Nuance AutoStore
®
, eCopy
®
ShareScan
®
oraz
Equitrac
®
są zastrzeżonymi znakami towarowymi Nuance Communications, Inc. 702P04693 Wydanie 1.0, luty 2017 BR20195
-
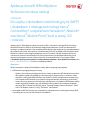 1
1
-
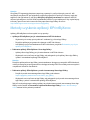 2
2
-
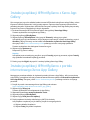 3
3
-
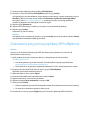 4
4
-
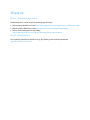 5
5
-
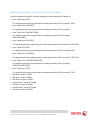 6
6
Xerox App Gallery Instrukcja instalacji
- Typ
- Instrukcja instalacji
- Niniejsza instrukcja jest również odpowiednia dla
Powiązane artykuły
-
Xerox App Gallery Instrukcja instalacji
-
Xerox App Gallery Instrukcja instalacji
-
Xerox App Gallery instrukcja
-
Xerox 6655i instrukcja
-
Xerox App Gallery Instrukcja instalacji
-
Xerox 3655 instrukcja
-
Xerox 7220/7225 instrukcja
-
Xerox App Gallery Instrukcja instalacji
-
Xerox App Gallery Instrukcja instalacji
-
Xerox App Gallery Instrukcja instalacji