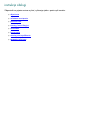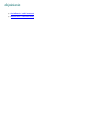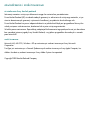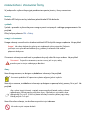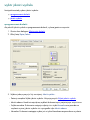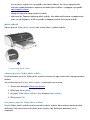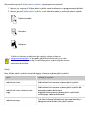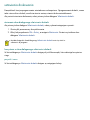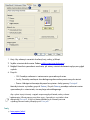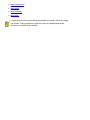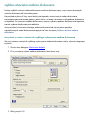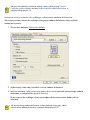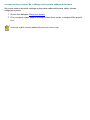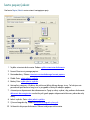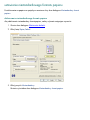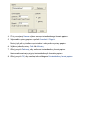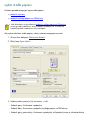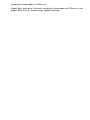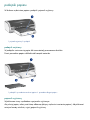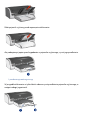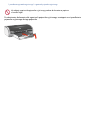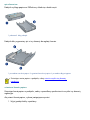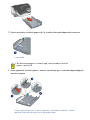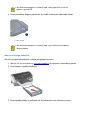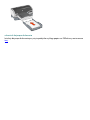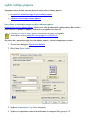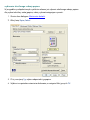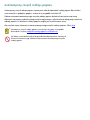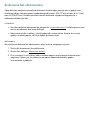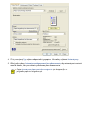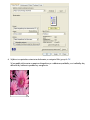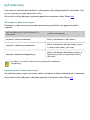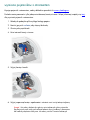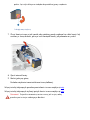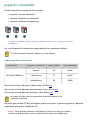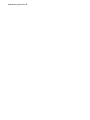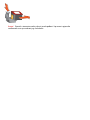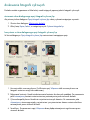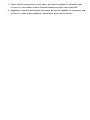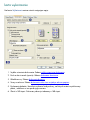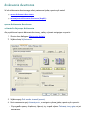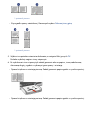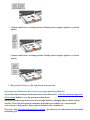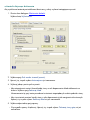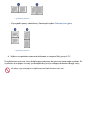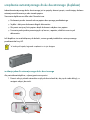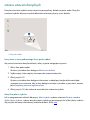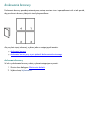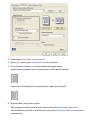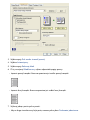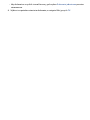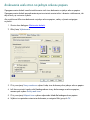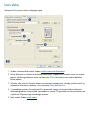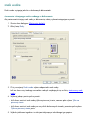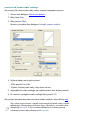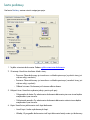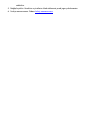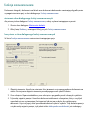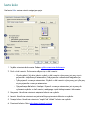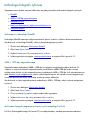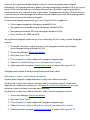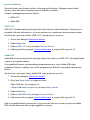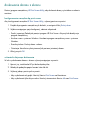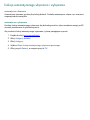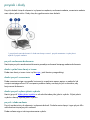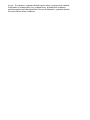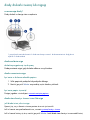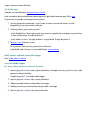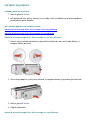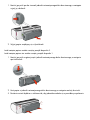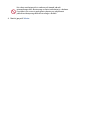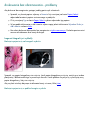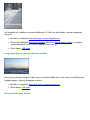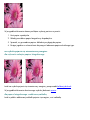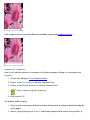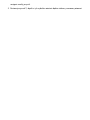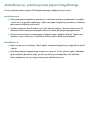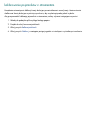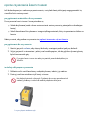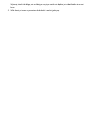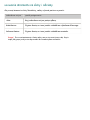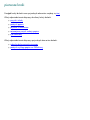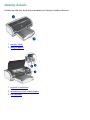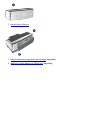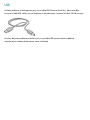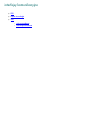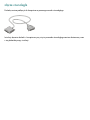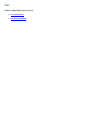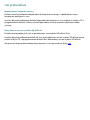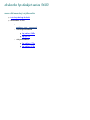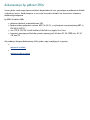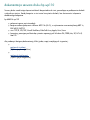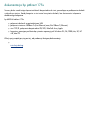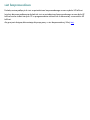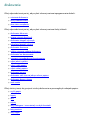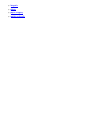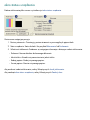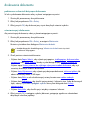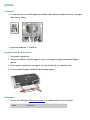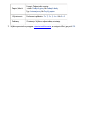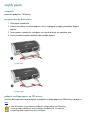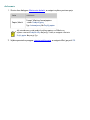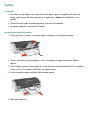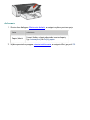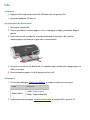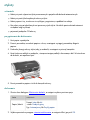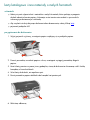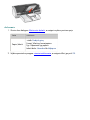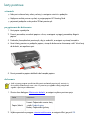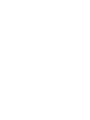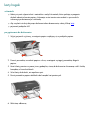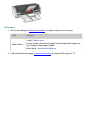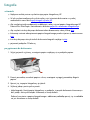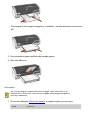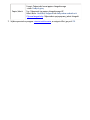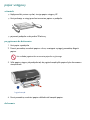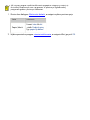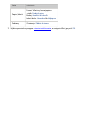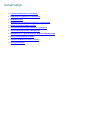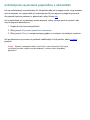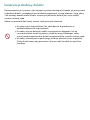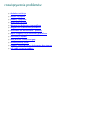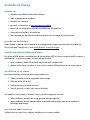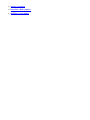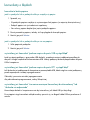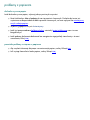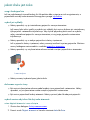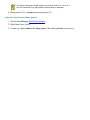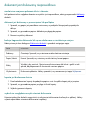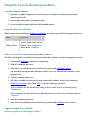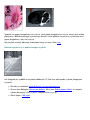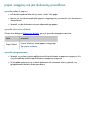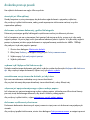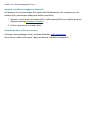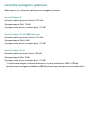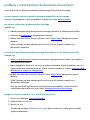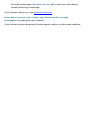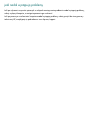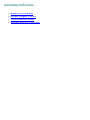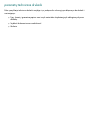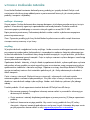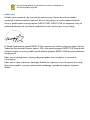owiadczenia i znaki towarowe
owiadczenia firmy hewlett-packard
Informacje zawarte w niniejszym dokumencie mog¹ ulec zmianie bez powiadomienia.
Firma Hewlett-Packard (HP) nie udziela ¿adnych gwarancji w odniesieniu do niniejszego materiału, w tym
równie¿ domniemanych gwarancji u¿ytecznoci handlowej i przydatnoci do okrelonego celu.
Firma Hewlett-Packard nie ponosi odpowiedzialnoci za jakiekolwiek błêdy ani przypadkowe lub umylne
szkody zwi¹zane z dostarczeniem, działaniem lub u¿yciem niniejszego materiału.
Wszelkie prawa zastrze¿one. Reprodukcja, adaptacja lub tłumaczenie tego podrêcznika nie jest dozwolone
bez uprzedniej pisemnej zgody firmy Hewlett-Packard, z wyj¹tkiem przypadków dozwolonych w ramach
praw autorskich.
znaki towarowe
Microsoft, MS, MS-DOS, Windows i XP s¹ zastrze¿onymi znakami towarowymi firmy Microsoft
Corporation.
TrueType jest zastrze¿onym w Stanach Zjednoczonych znakiem towarowym firmy Apple Computer, Inc.
Adobe i Acrobat s¹ znakami towarowymi firmy Adobe Systems Incorporated.
Copyright 2003 Hewlett-Packard Company

nazewnictwo i stosowane formy
W podrêczniku u¿ytkownika przyjêto przedstawione poni¿ej terminy i formy nazewnicze.
terminy
Drukarka HP Deskjet mo¿e być okrelana jako drukarka HP lub drukarka.
symbole
Symbol > prowadzi u¿ytkownika przez szereg czynnoci zwi¹zanych z obsług¹ oprogramowania. Na
przykład:
Kliknij kolejno polecenia: Plik > Drukuj.
uwagi i ostrze¿enia
Uwaga wskazuje na mo¿liwoć uszkodzenia drukarki HP Deskjet lub innego urz¹dzenia. Na przykład:
Uwaga! Nie nale¿y dotykać dysz głowicy ani miedzianych styków pojemnika. Dotykanie
tych czêci mo¿e spowodować zatkanie dyszy, problemy z atramentem lub wadliwe
poł¹czenie elektryczne.
Ostrze¿enie wskazuje na mo¿liwoć wyrz¹dzenia krzywdy sobie lub innym osobom. Na przykład:
Ostrze¿enie! Pojemniki z atramentem, zarówno nowe, jak i zu¿yte, nale¿y
przechowywać w miejscu niedostêpnym dla dzieci.
ikony
Ikona Uwaga oznacza, ¿e dostêpne s¹ dodatkowe informacje. Na przykład:
Stosowanie produktów HP zapewnia uzyskanie najlepszej jakoci wydruku.
Ikona Mysz oznacza, ¿e dodatkowe informacje s¹ dostêpne za pomoc¹ funkcji pomocy Co to jest?. Na
przykład:
Aby uzyskać wiêcej informacji o opcjach na poszczególnych kartach, nale¿y wskazać
¿¹dan¹ opcjê i klikn¹ć prawym przyciskiem myszy. Spowoduje to wywietlenie okna
dialogowego Co to jest?. W celu uzyskania informacji na temat wybranej opcji nale¿y
klikn¹ć przycisk Co to jest?.
Ikona Nie wolno wskazuje, ¿e okrelona czynnoć nie jest zalecana.
Nie wolno czycić wnêtrza drukarki.

unikatowe rozwi¹zania
Gratulujemy zakupu drukarki atramentowej HP odznaczaj¹cej siê tyloma zaletami!
● Wybór jakoci wydruku: Wybierz jakoć wydruku z przodu drukarki.
● Drukowanie bez marginesów: Drukowanie fotografii oraz kart pocztowych odbywa siê na całej
powierzchni kartki przy u¿yciu funkcji drukowanie bez marginesów.
● Drukuj ekran: Drukuje obraz wywietlony na ekranie monitora po przyciniêciu przycisku.
● Mo¿liwoć drukowania w trybie szeciu kolorów tuszu: Przy u¿yciu kasety z tuszem fotograficznym
mo¿na poprawić jakoć drukowanych fotografii.
● Drukowanie fotografii cyfrowych: Poprawione mo¿liwoci drukowania fotografii cyfrowych.
● tryb rezerwowy: Tryb rezerwowy pozwala na kontynuacjê drukowania z jedn¹ kaset¹ z tuszem,
podczas gdy druga pozostaje pusta.
● Automatyczne wł¹czanie i Automatyczne wył¹czanie: Uruchom funkcjê automatycznego
wył¹czania, aby drukarka przeszła w tryb oszczêdzania energii po 30 minutach pozostawania w
trybie bezczynnoci. Drukarka automatycznie wł¹cza siê w momencie rozpoczêcia drukowania
pliku.
● Drukowanie wielu stron na jednym arkuszu papieru: Skorzystaj z oprogramowania drukarki, aby
drukować do 16 stron na pojedynczym arkuszu papieru.
● przycisk anulowania drukowania: Anuluje zadania drukowania po naciniêciu przycisku.
● Opcjonalna jednostka automatycznego druku dwustronnego: Zakup jednostki automatycznego
drukowania dwustronnego , aby drukować dwustronnie dokumenty w trybie automatycznym.

wybór jakoci wydruku
Istniej¹ dwie metody wyboru jakoci wydruku:
● oprogramowanie drukarki
● jakoć wydruku
oprogramowanie drukarki
Aby okrelić jakoć wydruku z oprogramowania drukarki, wykonaj poni¿sze czynnoci:
1. Otwórz okno dialogowe Właciwoci drukarki.
2. Kliknij kartê Papier/Jakoć.
3. Wybierz jedn¹ z pozycji z listy rozwijanej: Jakoć wydruku .
❍ Zastosuj narzêdzie Wybór jakoci wydruku: Aktywuje przycisk Wybór jakoci wydruku.
❍ Jakoć robocza: Umo¿liwia najwiêksz¹ szybkoć drukowania przy najmniejszym zu¿yciu tuszu.
❍ Szybka normalna: Drukowanie nastêpuje szybciej ni¿ w trybie Normalna oraz pozwala na
uzyskanie wy¿szej jakoci wydruku ni¿ w przypadku trybu Jakoć robocza.
❍ Normalna: Drukowanie nastêpuje szybciej ni¿ w trybie Normalna oraz pozwala na uzyskanie

wy¿szej jakoci wydruku ni¿ w przypadku trybu Jakoć robocza. Ten tryb jest optymalny dla
wiêkszoci zadañ drukowania i zapewnia minimaln¹ jakoć wydruku, wymagan¹ w przypadku
opcji fotografii cyfrowej.
❍ Najlepsza: Zapewnia najlepsz¹ jakoć wydruku.
❍ Maksimum dpi: Zapewnia najlepsz¹ jakoć wydruku, lecz zadania drukowania wymagaj¹ wiêcej
czasu ni¿ tryb Najlepsza. W takim wypadku wymagana jest du¿a iloć miejsca na dysku.
jakoć wydruku
Nacinij przycisk Wybór jakoci wydruku, aby ustawić jakoć i szybkoć wydruku.
1. przycisk Wybór jakoci wydruku
wł¹czenie przycisku Wybór jakoci wydruku
Przed naciniêciem przycisku Wybór jakoci wydruku konieczne jest jego uruchomienie z oprogramowania
drukarki.
Aby uruchomić przycisk Wybór jakoci wydruku, wykonaj poni¿sze czynnoci:
1. Otwórz okno dialogowe Właciwoci drukarki.
2. Kliknij kartê Papier/Jakoć.
3. U¿yj opcji Wybór jakoci wydruku z listy rozwijanej Jakoć wydruku.
4. Kliknij przycisk OK.
korzystanie z przycisku Wybór jakoci wydruku
Przycisk Wybór jakoci wydruku umo¿liwia okrelenie jakoci wydruku dokumentów przeznaczonych do
drukowania. Nie mo¿na zmienić okrelonej jakoci wydruku, gdy drukowanie dokumentu ju¿ siê
rozpoczêło.

Aby uruchomić przycisk Wybór jakoci wydruku, wykonaj poni¿sze czynnoci:
1. Upewnij siê, ¿e przycisk Wybór jakoci wydruku został uruchomiony z oprogramowania drukarki.
2. Nacinij przycisk Wybór jakoci wydruku w celu okrelenia jednej z mo¿liwych jakoci wydruku.
Szybka normalna
Normalna
Najlepsza
Tryb Jakoć robocza oraz Maksimum dpi mog¹ być wybrane wył¹cznie z
oprogramowania drukarki. W przypadku, gdy dokument drukowany jest w trybie
Jakoć robocza lub Maksimum dpi, ikona bie¿¹cej jakoci wydruku miga do momentu
zakoñczenia drukowania.
diody
Ikony Wybór jakoci wydruku wiec¹ lub migaj¹, wskazuj¹c wybran¹ jakoć wydruku:
je¿eli... wykonaj tê czynnoć:
Jedna ikona wieci
Podwietlona ikona oznacza wybran¹ jakoć wydruku.
Jedna ikona wieci, natomiast inna
miga.
Podwietlona ikona oznacza wybran¹ jakoć wydruku dla
bie¿¹cego zadania drukowania.
Migaj¹ca ikona oznacza wybran¹ jakoć wydruku dla
oczekuj¹cego zadania drukowania.
Jedna ikona miga
Tryb Jakoć robocza lub Maksimum dpi został okrelony z
oprogramowania drukarki jako jakoć wydruku.

ustawienia drukowania
Prac¹ drukarki steruje oprogramowanie zainstalowane na komputerze. Oprogramowanie drukarki, zwane
tak¿e sterownikiem drukarki, umo¿liwia równie¿ zmianê ustawieñ drukowania dokumentu.
Aby zmienić ustawienia drukowania, nale¿y otworzyć okno dialogowe Właciwoci drukarki.
otwieranie okna dialogowego właciwoci drukarki
Aby otworzyć okno dialogowe Właciwoci drukarki, nale¿y wykonać nastêpuj¹ce czynnoci:
1. Otwórz plik przeznaczony do wydrukowania.
2. Kliknij kolejno polecenia: Plik > Drukuj, a nastêpnie Właciwoci. Zostanie wywietlone okno
dialogowe Właciwoci drukarki.
Metoda dostêpu do okna dialogowego Właciwoci drukarki mo¿e siê ró¿nić w
zale¿noci od programu.
korzystanie z okna dialogowego właciwoci drukarki
W oknie dialogowym Właciwoci drukarki dostêpnych jest kilka narzêdzi, które ułatwiaj¹ korzystanie z
niego.
przyciski i menu
W oknie dialogowym Właciwoci drukarki dostêpne s¹ nastêpuj¹ce funkcje:

1. Karty: Aby zobaczyć zawartoć okrelonej karty, nale¿y j¹ klikn¹ć.
2. Szybkie ustawienia drukowania: Zobacz szybkie ustawienia drukowania.
3. Podgl¹d: Umo¿liwia sprawdzenie na ekranie, jak zmiany ustawieñ drukowania wpłyn¹ na wygl¹d
wydruku.
4. Przyciski:
❍ OK: Powoduje zachowanie i zastosowanie wprowadzonych zmian.
❍ Anuluj: Powoduje zamkniêcie okna dialogowego bez zachowywania nowych ustawieñ.
❍ Pomoc: Udostêpnia informacje dotycz¹ce korzystania z funkcji pomocy Co to jest?.
Mo¿e być równie¿ wywietlany przycisk Zastosuj. Przycisk Zastosuj powoduje zachowanie zmian
wprowadzonych w ustawieniach, nie zamykaj¹c okna dialogowego.
Aby uzyskać wiêcej informacji o opcjach na poszczególnych kartach, nale¿y wskazać
¿¹dan¹ opcjê i klikn¹ć prawym przyciskiem myszy. Spowoduje to wywietlenie okna
dialogowego Co to jest?. W celu uzyskania dokładniejszych informacji na temat
wybranego elementu nale¿y klikn¹ć przycisk Co to jest?.
karty
● karta papier/jakoć

szybkie ustawienia zadania drukowania
Funkcja szybkich ustawieñ zadania drukowania umo¿liwia drukowanie przy u¿yciu czêsto stosowanych
ustawieñ drukowania lub ich zachowywanie.
Na przykład u¿ytkownik, który czêsto drukuje na kopertach, mo¿e utworzyć zadanie drukowania
zawieraj¹ce ustawienia formatu papieru, jakoci druku i orientacji stosowane zwykle podczas drukowania
na kopertach. Po utworzeniu zadania drukowania wystarczy wybrać je podczas drukowania na kopertach,
zamiast wybierać ka¿de ustawienie oddzielnie.
Istnieje mo¿liwoć utworzenia własnego zadania drukowania lub wykorzystania specjalnie
zaprojektowanych zadañ drukowania dostêpnych na licie rozwijanej Szybkie ustawienia zadania
drukowania.
korzystanie z zestawu ustawieñ do szybkiego wykonywania zadania drukowania
Aby u¿yć zestawu ustawieñ do szybkiego wykonywania zadania drukowania, nale¿y wykonać nastêpuj¹ce
czynnoci:
1. Otwórz okno dialogowe Właciwoci drukarki.
2. Z listy rozwijanej wybierz zadanie drukowania, które chcesz u¿yć.
3. Kliknij przycisk OK.

Aby przywrócić domylne ustawienia wydruku, nale¿y wybrać pozycjê Domylne
ustawienia wydruku na licie rozwijanej Szybkie ustawienia zadania drukowania, a
nastêpnie klikn¹ć przycisk OK.
tworzenie zestawu ustawieñ do szybkiego wykonywania zadania drukowania
Aby utworzyć zestaw ustawieñ do szybkiego wykonywania zadania drukowania, nale¿y wykonać
nastêpuj¹ce czynnoci:
1. Otwórz okno dialogowe Właciwoci drukarki.
2. Wybierz opcje, które maj¹ siê znaleć w nowym zadaniu drukowania.
3. Na licie rozwijanej Szybkie ustawienia zadania drukowania wprowad nazwê nowego zadania
drukowania, a nastêpnie kliknij przycisk Zachowaj.
Zestaw ustawieñ do szybkiego wykonywania zadania drukowania zostanie dodany do listy
rozwijanej.
Jeli do okrelonego zadania drukowania zostanie dodanych wiêcej opcji, nale¿y
zmienić nazwê zadania drukowania, a nastêpnie klikn¹ć przycisk OK.

usuwanie zestawu ustawieñ do szybkiego wykonywania zadania drukowania
Aby usun¹ć zestaw ustawieñ do szybkiego wykonywania zadania drukowania, nale¿y wykonać
nastêpuj¹ce czynnoci:
1. Otwórz okno dialogowe Właciwoci drukarki.
2. Z listy rozwijanej wybierz zadanie drukowania, które chcesz usun¹ć, a nastêpnie kliknij przycisk
Usuñ.
Niektórych szybkich ustawieñ zadania drukowania nie mo¿na usun¹ć.

karta papier/jakoć
Na karcie Papier/Jakoć mo¿na ustawić nastêpuj¹ce opcje:
1. Szybkie ustawienia drukowania: Zobacz szybkie ustawienia drukowania.
2. Format: Rozmiar u¿ywanego papieru.
3. Niestandardowy: Zobacz
ustawianie niestandardowego formatu papieru.
4. ródło: Patrz
wybór jakoci wydruku.
5. Rodzaj: Patrz
wybór jakoci wydruku.
6. Minimalizuj marginesy: Wybierz, aby drukować bli¿ej dolnego brzegu strony. Ta funkcja mo¿e
powodować powstawanie smug tuszu w przypadku niektórych rodzajów papieru.
7. Automatyczne dopasowanie bez obramowania: Opcjê tê nale¿y wybrać, aby podczas drukowania
dokumentu bez marginesów na okrelonych typach papieru dopasować drukowany obraz do całej
strony.
8. Jakoć wydruku: Patrz
wybór jakoci wydruku.
9. Cyfrowa fotografia hp: Zobacz
drukowanie fotografii cyfrowych.
10. Wskazówki dotycz¹ce drukowania: Zalecenia dotycz¹ce drukowania.

ustawianie niestandardowego formatu papieru
Do drukowania na papierze o specjalnym rozmiarze słu¿y okno dialogowe Niestandardowy format
papieru.
definiowanie niestandardowego formatu papieru
Aby zdefiniować niestandardowy format papieru, nale¿y wykonać nastêpuj¹ce czynnoci:
1. Otwórz okno dialogowe Właciwoci drukarki.
2. Kliknij kartê Papier/Jakoć.
3. Kliknij przycisk Niestandardowy.
Zostanie wywietlone okno dialogowe Niestandardowy format papieru.

4. Z listy rozwijanej Nazwa wybierz nazwê niestandardowego formatu papieru.
5. Wprowad wymiary papieru w polach Szerokoć i Długoć.
Poni¿ej tych pól wywietlane s¹ minimalne i maksymalne wymiary papieru.
6. Wybierz jednostkê miary: Cale lub Milimetry.
7. Kliknij przycisk Zachowaj, aby zachować niestandardowy format papieru.
Mo¿na zachować najwy¿ej piêć niestandardowych formatów papieru.
8. Kliknij przycisk OK, aby zamkn¹ć okno dialogowe Niestandardowy format papieru.

wybór ródła papieru
Drukarka posiada nastêpuj¹ce opcje ródła papieru:
● podajnik wejciowy
● podajnik zwykłego papieru na 250 arkuszy
Je¿eli do drukarki nie jest doł¹czony podajnik zwykłego papieru na 250 arkuszy,
mo¿na go nabyć oddzielnie u autoryzowanego sprzedawcy HP. W niektórych
krajach/regionach urz¹dzenie to nie jest dostêpne.
Aby wybrać okrelone ródło papieru, nale¿y wykonać nastêpuj¹ce czynnoci:
1. Otwórz okno dialogowe Właciwoci drukarki.
2. Kliknij kartê Papier/Jakoć.
3. Wybierz jedn¹ z pozycji z listy rozwijanej: •ródło:
❍ Podajnik górny: Drukowanie z podajnika.
❍ Podajnik dolny: Drukowanie z podajnika zwykłego papieru na 250 arkuszy.
❍ Podajnik górny, potem dolny: Drukowanie z podajnika. Jeli podajnik jest pusty, drukarka drukuje

z podajnika zwykłego papieru na 250 arkuszy.
❍ Podajnik dolny, potem górny: Drukowanie z podajnika zwykłego papieru na 250 arkuszy. Je¿eli
podajnik dolny jest pusty, drukarka drukuje z podajnika górnego.

podajniki papieru
W drukarce s¹ dwie tace papieru: podajnik i pojemnik wyjciowy.
1. pojemnik wyjciowy 2. podajnik
podajnik wejciowy
W podajniku umieszcza siê papier lub inne materiały przeznaczone do druku.
Dosuñ prowadnice papieru dokładnie do krawêdzi materiału.
1. podajnik 2. prowadnica szerokoci papieru 3. prowadnica długoci papieru
pojemnik wyjciowy
Wydrukowane strony s¹ układane w pojemniku wyjciowym.
Aby wło¿yć papier, nale¿y unieć tacê odbiorcz¹ (dotyczy wiêkszoci rozmiarów papieru). Aby drukować
mniejsze formaty noników, wyjmij pojemnik wyjciowy.
Strona się ładuje...
Strona się ładuje...
Strona się ładuje...
Strona się ładuje...
Strona się ładuje...
Strona się ładuje...
Strona się ładuje...
Strona się ładuje...
Strona się ładuje...
Strona się ładuje...
Strona się ładuje...
Strona się ładuje...
Strona się ładuje...
Strona się ładuje...
Strona się ładuje...
Strona się ładuje...
Strona się ładuje...
Strona się ładuje...
Strona się ładuje...
Strona się ładuje...
Strona się ładuje...
Strona się ładuje...
Strona się ładuje...
Strona się ładuje...
Strona się ładuje...
Strona się ładuje...
Strona się ładuje...
Strona się ładuje...
Strona się ładuje...
Strona się ładuje...
Strona się ładuje...
Strona się ładuje...
Strona się ładuje...
Strona się ładuje...
Strona się ładuje...
Strona się ładuje...
Strona się ładuje...
Strona się ładuje...
Strona się ładuje...
Strona się ładuje...
Strona się ładuje...
Strona się ładuje...
Strona się ładuje...
Strona się ładuje...
Strona się ładuje...
Strona się ładuje...
Strona się ładuje...
Strona się ładuje...
Strona się ładuje...
Strona się ładuje...
Strona się ładuje...
Strona się ładuje...
Strona się ładuje...
Strona się ładuje...
Strona się ładuje...
Strona się ładuje...
Strona się ładuje...
Strona się ładuje...
Strona się ładuje...
Strona się ładuje...
Strona się ładuje...
Strona się ładuje...
Strona się ładuje...
Strona się ładuje...
Strona się ładuje...
Strona się ładuje...
Strona się ładuje...
Strona się ładuje...
Strona się ładuje...
Strona się ładuje...
Strona się ładuje...
Strona się ładuje...
Strona się ładuje...
Strona się ładuje...
Strona się ładuje...
Strona się ładuje...
Strona się ładuje...
Strona się ładuje...
Strona się ładuje...
Strona się ładuje...
Strona się ładuje...
Strona się ładuje...
Strona się ładuje...
Strona się ładuje...
Strona się ładuje...
Strona się ładuje...
Strona się ładuje...
Strona się ładuje...
Strona się ładuje...
Strona się ładuje...
Strona się ładuje...
Strona się ładuje...
Strona się ładuje...
Strona się ładuje...
Strona się ładuje...
Strona się ładuje...
Strona się ładuje...
Strona się ładuje...
Strona się ładuje...
Strona się ładuje...
Strona się ładuje...
Strona się ładuje...
Strona się ładuje...
Strona się ładuje...
Strona się ładuje...
Strona się ładuje...
Strona się ładuje...
Strona się ładuje...
Strona się ładuje...
Strona się ładuje...
Strona się ładuje...
Strona się ładuje...
Strona się ładuje...
Strona się ładuje...
Strona się ładuje...
Strona się ładuje...
Strona się ładuje...
Strona się ładuje...
Strona się ładuje...
Strona się ładuje...
Strona się ładuje...
Strona się ładuje...
Strona się ładuje...
Strona się ładuje...
Strona się ładuje...
Strona się ładuje...
Strona się ładuje...
Strona się ładuje...
Strona się ładuje...
Strona się ładuje...
Strona się ładuje...
Strona się ładuje...
-
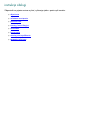 1
1
-
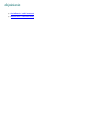 2
2
-
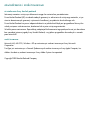 3
3
-
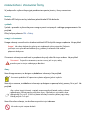 4
4
-
 5
5
-
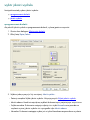 6
6
-
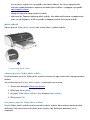 7
7
-
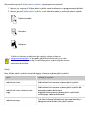 8
8
-
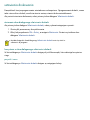 9
9
-
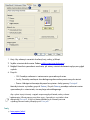 10
10
-
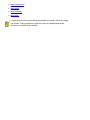 11
11
-
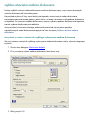 12
12
-
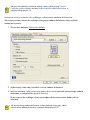 13
13
-
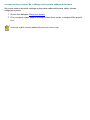 14
14
-
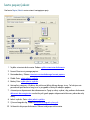 15
15
-
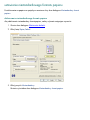 16
16
-
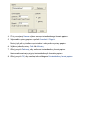 17
17
-
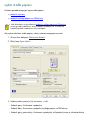 18
18
-
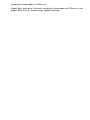 19
19
-
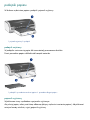 20
20
-
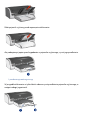 21
21
-
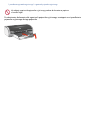 22
22
-
 23
23
-
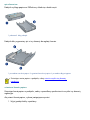 24
24
-
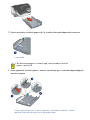 25
25
-
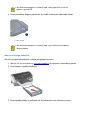 26
26
-
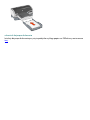 27
27
-
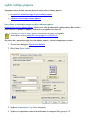 28
28
-
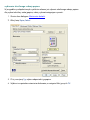 29
29
-
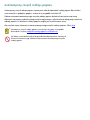 30
30
-
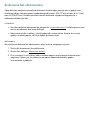 31
31
-
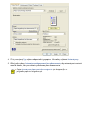 32
32
-
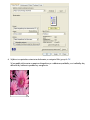 33
33
-
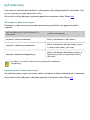 34
34
-
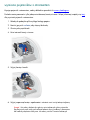 35
35
-
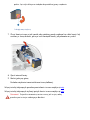 36
36
-
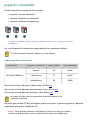 37
37
-
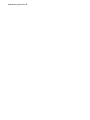 38
38
-
 39
39
-
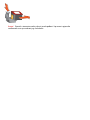 40
40
-
 41
41
-
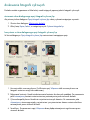 42
42
-
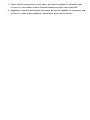 43
43
-
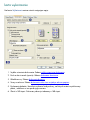 44
44
-
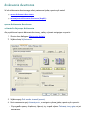 45
45
-
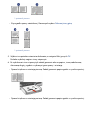 46
46
-
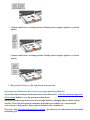 47
47
-
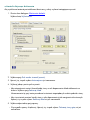 48
48
-
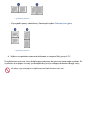 49
49
-
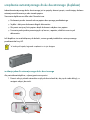 50
50
-
 51
51
-
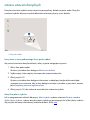 52
52
-
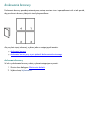 53
53
-
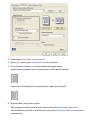 54
54
-
 55
55
-
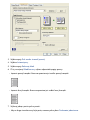 56
56
-
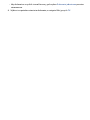 57
57
-
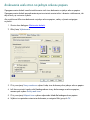 58
58
-
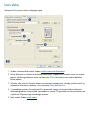 59
59
-
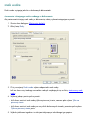 60
60
-
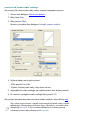 61
61
-
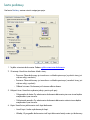 62
62
-
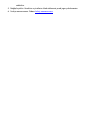 63
63
-
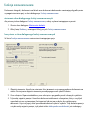 64
64
-
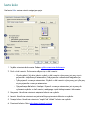 65
65
-
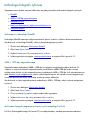 66
66
-
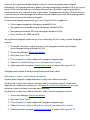 67
67
-
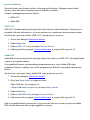 68
68
-
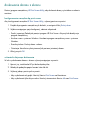 69
69
-
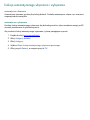 70
70
-
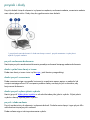 71
71
-
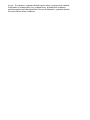 72
72
-
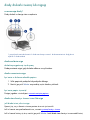 73
73
-
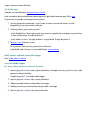 74
74
-
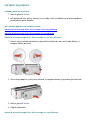 75
75
-
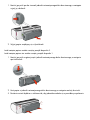 76
76
-
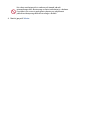 77
77
-
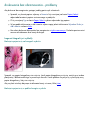 78
78
-
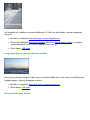 79
79
-
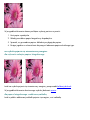 80
80
-
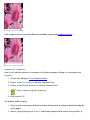 81
81
-
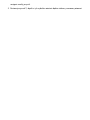 82
82
-
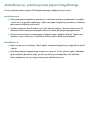 83
83
-
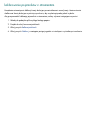 84
84
-
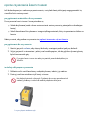 85
85
-
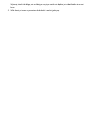 86
86
-
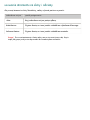 87
87
-
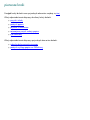 88
88
-
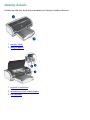 89
89
-
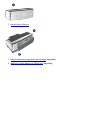 90
90
-
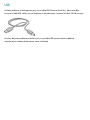 91
91
-
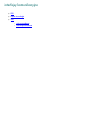 92
92
-
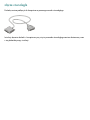 93
93
-
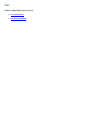 94
94
-
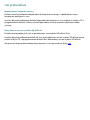 95
95
-
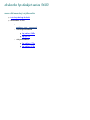 96
96
-
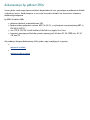 97
97
-
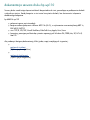 98
98
-
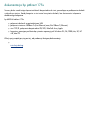 99
99
-
 100
100
-
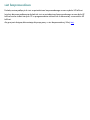 101
101
-
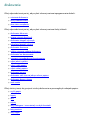 102
102
-
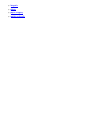 103
103
-
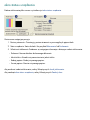 104
104
-
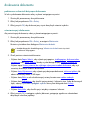 105
105
-
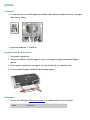 106
106
-
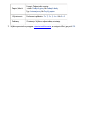 107
107
-
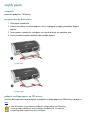 108
108
-
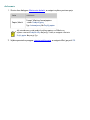 109
109
-
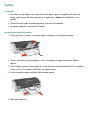 110
110
-
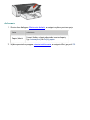 111
111
-
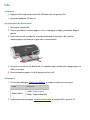 112
112
-
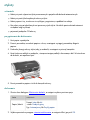 113
113
-
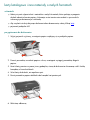 114
114
-
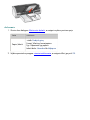 115
115
-
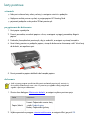 116
116
-
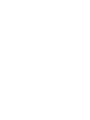 117
117
-
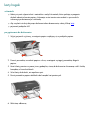 118
118
-
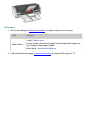 119
119
-
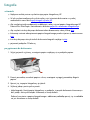 120
120
-
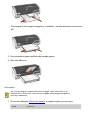 121
121
-
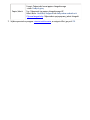 122
122
-
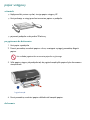 123
123
-
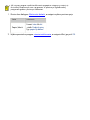 124
124
-
 125
125
-
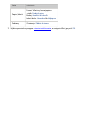 126
126
-
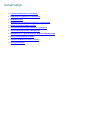 127
127
-
 128
128
-
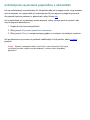 129
129
-
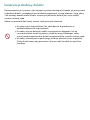 130
130
-
 131
131
-
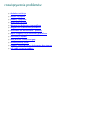 132
132
-
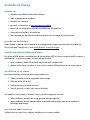 133
133
-
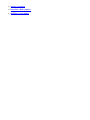 134
134
-
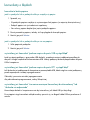 135
135
-
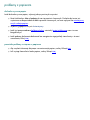 136
136
-
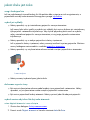 137
137
-
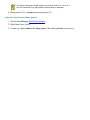 138
138
-
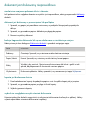 139
139
-
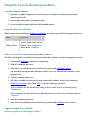 140
140
-
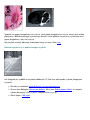 141
141
-
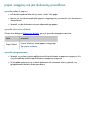 142
142
-
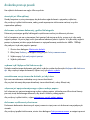 143
143
-
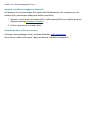 144
144
-
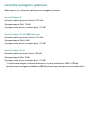 145
145
-
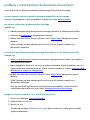 146
146
-
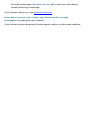 147
147
-
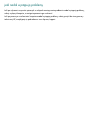 148
148
-
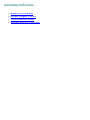 149
149
-
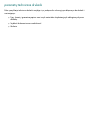 150
150
-
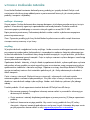 151
151
-
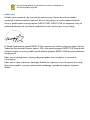 152
152
Powiązane artykuły
-
HP Deskjet 3600 Printer series instrukcja
-
HP Deskjet 5100 Printer series instrukcja
-
HP Deskjet 6940 Printer series instrukcja
-
HP Deskjet 6980 Printer series instrukcja
-
HP Deskjet 9800 Printer series Instrukcja obsługi
-
HP Deskjet 3840 Printer series Instrukcja obsługi
-
HP Deskjet 5740 Printer series Instrukcja obsługi
-
HP Deskjet 5440 Printer series instrukcja
-
HP Color Inkjet cp1160 Printer series instrukcja
-
HP BUSINESS INKJET 1000 PRINTER Instrukcja obsługi